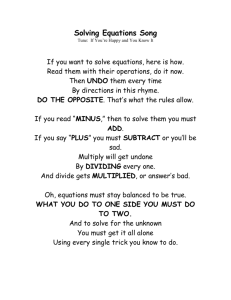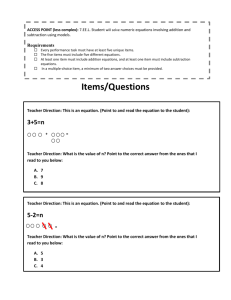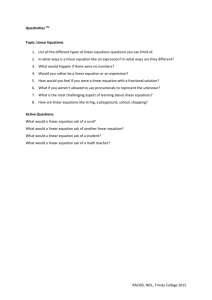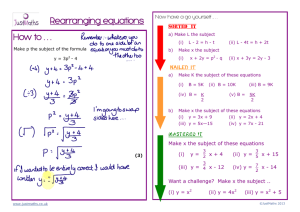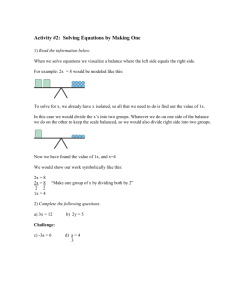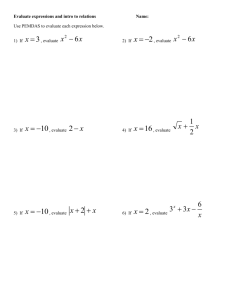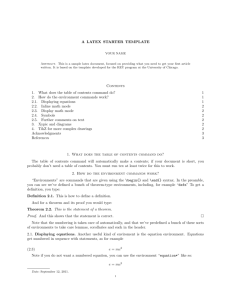LaTeXinWord_03_v_0_3_1
advertisement

To:
From:
Subject:
Date:
New LaTeX in Word user
The Team
Using LaTeX in Word
Dec 17, 2007
Introduction
LaTeX in Word is a GPL-licensed tool that allows
equations to be used in Microsoft
Word documents. It gives similar functionality to the Microsoft Equation Editor and MathType,
although there are some important distinctions. The main advantages of this tool are that it requires virtually no installation and that it allows
to be used for typesetting equations. Its
main disadvantages are that it requires some knowledge of
and an active internet connection to modify equations.
Background for Non-
Users
is a typesetting program designed specifically for technical publications. It ultimately
converts a plain text file into a format that can be printed or viewed (e.g. DVI, PDF, PS) and has a
variety of useful and time-saving features. The team strongly recommends that
be used
for most documents; LaTeX in Word is intended for situations where a Microsoft Word format
has been mandated.
equations are written as plain text with special syntax and commands, much like a computer language. The equations in this document should provide enough simple examples to get
started. For more advanced use, the reader is referred to any of the excellent
references,
such as:
http://www.tug.org/tex-archive/info/lshort/english/lshort.pdf
ftp://ftp.ams.org/pub/tex/doc/amsmath/short-math-guide.pdf
Getting Started
All of the components required for the client side of LaTeX in Word are embedded in this document. Just replace the text in this file with your own text and use the embedded macros as described below. An alternative approach is to save this document as a template that can be referenced in the future. If the latter method is used, only people that have followed the same procedure will be able to modify the equations in the documents you create. To save this document as
a template, select File>Save As, select Document Template (*.dot) under Save as type, and hit
Save. To reference this template from future documents, select Tools>Templates and AddIns>Attach... then select LaTeXinWord.dot, hit Open, and then hit OK.
To use LaTeX in Word, you must have an active internet connection and your macro security
level must be set to Medium (this setting can be changed under Tools>Macro>Security). When
opening a file with the embedded macros, you must select Enable Macros when prompted. Of
course, if you only wish to view a document or to modify normal text, then it does not matter if
the macros are enabled or even present. LaTeX in Word has been tested with the 2003 version
of Microsoft Word.
1
Specifying a New Server
There is also a server-side component to LaTeX in Word. For casual use, you can use an existing server and do not need to complete any further steps; the macros will continue to reference
the default server. However, this server is not guaranteed to be available indefinitely. If you
wish to establish your own server, refer to the instructions on the project website
(http://latexinword.sourceforge.net). To reference your new server from the Word macros, open
the Word document or template you wish to modify, go to Tools>Macro>Visual Basic Editor,
right-click on the LaTeXEntry form under the project browser and select View Code. Finally,
modify the constant Base_Web_Address to reflect the location of the new server.
Inserting Inline Equations
To enter an inline equation just move the cursor to the point where you would like to insert the
equation and hit alt-l. This will bring-up the LaTeX Entry GUI. Enter a
string and hit
Convert to insert your equation. Hit the escape key or the Cancel button to cancel the operation.
If desired, you can also adjust the font size, although the GUI defaults to the font size currently
being used in the document. Note that hitting the tab key once when in the text entry area will
move the focus to the Convert button. This means that the GUI can be run without removing
your hands from the keyboard. If you want to modify an existing equation, just select the equation and hit alt-l. The text already associated with the equation will automatically be loaded into
the GUI.
Most inline equations begin and end with dollar signs. This is required for
to recognize
that the text is to be interpreted as math. For example the string $y=mx+b$ gives
,
but the string y=mx+b (without dollar signs) gives
. In addition, many of the commands and symbols that are valid inside equations will give errors if they are interpreted as text.
For example, $\dot{x} = Ax$ gives
, but \dot{x} = Ax returns an error.
LaTeX in Word automatically adjusts the vertical position of the generated equations so that they
line-up with the surrounding text. However, there are some situations in which normal text will
inherit an equation’s position, leading to undesired spacing. This can happen when the cursor is
moved to a location immediately after an existing equation. For example, after the equation
the text is incorrectly positioned. This can be corrected by simply selecting the effected text and hitting alt-r.
Inserting Display Equations and Equation Numbers
distinguishes between inline equations and display equations. Display equations are
meant to stand alone on their own lines and are therefore allowed to be taller. For example,
compare the inline equation
with the equivalent display equation:
To specify that a particular equation is to be interpreted as a display equation, just surround its
string with the appropriate delimiters. The most common delimiters for beginning and
ending a display equation are probably \[ (backslash left bracket) and \] (backslash right bracket),
2
respectively. Another possibility is \begin{equation} and \end{equation}. The various options
are described in detail in most
references.
This document contains a useful predefined formatting for display equations. Either before or
after creating your display equation, pull-up the Styles and Formatting window by going to Format>Styles and Formatting.... Select the line you wish to format and choose the Equation formatting style. This automatically inserts extra space above and below the line, sets a center tab
for the equation itself, and sets a right-justified tab for an equation number. The equation can be
moved under the center tab by putting the cursor immediately before the equation and hitting the
tab key once.
There is also a useful macro for entering equation numbers that automatically update. Move to
the right-justified tab on the equation’s line and hit alt-n to pull-up the equation number GUI.
After entering a text string that identifies the equation, hit Insert to add the number. You may
also wish to place parentheses around this number, as in the following example.
(1)
You can now reference this equation elsewhere in your document. To insert the equation number hit alt-e to pull-up the Insert Cross-Reference window (alternatively, you can go to Insert>Reference>Cross-reference). Set the Reference type to Bookmark, set Insert reference to:
to Bookmark text, select the name of the equation you created earlier, hit Insert, and then hit Cancel. Again, you may wish to add parentheses around the equation number. For example the
equation above could be referenced as (1). As you add new equations, the numbers will automatically increment. However, there are situations where the numbers will get out of order, such
as when the positions of two equations are reversed. You can update the equation numbers and
their associated references by selecting the whole document (ctrl-a) and hitting F9.
Note: referencing an equation number with alt-e seems to be broken at this time. Manually inserting the equation number through the Cross Reference window still works fine. We are working to
fix this problem.
Printing to a PDF
If you print a document with LaTeX in Word equations directly to a PDF, you may need to modify your printer settings. All generated equations are stored as 600 dpi monochrome images, but
some PDF generators down-sample images to a lower resolution by default. If the equations in
your PDFs appear especially pixilated, consult the documentation that came with your PDF generator.
Technical Details
LaTeX in Word stores equations as 600dpi PNG images with the
string that created the
image stored in Microsoft Word’s Alternative text field. Images in Microsoft Word have a font
property just like normal text, and this is used to store the font size associated with the equation
and to adjust the vertical position. Since this only allows a position resolution of 1 point (1/72
inch), many equations are padded with extra white rows to allow for more precise alignment.
Due to limitations in
, display equations are positioned less accurately than inline equations. Equation numbers are implemented as standard Microsoft Word bookmarks, and the La3
TeX in Word GUIs are implemented as Visual Basic Macros. The actual conversion of LaTeX
strings into images and the baseline calculation are performed on a server using PHP and PERL.
4