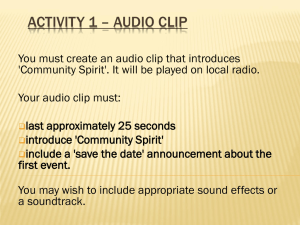Video JMA501 rev 04/09/2014
advertisement

Video.doc JMA501 rev 04/09/2014 Objectives/New Terms: Nonlinear Editing (NLE) What is NTSC What is Persistence of vision State Frame Rates for video and film Compare interlaced and progressive displays What is the impact of improper White Balancing What are the two aspect ratios most often used for video? What is the SMPTE time code? What do pan and dolly mean? Premiere Fundamentals Shooting Guidelines Rule of thirds Headroom o Leave some space above the subject’s head. Have subject looking into the frame Video: Page 1 If there is motion, usually make it go left to right Fill the frame…zoom in on your subject Use a tripod…steadies camera White Balance before you shoot. When you look at a white object, say the page of a book or a sheet of white paper, it appears white to you regardless of the light source. When lit by an ordinary household bulb, or a florescent light, or outside in daylight it still looks white to your eye. But to the camera’s eye, each of these light sources is different and each produces a tint of color on the white object. And unless the camera makes some sort of adjustment for this variation in light color, a white object will not appear white in your photos. We measure light in degrees Kelvin Some color values: warm to cool Candle: 100 Watt Bulb: Halogen: Twilight: High Noon Sun: Sunlight: Overcast Sky: Clear Blue Sky: 1900K 2850K 3200K 4000K 5400K-5600K 4800K-5800K 5400K-6200K 6200K-7800K So: Tell the camera what is white in the scene Video: Page 2 If you tell camera what white looks like indoors, then you go outside and don’t white balance, everything is blue Be sure you white balance…best way: (Assumes you are using a “real” video camera, not your mobile device) o Turn camera off, o Hold pure white card/paper in front of the lens, o Turn camera on., or zoom in at something white Most cameras provide the feature to manually set the white balance, or may have presets like flash, outdoors, cloudy etc. Your mobile phones usually have white balance features: Most of you leave white balance alone, Auto white balance determines an average color temperature for the entire scene, and then uses this as the white balance. Time Code (SMPTE) Society of Motion Picture and Television Engineers. Used to specify a specific point in the video. Format: HH:MM:SS:FF Interpret as Hour, Minute, Second, Frame Example: 01:10:10:24 Video: Page 3 So, the above means: One hour, 10 minutes, 10 seconds, 24th frame Also 01;10;10;24, (use of semi colons) This format is used by Premiere Pro (the video app from Adobe), and in fact, is preferred, but both : and ; work. Pan, Dolly and Zoom Pan…move camera horizontally or vertically...use a tripod! Do it slowly Dolly…to move in physically (dolly in) or to move away (dolly out) Zoom… Change focal length to make it appear subject closer or farther away US Video Standards First standards Established by the NTSC (National Television Standards Committee…,there are other standards (for digital TV, for example, but for this class: NTSC) Video: Page 4 Frames, Frame Rates, Frame Sizes Conceptually, motion is captured and displayed as a sequence of pictures at a constant frequency, 24 or 30 frames per second. Each “picture” is called a frame. How fast the pictures/frames are captured or played back is called the frame rate, which is measured in frames per second (fps). We see a frame of video, then another frame etc. o Like old flip books you might have created! o Our eyes are fooled …(called persistence of vision) …The ability of the eye to retain the impression of an image for a short time after the image has disappeared As long as the frame rate is 24-30 times per second, we don’t see any flickering...called Critical Flicker Frequency Frame Rates Movies use 24 frames/second (fps) Video (including Blu-Ray) shows 30 fps To make it work, some frames (6) are duplicated in each second to get to the 30 value. We perceive it as motion due to the persistence of vision Frame Sizes Video: Page 5 TV Frame size Standard Definition HD Full HD Ultra HD …aka 4K Pixels/Line 720 1920 1920 4096 Lines (rows) 480 (We’ll use) 720 1080 2304 Ultra HD just beginning. Expensive TVs How are frames created: Scanning Methods Interlaced versus progressive Scanning Interlaced Scanning… With Standard Definition TV (SDTV) and some HDTVs, the image is created by an electronic gun that “paints” every other line one line at a time, starting with even lines (aka the lower field…2,4,6,…480), “Gun” shoots electrons top to bottom… gun shut off and goes back to the top Paints’ the odd lines. This is called interlaced scanning (HD 1080i, SDTV,…) Results in two fields…odd/even aka upper/lower per frame Watch for 1080i TV s, and also 720i..Genrally don’t buy…cheaper but quality suffers. Video: Page 6 Progressive Scanning…Best we can do Entire frame done at once, not odd then even lines…all lines are “painted” one after another. Used with DVDs, HDTV File Formats: When video has been captured to a computer AVI (Audio Video Interleaved) most common. It is a “wrapper”, you can put anything inside it. FLV Flash Video---used on Web…not on IPad , IPhone, (most) Androids MOV – Apple QuickTime format MP4 - a file format that can store anything… Can be streamed, can be played in almost every browser. It’s becoming the standard format for Web video MPEG-2 -(Moving Pictures Experts Group) Supports DVD format, and HDTV. If your video is to be used to create a DVD, choose MPEG-2 as the format. Note: mp3 is audio spec for mpeg-2 We will have to change video formats from AVI to MPEG-2...final format for DVDs…called transcoding (switch from one video format to another) Video: Page 7 Let’s see how some of these terms can be applied Getting Started Create folder: o InClass>Premiere>Project1 We will store our movie assets (music, still images,…) inside the Project1 folder Premiere Premiere is a Non-Linear Editing (NLE) program video editing application Can go directly to a particular (remember SMTPE) spot…don’t need to linearly navigate (using VCR-like controls) to the spot The videos we make are built around a timeline…show this asset ( a picture, a video clip,…) for x seconds, then this asset for y seconds, etc., then add music to play for z seconds, and play this song while this picture displays, etc. Download some assets Right-click the Video Assets link (project1.zip) on our Web site, and save, then unzip, the file into your InClass>Premiere>Project1 folder. It contains: two music clips, several cat jpg pictures (what else!) , and a short avi file shot with my old video tape camera. Video: Page 8 Premiere Basics Start Premiere Pro Choose New Project A New Project window opens For Location, browse to your InClass>Premiere>Project1 folder Enter a project Name: CatsMovie Video: Page 9 Click OK Another window opens… a collection of presets, or templates; the default one is highlighted Video: Page 10 Why 29.97 and not 30? Has to do with first adapting black and white video for color when it first came out, and we’ve been stuck with it ever since. We will use DV-NTSC>Standard 48KHz (see above) Note: DV is a codec: Compressor/Decompressor, Sequence Name: Default is OK It’s the name of our timeline More Notes: NTSC…defaults to Standard Definition Audio: 48,000 samples/second ; CD quality Video: Page 11 Frame Rate: 30 fps (29.97) Frame Size: 720 x 480 Note: Firewire – a connection cable for some older camcorders Click OK Today, we mainly save video to SD cards (Secure Data)…of course we then need a SD card reader… Choose Editing CS5.5 workspace: I’m more comfortable with it, and my notes assume CS 5.5, layout Will see the default workspace: Looks intimidating, three main windows aka. monitors: Project, Source and Program , plus a small toolbox The Project Window Video: Page 12 Where you store all your imported assets; do so now File>Import> pic1.avi ( small 6-second avi movie clip of one of my cats) Import the remaining assets...not the files/folders Premiere created) You will see this in your project panel:, if you choose icon view And Video: Page 13 Click List view to show asset names, not icons The Info tab Click the pic1.avi movie clip in the Project Window Click Info tab: Video: Page 14 Notice the frame size: 720 x 480 Frame rate essentially 24 fps (source was a tape-based camera, that defaulted to 24 fps) Captured sound was 32 kHz… DV NTSC wants 48,000 Exploring the Timeline Drag the pic1.avi video clip to the timeline, on the Video 1 track Choose + and – (actually “=” and “-“ ) to zoom in or out Video: Page 15 There was also an audio track (See Audio 1 above) on the tape, but it was actually silent…I didn’t capture the sound, but space was allocated for it on the tape Note: The yellow line is audio volume…click here to show/hide the waveform) In our case: Still Images Problem What is the frame size we are using? Here is info on Coco bed… Video: Page 16 What is the size of the picture? Again: what is the frame size ? Will become a problem…The complete picture won’t fit in frame Drag the picture to the timeline after the pic1 video. What was the duration of the picture? We’ll modify that later Next, add Rocco Tree Calendar Drag Cat Scratch Fever (an mp3 file) to the beginning of audio 2 track… Video: Page 17 The audio from the pic1.avi movie clip hogs the Audio 1 track, even though it’s silent Also, notice how long the song plays Let’s fix those problems: GOALS: (1) Delete the silent part of the video clip (2) trim the end portion of the audio clip using the razor blade and Selection tools, (3) Resize the jpg pictures Use the white arrow to select the pic1.avi audio 1 clip…notice it also selects the video: Need to unlink the audio from the video: Clip>Unlink Video: Page 18 Now, select and then delete the pic1.avi audio track Leaves empty area; Move Cat Scratch fever song to fill the gap Trimming on timeline Now, to trim the Cat Scratch track (delete excess music), find the Razor Tool: Video: Page 19 Position the razor blade tool where you want the music to end (say 24 second mark(00:00:24:00) and click Your music is now in two pieces o Select the right portion using selection tool o Delete the selection The Volume Indicator: If you don’t see the yellow line, click the CollapseExpand Track dropdown: Video: Page 20 Select the yellow line and decrease the level “a bit” by dragging the yellow line down Playing the current video To play: Space bar or Enter key, or press Play in Program window Plays in Program window o Space Bar again to stop Also, can use the gold play head above the timeline Audio (music) plays after movie clip and the still picture end Later will see how to fade A Bit more about the interface Note the two main windows… Left one for editing video and audio clips ( aka.Source window) Right one shows playback movie (aka.Program window) Video: Page 21 Safe Areas Move the playhead so it’s over one of the cat images, select the clip by clicking it Right-click the Program window, choose SafeMargins The safe outer rectangle area (inside the outer rectangle) is where the significant action takes place. This is what will show when we create the actual movie The safe title area (inside rectangle) is where you should place text titles Video: Page 22 Finally, the jpeg images you added to the timeline are a lot bigger than 720 x 480 Select coco clip Can see the actual size if you click it in Project window and click Info tab (1280 x 1002 pixels) Resize by selecting the clip on the timeline, right clicking, and choosing Scale to Frame Size Video: Page 23 Result: File>Save as> Cats Movie2.prproj Close and Exit END Video: Page 24