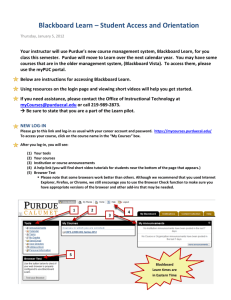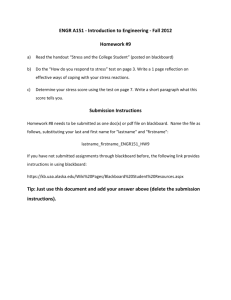Best_Practices_for_Students
advertisement

Best Practices for On-line testing in Blackboard Learn for Students Best Practices for On-line Testing in Blackboard Learn Students Before Taking an On-line Test: 1. Use only supported browser versions when taking on-line tests. Supported browsers are listed on Clemson’s Blackboard login page. 2. Before starting an on-line test, close all other software programs on your computer, including the browser that you plan to use to take the test. Re-start your browser and log in first to Blackboard without logging into any other Clemson sites. This will help identify your test session in the system logs if you encounter technical issues. 3. Disable all pop-up blockers. The steps for this will vary among browsers. If you have questions, ask the Support Center to look at your computer and browsers. 4. Use a hardwired connection rather than your wireless connection to the internet to take an online test. Make sure that when you connect your network cable to your computer you also disable the wireless receiver so that it does not override or interfere with the wired connection. 5. If your computer is connected to the Internet through an ISP cable modem that is shared among a number of users (such as at an apartment complex), you will likely experience problems with on-line tests. Questions may be slow to display and your connection may be lost briefly, which will cut off your test session. You should try to find a computer for your on-line tests that is on a more stable connection. 6. Make sure you do not have more than one browser window opened to Blackboard; this can cause problems submitting your exam. 7. Make sure your computer is up-to-date on Windows patches and that it is virus and spyware free. If you are not sure of the reliability of your PC or are having problems, use a campus lab computer. 8. Blackboard Outages: Please be mindful (and wary) of taking the exams at times that are susceptible to Blackboard outages. Scheduled outages are posted on the Blackboard login page. Note that maintenance can be performed on Blackboard at the following times without prior notice: Monday through Friday, 3:00 am - 7:00 am; Friday evening 10:00 pm through Saturday morning 7:00 am. Also note that Blackboard servers restart daily at 4 am. While sometimes this outage may only last a few minutes, CCIT recommends not taking online exams or quizzes around 4 am. (All times are Eastern.) 9. CCIT also recommends clearing the cache on your computer before starting a test to mitigate potential problems. Teaching & Learning Services ithelp@clemson.edu July 2013 Page 1 of 4 Best Practices for On-line testing in Blackboard Learn for Students Clearing your Browser Cache Internet Explorer 1. Click the Tools menu. 2. Then select Internet Options. 3. On the General tab in the Browsing History area, click Delete. 4. Select all of the checkboxes. 5. Then click Delete. 6. Click the Content tab. 7. In the Certificates area, click Clear SSL State. 8. Then click OK. Mozilla Firefox 1. Click the Tools menu. 2. Select Clear Recent History. Note: On a MAC computer, the option will be Clear Private Data. 3. Then select all of the checkboxes in the Details area. 4. Then click Clear Now. Safari 1. Click the Safari menu. 2. Select the Empty Cache checkbox. 3. Then click Empty. Teaching & Learning Services ithelp@clemson.edu July 2013 Page 2 of 4 Best Practices for On-line testing in Blackboard Learn for Students While You Are Taking an On -line Test: 1. Make sure you don’t use your browser’s back, forward and refresh buttons during a test. This can interrupt your test and knock you out of the test. To move from question to question, users should only use the arrows within the testing window or the Question Completion Status list of questions. 2. Do not double-click the start button on a test while waiting for it to load. This can cause multiple instances of the exam to open, leading to some confusion. 3. Make sure you are aware of your time while taking an on-line test. If your instructor sets a time limit, Blackboard will try to display a warning 1 minute before the time limit expires, but browser settings may prevent this warning from appearing. If your instructor sets a time limit in Blackboard, when you click open a test the clock will start and will not stop regardless of whether you save it and reopen later. It certainly may be prudent to have a back-up timer of your own. If you should get knocked out of an on-line test you should log back into Blackboard as quickly as possible to resume the test. 4. Instructors may set a limit as to when an on-line test is available, often referred to as the “test window”. The link to open or re-open your test is only visible during this window. If your test also has a timer, you will not be ejected from the test at the end of the test window, but if that window has closed you will not be able to re-enter the test if you are knocked out of the test after that time, even if your timer has not expired. Start early enough during the test window so that you can complete the test before the window expires. 5. If you are disconnected from your test session for any reason, you should close your browser, re-start the browser, and go back to the test in Blackboard. If your instructor permits, you will be returned to the test question you were just viewing. If your instructor selects the Force Completion option, however, you cannot re-enter a test. In such a case you must contact your instructor first regarding this. 6. If the exam has been selected to show all questions at once, you should periodically save your answers. You can click the Save button next to each question as you select answers or scroll to the end of the page and click the global Save button. This will save your work thus far but will allow you to continue to other questions and even change earlier answers up until the time you click Submit. 7. If test questions are presented one at a time, only click the "next question" arrow once, even if the response is slow moving to the next question. Each question is saved automatically by Blackboard as you move from one question to another so there isn’t any reason to hit Save before moving to the next question. That would just add an extra delay between questions. 8. If you are typing an answer in a text box, be aware that neither Blackboard nor your browser saves text as you type it. One option is to click the Save button next to the question frequently so the text you have typed so far will not be lost. Another option that perhaps is more secure is to type answers to essay questions first in Notepad, save it there, and then copy and paste the answer into the test’s text box. 9. If your instructor presents test questions one at a time, s/he can also choose whether to allow students to “backtrack”—that is, to go back to previously answered questions. If backtracking Teaching & Learning Services ithelp@clemson.edu July 2013 Page 3 of 4 Best Practices for On-line testing in Blackboard Learn for Students is permitted, you can go forward and backward to adjacent questions at any time using the test navigation arrows or to any question at any time using the Question Completion Status window. However, if backtracking is prohibited you can only move forward one question at a time, and you can only get to the end of the test to the Submit button by advancing through all questions one at a time. If your test has a time limit, you will need to keep this in mind in case you need to skip several questions to reach the end and click Submit before time expires. After Taking an On-line Test: 1. After you submit your test, the information you will see next depends on the settings your instructor has selected. You may only see a confirmation that the test was submitted with no additional information. You may see a grade for the test if the instructor turns that on, if no test questions have to be graded individually, and if no time limit has been exceeded. If any questions require the instructor to assign a grade individually, you will see an exclamation mark (needs grading) instead of a grade. If you exceed a specified time limit, and you have not submitted the test, you will see a pencil and paper icon indicating that your attempt is Still in Progress. If you have exceeded the time limit, but submitted your test, you will see a green exclamation mark for the grade. If you have questions about this, you should contact your instructor. 2. If you are not certain that your test submission was acknowledged at the end, contact your professor immediately. Technical issues can be studied from system logs for only about three days following taking a test, and only if students log into Blackboard immediately after opening their browser. Teaching & Learning Services ithelp@clemson.edu July 2013 Page 4 of 4