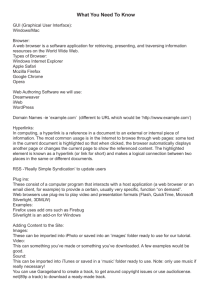angel - gvtc
advertisement

ANGEL® Secure Browser Guide 7601 Interactive Way, Suite 100 Indianapolis, IN 46278-0435 www.angellearning.com Copyright 2011 ANGEL Learning, Inc. Last Update for Version 3.0 – March 2016 A N G E L ® S E C U R E B R O W S E R G U I D E Table of Contents Overview ......................................................................................................................................... 3 Recommended Use ...................................................................................................................... 3 Use Case #1 – Proctor Login ..................................................................................................... 3 Use Case #2 – Student Login .................................................................................................... 3 Secure Browser Installation ......................................................................................................... 4 System Requirements .................................................................................................................. 4 Complete....................................................................................................................................... 4 Custom.......................................................................................................................................... 4 Secure Browser Configuration..................................................................................................... 5 Initial Configuration ....................................................................................................................... 5 Configuration Settings .................................................................................................................. 5 Instructor Use ................................................................................................................................ 7 How to Create a Secure Assessment ........................................................................................... 7 2 A N G E L ® S E C U R E B R O W S E R G U I D E Overview The ANGEL Secure Browser is an application that uses the ANGEL Learning Management System and Microsoft Internet Explorer to deliver secure assessments and quizzes online. The ANGEL Secure Browser works with the operating system to ensure that the student cannot access impermissible materials on the internet, launch other applications, or communicate with peers using messaging tools within the application. Recommended Use The ANGEL Secure Browser was developed to allow secure testing to occur using the ANGEL Learning Management System in a proctored testing environment. Use Case #1 – Proctor Login In the case where ANGEL Secure Browser is the only testing application on the computers in the secure facility, a proctor can launch the secure browser on each lab machine or can launch it remotely from a desktop management suite. The secure browser can be configured to require a password to open, and this password would be provided by the proctor when preparing the secure testing facility. Use Case #2 – Student Login Many schools require the students themselves to login to the secure testing machine, using Active Directory or other authentication services. The student then launches the Secure Browser, either from the desktop or the applications menu. To support this use case, ANGEL Secure Browser should be configured to not require a password when it is opened. 3 A N G E L ® S E C U R E B R O W S E R G U I D E Secure Browser Installation When installing the Secure Browser you will be prompted with two setup types, Complete and Custom. With ANGEL Secure Browser 3.0, it is recommended that all previous versions of ANGEL Secure Browser be uninstalled before installing version 3.0. System Requirements ANGEL Secure Browser 3.0 requires: Microsoft Windows XP Service Pack 3; or Microsoft Windows Vista; or Microsoft Windows 7 With: Internet Explorer 9.0; or Internet Explorer 8.0; or Internet Explorer 7.0 NOTE: Internet Explorer 6 is no longer supported. Complete The Complete installation option will install the Secure Browser in the default location on the computer which is “C:\Program Files\ANGEL Learning\SecureBrowser”. It will also install a desktop icon to launch the program as well as add an entry to the computers Start Menu Programs section. Custom The Custom install allows for the installation location to be changed from the default location to any desired location. Additionally, as part of the custom installation the files that are installed can be conditionally installed. As a first time install, both files that are installed should be checked. NOTE: The Browser.cfg file that is installed can be replaced with an existing file from another machine to allow for easier configuration. 4 A N G E L ® S E C U R E B R O W S E R G U I D E Secure Browser Configuration Initial Configuration After installation, launching secure browser will open the Settings dialog. These settings are stored in an encrypted file called Browser.cfg, which is located in the same directory as the Secure Browser executable. If you are deploying to a number of computers, you can configure the first machine, copy the Browser.cfg file, and copy it onto all of the remaining installations. This will speed up the deployment and configuration of your secure testing facility. Because the Browser.cfg file is encrypted, modifying the file directly is not recommended. Always use the Settings screen from within the Secure Browser. Settings ANGEL Secure Testing URL Password Confirm Password Require secure browser password before exiting exam Allow users to close the browser without secure browser password after finishing exam Allow users to open browser without secure browser password Ok Cancel Configuration Settings Component Description Secure Testing URL The URL of the ANGEL Secure Login Page. This page is located at http://[angel url]/secure, where the [angel url] is replaced with the URL of your institution’s ANGEL domain name and path. 5 A N G E L ® S E C U R E B R O W S E R G U I D E Component Description Password The administrative password to manage the settings of the ANGEL Secure Browser on this machine. This password may also be required to open or to close the secure browser, depending on the configuration. Secure Browser 3.0 does not require the use of the “/secure” URL setting. To ensure compatibility with Internet Explorer 9 the User Agent string now handles the redirect to the secure URL. 6 A N G E L ® S E C U R E B R O W S E R G U I D E Instructor Use How to Create a Secure Assessment The Assessment component in ANGEL can be configured to require the ANGEL Secure Browser. These options can be selected at the time the Assessment is created within the Settings environment. They can also be changed at any time by returning to Settings within the Assessment. Just as in the classroom, no online test can be made completely secure. However there are options that can make it more difficult for students to share test questions or to look up answers while taking the test. 1. Create the secure test by going to Lessons > Add Content > Assessment. Select the Advanced settings to be able to access the options that are needed. 2. AFTER completing any needed instructions and information in the Content section, click on the Access tab. Set User Tracking to Students Only. This will allow you to track all student activity pertaining to this test. Adding a password is recommended if the student will be taking the test in a testing center or will have a proctor deliver the test. Give the password to the testing center or the proctor to be released to the student at the time of the test upon proper identification. 7 A N G E L ® S E C U R E B R O W S E R G U I D E 3. Set the Start Date and End Date as well as their times. It is important that you ensure that the test is enabled during the period that students will be taking the assessment in the secure testing facility. Start Date indicates the date and time when the Assessment will be VISIBLE to students. End Date is the date and time when the Assessment will be HIDDEN from students. Start and End dates do NOT determine when the test is actually available to be taken; they only specify when the Assessment link is VISIBLE. It is the Enable and Disable options that determine when the test itself is able to be taken. These options are further explained elsewhere in this Appendix. When setting the Start and End dates and times, be sure to check the box next to each one or else the settings will not be saved. 4. Select the security level (Browser Security) for the test. Select the High setting to require the Secure ANGEL Browser. To further secure the test, you may set the IP Filter to limit access to this assessment only from computers with specific IP Addresses. These IP Addresses should be equal to the IP Addresses of the computers in the secure testing facility. The asterisk (*) can be used in an IP address to specify a wildcard in the IP Address (e.g. – 192.169.138.*). 8 A N G E L ® S E C U R E B R O W S E R G U I D E 5. Go to the Interaction tab. Set the Date Enabled date and time, and also the Date Disabled date and time. Date Enabled indicates the date and time that students are able to access and take the test. Date Disabled is the date and time when the test is closed and students will no longer be able to take the test. This is different from the Start Date and End Date. Those indicate when the Assessment link itself is visible and do NOT govern when the test is actually open for students to access and take. It is important that the Date Enabled and Date Disabled are set to align with the availability of the secure testing environment. For a more secure test, make the time period for students to take the test very short, perhaps just a few hours. The longer the test is available, the more time students have to share information about it. When selecting the Date Enabled and Date Disabled dates and times, be sure to check the boxes next to each of them, or else those dates and times will NOT be saved. 9 A N G E L ® S E C U R E B R O W S E R G U I D E 6. In the Display Mode section, choose the Question at a time option. This will display questions only one at a time and would make it more difficult for students to copy or otherwise record each question because of the time it would take. 7. Selecting the Question at a time option opens up additional options. For a more secure test, select Randomize the order in which questions are delivered, Randomize the order of each question’s answer options, and Don’t allow backtrack. The other two options would likely make the test less secure. Randomizing the order of questions ensures that each student has a different test, at least as far as the question order is concerned. Randomizing the order of answer options further enhances this difference. If you choose to randomize the order of answer options, be sure that such is appropriate for your test answers. If you have answers such as “only A and B” or “All of the above,” this option will not work. If you do select this option, however, you can edit individual questions to NOT allow this randomization. Not allowing students to backtrack (that is, to go back and change answers or to answer questions they have not yet answered) prevents students from looking up answers and going back to change them, or from getting help and then making changes. When you use the Don’t allow backtrack option, it is important to inform 10 A N G E L ® S E C U R E B R O W S E R G U I D E students that they won’t be able to go back and change their answers. For an even more secure test, cause its questions to be randomly drawn from a Question Bank using a Question Pool. This allows you to have a specific number of questions randomly selected from the larger supply, thus creating a different set of test questions for each student. See How to Use Question Banks: Creating an Assessment from a Question Bank and How to Use Question Banks: Creating an Assessment with Question Pools for information on how to do this. 8. In the Submission Settings section, you have options as to how many times the test can be taken and also how unanswered questions will be handled. For a secure test, leave Mastery Settings blank and set Attempts Allowed to 1. With the questions being delivered one at a time and no ability to go back and change previous answers, setting Validation to Allow, but issue warning will activate a pop-up window advising students after they did not answer a question and giving them the opportunity to answer it before moving on, or else to go on to the next question without answering the present one. The Do not allow option will not let them go on to the next question until they have answered the present question. Using either the Allow, but issue warning or Do not allow options can safeguard against students accidentally submitting the test before all questions are answered. Pop-up windows appear reminding them when questions have not yet been answered and prompting them to resolve the unanswered ones. Adding a Save Option would allow students to save all answers, and then they could potentially leave the test and return to it later. Because all answers are automatically saved, leave this unchecked. Anonymous Mode should be unchecked for a secure test. In the Time Settings section, you set the Time Limit for the test as well as other options. 11 A N G E L ® S E C U R E B R O W S E R G U I D E Keeping the time limit fair, but not generous, will prevent students from having more time to look up answers or consult with classmates. Having the test automatically submit when the time is up will add to this security. Putting in a Time Warning is up to you, but students probably would appreciate the “heads up!” Warn students that once they begin the test, “the clock starts ticking.” Even if they stop taking the test and close ANGEL, the clock keeps running. Once the allotted time has expired, the test submits even if they have not finished it. If they leave ANGEL and time expires in the meantime, the test will submit the moment they log back on. 9. Go to the Review tab. This section governs the type of feedback information that will be available to students once the test has been submitted. 10. For a secure test, choose List only as the View Submission History option. You could also choose Disabled. “List only” will give the score for the test, including the number of points earned out of the number of points possible. “Disabled” will not provide any feedback. If choosing Disabled because you do not want students to see their grades, you might also want to check Hide assignment in Gradebook when setting up the assignment as a Gradebook assignment. Review Availability gives you the option to allow students to see additional information about their tests at a time you specify. Set the date on which students can begin to review their tests, and input how many days the Review period will last. For a more secure test, do not allow the Review to occur until AFTER the test has closed to all students, and keep the Review availability short. Feedback Options allow you to specify exactly what information will be available to students during the review. Check all options that apply. 12 A N G E L ® S E C U R E B R O W S E R G U I D E If this is a test that you intend to use for future classes, be careful what feedback you allow students to view. If they can view the questions and the answers, they can potentially copy the entire test and share the information with other students. If you don’t want students to be able to see their own tests, but do want to be able to give them feedback, consider some alternatives: Use a course wiki, blog, or discussion forum to give the entire class general feedback about the questions that were missed most often. Conduct a Live Office session and give individual students specific feedback about their tests. Email students with specific information about their test results. 11. Go to the Assignments tab and input all settings needed for the test to be recorded in the Gradebook and then Save the settings. Create a practice test with the same settings as the real test, so that students will be familiar with the testing environment and will understand the limitations that have been set. This is particularly important when questions are delivered one at a time with no backtrack, so that students realize they cannot skip questions with the intention of going back and answering them later. For more information about setting up an Assessment, see Assessments: Understanding Options and Settings; Creating an Assessment’s Content, Access, and Interaction Settings and Assessments: Understanding Options and Settings; Review and Assignment Settings. 13



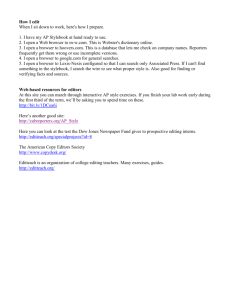
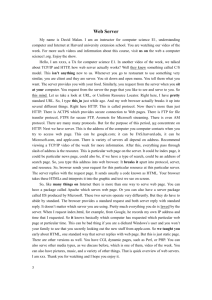
![[#JDIC-277] JDIC binary error message using the Browser](http://s3.studylib.net/store/data/007277258_1-75e388dcb08d178681cc813565ee4ff1-300x300.png)