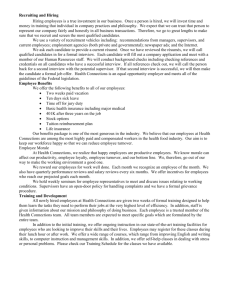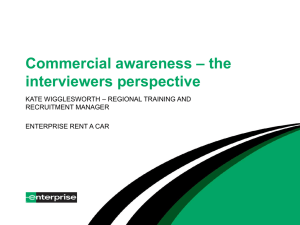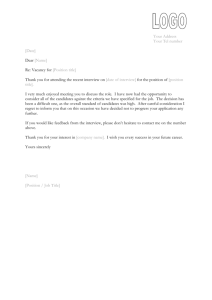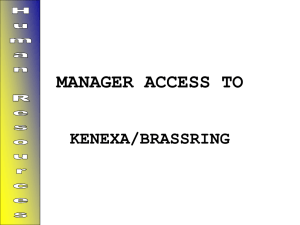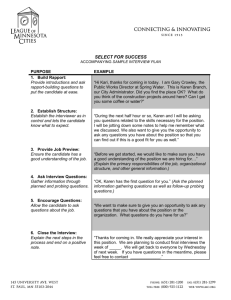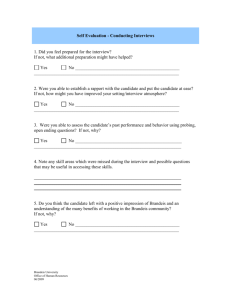Hiring Manager User's Guide
advertisement

TALEO HIRING MANAGER USER GUIDE Log In . . . . . . . . . . . . . . . . . . . . . . . . . . . . . . . . . . . . . . . . Error! Bookmark not defined. Getting Started . . . . . . . . . . . . . . . . . . . . . . . . . . . . . . . . . . . 2 Create Requisition . . . . . . . . . . . . . . . . . . . . . . . . . . . . . . . . . 3 Approve a Requisition . . . . . . . . . . . . . . . . . . . . . . . . . . . . . . . 7 Select Candidates for Interview Approval . . . . . . . . . . . . . . . . . . . . 9 Schedule Interviews . . . . . . . . . . . . . . . . . . . . . . . . . . . . . . . .12 Update a Scheduled Interview . . . . . . . . . . . . . . . . . . . . . . . . . .14 Submit Offer Approval (Offer Letter) . . . . . . . . . . . . . . . . . . . . . . 15 Change Status of Applicants Not Chosen . . . . . . . . . . . . . . . . . . . . 18 1|Page Getting Started: The home tab (first tab in the upper left) will allow you to see your tasks and dashboard, make changes to your settings, set up your profile. Here is a brief description of each option: My View - provides a list view summary of Taleo activities awaiting your action such as interviews, feedback, requisition’s, approvals, etc. Dashboard – provides the same information at the My View option but in a dashboard format. This option is customizable. My Settings – provides the ability to personalize the settings, establish a proxy, set up email defaults and change your password. Be sure to check your Time Zone on this tab. If it is set incorrectly any scheduled interviews will not be saved at the appropriate time. My Profile - provides the ability to load your resume, CV or other documentation you want to associate with your profile. You can also create a brief bio. It also stores the feedback you have provided for previous interviews. Submit Referral – provides ability to refer candidates for general consideration or for a specific requisition. 2|Page Create Requisition: STEP 1 To begin a New Requisition, hover over the “Requisition Tab”, then select the “Job Library”. STEP 2 Enter in your position number, then select the “Enter” button. The requisition will appear at the bottom of the page. The list of requisitions can be sorted by clicking on the column titles. Click on the requisition title to create a new requisition. 3|Page STEP 3 Select “Create Requisition” to start the process of entering the recruitment information. STEP 4 Be sure your name is listed along with “A-State, Budget” in the Requisition Owners section. If it is not, please click the Add/Remove link. In the pop up box, please select your name, and click the arrow to move it to the right. All fields highlighted in Red are required fields. Review all other fields for accuracy and update if needed. Updating all areas will decrease any delays in the approval process. Proposes Salary Range will feed in for classified positions. Non-classified/Faculty must be entered in with the actual salary amount. Non-classified/Faculty will be edited prior to posting to Commensurate with experience prior to being posted. 4|Page Approvers for the Requisitions and Offers will be viewable in this section. This is a view only but will show the flow of the approvals for your area. Ensure all information is correct in each box. If changes need to be made to areas that are not editable for you, email Vickie Gilmer (vgilmer@astate.edu) the changes needed. She will update these areas of the requisition. Include all Duties and Responsibilities of the position. Also for consistency purposes, please use a numeric format instead of bullet points or other special symbols. 5|Page Once you click SAVE it will be forwarded for approvals. You cannot save and close. Changes cannot be made without resubmitting for approvals. Click on the sources you wish to utilitze for advertising. You can select multiple sources by holding down the CTRL key and then selecting the sources. If a source you wish to use is not listed, enter it in the “Other Sources” box. Enter the FOAP to be used for advertising and the budget amount not to exceed. Once you select save, the requisition has started routing through the approval process. No changes can be made without resubmitting for approval. 6|Page Approve a Requisition: As the requisition is routed for approvals, there will be two ways to approve. Approve via the email that will be generated from jobs@astate as referenced below or going to the Taleo website. Clicking on this link will take the approver to another page which is directly below. Additional comments may be added at this time. Note: Rejecting the requisition will send it back to Hiring Manager. Clicking this link will redirect the approver to the Taleo website. This allows the approver to review the complete requisition. “Approve or Reject” action can be completed, as well as addition of comments. Approve/Reject screen from email: 7|Page Approve/Reject by logging in to website: The approver may click on either area to pull up the requisition awaiting approval. 8|Page Selecting Candidates to be Approved for an Interview: You have several options to access the candidate information for your requisitions. Requisitions Tab at the top Candidate Tab at the top Active Candidates in your summary 9|Page The Candidates: Home is the main page to view the candidates assigned to your requisitions. After the candidates have been selected for potential interviews, click on the box to the left of the Candidates Name. Once the checkmark appears in the box, click on the “More” box with a down arrow. A pop up box will appear. Select Send To at the top of the box. 10 | P a g e Step 1 - click on the circle beside the Select Template and a drop down box will appear. Choose the appropriate interview template (Classified Selected for Interview; Non-Classified Selected for Interview or Faculty Selected for Interview). Step 2 is auto filled. Step 3 to choose the “To: Add User” link. A pop up box will appear. Type A-State HR in the search box, Click on A-State HR. ALL Selected for Interview statuses must be sent to Human Resources. Click Next. No action is required for this page, except click Send at the bottom. Non-Classified and Faculty Candidates that are selected for an interview: Human Resources will notify Diversity. You will receive the Approval Notification email from Human Resources when Diversity and HR have each reviewed the Candidate. You will receive a notification from A-State HR when you can schedule interviews. Interviews must not be scheduled until you have received the notification from Human Resources. 11 | P a g e Scheduling Interviews with Candidates: After receiving the notification from HR to proceed with scheduling interviews, contact each candidate by phone to schedule an interview. NOTE - You will not need to access the system again until the interviews have been scheduled. Access the Candidate page to send the emails for scheduled interviews to the candidate and calendar invites to the search committee members. As mentioned earlier there are multiple ways to access the Candidates information (Requisition Tab, Candidate Tab or Active Candidates in your Summary page) Choose the appropriate Candidate for scheduling the interview by clicking on the name of the Candidate. Scroll to the bottom of the Candidates page to the Interview Section. Click on the Schedule Interview link in the Interview Section. The information populated on the Interview screen will populate in the candidate’s email invite as well. Complete the Interview Information Section. Interviewers section - add everyone who is on the hiring committee. Please note: edit the End Time of the interview. If a resume was submitted with the application, it will populate in the Attachments for Interviewers section. At the 12 | P a g e bottom of the page are 3 boxes for checkmarks. Please be sure to check the boxes for Send scheduled email to interviewers and send interview schedule to candidate. The CC myself is an optional box. When you click “Save” it sends the emails to everyone. The committee members will receive an invite for their calendars and the candidate will receive an email with the details of the interview. 13 | P a g e Updating a Scheduled Interview in the System: If an interview needs to be updated or cancelled, you may do so by accessing the candidate record. In the Interviews section, click the down arrow beside “View” under Action at the far right. The options for editing the interview will appear. 14 | P a g e Submit for Offer Approval (Offer Letter): Once the decision has been made on which candidate to hire, an offer letter must be generated. Access the candidate’s record as you have before. Scroll down to the Offer Letter section Click on the New Offer link 15 | P a g e The information entered in the system will populate the Written Job Offer Letter to the candidate. There are 4 Offer Templates in the system. Classified/Non-classified, Provisional, Contract 9 month, Contract 12 month. Salary will need to be typed in this format - $ XX, XXX.XX. Title – same as the title in the Requisition field. Expiration Date – please leave blank, Human Resources will enter the date once the Offer Letter has been approved by all levels before sending to the candidate. 16 | P a g e Email Offer Options: It is populated correctly for you. Review & E-Sign is the option and it will be E-Sign Offer next to the eSignature Disclaimer. Return to the Candidate’s Page. Scroll down to the Offer Letters section. Click on the drop-down for the view and select submit for approval. Once the background report is completed and satisfactory, Human Resources will contact the candidate to determine the hire date. She will also contact the hiring manager with the Hire Date and begin the Onboarding Process in Taleo for the new hire. 17 | P a g e Change Status of Applicants Not Chosen: After the chosen candidate has approved their Offer Letter, return to the Candidates page to access each applicant to change their status when the written offer has been accepted. Select the candidate. Click on the drop down box under Next Steps and click on Reject. A pop up box will appear with the rejections reasons. Select the reason for rejection. Click in the box to send rejection email to candidate. The candidate will receive the position is closed email. 18 | P a g e 19 | P a g e