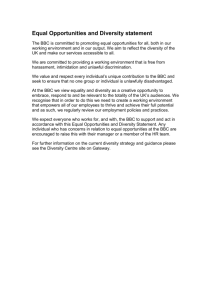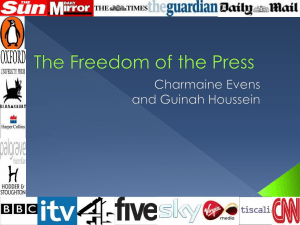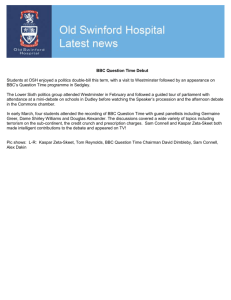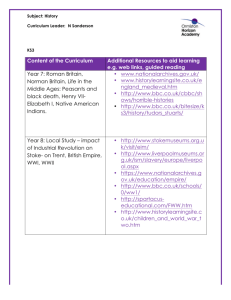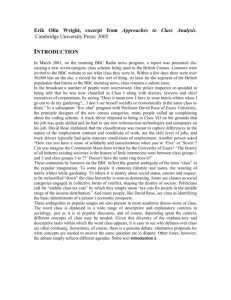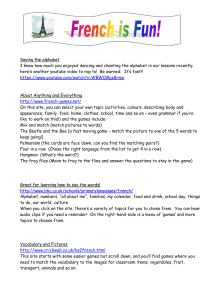Skill Area 1 – Identify sources and find information
advertisement

Tutor Module for Key Skills IT Level 2 Test Skill Area 1 – Identify sources and find information Skill Area 1 – Identify sources and find information ......................................................... 1 1.1 Identify suitable sources of information ................................................................. 1 Questions may, for example, require candidates to: .................................................... 1 Sources of information ................................................................................................. 1 Paper-based information ...................................................................................... 1 Broadcast ............................................................................................................. 2 Teletext ................................................................................................................. 2 Internet ................................................................................................................. 2 CD or DVD............................................................................................................ 3 Databases ............................................................................................................ 3 Emails ................................................................................................................... 4 People .................................................................................................................. 4 Practice questions ........................................................................................................... 5 Skill Area 1 – Identify sources and find information ......................................................... 6 1.2 Search for information using multiple criteria ........................................................ 6 Questions may, for example, require candidates to: .................................................... 6 Manual searches ......................................................................................................... 6 How to search using manual searches ................................................................. 7 Searches using IT ........................................................................................................ 8 Follow links ........................................................................................................... 8 Internet – moving between Internet pages ........................................................... 8 Web browser ........................................................................................................ 9 Hot spot ................................................................................................................ 9 Find occurrences of a particular word .......................................................................... 9 Use single or multi-criterion search .......................................................................... 9 Word processing and spreadsheet manipulation: ................................................. 9 Word processing................................................................................................. 10 Spreadsheet ....................................................................................................... 10 Data processing.................................................................................................. 11 Wildcards - * and ? ............................................................................................. 11 Mathematical Calculators ................................................................................... 11 Example: Min, Max, IF formulae, etc .................................................................. 12 File directory .............................................................................................................. 13 Create a new folder ............................................................................................ 13 Windows key + E = Windows Explorer ............................................................... 14 Search for files or folders .................................................................................... 16 Access Search.................................................................................................... 17 Practice questions ......................................................................................................... 18 IT TOOLKIT SKILL AREA 1: Identify sources and find information BBC Key Skills: http://www.bbc.co.uk/keyskills © BBC 2004 Skill Area 1 – Identify sources and find information 1.1 Identify suitable sources of information Candidates should know about the different methods and media used to provide information and should be able to recognise advantages or limitations for each. Questions may, for example, require candidates to: a. b. c. d. identify sources suited to rapidly changing information (including newspapers, broadcast, teletext, databases, internet, e-mail); identify sources unsuited to rapidly changing information (including books, CDROMs for job adverts, weather or news); identify constraints for sources (including need for equipment, telephone connections, specialised skills); identify sources that are convenient and portable (including newspapers, maps, books). Sources of information Candidates will be expected to know different ways to research information. The following categories show different types of information sources. Listed below them are tables of the advantages and limitations. Candidates need to consider these before commencing their research. Paper-based information The type of information sources referred to here include: Newspapers Magazines Books (e.g. reference, encyclopaedia, educational, fiction), maps (e.g. road, world atlas) Timetables (e.g. TV, train, bus, air, entertainment), brochures (e.g. holidays, products, services) Financial statements (e.g. bank, insurance, bills), directories (e.g. telephone, yellow pages, companies) Advantages Informative Can be carried with you May be able to photocopy Generally easy to read Don’t need power to read (as required by the Internet) Don’t need training to be able to use Limitations Rapidly out-of-date It may take time to search for the information you require You can’t access these from home, unless you already have a copy You can’t ask these questions and expect a response IT TOOLKIT Page 1 of 19 SKILL AREA 1: Identify sources and find information BBC Key Skills: http://www.bbc.co.uk/keyskills © BBC 2004 Broadcast TV Radio Advantages Limitations Rapidly changing Need access to TV or radio Up-to-date Specific programmes only available at certain times Audio and visual presentations aid understanding Need to record video/audio, or make notes if information is to be Can record video/audio for future used for future reference reference Can’t be photocopied Teletext Advertising (holidays, products, services) TV programme listings News Weather forecasts Financial listings Advantages Rapidly changing Up-to-date Available 24-hours a day Limitations Need access to TV Need specialised skills to be able to access information Only available on certain televisions Not always easy to find information, unless you know the listing number Internet Websites for products (e.g. cameras) Services (e.g. holidays) Reference information (e.g. museums) Advantages Rapidly changing Up-to-date Instant access World-wide availability Able to print information Able to email information to others Able to download information (Ctrl + A [highlight all] then Ctrl + Shift + F9 takes off all hyperlinks on downloaded data) Limitations Need access to a computer connected to a telephone line Need specialised skills to be able to access information You need to know how to search the Internet effectively Someone must have put information about required data on the Net If saved in Favourites, Web address may change and be difficult to locate IT TOOLKIT Page 2 of 19 SKILL AREA 1: Identify sources and find information BBC Key Skills: http://www.bbc.co.uk/keyskills © BBC 2004 CD or DVD Encyclopedias Manuals Brochures Directories Catalogues Clip art Advantages Can move to a different location easily Information can be printed Generally easy to read Limitations Need specialised skills to be able to access information You need a computer or a special CD/DVD player Rapidly out-of-date You may need to manually search to find the information you require You can’t ask CDs or DVD’s questions Databases Contacts Goods DVLA Police Electoral roll Census Timetables Advantages Rapidly changing if kept up-to-date Can query the database to call up only the information required Quick access to information Information can be displayed in different formats Limitations Need specialised skills to be able to access information Need specialised computer program to run database Information only as good/accurate as the person keying it in If not updated regularly, rapidly out-ofdate May be confidential and not easily accessible IT TOOLKIT Page 3 of 19 SKILL AREA 1: Identify sources and find information BBC Key Skills: http://www.bbc.co.uk/keyskills © BBC 2004 Emails Communication between individuals and groups Mailing list Advantages Rapidly changing Up-to-date Can email many people or individuals at once Can print out replies, which include name of sender, date and time Can tag email so that you know when it’s been read You have a record of what’s been sent You can ask questions and receive quick answers Can send an ‘out of office’ auto-reply so that senders know that they won’t get an immediate response, if the recipient is away Limitations Need specialised skills to be able to access information Need access to a computer connected to a telephone line Individuals or groups need to check email before they can respond Need specialised computer program to run email Information has to be accurate as, once it’s been sent, you can’t get it back If the system is down, you can’t use it If there’s a power failure, you can’t use it On some programs, attachments may be deleted or corrupt before the recipient can read them They can carry viruses Email address can be ‘spied’ on and unwanted emails arrive from various ‘spies’ People Questionnaires Discussion Meetings Advantages Generally up-to-date Instant information to more than one person if at a meeting You can ask questions You can gather information from a wide audience and therefore get an overall idea of people’s opinions You can read body language if face-toface If using a questionnaire, you can gather information from many people at once You have their written information to use at a later date Limitations You have to gather the information and put it in a readable form May not remember accurate details during discussions Information may not be accurate IT TOOLKIT Page 4 of 19 SKILL AREA 1: Identify sources and find information BBC Key Skills: http://www.bbc.co.uk/keyskills © BBC 2004 Practice questions 1) Give three advantages and three disadvantages of using emails to provide information. 2) Name three types of rapidly out-of-date information sources. 3) What are the benefits of using questionnaires to collect information for a survey? 4) Name two sources of information where the researcher would require specialised skills to gather the data. 5) Give two examples of sources of rapidly changing information. For answers, see tables on previous pages. IT TOOLKIT Page 5 of 19 SKILL AREA 1: Identify sources and find information BBC Key Skills: http://www.bbc.co.uk/keyskills © BBC 2004 Skill Area 1 – Identify sources and find information 1.2 Search for information using multiple criteria Candidates should know how to undertake search activities, including manual (e.g. use of contents lists, telephone directories and indexes) and IT-based (e.g. following links, using an internet search engine, finding occurrences of a particular word, using singlecriterion searches). Questions will require an understanding of searches on both structured information (e.g. location in a table or ordered list) and unstructured information (e.g. matching a word in a document). Questions may, for example, require candidates to: a. identify methods of finding information suited to particular types of information source; b. identify suitable text searches for finding information (including matching a word in a document, using wildcards (* and ?), using a search engine); c. identify techniques for moving between internet pages and websites using a web browser, including links or hotspots, forward-back, favourites, bookmarking (adding to favourites); d. identify text or numeric search criteria to locate information in a database (including use of the relational operators =, >, <, <=, >=, < >); e. identify the use of multiple search criteria to find information (including the use of the logical operators AND, OR, NOT); f. identify techniques to locate files using directory (folder) search tools. Manual searches What are manual searches and why do we need them with the Internet so freely available? The answer is that not every subject is on the Internet and often the Library or our own (and freely-available) resources can give us the information we require. To be able to manually search effectively, you will, however, need to know about referencing and indexing. For instance, the following are themselves alphabetical listings of names and topics, which also provide details of the page numbers where each name or topic is discussed. Referencing Indexes Contents pages IT TOOLKIT Page 6 of 19 SKILL AREA 1: Identify sources and find information BBC Key Skills: http://www.bbc.co.uk/keyskills © BBC 2004 How to search using manual searches a. b. c. d. Know the alphabet or types of numbering systems, i.e. the Dewey System in libraries. Know the item name, or have an idea of an alternative name that it might be called, (it may be helpful to know how to use a Thesaurus, as this gives alternative names). Clarify any questions you have about the search before starting. Know the different types of source document and have an idea about which might be most appropriate for the type of information you are looking for This screenshot gives an example of a Thesaurus on Microsoft Word: Tools, Language, Thesaurus (or Shift + F7) The Dewey System of categorising (as found in libraries) Screenshot from: The Dewey Decimal Classification System http://www.jfk.herts.sch.uk/cl ass/library/Dewey.html IT TOOLKIT Page 7 of 19 SKILL AREA 1: Identify sources and find information BBC Key Skills: http://www.bbc.co.uk/keyskills © BBC 2004 Searches using IT Internet searches using Search Engines Google Lycos Ask Jeeves Alltheweb Yahoo Search.MSN Aol.search HotBot Teoma Inktomi These engines search for keywords on the Internet that match a word or words you have keyed in. To find the address of these, type their name in the address bar on the Internet, hold down the Control key and hit Return (this adds the http://www, etc, to the address) and ask the computer to search. You can then type in your own question, which the search engine will try to find the answer to. Don’t give up with the first try. Try different variations of the word or question you are looking for and try again. Follow links Often, links will be attached to web pages, email, electronic documents, etc. Generally, they will be underlined. Click on these to follow the link to the website it belongs to. You must be on link word/s to do this. Internet – moving between Internet pages To add a website to your favourites (or bookmarking it so that you can visit it again) click here To go to the next or previous website, click here IT TOOLKIT Page 8 of 19 SKILL AREA 1: Identify sources and find information BBC Key Skills: http://www.bbc.co.uk/keyskills © BBC 2004 Favorite Menu – you can create new folders and make websites available offline, etc. You can also save websites in an exisiting folder. Web browser Netscape Navigator and Microsoft Internet Explorer are browsers. They enable users to gain access to the World Wide Web. Hot spot This is a graphically defined area that contains a hyperlink to a website. It is sometimes called an image map. You can’t normally see the link but, when the mouse pointer is on top of it, it will change, usually to a pointed finger icon. Find occurrences of a particular word Use single or multi-criterion search Word processing and spreadsheet manipulation: Generally, on a computer, there will be a find/find and replace option. Using Word or Excel, this is activated by holding Ctrl + F. Type in the word you want to find and ask it to find next. IT TOOLKIT Page 9 of 19 SKILL AREA 1: Identify sources and find information BBC Key Skills: http://www.bbc.co.uk/keyskills © BBC 2004 Word processing Spreadsheet IT TOOLKIT Page 10 of 19 SKILL AREA 1: Identify sources and find information BBC Key Skills: http://www.bbc.co.uk/keyskills © BBC 2004 Data processing For this example, Access database tables have been used. Again, Ctrl + F will call up the find menu. Note: there are more options on the database search menu than there are on the word processing menu. Wildcards - * and ? You don’t have to put in the whole name of the word you are searching for. You can search for part-names in a database or spreadsheet. You do this by use of a wildcard (* or ?) in place of the missing letters. For instance, if you are looking for Smith-Jones, you could type in Smith-*, and it will find you all the Smith-Jones’. If you use a ? wildcard, you must know the number of letters in the name and add the appropriate number of ?’s, i.e. Smith-?????*. Mathematical Calculators Both Excel and Access have the capability to search using mathematical calculators plus the words, and, or and not. The list below lists some of the mathematical calculators. = > < <= >= <> And Or Not Equals to Greater than Less than Less than or equal to Greater than or equal to Not equal to IT TOOLKIT Page 11 of 19 SKILL AREA 1: Identify sources and find information BBC Key Skills: http://www.bbc.co.uk/keyskills © BBC 2004 Example: Min, Max, IF formulae, etc In this US Exchange Rate example, cells E4 to E17 contain IF formulae. What it means: In cell E41, if the £ is worth more than or equal to (>=) $1.80, then it’s time to buy. The formula then returns the words “Buy” or “Wait”, depending on the answer. To find the smallest (Min) or largest (Max) by using the Paste function (more of this later), you can search for the lowest number in a column of figures or the highest. In the example above, the formula is: =MIN (or MAX), followed by the cell references where you want to search for the numbers. The IF menu The results of the search – the spreadsheet with the formula hidden. IT TOOLKIT Page 12 of 19 SKILL AREA 1: Identify sources and find information BBC Key Skills: http://www.bbc.co.uk/keyskills © BBC 2004 File directory There is no point in saving work if you can never find it again. Sometimes this is down to poor saving and filing your newly created documents. Here are some guidelines, which might help you to keep your filing system in good order: 1) 2) 3) Don’t give new documents names that mean nothing, i.e. Sarah1, Document1, etc. In a few weeks time, these will not help you to know what’s in them. Sort out your File Directory and create new folders to put your documents in. Create sub-directories - they will help you to find information quickly, if they are named sensibly. Create a new folder If in Word or Excel, select File menu, Save (or Save As, if you’ve already saved your document). Click the down arrow to open up your Directory’s menu. Select where you want to save your files: Once you are in the right place, you can create folders within the directory: IT TOOLKIT Page 13 of 19 SKILL AREA 1: Identify sources and find information BBC Key Skills: http://www.bbc.co.uk/keyskills © BBC 2004 Once you have created as many folders and sub-folders as you require, you must remember to save your work in them. If you forget, you can drag and drop them into folders using Windows Explorer: Windows key + E = Windows Explorer Drag and drop Windows Explorer is a great way to manage your files and is well worth familiarising yourself with. View of files To view your files in different ways, select the macro on the Save menu. This will give you a choice of view. Select the one you feel is the best for you. View in different ways You can save this View as your default if you are in Windows Explorer. Choose the View that you want. Then select Tools, and Folder Options. Now select Apply to All Folders. This should now be your default View. If you decide you want to change this View, repeat the process with your favoured View. IT TOOLKIT Page 14 of 19 SKILL AREA 1: Identify sources and find information BBC Key Skills: http://www.bbc.co.uk/keyskills © BBC 2004 This will save your new View Once you have sorted out your folders (it’s called housekeeping) you should be able to speedily locate your work. Example The letter to J Smith can be found by following this route: Open File My Documents Letters JSmith14.1.04 IT TOOLKIT Page 15 of 19 SKILL AREA 1: Identify sources and find information BBC Key Skills: http://www.bbc.co.uk/keyskills © BBC 2004 Search for files or folders However, if you can’t find your work, there is another option. You can ask the computer to search for you. Method 1 Open your chosen program (Word, Excel, Access, etc). Select Tools. 1. Click Find. 2. In the Look in box, click the drive or folder you want to search. To search more than one drive at a time, type each drive name separated by a semicolon in the Look in box. For example, type C:\;D:\. 3. To search all the subfolders of the selected folders and display the folders that contain the files that are found, select the Search subfolders check box. 4. In the Property box, click File name. 5. In the Condition box, click the option you want. 6. In the Value box, type all or part of the file name. 7. Click Add to List. 8. Click Find Now. IT TOOLKIT Page 16 of 19 SKILL AREA 1: Identify sources and find information BBC Key Skills: http://www.bbc.co.uk/keyskills © BBC 2004 Method 2 Go to Start and select Search Type in the file or folder you are searching for. The computer will give you a list of files or folders which contain the word/words you have typed. Access Search Using an Access query on this swimming database, the criteria for the search is: Find all the Breast Stroke and Butterfly events. Note that or has been used rather than and. If and was used, the search would involve looking for both Breast Stroke and Butterfly in the same record. IT TOOLKIT Page 17 of 19 SKILL AREA 1: Identify sources and find information BBC Key Skills: http://www.bbc.co.uk/keyskills © BBC 2004 Practice questions 1) What is a search engine’s function? 2) Name one type of Web browser. 3) What is a hot spot? 4) Why would you bookmark a website? 5) If you have lost a file or folder created on your computer, what would you do to try to locate this? 6) Using the following database, answer the questions below: a) b) c) To find PAGP in the ResultsID, what would the user need to set as a Query criterion? To find EventIDs MBS50 and MF100, what would the user need to set as a Query criterion? To find all those who are in the top 2 positions for each event, what would the user need to set as a Query criterion? IT TOOLKIT Page 18 of 19 SKILL AREA 1: Identify sources and find information BBC Key Skills: http://www.bbc.co.uk/keyskills © BBC 2004 For answers to 1-5, see tables on previous pages Answers to 6: a) b) c) =PAGP MB850 or MF100 >=2 IT TOOLKIT Page 19 of 19 SKILL AREA 1: Identify sources and find information BBC Key Skills: http://www.bbc.co.uk/keyskills © BBC 2004