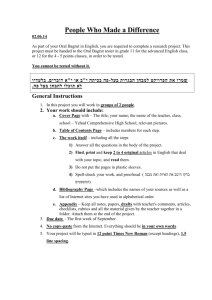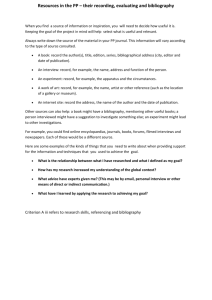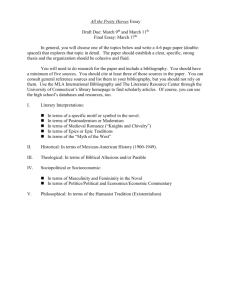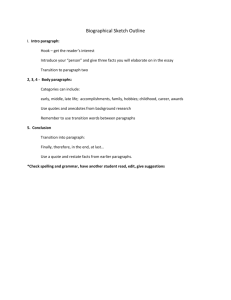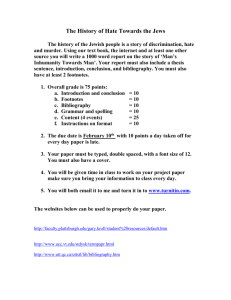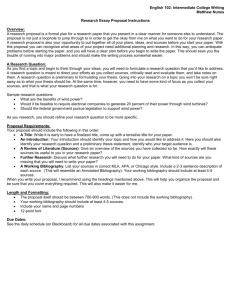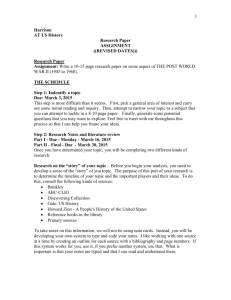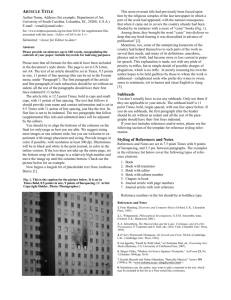MLA Research Paper Format Change Settings Margins=1” (left, right
advertisement

MLA Research Paper Format 1. 2. 3. 4. 5. 6. 7. 8. 9. 10. 11. Change Settings a. Margins=1” (left, right, top, & bottom) b. Line Spacing=2 c. Remove space after paragraphs Create Header a. Click Insert Header b. Click Edit Header at bottom of gallery c. Type your last name d. Right-align last name then space once Insert Page Number on the Design tab a. Choose current position b. Click plain number c. Close header Enter name and course information a. First and last name; enter once b. Name of assignment; enter once c. Hour; enter once d. Date (spell out month); enter once Center and type title; enter once Turn on first line indent (move marker to .5” on horizontal ruler) Key first paragraph of research paper Create a new Quick Style of first paragraph a. Click and drag through first paragraph b. Right click on paragraph and choose Styles c. Choose Save Selection as a New Quick Style d. Give new style a name (research paper paragraphs) e. Click OK Key the body of the research paper entering citations and/or explanatory notes (in footnote style) where needed Entering Citation Placeholders or Entering a Source a. Click References b. Click MLA style c. Click insert Citation d. Click add new placeholder (if adding source information later) OR click Add New Source and enter the source information into the fields (be sure to select the right kind of source: book, article in a periodical, web site, etc.). Be sure to show all bibliography fields in websites e. If entering source information later, give placeholder a name that relates to the source (limited on number of characters) f. Enter source information later by clicking on the placeholder and choosing Edit Source g. To change the placeholder’s appearance (show page numbers, etc.) click on placeholder and choose Edit Citation To Insert a Footnote a. Make sure the insertion point is where you want the note reference mark to appear b. Click the References tab and choose MLA style c. Click Insert Footnote d. Type the note text (it will be at bottom of page) e. Add citations in footnote if needed (use same procedure as before) 12. 13. 14. 15. 16. 17. 18. Modify Footnote Style a. Right-click on note text b. Choose Style c. Click Modify d. Change Style Based On box to research paper paragraphs (using quick style you saved earlier) e. Change Style for Following Paragraphs to research paper paragraphs f. Change font size to 11 g. Change line spacing to double h. Click OK then click Apply (footnote text should now appear the same as the body text) Enter Hard Page Break at end of research paper body a. Press Control+Enter Create Works Cited Page a. Turn off First Line Indent by moving marker back to 0” on horizontal ruler b. Center and type Works Cited as title; enter once Create a bibliography list a. Click References tab b. Click Bibliography arrow and then Insert Bibliography Modify the Bibliography Style a. Click on any bibliography to select the list b. Click Home tab c. Click the Styles Dialog Box launcher d. Choose Bibliography and then click down arrow next to it e. Choose Modify f. Click Style Based On box arrow and click No Spacing g. Click Style For Following Paragraph box arrow and click No Spacing h. Click Double Space button i. Change font size to 11 pt. (if needed) j. Place checkmark in Automatically Update check box k. Click OK and close the styles task pane Create a Hanging Indent a. Click on bibliography list to choose all bibliographies b. Point to the Hanging Indent Marker (bottom triangle) on the horizontal ruler c. Drag marker to .5” on ruler To Modify a Source and Update the Bibliographical List a. Click References b. Click Manage Sources c. Choose source you want to edit d. Click Edit button e. Make necessary changes, additions, corrections, etc. to source fields f. Click OK then close the Source Manager g. Click on any bibliography in the list to choose all and press F9 function key to update list