An Interval Timer

The Beginner Electricians
Guide to Knight Replicas
From:
Knight Technology www.knight-technology.com
In this Series you will find basic instructions for the beginning electrician. This compilation was designed with building a Knight Rider Replica in mind. All References to Knight Rider are Copyright of Universal Studios Inc. This Guide is not to be used to make a profit from. This guide is intended to provide individuals with the tools to save some money and learn about electronics while they do it.
The information in this series has been found though many different websites and many different individual authors who have submitted their designs to be shared. In attempts to keep the work original and give the authors proper credit I have done as little edition to their work as possible and included their web addresses. So you will find an inconsistency in font, style and spacing throughout the guide.
If you’re building your Knight Replica from this guide you may need to take some creative liberties in order to achieve your desired result. For instance, the timer circuit can be used to generate the classic “All On” effect with your scanner. All you need to do is hook power to the bulbs up by two pole relay.
Some of the schematics require use of a 9v source. Well our automobiles do not run from
9 volts so here is the solution and your first component from this guide.
Thanks to Brenon Fulbright at www.knight-f2k4.com
. Converting automotive 12volt positive to 9volt positive is easy. “Using a 7809 POS voltage regulator! Looks like a transistor and can be found at mouser.com by searching 7809”
With that I’ll leave you to your building. Enjoy!
Contents
5 Step, 4 Step, and Top Countdown
Parts listing for Voice Box’s countdowns and Auto-Cruise-Pursuit
Welcome to Electronics Basics:
Part of the TRCY and Wires and Circuits clubs of Yahoo!
Information for Electronic Basics and the TOOLS section was taken from http://members.tripod.com/robojrr/basics.htm
. This site has a lot to offer beyond this guide. I would recommend checking it out.
Additions and amendments made by fellow TRCY members Dennis Clark, Gary
Croll and Wilf Rigter and thanks goes to all the members of TRCY
NEW! Download a printable Acrobat .pdf version of this page. Need the Acrobate
Viewer? Click here.
We at TRCY and Wires and Circuits hope this tutorial will give all who need it an introduction to electronics. We'll try to teach you about circuit schematics, basic component functions and uses, Multimeter use, and all other info that a beginner needs to know. Over the years, many people have learned the fundamentals of electronics by reading " Getting Started in Electronics ", by Forrest Mims III and by experimenting with the All-in-One electronics kit both available from your local Radio Shack store.
This tutorial uses the same successful method of presenting information as used in that invaluable Radio Shack book.
While this tutorial is no substitute for taking formal courses in electronics, here you can get an overview of the subject and familiarize yourself with the basic concepts. You'll also find links to the best electronics tutorial websites, many with advanced subject material to help you learn the more complex electronics concepts. To help you locate all those parts for a project, please check out our Reference area for a list of reliable electronics suppliers.
With that said, let's get started learning. Most all electronics components either generate, store, control or switch electricity in someway. A circuit is made of various components that act together to produce a desired effect. There is a lot to learn about electronics and you may never truly understand everything about the subject. But when you break down even the most complex circuits you'll find the same basic building blocks. You'll also find the same basic principles and methods repeated in most electronic devices.
The first REALLY big thing we need to learn is that there are two types of current: DC, which stands for Direct Current and AC, which stands for Alternating Current. DC is what you get from a battery and flows in only one direction. AC on the other hand is alternating current, alternating because it changes direction a number of times per second which is specified as frequency. The AC we get from the power company has a frequency of 60 cycles per second. We will not go into details of the intricacies of AC and DC, just know that most electronics that we will work will use DC voltage. Some may use AC as power that will in turn be made in to DC current, such as a power supply. DC you can play around with more and you only need worry about ruining a component or two. For circuits that use AC power you better know what you are doing.
The next REALLY big thing we need to learn is
Ohm's Law
. Ohm's Law is designed to allow us to specify and measure the quantity and power of a direct current. Below you will find a drawing of Ohm's Law.
V
or sometimes E stands for Voltage which is a potential difference.
I
is Current, which is the flow of electrons. Current is the quantity of voltage passing a given point. The unit of current is the AMP or ampere.
R
stands for Resistance. Conductors like resistors and capacitors resist to some degree the flow of current. The unit of resistance is the OHM.
P
stands for Power. The work performed by an electrical current is called power. The unit of power is the WATT. The power of a direct current is its voltage multiplied by it's current.
V
- is equal to Current multiplied by Resistance
I
- is equal to Voltage divided by Resistance
R
- is equal to Voltage divided by Current
P
- is equal to Voltage multiplied by Current or Current square multiplied by Resistance
RESISTORS
And now after a taste of Ohm's law let us move onto resistors and capacitors. Resistors come in all types of packages but they all do the something, which is to limit current.
Resistors are pretty easy to keep track of because they are color-coded. They have three strips on each one that give the resistance value. Most also have a forth band to indicate the tolerance of the resistor. You can connect resistors in any which way, they have no positive or negative ends.
The way this system works is easy, say you have a resistor with the colors Orange,
Blue and Red. You find your first number, which is 3. You find your next number for blue, which is 6, and then you multiply by your last number. So we take 36 X
100 and we get 3600 ohms. Now something else that is very important to know is that 1,000 ohm is equal to 1K. Like wise 1,000,000 ohm is equal to 1M. M and K are what you are more often to look up when buying a resistor rather than the pure ohm value. So our resistor with the colors of Orange, Blue and Red is a 3.6K resistor. Pretty simple right?
Below are some common ways resistors are depicted in schematics. The most common way is with the use of R1. In schematics you will usually find the value of the resistor next to it. R3 and R4 are variable resistors. These are resistors, which you can change the resistance of. Variable resistors are called potentiometer. They are used to adjust the volume of radios, brightness of a lamp or adjust the sensitivity of a sensor. These resistors are not color coded, but you'll most often find a stamped labeled on the bottom or inner ring giving the value of pots as they are called. Another version of the variable resistor is the trimmer. These are potentiometers with a plastic thumbwheel or slot for a screwdriver and are designed for occasional adjustments. R5 is a photo resistor, which is sensitive to light and gives a higher or lower resistance value depending on the level of light.
You can use resistors in series to make a higher value resistor. You simple add the value of each resistor in series. So if you need a 42K resistor and you have a 20K and a 22K then you connect them in series and you have your 42K resistor.
CAPACITORS
Capacitors have 3 primary functions:
1.
To store a charge, much like a battery. These capacitors are normally electrolytic and are used in situations like power supplies where a fluctuating DC voltage needs to be smoothed, or, have the ripple taken out.
2.
A capacitor is used to block DC while allowing AC to pass through such as in an audio amplifier where we are passing the audio signal through from one stage to the next.
3.
To counteract inductive reactance in order to create a "tuned circuit".
4.
A cap can also be used as a spike filtering, which is slightly different than smoothing an AC signal. The term for this purpose is "bypass cap" in case anyone out there was wondering about that one.
When power gets to them they hold a charge right away, but will eventually discharge if left alone or you can discharge a capacitor by hitting both of it's leads together or connect a resistor between both leads. Capacitors have different levels, which are specified in farads. Below are common schematics symbols for capacitors and common farad ratings.
1-Farad = 1F
1-Microfarad = 1mF or uF = .000001F
1-Picofarad = 1pF - .000000000001F
C1 shows a normal fixed capacitor, these you can connect in like resistors. C2 shows one that is polarized, this means you must connect it's positive lead the most positive connection point in it's placement. With polarized capacitors you'll mind that they are marked with either a plus to show the positive side or with a negative to show the negative side. C3 shows a variable capacitor, I have yet to see one of these in a circuit.
Capacitors are not color-coded but they do have a numbering system that tells you what their value is. This can be tricky to find the value of an odd capacitor but most of the time you'll see number like this: 151K The first and second digits are the capacitors value. For the third number find it's multiplier value on the chart to the left and simple multiply. So 151K is a 150pF capacitor.
You might also see a notation like this, EG 104 or 104K both of which are .1uf caps. Caps, of course here is short for capacitor.
The letter tells you the tolerance of the cap, you can look up the tolerance on this chart. A note
I want to add to this capacitor section is that sometimes you may see the letter R on a cap, which would signify a decimal point. So if you see 2R2 that would equal 2.2 (pF or uF). My best advice is to keep your capacitors well organized and with their packaging if you are not confident you can distinguish one capacitor from another.
An important thing to take notice of is that capacitors DO NOT add in series like resistors, just the opposite, two 1mfd capacitors in series equal 0.5 mfd.
SWITCHES
I know, you are saying I know what a switch is. Well we are going to learn about them anyway. First let's look at S1, this is a Normally Open push button switch. NO is short for Normally Open. This would be a good simple way to add a sensor for a robot when it hits a wall. If this switch hit a wall it would close and complete the circuit and current would travel though it. S2 is a NC or Normally Closed switch. When a NC switch is hit is opens the circuit and so no current runs though it while it is depressed.
S3 is a Single Pole, Single Throw switch. You flip it and power is on...this is like a normal wall switch. S4 is a Single Pole, Double Throw. With this type of switch it is possible to switch between two different devices.
DIODES
The simplified explanation of how a diode works is to tell you that it allows electricity to flow in one direct (forward) and blocks it in the opposite direction (reverse). To the left is a picture of how diodes appear in schematics. Diodes will have a band on them, this band indicated the cathode end. The other end is the anode.
There are different types of diodes. The most common in small electronics is the signal diode and can be used to transform low current from AC to DC, multiply voltage, perform logic and absorb voltage spikes created by other devices. You also have your zener diodes that can function like a voltage sensitive switch. You also have your
LED's, which stand for Light Emitting Diodes, which we will discuss later. And you have your photodiode, which detects light, this also to be addressed later. Circuit schematics will always give you the name of the diode used, it will be something like
1N4003 or 1N914...this is how you will look them up to order or buy them at a local electronics store.
An important note on all forms of diodes is that they are not like resistors; they have positive and negative ends. Current will flow when a diode's Anode end is more positive than it's Cathode end.
LED's and OPTICS
LED stands for Light Emitting Diode. LED's convert an electrical current directly into light. The light emitted by an LED is directly proportional to current through the LED.
This means LED's are ideal for transmission of information. However, LED's need direct line of sight and they usually have a short range of light emission. Because LED's are current dependent they need to be protected from excessive current with a resistor.
For most robotic applications with power sources of around 9 volts I find that a 1K resistor will always to the trick. A normal schematics symbol for a LED is pictured below along with a drawing of what an actual LED looks like. You'll notice one lead is longer than the other, in most cases a longer lead indicates that it is the positive lead.
It might be easy to dismiss the LED and assume all it does is light up, but LED's are very interesting electronics components and have some surprising functions. For instance if you take a Jumbo LED (of any color) and connect your Multimeter up to it for voltage reading and point the LED towards a very bright light source you'll get a voltage reading. In direct sunlight you can get a reading of 1.5 volts from a normal LED! Some people even think it is possible to make a color sensor using a LED like this, however after much experimenting with this I have found LED's to not be suitable for use as a sensor. But it is interesting and you should not dismiss the LED as something that just lights up.
An LED can stop current flow like any normal diode. The schematic to the left shows a voltage indicator. You can apply a positive and negative voltage to the points labeled "input voltage." If you switch the order of positive and negative the opposite LED will light.
D2 looks a little bit like a LED, but is it? Nope it's a Photo-Diode. It is designed to detect light, which is why there is a little arrow going into the schematic symbol.
Q1 is a Photo-Transistor, it's a bit like a Photo-Diode in the fact that it detects light waves, however photo-transistors, like transistor are designed to be like a fast switch, so for light wave communications or use as light or infrared sensors a phototransistor is what you want! The most common form of photo-transistor is the NPN collector and emitter transistor with no base lead. Light or photons entering the base (which is the inside of the photo-transistor) replace the base - emitter current of normal transistors. See Transistors below for more details on this.
R1 is a resistor, a Photo-Resistor! It acts like a variable resistor because it changes resistance as the light level changes. They have no positive or negative end and there resistance is very high (up to millions of ohms) when no light is present. These are great
for simple robotics eye to find the darkest or brightest point in a room or detect the difference between day and night. You'll find photo resistor in many common security sensor and toys, including the Furby.
Now what is the schematics symbol that looks like a box with a LED and phototransistor inside? It is an "Opto isolator" which means simply optical isolator. It really is not much more than a box with a Light Emitting Diode and a phototransistor inside. This would not be used as a sensor. It as used as a switch. Say you have a high-powered motor you want to control with your computer. You would use an opto isolator inbetween your computer and motor (along with other proper control circuitry) so that you computer can control your motor with out being directly linked to the motor incase something should go wrong the motor end, nothing will happen to your computer because it is "isolated" via the opto isolator!
TRANSISTORS
Transistors are semiconductor devices with three leads. For those that don't know "leads" simply refer to the pins or wires coming from a device or component. A very small current or voltage at one lead can control a much larger current flowing through the other two leads. This type of action turns a transistor into a mechanical switch. That's pretty much the basic function, it's a switch. Most integrated chips or IC's as they are commonly called chips with several or many thousands of transistors inside. Computer processors are built up from millions of transistors. However, switching is not all a transistor can do, they can also be used as amplifiers.
The most basic transistor is probably a bipolar transistor and these transistors are made of three layers, which are the Emitter, Base and Collector.
The two schematics symbols for basic bipolar transistors are shown to the far left with the labels NPN and PNP. A small current going to the emitter and base of these transistors will cause a much larger emitter and collector current to flow.
For example if you wanted to control a relay with your computer you would need a transistor of this sort. The transistor would allow the very small current produced by your computer would go to the transistor's base and emitter, which would allow the larger current on the emitter collector to flow to the relay. See the schematics below:
The emitter is the transistor pin that is connected to the ground. The Base is the pin going to the 1K resistor and the other pin is the collector. A data pin from your computer's printer port could connect to other end of the 1K resistor (marked C). You would also need a ground from the computer printer port to complete this circuit. I want to point out the relay in the picture was drawn by hand fully illustrate the pin out from the bottom of the relay.
Do you see the diode that connects across the relay coil? Do you know why it's there? The diode protects the transistor and computer from voltage spike that might come back from the activation of the relay.
Transistors of this sort have a few key features in common for instance the base - emitter junction and a diode will not conduct until the forward voltage exceeds 0.6 volts.
Too much current will cause a transistor to become hot and stop functioning. If a transistor is hot to the touch, disconnect the power it! Some project will force transistors to become hot and so proper heat sinks are connected to these transistors. Transistor meant for heavier loads will come with a metal tab on the back for mounting to a heat sink. A heat sink is black metal that is designed to dissipate the heat coming from these
"power" transistors. As they relate to robotics heavy-duty motor controls (for motors 12 volt and up) you might see power transistors like this with heat sinks attached to them.
Also power supplies often have these sort of transistors. Transistors of this sort are often
MOSFET's, which stands for Metal Oxide Semiconductor Field-Effect Transistor, or
MOSFET for short. These transistor schematics symbols are picture to the right in the pervious schematics listing picture. MOSFET allow a few volts to switch or amplify many amperes at very fast speeds, this makes them perfect for control of larger motors.
The middle transistor schematics symbols are JFET's or Junction Field-Effect
Transistors. JFET's can be used as amplifiers or switches just like all other transistors but they have a built in high resistance on their Gates (JFET's don't have an emitter, base and collector they have a source, gate and drain pins) so the have little effect on external components connect to their gates. If a JFET were used in the above relay circuit this would mean the computer would be even safer from voltage spikes. JFET's are not often used for high power jobs.
INTERGRATED CIRCUITS
Integrated Circuits or IC's for short reference are small electronics circuits contained inside a silicon chip. For instance an IC's might have for build in transistor with 2 diodes and 2 resistors....this may never be displaced in the schematics symbols but that are build
inside by tiny layers of silicon. IC's are what make smaller electronics possible and what drive you computer; there are millions of different types of IC's. At their most common core an IC is built up from basic transistors.
Integrated Circuits some in many different packages, the most common by far is the "dip" which stands for Dual In-line Package, in other words you have two rows of pins of a chip like this. Most IC's will come with a little index marker, which will indicate which is pin 1, the marker looks like a little indented hole. DIP can range in pin count from 4 to 64. Most IC's of this nature are clearly marked with the part number on them, such as
7404 or 555. Some schematic symbols for IC's will look like the actual dip package with a box and the pins labeled and going to the other components of the circuit. This is the case with many schematics with 555 chips in them. However, most of the time the chip is cut up and parts of it are placed though out the circuit schematics. The cut up parts are the gates of the chips. The gates are like individual circuits inside the IC. The functions of these gates are too numerous and complex to go into right now but below the most common schematics symbols for them are shown.
RELAYS and SPEAKERS
Relays are electromagnetic switch. Small current flows through a coil in the relay, which creates a magnetic field that pulls the one switch contact towards or away from another. Relays are pretty common; in fact when you signed online you probably heard the click of a relay right before your modem dialed up you internet connections!
There are many different types of relays, but they all do the same things, which is to act like a switch. Inside a relay you'll find a coil (as pictured) and an arrangement of contacts which provide different types of switching, such as SPST, SPDT and DPDT or Double
Pole Double Through.
BZ1 is the common schematic symbol for a buzzer. SPK1 stands for speaker1 and is the common symbol for a speaker. The "1" is added so signify the first speaker. You'll often see a number even if there is only one component of the type used.
WIRES and POWER
Here we have a picture of what some wire connections in a schematic look like. The one with the black dot in the middle is the only one that shows a connection. The first symbol shows two wire connections over top one another, but they are not connected. The middle symbol is not connected and shows the horizontal wire curving to better illustrate to schematic reads like you that no connections is intended.
These are common schematic symbols associated with power. The one with a +V is showing you where the positive voltage goes. You'll most often see the voltage value next to the V, such as 12V for 12 volts.
The symbol below the positive is the negative or ground line schematic symbol. If you are working on a project such as a robot where you might have many different circuits working together, you'll want to make sure your grounds are connected together.
The middle symbol shows the common schematic symbol for batteries, with a + indicating where the positive end needs to go. If you notice it show a big line, with a small line, and a big line and another small line. This is indicating the proper polarity of battery placement. Say you need 6 volts for a circuit. You can take 4 AA-batteries (1.5 volts each) and connect them in a line with the negative of the first connecting to the positive of the next and so forth...the batteries then add up to create 6 volts. If you try to connect all the positive ends and all the negative ends of the batteries together you are going to have fire hazard on your hands!
The schematics symbols labeled as F1, is a fuse. This would be connected in between the positive side of your power source and the positive side of your circuit. The idea is that a fuse will blow before your batteries or circuit does. You do not always need this protection but it might be a good idea with an AC projects or projects with high voltage motors.
LINKS
Wires and Circuits of Yahoo!
(An Electronics Club)
Click for electronics software from our Software Area
Free Electronic Tutorials from
Willamson-labs.com
How Stuff Works.com
Basic Robotics Reference with
Resistor Calculators
Basic Electronics Mini-course
DC Circuits from the University of Guelph
The Electricians Toolbox
Electricity and Electronics: Teaching and
Learning Resources
Tomi Engdahl's electronics info page with
TONS of links
Think something is not right in Denmark? Or at the very least maybe you think something is wrong with the content, well don't blow a gasket, let me know about it! Email the author.
The Tools Guide is a converted PDF Document so there is going to be some redundancy. I apologize for that.
Basically this guide just describes some of the must needed and nice to have tools for basic electronic work. This section was also taken from http://members.tripod.com/robojrr/basics.htm
Tools:
A guide for those who use screwdrivers as hammers and hammers as screwdrivers! By
Justin R. Ratliff 3/14/00
Downloaded from TRCY, The Robotics Club of Yahoo: http://members.tripod.com/RoBoJRR
Most folks would consider it a waste that I am taking the time to write a tutorial on common tools. Critics would say, “If they don’t know to use tools then they don’t need to be building anything.” But I know lots of young robot builders who are out there that have lot of wonderful ideas but don’t know how to use or choose the right tools for there projects. I was lucky enough to learn about tools at an early age from my
Grandfather, so in this guide I’ll present a few tools I feel every robot builder should have and understand how to use. I hope you find it informative.
A very common first question I should address is, “where can I buy tools?” If you live in the United States then you are pretty lucky, take a look in your phone book and look under hardware , this will give you a few listings. You should find listings for stores such as Sears, Lowe’s, and Home Depot. Many department stores in America such as, Meijer’s, Target and especially Wal-Mart carry a wide variety of good tools at competitive prices. Many of the local, family owned hardware stores would charge you as much as double what the items would cost at major store chains. The reason is the smaller stores can’t handle the bulk buys, so it costs them more to sell things to you.
When buying tools you need to realize that some tools cost more because they are name brand models. For instance in the American store chain called Sears you’ll mostly find Craftsman brand tools. Most
Craftsman brand tool carries a lifetime warranty. That means if the tool breaks in your lifetime, Sears will replace it free of charge. But how many times do tools break? In my experience the answer is not often.
This, however, does not mean you should buy the cheapest tools you can find. For instance in America you’ll find the store chain called Big-Lots. Big-Lots carries very cheap tools that often will not hold up over time. One possible plus side to stores like Big-Lots is that they carry “factory refurbished” power tools. Refurbished means that something was wrong at one point with the tool and the factory has fixed it and is reselling it. However, they can’t sell these as totally new items, so the price is slashed and a big label saying “factory refurbished” is stamped on the box. If you are serious about working on robots then you need good tools and power tools is an area where I believe you should not be cheap! But, if you are young and desire to own your own tools then refurbished tools can be a great way to pick up power tools like cordless drills and jigsaws.
For shopping online or though mail order you’ll find a detailed list of catalog companies under the TRCY
Reference Area . You should request free mail order catalogs from the companies listed there.
As you read through the tools listed here I’ll give you suggestions on weather or not you can buy a cheap model or if you should spend a little bit more and make sure you get a good tool that will last you a long time.
If you have a problem with the information provided here or have a question please leave a posting on The
Robotics Club o f Yahoo (TRCY) message boards explaining the issue in detail or drop me a line at
Weyoun7@aol.com
. I should also point out that this list is geared for readers living in the United States of
America. I have complied a list of robotic parts and tool suppliers with the help of the international members of TRCY and you can find this list by clicking here . This international list of suppliers was created because I know how hard it can be for builders living out side to the US to find parts and tools, but other than the information provided there
I am not able to give you further instructions if you live outside the US.
The first tool we’ll look at is the “All-in-1, 6 way driver.” No toolbox or workshop should be with out one of these! They cost around $5 or less and are well worth it!
The picture to the far left shows the driver in one piece, the other picture shows the six driver ends of the screwdriver. You’ll get two Phillips head bits, two flat head bits and two hex drivers, which are the different sized ends of the metal shaft that houses the other driver bits. Phillips heads are the screwdriver heads that look like X’s.
The two hex drivers fit over screws that have octagon shaped heads, sort of like bolts. You’ll find screws like this in computer cases. 6-in-1’s are great for working on computers; cause you only need the one tool!
Screwdrivers should only be used as screwdrivers! Don’t use the handles to hammer on things. In certain cases you can hammer on older, heavy-duty drivers to cause rusted bolts or screws to come loose. Take case of your tools, use them properly and they’ll last you a long time!
Pictured to the right are two basic hammers you should have in your toolbox. The first is a general claw hammer. It’s called a claw hammer because of the claw on the back of the head; this can be used to pry nails out of wood. A hammer like this comes in handy when you need to force a tight fit of a motor shaft onto a wheel.
The other hammer is a rubber mallet. This is a must have hammer because it allows you to hammer out dents on aluminum sheeting. A rubber mallet is used for hammering when you need to be careful not to damage the object you are working on.
This is a ratcheting screwdriver. You can stick in any normal screwdriver bit into this ratchet and in fact this Craftsman tool comes with a set of driver bits. Cost was $10 from Sears and was well worth it. I have not seen another tool like it and it fits into the smallest places. It really comes in handy when you have a small case for protecting your robot’s controller and you need to drive a screw from the inside of the case.
Our next tools are pliers! You can get a cheap set of pliers just about anywhere, but I recommend you get a good set. It might cost you around $20 for a set of six. Now some people would disagree with me, but I know cheap pliers will break, so in my opinion it’s better to buy a good set that will last, maybe even Craftsman brand.
I want to point out you do not need to buy a set, most store sell them individually too and you can buy them as you need them for a couple of dollars at a time. Often in the long run it is cheaper to buy a set of 5 or more.
There are four basic pairs of pliers that you’ll need for working on most robotic projects. The first pair in the upper left corner is a pair of wire cutters. These are great for cutting all types of wire, even thick aluminum wire. They are also perfect for cutting the stop tab off of gears when modifying servos for full rotation.
In the lower left is a pair of needle nose pliers. These are great for grabbing hold of tiny objects, like very small shafts that hold gears
in place.
The pairs to the right are normal gripping pliers. These would be used to bend metal bars or shafts, bend aluminum, pull nails, loosen or tighten bolts and many other common tasks. The pair with the red handles is meant for heavier duty jobs.
This is a universal wrench manufactured by Popular
Mechanics. It’s cheap and very well made. It’ll fit just about any sized nut or bolt. You’ll find many variations of the adjustable universal wrench, I happen to like this make and model.
I like this tool because you can adjust it on the spot with out switching sockets on a ratcheted wrench.
You’d need a wrench like this if you were going to be working on larger robots. For instance if you wanted to create a lawn mowing robot, you’d probably need a wrench like this to tighten bolts that would you motors in place.
Cost is around $6 or less. Now some wrenches are made for serious work and can cost a lot more than $6.
Now we come to wire strippers. This has to be the tool I use the most often. I used to use my teeth to strip wire, which is not a good thing to do! For one you don’t know most wires have been and two it’s a good way to ruin your front teeth or even chock!
So get a good pair of wire strippers. The pair on the far right is the best wire stripper I have ever owned. I
picked them up at a computer show for $1. If you see them for $10 get them! They are very much worth the price. All you do is stick your wire in the mouth, and squeeze the handle. This grabs the wire, holds it in place and strips the plastic coating off to whatever length you want. The worst thing about them is I don’t seem this type at many stores.
The middle pair has to be the worst wire stripper I have ever seen. They are meant for grimping on wire connecters. It’ll strip wire too, but more times that not you’ll end up cutting the wire you are trying to strip.
You can get a pair like this in a kit of wire connectors for about $10.
The pair to the left is not half bad, but they can be expensive. They work like the pair to the far right, except you must match up the size of the wire to the correct grove before you can strip. This pair is very common and cost is around $15
They are easy to use: after you twist your stripped wires together by hand you stick a wire nut on them and twist the nut a few times. Twist it to many times and you can snap thinner wire in half. Give the wires a slight tug to make sure the nut is secure and you are done. This also makes it easy to re-wire your work!
Best place to pick up wires nuts is at a local major retailer of hardware, such as Home Depot and buy them by the box. Wire nuts are reusable so a box will last you a while.
This is a wire clip. It’s nothing more than a length of wire with two alligator clips on the ends. The clips have a plastic cover over them to prevent them from touching wires or components that they are not clipped onto.
The end towards the left of the picture has been removed to show the metal alligator clip on the inside of the cover.
You can buy wire clips by the pack with 6 or more in each pack, cost is under $3 and they come in an assortment of colors. You must have a pack of these for experimenting! You can pick them up at any Radio Shack or just about any catalog company.
Breadboard and wire jumpers are an experimenter’s best friends! The breadboard is a solder less socket board. This is the $11 version from Radio Shack, though I want to point out you can buy cheaper ones from Jameco and B&G Micro .
On the under side of the board are rows of copper strips, when you stick components or wires in the different rows you make connects by pushing the pins through the socket until they touch the copper backing.
The two long rows on the ends are two continuous strips which are most often used to connected common tie points such as the positive and negative power lines of a circuit.
All the other strips run parallel to the short end of the board. There is a break in the middle of the strips, which is indicated by the center grove. Each row of pins on the right and left of the grove has their own copper strip on the bottom of the board.
The jumper wire as pictured is a boxed set from Jameco, cost is around $10 and comes with several different lengths of wire which were made for use in solder less breadboards. It’s important to note that there is such a breadboard that does need soldering. It’s a printer circuit board with strips and pinholes with the same layout as solder less breadboards. Cost of these is about $2.
A storage box for all your electronics goodies is handy to have.
I organize my IC’s or Integrated Circuit chips into separate bins according to their functions. So that all op-amps are in the same bin.
I don’t store my chips like these in static resistant foam, but it would be a good idea to do so. Most IC’s are packed in static resistant foam to begin with anyway so finding it should not be a problem. I also put a label on the top of my components box so I know what parts are in which bins inside the container. I recommend you do the same, at least for the storage of your IC’s and transistors. Click here if you are not familiar with basic electronics components and would like to learn more.
We’ll start with the handy man’s secret weapon, Duct Tape! It’s pronounced Duct Tape, not Duck Tape, even though that’s what most people end up calling it. It’s called duct tape because it was and is used to tape together air ducting in the construction of homes and so forth. It’s a very strong tape and can be used to hold together heavy objects. The Duct Tape is the gray roll.
The off white colored roll of tape is masking tape and most often used when painting to cover areas of something that you would not want painted, thus it would be masked and they is why it’s called masking tape. It’s good for temporarily holding smaller object together or for holding components in place when soldering or holding objects together to let glue dry between them.
The black roll is my personal favorite, electrical tape. It does not conduct but it is used to cover exposed ends of wires that have been twisted together. I find this tape to be perfect for holding things together, even for long periods of time. It’s much better than masking tape, and easier for smaller things that duct tape.
You can often buy a pack of ten rolls for $5 at hardware stores such as Lowe’s.
The shinny tape is aluminum tape is a bit on the expensive side. It’s used as a fix for patching or seeming together aluminum sheeting. This tape is conductive and very sticky. A roll of this will last you a while and comes in handy for jerry rigging things like touch sensors.
The blue tape is actually double-sided tape. The blue is a layer of removable plastic stripping, which separates the tape so it does not stick to it’s self. This tape is VERY sticky and is perfect for mounting servos to robotics platforms. The down side is it is hard to come by, I have not seen it in many stores, so you’ll have to ask around to find a good sized roll of this. The plus side is a big roll will last you a while.
A good place to check for this is a hobby store or the hobby section of a
Wal-Mart.
Something else very good for holding things is a clamp. You can use clamps for a variety of different jobs, such as holding wood down to a table while you are cutting it. Holding wood or plastic together and in straight alignment for drilling.
I picked this set up at a Big-Lots for a couple of dollars. In my opinion you can go cheap on clamps.
There’s not much too a clamp, you keep them oiled and they’ll last you a lifetime.
These clamps are pretty smaller for larger jobs get bigger clamps. One model to look for is the quick grip as pictured below:
This is what you want for holding wood in place while you are cutting it! Cost is around $11
I said before you if keep a clamp oiled it’ll last a lifetime, right? Well what sort of oil am I talking about?
WD-40, oil your tools with moving parts every so often and you’ll protect them and keep them work right.
Application is pretty easy, just spray a dab on the tool, let it sit a few minutes and dry the excess off with a paper towel. For the usage on my tool I oil them once a year.
The other can pictured there in the upper right corner is a can of compressed air. You can pick this up at most computer stores and is used to dust off computer keyboard and so forth. Cost is about $7 per can and well worth it! Canned air is great for dusting off circuit boards, insides of electronics cases, etc…
The above tool is a square. It’s a short 6” inch metal ruler with a slide on it that has a flat edge. If you
want to make sure you cut straight lines on wood or anything else then you need a good square. The basic idea is you back the flat edge of the slide against the object you want to cut then slide the ruler up and make your marks on the wood or metal with a pencil or score it with a knife. This square has a level inside the handle of the slide. They make cheap plastic versions of the square with no moving parts that are just as good as this one and cost is just 2 or 3 dollars. This level is a rather good one, however and cost a bit more than the plastic ones.
Our next tools are both tin snips. These are used for cutting aluminum sheeting. Aluminum sheeting is a cheap way to give your robot that all metal look when in fact that frame underneath is all light weight wood.
You must have tin snips if you plan to work with aluminum sheeting. Nothing else will cut it properly!
Cost is about $10 more or less. There is not much of a need for them unless you are going to work with aluminum or other metal materials.
You’ll want to ware good leather padded gloves when working with metal. It’s a good idea to use glove when cutting wood as well to protect your hands from splinters.
How do you make a hole? The answer is with big drill bits! This is a set of hole making drill bits from
3/8” of an inch up to 1” inch wide. You can use them to make holes in wood or plastic.
Don’t try to use them to drill holes in metal; you need metal drilling bits for metal. These are wood drill bits.
This set I pick up at Wal-Mart for under $10. There’s no better way to make holes in things.
It is possible to make bigger holes with bigger bits. I’ve seen connector heads that make holes up to 3” across. The bigger they are the more expensive the bits become though.
These are miscellaneous small tools that should be in every toolbox! The top item is a utility knife. You can break its blade off as you use it and it become dull. You can pick these up for about .50 cents just about anywhere. These are perfect for cutting tape!
Below it is a pair of tweezers. You need pair like these to pick up small electronic components. In the middle is a small level, which is perfect to see how far off center your little robot is.
At the bottom is a wire wrap tool and wire wrap striper. This tool wraps very thin wire around circuit components to make circuit board like connections. The plus side with wire wrap is it is easier to fix something if you wire something incorrectly. The tool cost about $10 and is VERY handy for smaller robots. The other tools are used to insert or extract IC’s from circuit board sockets. There are great tools and very cheap to pick up and Radio Shack. These little tools are great if you are having problems keeping the pins on your IC’s from bending.
This is basic soldering equipment. I recommend that if you are serious about robotics you think about getting an adjustable soldering station. Cost for just an item is about $40 from Jameco . I realize this might be more than the casual tinkerer wants to shell out so picked here is a cheap soldering iron you can get at
Radio Shack or just about any where else. You half to be careful when soldering with a cheap iron like this, because you get what you pay for. The iron will get very hot and often so will the cheap handle on units like this. The tips will often break and sometimes the iron does not include a proper tip for electronics work. You want a tip with a small, very sharp point at the end.
The tool in the lower right corner is a pair of helping hands. Cost is around $10 and it’s an invaluable tool for objects while soldering!
The blue tube next to the iron is a solder sucker. It’s only a couple of dollars and even a cheap one like this last you a long time. It acts like a plunger to push air out of a tube, you stick the open end of the tube next to your hot solder you want to get ride of, you hit a trigger and everything next to the opening is sucked away. The tube come apart in the middle and you can clean out the solder that has built up on the inside.
The tube pictured above contains solder flux. Sometimes heavy-duty connectors on switches need a little more oomph to hold the solder, that’s when you use flux. The round object is a spool of solder. Solder comes in different sizes, you want a thin solder for solder electronics work.
Now we get to the mother of all electronics tools, the Multimeter! Multimeter live up to their name, they allow you to monitor multiple electronics readings with one tool.
You can measure DC and AC voltage readings. Measure current. Measure resistance of a resistor or other components. You can test diodes, check transistors and test capacitors all from the single
Multimeter.
But not all Multimeters are made equally. There are meter that give digital reads, like the one pictured to the left and there are ones that give analog readings, which moves a needle to point to the correct reading the meter is getting.
This Multimeter manufactured by TERMA cost about $60. This might be a bit much for some builder to spend on a tool and so fortunately cheaper versions are available. Most hardware stores carry Multimeters and you can find analog meters for as low as $12 and digital for as low as $20.
Take a look at the meter below. I bought this one from B&G Micro for only $12 it functions as reliably as my TERMA meter. You’ll often find better prices on meter with catalog companies than you will with local stores. One good catalog to look at for meters is MCM (phone #1-800-543-4330).
The Following Soldering Guide was taken from http://www.epemag.wimborne.co.uk/solderfaq.htm
Now referenced by the Edinburgh Engineering Virtual
Library .
The
Basic Electronics
Soldering &
Desoldering
Guide
by Alan Winstanley
How to solder - types of iron - desoldering - troubleshooting.
Types of Iron?
The Art of Soldering
How to De-solder
Desoldering Photo Gallery & Black Museum of Bad Soldering
Electronics Soldering Guide Photo Gallery
View My Guestbook
Sign My Guestbook
T his written guide will help beginners and novices to obtain effective results when soldering electronic components. If you have little or no experience of using a soldering iron, then EPE recommends that you practice your soldering technique on some fresh surplus components and clean stripboard (protoboard), before experimenting with a proper constructional project. This will help you to avoid the risk of disappointment when you start to assemble your first prototypes. If you've never soldered before, then read on!
Everyday Practical Electronics magazine contains the widest variety of interesting projects and information for beginners, trainees, hobbyists and professionals in electronics. This Basic Soldering Guide was condensed from our fully-illustrated
series Build Your Own Projects, written by Alan Winstanley and published in
Everyday Practical Electronics magazine, from November 1996 to March 1997. EPE is read in more than sixty countries: to go to our Subscriptions Page, please here . For EPE Back Issue information, please click here . click
© Wimborne Publishing Ltd 1997. Please refer to the at the end.
Copyright Notice appearing
Soldering irons
Topics in this section include:
Voltage
Wattage
Temperature Control
Soldering Stations
Anti Static Protection
Bits (Tips)
Spare Parts
Gas-Powered irons
T he most fundamental skill needed to assemble any electronic project is that of
soldering. It takes some practice to make the perfect joint, but, like riding a bicycle, once learned is never forgotten! The idea is simple: to join electrical parts together to form an electrical connection, using a molten mixture of lead and tin (solder) with a soldering iron. A large range of soldering irons is available - which one is suitable for you depends on your budget and how serious your interest in electronics is.
Electronics catalogues often include a selection of well-known brands of soldering iron. Excellent British-made ones include the universally popular Antex, Adcola and
Litesold makes. Other popular brands include those made by Weller and Ungar. A very basic mains electric soldering iron can cost from under £5 (US$ 8), but expect a reasonable model to be approximately £10-£12 (US$ 16 - 20) - though it's possible to spend into three figures on a soldering iron "station" if you're really serious! Check some suppliers' catalogues for some typical types. Certain factors you need to bear in mind include:-
Voltage: most irons run from the mains at 240V. However, low voltage types (e.g.
12V or 24V) generally form part of a "soldering station" and are designed to be used with a special controller made by the same manufacturer.
Wattage: Typically, they may have a power rating of between 15-25 watts or so, which is fine for most work. A higher wattage does not mean that the iron runs hotter - it simply means that there is more power in reserve for coping with larger joints. This also depends partly on the design of the "bit" (the tip of the iron).
Consider a higher wattage iron simply as being more "unstoppable" when it comes to heavier-duty work, because it won't cool down so quickly.
Temperature Control: the simplest and cheapest types don't have any form of temperature regulation. Simply plug them in and switch them on! Thermal regulation is "designed in" (by physics, not electronics!): they may be described as "thermally balanced" so that they have some degree of temperature "matching" but their output will otherwise not be controlled. Unregulated irons form an ideal general purpose iron for most users, and they generally cope well with printed circuit board soldering and general interwiring. Most of these "miniature" types of iron will be of little use when attempting to solder large joints (e.g. very large terminals or very thick wires) because the component being soldered will "sink" heat away from the tip of the iron, cooling it down too much. (This is where a higher wattage comes in useful.)
A proper temperature-controlled iron will be quite a lot more expensive - retailing at say £40 (US$ 60) or more - and will have some form of built-in thermostatic control, to ensure that the temperature of the bit (the tip of the iron) is maintained at a fixed level (within limits). This is desirable especially during more frequent use, since it helps to ensure that the temperature does not "overshoot" in between times, and also guarantees that the output will be relatively stable. Some irons have a bimetallic strip thermostat built into the handle which gives an audible "click" in use: other types use all-electronic controllers, and some may be adjustable using a screwdriver.
Yet more expensive still, soldering stations cost from £70 (US$ 115) upwards (the iron may be sold separately, so you can pick the type you prefer), and consist of a complete bench-top control unit into which a special low-voltage soldering iron is plugged. Some versions might have a built-in digital temperature readout, and will have a control knob to enable you to vary the setting. The temperature could be boosted for soldering larger joints, for example, or for using higher melting-point solders (e.g. silver solder). These are designed for the most discerning users, or for continuous production line/ professional use. The best stations have irons which are well balanced, with comfort-grip handles which remain cool all day. A thermocouple will be built into the tip or shaft, which monitors temperature.
Anti-static protection: if you're interested in soldering a lot of static-sensitive parts
(e.g. CMOS chips or MOSFET transistors), more advanced and expensive soldering iron stations use static-dissipative materials in their construction to ensure that static does not build up on the iron itself. You may see these listed as "ESD safe"
(electrostatic discharge proof). The cheapest irons won't necessarily be ESD-safe but never the less will still probably perform perfectly well in most hobby or educational applications, if you take the usual anti-static precautions when handling the components. The tip would need to be well earthed (grounded) in these circumstances.
Bits: it's useful to have a small selection of manufacturer's bits (soldering iron tips) available with different diameters or shapes, which can be changed depending on the type of work in hand. You'll probably find that you become accustomed to, and work best with, a particular shape of tip. Often, tips are iron-coated to preserve their life, or they may be bright-plated instead. Copper tips are seldom seen these days.
Spare parts: it's nice to know that spare parts may be available, so if the element blows, you don't need to replace the entire iron. This is especially so with expensive irons. Check through some of the larger mail-order catalogues.
You will occasionally see gas-powered soldering irons which use butane rather than the mains electrical supply to operate. They have a catalytic element which, once warmed up, continues to glow hot when gas passes over them. Service engineers use them for working on repairs where there may be no power available, or where a joint is tricky to reach with a normal iron, so they are really for occasional "on the spot" use for quick repairs, rather than for mainstream construction or assembly work. A solder gun is a pistol-shaped iron, typically running at 100W or more, and is completely unsuitable for soldering modern electronic components: they're too hot, heavy and unwieldy for micro-electronics use. Plumbing, maybe..!
Soldering irons are best used along with a heat-resistant bench-type holder, so that the hot iron can be safely parked in between use. Soldering stations already have this feature, otherwise a separate soldering iron stand is essential, preferably one with a holder for tip-cleaning sponges. Now let's look at how to use soldering irons properly, and how to put things right when a joint goes wrong.
Soldering Guide Photo Gallery
How to solder
Quick Summary Guide
Cleanliness of Components
Temperature
Time
Amount
T urning to the actual techniques of soldering, firstly it's best to secure the work somehow so that it doesn't move during soldering and affect your accuracy. In the case of a printed circuit board, various holding frames are fairly popular especially
with densely populated boards: the idea is to insert all the parts on one side
("stuffing the board"), hold them in place with a special foam pad to prevent them falling out, turn the board over and then snip off the wires with cutters before making the joints. The frame saves an awful lot of turning the board over and over, especially with large boards. Other parts could be held firm in a modeller's small vice, for example.
Solder joints may need to possess some degree of mechanical strength in some cases, especially with wires soldered to, say, potentiometer or switch tags, and this means that the wire should be looped through the tag and secured before solder is applied. The down side is that it is more difficult to de-solder the joint (see later) and remove the wire afterwards, if required. Otherwise, in the case of an ordinary circuit board, components' wires are bent to fit through the board, inserted flush against the board's surface, splayed outwards a little so that the part grips the board, and then soldered.
In my view - opinions vary - it's generally better to snip the surplus wires leads off
first, to make the joint more accessible and avoid applying a mechanical shock to the p.c.b. joint. However, in the case of semiconductors, I often tend to leave the snipping until after the joint has been made, since the excess wire will help to sink away some of the heat from the semiconductor junction. Integrated circuits can either be soldered directly into place if you are confident enough, or better, use a dual-in-line socket to prevent heat damage. The chip can then be swapped out if needed.
Parts which become hot in operation (e.g. some resistors), are raised above the board slightly to allow air to circulate. Some components, especially large electrolytic capacitors, may require a mounting clip to be screwed down to the board first, otherwise the part may eventually break off due to vibration.
The perfectly soldered joint will be nice and shiny looking, and will prove reliable in service. I would say that:
cleanliness
temperature
time
adequate solder coverage are the key factors affecting the quality of the joint. A little effort spent now in soldering the perfect joint may save you - or somebody else - a considerable amount of time in troubleshooting a defective joint in the future. The basic principles are as follows.
Really Clean
Firstly, and without exception, all parts - including the iron tip itself - must be clean and free from contamination. Solder just will not "take" to dirty parts! Old components or copper board can be notoriously difficult to solder, because of the layer of oxidation which builds up on the surface of the leads. This repels the molten solder and this will soon be evident because the solder will "bead" into globules,
going everywhere except where you need it. Dirt is the enemy of a good quality
soldered joint!
Hence, it is an absolute necessity to ensure that parts are free from grease, oxidation and other contamination. In the case of old resistors or capacitors, for example, where the leads have started to oxidise, use a small hand-held file or perhaps scrape a knife blade or rub a fine emery cloth over them to reveal fresh metal underneath. Stripboard and copper printed circuit board will generally oxidise after a few months, especially if it has been fingerprinted, and the copper strips can be cleaned using an abrasive rubber block, like an aggressive eraser, to reveal fresh shiny copper underneath.
Also available is a fibre-glass filament brush, which is used propelling-pencil-like to remove any surface contamination. These tend to produce tiny particles which are highly irritating to skin, so avoid accidental contact with any debris. Afterwards, a wipe with a rag soaked in cleaning solvent will remove most grease marks and fingerprints. After preparing the surfaces, avoid touching the parts afterwards if at all possible.
Another side effect of having dirty surfaces is the tendency for people to want to apply more heat in an attempt to "force the solder to take". This will often do more harm than good because it may not be possible to burn off any contaminants anyway, and the component may be overheated. In the case of semiconductors, temperature is quite critical and they may be harmed by applying such excessive heat.
Before using the iron to make a joint, it should be "tinned" (coated with solder) by applying a few millimetres of solder, then wiped on a damp sponge preparing it for use: you should always do this immediately with a new bit, anyway. Personally, I always re-apply a very small amount of solder again, mainly to improve the thermal contact between the iron and the joint, so that the solder will flow more quickly and easily. It's sometimes better to tin larger parts as well before making the joint itself, but it isn't generally necessary with p.c.b. work. (All EPE printed circuit boards are
"roller-tinned" to preserve their quality and to help with soldering.) A worthwhile product is Weller's Tip Tinner & Cleaner, a small 15 gram tinlet of paste onto which you dab a hot iron - the product cleans and tins the iron ready for use. An equivalent is Adcola Tip-Save.
Normal electronics grade solder is usually 60% lead - 40% tin or 40/60, and it
already contains cores of "flux" which helps the molten solder to flow more easily over the joint. Flux removes oxides which arise during heating, and is seen as a brown fluid bubbling away on the joint. Acid fluxes (e.g. as used by plumbers) should never be necessary in normal electronics applications. Other solders are available for specialist work, including aluminium and silver-solder. Different solder diameters are produced, too; 20-22 SWG (19-21 AWG) is 0.91-0.71mm diameter and is fine for most work. Choose 18 SWG (16 AWG) for larger joints requiring more solder.
Temperature
Another step to successful soldering is to ensure that the temperature of all the parts is raised to roughly the same level before applying solder. Imagine, for instance, trying to solder a resistor into place on a printed circuit board: it's far
better to heat both the copper p.c.b. and the resistor lead at the same time before applying solder, so that the solder will flow much more readily over the joint. Heating one part but not the other is far less satisfactory joint, so strive to ensure that the iron is in contact with all the components first, before touching the solder to it. The melting point of most solder is in the region of 188°C (370°F) and the iron tip temperature is typically 330-350°C (626°-662°F).
Now is the time
Next, the joint should be heated with the bit for just the right amount of time - during which a short length of solder is applied to the joint. Do not use the iron to carry molten solder over to the joint! Excessive time will damage the component and perhaps the circuit board copper foil too! Heat the joint with the tip of the iron, then continue heating whilst applying solder, then remove the iron and allow the joint to cool. This should take only a few seconds, with experience. The heating period depends on the temperature of your iron and size of the joint - and larger parts need more heat than smaller ones - but some parts (semiconductor diodes, transistors and i.c.s), are sensitive to heat and should not be heated for more than a few seconds. Novices sometimes buy a small clip-on heat-shunt, which resembles a pair of aluminium tweezers. In the case of, say, a transistor, the shunt is attached to one of the leads near to the transistor's body. Any excess heat then diverts up the heat shunt instead of into the transistor junction, thereby saving the device from overheating. Beginners find them reassuring until they've gained more experience.
Solder Coverage
The final key to a successful solder joint is to apply an appropriate amount of solder.
Too much solder is an unnecessary waste and may cause short circuits with adjacent joints. Too little and it may not support the component properly, or may not fully form a working joint. How much to apply, only really comes with practice. A few millimetres only, is enough for an "average" p.c.b. joint, (if there is such a thing).
Desoldering methods
A
soldered joint which is improperly made will be electrically "noisy", unreliable and is likely to get worse in time. It may even not have made any electrical connection at all, or could work initially and then cause the equipment to fail at a later date! It can be hard to judge the quality of a solder joint purely by appearances, because you cannot say how the joint actually formed on the inside, but by following the guidelines there is no reason why you should not obtain perfect results.
A joint which is poorly formed is often called a "dry joint". Usually it results from dirt or grease preventing the solder from melting onto the parts properly, and is often noticeable because of the tendency of the solder not to "spread" but to form beads or globules instead, perhaps partially. Alternatively, if it seems to take an
inordinately long time for the solder to spread, this is another sign of possible dirt and that the joint may potentially be a dry one.
There will undoubtedly come a time when you need to remove the solder from a joint: possibly to replace a faulty component or fix a dry joint. The usual way is to use a desoldering pump which works like a small spring-loaded bicycle pump, only in reverse! (More demanding users using CMOS devices might need a pump which is
ESD safe.) A spring-loaded plunger is released at the push of a button and the molten solder is then drawn up into the pump. It may take one or two attempts to clean up a joint this way, but a small desoldering pump is an invaluable tool especially for p.c.b. work.
Sometimes, it's effective to actually add more solder and then desolder the whole lot with a pump, if the solder is particularly awkward to remove. Care is needed, though, to ensure that the boards and parts are not damaged by excessive heat; the pumps themselves have a P.T.F.E. nozzle which is heat proof but may need replacing occasionally.
An excellent alternative to a pump is to use desoldering braid, including the famous
American "Soder-Wick" (sic) or Adcola "TISA-Wick" which are packaged in small dispenser reels. This product is a specially treated fine copper braid which draws molten solder up into the braid where it solidifies. The best way is to use the tip of the hot iron to press a short length of braid down onto the joint to be de-soldered.
The iron will subsequently melt the solder, which will be drawn up into the braid.
Take extreme care to ensure that you don't allow the solder to cool with the braid adhering to the work, or you run the risk of damaging p.c.b. copper tracks when you attempt to pull the braid off the joint.
I recommend buying a small reel of de-soldering braid, especially for larger or difficult joints which would take several attempts with a pump. It is surprisingly effective, especially on difficult joints where a desoldering pump may prove a struggle.
Here's a summary of how to make the perfect solder joint.
1.
All parts must be clean and free from dirt and grease.
2.
3.
"Tin" the iron tip with a small amount of solder. Do this immediately, with new tips being used for the first time.
4.
Clean the tip of the hot soldering iron on a damp sponge.
5.
Try to secure the work firmly.
Many people then add a tiny amount of fresh solder to the cleansed tip.
6.
Heat all parts of the joint with the iron for under a second or so.
7.
Continue heating, then apply sufficient solder only, to form an adequate joint.
8.
Remove and return the iron safely to its stand.
9.
10.
It only takes two or three seconds at most, to solder the average p.c.b. joint.
Do not move parts until the solder has cooled.
Troubleshooting Guide
Solder won't "take" - grease or dirt present - desolder and clean up the parts.
Or, material may not be suitable for soldering with lead/tin solder (eg aluminium).
Joint is crystalline or grainy-looking - has been moved before being allowed to cool, or joint was not heated adequately - too small an iron/ too large a joint.
Solder joint forms a "spike" - probably overheated, burning away the flux.
First Aid
If you are unlucky enough to receive burns which require treatment, here's what to do :-
1.
Immediately cool the affected area with cold running water for several minutes.
2.
Remove any rings etc. before swelling starts.
3.
Apply a sterile dressing to protect against infection.
4.
Do not apply lotions, ointments etc., nor prick any blisters which form later.
5.
Seek professional medical advice where necessary.
How to contact the author
Written by Alan Winstanley Email to alan@epemag.demon.co.uk
.
View My Guestbook
Sign My Guestbook
Copyright Notice
Text © 1996/7 Wimborne Publishing Limited, Wimborne, Dorset, England. Everyday Practical
Electronics Magazine has provided this document as a free web resource to help constructors, trainees and students. You are welcome to download it, print it and distribute it for personal or educational use. It may not be used in any commercial publication, mirrored on any commercial site nor may it be appended to or amended, or used or distributed for any commercial reason, without the prior permission of the Publishers.
Photographs © 1997-1999 Alan Winstanley WORLD COPYRIGHT RESERVED
Every care has been taken to ensure that the information and guidance given is accurate and reliable, but since conditions of use are beyond our control no legal liability or consequential claims will be accepted for any errors herein.
The British mains voltage supply is 230V a.c. and you should amend ratings for local conditions.
Please check the Everyday Practical Electronics Web Site for details of the current issue, subscription rates, Back issue availability and contact information.
Soldering Guide Photo Gallery
© Wimborne Publishing Ltd., Wimborne, United Kingdom. Last updated 13th December 1997 E & OE
An Interval Timer
(Designing a Printed Circuit Board)
Intro to Eng. II - Module 2
(Electrical Engineering)
Developed by
Robert J. Dirkman
Department of Electrical Engineering
Web Development by
Drew Pommet
Department of Electrical Engineering
Student's Guide - Part 1
PART 1.
Constructing the Interval Timer on a Protoboard
Make sure your circuit kit contains the components shown in Figure 2. You will also be provided with the extra materials shown in Figure 3. In this part of the project, you will construct the Interval Timer on a protoboard.
Figure 2 . Circuit Kit Components
Figure 3 . Additional Materials
The Protoboard
The protoboard, shown in Figure 4, provides an quick and easy way to construct electronic circuits.
Figure 4 . Protoboard for Constructing Electronic Circuits
The protoboard is a plastic block with sets of holes, spaced 0.100" apart, on both sides of a central slot. The holes are arranged in groups of 5 which are connected together electrically with an internal clip into which wires are inserted. If two components are to be connected in series, one side of each component would be inserted into the same metal strip. All of the holes along the top are connected together and all of the holes along the bottom are connected together as shown.
Connecting the 555 Timer
The 555 timer IC is contained in a mini-dip plastic package. The eight pins protruding from the case are connected to the internal electronics inside the chip. The timer is included in the circuit by connecting other components to its pins.
The pins are numbered from 1 to 8. It is very important to identify which pin is which.
The IC has a mark which identifies the orientation of the chip. On some chips the mark is a slot as shown in Figure 5(a). In others, it is a small circular indentation as shown in
Figure 5(b). The pins are numbered with respect to this marked end of the chip. Viewed from above (so that the pins are pointing away from you) and with the marked end to the left, the pins are numbered in a counter-clockwise sense with pin 1 located at the lower left of the chip.
Figure 5 . 555 Timer IC Chip Pin Numbers (Viewed from Above)
The 555 timer is to be placed in the protoboard as shown in Figure 6. First you must straighten the pins.
Figure 6 . 555 Timer Inserted into the Protoboard
The pins on a new IC chip point out at a small angle, as shown in Figure 7(a) and have to be bent, as shown in Figure 7(b), before the chip can be placed into the protoboard. This can be done by placing the pins on one side of the IC on a flat surface, holding the ends of the chip and rotating the chip as shown in Figure 7(c) until the pins are in the proper direction.
Figure 7 . Straightening the IC Pins
To insert the chip in the protoboard, carefully place the pins in the desired holes with the
IC over the slot. Make sure that all the pins are entering the holes properly and carefully press down until the chip is seated on the board.
If you need to remove an IC from the protoboard, don't try to pull it out with your fingers.
For sure you will bend the pins. There is a tool specifically for doing this, but the chip can be removed easily with a small screwdriver. Placing the tip of the screwdriver in the slot alternately pry up each side a little until the chip is completely loosened so that it can be removed with your fingers.
Connecting The Transistor
The 2N2222 transistor has three leads as shown in Figure 8(a). The schematic of the device is shown in Figure 8(b). Notice that you can tell which lead is which by observing the tab (which is closest to the emitter).
(a) (b)
Figure 8 . Transistor
Cut the leads so that they are about 1/2" long and insert the leads carefully in the protoboard in the position shown in Figure 12. Make the transistor is oriented so that the tab is in the position shown.
The LED
The LED has two leads as shown in Figure 9(a). One of the leads is longer than the other.The longer lead is on the side of the "flat" portion of the case. The schematic of the
LED is shown in Figure 9(b).
(a) (b)
Figure 9 . Light Emitting Diode (LED)
Place the LED into the printed circuit board as shown in Figure 12. Cut the leads so that they are about 1/2" long. Make sure you have the flat side of the LED case in the position shown.
The Timing Capacitor
The tantalum capacitor in the parts kit has polarity as shown in Figure 10; it is important how the two leads are placed in the circuit. It is important that the - side is always at a lower voltage than the other side (the + side). In our circuit the capacitor is placed with the minus side in the lower row as shown in Figure 12.
Figure 10 . Polarity of the Tantalum Capacitor
The Pushbutton Switch
The pushbutton switch, shown in Figure 11 is a "normally-open momentarily-close" type switch. This means that if the button is not depressed, the contacts are open; when the button is pressed, the contacts are connected. "Momentary" means that when the button is released, the contacts automatically move to their open position by a spring inside the switch.
Figure 11 . The Pushbutton Switch
Insert the pushbutton switch on the protoboard as shown in Figure 12.
Figure 12 . Protoboard with Transistor, LED, Pushbutton, and Capacitor Added
Completing the Prototype
Add the four resistors and the other capacitor as shown in Figure 13. The battery cable isn't shown. Unlike the 555 timer, the capacitor, the LED, and the transistor, it doesn't matter in which direction these components are inserted. They work the same in either direction.
Figure 13 . Protoboard with Additional Components Inserted
Finally add connecting wires as necessary to complete the circuit. The wires should be stripped about 1/4" as shown in Figure 14 so that the bared ends are long enough to make a good connection in the metal clip yet not so long that there is a danger of them touching some other component or wire in the circuit.
Figure 14 . Connecting Wires
The Battery Clip
Batteries also have polarity, as you certainly know. Insert the 9-volt battery clip leads into the appropriate holes as shown in Figure 15. Make sure you get the colors right.
The circuit with some of the wires added is shown in Figure 15.
Figure 15 . Wired Protoboard with Three Wires Missing
It is helpful, when connecting up a circuit, to indicate the connections already made on the circuit diagram. This is done in Figure 16 for the circuit connected as shown in Figure
15. However, notice that three wires are missing . It is necessary for you to figure out where these should go and add them to your prototype board.
Figure 16.
Circuit Schematic Showing Connections Made So Far
The 9 volt battery can be attached to the protoboard using a small piece of double sided sticky foam tape as shown in Figure 17. Place the speaker on top of the battery so that the speaker magnetic holds it on.
Figure 17.
Protoboard Circuit with Battery Mounted
Testing the Unit and Making it Work
When the pushbutton is pressed the LED should light for about 3 seconds. If it doesn't, something is wrong with your circuit. Try the following:
Carefully check the circuit wiring.
Make sure that the leads inserted in the pins are long enough.
Make sure that no wires or component leads are touching each other.
Check the resistor values and make sure that the resistors are in the right place.
Check that the battery is still good; try someone elses battery that you know works.
If this doesn't help, have a colleague check your circuit; often, you can't see your mistakes.
If this doesn't work, have a teaching assistant or instructor check your circuit.
Part 1 Exercise: Building the Prototype Interval Timer
Construct a working prototype of the interval timer using the components provided, and bring it to the next class meeting.
IMPORTANT: Don't forget that the protoboard shown in the instructions is missing 3 wires. Make sure that you add them.
Go To Student Guide ToC || Part 2 || Timer Main Page || EASNE Page
Last Updated: 8/15/96
An Interval Timer
(Designing a Printed Circuit Board)
Intro to Eng. II - Module 2
(Electrical Engineering)
Developed by
Robert J. Dirkman
Department of Electrical Engineering
Web Development by
Drew Pommet
Department of Electrical Engineering
Student's Guide - Part 3
Part 3: Designing for a Specified Time Interval
A Graph for Designing Interval Timers
Suppose your job title is" Interval Timer Designer" (a simple job indeed) . You would probably find a quick way to pick a capacitor and resistor to meet the required time interval. Perhaps you would find a graphical way to do this, or maybe you would design a computer program which selects the appropriate values.
In this part of the project, you will make a plot which allows you to easily pick sets of values for the capacitor and resistor given the specified time interval. You will then check it by constructing an assortment of interval timers with a supplied set of components.
Starting with the equation for the interval time in terms of the controlling resistor and capacitor that was derived in Appendix A:
T=1.098RC
take the base 10 log of both sides and use it to generate a plot having the form shown in
Figure 30. The plot should be on 4 cycle loglog graph paper, and you should have traces for C = 1uf, 4uf,10uf, 40uf, 100uf, 400uf, and 1000uf. Also add traces for C = 22uf and
470 uf. They will be useful later.
Figure 30 . Form of the Interval Timer Design Plot
When you are done change the numbers on the abscissa and ordinate to be in ohms and seconds respectively.
Checking Your Design Plot
Using the 10K, 100K, and 1M resistors and the 100uf and 470uf capacitors provided
(also the 22uf capacitor you used in Part 1), use the interval timer prototype, shown in
Figure 31, to check the design graph for the 9 possible combinations of these elements.
Figure 31 . The Interval Timer Prototype from Part 1
To do this, use the sets of resistors and capacitors for R and C in your interval timer. You can arrange the data in the form of the following table where 'xxxx' represents the time you measured:
10k 100k 1M
22uF xxxx xxxx xxxx
100uF xxxx xxxx xxxx
470uF xxxx xxxx xxxx
Part 3 Exercise: Nominal Value Graph and Measurments
1.
Generate the nominal design graph, as described above, on the 4 cycle loglog paper provided.
(HINT: First take the base 10 logarithm of the equation T=1.098RC)
2.
Make the 9 measurements for all combinations of the 3 resistors (10K, 100K, 1M) and the 3 capacitors (22uf, 100uf, 470uf) and plot the results on the nominal design graph you made above. Use a watch to determine the times. Plot each point
using the measured time and resistance value; see that the point falls at the appropriate corresponding capacitor lines.
Go To Student Guide ToC || Part 4 || Timer Main Page || EASNE Page
Last Updated: 8/15/96
An Interval Timer
(Designing a Printed Circuit Board)
Intro to Eng. II - Module 2
(Electrical Engineering)
Developed by
Robert J. Dirkman
Department of Electrical Engineering
Web Development by
Drew Pommet
Department of Electrical Engineering
Student's Guide - Part 3
Part 3: Designing for a Specified Time Interval
A Graph for Designing Interval Timers
Suppose your job title is" Interval Timer Designer" (a simple job indeed) . You would probably find a quick way to pick a capacitor and resistor to meet the required time interval. Perhaps you would find a graphical way to do this, or maybe you would design a computer program which selects the appropriate values.
In this part of the project, you will make a plot which allows you to easily pick sets of values for the capacitor and resistor given the specified time interval. You will then check it by constructing an assortment of interval timers with a supplied set of components.
Starting with the equation for the interval time in terms of the controlling resistor and capacitor that was derived in Appendix A:
T=1.098RC
take the base 10 log of both sides and use it to generate a plot having the form shown in
Figure 30. The plot should be on 4 cycle loglog graph paper, and you should have traces for C = 1uf, 4uf,10uf, 40uf, 100uf, 400uf, and 1000uf. Also add traces for C = 22uf and
470 uf. They will be useful later.
Figure 30 . Form of the Interval Timer Design Plot
When you are done change the numbers on the abscissa and ordinate to be in ohms and seconds respectively.
Checking Your Design Plot
Using the 10K, 100K, and 1M resistors and the 100uf and 470uf capacitors provided
(also the 22uf capacitor you used in Part 1), use the interval timer prototype, shown in
Figure 31, to check the design graph for the 9 possible combinations of these elements.
Figure 31 . The Interval Timer Prototype from Part 1
To do this, use the sets of resistors and capacitors for R and C in your interval timer. You can arrange the data in the form of the following table where 'xxxx' represents the time you measured:
10k 100k 1M
22uF xxxx xxxx xxxx
100uF xxxx xxxx xxxx
470uF xxxx xxxx xxxx
Part 3 Exercise: Nominal Value Graph and Measurments
1.
Generate the nominal design graph, as described above, on the 4 cycle loglog paper provided.
(HINT: First take the base 10 logarithm of the equation T=1.098RC)
2.
Make the 9 measurements for all combinations of the 3 resistors (10K, 100K, 1M) and the 3 capacitors (22uf, 100uf, 470uf) and plot the results on the nominal design graph you made above. Use a watch to determine the times. Plot each point using the measured time and resistance value; see that the point falls at the appropriate corresponding capacitor lines.
Go To Student Guide ToC || Part 4 || Timer Main Page || EASNE Page
Last Updated: 8/15/96
An Interval Timer
(Designing a Printed Circuit Board)
Developed by
Robert J. Dirkman
Department of Electrical Engineering
Freshman Module 2
(Electrical Engineering)
Web Development by
Drew Pommet
Department of Electrical Engineering
Instructor's Guide
In this project, each student builds the following circuit on a prototype board:
Figure 1 . Circuit for the Interval Timer
The completed circuit is shown in Figure 2. The three connections shown in black are those that the student is to find on his own. The other connections are given in the
Student Guide.
Figure 2 . Completed Interval Timer Prototype
In Part 3, the student is required to generate a nominal design graph on 4 cycle loglog paper which is provided. The final graph is shown in Figure 3.
Figure 3 . Completed Nominal Design Graph
It is important that, in the competition to be held at the end of the project, enough assistants are available to measure the time intervals and supervise the activity. One assistant should keep track of the three current best times.
In the first running of this project, the three prizes were $25, $10, and $5 gift certificates to the University Bookstore.
Go To Main Page || EASNE Page
Last Updated: 8/15/96
An Interval Timer
(Designing a Printed Circuit Board)
Freshman Module 2
(Electrical Engineering)
Developed by
Robert J. Dirkman
Department of Electrical Engineering
Web Development by
Drew Pommet
Department of Electrical Engineering
Instructor's Guide
In this project, each student builds the following circuit on a prototype board:
Figure 1 . Circuit for the Interval Timer
The completed circuit is shown in Figure 2. The three connections shown in black are those that the student is to find on his own. The other connections are given in the
Student Guide.
Figure 2 . Completed Interval Timer Prototype
In Part 3, the student is required to generate a nominal design graph on 4 cycle loglog paper which is provided. The final graph is shown in Figure 3.
Figure 3 . Completed Nominal Design Graph
It is important that, in the competition to be held at the end of the project, enough assistants are available to measure the time intervals and supervise the activity. One assistant should keep track of the three current best times.
In the first running of this project, the three prizes were $25, $10, and $5 gift certificates to the University Bookstore.
Go To Main Page || EASNE Page
Last Updated: 8/15/96
A Light-Modulated Tone
Generator
(Designing a Printed Circuit Board)
Intro to Eng. Module 1
(Electrical Engineering)
Developed by
Robert J. Dirkman
Department of Electrical
Engineering
Web Development by
Drew Pommet
Department of Electrical
Engineering
To make this play different tones with different buttons, just change the resistance.
Instead of the photo resistor, place different resistors in the pushbutton circuit. When the button is pressed and completes the circuit, the different buttons will act like different lighting in the room.
Student's Guide - Part 1
PART 1 : Building and Testing the Prototype
PART 1A: Building the Prototype Circuit
Materials
Make sure your circuit kit contains the components shown in Figure 2. Note that you will have to supply your own 9v battery.
Figure 2 . Circuit Kit Components
In the laboratory, you there will be wire which you can cut and strip using strippers as shown in Figure 3.
F igure 3 . Wire Stripping Tool and Necessary Wires
In this part of the project, you will connect up the components on the protoboard to make the Light-Modulated Tone Generator.
The Protoboard
The protoboard, shown in Figure 4, provides an quick and easy way to construct electronic circuits.
Figure 4 . Protoboard for Constructing Electronic Circuits
The protoboard is a plastic block with sets of holes, spaced 0.100" apart, on both sides of a central slot. The holes are arranged in groups of 5 which are connected together electrically with an internal clip into which wires are inserted. If two components are to be connected in series, one side of each component would be inserted into the same metal strip.
Connecting the 555 Timer
The 555 timer IC is contained in a mini-dip plastic package. The eight pins protruding from the case are connected to the internal electronics inside the chip. The timer is included in the circuit by connecting other components to its pins.
The pins are numbered from 1 to 8. It is very important to identify which pin is which.
The IC has a mark which identifies the orientation of the chip. On some chips the mark is a slot as shown in Figure 5(a). In others, it is a small circular indentation as shown in
Figure 5(b). The pins are numbered with respect to this marked end of the chip. Viewed from above (so that the pins are pointing away from you) and with the marked end to the left, the pins are numbered in a counter-clockwise sense with pin 1 located at the lower left of the chip.
(a) (b)
Figure 5 . 555 Timer IC Chip Pin Numbers (Viewed from Above)
The 555 timer is to be inserted into the protoboard exactly as shown in Figure 6. First you must straighten the pins.
Figure 6 . 555 Timer Inserted into the Protoboard
The pins on a new IC chip point out at a small angle, as shown in Figure 7(a) and have to be bent, as shown in Figure 7(b), before the chip can be placed into the protoboard. This can be done by placing the pins on one side of the IC on a flat surface, holding the ends of the chip and rotating the chip as shown in Figure 7(c) until the pins are in the proper direction.
Figure 7 . Straightening the IC Pins
To insert the chip in the protoboard, carefully place the pins in the desired holes with the
IC over the slot. Make sure that all the pins are entering the holes properly and carefully press down until the chip is seated on the board.
If you need to remove an IC from the protoboard, don't try to pull it out with your fingers.
For sure you will bend the pins. There is a tool specifically for doing this, but the chip can be removed easily with a small screwdriver. Placing the tip of the screwdriver in the slot alternately pry up each side a little until the chip is completely loosened so that it can be removed with your fingers.
Connecting The Transistor
The 2N3904 transistor has three leads as shown in Figure 8(a). The schematic of the device is shown in Figure 8(b). Notice that you can tell which lead is which by observing the flat part of the case.
(a) (b)
Figure 8 . Transistor
Cut the leads so that they are about 1/2" long and insert the leads carefully in the protoboard in the position shown in Figure 9. Make the flat part of the case face the central slot of the protoboard.
Figure 9 . Protoboard with Transistor Inserted
Completing the Prototype
Add the other five components as shown in Figure 10. The speaker and battery cable aren't shown. Unlike the 555 timer and the transistor, it doesn't matter in which direction these components are inserted.
Figure 10 . Protoboard with Additional Components Inserted
Finally add connecting wires you made in the laboratory to complete the circuit. The wires were stripped to about 1/4" as shown in Figure 11 so that the bared ends are long
enough to make a good connection in the metal clip yet not so long that there is a danger of them touching some other component or wire in the circuit.
Figure 11 . Connecting Wires
The circuit with some of the wires added is shown in Figure 12.
Figure 12 . Protoboard with Some Wires Added
It is helpful, when connecting up a circuit, to indicate the connections already made on the circuit diagram. This is done in Figure 13 for the circuit connected as shown in Figure
12.
However, two wires are missing . It is necessary for you to figure out where to add these on your prototype.
Figure 13.
Circuit Schematic Showing Connections Made So Far
The 9 volt battery can be attached to the protoboard using a small piece of double sided sticky foam tape as shown in Figure 14. Place the speaker on top of the battery so that the speaker magnetic holds it on.
Figure 14.
Partially Completed Protoboard Circuit with Battery Mounted
Remember that, in Figure 14, there are 2 wires missing, and the speaker isn't shown.
Go To Student Guide ToC || Part 1b || Tone Main Page || EASNE Page
Last Updated: 8/15/96
Dr. Drew Pommet
A Light-Modulated Tone
Developed by
Robert J. Dirkman
Generator
(Designing a Printed Circuit Board)
Intro to Eng. Module 1
(Electrical Engineering)
Department of Electrical
Engineering
Web Development by
Drew Pommet
Department of Electrical
Engineering
Student's Guide - Part 1B
PART 1B: Testing the Unit and Making it Work
When the pushbutton is pressed you should hear a tone. If you don't, something is wrong with your circuit. Try the following:
Carefully check the circuit wiring.
Make sure that no wires or component leads are touching each other.
Check the resistor values and make sure that the resistors are in the right place.
Check that the battery is still good; try someone else's battery that you know works.
If this doesn't help have a colleague check your circuit; often, you can't see your mistakes.
If this doesn't work have a teaching assistant check your circuit.
After you get a tone, cover the photoresistor with your hand so as to diminish the light shining on it. The tone should have a lower pitch. Move the photoresistor into a bright light. The tone should have a very high pitch.
Go To Student Guide ToC || Part 2 || Tone Main Page || EASNE Page
Last Updated: 8/15/96
Dr. Drew Pommet
A Light-Modulated Tone
Generator
(Designing a Printed Circuit Board)
Developed by
Robert J. Dirkman
Department of Electrical
Intro to Eng. Module 1
(Electrical Engineering)
Engineering
Web Development by
Drew Pommet
Department of Electrical
Engineering
Student's Guide - Part 3
PART 3 . Designing a Printed Circuit Board
Introduction
With the protoboard, it is easy to modify the circuit while it is being developed. That is a big advantage. But now that you've got the unit working the way you want it to, it is desirable to make something more permanent. A printed circuit board is the solution.
A printed circuit board consists of a fiberglass sheet with conducting pads and traces , as shown in Figure 15(a), on its surface. The electrical components are inserted through drilled holes in the printed circuit board and soldered to the pads on the bottom and the excess wire leads clipped off as shown in Figure 15(b) and (c). The printed circuit traces connect the pads to form the desired circuit; the traces replace the wires you connected when you constructed the circuit on the protoboard.
A sample printed circuit board is shown in Figure 15(d). This is not intended to be the design for the project.
Figure 15 . Printed Circuit Board
How a Printed Circuit Board is Made
The usual way of making a printed circuit board is to start with a sheet of fiberglass with a layer of copper on top, protect the portion where the pads and traces go, and etch the remaining copper away.
In the simplest process for making a printed circuit board, protective material is drawn directly on the copper with special drawing markers before the board is etched. A somewhat better method involves producing a "mask" in which special tape and templates, which represent the pads and traces, are placed on a sheet of clear acetate. The acetate is placed over a special "resist coated" board and exposed to ultraviolet light.
When the board is now etched, the conducting copper is eaten away except for the regions where the pads and traces were placed. This method is called the "positive photofabrication method". (A related method requires a negative image on the acetate.)
If the circuit is at all complex, then a multilayer printed circuit board is necessary. For example, the pads and traces may be on both sides of the board with connections between the two sides made by conducting material in holes passing through the board in appropriate places. Fortunately our circuit is simple enough so that a single side board is adequate.
Designing the Printed Circuit Board
Our problem is to design a printed circuit board for the Light Modulated Tone Generator.
We have to determine where to place the pads and traces on the printed circuit board so that it duplicates the circuit we made on the protoboard.
You are now faced with a real design problem. There are 9 components, each of which has a set of pads to which the electronic components will eventually be soldered. The 9 sets of pads are shown in Figure 16(a) , Since the battery and speaker will be connected to the pads with separate wires, the two battery pads and the two speaker pads may be separated and placed anywhere. However, the pads for each of the other components must be placed as a "group".
[IMPORTANT: Since the pads are placed on the bottom of the fiberglass board, the pads are the mirror image of what they would look like when viewed from above. For example compare the 555 timer pad in Figure 16(a) and the pin numbers in Figure 5.]
You must arrange these sets of pads in such a way that traces can connect the pads to form the complete circuit. Each trace must start at one pad or trace and end at another pad or trace without crossing over a trace that it is not supposed to be electrically connected to.
One way to accomplish this design task is to start making "sketches" of various arrangements of the pad groups while adding the traces that form the circuit. Probably you should start with the 555 timer first. Figure 16(b) provides an area for your sketches.
Figure 16(c) shows the circuit you are trying to achieve. You probably won't get it right the first time so additional copies of Figure 16 are available for you to use.
Figure 16 . Worksheet for Printed Circuit Design Sketches
To make matters worse, there are more rules! Generally you should try to make the printed circuit board as small as possible, keep the conducting traces short, avoid sharp corners in the traces (which tend to lift). Of course there must be adequate space between a trace and other traces or pads which are not supposed to be connected. A set of rules is shown in Figure 17.
OK Avoid
Always use the shortest practical route
Avoid sharp angles
Avoid using conductors the same size as terminals
Make traces symmetrical at terminals
Maintain
equal spacing between traces where possible
Figure 17 . Some Rules for Making Printed Circuit Layouts
Making a Mask
Now that you have a general layout for you printed circuit, you must now make a
"mask"( which would be used in the process of etching the printed circuit if you were to actually make it.)
You have a choice of 2 ways of generating the mask:
A) gluing the printed circuit pads on a piece of paper and drawing the interconnecting traces by hand, or
B) using a computer program.
Before computer programs were available for producing printed circuit masks, the masks were generated by sticking templates for the pads on a sheet of transparent acetate and applying the trances using a roll of narrow black tape. To do this accurately, the masks were typically made 2 (or even 4) times bigger than the final mask and reduced photographically. Method A above is an approximation of this older method.
Currently, computer programs are used to create printed circuit masks. Clearly this is a better way. Not only do they make the mask, but they can, for example, produce files which can control automatic drilling machines to drill the holes necessary to pass the component leads through.
You can make your mask either way, but you are encouraged to use the computer method. Instruction on how to do this with CADKEY (which you have previously learned to use in the course) is provided. CADKEY is not especially useful for making masks, but it will suffice for us. A number of programs specifically for making printed circuit masks exist. They are usually expensive; one of these, called "PADS", is available in a shareware version.
OPTION A : Cut and Paste Method for Making the Mask
Using your design sketch, you will construct the mask using the worksheet shown in
Figure 18. Separate copies of the worksheet are available so that you won't have to cut up your Student Guide.
Here is how to do this: i) Carefully place each pad in the printed circuit board area of the worksheet to correspond to the placement in your design sketch. ii) When you have them properly arranged, glue each of them to the paper. You will find a glue stick very convenient for doing this. Try to glue the pads horizontally or vertically. iii) Carefully draw the traces to correspond to those in you design sketch using a straight edge. Make sure the lines flow into the pads.
OPTION B : Computer Method for Making the Mask
Use CADKEY (or some other graphics or cad program) to make the mask. Instructions for using CADKEY is given in Appendix B.
Figure 18 . Worksheet for Constructing Printed Circuit Board Mask
Go To Student Guide ToC || Part 4 || Tone Main Page || EASNE Page
Last Updated: 8/15/96
Dr. Drew Pommet
A Light-Modulated Tone
Generator
(Designing a Printed Circuit Board)
Developed by
Robert J. Dirkman
Department of Electrical
Engineering
Intro to Eng. Module 1
(Electrical Engineering)
Web Development by
Drew Pommet
Department of Electrical
Engineering
Student's Guide - Appendix A
Appendix A : How the Circuit Works
The light-modulated tone generator has basically 3 different parts:
1.
A resistance-capacitance timing circuit
2.
The 555 timer integrated circuit
3.
An output amplifier-speaker circuit
These parts are indicated in Figure A-1.
Figure A-1 . The Basic Parts of the Light-Modulated Tone Generator
Parts (1) and (2) are really not separate but interact with each other. They are important in determining how the circuit works so we will consider this in detail.
The Capacitor
The basic timing of the circuit is accomplished by charging and discharging a capacitor.
A capacitor is a device that can "separate" charge. It consists essentially of two conducting plates separated by an insulator as shown in Figure A-2.
Figure A-2 . A Capacitor
A current in the top lead, as shown, deposits positive charge on the top plate. The current in the bottom lead (which, at any time, must be equal to the current in the top lead) removes positive charge from the bottom plate and hence leaves a negative charge on the bottom plate. The amount of positive charge on the top plate, at any time, must equal the amount of negative charge on the bottom plate.
Whenever there is a positive charge on one plate (and an equal amount of negative charge on the other plate), there is a voltage across the plates which is proportional to the magnitude of the charge. This voltage will be a rise from the negatively charged plate to the positively charged plate. (The relation between the voltage and charge is: v=Cq where
C is the capacitance of the capacitor. The capacitance of a capacitor depends primarily on the size of the plates, the distance between them, and the electrical properties of the insulator between the plates.)
Charging the Capacitor
The capacitor is placed in the simple circuit shown in Figure A-3. Assume at first that there is no charge on the capacitor as shown in (a). since the capacitor voltage is zero, the battery voltage, V
B
, all appears across the resistor R, and a large current is produced. This current starts to charge up the capacitor by depositing positive charge on the top plate and removing negative charge from the bottom plate. As charge accumulates, the capacitor voltage, v, builds up. This voltage reduces the voltage across the resistor and the current gets smaller. Finally, after a long time, the capacitor charge will have increased to the point that the capacitor voltage is equal to the battery voltage and the current will be zero.
We can say that the capacitor is fully charged.
(a) (b)
Figure A-3 . Charging the Capacitor
(c)
The way the capacitor voltage looks as the capacitor charges is shown in Figure A-4.
Figure A-4 . Voltage across Charging Capacitor
This time function is an "exponential" function and it has form given in equation (1):
(1) where t is the "time constant". The exponential function in Figure A-4 has VB=1 and t
=1.
A circuit with a small time constant would charge faster than a circuit with a larger time constant. Figure A-5 shows three exponential functions with different time constants.
MATLAB Interactive Demo
This demo will allow the student to enter in R & C values and a time response will be calculated and displayed.
Figure A-5 . Three Time Constants
Discharging the Capacitor
Suppose, after the capacitor has been charged, we remove the battery and replace it with a short circuit. Then the capacitor will discharge as shown in Figure A-6.This is because there is a voltage across the plates (because there is charge on the plates). This voltage produces a current which causes the positive charge on the top plate to leave, pass through the short circuit, and "neutralize" the negative charge on the bottom plate. It will do this until there is no charge stored on the capacitor plates.
(a) (b)
Figure A-6 . Discharging the Capacitor
The discharging capacitor voltage is shown in Figure A-7.
(c)
Figure A-7 . Discharging Capacitor Voltage
This function is also an exponential function, and it has the form given in equation (2)
(2)
In the discharging exponential function shown in Figure A-7, VB=1 and t =1.
The 555 Timer
Now let's look at how the 555 timer is connected to the timing circuit. A portion of the
555 timer is shown in Figure A-8.
Figure A-8 . How the 555 Timer is connected to the Timing Circuit
The part of the 555 timer of interest now is basically a switch which is controlled by an input voltage. In this case, the voltage across our capacitor is the input voltage which is used to control the switch.
When the switch is open, the capacitor charges. The charging circuit is shown in Figure
A-9(a). (since the switch is open, we don't have to show it.) Notice that there are 2 resistors in the charging circuit, R1 and Rp. These two resistors are "in series", and they are equivalent to a single resistor whose value is the sum, R1 + Rp.
(a) Charging Circuit (b) Discharging Circuit
Figure A-9 . Charging and Discharging Circuits shown Separately
With the switch closed, the capacitor discharges through single resistor Rp, as shown in
Figure A-9(b). Because the "equivalent" resistances are different in the charging and discharging circuits, the charging and discharging time constants are different.
So let's see what the switch control portion of the 555 timer does. The input to the switch control is the capacitor voltage, so that it is possible to switch between the charging and discharging circuits when the capacitor voltage reaches certain levels.
Assuming the capacitor voltage is initially zero, and the switch is open, then the capacitor will charge up to the battery voltage (9 volts in our case) exponentially with a time constant of (R1+Rp)C as shown in Figure A-10.
Figure A-10 . Switched Capacitor Voltage
The 555 timer switch control is such that when the capacitor voltage reaches a level which is 2/3 of the battery voltage (i.e., 6 volts), the switch will close and the capacitor voltage will then discharge with a time constant RpC as shown.
But when the voltage decreases to 1/3 of the battery voltage (3 volts), the switch opens, and the capacitor charges again.
Hence the capacitor voltage will oscillate between 3 volts and 6 volts.
Calculating the Tone Generators Frequency
It is possible to find the actual time that it takes for one cycle of this oscillation. This time is called the period of the waveform and is shown as T in Figure A-11. The reciprocal of
T is the frequency of the waveform.
Figure A-11 . Time Parameters of the Oscillation
The time to charge the capacitor from 3 volts to 6 volts is shown as T1, and the time to discharge the capacitor is shown as T2.
The equation for the charging and discharging waveforms are exponential functions. The charging waveform (during T1) is given in equation (3)
(3) where
The discharging waveform (during time T2) is given by equation (4),
(4) where
Now T1 can be found from equation (3). T1 is the time at which v = 6 volts, so from which or
(5)
Similarly T2 can be found from equation (4). T2 is the time at which v = 3 volts, so
and or
(6)
So the period of the oscillation is and the frequency of the oscillation in cps is the reciprocal of the period, or
(7)
Now we can see how the light-modulated tone generator works. Rp is the resistance of the photoresistor which depends on the intensity of the light striking it. Our photoresistor has the following approximate characteristics.
In bright light, Rp ~ 88 kohms (88x103 ohms)
In darkness, Rp ~ 10 Mohms (10x106 ohms)
For R1 = 2.0 kohm and C= 0.0033uf (= .0033x10-6 f), the corresponding frequencies are
In bright light, f ~ 2500 cps (about 2 1/2 octaves above middle C for this high frequency)
In darkness, f ~ 21 cps (you can almost count the cycles at this low frequency)
The Circuit in More Detail
Figure A-12 shows the light-modulated tone generator in more detail.
Figure A-12 . The Light-Modulated Tone Generator Circuit in More Detail
In particular the internal structure of the 555 timer is expanded. The portion of the timer called the switch control above is in reality a flip-flop and two comparators. A flip-flop is a common electronic circuit that has two stable states, and the device generally "flips" between them. The output of the flip flop is a "rectangular wave". It is this output that turns on and off the transistor switch which changes the mode between charging and discharging the capacitor. The output of the flip-flop is available on pin 3 of the 555 timer, and it is this signal which is supplied to the output amplifier-speaker circuit.
Signals to switch the flip-flop are derived from the two comparators. These devices compare two input signals and indicate when one particular signal is higher than the other.
Go To Student Guide ToC || Appendix B || Tone Main Page || EASNE Page
Last Updated: 8/15/96
Dr. Drew Pommet
A Light-Modulated Tone
Generator
(Designing a Printed Circuit Board)
Developed by
Robert J. Dirkman
Department of Electrical
Engineering
Intro to Eng. Module 1
(Electrical Engineering)
Web Development by
Drew Pommet
Department of Electrical
Engineering
Student's Guide - Appendix B
Appendix B : Computer Method for Making the Mask
Making a Personal Copy of the Printed Circuit Pads
Before you enter CADKEY, you will have to create your own copy of the project master printed circuit file. First get into the CADKEY subdirectory by typing:
C: > cd c:\ ck4light
For the name of your file, use your initials followed by 'pckt'. For example 'rjdpckt'.
Then type 'makefile' followed by the name of your file. For example:
C:\ CK4LIGHT>makefile rjdckt
Starting CADKEY
Then start CADKEY as you did previously. For example type the following DOS commands:
C:\ CK4LIGHT>ibmvga.exe
C:\ CK4LIGHT>cadkey.exe
After the message 'Enter part file name to load ():'appears at the bottom of the screen, type the name of your file:
Enter part file name to load ():rjdpckt
The CADKEY screen shown in Figure B-1 should appear.
Positioning the Pads Groups
First we will place each group of pads shown at the left side of the screen into the proper position in the dotted printed circuit area. This will require moving and possibly rotating each group of pads. The pads for the 555 timer, the transistor, R1, R2, R3, C, and PR (the photoresistor) can each be positioned only as a group. However the 4 pads labeled '+9',
'gnd', 'S', and, 'S' at the left of the screen are separate, and each of these pads can be positioned independently.
As an example, let's position the transistor.
Translating the Transistor Pads Group
Use the function key or the mouse to issue the command X-FORM . [You do this by pressing the F4 key or else by clicking on the menu command 4 X-FORM .] Note that the word X-FORM appears above the drawing area. This is the 'History Line'.
Use the function key or the mouse to select DELTA , then MOVE , then GROUP , then
SELECT { You do this by pressing the F1, F1, F4, and F1 keys in sequence, or by clicking the mouse on the menu items 1 DELTA , 1 MOVE , 4 GROUP , and 1 SELECT as they appear in the menu list.
The History Line at the top of the screen should now read: X-FORM DELTA MOVE
GROUP SELECT . The prompt at the bottom of the screen should read: 'Cursor-select group'.
CADKEY is waiting for you to select a group. To do this, move the cursor over the transistor pads and click the leftmost mouse button. The prompt at the bottom changes to
'dXV = _' The underscore means that CADKEY is waiting for you to type in a value.
For now type '6.5' and press the RETURN key. 'dYV' = _' appears. Type '-2' and press
RETURN.
'dZV = _' appears. Type 0 and press the RETURN key. The transistor pads should jump inside the dashed printed circuit area on the screen as shown in Figure B-2(a). The original position of the transistor pads is also shown.
We have moved the transistor pads 6.5 units to the right (the X direction) and down 2 units (the -Y direction). [If we had typed '2' after 'dYV = _", the pads would have moved up instead of down.] The value '0' is entered after 'dZV = _' since we are not using the Z direction. Note that each dot in the drawing area of the screen corresponds to 0.5 units.
Also note the axes at the bottom left corner of the drawing area.
Figure B-1 . CADKEY Screen After Opening File 'rjdpckt'
Rotating the Transistor Pads Group
Now we will rotate the transistor pads. This History Line now reads: X-FORM DELTA
MOVE . Press the ESCAPE key to get back to them main menu. Now select X-FORM
ROTATE MOVE GROUP SELECT by using the F-keys F4, F3, F1, F4, F1 or by clicking the corresponding menu items using the mouse.
The prompt at the bottom should read 'Cursor-select group'. Move the cursor over the transistor pads and click the leftmost mouse.
The prompt at the bottom should now read: 'Indicate rotation origin / Cursor-indicate position'. Move the cursor over the collector pad (in the lower left of the transistor pads having the notation 'c') and click the leftmost mouse button.
The prompt now reads: 'Enter rotation angle (30) =>_'. Type '90'. This should cause a 90° counterclockwise rotation about the rotation origin that we just selected. (-90° would have caused a clockwise rotation.) The printed circuit area should now appear as shown in Figure B-2(b).
We have repositioned the transistor pads.
Repositioning the Rest of the Pads
Repeat the above steps for all of the remaining pad groups so that the pads are in the positions you selected in your design sketches. You probably will have to reposition the transistor pads also.
Adding the Traces
To add the traces to the printed circuit, do the following:
Press the ESCAPE key to get to the main menu. Now select CREATE POLYLIN
STRING by using the F-keys F1, F5, F1 or clicking the corresponding menu items using the mouse. Cursor input using the mouse is automatically selected.
The prompt at the bottom of the screen reads 'Indicate start point / Cursor-indicate position'. Click on the pad in the printed circuit area where you want the trace to start.
The prompt now changes to 'Indicate end point (RETURN to exit) / Cursor-indicate position'. Notice that as you move the mouse, a rubber-band line follows the mouse.
Click on where you want the trace to end or break. You can then use the mouse to continue the line, and wherever you are when you push the leftmost mouse button, a break in the line will occur.
When you have input all of the trace to its termination, press RETURN twice. The first
RETURN ends POLYLIN , and the second return causes the routine to end without
"closing" the line (i.e., drawing a line from the first point to the last).
Repeat the above to draw all of the traces,
Printing Out Your Mask
When you are done print your mask by pressing ESCAPE to go to the main menu. Select
CONTROL PRINT by using the F-keys F7 and F6 or by clicking the mouse. Follow the instructions to get your printout.
Figure B-2. The Transistor Pads Translated (top) and then Rotated (bottom)
Go To Student Guide ToC || Tone Main Page || EASNE Page
Last Updated: 8/15/96
Dr. Drew Pommet
SCHEMATICS
The schematics to follow are pulled from Knight
Technology. www.knight-technology.com
. Knight
Technology is made up of multiple author’s own work and is free information that is to be shared without profit.
Scanner Electonics – HPI JC Whitney Modification
So you bought yourself a JC scanner or made your own scanner "box" now how do you get it to work with bigger light bulbs ? Well here's how you do it..... This took me some time to figure out, I was told to use SCR's but they never worked so I stopped taking everyone else's advice and fried several electronic parts myself until I got to this final version. It was never tested with halogen bulbs just regular car bulbs but theoretically you should be able to if you heat sink the transistors. Regular bulbs work just fine in my scanner and are plenty bright, even in direct sunlight so its your choice........ The diodes were used to prevent frying your scanner box either during the testing phase or actual operation, it saved my box a few times.....
Scanner Electronics 50w Halogen version
I found these instructions online. I tried to contact the owner of the schematics by my e-mails were returned undeliverable
If the owner find this you may contact me and ask for removal and it will be removed.
The actual site that had this information is http://ratliff7.tripod.com/counsel.htm. The site also has a bunch of other helpful tips and tricks.
\
According to the source of this file the NPN Transistors get hot. so you'll need to heat sink them and/or install a small PC fan or something to keep the heat down
RF remote scanner switch
Here is a quick fix for people who would like to have a radio control switch to activate their scanner when they are away from their car.
First off go out to your local Wal-Mart store in the auto department section and buy this lovely product for under $20.00. You will need it for this project.....
Second take it apart by removing the screws from the bottom, you will find a circuit board as pictured below...
Third you will need to modify the circuit board by replacing the resistor as pointed out above. This resistor controls how long the scanner will be on. From the factory this circuit stays on for about 2 minutes before it shuts off. I made mine to stay on for approximately 30 seconds so that there is enough time to get two full scanner sweeps before it shuts off. ( This will also save your battery, because this is a fun item to add to your can and you will probably play with it often.) You need to replace the factory resistor with a 1/4 watt 56k ohm resistor (color code: gold, orange, blue, green.)
Forth you need to continue to modify the circuit board by removing the light bulb holding brackets and soldering wires to the contacts. You will need to make the switch in the middle of the board to be constantly in the middle position, I did this by adding solder to each end of the switch so the slider couldn't move (don't remove the switch in hopes to hard wire the switch, I ruined one board by doing this.) You may also want to add an antenna to the circuit for an extended range with the remote you do this by simply wrapping a thin insulated wire around the exterior of the adjustment pot approximately 2-
3 feet long. You can see this by the violet wire in the picture above. The grey and white wire carries power to the board, Red and black carry power to the relay.
Note: You may notice that your circuit may not function correctly while the car is located around high voltage power lines outdoors. I had trouble with how far the remote could be from the car to activate the circuit when I was installing this toy in my car.
When I moved away from the power lines above I got allot more range with the remote.
Fifth you will need to add on to the circuit as shown below in the schematic:
Sixth put your project in a box and install it in your car.... Have fun with people who come to look at your conversion by scaring them with your scanner they will be mystified on how it comes on by itself.
KITT VOICE BOX DISPLAY
All the part numbers for the following schematics are listen in the part number section
For the Voice display circuitry, it took me some serious thinking until I realized that it was in fact just a 10 segment LED VU meter. If you take this one VU meter and mirror it to both the left and right sides (starting with the forth segment of the center bar) and do a complete mirror of the top to the bottom you have a device in which operates just like the voice box in the TV series, pretty cool I thought. So I scoured the net to find a circuit of a VU meter. I found one that ran off a single chip. If you were to add amplifying transistors to the output of this chip you can run the 2-6 LED's that are on at any one time in the voice display. I built it and it worked absolutely perfectly. Below is the schematic
I made from my experiences.....
NOTE: To prevent any damage to the circuit from a automotive electrical system I added a 12v 1 amp voltage regulator to the positive side of the power input, it may not be necessary but I wanted the protection.
NOTE #2: You will need to use the audio transformer , if your going to run this off your car radio.
KARR VOICE BOX
Works exactly the same as the KITT voice box. Only that the LED’s light in a slightly different order.
5 Step Countdown, Top Countdown, or
4 Step Countdown
Ok, This took a month to develop using spare parts I had and quite a bit of frustration.
Many things were learned while creating this circuit. Actually it could be called 3 circuits there is a 555 timer circuit, a 4017 counting circuit, and a output control circuit all combined just to make 5 lights come on in sequence and stay on. There may be several other ways to do this same operation easier but this one actually made since to me, and it works.... The LED light bars are advisable through DIGI-KEY a electronic supplier they are advisable on the web and their prices are pretty cheap. The part numbers are as follows RED: 67-1022-ND Yellow: 67-1027-ND . These little light bars can be quite confusing, I tried to hook them up in parallel with resistors on each individual LED but when all assembled it made a better heater than anything else and I didn't want to burn down my car so I pressed on for several days. Finally I thought what if you were to hook the individual LED's up in series like Christmas lights ? I did in several ways and finally came up with the final version. Be sure to correctly wire each individual LED light bar, it is very precise soldering but can be done. Also... to put labels an these light bars I got myself some transparency (clear plastic) paper for the ol' printer and made labels cutting each one out and gluing them to the light bars with silicone. Here is my circuit.....
Normal, Auto Cruise, Pursuit
This circuit is veary simple, you have a 3 way switch controlling wich LED light bar set is on. Only one set can be on at one time, you use the switch to select between Normal,
Auto, or Pursuit. Wire the power from the output of the 5-Step countdown circuit to this circuit since it allready has 2 voltage regulators in it, this circuit will be protected from surges also.
DIGIKEY PART NUMBERS
Note: Due to popular demand I have posted this list, however I have not been working with these particular circuits for almost 2 years. These parts should be direct replacements for the circuits. I cannot guarantee anything because I did not order all my parts from Digi Key. Most of my components came from old junk boards from TVs, VCRs, Stereos, and Computers.
Auto/Cruise/Pursuit
PART QTY NUMBER
3 way switch 1 EG1958-ND
1k 1/4 watt resistor 1 1.0KQBK-ND
47ohms 1/4 watt resistor 1 47QBK-ND
8-LED light bar (red) 1 67-1022-ND
8-LED light bar (yellow) 2 67-1027-ND
2-LED light bar (red) 1 67-1030-ND
2-LED light bar (yellow) 2 67-1015-ND
KITT voice box:
PART QTY NUMBER
Audio Transformer 1 237-1118-Nd
1 uf capacitor 1 4303PHCT-ND
10 k variable resistor 1 3309P-103-ND
1k 1/4 watt resistor 11 1.0KQBK-ND
12V 1 amp volt regulator 1 LM340T-12-ND
PNP transistor 10 2N3905-ND
180ohm 1/2 watt resistor 6 180H-ND
10-LED bar graph 6 67-1009-ND
3915 Bar Graph driver 1 LM3915N-1-ND
5-step countdown:
PART QTY NUMBER
1M variable resistor 1 3309P-105-ND
12V 1amp regulator 2 LM340T-12-ND
1k 1/4 watt resistor 1 1.0KQBK-ND
555 timer IC 1 LM555CM-ND
.01 uf capacitor 2 P5559-ND ( SUBSTITUTE 0.01Uf for 0.1Uf, should work?)
300ohm 1/4 watt resistor 1 300QBK-ND
100 Kohm 1/4 watt resistor 1 100KQBK-ND
470 Ohm 1/4 watt resistor 5 470QBK-ND
4017 decade counter 1 296-2037-5-ND
SCR 5 (radio shack: 276-1067)
PNP transistor 5 2N3905-ND
8-LED light bar(yellow) 4 67-1027-ND
8-LED light bar(red) 6 67-1022-ND
47ohm 1/4 watt resistor 10 47QBK-ND
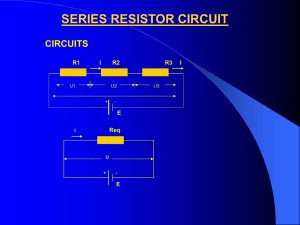


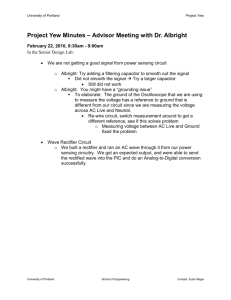
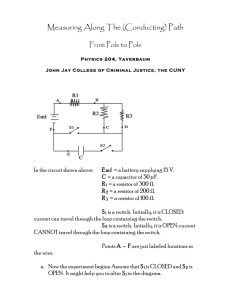
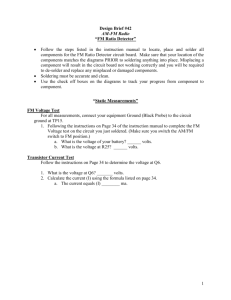
![Sample_hold[1]](http://s2.studylib.net/store/data/005360237_1-66a09447be9ffd6ace4f3f67c2fef5c7-300x300.png)