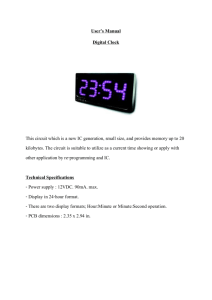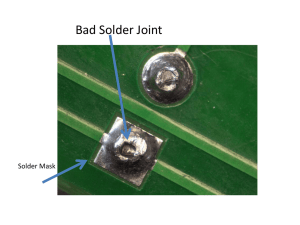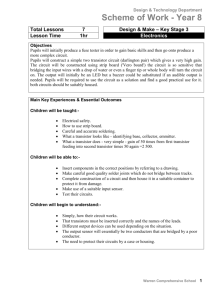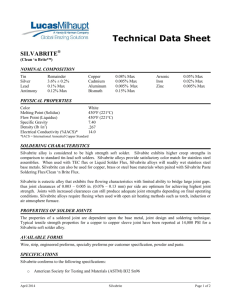labman_PCB
advertisement

Fr. Conceicao Rodrigues College of Engineering FIRST YEAR WORKSHOP MANUAL FOR PRINTED CIRCUIT BOARD DESIGN PCB Laboratory Exercises 1) Layout drawing. 2) Positive and negative film making, PCB etching , drilling & Tinning . 3) Soldering technique. LAB SESSION 1 AIM: To design timer circuit in software PCB wizard. Step 1 of 7: Introduction This tutorial shows you how to design and make an electronic circuit with PCB Wizard. Getting started In this tutorial you will create a transistor sensing circuit similar to the one shown on the right. The circuit will light an LED when the temperature gets too cold. Along the way, you will learn how to: Add components from the Gallery Wire components together Change component values and models Convert the circuit into a PCB layout View how the finished PCB will look Components To make this circuit you will need: Thermistor (NTC type) BC548B transistor Green LED 1K ohm resistor: Brown, Black, Red and Gold (4 band) Brown, Black, Black, Brown and Gold (5 band) 680 ohm resistor: Blue, Grey, Brown and Gold (4 b and) Blue, Grey, Black, Black and Gold (5 b and) 100K ohm variable resistor PP3 battery and clip plus suitable PCB making equipment Step 2 of 7: Adding components You will begin by creating a new (empty) document in which to draw your circuit. To create a new document, click on the New button or choose New from the File menu. Next you will learn how to use the Gallery to add components to your circuit. If the Gallery is not currently open, click on the Gallery button on the top toolbar to open it. Select the Circuit Symbols option. In the Circuit Symbol Gallery window, you will be able to see all the components that are available within PCB Wizard. Components within the Gallery are grouped according to their function. At the top of the window, a drop-down list box allows you to select which group is shown. From the Power Supplies group, add a Battery component from the Gallery to your circuit. To do this: Move the mouse over the Battery symbol. Press and hold down the left mouse button. With the left mouse button still held down, move the mouse to drag the symbol onto the circuit. Finally, release the mouse button when the circuit symbol is in the required position. To make the transistor sensing circuit you will also need several other components. Add a Variable Resistor and a Thermistor from the Input Components group; two Resistors from the Passive Components group; an NPN Transistor from the Discrete Semiconductors group and finally an LED from the Output Components group. It will help later on if you position the components neatly before you start adding wires to the circuit. You can move components by clicking on the Select button from the top toolbar. In Select mode the cursor will appear as a standard pointer: Pointer cursor Using the above layout as a guide, try repositioning the components. Thinking about the position of components at the start can help produce a much neater circuit diagram. To align the pins of resistor R2 with the base of the transistor, you will need to rotate the component. Select resistor R2 and then click on the Rotate Left button. Step 3 of 7: Wiring components together Once the components have been placed, you can start to wire the components together. To do this you must first click on the Select button from the top toolbar: (b) (a) Next, move the mouse over the top pin of the battery (a). As you hold the mouse over the pin you will notice a hint appear describing that particular component pin. Press and hold down the left mouse button. With the mouse button still held down, move the mouse to place a wire. (c) You can add a bend to the wire by releasing the mouse button over or clicking on an empty part of the circuit (b). To complete the wire, release the mouse button over the top pin of resistor R3 (c). If you make a mistake, you can move back over the wire to retrace your steps. Now a second wire from the top of variable resistor VR1 to join with the wire you have just added. To join two wires together, simply release the mouse button over an existing wire. You will notice that when you do so, a junction is automatically added at the connecting point. You can now wire up the rest of the circuit using the diagram on the right as a guide. Remember that if you get stuck, you can always just click on the Undo button to correct any mistakes: Finally, for more detailed help and information on wiring circuits, refer to the topic entitled Wiring components together in the Help. Step 4 of 7: Changing component values and models With the circuit diagram drawn, you can now start to adjust the components. In your circuit, resistor R3 will be used to limit the amount of current that passes through the LED. It is good practice to include current-limiting resistors when using LEDs; without them, LEDs may be damaged or even destroyed. As a 9 volt battery has been used, the value of this current limiting resistor will need to be changed to 680 ohms which would limit the current flowing through the LED to about 10mA (milli-amps). Double-click on resistor R3 to display the Resistor Properties window (above). The Value field for the resistor is shown at the bottom of the window and consists of both a value and a multiplier. The resistor's value (in ohms) is calculated by multiplying the value by the multiplier. Value Multiplier, where: Enter 680 in the first value box and then click once on the down arrow to the right of the second box to change the multiplier from K (x 1,000) to blank (x 1). To complete the transistor sensing circuit, you will need to specify exactly which type of transistor is to be used. These types are known as models. Click the right mouse button over transistor Q1 and, from the pop-up menu that appears, choose the BC548B transistor from the Models list. You will notice that the transistor is now labelled as a BC548B on the circuit diagram. Most components within PCB Wizard support different models. LEDs, for example, are available in a range of different colours. Try this now. Click the right mouse button on the LED and select Green from the list of available models. Select model from list Step 5 of 7: Converting the circuit into a PCB layout (1) Now that the transistor sensing circuit is complete, you can convert it into a printed circuit board. From the Tools menu choose Convert | Design to Printed Circuit Board. You will see a window appear to lead you through the conversion process. The window contains a series of pages that allow you to decide how your circuit is converted. These pages cover areas such as the size and shape of your PCB layout, which components are used as well as more advanced features such as automatic routing and component placement. For more information on the options available for converting your circuit diagrams into PCB layouts, see the topic entitled Converting to a PCB layout in the Help. For many circuits you can leave the settings in the window unchanged. With your transistor sensing circuit, just one option will be changed. You will change a setting to increase the thickness of the copper tracks that will be added during the automatic routing process. By increasing the thickness of the tracks, you will make your finished PCB layout easier to build. Note that with more complex circuits, particularly circuits involving integrated circuits (ICs), thinner tracks are normally required to allow the circuit to be routed successfully. Click the Next button five times until the automatic routing page is shown (see below). The track thickness is determined by the Grid option. It is so named because routed tracks are placed on a grid and it is this grid size that determines the size of the tracks. With simple circuits, such as your transistor sensor that have few components and connections, it is often preferable to increase the track width from the default setting of 0.020" (about 0.5mm) to 0.040" (about 1mm). This will make the final printed circuit board easier to make. Click on the Grid list and select the 0.100" grid with 0.040" tracks option. Step 6 of 7: Converting the circuit into a PCB layout (2) With the Grid option changed, click on the Next button twice to reach the final page of the window as shown below. You are now ready to convert your circuit. Click on the Convert button. PCB Wizard will now create a printed circuit board for your transistor circuit. The first step in the conversion process is for an outline of the board to be created. This is shown on the left as a blue rectangle. Next, you will see each component added to the board. This is known as automatic component placement. PCB Wizard calculates the optimum position for each component in your circuit. As the components are positioned, you will also see a series of green lines. These are known as nets and represent electrical connections between the components. With the components in position, PCB Wizard will then add the necessary copper tracks during a process known as automatic routing. A path, or route, is found for each connection such that it does not touch any existing tracks on your circuit. Unlike wires on a circuit diagram, copper tracks on a printed circuit board cannot overlap. Finally, at the end of the process, a solid copper area will be added to your printed circuit board. Copper areas help reduce costs by limiting the amount of etching solution that is required when the circuit is eventually manufactured. Step 7 of 7: Viewing how the finished PCB will look With your printed circuit board now created, you can see how it will look when made. On the left-hand side of the main PCB Wizard window, you will see the Style toolbar. This toolbar shows the different ways in which your circuit can be viewed. Click on the Real World button. The display of your circuit will change to show you how your circuit would look if it were professionally manufactured (a). Next, click on the Artwork button. You now see the artwork (or mask) for your circuit (b). It is this artwork that you would use to make the printed circuit board. To see how a professionally manufactured circuit would look prior to the components being soldered in place (c), click on (a) the Unpopulated button. Finally, try clicking on the Prototype button. This is how your circuit would look if made as a one-off prototype (d). (b) You can use the above styles to help when manufacturing the finished printed circuit board. In particular, the Real World and Unpopulated views of your board will show where each component needs to go. (c) (d) Steps for PCB Wizard 1) Open PCB Wizard. 2) Go to Insert →Circuit symbol→ Select the Component & place it in design. 3) Take all the Components one by one & make all the Connections. 4) Place a Circuit Board ( ) around the circuit & save it. 5) Go to Tools →Convert→ Select design to Printed circuit Board. 6) Select Next. 7) Select Convert. 8) Now you get the PCB layout / Artwork. 9) Remove the unwanted part of Copper by selecting it & delete or cut. 10) Take a Printout. 11) Take a Xerox of Printout on Transparency Sheet. 12) Now you can go for Film & PCB making. Rectifier CE Amplifier Wien Bridge Osc. RC Phase Shift Osc. Rectifier RC Phase Shift CE Amplifier Wien Bridge Osc. Rectifier Artwork by Software & Manually CE Amplifier Artwork by Software & Manually LAB SESSION 2 Title : Film and PCB making. Steps for PCB making: For Film 1) Cut LITH Film 2) Put in Proto Contact Film Maker. 3) Dip in A+B Developer. 4) Dip in Plane Water. 5) Dip in Film Fixer. For PCB Cut in proper shape. Dip into Proto Coating Machine. Put in Oven to Soak. Film & PCB both put in Ultra Violet Exposure. Dip in Developer. Dip in Blue Dye. Etching Tinning. Drilling Steps for making of Developer: Take 3 trays; put 1½ glass of water in each tray. PIOLITH Powder contains A & B label bags. Take two table spoon powders from each A&B bags & mix it & put in 1st tray then again mix it properly. This is our A+B Developer. In 2nd tray take plane water. In 3rd tray take two table spoon AGIFIX liquid & mix with water which make Film Fixer. NOTE: This can be used for next 6 hours after the Developer. Detail steps for Film Making: Important Notice: Switch OFF the light During the Procedure. o Cut the lithe sheet properly in proper shape. o Take the positive transparency sheet put in Film Maker .The darker side of lithe film put on that transparency sheet (artwork/layout). o Close the Film maker properly by pressing it & Switch ON by pressing the RED button for 10 Sec. o Immediately after 10 sec. turn OFF Film maker switch. Removed the Lithe sheet carefully. o Then dip this Lithe sheet in A+B Developer & slowly move it up & down till the Film develop. o As the Film get Developed dip into plane water (2nd tray) & then Film Fixer (3rd tray). Detail steps for PCB Making: Important Notice: Switch OFF the light During the Procedure. Cut the PCB in proper shape by using CUTTING MACHINE. Clean the PCB by hand (rub it by sand paper). Take PCB & attached to the PROTO COATING MACHINE with help of clip. Remove cover of machine (In the Dark) dip in photo resist Liquid by switch ON machine. After Dipping, put the PCB in OVEN at 45ºc to 50º c for 3 Min. to soak. In Ultra Violet Exploder (for 2½Sec.): o If PCB is Single Sided then open the glass, 1st put some paper then PCB then Lithe sheet and then close the glass carefully then switch ON to TOP button. o If PCB is Double Sided then open the glass, put lithe sheet between both PCB and then close the glass carefully then switch ON to BOTH button. Deep the PCB in Developer for 1.15 Sec. (set timer). After this procedure wash the PCB slightly with water. Next dip into DIE for some sec. & then wash the PCB by water. Turn ON the PHOTO ETCHING MACHINE, PCB dip into etching machine (attach the PCB by clip) & set the timer for 6 Min. After etching wash PCB & then rub PCB by using Scrubber. The next step PCB making are Drilling & Tinning. Flowchart for film and PCB making: START CUT PCB & LITHE FILM FOR PROCEDURE MAKE THE FILM FOR LAYOUT TRANSFER IT ON ACTUAL PCB DRILLING TINNING READY FOR ASSEMBLY LAB SESSION 3 Title: Tinning and Soldering techniques What is solder? Solder is an alloy (mixture) of tin and lead, typically 60% tin and 40% lead. It melts at a temperature of about 200°C. Coating a surface with solder is called 'tinning' because of the tin content of solder. Lead is poisonous and you should always wash your hands after using solder. Solder for electronics use contains tiny cores of flux, like the wires inside a mains flex. The flux is corrosive, like an acid, and it cleans the metal surfaces as the solder melts. This is why you must melt the solder actually on the joint, not on the iron tip. Without flux most joints would fail because metals quickly oxidize and the solder itself will not flow properly onto a dirty, oxidized, metal surface. The best size of solder for electronics is 22swg (swg = standard wire gauge). How to Solder First a few safety precautions: Never touch the element or tip of the soldering iron. They are very hot (about 400°C) and will give you a nasty burn. Take great care to avoid touching the mains flex with the tip of the iron. The iron should have a heatproof flex for extra protection. An ordinary plastic flex will melt immediately if touched by a hot iron and there is a serious risk of burns and electric shock. Always return the soldering iron to its stand when not in use. Never put it down on your workbench, even for a moment! Work in a well-ventilated area. The smoke formed as you melt solder is mostly from the flux and quite irritating. Avoid breathing it by keeping you head to the side of, not above, your work. Wash your hands after using solder. Solder contains lead which is a poisonous metal. Preparing the soldering iron: Place the soldering iron in its stand and plug in. The iron will take a few minutes to reach its operating temperature of about 400°C. Dampen the sponge in the stand. The best way to do this is to lift it out the stand and hold it under a cold tap for a moment, then squeeze to remove excess water. It should be damp, not dripping wet. Wait a few minutes for the soldering iron to warm up. You can check if it is ready by trying to melt a little solder on the tip. Wipe the tip of the iron on the damp sponge. This will clean the tip. Melt a little solder on the tip of the iron. This is called 'tinning' and it will help the heat to flow from the iron's tip to the joint. It only needs to be done when you plug in the iron, and occasionally while soldering if you need to wipe the tip clean on the sponge. You are now ready to start soldering: Hold the soldering iron like a pen, near the base of the handle. Imagine you are going to write your name! Remember to never touch the hot element or tip. Touch the soldering iron onto the joint to be made. Make sure it touches both the component lead and the track. Hold the tip there for a few seconds and... Feed a little solder onto the joint. It should flow smoothly onto the lead and track to form a volcano shape as shown in the diagram. Apply the solder to the joint, not the iron. Remove the solder, then the iron, while keeping the joint still. Allow the joint a few seconds to cool before you move the circuit board. Inspect the joint closely. It should look shiny and have a 'volcano' shape. If not, you will need to reheat it and feed in a little more solder. This time ensure that both the lead and track are heated fully before applying solder. Using a heat sink Some components, such as transistors, can be damaged by heat when soldering so if you are not an expert it is wise to use a heat sink clipped to the lead between the joint and the component body. You can buy a special tool, but a standard crocodile clip works just as well and is cheaper. Preparing to Solder Tinning the Soldering Tip Before use, a new soldering tip, or one that is very dirty, must be tinned. "Tinning" is the process of coating a soldering tip with a thin coat of solder. This aids in heat transfer between the tip and the component you are soldering, and also gives the solder a base from which to flow from. Step 1: Warm Up the Iron Warm up the soldering iron or gun thoroughly. Make sure that it has fully come to temperature because you are about to melt a lot of solder on it. This is especially important if the iron is new because it may have been packed with some kind of coating to prevent corrosion. Step 2: Prepare A Little Space While the soldering iron is warming up, prepare a little space to work. Moisten a little sponge and place it in the base of your soldering iron stand or in a dish close by. Lay down a piece of cardboard in case you drip solder (you probably will) and make sure you have room to work comfortably. Step 3: Thoroughly Coat the Tip in Solder Thoroughly coat the soldering tip in solder. It is very important to cover the entire tip. You will use a considerable amount of solder during this process and it will drip, so be ready. If you leave any part of the tip uncovered it will tend to collect flux residue and will not conduct heat very well, so run the solder up and down the tip and completely around it to totally cover it in molten solder. Step 4: Clean the Soldering Tip After you are certain that the tip is totally coated in solder, wipe the tip off on the wet sponge to remove the entire flux residue. Do this immediately so there is no time for the flux to dry out and solidify. Step 5: You're done! You have just tinned your soldering tip. This must be done anytime you replace the tip or clean it so that the iron maintains good heat transfer. Soldering a Printed Circuit Board (PCB) Soldering components onto a PCB involves preparing the surface, placing the components, and then soldering the joint. Step 1: Surface Preparation: A clean surface is very important if you want a strong, low resistance solder joint. All surfaces to be soldered should be cleaned well. 3M Scotch Brite pads to remove surface tarnish or to clean the PCB. Once you have cleaned the board down to shiny copper you can use a solvent such as acetone to clean any bits of the cleaning pad that may remain and to remove chemical contamination from the surface of the board. Methyl hydrate is another good solvent and a bit less stinky then acetone. Be aware that both these solvents can remove ink, so if your board is silk screened, test the chemicals first before hosing down the entire board. A few blasts with compressed air will dry out the board and remove any junk that may have built up in the holes. It also never hurts to give the component leads a quick wipe down as well, to remove glue or tarnish that may have built up over time. Step 2: Component Placement After the component and board have been cleaned, you are ready to place the components onto the board. Unless your circuit is simple and only contains a few components, you will probably not be placing all the components onto the board and soldering them at once. Most likely you will be soldering a few components at a time before turning the board over and placing more. In general it is best to start with the smallest and flattest components (resistors, ICs, signal diodes, etc.) and then work up to the larger components (capacitors, power transistors, transformers) after the small parts are done. This keeps the board relatively flat, making it more stable during soldering. It is also best to save sensitive components (MOSFETs, non-socketed ICs) until the end to lessen the chance of damaging them during assembly of the rest of the circuit. Bend the leads as necessary and insert the component through the proper holes on the board. To hold the part in place while you are soldering, you may want to bend the leads on the bottom of the board at a 45 degree angle. This works well for parts with long leads such as resistors. Components with short leads such as IC sockets can be held in place with a little masking tape or you can bend the leads down to clamp onto the PC board pads. Step 3: Apply Heat Apply a very small amount of solder to the tip of the iron. This helps conduct the heat to the component and board, but it is not the solder that will make up the joint. To heat the joint you will lay the tip of the iron so that it rests against both the component lead and the board. It is critical that you heat the lead and the board; otherwise the solder will simply pool and refuse to stick to the unheated item. The small amount of solder you applied to the tip before heating the joint will help make contact between the board and the lead. It normally takes a second or two to get the joint hot enough to solder, but larger components and thicker pads/traces will absorb more heat and can increase this time. If you see the area under the pad starting to bubble, stop heating and remove the soldering iron because you are overheating the pad and it is in danger of lifting. Let it cool, and then carefully heat it again for much less time. Step 4: Apply Solder to the Joint Once the component lead and solder pad has heated up, you are ready to apply solder. Touch the tip of the strand of solder to the component lead and solder pad, but not the tip of the iron. If everything is hot enough, the solder should flow freely around the lead and pad. You will see the flux melt liquify as well, bubble around the joint (this is part of its cleaning action), flow out and release smoke. Continue to add solder to the joint until the pad is completely coated and the solder forms a small mound with slightly concave sides. If it starts to ball up, you have used too much solder or the pad on the board is not hot enough. Once the surface of the pad is completely coated, you can stop adding solder and remove the soldering iron (in that order). Don't move the joint for a few seconds as the solder needs time to cool and resolidify. If you do move the joint, you will get what's called a "cold joint". This is recognized by its characteristic dull and grainy appearance. Many cold joints can be fixed by reheating and applying a small amount of solder, then being allowed to cool without being disturbed. Step 5: Inspect the Joint and Cleanup Once the joint is made you should inspect it. Check for cold joints (described a little above and at length below), shorts with adjacent pads or poor flow. If the joint checks out, move on to the next. To trim the lead, use a small set of side cutters and cut at the top of the solder joint. After you have made all the solder joints, it is good practice to clean the entire excess flux residue from the board. Some fluxes are hydroscopic (they absorb water) and can slowly absorb enough water to become slightly conductive. This can be a significant issue in a hostile environment such as an automotive application. Most fluxes will clean up easily using methyl hydrate and a rag but some will require a stronger solvent. Use the appropriate solvent to remove the flux, and then blow the board dry with compressed air. Soldering Advice for Components It is very tempting to start soldering components onto the circuit board straight away, but please take time to identify all the parts first. You are much less likely to make a mistake if you do this! 1. Stick all the components onto a sheet of paper using sticky tape. 2. Identify each component and write its name or value beside it. 3. Add the code (R1, R2, C1 etc.) if necessary. Many projects from books and magazines label the components with codes (R1, R2, C1, D1 etc.) and you should use the project's parts list to find these codes if they are given. 4. Resistor values can be found using the resistor color code which is explained on our Resistors page. You can print out and make your own Resistor Color Code Calculator to help you. 5. Capacitor values can be difficult to find because there are many types with different labeling systems! The various systems are explained on our Capacitors page. Some components require special care when soldering. Many must be placed the correct way round and a few are easily damaged by the heat from soldering. Appropriate warnings are given in the table below, together with other advice which may be useful when soldering. Desoldering At some stage you will probably need to desolder a joint to remove or re-position a wire or component. There are two ways to remove the solder: 1. With a desoldering pump (solder sucker) Set the pump by pushing the spring-loaded plunger down until it locks. Apply both the pump nozzle and the tip of your soldering iron to the joint. Wait a second or two for the solder to melt. Then press the button on the pump to release the plunger and suck the molten solder into the tool. Repeat if necessary to remove as much solder as possible. The pump will need emptying occasionally by unscrewing the nozzle. 2. With solder remover wick (copper braid) Apply both the end of the wick and the tip of your soldering iron to the joint. As the solder melts most of it will flow onto the wick, away from the joint. Remove the wick first, then the soldering iron. Cut off and discard the end of the wick coated with solder. After removing most of the solder from the joint(s) you may be able to remove the wire or component lead straight away (allow a few seconds for it to cool). If the joint will not come apart easily apply your soldering iron to melt the remaining traces of solder at the same time as pulling the joint apart, taking care to avoid burning yourself. First Aid for Burns Most burns from soldering are likely to be minor and treatment is simple: Immediately cool the affected area under gently running cold water. Keep the burn in the cold water for at least 5 minutes (15 minutes is recommended). If ice is readily available this can be helpful too, but do not delay the initial cooling with cold water. Do not apply any creams or ointments. The burn will heal better without them. A dry dressing, such as a clean handkerchief, may be applied if you wish to protect the area from dirt. Seek medical attention if the burn covers an area bigger than your hand. To reduce the risk of burns: 1) Always return your soldering iron to its stand immediately after use. 2) Allow joints and components a minute or so to cool down before you touch them. 3) Never touch the element or tip of a soldering iron unless you are certain it is cold. 4)