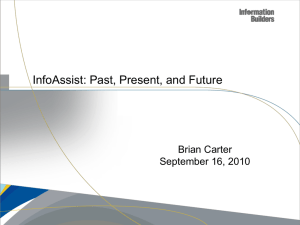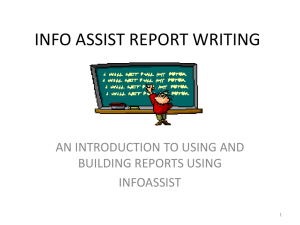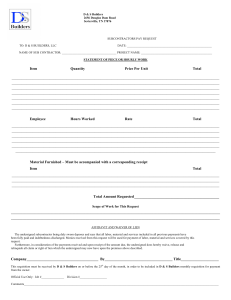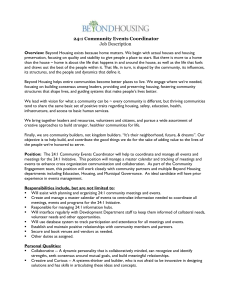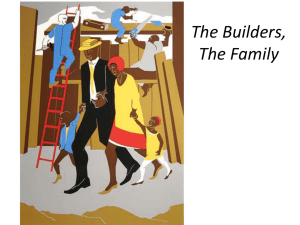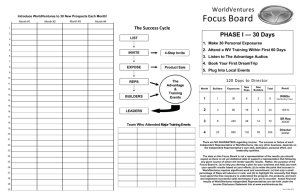Procedure for Layout Tool demo:
advertisement

Say it with a Graph
Build it in InfoAssist
Anita George
Information Builders
Best of Summit 2010 User Conference
Presentation Abstract: In this lab, you will learn how to create and design persuasive
graphs to communicate information effectively. You will explore why graphs are
Say it with a Graph, Build it in InfoAssist
Copyright © 2010 Information Builders
Page 1 of 45
important to your data analysis and how to build them using our new and exciting ad
hoc tool, InfoAssist.
Business Need:
You will be creating a variety of graphical visualizations that can be used to summarize
data found in a basic Spending Report.
Say it with a Graph, Build it in InfoAssist
Copyright © 2010 Information Builders
Page 2 of 45
Table of Contents:
Log on to Business Intelligence Dashboard ____________________________ 4
Exercise 1 – Pie Graph ________________________________________________ 5
Exercise 2 – Goal Chart ______________________________________________ 13
Exercise 3 – Data Deviation Analysis __________________________________ 20
Explanation of Data Deviation Analysis _________________________________ 21
Best Practices for Data Deviation Displays ______________________________ 23
Exercise 4 – Data Distribution Analysis (Boxplot) ______________________ 35
Explanation of Data Distribution Analysis _______________________________ 36
Extra Credit – should take about 3-5 minutes to complete ______________ 41
Preview of Advanced Chart Dialogs in InfoAssist ______________________ 44
Completed exercises are available on sandbox and lab machines. To view
procedures, log in to Dashboard Environment and then navigate to “Say it with a
Graph” domain and “Exercises - Completed” folder. If you wish to get these
procedures after Summit, please contact Larry_Eiss@ibi.com or
Vicky_Lozovsky@ibi.com
Say it with a Graph, Build it in InfoAssist
Copyright © 2010 Information Builders
Page 3 of 45
Log on to Business Intelligence Dashboard
Note: This step should have been done for you in the lab session. If it has not,
follow instructions below:
1. Start WF Reporting Server
a. On your desktop, double-click on WFS 77 shortcut
b. Verify the reporting server command window has
been launched
2. Log on to Dashboard
a. Start Internet Explorer window
b. Click on Business Intelligence Dashboard link under Dashboard
and Managed Reporting area
c. Enter User ID admin, no password and click Log on button to
proceed
d. Under Domains, double-click on “Say it With a graph - Build it in
InfoAssist” domain
Say it with a Graph, Build it in InfoAssist
Copyright © 2010 Information Builders
Page 4 of 45
Exercise 1 – Pie Graph
In this example you will be building a Pie chart to show percentage breakout of
personal spending expenses by common categories, spread among three years.
This exercise will cover:
Launching InfoAssist from Dashboard environment
Selecting Data Source
Choosing a chart type
Plotting fields
Applying document theme
Editing a chart
Say it with a Graph, Build it in InfoAssist
Copyright © 2010 Information Builders
Page 5 of 45
1. Launch InfoAssist from Dashboard environment
a. Double-click on domain “Say it With a Graph - Build it in InfoAssist”
b. Navigate to Standard Reports
c. Right-click on “Exercises” folder and select InfoAssist
1. Launch InfoAssist
2. In the New Report window, just click OK button
3. InfoAssist will launch - maximize the window (if necessary), use the
restore icon in the top right corner to give yourself room to work.
4. Select to Build a Chart
Say it with a Graph, Build it in InfoAssist
Copyright © 2010 Information Builders
Page 6 of 45
5. Select REPORT data source
Select REPORT and click OK button.
6. Note the InfoAssist Interface for Chart component
Say it with a Graph, Build it in InfoAssist
Copyright © 2010 Information Builders
Page 7 of 45
7. Add Fields: Add AMOUNT to Measure and CATEGORY to X Axis
Note: You can either drag and drop fields onto desired dimensions or use
double-click method. When double-clicking on a field in the field tree, numeric
fields are added to the Measure dimension and non-numeric (including date)
fields are added to the X-Axis dimension. Note that you can move fields
around in the Query Pane if needed.
7. Add Fields
8. Apply document theme to the chart
a. While on Home tab, select Theme icon
b. Click on Template button
c. Select ENblue_theme.sty file and click OK button
8. Apply theme
Say it with a Graph, Build it in InfoAssist
Copyright © 2010 Information Builders
Page 8 of 45
9. Select a Pie chart
Click on the Format tab and select the Pie icon
in ‘Chart Types’
9. Select a Pie chart
10. Add Secondary dimension to burst the chart
Click on YEAR and drag it to Multi-Graph Dimension
10. Burst by YEAR
Say it with a Graph, Build it in InfoAssist
Copyright © 2010 Information Builders
Page 9 of 45
11. Save the procedure
a. Click on the Application menu icon
of the window
b. Select ‘Save’ option from the menu
c. Type in ‘EX1’ as the File Name
d. Click ‘OK’ button
on the upper-left corner
12. Run the procedure to view your result
11. Run procedure
Note: There are several options for locations where run-time output can be
displayed. Go to View tab, click on Output Location menu and select from Single
Tab, New Tab, Single Window or New Window. Alternatively, the output
destination can be set in the lower right corner in InfoAssist window.
Say it with a Graph, Build it in InfoAssist
Copyright © 2010 Information Builders
Page 10 of 45
Result:
Say it with a Graph, Build it in InfoAssist
Copyright © 2010 Information Builders
Page 11 of 45
Say it with a Graph, Build it in InfoAssist
Copyright © 2010 Information Builders
Page 12 of 45
Exercise 2 – Goal Chart
In this exercise you will be building a horizontal bar chart to show actual
spending amount compared to Goal.
This exercise will cover:
Opening an existing procedure in the same InfoAssist session
Building a horizontal stacked bar chart
Creating a COMPUTEd field
Sorting chart in descending order
Adding Data Text to a particular Series
Editing a chart via context-sensitive (right-click) menus
Say it with a Graph, Build it in InfoAssist
Copyright © 2010 Information Builders
Page 13 of 45
1. Open existing procedure in the same session
a. Select ‘Open’ from the Application menu
1. Open Existing
b. Alternatively, there is a shortcut to ‘Open’ document available in the
Quick Access toolbar
2. Select ‘Exercise2-Start’
Note: This procedure contains a DEFINEd field to calculate GOAL:
IF REPORT.SEG01.CATEGORY EQ 'Auto' THEN 4500 ELSE
IF REPORT.SEG01.CATEGORY EQ 'Entertainment' THEN 5000 ELSE
IF REPORT.SEG01.CATEGORY EQ 'Merchandise' THEN 15000 ELSE
IF REPORT.SEG01.CATEGORY EQ 'Other' THEN 3000 ELSE
IF REPORT.SEG01.CATEGORY EQ 'Restaurant' THEN 2500 ELSE
IF REPORT.SEG01.CATEGORY EQ 'Supplies' THEN 6000 ELSE
IF REPORT.SEG01.CATEGORY EQ 'Travel' THEN 20000 ELSE
Amount_2010
Say it with a Graph, Build it in InfoAssist
Copyright © 2010 Information Builders
Page 14 of 45
3. Select a Stacked Bar chart
a. Click on the Format tab
b. Click on ‘Other’ icon within ‘Chart Types’ grouping
c. Select Stacked Bar chart
d. Click OK button to close the ‘Other Chart Types’ dialog
3c. Stacked Bar
4. Rotate the chart horizontally
a. In the ‘Features’ grouping, click on Rotate icon
b. Alternatively, you could select a horizontal stacked bar
Chart from ‘Other Chart Types’ dialog
5. Add Fields: Add Amount_2010 to Measure and CATEGORY to X Axis
6. Create a COMPUTE to calculate the difference between actual amount
spent and remaining amount before reaching goal.
a. Click on Data tab
b. Click on Summary (Compute) icon
c. Type in Field name Diff
d. Type in the following into the Expression Builder:
MAX.GOAL-Amount_2010
e. The resulting COMPUTE should look like the following:
Say it with a Graph, Build it in InfoAssist
Copyright © 2010 Information Builders
Page 15 of 45
7. Sort chart in Descending order (from highest to lowest GOAL amount)
a. Double-click on GOAL to add it to the Query pane
b. Select GOAL in the Query pane to activate ‘Field-GOAL’ tab
c. Expand Aggregation menu and select ‘Maximum’
d. Right-Click on MAX.GOAL and change visibility property to Hide
e. In the toolbar, click on ‘Down’ icon to sort the chart in descending
order based on GOAL amount
f. The resulting chart should look like the following:
Say it with a Graph, Build it in InfoAssist
Copyright © 2010 Information Builders
Page 16 of 45
8. Edit the chart in Active Preview mode
a. Hover over objects on the chart and notice the bounding region
highlight with dashed border
b. Right-click on objects on the chart to edit them
9. Edit Amount_2010 field name
a. Right-Click on any blue riser and select ‘Change Title’
b. Enter ‘Spent’ as a new title
10. Edit Diff field name and color
a. Right-Click on any yellow riser and select ‘Change Title’
b. Enter ‘Remaining’ as a new title
c. Right-Click on any yellow bar and select ‘Series Color’
d. Select Silver color
10d. Select Color
e. Click OK button
11. Change Frame color to white
a. Right-click anywhere on the frame
b. Select Frame Color
c. Select White Color
d. Click OK button to close the Color dialog
12. Remove 3D effect
a. Right-Click anywhere on the frame
b. Set ‘Show 3D’ property to Off
Say it with a Graph, Build it in InfoAssist
Copyright © 2010 Information Builders
Page 17 of 45
13. Display GOAL data text on the chart
a. Go to Series tab
b. Select ‘Series 1-Remaining’ from the drop down
c. Click on Data Labels icon
14. Change Data text position
While on Series tab, expand ‘Data Position’ and select ‘Below Top Edge’
15. The resulting chart should look like the following:
16. Save procedure
a. Click on Application Menu icon on the upper-left corner of the
window
b. Select ‘Save AS’ option from the menu
c. Type in ‘EX2’ as the File Name
17. Run the procedure to view your result
Say it with a Graph, Build it in InfoAssist
Copyright © 2010 Information Builders
Page 18 of 45
Result:
Say it with a Graph, Build it in InfoAssist
Copyright © 2010 Information Builders
Page 19 of 45
Exercise 3 – Data Deviation Analysis
In this exercise you will be building a bar chart to show data deviation analysis of
spending in year 2009 compared to 2008.
This exercise will cover:
Opening an existing procedure in the same InfoAssist session
Applying document theme with gradient fill
Adding an embedded Chart heading
Sorting chart in descending order
Adding a static reference line with text
Adding a dynamic reference line
Creating a drill down to a parameterized procedure that shows detailed
report
Editing a chart via context-sensitive (right-click) menus and toolbar
Say it with a Graph, Build it in InfoAssist
Copyright © 2010 Information Builders
Page 20 of 45
Explanation of Data Deviation Analysis
Deviation analysis refers to measuring how one set of data deviates from another
set, which is a reference. For example, compare actual expenses to the expense
budget. Other examples include:
Compared To
Current Target
Future Target
Current forecast
Same point in time in the past
Immediately prior period
Standard
Norm
Other items belonging to the same
category
Others in the same market
Example
Actual Sales through today compared
to what you were aiming for as of today
Current year-to-date website visits
compared to your goal for the entire
year
Actual sales through today compared
to what you expected by today
The number of riders on the bus
system today compared to this day last
year
The number of new hires this month
compared to last month
The number of manufacturing defects
today compared to the number that has
been defined as acceptable
The number of post-surgical
complications for a hospital compared
to the national average
Sales of one product compared to
another
Customers’ satisfaction with our
services compared to customers’
satisfaction with competitors’ services
This table appears in Now You See It, Simple Visualization Techniques for Quantitative Analysis, Stephen
Few, Analytics Press, Oakland CA, 2009, page 204
Say it with a Graph, Build it in InfoAssist
Copyright © 2010 Information Builders
Page 21 of 45
Using the REPORT data file, you can perform deviation analysis to compare
amount spent in 2008 to 2009, like in the example below.
However, to focus on the differences using this graph, the reader is forced to do
calculations to subtract Amounts spent in 2008 from 2009. This can be avoided
by showing the differences in the amounts. The chart below shows the same
information, but the emphasis is on the variance between the two amounts.
Say it with a Graph, Build it in InfoAssist
Copyright © 2010 Information Builders
Page 22 of 45
Best Practices for Data Deviation Displays
The two best chart types are bar and line
o Bar charts can be used to encode data along ordinal scales (for
example Category)
o Line charts are best used when encoding data along time series
scales to focus on overall shape of the change versus individual
values.
Display a reference line based on which the variance will be determined
(positive or negative)
o This is usually a zero-line, where values above the zero-line
represent positive variance and values below represent negative
variance.
Show Deviation as percentages
o Percentages normalize the data sets and make comparisons easier
o An exception is when set of values fluctuate dramatically between
small and large, resulting in hundreds or thousands of percent
Compare deviations to other points of reference
o It’s useful to see deviations in relations to other points of reference,
like Control limits.
o These can be visualized using Reference Lines.
Say it with a Graph, Build it in InfoAssist
Copyright © 2010 Information Builders
Page 23 of 45
1. Open existing procedure in the same session
a. Select ‘Open’ from the Application menu
b. Select ‘Exercise3-Start’
Note: Procedure contains pre-built DEFINE and COMPUTE fields that will
be used in the exercise.
DEFINE FILE REPORT
DAY/A8=TODAY ( DAY ) ;
END
COMPUTE PercentChange/D12.2=( ( Amount_2009 / Amount_2008 ) 1 ) * 100;
2. Apply document theme to a chart
a. In Home tab, click on the Theme icon
b. Click on Template button
c. Select ENgradient_combine.sty file
d. Click on OK button
2. Select theme
Say it with a Graph, Build it in InfoAssist
Copyright © 2010 Information Builders
Page 24 of 45
3. Add Heading to a chart
a. While on the Home tab, click on Header & Footer icon
b. Type “% Change in Spending”, hit Enter
and on the new line type “2009 Compared to 2008”
c. In the Header&Footer dialog, expand
on the far right side and
select option “Embed Header and Footer in the chart”
3. Embed Heading
d. Click OK button to apply your changes and close the dialog
4. Sort chart in descending order
a. Click on PercentChange field in the Query Pane
b. Click on Down icon in the Sort grouping
Say it with a Graph, Build it in InfoAssist
Copyright © 2010 Information Builders
Page 25 of 45
5. Remove 3D effect
a. Click on Format tab
b. Click on 3D Effect icon in Features grouping
to remove 3D depth from the chart
5. Remove 3D
6. Add a Reference Line at Zero-Line
a. Click on Reference icon to expand the menu
b. Select ‘Add Reference Line to Y-Axis’ option
6. Add Reference Line
Say it with a Graph, Build it in InfoAssist
Copyright © 2010 Information Builders
Page 26 of 45
c. Type ‘0’ next to ‘Value:’
d. Click on Weight icon
e. Select ‘2px – Medium’ option
f. Click OK button
to expand the menu
7. Add a Reference Line to represent Goal
a. Click on Reference icon to expand the menu
b. Select ‘Add Reference Line to Y-Axis’ option
c. Type ‘-20’ next to Value
d. Type ‘Goal’ next to Text
e. Select ‘Below Left’ position
f. Click on Weight icon to expand menu and select ‘2px-Medium’
g. Click on Color and select Blue (RGB value 0,0,255)
h. Completed dialog should look like the following:
i.
j.
Click OK button
Your resulting chart should look like the following:
Say it with a Graph, Build it in InfoAssist
Copyright © 2010 Information Builders
Page 27 of 45
8. Create a dynamic reference line to represent Acceptable Deviation. To do
this, create a virtual field (COMPUTE) and then visualize it as a line.
Create a COMPUTE to do the following calculation: If today’s date is June
5th, 2010, then ‘Acceptable Deviation’ is 20, otherwise 30.
a. Click on Data tab
b. Click on Summary (Compute) icon
c. Type in Field name ACCEPT
d. On your desktop, open ‘Say it with a graph’ folder and
Then open COMPUTE_ACCEPT.txt file
e. Copy and paste the following into the expression window:
DECODE DAY('06/05/10' 20 ELSE 30)
a. The resulting COMPUTE should look like the following:
9. Represent Acceptable Deviation as a Line
a. Go to Series tab
b. Expand Series drop down menu
c. Select ‘Series 1 – ACCEPT’
d. Expand ‘Type’ menu and select Line
10. Remove markers from the dynamic reference line
While still on the Series tab, expand ‘Marker’ menu and select ‘None’
11. Change Line color of the dynamic reference line
a. Right-click on the ACCEPT legend marker
b. Select Series Color
c. Click on Red Color (RGB value 255,0,0)
d. Click OK button
Say it with a Graph, Build it in InfoAssist
Copyright © 2010 Information Builders
Page 28 of 45
12. Format Y-Axis labels
a. Right-click on any Y-Axis label
Y-Axis labels
b. Navigate to ‘Format Labels’
c. Select ‘Percent with no decimal/100’ option
13. Style Y-Axis labels
a. Right-click on any Y-Axis label
b. Click on Style Labels…
c. In the Style dialog, change font size to 10
13. Format labels
Say it with a Graph, Build it in InfoAssist
Copyright © 2010 Information Builders
Page 29 of 45
14. Remove X-Axis Title
a. Right-click on CATEGORY
b. Select ‘Delete’ option
14. Remove Title
15. Style X-Axis labels
a. Right-click on any X-Axis label
b. Click on Style Labels…
c. In the Style dialog, change font size to 10
16. Change Legend Position
a. Right-click on legend area in the preview
b. Expand Legend position menu and select ‘Top Right’
c. Your resulting chart should look like the following:
Say it with a Graph, Build it in InfoAssist
Copyright © 2010 Information Builders
Page 30 of 45
17. Create a Drill Down
a. Click on PercentChange field in the Query Pane
b. Click on Hyperlink icon to add a Drill Down.
17. Create Drill Down
Say it with a Graph, Build it in InfoAssist
Copyright © 2010 Information Builders
Page 31 of 45
c. Select to Execute a procedure
17c.Execute a
procedure
d. Click on Browse button to find ‘Drill_to_report’ procedure.
Note: Drill down procedure must be already created.
e. Click on Parameter icon to add a Drill Down parameter
17e. Add parameter
Say it with a Graph, Build it in InfoAssist
Copyright © 2010 Information Builders
Page 32 of 45
f. Type ‘CATEGORY’ as a Parameter Name.
Note: Name ‘CATEGORY’ must be in capital letters since this is
what the ‘drill_to_report’ is expecting.
g. Select CATEGORY for the Drill Down field
17g.Select CATEGORY
h. Click OK button to close Drill Down Parameter dialog
i. Click OK button to close Drill Down dialog
18. Save procedure
d. Click on Application Menu icon on the upper-left corner of the
window
e. Select ‘Save As’ option from the menu
f. Type in ‘EX3’ as the File Name
19. Run the procedure to view your result
20. Test the Drill Down on the chart
a. Click on individual bars
b. Verify the detailed report for the category selected
Say it with a Graph, Build it in InfoAssist
Copyright © 2010 Information Builders
Page 33 of 45
Result:
Say it with a Graph, Build it in InfoAssist
Copyright © 2010 Information Builders
Page 34 of 45
Exercise 4 – Data Distribution Analysis (Boxplot)
In this example you will be building a Boxplot chart to show distribution of
spending amount within categories.
This exercise will cover:
Information on how to calculate Min and Max values, Median, Lower and
Upper quartiles (25th and 75th Percentiles)
Selecting Boxplot chart
Adding data to create Boxplot charts
Editing chart
Say it with a Graph, Build it in InfoAssist
Copyright © 2010 Information Builders
Page 35 of 45
Explanation of Data Distribution Analysis
Distribution analysis refers to measuring how the values are distributed from
lowest to highest set of values. One of the best ways to represent data
distribution is to use boxplot chart type, also known as box-and-whisker plot.
Boxplot is a statistical chart that shows distribution of data through five-number
summaries: Upper Limit (High value), Upper Quartile (75th Percentile), Median,
Lower Quartile (25th Percentile), and Lower Limit (Low Value). See image below:
The lines that encode the high and low ranges of values are called whiskers,
which represent the whole spread (100% of the values). The rectangle in the
middle is called a box and it represents the midspread (50% of the values).
Say it with a Graph, Build it in InfoAssist
Copyright © 2010 Information Builders
Page 36 of 45
1. Create a new chart in the same session
a. Select ‘New’ from the Application menu or a shortcut available in
the Quick Access toolbar
b. Select to Build a Chart
c. Select BOXPLOT data source
2. Details on how BOXPLOT data source was created.
APP HOLD app_directory
DEFINE FILE REPORT
XKEY/I5 WITH Amount_2009 = XKEY + 1;
END
TABLE FILE REPORT
SUM Amount_2009 NOPRINT
CNT.Amount_2009 AS COUNT
MIN.Amount_2009 AS 'MinAmount'
MAX.Amount_2009 AS 'MaxAmount'
-*IF AN EVEN NUMBER OF ENTRIES, MEDIAN IS THE AVERAGE OF EITHER SIDE
-*IF AN UNEVEN NUMBER OF ENTRIES, MEDIAN IS THE CENTER VALUE
COMPUTE AVERIT/A1 = IF IMOD(CNT.Amount_2009,2,'I1') EQ 0
THEN 'Y' ELSE 'N'; NOPRINT
COMPUTE AVE4/I4 = IMOD(CNT.Amount_2009,4,'I1');
NOPRINT
-*DETERMINE WHICH ENTRY DETERMINES THE QUARTILE
COMPUTE PART_WAY/F3 = CNT.Amount_2009/4; NOPRINT
COMPUTE Q1/I3 = INT(PART_WAY); NOPRINT
COMPUTE Q2/I3 = PART_WAY * 2; NOPRINT
-*SECOND VERB DETERMINES MODE
COMPUTE Q3/I3 = PART_WAY * 3; NOPRINT
-IF CATEGORY EQ ' ' GOTO NOBY00;
BY CATEGORY
-NOBY00
SUM CNT.XKEY NOPRINT MIN.Amount_2009 NOPRINT
-IF CATEGORY EQ ' ' GOTO NOBY0;
BY CATEGORY
-NOBY0
BY Amount_2009 NOPRINT
-*
-*3rd VERB NEEDS ENTRY # TO DETERMINE MEDIAN AND QUARTILE
PRINT Amount_2009 NOPRINT
COMPUTE CTR =
-IF CATEGORY EQ ' ' GOTO NOBY1;
IF CATEGORY NE LAST CATEGORY THEN 1 ELSE
-NOBY1
CTR + 1; NOPRINT
COMPUTE QUARTILE1 = IF CTR EQ 1 THEN Amount_2009 ELSE
IF CTR EQ Q1 THEN Amount_2009 * (4-AVE4) ELSE
IF CTR EQ (Q1 + 1) THEN ((Amount_2009 * AVE4) + QUARTILE1) / 4
ELSE QUARTILE1; AS '25th Percentile'
COMPUTE MEDIAN = IF CTR EQ 1 THEN Amount_2009 ELSE IF AVERIT EQ 'N' AND
CTR EQ (Q2 + 1) THEN Amount_2009 ELSE
Say it with a Graph, Build it in InfoAssist
Copyright © 2010 Information Builders
Page 37 of 45
IF AVERIT EQ 'N' THEN MEDIAN ELSE IF CTR EQ Q2 THEN
Amount_2009 ELSE
IF CTR EQ Q2 + 1 THEN (MEDIAN + Amount_2009) / 2
ELSE MEDIAN; AS 'Median'
COMPUTE QUARTILE3 = IF CTR EQ 1 THEN Amount_2009 ELSE IF CTR EQ Q3
THEN Amount_2009 * AVE4 ELSE
IF CTR EQ (Q3 + 1) THEN ((Amount_2009*(4-AVE4)) + QUARTILE3) /4
ELSE QUARTILE3; AS '75th Percentile'
-IF CATEGORY EQ ' ' GOTO NOBY2;
BY CATEGORY
-NOBY2
BY Amount_2009 NOPRINT
WHERE TOTAL CTR EQ CNT.Amount_2009
-*ONLY PRINTS LAST LINE, SO NO DETAIL IS SHOWN
WHERE Amount_2009 GT 0
ON TABLE SET HOLDLIST PRINTONLY
ON TABLE HOLD AS BOXPLOT FORMAT FOCUS
END
3. Select Boxplot chart type
a. Go to Format tab
b. Click on ‘Other’ icon
c. Click on the last tab and select Vertical Boxplot chart
d. Click OK button to close the dialog
Say it with a Graph, Build it in InfoAssist
Copyright © 2010 Information Builders
Page 38 of 45
4. Add Fields:
a. Add CATEGORY to X Axis
b. Add MaxAmount to Upper Limit
c. Add 75th Percentile to Upper quartile
d. Add Median to Median
e. Add 25th Percentile to Lower quartile
f. Add MinAmount to Lower Limit
g. Your chart should look like the following:
5. Format Y-Axis Labels
a. Right-click on any Y-Axis label
b. Navigate to ‘Format Labels’
c. Select ‘Currency with no Decimal’ option
6. Style Y-Axis labels
a. Right-click on any Y-Axis label
b. Click on Style Labels…
c. In the Style dialog, change font size to 10
7. Style X-Axis labels
a. Right-click on any X-Axis label
b. Click on Style Labels…
c. In the Style dialog, change font size to 10
Say it with a Graph, Build it in InfoAssist
Copyright © 2010 Information Builders
Page 39 of 45
8. Apply document theme to a chart
a. In the Home tab, click on the Theme icon
b. Click on Template button
c. Select ENgradient_combine.sty file
d. Click on OK button
9. Remove 3D effect
In the Format tab, click on 3D Effect icon in ‘Features’ grouping to remove
3D depth from the chart
10. Save procedure
a. Click on Application Menu icon on the upper-left corner of the
window
b. Select ‘Save’ option from the menu
c. Type in ‘EX4’ as the File Name
11. Run procedure to view your result
Result:
Say it with a Graph, Build it in InfoAssist
Copyright © 2010 Information Builders
Page 40 of 45
Extra Credit – should take about 3-5 minutes to complete
E
X
T
R
A
This exercise will cover:
Building a report
Converting report to a chart
Style chart based on what you’ve learned in this session
Imagine you had the following table, where data spanned over every month
within three years:
Your challenge here is to create a chart that will help you analyze how the
monthly spending pattern has changed over the years. For example, for the
month of January, show how much was spent in 2008, 2009, and 2010.
In some cases, graph challenges are actually data challenges. So if I asked you
to build a report instead of a chart, how would you do it? I would “separate” the
Months and Years from the date (using DEFINE’s) and then create a report that
shows AMOUNT, by YEAR, across MONTH. Let’s do that.
Say it with a Graph, Build it in InfoAssist
Copyright © 2010 Information Builders
Page 41 of 45
C
R
E
D
I
T
1. Create a new chart in the same session
a. Select ‘New’ from the Application menu or Quick Access toolbar
b. Select to Build a Report
c. Select REPORT data source
2. Add Fields: Add AMOUNT to Measure, YEAR to BY, and MONTH to
ACROSS
2. Add Fields
Now that the data is set up the way we want it, let’s change it to a chart.
3. Convert report to a chart
a. Go to Home or Format tab
b. Click Chart icon
4. Change to a Line chart - Since the chart is based on the time, it is
recommended to use a Line chart
a. Go to the Format tab
b. Click on a Line chart
Say it with a Graph, Build it in InfoAssist
Copyright © 2010 Information Builders
Page 42 of 45
E
X
T
R
A
C
R
E
D
I
T
E
X
T
R
A
5. Edit the chart if you wish, here are some suggestions:
a. Adjust 3D effect
b. Format Y-Axis Labels
c. Format X-Axis Labels
d. Remove Y and X-Axis Titles
e. Change Legend Position
f. Change Color of the lines
g. Add a Heading
h. Apply a document theme
C
R
E
D
I
T
6. Run the procedure to view your results
Result:
Congratulations! You have completed this lab.
Say it with a Graph, Build it in InfoAssist
Copyright © 2010 Information Builders
Page 43 of 45
Preview of Advanced Chart Dialogs in InfoAssist
We are working on expanding graphing capabilities exposed in InfoAssist and we
wanted to share with you some of the design plans. Below are examples showing
extended Legend options and how they will be invoked within the InfoAssist tool.
1. Add ‘More Options…’ menu item to the existing menus in the toolbar
2. In addition, there will be ‘More Options…’ menu item to the existing rightclick menus in the preview
Say it with a Graph, Build it in InfoAssist
Copyright © 2010 Information Builders
Page 44 of 45
3. When selecting ‘More Options…’ menu item either from the toolbar or
from the right-click menu, the following dialog will be invoked. All the main
options are grouped on the left pane as tabs. Switching from one tab to
another will change content in the right pane.
Say it with a Graph, Build it in InfoAssist
Copyright © 2010 Information Builders
Page 45 of 45