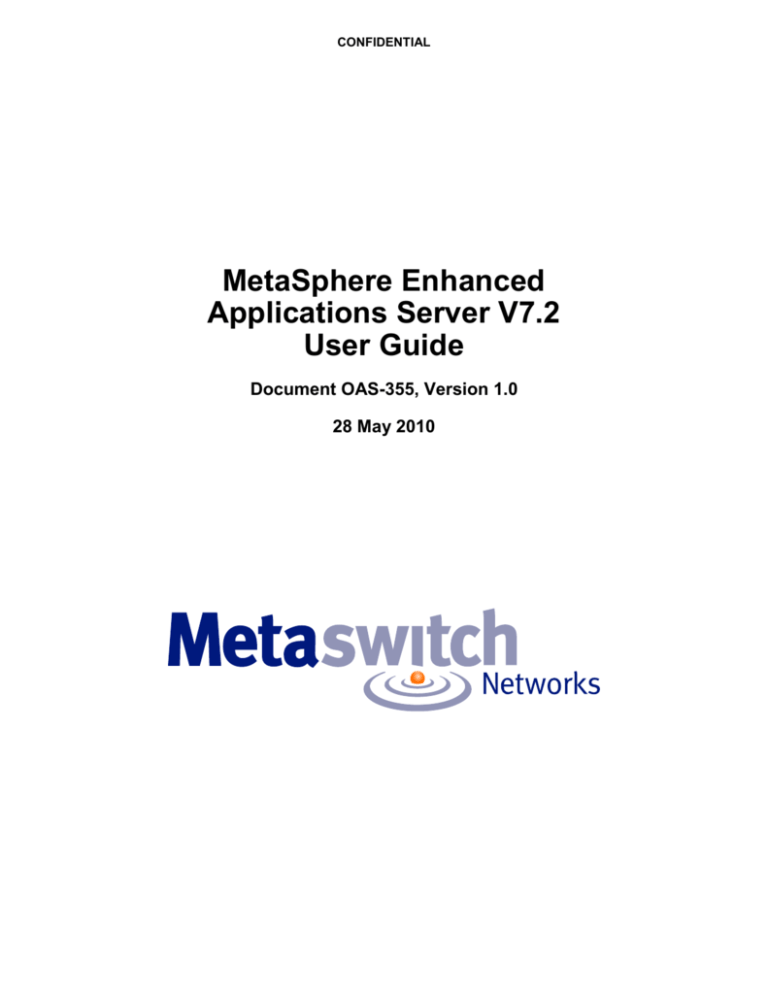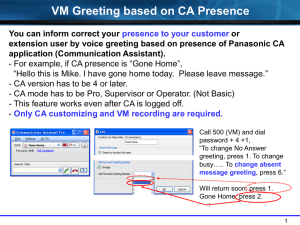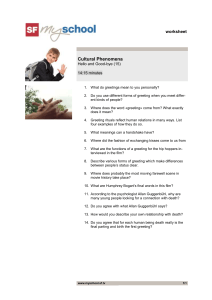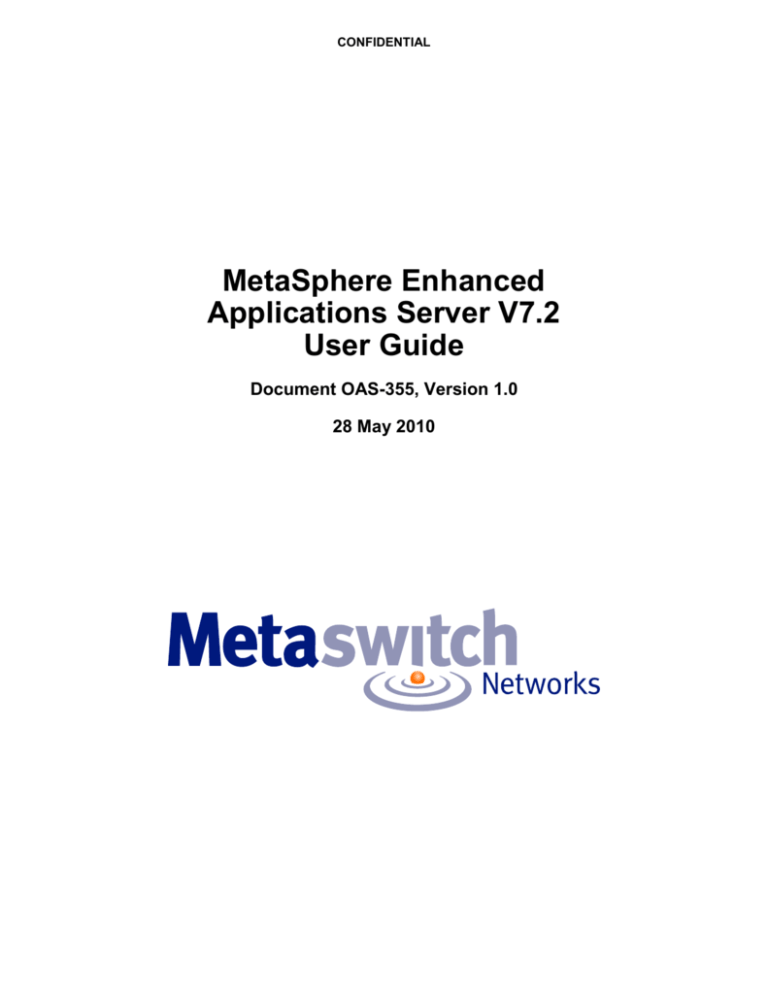
CONFIDENTIAL
MetaSphere Enhanced
Applications Server V7.2
User Guide
Document OAS-355, Version 1.0
28 May 2010
CONFIDENTIAL
Notices
Copyright 2000 – 2010 Metaswitch Networks. All rights reserved.
This manual is issued on a controlled basis to a specific person on the
understanding that no part of the Metaswitch Networks product code or
documentation (including this manual) will be copied or distributed without prior
agreement in writing from Metaswitch Networks.
Metaswitch Networks reserves the right to, without notice, modify or revise all or
part of this document and/or change product features or specifications and shall
not be responsible for any loss, cost, or damage, including consequential damage,
caused by reliance on these materials.
Metaswitch and the Metaswitch logo are trademarks of Metaswitch Networks.
Other brands and products referenced herein are the trademarks or registered
trademarks of their respective holders.
Document Version 1.0
28 May 2010
CONFIDENTIAL
MetaSphere EAS V7.2
User Guide
Contents
1
Introduction .................................................................................................................... 1-1
1.1
About MetaSphere ..................................................................................................... 1-1
1.2
Optional features ........................................................................................................ 1-2
1.3
Additional information for subscribers ...................................................................... 1-2
1.4
About this manual ...................................................................................................... 1-3
2
How to use your account ............................................................................................... 2-1
2.1
How do I know if someone has left me a message? .................................................. 2-1
2.2
How do I access my mailbox or change my settings? ............................................... 2-2
2.3
Telephone navigation map ......................................................................................... 2-2
2.4
Quick key reference ................................................................................................... 2-4
2.4.1
Common Keys ............................................................................................... 2-4
2.4.2
Playback keys................................................................................................. 2-5
2.5
Dialing Rules ............................................................................................................. 2-5
3
Setting up your account ................................................................................................. 3-1
3.1
4
First-Time Sign-in ...................................................................................................... 3-1
3.1.1
Changing your PIN ........................................................................................ 3-1
3.1.2
Recording your name ..................................................................................... 3-2
3.1.3
Choosing a greeting ....................................................................................... 3-2
Collecting your messages ............................................................................................... 4-1
4.1
Logging into your account ......................................................................................... 4-1
4.1.1
Problems logging in ....................................................................................... 4-2
4.1.2
Withholding Caller ID ................................................................................... 4-2
4.2
Main menu ................................................................................................................. 4-2
4.3
Listening to your messages ........................................................................................ 4-3
4.3.1
Selecting the type of message you want to listen to ...................................... 4-3
4.3.2
Message options ............................................................................................. 4-4
4.4
Replying to messages ................................................................................................. 4-5
4.5
Forwarding a message to someone else ..................................................................... 4-6
4.6
Printing fax messages ................................................................................................ 4-7
4.7
Managing erased messages ........................................................................................ 4-7
4.8
Logging on as a different subscriber .......................................................................... 4-8
5
Sending messages ........................................................................................................... 5-1
5.1
Sending a message when you are logged into MetaSphere ....................................... 5-1
i
MetaSphere EAS V7.2
User Guide
Document Version 1.0
28 May 2010
5.2
Delivery options for messages ................................................................................... 5-2
5.3
Future Delivery .......................................................................................................... 5-3
5.3.1
Notes on making messages for Future Delivery ............................................ 5-5
5.3.2
Checking your Future Delivery Messages ..................................................... 5-6
5.3.3
Editing a message pending Future Delivery .................................................. 5-6
6
Greetings menu .............................................................................................................. 6-1
6.1
About recording greetings.......................................................................................... 6-2
6.1.1
Recording a greeting for the first time ........................................................... 6-2
6.1.2
Changing a greeting ....................................................................................... 6-2
6.2
Managing your personal greeting .............................................................................. 6-3
6.3
Managing your extended absence greeting ................................................................ 6-3
6.4
Managing your system-generated greetings and name recording.............................. 6-4
6.4.1
To use a system-generated greeting ............................................................... 6-5
6.4.2
To review or re-record your spoken name ..................................................... 6-5
6.5
Managing group account greetings ............................................................................ 6-6
6.6
Managing your busy greeting .................................................................................... 6-7
6.7
Managing your out of hours greeting......................................................................... 6-7
6.7.1
Reviewing and re-recording your out of hours greeting ................................ 6-8
6.7.2
Reviewing or changing the schedule used for your out of hours greeting..... 6-9
6.8
Managing your shared greeting options ................................................................... 6-10
6.8.1
Setting all additional numbers to use the primary greeting ......................... 6-11
6.8.2
Changing the greeting options for a specific phone..................................... 6-11
6.9
Managing your all calls forwarded settings ............................................................. 6-12
7
ii
CONFIDENTIAL
Changing your mailbox settings ................................................................................... 7-1
7.1
Creating and managing your group lists .................................................................... 7-1
7.1.1
Adding new group lists .................................................................................. 7-1
7.1.2
Editing existing group lists ............................................................................ 7-2
7.1.3
Reviewing existing group lists ....................................................................... 7-4
7.2
Hands Free and Timesaver menu ............................................................................... 7-4
7.2.1
Changing your autoplay settings for messages .............................................. 7-5
7.2.2
Changing the play back of message headers and bodies ............................... 7-5
7.3
Managing your security options................................................................................. 7-6
7.3.1
Changing your PIN ........................................................................................ 7-6
7.3.2
Using the Fast Login feature .......................................................................... 7-6
7.3.3
Using the Skip PIN feature ............................................................................ 7-7
7.4
Managing your notification options ........................................................................... 7-7
7.5
Group Mailbox settings.............................................................................................. 7-9
7.5.1
Enabling a secondary mailbox ....................................................................... 7-9
7.5.2
Disabling a secondary mailbox .................................................................... 7-10
7.5.3
Adding a new secondary mailbox ................................................................ 7-10
Document Version 1.0
28 May 2010
7.5.4
7.5.5
MetaSphere EAS V7.2
User Guide
Deleting a secondary mailbox ...................................................................... 7-10
Toggling the summary settings of secondary mailboxes ............................. 7-11
7.6
Additional Settings................................................................................................... 7-11
7.6.1
Attendant Number ........................................................................................ 7-11
7.6.2
Changing the language of your MetaSphere service ................................... 7-12
7.6.3
Broadcast settings ........................................................................................ 7-13
7.6.4
Changing the default fax number ................................................................. 7-13
7.6.5
Changing the timezone ................................................................................ 7-14
7.7
Activating and de-activating Live Message Screening ............................................ 7-15
8
Managing Advanced Call Features .............................................................................. 8-1
8.1
Activating and deactivating Find Me Follow Me ...................................................... 8-1
8.2
Managing the numbers associated with Find Me Follow Me .................................... 8-2
8.2.1
Adding a new FMFM number ....................................................................... 8-2
8.2.2
Changing the settings of an existing FMFM number .................................... 8-3
8.3
Changing your Find Me Follow Me greetings ........................................................... 8-6
8.3.1
Adding a new Find Me Follow Me greeting .................................................. 8-6
8.3.2
Activating and de-activating your Find Me Follow Me greeting .................. 8-6
8.3.3
Reviewing or re-recording an existing Find Me Follow Me greeting ........... 8-6
8.3.4
Deleting an existing Find Me Follow Me greeting ........................................ 8-7
8.4
Changing whether callers must leave a name when using Find Me Follow Me ....... 8-7
8.5
Activating and deactivating sim-ring ......................................................................... 8-7
8.6
Setting up Incoming Call Manager ............................................................................ 8-8
8.6.1
Finding out your current ICM behavior ......................................................... 8-8
8.6.2
Changing your ICM behavior ........................................................................ 8-9
9
10
CONFIDENTIAL
Setting up Reminder calls ............................................................................................. 9-1
9.1
Activating and deactivating Reminders ..................................................................... 9-1
9.2
Adding a new Reminder ............................................................................................ 9-1
9.3
Changing your Reminders ......................................................................................... 9-3
Premium Attendant and Easy Attendant .................................................................. 10-1
10.1
Accessing the Premium Attendant or Easy Attendant self-care TUI ...................... 10-1
10.2 Premium Attendant and Easy Attendant configuration menus ................................ 10-2
10.2.1
Premium Attendant configuration menu ...................................................... 10-2
10.2.2
Easy Attendant configuration menu............................................................. 10-3
10.2.3
Premium Attendant and Easy Attendant name and announcement recording
menus ........................................................................................................... 10-4
10.3
Premium Attendant and Easy Attendant settings menu ........................................... 10-6
11
Helpful Hints ................................................................................................................ 11-1
A
What callers hear when they reach your mailbox ..................................................... A-1
iii
MetaSphere EAS V7.2
User Guide
CONFIDENTIAL
Document Version 1.0
28 May 2010
A.1
Changing voicemail message options ....................................................................... A-1
A.2
Cancelling the voicemail message ............................................................................ A-2
B
Using Live Message Screening ..................................................................................... B-1
C
Using Phone Applications ............................................................................................ C-1
C.1
Logging in to and out of your phone ........................................................................ C-1
C.2
General behavior of phone applications ................................................................... C-1
C.3
Available phone applications .................................................................................... C-1
C.3.1
Contacts......................................................................................................... C-1
C.3.2
Call Lists ....................................................................................................... C-2
C.3.3
Message List ................................................................................................. C-3
C.3.4
Services Application ..................................................................................... C-3
D
iv
Email Clients ................................................................................................................. D-1
D.1
Before you begin ....................................................................................................... D-1
D.2
Configuring Microsoft Outlook 2003 ....................................................................... D-1
D.2.1
Creating IMAP accounts ............................................................................... D-2
D.3
Configuring Microsoft Outlook 2007 ....................................................................... D-4
D.3.1
Creating IMAP accounts ............................................................................... D-4
D.4
Configuring Microsoft Outlook Express .................................................................. D-7
D.4.1
Creating IMAP accounts ............................................................................... D-8
D.5
Configuring Windows Mail .................................................................................... D-13
D.5.1
Creating IMAP accounts ............................................................................. D-13
D.6
Mozilla Thunderbird ............................................................................................... D-17
D.6.1
Creating IMAP accounts ............................................................................. D-17
Document Version 1.0
28 May 2010
CONFIDENTIAL
1
Introduction
1.1
About MetaSphere
MetaSphere EAS V7.2
User Guide
This manual, intended for service providers deploying MetaSphere, describes the
end-user interface to the MetaSphere Enhanced Applications Server, formerly
known as MetaSphere Service Delivery Platform (SDP).
It explains how your subscribers can set up and use the following services.
Voicemail and Unified Messaging, which manage subscribers' messages and
faxes, respectively. The fax service is an optional feature and may not be
available in your deployment.
Find Me Follow Me, a locator service which calls a sequence of pre-defined
telephone numbers if callers can't reach a subscriber on the first number they
dialed.
Incoming Call Manager, an advanced call handling service through which
subscribers can set detailed rules to manage incoming calls.
Reminders, an alarm-call service which delivers recurring or one-off audio
messages a pre-determined time.
MetaSphere Easy Attendant, an easy-to use, subscriber-managed automated
call-answering service suitable for small businesses that presents callers with a
recorded menu and allows them to choose to be transferred to a particular
subscriber or to a voicemail account.
MetaSphere Premium Attendant, a more advanced automated call-answering
service than Easy Attendant, with multiple menus, more call handling options
as well as finer scheduling control. It is possible to upgrade existing Easy
Attendant lines to use Premium Attendant.
Business Groups, used to provide the equivalent of a Private Branch
Exchange (PBX) to a set of subscribers. Those subscribers in a Business
Group have a greater range of available features, such as the ability to set
greetings and call handling specifically for callers from within their Business
group.
It also describes how to
use advanced features that might be available in your deployment, including
Live Message Screening and Phone Applications
set up Email client access that provides basic mailbox services from a
standard desktop client, such as Microsoft Outlook, Windows Mail and
Mozilla Thunderbird.
Introduction 1-1
MetaSphere EAS V7.2
User Guide
CONFIDENTIAL
Document Version 1.0
28 May 2010
Finally, this explains describes how an Area Code Split, a procedure used solely
in North America, where one or more of your area codes is changed by the
telephone company, affects the various MetaSphere services. Most telephone
numbers used in MetaSphere will be changed automatically as part of the area
code split. This User Guide indicates where you will have to make manual
changes to certain phone numbers, and where your service will be affected by the
ACS procedure.
Except for this introductory chapter, the instructions in this manual are written
from the subscriber's perspective. If you wish, you can use them as the basis for
your own information for your subscribers. However, as this is a reference
manual, it is not designed for direct distribution to end-users.
1.2
Optional features
As this manual notes throughout, many of MetaSphere's features are optional.
They can be enabled or disabled for groups of subscribers using Classes Of
Service (CoS).
The concept of CoS is described further in the MetaSphere Subscriber
Administration Guide, which also explains how to design Classes of Service to
deliver your own distinctive feature combinations to users.
1.3
Additional information for subscribers
If you do choose to use this document as the basis for your own manual, note that
you will additionally need to provide your subscribers with the following
information.
The access number to dial to connect to the service.
For subscribers hosted on MetaSphere CFS, this is:
the full directory number configured in MetaView Explorer for access
to the MetaSphere EAS (usually set during initial setup of your
MetaSphere EAS); or
a shortcode; by default this is *813, though it may be configured to a
different number in your deployment.
For subscribers hosted on a third-party switch, the number to dial depends
on the configuration of that switch.
The subscriber's initial PIN. This is set when the account is created, either
using MetaView Web, as described in the MetaView Web Guide or using EAS
Provisioning, as described in the MetaSphere Subscriber Administration
Guide.
For subscribers with access to IMAP function (allowing them to view
messages using a desktop client such as Microsoft Outlook or Windows
Mail):
1-2 Introduction
Document Version 1.0
28 May 2010
1.4
CONFIDENTIAL
MetaSphere EAS V7.2
User Guide
The fully-qualified hostnames names of your IMAP and SMTP servers.
These are determined when you install your system, and may be recorded
in the Appendix to the MetaSphere System Planning Guide.
The subscriber's logon email address, which will contain their telephone
number. This is visible in the MetaSphere EAS Provisioning tool
described in the MetaSphere Subscriber Administration Guide, and, if you
are using it to administer your subscribers, in the MetaView Web
interface.
About this manual
This manual details how to set up, manage, and use your MetaSphere account,
when you access it using your phone.
Chapter 1 explains the purpose and structure of this manual.
Chapter 2 gives an overview of how to use MetaSphere's telephone interface.
Chapter 3 explains how to set up your account when you first use it.
Chapter 4 explains how to use your mailbox, introducing the Main Menu, and
how to then listen to, reply to, and forward your messages.
Chapter 5 explains how to send messages.
Chapter 6 explains how to set up and manage the greetings played to callers
when they reach your mailbox.
Chapter 7 explains how to change your mailbox settings, including a number
of additional features detailed in section 7.6.
Chapter 8 explains how to configure your Advanced Call Services
Chapter 9 explains how to set and manage your Reminders.
Chapter 10 explains how to use the Easy Attendant and Premium Attendant
TUIs to turn the feature on and off, and to record menu announcements.
Chapter 11 explains how to use the Help feature.
Appendix A explains what the caller hears when dialing in to the TUI and
includes instructions on how to leave a message for a MetaSphere subscriber
when you call them.
Appendix B explains how to use the Live Message Screening feature.
Appendix C explains how to use the Phone Applications that may be deployed
on some phones.
Appendix D explains how to set up your external email client.
Introduction 1-3
Document Version 1.0
28 May 2010
2
CONFIDENTIAL
MetaSphere EAS V7.2
User Guide
How to use your account
The following sections describe how to
2.1
find out whether someone has left you a message
access your account
navigate through the menus presented in your account.
How do I know if someone has left me a
message?
MetaSphere has a number of methods of letting you know that you have a new
message. It can:
use your telephone's message waiting indicator (MWI), which may be a
flashing light or an interrupted dial tone. Your message waiting indicator
depends on your telephone service provider
send a notification message to your pager
send a notification message to a separate email address
call another phone number to let you know you have a message
notify you with an icon in your PC's toolbar (if you use the CommPortal
Assistant application).
Some of these options may not be supported by your telephone service provider,
or may require an additional fee. Consult your telephone company to find out
which options are available to you.
If you use the auto-forwarding feature that automatically immediately forwards
voicemails and faxes to an external email address, set using CommPortal,
MetaSphere's online management tool, and select the option to delete the original
message from your CommPortal account, you will not receive any notifications
when a new voicemail or fax arrives in your CommPortal account.
Under some circumstances, MetaSphere may not be able to set or clear your
message waiting indicator, so it is worth checking for messages occasionally by
accessing your mailbox. In particular, if your telephone service provider
suspends your account for any reason, be sure to check for messages when it is reenabled.
When you access your mailbox, you hear how many messages are waiting for
you. Depending on the type of account you have, you may also hear whether
there are messages waiting in other mailboxes associated with your account – for
example, mailboxes belonging to other members of your family.
How to use your account 2-1
MetaSphere EAS V7.2
User Guide
2.2
CONFIDENTIAL
Document Version 1.0
28 May 2010
How do I access my mailbox or change my
settings?
Your telephone service provider will give you your access number, which is the
number you need to dial in order to access your mailbox or change your settings.
If you are in a Business Group, and are calling in from a phone that is associated
with that business group, you can use your extension number as an alternative.
Your telephone service provider will also give you the initial PIN for your
account, which you will change the first time you use MetaSphere.
The first time you access your account, you will be asked to take a moment to
record some personal settings. Instructions for this first-time set-up are given in
chapter 3, Setting up your account.
After you have set up your account for the first time you can access your mailbox
from any phone by dialing your own number and pressing the * button. (If you
share your line with other members of your family or business, you may need to
select your own mailbox – as though you were leaving yourself a message –
before you press *).
2.3
Telephone navigation map
The following map details the Main Menu of MetaSphere. It shows you the keys
you need to press to navigate to the various sections of the MetaSphere service.
Once you become familiar with MetaSphere and know which buttons to press, you
can save time by making your choice straight away. You do not have to wait for
your chosen option to be read out before you select it.
Your telephone service provider may not offer all the features described in this
manual, and some of the options may require payment of an additional fee.
Contact your telephone company for more information on the services available
to you.
If you do not have all the service options described in this manual, you will notice
some differences in the menus described. For example, if you do not have a
particular service, you will not be offered the options to set up that service.
Note that Easy Attendant and Premium Attendant lines use a separate menu
structure, described in Chapter 10.
2-2 How to use your account
Document Version 1.0
28 May 2010
CONFIDENTIAL
MetaSphere EAS V7.2
User Guide
Figure 1: Main Menu
Main Menu
1
N
2
3
Review
Messages
Listen to Message
Send Message
Work with Greetings
Menu
Review
Messages Menu
Hear message
Enter phone or
GL number, then
#
Greeting Options
Menu
1
Voicemail
1
Repeat
1
3
Faxes
2
Save
2
9
Future Delivery
Messages
3
Erase
3
2
4
Reply
4
5
Send a Copy
5
2
Mark Saved
Message as New
6
7
9
#
Review
Message
Mark as
Urgent
1
2
Mark as Private
Re-Record
Message
Report on
Send
Report on
Read
Add
Recipient
Schedule for
Future Delivery
Send as is
3
4
5
6
7
9
*
Personal
Greeting
Extended
Absence
Sys-Gen Greetings
and Name Recording
Group Mailbox
Greetings
Busy Greeting
Out-of-office
hours greeting
Shared
Greetings
Forward all Calls to
Voicemail Greeting
Exit Menu
4
5
6
N
Mailbox Settings
Reminders
Review Erased
Messages
Erased Messages
Mailbox Settings
Menu
Reminders Menu
Select Message
Type
Hear Message
1
Group Lists
1
2
Handsfree and Time
Saver Options
2
3
Security Options
3
4
5
6
Group Mailbox
Settings
Notification
Settings
Additional
Settings
4
Reminders
Settings
Add New
Reminder
Recurring
Reminders Settings
One-Off Reminders
Settings
1
Voicemail
1
Repeat
3
Faxes
2
Restore
3
Permanently
Erase
4
Reply
5
Send a Copy
#
Next
Message
7
0
7
Advanced Call
Features Settings
Switch Account
Help
9
Live Message
Screening Settings
Enter Phone
Number, then #,
or * if error
Helpful Hints
*
Exit Menu
Common Keys
*
Cancel input or move
up a level
0
Helpful Hints
#
End input or move
forward in a list
8
Pause / Resume
*
#
Next Hint
*
Return to
Main Menu
Replay from Start
of Menu
1
Exit
Goodbye and Exit
TUI
How to use your account 2-3
MetaSphere EAS V7.2
User Guide
2.4
CONFIDENTIAL
Document Version 1.0
28 May 2010
Quick key reference
In addition to the keys you press to navigate through each of the menus, you can
use the following keys to help you when using MetaSphere.
Some of these keys work whenever they are pressed during the call, and some
work only during playback of messages. The tables below explain the behavior of
these keys.
If you press a key or a combination of keys that is not used on that menu, you will
hear the following error message: "That selection is invalid. Please try again".
2.4.1
Common Keys
You can press the following common keys at any point in the self-care TUI. They
behave in the same way whichever menu you are listening to.
Table 1 – Common Keys
Key
Function
8
Wait a while
Pauses all activity for 30 seconds, and then returns you to the
beginning of the section you are listening to.
While the activity is paused, you can also press any key to return
to the beginning of the section without having to wait for 30
seconds.
Back up
This key performs one of two functions, depending on what you
are doing at the time.
When recording a message or entering numbers, it cancels the
current input, and you are prompted to enter the input again.
Otherwise, it takes you up a level of the menu system. Pressing
* repeatedly is one way to cancel operations by working your
way back up through the menus until you reach the Main menu.
Move on
This key performs one of two functions, depending on what you
are doing at the time.
When recording a message or entering numbers, # is used to
indicate the end of your input.
Otherwise, it is used to move forward in a list of options.
Get Help
This key plays helpful hints about the MetaSphere system.
*
#
(known
as the
pound or
hash key)
0
2-4 How to use your account
Document Version 1.0
28 May 2010
2.4.2
CONFIDENTIAL
MetaSphere EAS V7.2
User Guide
Playback keys
The playback keys, listed below, are only active during the playback of a
message. They are designed to help you listen to your messages, for example by
skipping back a few seconds to repeat an important detail.
Table 2 – Playback keys
Key
Function
6
Increases the volume of the message. You can press this several
times to incrementally increase the volume.
However, you should not press 6 repeatedly in quick succession,
otherwise rather than increase the volume you will hear details of
the date and time of the message – as for 66 described in section
4.3.2.
Slows the playback of the message. You can press this several
times to incrementally reduce the speed of the message.
However, you should not press 7 repeatedly in quick succession,
otherwise you will skip back 5 seconds – as for 77 described
below.
Pauses the playback of the message for up to 20 seconds. A
recurring "ping" sound informs you that the message is paused.
Pressing 8 again resumes playback.
Speeds the playback of the message. You can press this several
times to incrementally increase the speed of the message.
However, you should not press 9 repeatedly in quick succession,
otherwise you will skip forwards 5 seconds – as for 99 described
below.
Skips back 5 seconds.
Skips forwards 5 seconds.
7
8
9
77
99
2.5
Dialing Rules
Some MetaSphere features allow you to enter a telephone number. When using
MetaSphere, you must always enter the full telephone number including the area
code.
In North America, use the 10-digit number (for example 8005550123).
In the UK, use the telephone number including the area code (for example
02074960123).
If you are a member of a business group, you can enter an extension number.
In other countries, contact your telephone service provider if you are unsure
how to enter a number.
How to use your account 2-5
MetaSphere EAS V7.2
User Guide
CONFIDENTIAL
Document Version 1.0
28 May 2010
If you are in North America and you are in a location where the area codes for
some telephone numbers are about to change because of an area code split
(ACS), it is important that you enter the correct number, depending on what stage
the area code split is in. If the split change has been announced but has not yet
occurred, you should enter the old area code. Once the split has been
implemented, you should always use the new area code.
2-6 How to use your account
Document Version 1.0
28 May 2010
3
CONFIDENTIAL
MetaSphere EAS V7.2
User Guide
Setting up your account
Before you can make full use of MetaSphere, you will need to set up your
account. Your service provider will have given you an access number and a PIN;
you will need both of these to complete the set-up.
To set up your account you must call into MetaSphere from your own telephone,
by dialing the access number given to you by your service provider. If you are a
member of a group account (discussed in further detail in section 7.5, Group
Mailbox settings), your service provider will have told you which mailbox to use.
When you will first log in, you will be prompted to select the number of the
mailbox you wish to use. You will then need to enter your PIN when requested.
Even before you set up your account, people can still leave messages for you.
Before your first sign-in, MetaSphere uses the system standard greeting, which is
described in section 6, Greetings menu.
3.1
First-Time Sign-in
The first time you log in to your mailbox, you will be asked to configure it. This
first-time sign-in involves three steps:
first you must change your PIN
then you must record your recorded name
finally you must choose a greeting to play to callers before they leave a
message.
The greeting and recorded name are played each time a caller accesses your
mailbox to leave a message.
You may skip first-time sign-in once by pressing the * key twice, but after skipping
it once, you must complete all three steps the next time you call in.
You can also end the setup process at any point by ending the call. If you do so,
you are asked to complete the remaining setup steps the next time you enter your
mailbox.
3.1.1
Changing your PIN
First, to secure your account, you must set up a new PIN. A prompt asks to you
enter a new PIN, and explains the length of PIN allowed by your telephone
service provider.
1. Enter a new PIN, pressing # when finished.
2. Confirm the new PIN by re-entering it and pressing # when finished.
Setting up your account 3-1
MetaSphere EAS V7.2
User Guide
3.1.2
CONFIDENTIAL
Document Version 1.0
28 May 2010
Recording your name
Next, you are prompted to record your name. This is used by MetaSphere for
some system-generated announcements, for example when greeting your callers
or when your leave messages for others.
Your recording should be less than ten seconds long. If it is too long, you will be
asked to re-record a shorter version.
1. Record your name and press # when finished.
2. An announcement plays your recording back to you.
3.1.3
If you want to re-record it, press 1.
If you want to keep it, press #.
Choosing a greeting
Once you have successfully recorded your name, you are prompted to select a
greeting. You can use a number of different types of greeting.
To record your own personal greeting, press 1. Then record your personal
greeting, pressing # when finished.
To use a system-generated greeting that announces your recorded name, press
2.
To use a system-generated greeting that reads out your phone number, press 3.
To use a system-generated greeting that neither announces your name nor
reads out your phone number, press 4.
An announcement plays back your selected greeting.
To record or select a different greeting, press 1.
To save it and use it as your greeting, press #.
This is the last step in setting up your mailbox. Once you have finished, you are
transferred to the Main menu, described in the next chapter.
3-2 Setting up your account
Document Version 1.0
28 May 2010
4
CONFIDENTIAL
MetaSphere EAS V7.2
User Guide
Collecting your messages
This section explains how to collect messages from your MetaSphere account,
including:
4.1
how to log in
an introduction to the main menu
how to listen to and manage your messages
how to reply to or forward your messages
how to print any fax messages which arrive in your mailbox, if you have the
fax messaging service
how to switch between your accounts, if you have more than one.
Logging into your account
To sign into MetaSphere from your own telephone, dial the access number or
extension number given to you by your service provider.
If you are a member of a group account (discussed in further detail in section 7.5,
Group Mailbox settings), you will be prompted to select your mailbox. Listen to
the prompts for the name of your mailbox (which you recorded when you first
logged in), and press the number quoted.
You will need to enter your PIN when requested, unless you have enabled PIN
skipping (see section 7.3.3, Using the Skip PIN feature).
You can also sign into MetaSphere by calling your own phone number. The exact
login method depends on the settings associated with your account, and whether
you dial in from your own phone, or another phone unassociated with your
account.
You may or may not hear your voicemail greeting message. If you do, press *
to log in to your account.
You may or may not need to enter a PIN. If you are not calling from your
own phone you will always have to enter a PIN, even if you have enabled PIN
skipping (see section 7.3.3, Using the Skip PIN feature).
When you sign in to your mailbox, you are directed to one of two places.
If you have activated the Autoplay feature from your Mailbox Settings menu
(as described in section 7.2.1, Changing your autoplay settings for messages),
you go straight to your messages.
Otherwise you go to the Main menu.
Collecting your messages 4-1
MetaSphere EAS V7.2
User Guide
4.1.1
CONFIDENTIAL
Document Version 1.0
28 May 2010
Problems logging in
If you enter the wrong PIN, you will have three more attempts, before
MetaSphere terminates the call. If this happens, you can then redial immediately
and try again.
However, if you fail to log on seven times in a row, MetaSphere will lock you out
for an hour. This is to protect the security of your account. You will hear a
message informing you that you have been locked out and any attempts to sign in
during this period will be rejected.
If you have the option of logging on to MetaSphere's online CommPortal system
to access your messages, you will still be able to log into CommPortal while
locked out of the telephone interface.
Contact your system administrator if you have difficulty signing in to
MetaSphere.
4.1.2
Withholding Caller ID
While you are logged into your mailbox, you can send messages to other
subscribers. If you do this, the system will normally include your name and
telephone number in the message the other subscriber receives.
If you do not want these details to be passed on, withhold your caller ID when
calling into MetaSphere. If you do this, the recipient will instead hear the
message "The sender withheld their identity".
4.2
Main menu
The Main menu is the starting point for using your mailbox.
When you enter the Main menu, you hear a welcome message, then a summary of
the messages in your mailbox. Depending on the type of account you have, you
may hear whether there are any unheard messages in other mailboxes associated
with your account – for example, mailboxes belonging to other family members.
If your mailbox is full or almost full, the system will warn you by reading out a
short message. You should then delete some of your messages, otherwise callers
may not be able to leave new messages for you.
If you have a group mailbox with a shared message quota, and the mailbox is full
or almost full, you may hear a warning even if you have few or no messages of
your own. In this case, the other subscribers who use the mailbox will need to
delete messages in order to ensure that callers can continue to leave new
messages. See section 7.5, Group Mailbox settings for more information on
group mailboxes.
The following options are available from the Main menu.
4-2 Collecting your messages
Document Version 1.0
28 May 2010
4.3
CONFIDENTIAL
MetaSphere EAS V7.2
User Guide
To listen to your messages (see section 4.3, Listening to your messages), press
1. (The system only reads out this option if you have messages in your
mailbox).
To record a new message for another MetaSphere subscriber (see chapter 5,
Sending messages), press 2.
To work with your greetings (see chapter 6, Greetings menu), press 3.
To change your mailbox settings (see chapter 7, Changing your mailbox
settings), press 4.
To manage your Reminders settings (see chapter 9, Setting up Reminder
calls), press 5.
To manage any erased messages (see section 4.7, Managing erased messages),
press 6.
To log in again as a different subscriber (see section 4.8, Logging on as a
different subscriber), press 7.
To listen to helpful hints (see chapter 11, Helpful Hints), press 0.
To end the call hang up, or press *.
Listening to your messages
To begin reviewing your messages, press 1 from the main menu.
4.3.1
Selecting the type of message you want to listen to
MetaSphere offers a unified messaging service. This means that, as well as
"normal" voicemail, your account can receive and hold fax messages. Using your
phone, you can hear details of faxes you received and forward them to a nearby
fax machine.
So, the first step is to select the type of message you want to review.
To listen to your voicemail, press 1.
To review your faxes, press 3.
Your telephone service provider may allow unified messaging only on certain
types of account. If your account does not have the unified messaging service,
you will not hear this menu, but will proceed immediately to your voicemail.
Once you select the type of message you want to listen to, the messages are
played in the following order:
urgent messages, followed by
other new messages, followed by
Collecting your messages 4-3
MetaSphere EAS V7.2
User Guide
CONFIDENTIAL
Document Version 1.0
28 May 2010
saved messages (which you have listened to before).
Before each message, you will hear information including the time it was received
and the sender's telephone number or name (if not withheld). After the message
details are read out, the message itself is played.
To hear only brief details about each message, disable the Time and Date Stamp
feature as described in section 7.2, Hands Free and Timesaver menu.
Remember that you can control the playback of your messages – for example, you
can rewind and play back an important point, or pause playback if you are
interrupted. To do this, use the playback keys as described in section 2.4.2,
Playback keys.
4.3.2
Message options
After each message has played, MetaSphere announces the following options.
You can also, with one exception as described below, select these options at any
time during the playback of the message; MetaSphere will carry out the action
selected immediately.
To play the message again from the beginning, press 1.
To save the message and go to the next message, press 2. This will store the
message and mark it as a saved message.
If you are reviewing a message that you had previously saved, pressing 2
will instead mark the message as a new message.
To erase the message, press 3. If you change your mind, you can still get the
message back until the end of this call. See section 4.7, Managing erased
messages.
To reply to the message, press 4. See section 4.4, Replying to messages.
To forward the message to another MetaSphere subscriber, press 5. See
section 4.5, Forwarding a message to someone else.
To hear the telephone number and the device (for example, your landline or
cell phone) that was called to leave this message, press 7. You will only hear
this menu option if you have more than one device configured in your
account.
Note that you must wait until the menu options are played at the end of the
message to hear this information: pressing 7 during message playback will
slow the playback of the message following the standard behavior for this key,
as described in section 2.4.2.
If the message was left before MetaSphere was upgraded to V7.1, no
called number will be stored and you will hear a message informing you
that the number is not available.
4-4 Collecting your messages
Document Version 1.0
28 May 2010
CONFIDENTIAL
MetaSphere EAS V7.2
User Guide
If MetaSphere cannot determine the device type, for example because you
have changed your telephone number since the message was sent, you will
only hear the called number and not the device type.
(North America only) If the message was received before this telephone
number was changed by an Area Code Split and you select this option
following the split, you will hear the number in its old format and the
device type will not be announced.
To return to the previous message, press 11.
To leave the message as new and go to the next message, press #. This will
still keep the message in your inbox, and it will be played back with other new
messages if you listen to your messages again later.
If you are reviewing a message that you had previously saved, pressing #
will leave the message as saved.
To hear details of the date and time of the message, and the caller's name or
number, press 66. This option is useful primarily if you have turned off the
automatic playback of these details, as described in section 7.2.2, Changing
the play back of message headers and bodies.
If you use this option during message playback, you should press 66 in quick
succession. If you leave too long a gap between the digits, you will instead
increase the volume of the message being played.
To forward the message to your telephone service provider's security
manager, press 81. This option is available for reporting inappropriate or
improper use of the voicemail system. You should also contact your
telephone company to discuss your concerns.
To go back to the Main menu, press *.
After selecting an option, the next message in your inbox is then played (unless
you chose to go back to the Main menu).
4.4
Replying to messages
When another MetaSphere subscriber leaves you a message, you can reply to it –
either by leaving a voicemail, or by having MetaSphere call the person directly.
If the person leaving the message is not a MetaSphere subscriber, you cannot
reply by sending a voicemail. However, you can still call the sender directly.
You cannot call the sender directly if they withheld their telephone number, unless
you know their number by other means.
If, because of these restrictions, only one of the following reply options is
available to you, it is selected automatically and the menu does not play.
Collecting your messages 4-5
MetaSphere EAS V7.2
User Guide
CONFIDENTIAL
Document Version 1.0
28 May 2010
To reply to a message that someone else has left for you, take the following steps.
1. After listening to the message, press 4.
2. Then:
4.5
To call the sender directly, press 1. If the sender withheld their number,
you will be given the option of entering a telephone number. See section
2.5, Dialing Rules, for information about how to enter the number. If you
do not know the number, pressing * cancels the call and returns you to the
previous menu.
To record a voicemail message to send back in reply, press 2.
If the voicemail message was originally sent to multiple recipients, to
record a voicemail message to send back to the sender and all the original
recipients of the message, press 3.
To forward the message to someone else, press 4.
To send an entirely new voice message – for example, if the original
voicemail reminds you to call someone else – press 5. See chapter 5,
Sending messages, for detailed instructions.
Forwarding a message to someone else
You can forward a message that someone else has left for you to a third party, as
long as the person who left the message did not mark the message private.
1. After listening to the message, press 5.
2. Enter the telephone number of the person you wish to receive the message,
and then press #. See section 2.5, Dialing Rules, for information about how to
enter the number.
3. You hear the person's number or recorded name if available.
If you made a mistake and need to re-enter or erase the number you just
entered, press * to cancel and start again.
If you want to add additional recipients, enter the additional number
followed by #. You can do this as many times as required.
If you want to finish entering numbers and move to the next step, just
press #.
4. You then have the option to record an introductory message, which will be
played to the recipient before the forwarded message.
If you want to record an introduction, speak after the tone. When you
have finished recording your introduction, press #.
If you do not want to record an introduction, press 1.
4-6 Collecting your messages
Document Version 1.0
28 May 2010
CONFIDENTIAL
MetaSphere EAS V7.2
User Guide
5. Press # to send the message immediately. Alternatively, for more delivery
options (as described in section 5.2, Delivery options) press 1.
When you have finished choosing the delivery options, press # to send your
message. You can also press # to send your message without changing any
options.
6. When your message has been sent, you return to the original message.
4.6
Printing fax messages
Printing fax messages is an additional feature offered by some telephone service
providers. Contact your phone company to find out whether this feature is
available to you.
If you receive a fax message, you can send it to a fax machine to have it printed
out. You do not have to use "your" fax machine to do this –MetaSphere can send
the message to any fax machine near to you (for example a hotel or within a
client's office).
1. While listening to the fax message you want to have printed, press 5.
To forward the message to another person, press 1 and continue as in
section 4.5, Forwarding a message to someone else.
To send the message to a fax machine, press 2.
2. Enter the number of the fax machine you want to use to print the message.
4.7
If you want to print it using your own fax machine and have set up a
default fax number (see section 7.6.4, Changing the default fax number),
press #.
If you want to print it on a different fax machine, dial the number followed
by #. See section 2.5, Dialing Rules, for information about how to enter
the number. If you are a member of a Business Group, note that in this
case you cannot enter an extension number and must enter the fax number
in full.
You will then be asked to confirm the number you entered.
If you are happy with the number, press #.
If you made a mistake and need to re-enter or erase the number you
just entered, press * to cancel and start again.
Managing erased messages
After you have erased a message, you can still play, restore, reply to, and forward
it until you disconnect from your mailbox.
Collecting your messages 4-7
MetaSphere EAS V7.2
User Guide
CONFIDENTIAL
Document Version 1.0
28 May 2010
To manage your erased messages, press 6 from the main menu.
At any time while listening to your erased messages, you can press # to skip to the
next erased message. You can also press * to return to the Main menu.
1. The erased messages play in order.
Remember that you can alter the playback of your messages – for example
you can rewind and play back an important point, or pause playback if you are
interrupted using the playback keys as described in section 2.4.2, Playback
keys.
2. Once the message has played, you can chose similar message options to those
available to new and saved messages, as described in 4.3.2, Message options.
There are the following differences.
4.8
Pressing 2 restores the erased message. The message is returned to your
mailbox as a saved message.
Pressing 3 will permanently delete the message. The message is removed
from your account completely.
Logging on as a different subscriber
You may have a number of MetaSphere accounts (for example, separate home
and business accounts), or you may have a group account used by a number of
people, but accessed from the same number (for example in a family home). If
this applies to you, MetaSphere allows you to log into another account without the
need to hang up and dial in again.
To do this, take the following steps.
1. Press 7 while you are at the Main menu.
2. Depending on the type of account you have, you will hear one of the
following options.
Either you can select another mailbox in your group account, in which
case you have the following options.
You can transfer straight to the primary mailbox by pressing 1.
There is no need to enter a PIN in this case.
You can select a mailbox that has unheard messages by pressing the
number associated with that mailbox. (You cannot transfer straight to
mailboxes without any unheard messages.)
You will then be asked to enter the PIN for that mailbox followed by
#.
You can select another mailbox by pressing #. You must then enter
the full number as described below.
4-8 Collecting your messages
Document Version 1.0
28 May 2010
CONFIDENTIAL
MetaSphere EAS V7.2
User Guide
Or, you cannot select a mailbox and must enter the telephone number or
extension instead.
You must enter the telephone number, followed by #, of the subscriber
account you wish to use. See section 2.5, Dialing Rules, for
information about how to enter the number.
Enter the PIN for that account, followed by #.
3. You are then transferred to that account and presented with the main menu,
announcing any new messages as normal.
Collecting your messages 4-9
Document Version 1.0
28 May 2010
5
CONFIDENTIAL
MetaSphere EAS V7.2
User Guide
Sending messages
When you are logged into MetaSphere, you may be able to send messages to
other MetaSphere subscribers. Sending messages while logged on gives you
access to advanced features, which are not available if you simply call the
recipient's line.
If you are a member of a Business Group, you may only be allowed to send
messages in this way to other members of your Business Group. This does not
affect your ability to make calls outside the Business Group, or leave voicemail
messages if your call is not answered.
5.1
As well as sending a normal voicemail, you can record one message and send
it to several subscribers at the same time.
If you regularly need to send messages to a number of people, you can create
a group list to avoid entering the numbers each time.
You can even schedule the delivery of your message on a future date.
Sending a message when you are logged into
MetaSphere
Throughout the process of sending a message, until the point when you have
finished recording, you may return to the Main menu by pressing *. You can also
press * to cancel a message if you make a mistake.
To send a message to one or more numbers, press 2 from the main menu.
1. When prompted, enter a group list number (see section 7.1, Creating and
managing your group lists) or the telephone number of the person you wish to
receive the message. Press # when finished.
See section 2.5, Dialing Rules, for information about how to enter the number.
If you have configured a group list number that is the same as an extension
number, the group list number is used.
2. An announcement plays back the number of the recipient, or the recipient's
name if it is available.
If you have entered the telephone number of a group mailbox, you will
next be prompted to select the mailbox to which you want to send your
message.
If you made a mistake and need to re-enter the number, press * to cancel
and start again.
Sending messages 5-1
MetaSphere EAS V7.2
User Guide
CONFIDENTIAL
Document Version 1.0
28 May 2010
If you want to add a further recipient, enter their number followed by #.
You are then returned to the start of step 2 above.
If you have finished entering numbers and want to continue with sending a
message, just press #.
3. After the tone, record your message and press # when finished.
4. An announcement states that the message has been recorded.
To hear delivery options (see section 5.2, Delivery options for messages),
press 1.
To send the message without changing delivery options, press #.
5. When your message has been sent, you return to the Main menu.
5.2
Delivery options for messages
There are a number of delivery options available to you once you have added
recipients and finished recording a message.
To review the message again, press 1. Your recording is then played back.
To re-record the message, press 1.
To keep the current recording and add to it with a further recording, press
2. This feature allows you to add more information to your message
without having to re-record it entirely.
If you are happy with the recording as is, press #.
To switch whether or not the message is marked as urgent, press 2.
Marking your message urgent ensures the recipient hears that message before
any other non-urgent messages – even if your message was sent after those
non-urgent messages.
To switch whether the message is marked as private or not, press 3.
Marking your message private will prevent the recipient from forwarding your
message to anyone else.
To re-record the message, press 4. The original message is discarded and you
start recording a new message.
To switch whether or not you request a delivery report, press 5. If you request
a delivery report, you will receive a notification in your mailbox when your
message is successfully delivered and available for the recipient to pick up.
5-2 Sending messages
Document Version 1.0
28 May 2010
CONFIDENTIAL
MetaSphere EAS V7.2
User Guide
To switch whether or not you request a report when the message has been
read, press 6. If you request a read report, you will receive a notification in
your mailbox when the recipient listens to your message.
To add a further recipient, press 7.
1. Enter a telephone number or group list number, followed by #. See
section 2.5, Dialing Rules for information about how to enter the number.
2. The number or, where available, the recipient's name is then played back.
If you made a mistake and need to re-enter the number, press * to
cancel and start again.
If you want to add additional recipients, enter the additional number
followed by #.
If you want to continue with sending a message, just press #.
To schedule the message for delivery at a later date, press 9. You are then
taken to the Future Delivery menu. Follow the instructions in section 5.3,
Future Delivery, to set the delivery time for this message.
To send the message as is, press #.
To cancel your message after or during recording it, press *. This will return
you to the announcement asking you to make a recording.
Pressing * again will move you up the menu. You can then hang up to end the
call, select another option from the menu, or keep pressing * until you exit the
system.
When your message has been sent, you return to the Main menu.
5.3
Future Delivery
You can schedule the delivery of voicemail messages so that they are sent at a
future date, rather than immediately as normal. You can schedule your messages
to be delivered up to a year in the future (that is, up to yesterday's date, next year).
To schedule a message for Future Delivery, follow the instructions for creating a
new voicemail message shown in section 5.1, Sending a message when you are
logged into MetaSphere, then:
press 1 for delivery options
press 9 to schedule future delivery.
There is a limit to the number of messages you are allowed to schedule for future
delivery. If you reach this limit, you will hear a message and then be sent back to
the Delivery Options menu.
Sending messages 5-3
MetaSphere EAS V7.2
User Guide
CONFIDENTIAL
Document Version 1.0
28 May 2010
You are then prompted to schedule the date and time you want MetaSphere to
deliver your message.
1. As a shortcut, to schedule the message for delivery later today, press 0. In this
case you will move straight to confirming the date as described at step 4
below.
2. Alternatively, enter the day of the month (from 1-31 as applicable), on which
you want to schedule the message for delivery.
After entering the day, wait for the next announcement, or press # to
proceed immediately.
If you make a mistake, press * to cancel and start again.
3. Next enter the number of the month (from 1-12) during which you want the
message to be delivered. Again as a shortcut, you can schedule the delivery
for later today by pressing 0 and skip to step 4 below.
After entering the month, wait for the next announcement, or press # to
proceed immediately.
If you make a mistake, press * to cancel and start again.
4. You will then hear an announcement stating the date you have selected.
If you want to change the delivery date, press 1.
If the date of delivery is correct, press #.
If you want to cancel the future delivery and return to the Delivery
Options menu, press *.
5. Finally, enter the time of day when you want the message delivered.
1. You must first enter the hour (from 0-24) during which you want the
message to be delivered.
If you entered a number that is between 1 and 12, you are asked to
confirm whether you want am or pm.
To select am, press 1.
To select pm, press 2.
If you made a mistake, press * to select the hour again.
2. You must then enter the minute of that hour (from 0-59) on which you
want the message to be delivered.
After entering the minute, wait for the next announcement or press # to
proceed immediately.
If you made a mistake, press * to select the minute again.
5-4 Sending messages
Document Version 1.0
28 May 2010
CONFIDENTIAL
MetaSphere EAS V7.2
User Guide
3. Your selected date and time is then read back.
To confirm the Future Delivery, press #. You are then returned to the
Delivery Options menu as described in section 5.2, Delivery options
for messages, where you can set other options for this message.
If you instead want to send the message immediately, press 1.
If you would like to start the Future Delivery process again, press 2.
To cancel Future Delivery and return to the Delivery Options menu,
press *.
6. The message is now ready for Future Delivery, and you are returned to the
Delivery Options menu.
5.3.1
If there is a problem, you will hear a set of specific instructions that you
should follow. You can either select immediate delivery, or delete the
message.
Notes on making messages for Future Delivery
When scheduling a Future Delivery message, you should note the following
details.
If you are sending the message to a Group List (see section 7.1, Creating and
managing your group lists), the message will be sent to the list of subscribers
as it stood when the message was scheduled. If you subsequently make
changes to the members of that group list, the message will still be delivered
to the original members of that group, even if you have deleted or added
members.
If you do make changes to a group list for which you have a future delivery
message scheduled, you should edit that message by following the instructions
in section 5.3.2, Checking your Future Delivery Messages.
If the recipient of the message is in a different time zone, note that the
message is scheduled according to the local time for your account.
It is possible to select a time which is omitted because of the start of daylight
savings time. If this happens, the message will be delivered at the start of the
following hour, meaning the message is delayed at most by one hour.
In North America, if an Area Code Split (ACS) is scheduled for your area, this
may affect messages scheduled for future delivery. Any messages scheduled for
after an ACS will not be delivered if the destination number has changed, and you
will not receive non-delivery reports if your own number has changed.
Sending messages 5-5
MetaSphere EAS V7.2
User Guide
CONFIDENTIAL
Document Version 1.0
28 May 2010
Your service provider will advise you on the impact of the ACS on your particular
account. You will normally be advised to delete all the messages from your
Future Delivery queue immediately before the split. You cannot edit the
telephone numbers in a queued message – you will have to delete the message and
re-create it.
5.3.2
Checking your Future Delivery Messages
When you sign into your mailbox, you will hear a message if you have scheduled
any messages for Future Delivery that are still awaiting delivery.
If you want to make any changes to the delivery options for these messages, listen
to your messages by pressing 1, and then, to review your Future Delivery
messages, press 9.
1. You will first hear an announcement stating the number of messages you have
pending for Future Delivery.
2. For each message, in order of scheduled times for delivery, you will hear the
message header. The message header includes the time and date that the
message is scheduled for delivery, the recipients, and settings for any delivery
reports and urgency flags.
3. You have the following options when a message header is read out.
To select the message for editing, press 1.
5.3.3
Follow the instructions included in 5.3.3, Editing a message pending
Future Delivery.
To delete the message, press 2.
The message is deleted and you move on to the next message.
If you change your mind, you can get the message back (within the
same call) by following the instructions in section 4.7, Managing
erased messages.
To skip to the next message, press 9.
To return to the Review Messages menu without making any changes,
press *.
Editing a message pending Future Delivery
Once you have selected the message you had scheduled for Future Delivery by
following the procedure detailed in section, 5.3.2, Checking your Future Delivery
Messages you are offered the following options.
To reschedule the message, press 1.
5-6 Sending messages
Document Version 1.0
28 May 2010
CONFIDENTIAL
MetaSphere EAS V7.2
User Guide
You are then taken to the Future Delivery menu detailed in section 5.3,
Future Delivery.
To re-record the content of the message, press 2.
Record your new message and press # when you are finished.
When you have finished re-recording the message, you return to the Edit
Future Delivery Message menu.
To change other delivery options for this message, press 3.
To switch whether or not the message is marked as urgent, press 3.
Marking your message urgent ensures the recipient hears that message
before any other non-urgent messages – even if your message was sent
after those non-urgent messages.
To switch whether the message is marked as private or not, press 4.
Marking your message private will prevent the recipient from forwarding
your message to anyone else.
To switch whether or not you request a delivery report, press 5.
To switch whether or not you request a report when the message has been
read, press 6.
To save current changes, press 4.
To select a different message, press *.
You cannot change the telephone numbers within a message that has already been
scheduled. Instead, delete the message and re-create it.
Sending messages 5-7
Document Version 1.0
28 May 2010
6
CONFIDENTIAL
MetaSphere EAS V7.2
User Guide
Greetings menu
Your greeting is the message played to callers when they reach your voicemail.
You can choose from a selection of different greetings, as detailed in the
following list.
Your personal greeting is your normal message. You recorded your personal
greeting when you set up your account.
If you are a member of a Business Group, your internal greeting is used to
greet other members. Your personal greeting is used for external callers.
If you do not want to use a personal greeting or an internal greeting, you can
choose a system greeting instead.
If your Telephone Service Provider supports multiple languages, you can
change the languages used by MetaSphere when playing its announcements,
such as this system greeting. For instructions on how to change the languages
it uses, see section 7.6.2, Changing the language of your MetaSphere service.
If you have a group account (a single account but with multiple mailboxes
within it), you can set different greetings for each mailbox or a single greeting
that is played to callers whichever member of the group they call.
If you have multiple phones (for example a home line and a mobile line)
combined with your account, you can set MetaSphere to deliver all messages
to all phones to a single mailbox. You can choose whether you use the same
greeting, or have individual greetings for each phone associated with the
account.
Depending on the features available with your account, you may also be able to
select from the following advanced greetings.
An extended absence greeting can be turned on when you are out of the
office for a long period of time. The extended absence greeting can also be
set to announcement-only, which means that callers will not be able to leave
a message for you.
An internal extended absence greeting is similar to the standard extended
absence greeting, but is used when receiving calls from other members in your
Business Group.
An out of hours greeting plays automatically during the times when it is
outside your normal working hours.
A busy greeting plays when your phone is already in use when the caller tries
to call you.
Finally, your telephone service provider (TSP) may allow you to set your
telephone to immediately forward all calls to your voicemail. In this case, you
can set up an all calls forwarded greeting to play when this feature is active.
Greetings menu 6-1
MetaSphere EAS V7.2
User Guide
CONFIDENTIAL
Document Version 1.0
28 May 2010
To work with your greetings, press 3 from the Main menu. When you enter this
menu you will hear an announcement stating what greeting you are currently
using, and whether or not you are accepting messages.
If your telephone number changes – for example in North America, because the
area code was changed as a result of an area code split – you should ensure you
re-record your greetings messages to reference the new number.
6.1
About recording greetings
Whichever of your greetings you work with, the way you record and review it is
the same.
6.1.1
Recording a greeting for the first time
The first time you select any type of greeting, you will be asked to record a
message. This automatic recording happens whenever you enter a greeting menu
and you do not already have a recorded message for that type of greeting.
An announcement will prompt you to record your new greeting message.
1. Record your new greeting, pressing the # key when finished.
2. An announcement then plays back your recording.
To use your new recording, press 1.
To re-record it, press 2.
To exit without saving any changes, press 3.
3. You are then taken to the normal menu for managing this type of greeting.
6.1.2
Changing a greeting
Whenever MetaSphere asks you to re-record a greeting, you will hear the
following prompts.
1. An announcement asks you to record the new greeting and to press # when
you are finished.
On some versions of MetaSphere, you will hear a warning (either a beep
or a system announcement) as you approach the maximum length for a
greeting.
2. Your recording is then played back for you to review.
To accept the new greeting, press 1.
To re-record it, press 2.
6-2 Greetings menu
Document Version 1.0
28 May 2010
6.2
CONFIDENTIAL
MetaSphere EAS V7.2
User Guide
To exit without saving, press 3. This will leave you using the greeting
message that was in place before you attempted to re-record it.
Managing your personal greeting
Your personal greeting is a message that you will have recorded when you set up
your account (see section 3.1.3, Choosing a greeting). It is played to callers when
they reach your voicemail.
If you do not want to use a personal greeting, you can use any of a number of
system generated greetings. See section 6.4, Managing your system-generated
greetings and name recording.
If you are a member of a Business Group, you can create an internal greeting that
is used when other members of your Business Group contact you.
To change your personal greeting, press 1 from the greetings menu.
An announcement plays back your current personal greeting.
To re-record your personal greeting, press 1. See section 6.1.2, Changing a
greeting, for details about recording a new greeting message.
Only if you are a member of a Business Group, to manage your internal greeting,
press 2.
If you haven't recorded an internal greeting, you are immediately prompted to
do so as described in section 6.1.1, Recording a greeting for the first time.
If you have, you are presented with the following options.
6.3
To re-record your internal greeting, press 1. See section 6.1.2, Changing a
greeting, for details about recording a new internal greeting message.
To switch your internal greeting message on or off, press 2.
To exit without making any changes, press *.
Managing your extended absence greeting
You can set up an extended absence greeting for occasions when you are going to
be unable to answer your phone for a long time. If you also know that you are
going to be unable to pick up any messages that are left, you can even set
MetaSphere so that it does not allow callers to leave you messages. You can also
record a separate internal extended absence greeting to be played when members
of your Business Group call.
To set up an extended absence greeting, press 2 from the greetings menu.
Greetings menu 6-3
MetaSphere EAS V7.2
User Guide
CONFIDENTIAL
Document Version 1.0
28 May 2010
The first time you enter the extended absence greeting menu, in addition to being
asked to record the greeting, you are also asked to decide whether or not you want
to receive messages when the extended absence greeting is active.
To prevent message delivery, press 1.
To leave the setting off, and to allow callers to leave you messages, press #.
If you choose not to receive messages, callers will be played your extended
absence greeting and then the system will say goodbye and hang up.
If you have previously set up an extended absence greeting, you are told whether
it is active or not. Then:
6.4
To switch your extended absence greeting on or off, press 1.
To review or change your extended absence greetings, press 2.
To re-record your extended absence greeting, press 1. See section 6.1.2,
Changing a greeting, for details about recording a new greeting message.
Only if you are a member of a Business Group, to re-record your internal
extended absence greeting, press 2. See section 6.1.2, Changing a
greeting, for details about recording an internal extended absence greeting
message.
To exit without making any changes, press *.
If the extended absence greeting is enabled, to switch whether you want to
accept messages or not, press 3.
Only if you are a member of a Business Group, to review or change your
internal extended absence greetings, press 4.
To re-record your internal extended absence greeting, press 1. See section
6.1.2, Changing a greeting, for details about recording an internal
extended absence greeting message.
To switch your internal extended absence greetings on or off, press 2.
Managing your system-generated greetings
and name recording
Rather than using a personal greeting, you can use one of MetaSphere's systemgenerated greetings. Optionally, to help callers determine that they have reached
the right account, the system-generated greetings can include a recording of your
name.
To set up your system-generated greetings and name recording, press 3 from the
greetings menu.
An announcement states the type of greeting you are currently using.
6-4 Greetings menu
Document Version 1.0
28 May 2010
6.4.1
CONFIDENTIAL
MetaSphere EAS V7.2
User Guide
To select the type of and to activate system-generated greetings, press 1.
To review or re-record your recorded name, press 2.
To use a system-generated greeting
An announcement states the current greeting that you are using.
If you are currently using a personal greeting and want to use a systemgenerated greeting, you must first press 1 to confirm that you want to select a
system-generated greeting instead.
The system initially chooses a system-generated greeting that includes your
recorded name.
6.4.2
After confirming, or if you are already using a system-generated greeting, you
are offered the following options.
To use a greeting that includes your recorded name, press 1.
To use a greeting that includes your number, press 2.
To use a greeting that includes neither your name, nor your number, press
3.
To review or re-record your recorded name, press 4, then refer to section
6.4.2 below.
In each case above, an announcement plays the new greeting.
To select and use this greeting, press 1.
To change your mind and select a different greeting, press 2.
To review or re-record your spoken name
An announcement plays your current recorded name.
To re-record it, press 1.
1. Record your new name, pressing # when finished.
2. An announcement plays back your recording.
To accept it, press 1.
To re-record it, press 2.
To exit without saving your any changes, press 3.
To exit to the previous menu, press *.
Greetings menu 6-5
MetaSphere EAS V7.2
User Guide
6.5
CONFIDENTIAL
Document Version 1.0
28 May 2010
Managing group account greetings
Group accounts are an advanced feature. Your telephone service provider may
make an extra charge for this function, or may not offer it at all. Contact your
telephone company for further information.
A group account allows you to have a number of mailboxes, all part of a single
account.
In some cases (especially for business users) each member of the group can
have their own access number.
Otherwise (especially for family groups), there is only a single access number.
When a caller rings that number they are presented with a menu asking them
to select who they would like to leave a message for.
All group accounts have a primary subscriber, and a number of secondary
subscribers. The primary subscriber can change a number of settings on behalf
of the whole group, while secondary subscribers can change settings applicable to
their own mailbox.
If you are the primary subscriber, you can change your mailbox's group greeting.
This is the message which plays when a caller reaches your group mailbox, and
explains which button to press on their phone to reach the required group
member's mailbox.
Note that you can only change a group greeting if you have fewer than 9 members
in your group account. If your group account is larger than this, contact your
Telephone Service Provider for assistance.
To manage your group greeting, press 4 from the greetings menu.
An announcement states whether or not your group greeting is active.
To change whether or not you use your group greeting, press 1.
If you turn your group greeting off, callers cannot access group members'
mailboxes by dialing the primary number. Instead, they are sent directly to
the primary subscriber's voicemail.
Depending on your telephone service provider, group members may be able to
associate additional numbers, such as wireless phone numbers, with their
mailbox. In this case, callers can still access the mailbox through these
additional numbers, even if the group greeting is off.
To review or re-record your group greeting, press 2.
An announcement plays your current group greeting.
6-6 Greetings menu
Document Version 1.0
28 May 2010
CONFIDENTIAL
MetaSphere EAS V7.2
User Guide
To re-record it, press 1. See section 6.1.2, Changing a greeting, for details
about recording a new greeting message.
Remember that your new group greeting should name your group
members, and explain which buttons to press to reach their mailboxes.
6.6
To leave the group greeting as it was played to you, press 2.
To return to the previous menu without making any changes, press *.
Managing your busy greeting
This is an advanced feature. Your telephone service provider may offer it only as
part of certain packages, or may not offer it at all.
If a caller attempts to contact you while your phone line is in use, you can set
MetaSphere to play a different greeting to that used when you simply do not
answer.
To manage your busy greeting, press 5 from the greetings menu.
An announcement states whether or not your busy greeting is active.
To change whether or not you use your busy greeting, press 1.
Each time your press 1 in the Busy Greeting menu, the busy greeting is either
activated or deactivated and you are returned to the start of the menu.
6.7
To review or re-record your busy greeting, press 2.
An announcement plays your current busy greeting.
To re-record it, press 1. See section 6.1.2, Changing a greeting, for details
about recording a new greeting message.
To leave the busy greeting as it was played to you, press 2.
To return to the previous menu without making any changes, press *.
Managing your out of hours greeting
This is an advanced feature. Your telephone service provider may offer it only as
part of certain packages, or may not offer it at all.
If you have a phone that you use primarily for business, you can set MetaSphere
to play callers a special greeting message if you are called when you are not
working.
Greetings menu 6-7
MetaSphere EAS V7.2
User Guide
CONFIDENTIAL
Document Version 1.0
28 May 2010
MetaSphere offers a number of standard schedules that include common
working hours, but you can also create a custom schedule where you can set your
own working hours for each day of the week.
Once you activate your out of hours greeting, MetaSphere will then play a
specific message outside of these times to let your callers know that you are no
longer working. You might like to explain in the greeting what your working
hours are, to offer alternatives, or to say that you may not be able to answer their
message until you are next at work.
Setting an out of hours greeting does not stop your phone ringing. If you are in
the office after all, you can pick up and answer a call as normal.
To manage your out of hours greeting, press 6 from the greetings menu.
An announcement states whether or not your out of hours greeting is currently
active.
If your out of hours greeting is currently turned off, you can make the
following choices.
To turn the greeting on, press 1.
To exit to the previous menu, press *.
If your out of hours greeting is active, you can make the following choices.
To review or re-record your out of hours greeting, press 1, then refer to
section 6.7.1.
To review or change your working hours, press 2, then refer to section
6.7.2.
To turn off the greeting, press 3.
6.7.1
You are then returned to the start of the Out Of Hours menu.
You are then returned to the start of the Out of Hours menu as above.
To exit to the previous menu, press *.
Reviewing and re-recording your out of hours greeting
An announcement plays back your out of hours greeting.
To re-record it, press 1. See section 6.1.2, Changing a greeting, for details
about recording a new greeting message.
To leave it as is, press 2.
To return to the previous menu, press *.
6-8 Greetings menu
Document Version 1.0
28 May 2010
6.7.2
CONFIDENTIAL
MetaSphere EAS V7.2
User Guide
Reviewing or changing the schedule used for your out of
hours greeting
Remember that MetaSphere plays the out of hours greeting outside of the times
you set up in your standard or custom schedule. Your schedule details your
standard working hours.
An announcement plays back the current schedule used for your out of hours
greeting.
If you are using a standard schedule and you want to
use another standard schedule, press 1
use a custom schedule, press 2
exit, press *.
If you are using a custom schedule and you want to
use a standard schedule, press 1
review or modify your custom schedule, press 2
exit, press *.
Choosing a standard schedule
You can select from the following standard schedules.
To use Monday to Friday, nine to five, excluding holidays, press 1.
To use Monday to Friday, nine to five, including holidays, press 2.
To use Monday to Friday, eight to four, excluding holidays, press 3.
To use Monday to Friday, eight to four, including holidays, press 4.
To exit without making any changes, press *.
In each case above, pressing a key activates the selected schedule and returns you
to the Review Schedules menu.
Reviewing or modifying a custom schedule
You can select from the following options.
To review your current schedule, press 1. Your current schedule is
announced.
To modify your current schedule, press 2.
Greetings menu 6-9
MetaSphere EAS V7.2
User Guide
CONFIDENTIAL
Document Version 1.0
28 May 2010
To select the day whose schedule you want to change, press the number of
that day (for Monday, press 1; for Tuesday, press 2, and so on).
To clear your schedule for every day of the week, press 9.
To finish modifying your schedule, press *.
Changing the custom schedule used on a selected day
To add a new period, press 1.
1. Enter the start time in 24-hour clock format.
2. Enter the end time in 24-hour clock format.
3. An announcement states the day and times you selected.
To use the schedule as announced, press 1.
To change the times, press 2.
4. You will then be asked if you want to copy to the schedule to another day.
6.8
Enter the number of the day to which you want to copy the schedule
(for Monday, press 1, for Tuesday, press 2, and so on).
If you do not want to copy the schedule, press #.
To change or delete the current schedule, press 2.
To change it, press 1.
To delete it, press 2.
To select the next period, press #.
To exit without deleting your schedule, press *.
To clear your schedule for every day of the week, press 9.
An announcement asks you to confirm your decision.
To confirm your decision, press 1.
To return to the previous menu without making any changes, press *.
To finish modifying the schedule for this day, press *.
Managing your shared greeting options
If you have a number of phones associated with your account, MetaSphere will
deliver all messages into the same mailbox, no matter which phone they are sent
to. So, for example, you can pick up messages left on your home phone when
you are out using your mobile phone.
6-10 Greetings menu
Document Version 1.0
28 May 2010
CONFIDENTIAL
MetaSphere EAS V7.2
User Guide
MetaSphere can even send message alerts to all your phones, whichever phone
has a message left on it. See section 7.4, Managing your notification options, for
more details.
If you do use this feature, by default, all your phones will use the same greeting as
your primary line. However, if you prefer, you can change the greeting for an
individual phone.
6.8.1
Setting all additional numbers to use the primary greeting
Note that this option is only available if at least one additional number is using its
own greetings. The default behavior is for additional numbers to use the same
greeting as the primary line, so this option will not be available at first.
To set all of your additional phones to use the same greeting message as your
primary phone, you must first log on to MetaSphere from your primary phone.
Then:
1. To alter your shared greeting settings, press 7 from within the Greetings
Option Menu.
2. You will hear an announcement asking you whether you want all your
additional lines to use the primary phone's greeting.
6.8.2
To accept, press 7.
To leave those additional numbers using their own greetings, press * to
exit to the previous menu.
Changing the greeting options for a specific phone
To change the greeting option for a particular phone, you must first log on to
MetaSphere from that phone.
When you enter the Greetings Option menu, if this phone is using the primary
greeting you will hear an announcement stating that this is the case.
To allow this phone to use its own greeting, press 7.
If this phone is not using the primary greeting, you will be presented with the
standard Greetings Option menu.
You can manage greetings for this phone as described throughout this
chapter.
Alternatively, to make this number use the primary greeting again, press 7.
An announcement states that this phone will now use the primary greeting.
To change your mind switch back to using the phone's own greeting,
press 7 again.
To confirm and exit to the previous menu, press *.
Greetings menu 6-11
MetaSphere EAS V7.2
User Guide
6.9
CONFIDENTIAL
Document Version 1.0
28 May 2010
Managing your all calls forwarded settings
This is an advanced feature. Your telephone service provider may offer it only as
part of certain packages, or may not offer it at all.
Your telephone service provider may allow you to set your phone to forward all
incoming calls straight to your voicemail, without ringing. If you use this feature,
you can optionally set a different greeting, the all calls forwarded greeting, to
play in this case.
To manage your all calls forwarded greeting, press 9 from the greetings menu.
An announcement states whether or not your all calls forwarded greeting is
active.
To change whether or not you use this greeting, press 1.
Each time your press 1, the all calls forwarded greeting is either activated or
deactivated and you are returned to the start of the menu.
To review or re-record your all calls forwarded greeting, press 2.
An announcement plays your current greeting.
To re-record it, press 1. See section 6.1.2, Changing a greeting, for details
about recording a new greeting message.
To leave the greeting as it was played to you, press 2.
To return to the previous menu without making any changes, press *.
6-12 Greetings menu
Document Version 1.0
28 May 2010
7
CONFIDENTIAL
MetaSphere EAS V7.2
User Guide
Changing your mailbox settings
The Mailbox Settings menu allows you to change your mailbox settings, such as
your PIN, and other options that help you save time while using MetaSphere.
You can reach the Mailbox Settings menu by pressing 4 from the Main menu.
From this menu, you can
create and manage your group lists
manage your hands free and time saver options
change your security settings
work with your group mailbox settings
update your notification settings
access additional settings
access advanced call feature settings.
Each option is described in its own section below.
7.1
Creating and managing your group lists
If you regularly need to send messages to a group of contacts, rather than entering
each number in turn every time, MetaSphere allows you to set up a group list that
contains all these numbers. You can start a list, record a name for the list (for
example "sales team", or "group leaders") and then add numbers to it. Then,
when you want to send a message, you only need to enter the group list number.
You can even add existing group lists to a new group list – for example to include
the sales team, engineering team and maintenance team in a single group list.
To manage your group lists, press 1 from the Mailbox Settings Menu. From the
Group Lists menu, you can
7.1.1
add a new group list
edit an existing group list
review existing group lists.
Adding new group lists
If you want to create a new group list, press 1 from the Group List menu.
1. Enter a number (from 1-99) for the new group list, followed by #.
If you have entered an available number, you hear a message stating the
number of the group list you have chosen.
To accept the number, press 1.
To select another number, press 2.
Changing your mailbox settings 7-1
MetaSphere EAS V7.2
User Guide
CONFIDENTIAL
Document Version 1.0
28 May 2010
If the number is already in use, you hear a message telling you so, and you
are prompted to enter a new number.
If you are a member of a Business Group, note that if you configure a
group list that matches an existing extension number, the group list
number will be used in preference to the extension number when
addressing messages. To avoid confusion, we recommend you select a
different group list number.
2. After the tone plays, record a name for the new group list, and then press #.
The name you have recorded plays back to you.
To save the name, press 1.
To record a new name, press 2.
To continue without saving, press 3. This will leave the group list without
a recorded name and continue to the next step. You can record a name for
this group list later.
3. You can now add members to your group list. Enter either a subscriber's
telephone number, or the number of another group list, and then press #. See
section 2.5, Dialing Rules, for information about how to enter telephone
numbers.
If you chose a number of a group account (a single account with a number
of members), you are asked to select which member of that group you
want to add to your group list (the list of contact numbers).
The spoken name of the person or group list that you have chosen then
plays. To add the person or group list to your new group list, press 1.
To cancel adding that person or list, press *.
4. When you have added the group list or subscriber, you are then taken into the
Edit Group List menu at the point where the options available are played.
Refer to section 7.1.2, Editing existing group lists.
7.1.2
Editing existing group lists
If you want to edit your existing group lists, press 2 from the Group List menu.
1. Enter the number of the group list you want to edit, and then press #.
If you are not sure of the number of the group list you want to change, you can
review your group lists as described in section 7.1.3, Reviewing existing
group lists.
2. If you change your mind and you want to keep the group list as it is, press *.
Otherwise, you can then select from the following options, each detailed in the
following sections.
7-2 Changing your mailbox settings
Document Version 1.0
28 May 2010
CONFIDENTIAL
MetaSphere EAS V7.2
User Guide
To add members to the group list, press 1.
To remove members from the group list, press 2.
To delete the group list, press 3.
To play the list of members, press 4.
To record a new name for the group list, press 5.
To exit, press *. This saves any changes you have made and finishes
editing this group list.
Adding new members to the group list
To add members to the group list, press 1.
1. Enter the number of another group list or the subscriber's telephone number
that you want to add to your new group list, and then press #. See section 2.5,
Dialing Rules, for information about how to enter the number.
2. The spoken name of the person or group list that you have chosen plays.
To add the person or group list, press 1.
To change the number you entered, press *. You are prompted to enter a
different number.
To cancel adding a new member altogether, press **.
3. When you have finished, you are returned to the Editing Group Lists menu.
Removing members from the group list
To remove members from the group list, press 2.
1. The first member's spoken name plays.
To remove the member, press 1.
To keep the member and go on to the next member, press #.
To finish removing members, press *.
2. When you have finished removing members, you return to the Editing Group
Lists menu.
Deleting the group list
To delete the group list, press 3.
You are asked to confirm that you want to delete the group list.
To permanently delete the group list, press 1.
The group is deleted, and you return to the Group List menu.
Changing your mailbox settings 7-3
MetaSphere EAS V7.2
User Guide
CONFIDENTIAL
Document Version 1.0
28 May 2010
To cancel this option and keep the group list, press *.
You return to the group list's options.
Hearing the members of the group list
To hear the members of the group list, press 4.
The members' spoken names play in order, and you return to the Editing
Group Lists menu.
Recording a name for the group list
To record a new name for the group list, press 5.
1. After the tone plays, record a name for the new group list, then press #. The
name you have recorded plays back to you.
7.1.3
To save the name, press 1.
To cancel the recording and record a new name, press 2.
To cancel the recording, keep the old recorded name, and return to the
Editing Group Lists menu, press 3.
Reviewing existing group lists
If you want to review your group lists, press 3 from the Group List menu.
1. A message tells you how many group lists you currently have set up.
2. Each group list is read out in turn.
7.2
To select this group list, press 1. You are then taken to the Edit Group
Lists menu (described in section 7.1.2, Editing existing group lists).
To move on to the next list, press #.
To return to the Group Lists menu, press *.
Hands Free and Timesaver menu
Using MetaSphere's Hands Free and Timesaver options, you can make the most
of your time by changing what parts of a message are played back to you, or make
using hands-free navigation easier.
To manage your hands-free and timesaver settings, press 2 from the Mailbox
Settings Menu. From the Hands Free and Timesaver menu, you can
change your autoplay settings
change how urgent messages are played
change how voicemail messages are played
7-4 Changing your mailbox settings
Document Version 1.0
28 May 2010
7.2.1
CONFIDENTIAL
MetaSphere EAS V7.2
User Guide
Changing your autoplay settings for messages
By default, your account is set to play the main menu after you log on.
Autoplay allows you instead to go directly to your messages as soon as you enter
your mailbox. It is described as a hands-free feature, because you do not have to
press any buttons to hear your messages.
From the Hands Free and Timesaver menu:
if you want to change the autoplay settings of your standard messages, press 1
if you want to change the autoplay setting of your urgent messages, press 2.
In each of the cases above the following options are then played.
1. An announcement states whether or not your voicemail or fax messages are
automatically played when you log in.
To switch this setting for voicemails, press 1.
To switch this setting for faxes (if your account includes fax features),
press 3.
To exit without making any changes, press *.
2. After you have chosen an option:
An announcement states the new autoplay setting.
To confirm the change, press 1.
To return to the Autoplay Settings menu without saving your changes,
press *.
3. Once you have made your changes, you are then returned to the Hands Free
menu.
7.2.2
Changing the play back of message headers and bodies
The time and date of each message is always recorded when someone leaves a
message for you. This information is called the message header. You can
choose whether the message header is played before each message.
If you wish, you can also prevent the content of your messages from being played
automatically. This content is called the message body.
From the Hands Free and Timesaver menu, to change whether or not the message
headers or bodies are played for your voicemails, press 3.
An announcement states whether the message header or body are set to play.
To switch the playback of the message headers on or off, press 1.
An announcement asks you to confirm the change.
Changing your mailbox settings 7-5
MetaSphere EAS V7.2
User Guide
CONFIDENTIAL
To confirm, press 1.
To change your mind, press *.
Document Version 1.0
28 May 2010
To switch the playback of the message body on or off, press 2.
An announcement asks you to confirm the change.
To confirm, press 1.
To change your mind, press *.
You are then returned to the Hands Free and Time Saver Settings menu.
You cannot turn off both the playback of message headers and message bodies. If
you turn off the playback of one, MetaSphere will automatically enable the other.
7.3
Managing your security options
To change the security features of your account, press 3 from the Mailbox
Settings Menu. From the Security Options menu, you can
7.3.1
change your PIN
activate or deactivate the fast login feature
activate or deactivate PIN skipping.
Changing your PIN
If you want to change your PIN, press 1 from the Security Options menu.
1. At the prompt, using your telephone keypad, enter a new PIN, then press #.
2. At the next prompt, re-enter your new PIN, then press #.
3. You return to the Security Options menu.
7.3.2
Using the Fast Login feature
When you log into your account from another phone, such as a hotel phone or
public payphone, you are asked to enter your telephone number and PIN. By
default, if you are dialing in from the phone with which the account is associated,
you do not have to enter the telephone number before entering your PIN. This
feature is known as Fast Login.
If you prefer, you can set your account such that you must always enter the
telephone number, no matter which phone you are using.
To change whether or not you use the Fast Login feature, press 2 from the
Security Options menu.
1. An announcement states whether or not Fast Login is active.
7-6 Changing your mailbox settings
Document Version 1.0
28 May 2010
CONFIDENTIAL
To switch the setting, press 1.
To keep the setting as it is, press *.
MetaSphere EAS V7.2
User Guide
2. Once complete, you return to the Security Options menu.
7.3.3
Using the Skip PIN feature
Usually when entering your mailbox, you need to enter your PIN. However, it is
possible to set up your mailbox so that you can enter it without using a PIN when
calling from your own telephone. This feature is called Skip PIN.
This feature saves time, but significantly reduces the security of your
account. It means that any person with access to your phone will be able to
listen to your voicemail messages, and to assume your identity when sending
messages.
If you want to change whether or not you need to enter your PIN at login, press 3
from the Security Options menu.
1. An announcement states whether or not you need to enter a PIN when logging
on using your own phone during logon.
To switch the setting, press 1.
To keep the setting as it is, press *.
2. Once complete you are returned to the Security Options menu.
7.4
Managing your notification options
As stated in section 2.1, How do I know if someone has left me a message?,
MetaSphere has a number of ways of telling you when you receive a new
message. These methods are known as notifications.
Some of these options may not be supported by your telephone service provider,
or may require an additional fee. Consult your telephone company to find out
which options are available to you.
If you use the auto-forwarding feature that automatically immediately forwards
voicemails and faxes to an external email address, set using CommPortal,
MetaSphere's online management tool, and select the option to delete the original
message from your CommPortal account, you will not receive any notifications
when a new voicemail or fax arrives in your CommPortal account because it will
be deleted immediately.
The Message Waiting Indicator (MWI) is a signal displayed on your main
phone. Depending on your telephone service provider, your MWI could be a
blinking light on your telephone or an interrupted dial tone.
Changing your mailbox settings 7-7
MetaSphere EAS V7.2
User Guide
CONFIDENTIAL
Document Version 1.0
28 May 2010
If you enable the email notification option, you will receive an email every
time a new message is deposited in your mailbox.
If you have a pager gateway email address, you can use this feature to get a
message on your pager.
If you set up outdial notifications, MetaSphere will call you on another phone
to tell you that a message has been left for you on this phone. For example,
you can configure MetaSphere to call you on your work number if a message
is left on your home number. There may be restrictions regarding the type of
number to which you can send outdial notifications – contact your phone
company for more information.
If you do not answer the outdial call, MetaSphere will try again a short while
later. Using CommPortal, you can also configure your account to keep trying
the outdial until you actually log into your mailbox – in case, for example,
your mobile phone's answering service picks up the first outdial call.
For both pager and outdial notifications you can configure (using
CommPortal) a schedule that defines the times at which you are happy to
receive notifications. Any notification that would ordinarily be delivered
outside those times is instead scheduled for delivery in your next active
notification period.
The override schedule is configured and activated using CommPortal, but you
can deactivate it using the TUI.
MWI is automatically enabled. The initial setup of the other notification types
must be completed using CommPortal, MetaSphere's online management tool.
However, once you have set up the notification options online, you can enable
and disable notifications using your phone.
To manage your notification settings by phone, press 5 from the Mailbox Settings
Menu.
1. An announcement states your current settings for MWI, email, pager and
outdial notifications. If you have activated the override schedule, the
announcement will include the date at which it expires.
To change whether or not you receive notifications through MWI (for
example, a light on your phone or stutter dial tone), press 1.
To change whether or not you receive notifications on your pager, press 2.
To change whether or not you receive notifications by email, press 3.
To change whether or not you receive notifications by calling another
phone line, press 5.
To deactivate the temporary outdial schedule, press 6.
2. In each case, an announcement states that the setting has been switched and
you are returned to the Notification Settings menu.
7-8 Changing your mailbox settings
Document Version 1.0
28 May 2010
7.5
CONFIDENTIAL
MetaSphere EAS V7.2
User Guide
Group Mailbox settings
Group accounts are an advanced feature. Your telephone service provider may
make an extra charge for this function, or may not offer it at all. Contact your
telephone company for further information.
A group account allows you to have a number of mailboxes, all part of a single
account. All group accounts have a primary subscriber, and a number of
secondary subscribers. If you are the primary subscriber in a group account,
you can set up secondary subscribers.
Each secondary mailbox has a mailbox number. After dialing your line, a caller
must press this number to be connected to the secondary mailbox (unless your
account is set up to allow separate telephone numbers for each mailbox).
To work with your secondary mailboxes, press 4 from the Mailbox Settings
menu.
From the Group Mailbox menu you can:
7.5.1
enable a secondary mailbox
disable a secondary mailbox
add a secondary mailbox
delete a secondary mailbox
toggle the summary settings of the secondary mailboxes.
Enabling a secondary mailbox
To set up a brand new secondary mailbox, refer to section 7.5.3, Adding a new
secondary mailbox. The option described here is for re-enabling a mailbox you
have previously disabled.
To enable a secondary mailbox, press 1 from the Group Mailbox Settings menu.
1. An announcement states the total number of mailboxes waiting to be enabled,
and then reads out each available number in turn.
To select a number, press 1.
To move to the next number, press #
To exit without making any changes, press *.
2. Once you have selected a number, an announcement states the number you
have selected.
To enable the selected number, press 1.
Changing your mailbox settings 7-9
MetaSphere EAS V7.2
User Guide
7.5.2
CONFIDENTIAL
Document Version 1.0
28 May 2010
To continue to the next number without making any changes, press 2.
To exit the menu without making any changes, press *.
Disabling a secondary mailbox
You can prevent a secondary mailbox from receiving voicemails by disabling it.
This way you can temporarily pause a mailbox, for example if a family member is
away from home. Existing messages and settings are stored, but new messages
are not accepted.
To disable a secondary mailbox, press 2 from the Group Mailbox Settings menu.
1. An announcement states the total number of mailboxes and then reads out
each mailbox number in turn.
To select a number, press 1.
To move to the next number, press #
To exit without making any changes, press *.
2. Once you have selected a number, an announcement states the number you
have selected.
7.5.3
To disable the selected number, press 1.
To continue to the next number without making any changes, press 2.
To exit the menu without making any changes, press *.
Adding a new secondary mailbox
To add a new secondary mailbox to an existing group account, press 3 from the
Group Mailbox Settings menu.
1. An announcement states that a new mailbox has been created and states its
new number.
To repeat the announcement, press 1.
To return to the previous menu, accepting any changes, press *.
2. The new mailbox is automatically enabled and ready to accept incoming
voicemails.
When it is first created, the new mailbox will use a system-generated greeting that
uses neither the number nor the recorded name. The secondary subscriber can
then personalize the mailbox, as in chapter 3, Setting up your account.
7.5.4
Deleting a secondary mailbox
If you want to completely remove a mailbox from the system, you should delete
it. This will remove all settings and messages associated with it.
7-10 Changing your mailbox settings
Document Version 1.0
28 May 2010
CONFIDENTIAL
MetaSphere EAS V7.2
User Guide
To delete a secondary mailbox, press 4 from the Group Mailbox Settings menu.
1. An announcement states the total number of mailboxes and then reads out
each mailbox number in turn.
To select a number, press 1.
To move to the next number, press #
To exit without making any changes, press *.
2. Once you have selected a number, an announcement states the number you
have selected.
7.5.5
To delete the selected number, press 1.
To continue to the next number without making any changes, press 2.
To exit the menu without making any changes, press *.
Toggling the summary settings of secondary mailboxes
If you are the primary subscriber and your account allows it, you can hear a list of
the number of unread messages in your account's secondary mailboxes every time
you log in to your account.
To toggle whether or not unread messages in your secondary mailboxes are
announced, press 5 from the Group Mailbox Settings menu.
7.6
An announcement states your new setting, and you are returned to the start of
the Group Mailbox Settings menu.
Additional Settings
To access the Additional Settings menu, press 6 from the Mailbox Settings menu.
The Additional Settings menu contains a number of options you can use to:
7.6.1
change the attendant number
change the language used
change the timezone used
choose whether to hear marketing announcements
if your account includes fax features, change your default fax number.
Attendant Number
If permitted by your type of account, you can set up a number to which callers can
divert instead of leaving a voicemail message. This number is known as the
attendant number and might be the number of your reception desk, or secretary.
The caller can press 0 to transfer to the attendant number.
Changing your mailbox settings 7-11
MetaSphere EAS V7.2
User Guide
CONFIDENTIAL
Document Version 1.0
28 May 2010
An attendant is sometimes also referred to as an operator, or a receptionist.
These terms all mean the same thing.
You can add an attendant number by pressing 1 from the Additional Settings
menu on the Mailbox Settings Menu.
1. You will hear an announcement either stating your current attendant number,
or that you do not have an attendant number selected.
2. To enter a new attendant number, press 1.
1. Enter the attendant number followed by #. See section 2.5, Dialing Rules,
for information about how to enter the number.
2. The number you entered is played back to you for review.
To accept it, press 1.
To re-enter it, press 2.
3. Alternatively, to delete your attendant number, press 2.
7.6.2
Changing the language of your MetaSphere service
This menu will only be available to you if your telephone service provider
supports more than one language.
MetaSphere can operate in a number of languages. Furthermore, MetaSphere can
play its announcements to you in a different language than that played to other
callers reaching your voicemail. This means that menus can be announced to you
in your chosen language, and any messages played to your callers can be in
another, the same, or multiple languages.
Note that this setting applies only to messages played by MetaSphere, not your
own recorded greetings. If you would like your own greeting to play in more than
one language, simply speak both languages when you record it.
You can choose the language used by pressing 3 from the Additional Settings
menu on the Mailbox Settings Menu.
To change the current language used for announcements in your account,
press 1.
To change the languages used for announcements played to your callers, press
2.
To select the first language to use, press 1.
To select the second language to use, press 2.
7-12 Changing your mailbox settings
Document Version 1.0
28 May 2010
CONFIDENTIAL
MetaSphere EAS V7.2
User Guide
To remove the second language currently in use, press 3. Your
announcements will now only be played in one language.
In the cases above where you will select a language, the available languages
will be read out to you.
1. To select a language, press 1 as it is read out.
You will then hear a message confirming that the language that you
selected will be used from now on.
2. To exit the menu, press *.
If you select different languages for you and your callers, the next time you dial
into your own account, you may initially be greeted in the language configured
for your callers. You will hear your own preferred language once you have
successfully logged into your account.
7.6.3
Broadcast settings
Broadcasts are announcements that are played when you enter your account.
There are two types of broadcast: administrative and marketing.
Administrative broadcasts are used by your telephone service provider to
inform you of service-related matters. This might include an announcement
of new features, or a warning of reduced service due to maintenance.
Marketing broadcasts are to advise you of products and services which may be
of interest to you. They will include a contact number so you can reach the
advertiser directly.
You can choose whether or not you receive marketing broadcasts. You cannot
opt out of receiving administrative broadcasts.
Activating and deactivating marketing broadcasts
You can activate or deactivate whether you receive marketing broadcasts by
pressing 4 from the Additional Settings menu on the Mailbox Settings Menu.
1. You will hear an announcement stating whether or not your account is set to
receive marketing broadcasts.
2. To change whether or not you receive marketing broadcasts, press 1.
3. To leave the setting as currently announced, press *.
7.6.4
Changing the default fax number
This is an advanced feature. Your telephone service provider may offer it only as
part of certain packages, or may not offer it at all.
Changing your mailbox settings 7-13
MetaSphere EAS V7.2
User Guide
CONFIDENTIAL
Document Version 1.0
28 May 2010
You can print any faxes you receive by forwarding them to a fax machine. This
feature is described in detail in section 4.6, Printing fax messages.
If you routinely forward faxes to a particular number, configuring it as a default
fax number will save you from entering it in full every time you wish to forward a
fax.
You can set up or change your default fax number by pressing 5 from the
Additional Settings menu on the Mailbox Settings Menu.
1. You will hear an announcement stating your current fax number, or stating
that you do not currently have a default fax number.
2. Press 1 to add or change your default fax number.
3. Enter your chosen default fax number, followed by #. See section 2.5, Dialing
Rules, for information about how to enter the number.
4. The number will then be played back to you for review.
7.6.5
To accept the number, press 1.
To re-enter the number, press 2.
Changing the timezone
This menu will only be available to you if your telephone service provider
supports more than one timezone.
If your Telephone Service Provider offers this option, you can change the
timezone that MetaSphere uses. MetaSphere will then be synchronized to your
location, and your schedules and delivery times will be in local time.
You can change your timezone by pressing 6 from the Additional Settings menu
on the Mailbox Settings menu.
1. You will hear an announcement stating the timezone you are currently using.
2. Press 1 if you want to change your timezone, or * if you are happy with your
current timezone.
3. If you have chosen to change your timezone, you will hear a list of available
options. You can use # to skip to the next timezone, or * to return to the
previous menu.
4. Press 1 when you hear the name and details of the timezone you wish to use.
5. The new timezone will be set, and the details of your new timezone will then
be read out again to confirm your choice.
6. Press 1 if you want to change your timezone again, or * if you are now happy
with your chosen timezone.
7-14 Changing your mailbox settings
Document Version 1.0
28 May 2010
7.7
CONFIDENTIAL
MetaSphere EAS V7.2
User Guide
Activating and de-activating Live Message
Screening
If your Telephone Service Provider offers this feature, you can use Live Message
Screening to "listen in" to voicemail messages as they are being recorded.
With Live Message Screening, when a caller is leaving a voicemail, your phone
will ring with a distinctive tone. You can answer your phone to hear the message
being left, and you can connect to the caller at any time while you are screening
them by pressing 1. See Appendix B for full details of how to screen a call using
Live Message Screening.
To change whether or not Live Message Screening is active, press 9 from the
Mailbox Setting menu.
1. You will hear an announcement stating whether or not Live Message
Screening is active.
2. To change whether or not you want to use Live Message Screening, press 1.
3. To leave the setting as it is, press *.
Changing your mailbox settings 7-15
Document Version 1.0
28 May 2010
8
CONFIDENTIAL
MetaSphere EAS V7.2
User Guide
Managing Advanced Call Features
MetaSphere includes a number of Advanced Call Features, which your telephone
service provider may make available as an optional add-on to a standard account
and, depending on the feature, only if you have CommPortal. Contact your
Service Provider to see if any of these features are available, and if you would like
to include any of these additional features.
MetaSphere's Advanced Call Features are:
Find Me Follow Me – a call re-direction service that aims to connect callers
to you by ringing additional numbers if you do not answer the first number
called
Incoming Call Manager – an advanced call management service offering
even greater control over incoming calls. This feature is only available if you
also have CommPortal.
You will normally have at most one of FMFM and ICM active on your line.
To reach the Advanced Call Features menu from the Main menu:
press 4, to reach the Mailbox Settings menu
then press 7.
The Mailbox Settings menu is described in section 7, Changing your mailbox
settings.
The Advanced Call Features menu lists the following options.
8.1
To alter your Find Me Follow Me settings, press 1. See sections 8.1 to 8.5.
To alter your Incoming Call Manager settings, press 3. See section 8.6.
Activating and deactivating Find Me Follow
Me
Find Me Follow Me (FMFM) is an advanced call re-direction service that aims
to connect callers to you by ringing additional numbers if you do not answer the
first number called.
For example, if a caller rings your home number when you are at work, FMFM
can call your office number and then your mobile phone number. You can even
set FMFM to ring all your phones at the same time – when you answer any of
those phones, you are connected to the caller and the others stop ringing.
FMFM also allows you to set up a schedule for which numbers it should call you
on – so it won't ring your office number when you are at home in the evenings or
at the weekend.
Managing Advanced Call Features 8-1
MetaSphere EAS V7.2
User Guide
CONFIDENTIAL
Document Version 1.0
28 May 2010
You can activate or deactivate your FMFM service by pressing 1 from the FMFM
Settings menu, in the Advanced Call Features menu, reached from Mailbox
Settings.
1. When you enter the FMFM Settings menu, an announcement will state
whether or not your Find Me Follow Me service is active.
2. To switch your Find Me Follow Me service on or off, press 1.
8.2
Managing the numbers associated with Find
Me Follow Me
Find Me Follow Me follows a list of numbers, which it tries while attempting to
connect an incoming call. This list of numbers is known as the ring list. By
default, FMFM calls each of those numbers in turn, and you can change the order
in which the numbers are called, or have FMFM call all your numbers
simultaneously.
If any of your FMFM telephone numbers change, for example in North America
as a result of an Area Code Split, you will need to change these manually as soon
as possible after the change to ensure that the service continues to operate
correctly.
You can manage the numbers associated with your FMFM service by pressing 2
from the FMFM Settings menu, in the Advanced Call Features menu, reached
from Mailbox Settings.
1. An announcement will state how many FMFM numbers you have associated
with your account.
2. You can then either add a number or edit your existing FMFM numbers.
Each option is detailed in the following sections.
8.2.1
Adding a new FMFM number
To add a number, press 1 from within the FMFM Manage Numbers menu.
1. Enter your chosen FMFM number followed by #. See section 2.5, Dialing
Rules, for information about how to enter the number.
2. The number is then played back for review.
To accept the number, press 1.
To re-enter the number, press 2.
3. If you have more than one number, and have not set FMFM to call all the
numbers simultaneously (as described in section 8.5, Activating and
deactivating sim-ring), you are then asked to position the number in the order
of numbers called – that is, the ring list.
8-2 Managing Advanced Call Features
Document Version 1.0
28 May 2010
CONFIDENTIAL
To make it the first number called, press 1
To make it the second, press 2.
To make it the third, press 3.
MetaSphere EAS V7.2
User Guide
4. An announcement confirms your selection.
To accept the selection, press 1.
To change your selection, press 2.
5. You are then asked to set up the FMFM settings for this number, as explained
in the following section.
8.2.2
Changing the settings of an existing FMFM number
To edit the settings of the existing numbers, press 2 from within the FMFM
Manage Numbers menu. (You are also brought to this settings menu immediately
after adding a new number.)
The numbers in your ring list are read out in order.
To select a number, wait until it is being announced, and then press 1.
Changing the position of an FMFM number in the ring list
Note this setting is only available if you have set the FMFM service to call the
numbers on your ring list one after the other (not simultaneously). See section
8.5, Activating and deactivating sim-ring, for information about changing this
setting.
To change the position of a number in the ring list, press 1 from within the FMFM
Manage Numbers menu.
1. An announcement states the number and its position in the ring list.
To make the number first in the list, press 1.
To make it second, press 2.
To make it third, press 3.
2. An announcement then confirms your selection.
To accept the new setting, press 1.
To change the new setting, press 2.
Deleting a number from your ring list
To delete a number from your ring list, press 2 from within the FMFM Manage
Numbers menu.
Managing Advanced Call Features 8-3
MetaSphere EAS V7.2
User Guide
CONFIDENTIAL
Document Version 1.0
28 May 2010
1. An announcement states the number.
To confirm deletion, press 1.
To change your mind and keep the number in your ring list, press 2.
Changing the number used in your ring list
To change the phone number used, press 3 from within the FMFM Manage
Numbers menu.
1. Enter the new number, followed by #. See section 2.5, Dialing Rules, for
information about how to enter the number.
2. An announcement reads out the new number.
To accept the number as is, press 1.
To re-enter the number, press 2.
Changing how many times your FMFM number rings
To change the number of times the number rings before MetaSphere tries the next
number in the ring list, press 4 from within the FMFM Manage Numbers menu.
1. An announcement states the current number of rings used for this FMFM
number.
2. Enter a number from 2-9, followed by #.
3. An announcement repeats your choice.
To accept, press 1.
To re-enter your choice, press 2.
Changing the schedule used for your chosen FMFM number
You can set a schedule for your chosen FMFM number. By changing the
schedule, you can make the following decisions.
Do you want FMFM to call you on that number at all times of the day, or only
during a specific range of times?
Do you want FMFM to call you on that number every day of the week, or
only on specific days?
To change the schedule for this number, press 5 from within the FMFM Manage
Numbers menu.
1. An announcement states the number you have selected, and the time of day
that it is currently used.
To accept the current settings and move on to the next step (which is to set
the days of the week on which the number is used), press 1.
8-4 Managing Advanced Call Features
Document Version 1.0
28 May 2010
CONFIDENTIAL
To use the number at all times of the day, press 2.
To select a specific time range, press 3.
MetaSphere EAS V7.2
User Guide
If you have pressed 3 to select a specific time range:
1. Enter the start time for the number according to the following examples:
for twelve o'clock type 1200, and for nine o'clock type 900. Then wait for
the next announcement.
To mark the time as am, press 1.
For pm, press 2.
2. Enter the end time for the number in the same manner as before.
To mark the time as am, press 1.
For pm, press 2.
3. An announcement reads back the time range selected.
To accept the time range and move on to the next step, press 1.
To re-enter the time range, press 2.
2. An announcement then states the days of the week on which the number is
used.
To accept the current settings, press 1.
To use the number every day of the week, press 2.
To use the number on specific days only, press 3.
If you have pressed 3 to select specific days:
1. Enter the days on which you want the time range to operate, by pressing a
number for each day followed by #. For example, to enter Monday to
Friday enter 12345#.
2. An announcement states the days you have selected.
To accept your selection, press 1.
To re-enter the days, press 2.
Managing Advanced Call Features 8-5
MetaSphere EAS V7.2
User Guide
8.3
CONFIDENTIAL
Document Version 1.0
28 May 2010
Changing your Find Me Follow Me greetings
You can change the way that callers are greeted when MetaSphere connects them
to you using the Find Me Follow service.
To make these changes, press 3 from the FMFM Settings menu in the Advanced
Call Features menu, reached from Mailbox Settings. An announcement is played
which states whether you have a recorded greeting, and whether or not it is being
used.
You can
record a new greeting
if you already have a recorded greeting, select whether it or the standard
greeting is used
review and re-record the existing greeting
delete the existing greeting.
Each option is detailed in the following sections.
8.3.1
Adding a new Find Me Follow Me greeting
As with all the types of greeting in MetaSphere, if you do not already have a
greeting, you will be asked to record one. See section 6.1.2, Changing a greeting,
for details of how to record a new greeting.
If you do not already have a FMFM greeting, you can add a new FMFM greeting
by pressing 1 from the FMFM Greeting menu.
8.3.2
Activating and de-activating your Find Me Follow Me
greeting
If you already have a Find Me Follow Me greeting you will hear an
announcement stating whether or not it is active at the start of the Find Me Follow
Me Greeting menu.
1. To switch whether or not your recording or the standard FMFM greeting is
used, press 1 from the FMFM Greeting menu.
2. You will hear an announcement stating the changed state and will be returned
to the FMFM Settings menu.
8.3.3
Reviewing or re-recording an existing Find Me Follow Me
greeting
If you already have a FMFM greeting, you can review or re-record it by pressing
2 from the FMFM Greeting menu.
See section 6.1.2, Changing a greeting, for details about recording new
greeting messages.
To delete it, press 2.
8-6 Managing Advanced Call Features
Document Version 1.0
28 May 2010
8.3.4
CONFIDENTIAL
MetaSphere EAS V7.2
User Guide
An announcement asks you to confirm that you want to delete your
FMFM greeting.
To confirm the deletion, press 1.
To cancel the deletion, press 2.
To keep the greeting as is, press * to return to the previous menu.
Deleting an existing Find Me Follow Me greeting
If you already have a FMFM greeting, you can delete it by pressing 3 from the
FMFM Greeting menu.
An announcement asks you to confirm that you want to delete your FMFM
greeting.
8.4
To confirm the deletion, press 1.
To cancel the deletion, press 2.
Changing whether callers must leave a name
when using Find Me Follow Me
To save you from having to handle calls from unknown parties, you can choose
whether callers must record their name before the FMFM service calls the
numbers on your ring list.
To make this selection, press 4 from the FMFM Settings menu in the Advanced
Call Features menu, reached from Mailbox Settings.
An announcement states whether you currently require callers to leave a name.
8.5
To change the current setting, press 1.
To leave the setting as is, press 2.
Activating and deactivating sim-ring
You can choose whether the FMFM service calls the numbers on your ring list in
order, or all at the same time.
To make this selection, press 5 from the FMFM Settings menu in the Advanced
Call Features menu, reached from Mailbox Settings.
An announcement states whether you are using sequential or simultaneous
calling.
To change the current setting, press 1.
To leave the setting as is, press 2.
Managing Advanced Call Features 8-7
MetaSphere EAS V7.2
User Guide
8.6
CONFIDENTIAL
Document Version 1.0
28 May 2010
Setting up Incoming Call Manager
Incoming Call Manager (ICM) is MetaSphere's advanced call management
feature. ICM monitors your incoming calls, and deals with them depending on
who is calling and the time of day. For example, you can set ICM on your home
phone to forward calls from your family to your mobile, but only during office
hours.
Because ICM is such a powerful and configurable tool, you must set it up initially
through the web-based CommPortal interface in your online account, and the
majority of settings are controlled there.
In North America, you will also have to make some changes to these settings if an
Area Code Split occurs in your area, to take account of telephone numbers that
have changed. This will involve updating any forwarding numbers used by ICM,
and telephone numbers in your contact lists.
However, there are a number of options you can set using your telephone. You
can
find out how ICM is currently handling your incoming calls
override ICM and set up a number to which it will forward all incoming calls
record and review a special message to play to callers when your phone is
ringing, instead of the usual ring-back tone
choose to use your special message as the ring-back tone.
For full details of the options you can configure in ICM, refer to CommPortal.
These instructions cover only the particular ICM features you can set using your
telephone.
8.6.1
Finding out your current ICM behavior
When you enter the Incoming Call Manager menu, you will first hear an
announcement that describes how ICM is currently handling calls. This will be
one of the following options, selected according to the configuration you have set
up in CommPortal.
ICM allows all calls to ring your phone as normal (ICM is effectively
disabled).
ICM forwards all calls to another number (that number is then announced).
ICM applies a specified Set of Rules at all times to all your incoming calls.
ICM applies a different Set of Rules according to your Weekly Schedule or
your Special Days.
8-8 Managing Advanced Call Features
Document Version 1.0
28 May 2010
CONFIDENTIAL
MetaSphere EAS V7.2
User Guide
Once the announcement stating the current behavior of your ICM has ended, you
will then hear an announcement that describes whether you are using a special
message, or the standard ring-back tone.
8.6.2
Changing your ICM behavior
Once you have heard the announcements played upon entering the ICM menu,
you then are presented with the following options.
If you want to forward all your incoming calls to another number, press 1.
If you are currently forwarding all incoming calls, but want instead to use
your normal phone number, press 2.
If you want to change whether or not you use a special message for your ringback tone, press 3.
Managing the number to which ICM forwards calls
You can manage the number to which ICM forwards calls by pressing 1 on the
ICM menu, reached from the Advanced Call Features menu.
1. An announcement then asks you to enter the number to which you want ICM
to forward your calls.
2. Enter the number, as you would dial it from your phone, followed by #.
1. An announcement reads out the number you just entered.
To accept it, press 1.
To re-enter it, press 2.
Managing your ring-back tone
The ring-back tone is the sound your callers hear when your phone is ringing.
You can either use a standard ring-back tone, or you can play the caller a message
instead. You manage the ring-back tone by pressing 3 from the ICM menu,
reached from the Advanced Call Features menu.
If you want your callers to hear the standard ring-back tone, press 1.
If you want your callers to hear your special message, press 2.
If you want to review your special message, press 3.
If you want to record your special message, press 4.
1. Record your message and then press #.
2. An announcement then plays back your message.
To accept it, press 1.
To re-record it, press 2.
Managing Advanced Call Features 8-9
MetaSphere EAS V7.2
User Guide
CONFIDENTIAL
To exit without making any changes, press 3.
8-10 Managing Advanced Call Features
Document Version 1.0
28 May 2010
Document Version 1.0
28 May 2010
9
CONFIDENTIAL
MetaSphere EAS V7.2
User Guide
Setting up Reminder calls
Using the Reminders service, you can set MetaSphere to call your phone at a prearranged time. You can record a message to be played back during the reminder
call, and you can set a one-off alarm call, or have them recur daily or just on
weekdays.
Reminder calls are delivered to the phone you use to set them up. If you want to
deliver a Reminder to another phone associated with your account, log into your
account from that phone and carry out the following instructions.
To reach the Reminders menu, press 5 from the Main Menu.
The Reminders menu tells you whether you have any active Reminders and then
presents a list of options. You can
switch whether or not Reminders are active
add a new Reminder
maintain your existing recurring Reminders
maintain your existing one-off Reminders.
Each option is described in its own section below.
9.1
Activating and deactivating Reminders
If you wish, you can turn off the delivery of Reminders altogether. For example,
you might do this is you are on vacation and do not wish to be disturbed with
regular scheduled reminder calls.
1. Whenever you enter the Reminders menu, you will hear an announcement
telling you whether Reminders are active or not.
2. To activate or de-activate your Reminders, press 1 from the Reminders menu.
3. You are then returned to the start of Reminders menu, which will announce
the new state of your Reminders.
9.2
Adding a new Reminder
To set up a new Reminder, press 2 from the Reminders menu.
1. You are prompted to record your new Reminder and to press # when
complete.
If you make a mistake, press * to cancel and start again.
On some versions of MetaSphere, you will hear a warning (either a sound
or a system announcement) as you approach the maximum recording
length for a reminder.
Setting up Reminder calls 9-1
MetaSphere EAS V7.2
User Guide
CONFIDENTIAL
Document Version 1.0
28 May 2010
2. Once you press #, the Reminder message will be played back to you for
review.
If you are happy with the message, press 1.
If you want to re-record the message, press 2.
3. You are then asked whether you want to make this a recurring or one-time
Reminder.
To make it a one-time Reminder, press 1.
To make it a recurring Reminder that is delivered every weekday, press 2.
To make it a recurring Reminder that is delivered every day, press 3.
4. If you have selected a one-time reminder, you must now select a date.
1. First enter the number of the month (from 1-12) during which you want
the Reminder to be delivered.
After entering the month, wait for the next announcement, or press # to
proceed immediately.
2. Then enter the day of the month (from 1-31 as applicable), on which you
want the Reminder to be delivered.
After entering the day, wait for the next announcement, or press # to
proceed immediately.
3. Your selection is then read back.
If the date of delivery is correct, press 1.
If you want to change the delivery date, press 2.
5. Finally, enter the time of day when you want the Reminder delivered.
1. First enter the hour (from 1-12) during which you want the Reminder to be
delivered.
After entering the hour, wait for the next announcement, or press # to
proceed immediately.
2. Next enter the minute of that hour (from 0-59), on which you want the
Reminder to be delivered.
After entering the minute, wait for the next announcement, or press #
to proceed immediately.
3. You are asked whether the time you selected is am or pm.
To select am, press 1.
To select pm, press 2.
9-2 Setting up Reminder calls
Document Version 1.0
28 May 2010
CONFIDENTIAL
MetaSphere EAS V7.2
User Guide
4. Your selection is then read back.
If you are happy with the time of delivery, press 1.
If you would like to change the time of delivery, press 2.
6. The Reminder is now ready for delivery, and you are returned to the
Reminders Menu.
9.3
Changing your Reminders
If you have already set up one or more Reminders, you can change them using the
Reminders menu.
To change your recurring Reminders, press 3 from the Reminders menu.
To change your one-time Reminders, press 4 from the Reminders menu.
Whether you are working with recurring or one-time Reminders, the process is
the same.
The recording associated with each Reminder is played back, in sequence.
To change the Reminder, press 2.
To move on to the next Reminder in the list, press #.
To return to the start of the list of Reminders, press 1.
Once you have selected a Reminder to change, you can choose from the following
options.
To delete the Reminder, press 1.
To confirm the deletion, press 1.
To return to the previous menu, press 2.
To change the date or time of the Reminder, press 2.
The details of the Reminder are played again.
The details of the Reminder are repeated.
To change the date of the Reminder (for one-time reminders only),
press 1.
To change the time of the Reminder, press 2.
You are then taken to the relevant step in section 9.2, Adding a new
Reminder.
To re-record the message associated with the Reminder, press 3.
Setting up Reminder calls 9-3
MetaSphere EAS V7.2
User Guide
CONFIDENTIAL
Document Version 1.0
28 May 2010
The details of the Reminder are played again.
To re-record the message, press 1.
To return to the previous menu, press 2.
You are then taken to the relevant step in section 9.2, Adding a new
Reminder.
9-4 Setting up Reminder calls
Document Version 1.0
28 May 2010
10
CONFIDENTIAL
MetaSphere EAS V7.2
User Guide
Premium Attendant and Easy
Attendant
Both Premium Attendant and Easy Attendant are only available if you also have
CommPortal.
An Easy Attendant line is a line with a simple automated TUI menu, intended
for business subscribers. Premium Attendant is an advanced version of the
service, which offers navigable menus, more options, and is more configurable.
In either case, callers can use simple key options to transfer to specific
departments or individuals in the business, to transfer to a voicemail account
directly, or to listen to a recorded announcement.
A given Premium Attendant menu can be configured so that it is active all the
time, or active according to a schedule containing up to nine predefined periods.
This allows you to vary the menus presented by your Premium Attendant at
different times of the day. A further period is available that determines the menus
presented on special days of the year like bank holidays.
An Easy Attendant menu can be configured so that it is active all the time, active
just during non-business hours, or set up with two different menus for business
and non-business hours according to a pre-defined schedule.
You will initially use the Premium Attendant or Easy Attendant GUI described in
the CommPortal Guide to create the TUI that is played to callers and to add a list
of extension numbers that callers can contact. However, you can subsequently
use the self-care TUI to turn the Premium Attendant or Easy Attendant on or off,
to record announcements, and to record the names of contacts if you are using
Dial by Name or Voicemail by Name.
This section describes the configuration tasks that you can perform on a Premium
Attendant or Easy Attendant line using the self-care TUI. The TUI uses the same
global keys as the other MetaSphere self-care TUIs.
10.1
Accessing the Premium Attendant or Easy
Attendant self-care TUI
You can access the Premium Attendant or Easy Attendant self-care TUI main
menu
by dialing in to the caller TUI and pressing *6
using the call forwarding number that redirects to the caller TUI, and then
pressing *6.
Premium Attendant and Easy Attendant 10-1
MetaSphere EAS V7.2
User Guide
CONFIDENTIAL
Document Version 1.0
28 May 2010
You can use *6 after dialing in to the caller TUI whether the tree is turned on or
off. If Premium Attendant or Easy Attendant is set to forward to another number,
you can also press *6 during the first occurrence of the ringing tone as your call
is being transferred.
Once you have accessed the Premium Attendant or Easy Attendant self-care TUI,
you will be prompted to enter the telephone number and the PIN for the account.
You will then hear the Main menu, prompting you to choose one of the following
keys.
10.2
Press 1 to change your configuration. This will take you to the menu
described in section 10.2.
Press 2 to change your other settings, for example to reset the PIN. This will
take you to the menu described in section 10.3.
Press 3 to log in as another subscriber. You will then be prompted to enter a
telephone number including the area code and the appropriate PIN.
Premium Attendant and Easy Attendant
configuration menus
The menus presented depend on whether you have logged in to a Premium
Attendant line or an Easy Attendant line.
In all cases you are initially told whether the Premium Attendant or Easy
Attendant is active, and whether you have yet to record any announcements or the
spoken names for any extensions. If you have Easy Attendant, you will also be
told whether your Business Hours, Special Days, or non-business hours schedule
currently applies.
You can then choose one of the following options depending on whether you have
a Premium Attendant, described in section 10.2.1, or an Easy Attendant, described
in section 10.2.2.
10.2.1
Premium Attendant configuration menu
Press 1 if you want to change the status of your Premium Attendant. This will
turn Premium Attendant off if it is currently on, and vice versa. You will then
hear the Premium Attendant configuration menu again, which will also tell
you the new status of Premium Attendant.
If you attempt to activate your Premium Attendant but the menus have not yet
been configured correctly, you will hear an error message telling you why
your Premium Attendant cannot be turned on.
You can make the necessary recordings using the TUI, as described below,
but you may need to use the Premium Attendant CommPortal UI for more
complex configuration tasks. This UI is described in the CommPortal Guide.
10-2 Premium Attendant and Easy Attendant
Document Version 1.0
28 May 2010
CONFIDENTIAL
MetaSphere EAS V7.2
User Guide
Press 2 to record or edit announcements. You will then hear the recording
selection menu described in 10.2.3, "Premium Attendant and Easy Attendant
name and announcement recording menu".
Press 3 to record names for extensions in the extensions list. The extensions
list contains those extensions that callers can access from the Premium
Attendant number using the Dial by Name, Voicemail by Name, Dial by
Extension, or Voicemail by Extension menu options. Extensions must have a
spoken name recording before they can be accessed using Dial by Name or
Voicemail by Name.
Selecting option 3 will take you to the name recording menu described in
10.2.3, "Premium Attendant and Easy Attendant name and announcement
recording menu".
10.2.2
Easy Attendant configuration menu
Press 1 if you want to change the status of your Easy Attendant. This will
turn Easy Attendant off if it is currently on, and vice versa. You will then
hear the Easy Attendant configuration menu again, which will also tell you the
new status of Easy Attendant.
If you attempt to turn on your Easy Attendant but the menu has not yet been
configured correctly, you will hear an error message telling you why your
Easy Attendant cannot be turned on. For example, you may need to record an
initial greeting, you may have configured an entry in the menu to play an
announcement but not yet made an associated recording, or you may not yet
have defined the extensions that can be used on a Dial by Extension key press.
You can make the necessary recordings using the TUI, as described below,
but you may need to use the Easy Attendant web UI for more complex
configuration tasks. This UI is described in the CommPortal Guide.
Press 2 to record or edit announcements used for your business-hours menu
or, if you are not using schedules, your single Easy Attendant menu. You will
then hear the recording selection menu described in 10.2.3, "Premium
Attendant and Easy Attendant name and announcement recording menu".
Press 3 to record or edit announcements used for your non-business-hours
menu. (If you are not using schedules and so only have one menu, you will
not hear this announcement.) Again, selecting this option takes you to the
recording selection menu described in 10.2.3, "Premium Attendant and Easy
Attendant name and announcement recording menu".
Press 4 to record names for extensions in the extensions list. The extensions
list contains those extensions (contacts) that callers can access from the Easy
Attendant number using the Dial by Name, Dial by Extension, or Voicemail
by Extension menu options. Extensions must have a spoken name recording
before they can be accessed using Dial by Name.
Premium Attendant and Easy Attendant 10-3
MetaSphere EAS V7.2
User Guide
CONFIDENTIAL
Document Version 1.0
28 May 2010
Selecting option 4 will take you to the name recording menu described in
10.2.3, "Premium Attendant and Easy Attendant name and announcement
recording menu".
10.2.3
Premium Attendant and Easy Attendant name and
announcement recording menus
This section describes how to select extension numbers and announcements, and
how to make recordings for them.
Selecting an extension number
The procedure for selecting an extension number is the same for both Premium
Attendant and Easy Attendant.
Enter the extension number for whom you want to record a name, followed by
the # key.
Remember that callers cannot access an extension using Dial by Name or
Voicemail by Name until it has a name recording associated with it.
You are taken to the "Recording the new name" menu.
Selecting an announcement
The procedure for selecting an announcement is different in Premium Attendant
and Easy Attendant.
Premium Attendant
Enter the announcement ID followed by the # key.
If you enter a valid announcement ID, you will be invited to edit the recording
associated with it on the "Recording the new announcement" menu.
If you enter an announcement ID that is not valid, you will hear an error
message, before hearing the announcement selection menu again.
Easy Attendant
You will hear a message telling you the status of the announcements associated
with that menu. For example:
You have announcements for keys 1, 2, and 4, and the initial announcement.
You have no announcement for key 3.
Press the key for the announcement you wish to edit, # to edit the initial
announcement, or * to return to the previous menu.
If you press a valid key, you will be invited to edit the recording associated with
the announcement on the "Recording the new announcement" menu.
10-4 Premium Attendant and Easy Attendant
Document Version 1.0
28 May 2010
CONFIDENTIAL
MetaSphere EAS V7.2
User Guide
If not, you will hear an error message telling you that this not a valid key prompt,
before hearing the announcement selection menu again.
Recording the new name
Depending on whether or not the extension you selected already has a recording
associated with it, you will hear the following menus.
Recording exists
If you already have a recording, you can review it, or re-record it.
To review it, press 1. You will then hear the name recording or existing
announcement.
To re-record it, press 2. You will then be asked to make a recording as
described in "Recording menu".
To exit, press *.
No recording exists
If no recording exists you will be taken straight to the recording menu described
in "Recording menu".
Recording the new announcement
Depending on whether or not the announcement you selected already has a
recording associated with it, you will hear the following announcements.
Recording exists
On selecting the announcement, you will hear current recording associated
with it.
To re-record it, press 1. You will then be asked to make a recording as
described in "Recording menu".
To exit, press *.
No recording exists
If no recording exists you will be taken straight to the recording menu described
in "Recording menu".
Recording menu
Record the name for the extension or announcement as appropriate and press
# when finished.
You are then asked whether you are happy with the recording.
To accept it, press 1.
To re-record it, press 2.
Premium Attendant and Easy Attendant 10-5
MetaSphere EAS V7.2
User Guide
10.3
CONFIDENTIAL
Document Version 1.0
28 May 2010
To cancel without saving the recording, press 3.
For announcements only, to add additional material to the recording, press
4.
Premium Attendant and Easy Attendant
settings menu
You can use the TUI to change some of the settings for your Premium Attendant
or Easy Attendant line. You may be able to select the following keys to change
the settings on your Premium Attendant or Easy Attendant line.
You may not hear all the options below as the options exposed depend on your
Class of Service.
From the Premium Attendant or Easy Attendant Settings menu, you can do the
following.
Press 3 to access the Security Options menu.
You can then press 1 to change the PIN used to access the Premium
Attendant or Easy Attendant line on the TUI.
If you are familiar with the fast login or skip PIN features described in
section 7.3, note that you cannot use these features on an Easy Attendant
line.
Press 6 to access the Additional Settings menu. You can then choose from the
following options.
Press 3 to change language preferences. For further information, see
section 7.6.2.
Press 4 to change broadcast preferences. For further information, see
section 7.6.3.
10-6 Premium Attendant and Easy Attendant
Document Version 1.0
28 May 2010
11
CONFIDENTIAL
MetaSphere EAS V7.2
User Guide
Helpful Hints
The Helpful Hints menu tells you about many of the features of MetaSphere, and
the keys you can use to move around within it.
The menu is broken up into a number of sections. You can move around the
Helpful Hints menu in the following way:
1. Enter the Helpful Hints menu by pressing 0 from the Main menu or while
retrieving your messages.
2. To step forward one hint, press #.
3. To return to the first hint, press 1.
4. To return to the Mailbox Settings menu, press *.
The hints that you can listen to are as follows.
Using the pound or hash (#) key.
Using the star (*) key.
Using the playback cueing option keys and time saver options.
Changing the playback volume of voice messages.
Changing the speed of message playback.
Replying to, forwarding and sending messages.
Helpful Hints 11-1
Document Version 1.0
28 May 2010
A
CONFIDENTIAL
MetaSphere EAS V7.2
User Guide
What callers hear when they reach
your mailbox
This chapter explains MetaSphere from a third-party caller's perspective, to help
you understand what callers hear when they reach your mailbox.
Depending on how you have configured your account, MetaSphere will play its
announcements in your chosen language or languages. You can also have it play
two languages one after the other to provide a bi-lingual interface.
If you do not answer your phone or your line is busy, the MetaSphere
voicemail system starts.
Your selected greeting plays.
If you have a group mailbox, the caller will hear the group greeting, as
configured in section 6.5, Managing group account greetings. This will
ask them to select the member of the group for whom they would like to
leave a message.
Once the caller has selected a mailbox they will then hear the greeting
configured for that mailbox.
A.1
If you have configured your account to use an extended absence greeting
with "announce only" turned on, the caller cannot leave a message. The
call ends.
If you have configured an attendant number, the caller can press 0 to
transfer to it instead of leaving a message.
If your account can accept faxes, the caller can press 7 to send a fax rather
than leave a message.
Otherwise, the caller is asked to record a message after the tone. They can
also press the # key during the greeting to hear the tone right away.
When they have finished recording, the caller can either hang up to send the
message, or press # to end the recording and hear more options.
Changing voicemail message options
If the caller presses # to hear further options, the following choices are available.
To review the message they have left, the caller can press 1. The recording is
then played back.
To re-record the message, the caller can press 1 again.
What callers hear when they reach your mailbox A-1
MetaSphere EAS V7.2
User Guide
CONFIDENTIAL
Document Version 1.0
28 May 2010
To keep the current recording and add to it with a further recording, the
caller can press 2. This feature allows them to add more information to
their message without having to re-record it entirely.
If the caller is happy with the recording as it is, they can press #.
To switch whether or not the message is marked as urgent, the caller can press
2.
Marking a message urgent ensures you hear it before any other non-urgent
messages – even if it was sent after those non-urgent messages.
To switch whether the message is marked as private or not, the caller can
press 3.
Marking a message private will prevent you from accidentally forwarding it to
anyone else.
A.2
Cancelling the voicemail message
To cancel the message after recording it, the caller can take the following steps.
1. Press # on the telephone keypad at any time while recording the message.
2. Press * to cancel the message. This returns the caller to the start of the call,
with a prompt to record a new voicemail.
3. Hang up during the prompt.
The original message is discarded and, because the caller hung up before
beginning to record a new one, no message is deposited in your mailbox.
A-2 What callers hear when they reach your mailbox
Document Version 1.0
28 May 2010
B
CONFIDENTIAL
MetaSphere EAS V7.2
User Guide
Using Live Message Screening
Live Message Screening (LMS) is a service that allows you to "listen in" to
voicemails as they are being recorded, much as you can with a traditional answer
phone machine. You can find instructions on how to activate and de-activate
LMS in section 7.7, Activating and de-activating Live Message Screening.
LMS works as follows.
1. It is initiated after you receive a call that is directed by MetaSphere to
voicemail. For example you might choose not to answer a call if you do not
recognize the originating number or the caller ID is withheld.
2. Once the call has gone to voicemail, the ring tone from your phone will
change. If you now answer the phone you will be connected to the voicemail
system.
If the caller hangs up, or if you do not answer the phone within a predetermined time, your phone will stop ringing.
3. You will then hear an announcement stating that you are screening the call
and that, if you want to answer the call at any time, you should press 1.
4. You will now hear exactly what the caller hears (including any
announcements made by MetaSphere). You will also be able to hear the caller
recording their message.
The caller themselves will remain unaware that you are screening the call, and
will not be able to hear anything from your phone.
5. If you do choose to answer the call by pressing 1, you will immediately be
connected to the caller, and any partially recorded voicemail message will be
discarded.
However, if you do not answer the call, the voicemail message will be
recorded as normal and delivered to your mailbox.
6. You can cancel this Live Reply call by pressing *, and you will then return to
the voicemail menu. However, if your Service Provider has enabled call
release on this type of call, you cannot cancel the call in this way.
Using Live Message Screening B-1
Document Version 1.0
28 May 2010
C
CONFIDENTIAL
MetaSphere EAS V7.2
User Guide
Using Phone Applications
If you have a suitable phone, it may offer direct access to features normally found
in CommPortal, or that would require you to dial in to your account. You can use
these phone applications by pressing buttons on your phone, and following the
instructions on the phone's screen.
This Appendix describes these applications in more detail.
C.1
Logging in to and out of your phone
You may need to log in to your phone before you can use it. In some cases,
depending on your workplace practices, you may need to log in and log out of
your phone regularly. Alternatively, you may only need to log in the first time
you use your phone.
Looking at your phone, you will see a Login button. After pressing this, you will
be asked to enter a phone number and password or PIN. Your phone will then
initialize and display your personal settings, as well as assuming the correct phone
number.
You may or may not also need to log out of your phone. Pressing the Logout
button will log you out of the phone.
C.2
C.3
General behavior of phone applications
You start and use the phone applications using the buttons on the phone itself.
The phone's screen will show what action each button press will achieve.
Lifting the handset will return your phone to the home menu, and you will
hear the dial tone. You can then go on to use phone applications, for example
to call a contact or play back your voicemail.
If you haven't lifted the handset and you start a call, it will play through the
speakerphone. As soon as you start the call you can lift the handset for more
privacy – it won't return you to the home menu in this case.
Any change you make using your phone will be mirrored in CommPortal. For
example, your messages will be marked as heard and any changes to your
contacts will be updated immediately.
Available phone applications
The following is a list of all the currently-available phone applications. The
applications available to you will depend on the type of phone you are using.
C.3.1
Contacts
The Contacts application links to your CommPortal contacts. Any contact you
have added to CommPortal will be available on your phone.
Using Phone Applications C-1
MetaSphere EAS V7.2
User Guide
CONFIDENTIAL
Document Version 1.0
28 May 2010
Using Contacts you can
C.3.2
view your CommPortal contacts and, if applicable, the list of extensions and
line names in your business group
search these lists, matching against contacts' names, nicknames, organizations,
email addresses and telephone numbers
sort by first name or last name
view the detail of a specific contact, including their full name, title,
organization, telephone numbers, postal addresses and email addresses
call a contact, either on their preferred number or a specific number
modify the name, nickname, organization, number or number preference of a
contact
add a new contact, providing name, nickname, organization, number or
number preference of a contact
"paste" a number from call lists or voicemail into a contact's number field
delete a contact.
Call Lists
The Call Lists application shows the calls to and from your phone. You can
view combined or separate lists of missed, dialed, received and rejected calls,
including who (was) called and when
view more details, including the duration of the call
jump to the corresponding contact in the Contacts application (or create a new
one if no such contact exists)
return (or retry) a call.
You may find two versions of this application on your phone: one on the
telephone menu, along with the other applications, and another on the redial
button. When accessed from the redial button the application will go straight to
the list of recently dialed calls, but you can still navigate to the other lists from
there.
C-2 Using Phone Applications
Document Version 1.0
28 May 2010
C.3.3
CONFIDENTIAL
MetaSphere EAS V7.2
User Guide
Message List
The Message List application presents your voicemail messages on a menu, in a
similar fashion to CommPortal. You can use the Message List application to
C.3.4
view a list of voicemails, including who sent them, when, whether they are
urgent and whether they have been heard
play voicemails
view more details, including the duration
jump to the sender's entry in the contacts application (or create a new one if no
such contact exists)
return the call
mark voicemails as heard or unheard
delete voicemails.
Services Application
This application shows a list of the all the other applications you have on your
phone. You can then start those applications accordingly.
Using Phone Applications C-3
Document Version 1.0
28 May 2010
D
CONFIDENTIAL
MetaSphere EAS V7.2
User Guide
Email Clients
This section explains how to set up external email clients to work with
MetaSphere, so that you can view and delete messages in your mailbox from your
desktop PC. You will need to configure an IMAP account in your client and, in
certain places, you will need to change the default values entered by the client.
You should also ensure that you apply the appropriate security settings.
The following sections give instructions for setting up Outlook 2003, Outlook
2007, Outlook Express, Windows Mail (as supplied with Windows Vista) and
Mozilla Thunderbird.
Please note that although you can use an external email client to view and delete
messages, you cannot use it to send messages (including forwarding any of the
voicemails or faxes in your mailbox.)
D.1
Before you begin
Your telephone service provider will give you the following details.
The names of your IMAP server and SMTP server. These are computers
operated by your telephone company, which your desktop client will connect
to in order to retrieve your voicemail.
The email address you can use to log into your mailbox. This will usually be
based on your telephone number, for example 2125551234@example.com
This email address is only used to identify your account and to allow you to log
on with your chosen desktop client. You cannot use it to actually send or receive
email.
D.2
Configuring Microsoft Outlook 2003
You should follow the set-up instructions in this section if you are using Outlook
2003 as your external email client.
These instructions refer to Outlook 2003.
If you use an earlier version of Outlook, we recommend you upgrade to a more
recent version. Earlier versions may work, but will not be supported by your
telephone company.
If you have Outlook 2007, please refer to section D.3.
Email Clients D-1
MetaSphere EAS V7.2
User Guide
D.2.1
CONFIDENTIAL
Document Version 1.0
28 May 2010
Creating IMAP accounts
Use the Tools / Email Accounts menu option, which starts the wizard to create
your IMAP accounts. You will see the display in Figure 2.
Figure 2: E-mail Accounts
Select Add a new e-mail account as shown in the above screenshot. You will
then see the options shown in Figure 3.
Figure 3: Add a New E-mail Account
Select IMAP from the list of server types.
D-2 Email Clients
Document Version 1.0
28 May 2010
CONFIDENTIAL
MetaSphere EAS V7.2
User Guide
The next screen, shown in Figure 4, will prompt you to enter the settings required
to start your account, including information about the user and your server.
Figure 4: E-mail Account Settings
Enter the following information in each of the boxes.
Enter your name in the Your Name box.
In the E-mail Address box, enter the email address provided by your telephone
company.
In the Incoming mail server (IMAP) and Outgoing mail server (SMTP) boxes,
enter the names of the IMAP and SMTP servers provided by your telephone
company.
In the User Name box, enter the email address again. You may notice that
this box will be filled in automatically, and will be the initial part of your
email address (the text before @). However, you will need to amend this and
enter the whole of your email address in order for Outlook 2003 to work
properly with MetaSphere.
In the Password box, enter your account PIN number.
Click OK to close the window.
You will then see the following screen confirming that you have set up your
account.
Email Clients D-3
MetaSphere EAS V7.2
User Guide
CONFIDENTIAL
Document Version 1.0
28 May 2010
Figure 5: E-mail Account Confirmation
You should now see the IMAP server listed under your Folder List in Outlook
2003. Any folders on the server will automatically be downloaded here. You can
then open your Inbox to read or delete messages.
D.3
Configuring Microsoft Outlook 2007
You should follow the set-up instructions in this section if you are using Outlook
2007 as your external email client.
These instructions refer to Outlook 2007. If you have Outlook 2003, please refer
to section D.2.
If you use an earlier version of Outlook, we recommend you upgrade to a more
recent version. Earlier versions may work, but will not be supported by your
telephone company.
D.3.1
Creating IMAP accounts
Use the Tools / Account Settings menu option, which starts the wizard to create
your IMAP accounts. You will then see the display in Figure 6.
D-4 Email Clients
Document Version 1.0
28 May 2010
CONFIDENTIAL
MetaSphere EAS V7.2
User Guide
Figure 6: E-mail Accounts
Ensure that you have selected the E-mail tab, and then click on New… as shown
in the above screenshot. You will then see the screen in Figure 7.
Figure 7: Choose E-mail Service
Email Clients D-5
MetaSphere EAS V7.2
User Guide
CONFIDENTIAL
Document Version 1.0
28 May 2010
You should ensure that you have selected the radio button alongside Microsoft
Exchange, POP3, IMAP, or HTTP, before clicking on Next.
The next screen, shown in Figure 8, will prompt you to enter the settings required
to start your account, including information about the user and your server.
Figure 8: Account Setup
Enter the following information in each of the boxes.
Enter your name in the Your Name box.
In the E-mail Address box, enter the email address provided by your telephone
company.
In the Password box, enter your account PIN number.
You should then check the box Manually configure server settings or
additional server types, before clicking on Next to bring up the screen shown
in Figure 9.
D-6 Email Clients
Document Version 1.0
28 May 2010
CONFIDENTIAL
MetaSphere EAS V7.2
User Guide
Figure 9: Internet E-mail Settings
In the Your Name and E-mail Address boxes, enter your name and the email
address provided by your telephone company.
Use the drop-down box alongside Account Type to select IMAP.
In the Incoming mail server and Outgoing mail server (SMTP) boxes, enter the
names of the IMAP and SMTP servers provided by your telephone company.
Enter the email address again in the User Name box and your account PIN
number in the Password field.
Click OK to close the window.
You will then see a screen confirming that you have set up your account.
D.4
Configuring Microsoft Outlook Express
You should follow the set-up instructions in this section if you are using Outlook
Express as your external email client.
These instructions refer to Outlook Express Version 6, Service Pack 2. If you use
an earlier version of Outlook Express, we recommend you upgrade to a more
recent version.
Earlier versions may work, but will not be supported by your telephone company.
Email Clients D-7
MetaSphere EAS V7.2
User Guide
D.4.1
CONFIDENTIAL
Document Version 1.0
28 May 2010
Creating IMAP accounts
Use the Tools / Accounts menu option to create your IMAP account. You will
then see the following screen.
Figure 10: Creating an IMAP Account
Select the Mail tab, click on Add then Mail to start the wizard that will prompt you
to enter the details of your IMAP account.
The first screen will prompt you to enter your name, then select Next.
Figure 11: IMAP Account Name
D-8 Email Clients
Document Version 1.0
28 May 2010
CONFIDENTIAL
MetaSphere EAS V7.2
User Guide
On the next screen you should enter the email address provided by your telephone
company, then select Next.
Figure 12: IMAP Account E-mail Address
You will then see the following screen.
Email Clients D-9
MetaSphere EAS V7.2
User Guide
CONFIDENTIAL
Document Version 1.0
28 May 2010
Figure 13: IMAP Account E-mail Server Names
Fill in these details as follows.
Select IMAP from the dropdown list of server types.
In the Incoming mail (POP3, IMAP or HTTP) box, enter the name of the IMAP
server provided by your telephone company.
In the Outgoing mail (SMTP) box, enter the name of the SMTP server
provided by your telephone company.
Select Next.
You will see the following screen.
D-10 Email Clients
Document Version 1.0
28 May 2010
CONFIDENTIAL
MetaSphere EAS V7.2
User Guide
Figure 14: IMAP Account Internet Mail Logon
In the Account Name box, enter the email address again. You may notice that
this box will be filled in automatically, and will be the initial part of your
email address (the text before @). However, you will need to amend this and
enter the whole of your email address in order for Outlook Express to work
properly with MetaSphere.
In the Password box, enter your account PIN number.
If you wish, select Remember password. Note that selecting this option will
give anyone with access to your PC account access to your voicemail.
Select Next.
You are shown the information you have entered. If you are satisfied that the
details are correct, select Finish.
You will then be taken back to the following screen, where you now need to set
the security settings for this account.
Email Clients D-11
MetaSphere EAS V7.2
User Guide
CONFIDENTIAL
Document Version 1.0
28 May 2010
Figure 15: IMAP Account Created
Select your IMAP account by highlighting it and then click on the Properties tab
on the right hand side of the screen. The following dialog box opens.
Figure 16: IMAP Account Security Settings
This screen will show all the information you have entered so far.
Click OK. This will return you to the previous screen.
D-12 Email Clients
Document Version 1.0
28 May 2010
CONFIDENTIAL
MetaSphere EAS V7.2
User Guide
Click Close to leave this screen.
You will then be prompted to download the folders from this mail server.
Clicking Yes to download any messages already in your mailbox.
This completes the setup of Outlook Express to work with MetaSphere.
D.5
Configuring Windows Mail
You should follow the set-up instructions in this section if you are using Windows
Mail as your external email client (as supplied with Windows Vista).
D.5.1
Creating IMAP accounts
Use the Tools / Accounts menu option to create your IMAP account. You will
then see the following screen.
Figure 17: Creating an IMAP Account
Select Add. In the next dialog to appear, select Email Account and then Next.
This starts the wizard that will prompt you to enter the details of your IMAP
server.
The first screen will prompt you to enter your name, then select Next.
Email Clients D-13
MetaSphere EAS V7.2
User Guide
CONFIDENTIAL
Document Version 1.0
28 May 2010
Figure 18: IMAP Account Name
On the next screen enter the email address provided by your telephone company,
then select Next.
Figure 19: IMAP Account E-mail Address
D-14 Email Clients
Document Version 1.0
28 May 2010
CONFIDENTIAL
MetaSphere EAS V7.2
User Guide
You will then see the following screen.
Figure 20: IMAP Account E-mail Server Names
Fill in these details as follows.
Select IMAP from the dropdown list of server types.
In the Incoming mail (POP3 or IMAP) server box, enter the name of the IMAP
server provided by your telephone company.
In the Outgoing e-mail server (SMTP) name box, enter the name of the SMTP
server provided by your telephone company.
Select Next.
You will see the following screen.
Email Clients D-15
MetaSphere EAS V7.2
User Guide
CONFIDENTIAL
Document Version 1.0
28 May 2010
Figure 21: IMAP Account Internet Mail Logon
In the Account Name box, enter the email address again. You may notice that
this box will be filled in automatically, and will be the initial part of your
email address (the text before @). However, you will need to amend this and
enter the whole of your email address in order for Windows Mail to work
properly with MetaSphere.
In the Password box, enter your account PIN number.
If you wish, select Remember password. Note that selecting this option will
give anyone with access to your PC account access to your voicemail.
Select Next.
In the final screen of the wizard, leave Do not download my email and folders at
this time unchecked, and select Finish.
A Downloading Folders window will briefly appear, then close as Windows Mail
accesses your IMAP account for the first time. You will then be taken back to the
screen shown in Figure 17, above. Select Close to exit.
This completes the setup of your account. The final step is to change a Windows
Mail option to help the program work best with your MetaSphere service.
From the Tools menu, select Options.
Select the Send tab.
You will see the following screen.
D-16 Email Clients
Document Version 1.0
28 May 2010
CONFIDENTIAL
MetaSphere EAS V7.2
User Guide
Figure 22: Options page
Turn off the option Save copy of sent messages in the 'Sent Items' folder.
You may leave the other options at their current settings (which may not
necessarily match those shown in Figure 22).
Select OK.
This completes the setup of Windows Mail to work with MetaSphere.
D.6
Mozilla Thunderbird
You should follow the set-up instructions in this section if you are using Mozilla
Thunderbird as your external email client.
D.6.1
Creating IMAP accounts
Use the drop down Tools / Account Settings menu option on the toolbar to set up
your IMAP account. You will then see the following screen.
Email Clients D-17
MetaSphere EAS V7.2
User Guide
CONFIDENTIAL
Figure 23: Adding a new account
Click on Add Account to launch the Account Wizard.
D-18 Email Clients
Document Version 1.0
28 May 2010
Document Version 1.0
28 May 2010
CONFIDENTIAL
MetaSphere EAS V7.2
User Guide
Figure 24: Creating a new email account
Select Email account.
Press Next to navigate to the following screen.
Email Clients D-19
MetaSphere EAS V7.2
User Guide
CONFIDENTIAL
Document Version 1.0
28 May 2010
Figure 25: Identifying your account
You can enter any name in the Your Name field. As indicated, this is the
name that will appear in the From field of your outgoing messages.
Enter the email address given to you by your telephone company in the field
provided.
Press Next to navigate to the following screen.
D-20 Email Clients
Document Version 1.0
28 May 2010
CONFIDENTIAL
MetaSphere EAS V7.2
User Guide
Figure 26: Entering server information
Select the radio button as shown above to identify the incoming server as an
IMAP server.
In the Incoming Server box, enter the name of the IMAP server provided by
your telephone company.
In the Outgoing Server box, enter the name of the SMTP server provided by
your telephone company.
Press Next to navigate to the following screen.
Email Clients D-21
MetaSphere EAS V7.2
User Guide
CONFIDENTIAL
Document Version 1.0
28 May 2010
Figure 27: Entering your user name
You should now enter your Incoming and Outgoing User Name. You may
notice that these boxes will be filled in automatically, and will be the initial
part of your email address (the text before @). However, you will need to
amend this and enter the whole of your email address in each box in order for
Thunderbird to work properly with MetaSphere.
Press Next to navigate to the following screen.
D-22 Email Clients
Document Version 1.0
28 May 2010
CONFIDENTIAL
MetaSphere EAS V7.2
User Guide
Figure 28: Entering your Account Name
You should now enter your Account Name. You can choose any name you
wish to see displayed in Thunderbird.
Press Next to navigate to the following screen.
Email Clients D-23
MetaSphere EAS V7.2
User Guide
CONFIDENTIAL
Document Version 1.0
28 May 2010
Figure 29: Confirming your account details
The Wizard will now show all the settings that you have just entered. You can
press the Back button to navigate to a previous screen if you need to change any
of the settings. Once you have entered the correct values for each of the fields,
you can press Finish to save the settings and exit the Account Wizard.
This completes the setup of your account. The final step is to change a
Thunderbird option to help the program work best with your MetaSphere service.
From the Tools, Accounts Settings menu on the toolbar, select Copies &
Folders.
You will see the following screen.
D-24 Email Clients
Document Version 1.0
28 May 2010
CONFIDENTIAL
MetaSphere EAS V7.2
User Guide
Figure 30: Copies & Folders page
Ensure that you have unchecked the Place a copy in: checkbox.
You may leave the other options at their current settings (which may not
necessarily match those shown in Figure 30).
Select OK.
You can now go to your Inbox and begin accessing your messages.
You will be prompted to enter your password before you can gain access to
your mailbox.
Enter the PIN that your Service Provider has given you for accessing your
CommPortal account.
You may wish to save this password so that you do not need to enter it every
time you access your mail, but you must be very careful that you have entered
your password correctly before doing this as it is very difficult to change this
subsequently. You should also only do this if you are confident that no-one
else will be able to log in to your account – for example, you should not use
this option if you have a shared machine.
Email Clients D-25