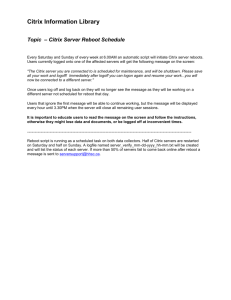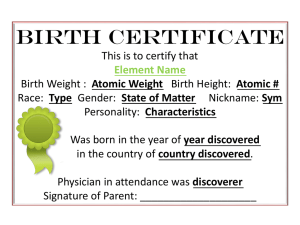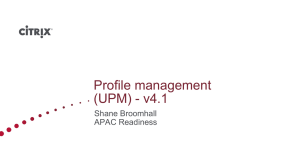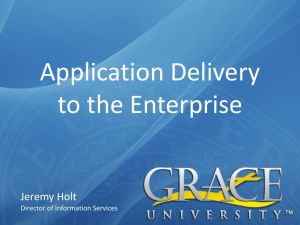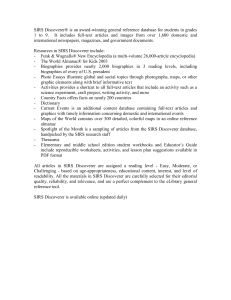Citrix - CUNY.edu
advertisement

INSTRUCTIONS FOR CITRIX AND DISCOVERER CITRIX .......................................................................................................................................... 2 ACCESSING CITRIX FOR EXISTING USERS .................................................................................... 2 CITRIX INSTALLATION FOR NEW USERS ...................................................................................... 2 LOGGING INTO CITRIX ................................................................................................................. 3 DISCOVERER .............................................................................................................................. 5 LOGGING INTO THE IRDB USING DISCOVERER ............................................................................ 5 SAVING DISCOVERER WORKBOOKS AND EXPORT FILES ................................................................ 6 SUPPORT ...................................................................................................................................... 7 Citrix Accessing Citrix for Existing Users If you have an existing Citrix account (such as for using Crystal Reports), you should find another icon for the Oracle Discoverer Desktop when you log into the Citrix server. You may login to Citrix, and skip to Logging in to IRDB using Discoverer in this documentation. Citrix Installation for New Users 1. You will need to have administration rights to your personal computer before opening Internet Explorer and going to the following URL: http://www.citrix.com/English/ss/downloads/details.asp?downloadId=2319934&productId=1689 163&ntref=clientcenter 2. To download the Citrix client on your personal computer, click on the Download button: Citrix Online plug-in - Web All Languages 12/29/2011 29.8 MB .exe Logging into Citrix 1. After the Citrix client has been installed on your personal computer, open another browser window and go to the CUNY EZ Access Site at following URL: https://easy.cuny.edu 2. If you are a member of Central Office, you can log into Citrix client by selecting CO as the domain and typing in the same User Name and Password you have been using to log onto the LAN. If you are at a campus and have not used Citrix before, you may call Albert Moy at 212-5411007 to obtain your User Name and Password. Discoverer Logging into the IRDB using Discoverer 1. Once you have logged into Citrix, launch the Oracle Discoverer Desktop by clicking on the link in the Applications box of the CUNY EZ Access Site. 2. Click OK if the message "Failed to update the system registry" appears. 3. Log into Discoverer by typing in your database Username, your Password, and either irdbtest2 or irdbprod2 as the Connect, just as you do when using the Oracle Application Server on Condor. Saving Discoverer workbooks and export files You will still have the option of saving Discoverer workbooks in the database and OIRA will continue to migrate all of the workbooks between irdbtest and irdbprod whenever the database is updated. However, you also have the option of saving Discoverer workbooks on your personal computer. When using the "File/Save As..." menu, click on the "My Computer" button. Before typing in the "File name," click on the "Save in" drop-down box and select the following directory: C$ on 'Client' (V:) The first time you perform this operation, you will be prompted to give permission to the Citrix server to write to your hard drive. You can also change your security settings by clicking on the "Citrix Connection Center" icon at the lower right hand of the screen and then clicking on the "File Security" button. You should select the same directory when opening existing workbooks or saving export files such as excel files. Support If you call Albert Moy at 212-541-1007, he will help walk you through the process. Depending upon your initial set up, you may be prompted to save a file to your local machine in order to start Discoverer. Click Save. You will be prompted to save the launch.ica client file to your computer. Be sure to select a location that you can easily find – you’ll need to navigate to that folder to launch the application from the saved file.. Navigate to the location where you saved launch.ica. Double-click the citrix client file to launch Discoverer. The following warning message appears because the Citrix installation of Discoverer was set to NOT update your computer system registry. This is the preferred setting. Click OK to continue… the Discoverer connection window will open. Click on the File Security button Select Full Access for Access Level for the top option and your choice for “Do you want to be asked again?” at the bottom. Then click OK. When you choose to save Discoverer workbook or export file (Save As…to…My Computer), you will see the hard drives of your local computer mapped to Client drives, for example: