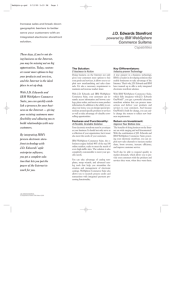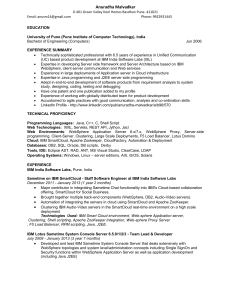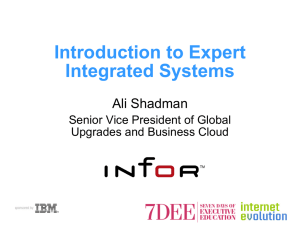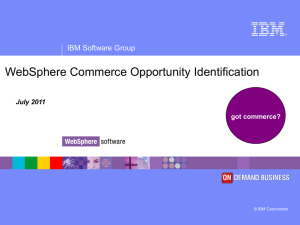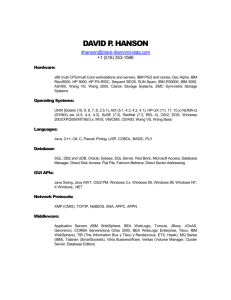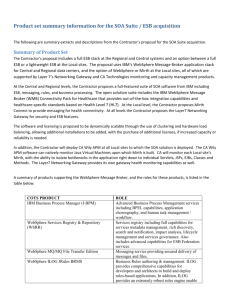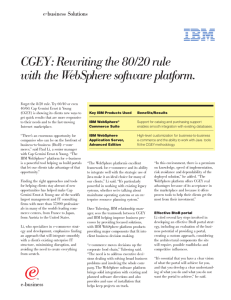RQM_4.0_WAS_ND_Clust..
advertisement

Installation Guide Rational Quality Manager 4.0 WAS ND Cluster Environment Version: 1.1 Date: 2012/0215 Author: David (Xin Peng Liu/China/IBM) Document History Document Location This is a snapshot of an on-line document. Paper copies are valid only on the day they are printed. Refer to the author if you are in any doubt about the currency of this document. Revision History Date of next revision Date of this revision: Revision Revision Date Number 1.0 (2011-10-28) 1.1 (2012-2-15) (date) Summary of Changes David created the first draft David made several updates according to latest CLM foundation change, as WXS version update, property file setting for RM and LPA applications, etc. Changes marked (N) (N) Approvals This document requires following approvals. Signed approval forms are filed in the Quality section of the PCB. Name (name) Title (title) Distribution This document has been distributed to Error! Reference source Error! Reference source not found. not found. (name) (title) Contents Document History ......................................................................................................2 Document Location ................................................................................................................... 2 Revision History ........................................................................................................................ 2 Approvals ................................................................................................................................... 2 Distribution................................................................................................................................ 2 Contents......................................................................................................................2 1. Planning the installation and configuration ........................................................3 1.1. Software Versions Summary ......................................................................................... 3 1.2. Machine, Operating System and Install Order Summary .......................................... 4 1.3. Important Prerequisites ................................................................................................. 4 1.3.1. Hostname Configurations .......................................................................................... 4 1.3.2. IBM Installation Manager .......................................................................................... 5 1.3.3. Special Considerations for Linux............................................................................... 5 2. Installation Topology ..........................................................................................5 3. Building Virtual Machine I .................................................................................7 3.1. Install DB2 Enterprise Server Edition v9.7 .................................................................. 7 3.1.1. Obtain DB2 Enterprise Server Edition v9.7 .............................................................. 7 3.1.2. Install DB2 Enterprise Server Edition V9.7 .............................................................. 7 3.1.3. Create Database for Rational Solution for CLM ....................................................... 7 4. Building Virtual Machine II ................................................................................8 4.1. WebSphere Application Server Network Deployment V7.0 ....................................... 8 4.1.1. Obtain WebSphere Application Server Network Deployment V7.0 ......................... 8 4.1.2. Install WebSphere Application Server Network Deployment V7.0 .......................... 8 4.1.3. Create Deployment Manager Profile for WAS 7 ..................................................... 14 4.2. IBM Update Installer V7.0.0.19 for WebSphere Software ....................................... 18 4.2.1. Obtain IBM Update Installer V7.0.0.19 for WebSphere Software .......................... 18 4.2.2. Install IBM Update Installer V7.0.0.19 for WebSphere Software ........................... 19 4.3. WebSphere Application Server V7.0 Fix Pack 21 ..................................................... 22 4.3.1. Obtain WebSphere Application Server V7.0 Fix Pack 21 ....................................... 22 4.3.2. Install WebSphere Application Server V7.0 Fix Pack 21........................................ 22 4.4. WebSphere eXtreme Scale V7.1 .................................................................................. 25 4.4.1. Obtain WebSphere eXtreme Scale V7.1 .................................................................. 25 4.4.2. Install WebSphere eXtreme Scale V7.1................................................................... 25 4.4.3. Install WebSphere eXtreme Scale Refresh Pack V7.1.1.0 ...................................... 30 4.4.4. Install WebSphere eXtreme Scale Fix Pack V7.1.1.1 ............................................. 30 4.5. IBM Rational Solution for CLM ................................................................................. 30 4.5.1. Obtain Latest Build of IBM Rational Solution for CLM ......................................... 30 4.5.2. Install Latest Build of IBM Rational Solution for CLM.......................................... 30 4.5.3. Set up the WebSphere Application Server Custom User Registry for CLM ........... 35 4.5.4. Deploy and Start CLM Applications on WAS ND .................................................. 37 4.5.5. Install WebSphere Proxy Server .............................................................................. 44 4.5.6. Post CLM Application Deployment Configuration for WAS ND........................... 45 4.5.7. WebSphere Application Server Cluster Setup for CLM (Optional) ........................ 55 5. Building Virtual Machine III ............................................................................59 5.1. WebSphere Application Server Network Deployment V7.0 ..................................... 59 5.1.1. Obtain and Install WebSphere Application Server Network Deployment V7.0 ..... 59 5.1.2. Create Custom Server Profile for WAS 7 ................................................................ 59 5.2. IBM Update Installer V7.0.0.19 for WebSphere Software ....................................... 62 5.3. WebSphere Application Server V7.0 Fix Pack 15 ..................................................... 62 5.4. WebSphere eXtreme Scale V7.1 .................................................................................. 62 5.5. Custom Node Federation to Deployment Manager ................................................... 62 6. Building Virtual Machine IV ............................................................................66 6.1. WebSphere Application Server Network Deployment V7.0 ..................................... 66 6.1.1. Obtain and Install WebSphere Application Server Network Deployment V7.0 ..... 66 6.1.2. Create Custom Server Profile for WAS 7 ................................................................ 66 6.2. IBM Update Installer V7.0.0.19 for WebSphere Software ....................................... 66 6.3. WebSphere Application Server V7.0 Fix Pack 15 ..................................................... 66 6.4. WebSphere eXtreme Scale V7.1 .................................................................................. 67 6.5. Custom Node Federation to Deployment Manager ................................................... 67 1. Planning the installation and configuration 1.1. Software Versions Summary Virtual Machine I: 1. DB2 Enterprise Server Edition v9.7 Virtual Machine II: 1. WebSphere Application Server Network Deployment V7.0 2. Update Installer V7.0.0.19 for WebSphere Software 3. WebSphere Application Server V7.0 Fix Pack 15 4. IBM WebSphere eXtreme Scale V7.1 Virtual Machine III: 1. WebSphere Application Server Network Deployment V7.0 2. Update Installer V7.0.0.19 for WebSphere Software 3. WebSphere Application Server V7.0 Fix Pack 15 4. IBM WebSphere eXtreme Scale V7.1 5. IBM Rational Solution for CLM Virtual Machine IV: 1. WebSphere Application Server Network Deployment V7.0 2. Update Installer V7.0.0.19 for WebSphere Software 3. WebSphere Application Server V7.0 Fix Pack 15 4. IBM WebSphere eXtreme Scale V7.1 5. IBM Rational Solution for CLM 1.2. Machine, Operating System and Install Order Summary Machine – Intel Pentium processor at 1GHz or faster Intel EM64T AMD Opteron (32-bit kernel support only) Operating system – Red Hat Enterprise Linux V6 Install order summary - The order of installing software organized by machines. 1.3. Important Prerequisites 1.3.1. Hostname Configurations For a cluster environment to work together, all of the 4 VMs should recognize each other by their hostname. You need to make sure in your environment one of the following options works: You have a local or global DNS with all the hostnames for the 4 VMs registered, so that they can ping each other by hostname; You have no NDS available. Please list of the dependent VMs’ hostname and IP address mapping in file “/etc/hosts”. A sample is shown below: MAKE SURE you have the IPv6 line of configuration commented, or there will induce expected communication problems for both node federation and proxy server request routing. 1.3.2. IBM Installation Manager IBM Installation Manager is assumed to be installed on VM II, which will support the installation of CLM. 1.3.3. Special Considerations for Linux If you select to install this environment using Linux OS, please make sure you have the following steps done using root user for each machine, and restart the machine to make them effect. Open /etc/security/limits.conf, and appends 4 lines at the end of the file as below: Open /etc/selinux/config, and set SELINUX to disable. Execute the following 3 commands from terminal. 2. Installation Topology Physical topology: Logical topology: 3. Building Virtual Machine I 3.1. Install DB2 Enterprise Server Edition v9.7 3.1.1. Obtain DB2 Enterprise Server Edition v9.7 1. Find software download image from software downloads section of Xtreme Leverage http://w3.ibm.com/software/xl/download/ticket.do 2. Search by Part Number CZVH4EN 3. Verify download should math this software description IBM DB2 Advanced Enterprise Server Edition V9.7 for Linux® on 32-bit AMD and Intel systems (x86) English (CZVH4EN) 4. Download the software image “DB2_AESE_97_Linux_x86.tar.gz” to a temporary directory 3.1.2. Install DB2 Enterprise Server Edition V9.7 Extract “DB2_AESE_97_Linux_x86.tar.gz” to a temp folder. Execute db2_install to start the installation process. Type “no” for whether choose a different folder for installation. Type “AESE” to install the server version. Wait for installation to finish. Execute “/opt/ibm/db2/V9.7/instance/db2icrt -u db2fenc1 db2inst1” to create a db2 instance with admin user “db2inst1”. Note: If you find your db2 is un-licensed (by db2licm -l), please download “IBM Database Enterprise Developer Edition 9.7 - Quick Start and Activation for Linux, UNIX and Windows Multilingual (CI368ML)” from Xtreme Leverage, and extract the license file “db2dede.lic” from the package, and run “db2licm –a <PATH OF LICENSE FILE>” to install it. 1. 2. 3. 4. 5. 6. 3.1.3. Create Database for Rational Solution for CLM Note: You must finish all the steps mentioned in section 4.1-4.5 to start below steps. 1. In the terminal, execute “su - db2inst1” to switch to db2inst1 user context. 2. Execute “db2start” to start the db2 instance if it hasn’t been started yet. 3. Execute “db2 create database JTS using codeset UTF-8 territory en PAGESIZE 16384” to create database for Jazz team server. 4. Execute “db2 create database CCM using codeset UTF-8 territory en PAGESIZE 16384” to create database for Change and Configuration Management application. 5. Execute “db2 create database QM using codeset UTF-8 territory en PAGESIZE 16384” to create database for Quality Management application. 6. Execute “db2 create database DW using codeset UTF-8 territory en PAGESIZE 16384” to create database for data warehouse. 7. Execute “db2 UPDATE DBM CFG USING INSTANCE_MEMORY 635000”, and execute “db2stop” then “db2start” to restart db2 process. 8. Create a folder at “/home/db2inst1/db2inst1/NODE0000/jazzdw”, which will be used to store table space for data warehouse. Please create this folder using db2inst1 user context. 4. Building Virtual Machine II 4.1. WebSphere Application Server Network Deployment V7.0 4.1.1. Obtain WebSphere Application Server Network Deployment V7.0 1. 2. 3. 4. Find software download image from software downloads section of Xtreme Leverage http://w3.ibm.com/software/xl/download/ticket.do Search by Part Number C1G32ML Verify download should math this software description IBM WebSphere Application Server Network Deployment V7.0 for Linux on x86-32 bit, Multilingual (C1G32ML) Download the software image “C1G32ML.tar.gz” to a temporary directory 4.1.2. Install WebSphere Application Server Network Deployment V7.0 1. 2. 3. 4. Extract “C1G32ML.tar.gz” to a local temp folder(note: please do not use any space in the folder path) of VM II. Run “launchpad.sh” to launch the installation wizard of WAS ND 7. Select "Launch the installation wizard for WebSphere Application Server Network Deployment" Click “Next” 5. Accept IBM license agreement, and click “Next”: 6. Click “Next”. 7. Click “Next”. 8. Accept the default installation folder for WAS, and click “Next”. 9. Select “None” for profile type to be installed. For VM II, only deployment manager will be installed. It will be created after WAS binary is installed. 10. For the pop-up dialog, click “Yes”. 11. Click “Next”. 12. Click “Next” for summary page: 13. Click “Next” again. 14. Wait for installation to finish. 15. Leave creating of a profile checkbox checked, and click “Finish”. 4.1.3. Create Deployment Manager Profile for WAS 7 1. Click “Launch Profile Management Tool”. 2. Click “Create…” button. 3. Select “Management”, and click “Next”. 4. Select “Deployment Manager”, and click “Next”. 5. Select typical installation option, and click “Next”. 6. Input “admin/admin” for administrative security enablement, and click “Next”. 7. Click “Create” for summary page. 8. Wait until the installation is finished. 9. Because we will install fix pack as well as do augment to this profile, uncheck launching first step console check box, and click “Finish”. 4.2. IBM Update Installer V7.0.0.19 for WebSphere Software 4.2.1. Obtain IBM Update Installer V7.0.0.19 for WebSphere Software 1. Find IBM Update Installer V7.0.0.19 for Linux from IBM support website http://www-01.ibm.com/support/docview.wss?rs=180&uid=swg24020446 2. Find download link for “32-bit x86 AMD/Intel (tar.gz)”, and download the software image “7.0.0.19-WS-UPDI-LinuxIA32_RHEL30.tar.gz” to a temporary directory 4.2.2. Install IBM Update Installer V7.0.0.19 for WebSphere Software 2. Extract “7.0.0.19-WS-UPDI-LinuxIA32_RHEL30.tar.gz” to a local temporary folder, and run “UpdateInstaller/install”. Click “Next”. 3. Accept IBM license agreement, and click “Next”. 4. Click “Next”. 1. 5. Accept the default installation folder, and click “Next”. 6. Click “Next” for installation summary page. 7. Wait until installation is finished. 8. Leave the checkbox “Launch IBM Update Installer for WebSphere Software on exit.” checked, and click “Finish”. 4.3. WebSphere Application Server V7.0 Fix Pack 21 4.3.1. Obtain WebSphere Application Server V7.0 Fix Pack 21 1. Find WebSphere Application Server V7.0 Fix Pack 21 for Linux from IBM support website http://www-01.ibm.com/support/docview.wss?uid=swg24031366 2. Find download link for “3 32-bit x86 AMD/Intel AppServer” and “32-bit x86 AMD/Intel Java SDK”, and download the software image “7.0.0-WS-WAS-LinuxX32-FP0000021.pak” and “7.0.0-WS-WASSDK-LinuxX32-FP0000021.pak” to a temporary directory 4.3.2. Install WebSphere Application Server V7.0 Fix Pack 21 1. In the launched WAS update installer, click “Next”. 2. Accept the default WAS installation folder, and click “Next”. 3. Select installing of package, and click “Next”. 4. Browse and select the folder where you put the 2 fix pack packages, and click “Next”. 5. Make sure the 2 fix pack packages are checked, and click “Next”. 6. Click “Next” for the summary page: 7. Wait until the installation is finished. 8. Click “Finish”. 4.4. WebSphere eXtreme Scale V7.1 4.4.1. Obtain WebSphere eXtreme Scale V7.1 1. 2. 3. 4. Find software download image from software downloads section of Xtreme Leverage http://w3.ibm.com/software/xl/download/ticket.do Search by Part Number CZJ7EML Verify download should math this software description IBM WebSphere eXtreme Scale V7.1 Multiplatform (CZJ7EML) Download the software image “CZJ7EML.zip” to a temporary directory 4.4.2. Install WebSphere eXtreme Scale V7.1 1. Extract “CZJ7EML.zip” to a local temp folder(note: please do not use any space in the folder path) of VM II. 2. 3. Run “install” to launch the installation wizard of WebSphere eXtreme Scale 7.1. Click “Next”. 4. Accept all IBM license agreement, and click “Next”. 5. Because we want to augment installed WAS ND with WebSphere eXtreme Scale, accept the default installation folder of WAS ND, and click “Next”. 6. Click “Next” for the confirmation page. 7. Accept the default installation features, and click “Next”. 8. Leave the deployment manager profile checked for we want this profile to be augmented, and click “Next”. 9. Click “Next” for the summary page. 10. Wait for the installation to finish. 11. Click “Finish”. 4.4.3. Install WebSphere eXtreme Scale Refresh Pack V7.1.1.0 1. 2. 3. Find WebSphere eXtreme Scale Refresh Pack V7.1.1.0 from IBM support website http://www-01.ibm.com/support/docview.wss?uid=swg24031384 Find download link for “Version 7.1.1 server upgrade”, and download the software image “7.1.0-WS-WXS-RP0000001.pak” to a temporary directory. Follow the similar steps as section 4.3.2 to install this refresh pack for WXS. 4.4.4. Install WebSphere eXtreme Scale Fix Pack V7.1.1.1 1. 2. 3. Find WebSphere eXtreme Scale Fix Pack V7.1.1.1 from IBM support website http://www-01.ibm.com/support/docview.wss?uid=swg24031917 Find download link for “Version 7.1.1.1 server upgrade”, and download the software image “7.1.1-WS-WXS-FP0000001.pak” to a temporary directory. Follow the similar steps as section 4.3.2 to install this fix pack for WXS. 4.5. IBM Rational Solution for CLM Note: Please perform this section after you have finished all of steps mention in section 5. 4.5.1. Obtain Latest Build of IBM Rational Solution for CLM IBM Rational Solution for CLM will be installed using IBM Installation Manager. The repository link for the latest build of it can be resolved from “http://jazzweb.beaverton.ibm.com/calm/main/I/install/latest/”. 4.5.2. Install Latest Build of IBM Rational Solution for CLM 1. 2. Start IBM Installation Manager. In Installation Manager, click File > Preferences. 3. Select Add Repository. 4. Input “http://jazzweb.beaverton.ibm.com/calm/main/I/install/latest/”, and click OK. 5. Click OK to close the Preference dialog. Click Install to start the installation process. 6. In the Install Packages window, select the first (CLM) and last (License) packages to install and click Next. 7. Read and accept the license agreement by selecting the appropriate radio button, then click Next. 8. Accept the default location for shared resource folder, and click “Next”. 9. Accept default location for new package group, and click Next. 10. Click Next for language page. 11. Uncheck Tomcat Server for feature selection (we won’t use Tomcat as application server), and click Next. 12. Accept default for web application deployment location. Click Next. 13. Accept default context root option, and click “Next”. 14. In the summary window, review your selections and click Install to begin the installation process. 15. Wait until installation finished. 16. Select None for further action, and click Finish. 4.5.3. Set up the WebSphere Application Server Custom User Registry for CLM Note: This section can be replaced by setting up an identical LDAP user registry and federate to WAS if you have a LDAP server available. 1. 2. 3. If deployment manager profile is not started, start it first following step 1 in section 5.5. In VM II, browse to http://localhost:9060/admin and log in with “admin/admin”. Select Users and Groups->Manage Groups, and click “Create…”. 4. Fill in JazzAdmins for group name, and “Jazz Admins” for description, and click “Create”. 5. 6. In the similar way, create groups for JazzDWAdmins, JazzUsers, JazzGuests and JazzProjectAdmins. Select Users and Groups->Manage Users, and click “Create…”. 7. Fill in JazzAdmin1 for User ID, first name and last name, and “password” for password. Click “Group Membership” button. 8. Click Search, and add JazzAdmins to current groups. Click Close. 9. Click Create in the page of step 7. 10. In the similar way, create “JazzAdmin2” for “JazzAdmins” group, “JazzDWAdmin1”, “JazzDWAdmin2” for “JazzDWAdmins” group, “JazzUser1”, “JazzUser2”, “JazzUser3” for “JazzUsers” group, “JazzGuest1”, “JazzGuest2”, “JazzGuest3” for “JazzGuests” group, and “JazzProjectAdmin1”, “JazzProjectAdmin2” for “JazzProjectAdmins” group. 4.5.4. Deploy and Start CLM Applications on WAS ND Note: Please make sure you have finished all the steps in section 3.1.1-3.1.3 before you take below steps. 1. If deployment manager profile is not started, start it first following step 1 in section 5.5. 2. In VM II, browse to http://localhost:9060/admin and log in with “admin/admin”. 3. Click Security > Global security. Under Java 2 security, clear the check box for Use Java 2 security to restrict application access to local resources. Ensure that the Enable administrative security and Enable application security check boxes are selected. 4. Click Security > Global security > Web and SIP security > General settings. 5. Click the Use available authentication data when an unprotected URI is accessed check box. 6. Click OK and Save directly to the master configuration. 7. 8. Restart the deployment manager server to make above effect. In the admin console, click Servers > Server Types > WebSphere application servers > server1 9. Under Server Infrastructure, click Java and Process Management > Process definition. 10. Under Additional Properties, click Java Virtual Machine. 11. Add the value 100 to Initial Heap. Add the value 1229 to Maximum Heap Size (for 64 bit machine, can specify 4096 here). 12. Click Apply, and then click Save directly to the master configuration. 13. Under Java Virtual Machine > Additional Properties, click Custom properties. 14. Click New, enter JAZZ_HOME in the Name field, and enter file:///<JazzInstallDir>/server/conf in the Value field. Substitute <JazzInstallDir> with the location of Jazz Team Server installation directory. For example, enter file:/// opt/IBM/JazzTeamServer/server/conf. 15. Repeat step 14 and add these custom properties: Name: java.awt.headless Value: true Name: org.eclipse.emf.ecore.plugin.EcorePlugin.doNotLoadResourcesPlugin Value: true Name: log4j.configuration Value: file:///<JazzInstallDir>/server/conf/startup_log4j.properties 16. Click Save directly to the master configuration. 17. For changes to take affect, restart server1 by clicking “Restart” in application server list view. 18. Click Applications > New Application > New Enterprise Application. 19. Specify “/opt/IBM/JazzTeamServer/server/webapps/jts.war” as the full path for JTS application, and click “Next”. 20. Click “Next” to accept all default options until reaching the “Map modules to servers” page. Select the check box next to jts.war, and click Next. 21. In the “Map virtual hosts for web modules” page, select the check box next to jts.war, and click Next. 22. In the “Map context roots for web modules”, set Context Root to /jts, and click Next. 23. Click Finish for summary page. 24. Verify that the jts_war application was installed correctly and click Save directly to the master configuration 25. Go to Applications > Application Types > WebSphere enterprise applications. Click the jts_war application, and open it for editing. In the Detail properties section, click Security role to user/group mapping. 26. Select JazzAdmins, and click Map groups. 27. Click “Search”, and add “JazzAdmins” to selected groups. 28. Click OK. Repeat the same for the other 4 roles to map to corresponding groups. 29. Click OK and saves all changes. 30. Click Applications > Application Types > WebSphere enterprise applications. Select the check box next to jts_war; click Start. A green arrow should appear indicates that the application started. 31. Repeat the similar steps from 18-30 to install below applications with corresponding context roots. The CCM_war and QM_war applications must have the same authentication methods for their users and use the same security groups mapped as the JTS_war application. The Admin.war, rm.war, clmhelp.war, and converter.war are not required. Application Web archive file Context root Lifecycle Project Administration (LPA) admin.war /admin Change and Configuration Management (CCM) ccm.war /ccm Quality Management (QM) qm.war /qm Requirements Management (RM) rm.war /rm Information Center (IC) clmhelp.war /clmhelp Requirements Management view mode version of the converter.war /converter graphical artifacts. 4.5.5. Install WebSphere Proxy Server 1. 2. Because WebSphere Proxy Server can only be hosted in application server profile, so follow the same steps mentioned in 5.1.2 to create a custom profile in VM II and section 5.5 to federate this profile to deployment manager too. In the deployment manager administrative console, Click Servers/Server Types/WebSphere proxy servers then click the "new" on the right panel. 3. Select the node where DM is located, and give a server name. Click “Next”. 4. For the next 2 pages, click “Next”. Click “Finish” for summary page. 5. 6. Save changes to master configurations. From the proxy server list view, start the proxy server created. 4.5.6. Post CLM Application Deployment Configuration for WAS ND 1. Open /opt/IBM/JazzTeamServer/server/conf/jts/teamserver.properties. Comment out the following lines under Derby Configuration by placing a number sign (#) before each line: 2. Uncomment the following lines under DB2 Configuration by removing the number sign (#) beside each line (In below sample, JTS is the database name for jts_war application, DW is the database name for data warehouse, rqmtst05.cn.ibm.com is the hostname where DB2 is installed, db2inst1 is the DB2 admin user name, Teamw0rk is the password. You can change according to your environment): 3. Change the value of the com.ibm.team.fulltext.indexLocation=conf/jts/indices/workitemindex property to the full path location of the full text index (Below is an example). 4. Change the value of the com.ibm.team.jfs.index.root.directory=indices property to the full path location of Jazz Foundation Service (JFS) index root directory (Below is an example). 5. Append below lines to the end of the properties file. 6. 7. 8. 9. Repeat step 1-5 for properties file of CCM and QM application. Pay attention, you need to specify the corresponding database name, index path and URL for each applications. For RM application, open /opt/IBM/JazzTeamServer/server/conf/fronting.properties, and change the content according to below highlights. For LPA application, perform similar changes to /opt/IBM/JazzTeamServer/server/conf/admin.properties. From VM III, go to folder “/opt/IBM/WebSphere/AppServer/profiles/Custom01/bin” from terminal, execute “./stopNode.sh” with username/password “admin/admin”, and then execute “./syncNode.sh”. Finally execute “./startNode.sh” to start node agent again. In the deployment manager admin console, restart server1. For the Jazz Team Server, go to the <JazzInstallDir>/server directory and run below commands: 10. For the Change and Configuration Management application, go to the <JazzInstallDir>/server directory and run below command: 11. For the Quality Management application , go to the <JazzInstallDir>/server directory and run below command: 12. Copy whole /opt/IBM/JazzTeamServer folder from VM II to VM III with the same folder path. 13. From deployment manager admin console, restart server1 again. 14. Access Jazz Team Server set up page from https://[fully qualified hostname for VM II]/jts/setup, and login using JazzAdmin1/password (or any user in the JazzAdmins group as you configured in section 4.5.3) 15. On the Introduction page, click Next. 16. On the Configure Public URI page, provide a Public URI Root that is of the form https://[fully qualified hostname for VM II]/jts and select the checkbox for I have read and understood the recommendations for configuring the Public URI, and confirm it is set correctly. Click Test Connection. After the test is successful, click Next. 17. In the database configuration page, accept default configurations (for you have already provided correct database configurations in property file above), click “Test Connection”, and click “Next”. 18. In the email notification page, if you want to enable it, select Enabled from combo box, or you simply accept the default, and click “Next”. 19. On the Register Applications page, the wizard detects the applications that were installed along with the Jazz Team Server. It might take a minute for each application to be discovered and added to the list of applications to register. When it finishes, click “Register Applications”. When registration completes, click “Next”. 20. In the User Registry page, if you build up the user/group for CLM applications using LDAP, you may select LDAP and fill corresponding LDAP connection info. If you follow 4.5.3 to configure a WebSphere Application Server custom registry, you may select Non-LDAP External Registry option. Fill in the user info you want to use as JTS user ID which may be one user from the registry with JazzAdmins role. 21. Under Rational Quality Manager, click “Activate Trial” for Quality Professional option. 22. In the shown dialog, select accepting all IBM license agreement, and Click “Finish”. 23. After license activation, select that option, and click “Next”. 24. In Configure Data Warehouse page, fill in a user info other than current login one as data collector, click “Test Connection”, and click “Next”. 25. For configure database page of CCM application, click “Test Connection”, and click Next. 26. For Configure Data Warehouse page of CCM application, fill in user info for data collector, and click Next. 27. In Finalize Application page, click “Finalize Application Setup” button, and when finished 28. Act in the same way for application QM, RM and ADMIN for following pages. When you come to Finalize Setup page of admin application, click “Authorize” button first, and then click “Finalize Application Setup”. 29. For the summary page, click “Finish”. 30. You will see admin console like below: 31. You can also see quality manager admin view from https:// [fully qualified hostname for VM II]/qm. 32. From the deployment manager admin console, select Servers->Server types->WebSphere application servers, check “server1”, and click “Template…” button. 33. Click “New” in shown view, then select “server1”, and click “OK”. 34. Provide a name for the new template, and click “OK”. 35. Save to master configurations. 4.5.7. WebSphere Application Server Cluster Setup for CLM (Optional) Without perform steps mentioned in this section, you have already been able to set up an environment with the cluster capability using the proxy server as request router, and all the application servers you federated as nodes. But if you want to benefit more inter-cluster member control, as request routing distribution weigh for each servers, session affinity, transaction recovery, etc, you need to follow steps mention in this section to setup a WebSphere Application Server Cluster Setup for CLM solution. 1. From deployment manager admin console, select Servers->Clusters->WebSphere application server clusters, and click New. 2. Give a cluster name, and click Next. 3. Give a name for the first member of this cluster, and select the node on VM III. Select creating member using existing application server on VM III as template, and click Next. 4. In the similar way, specify the parameters for the second member on VM IV, and click “Add member”. 5. Click “Next”. 6. Click Finish for summary view. 7. 8. Save to master configurations. Repeat step 9-12 of section 6.5 for all the 7 applications of CLM solution to apply them into the cluster just created (you may not apply the applications to server1 and server2 when you use the cluster). 9. After above steps, you will have one cluster entry in Servers->Clusters->WebSphere application server clusters view, and 2 extra server entry in Servers->Server types->WebSphere application servers view as cluster members. When you want to start the cluster, you may check the cluster in clusters view, and click Start. 10. The 2 member servers will be started by this single click. You may turn down server1 and server2 when this cluster will be used. 11. The 2 cluster member servers will have difference ports comparing server1 and server2. You need to add 9444 and 9445 into default host list from Environment->Virtual hosts to allow proxy server routing request to them. 12. Select “Server TypesWebSphere application servers” from left navigation tree. For each member server of the WebSphere application server cluster, click the link for that server, and then click “Session management” under “Container Settings” section. 13. Uncheck “Enable cookies”, and click OK. Save to master configurations. 14. Restart all the servers, including deployment manager profile, all node agents, proxy server, and the cluster server members to make above virtual hosts take into effect. 5. Building Virtual Machine III 5.1. WebSphere Application Server Network Deployment V7.0 5.1.1. Obtain and Install WebSphere Application Server Network Deployment V7.0 Follow the same steps mentioned in section 4.1.1 and 4.1.2 to obtain and install WAS ND 7 in VM III. 5.1.2. Create Custom Server Profile for WAS 7 1. 2. Follow the same steps from 1-2 as section 4.1.3. Select Custom Profile, and click “Next”. 3. Accept typical profile installation, and click “Next”. 4. Select “Federate this node later”, and click “Next”. 5. Click “Create” for summary page. 6. Wait until installation finished. 7. Uncheck launching the first steps check box, and click “Finish”. 5.2. IBM Update Installer V7.0.0.19 for WebSphere Software Follow the same steps as section 4.2 to obtain and install IBM Update Installer V7.0.0.19 for WebSphere Software. 5.3. WebSphere Application Server V7.0 Fix Pack 15 Follow the same steps as section 4.3 to obtain and install WebSphere Application Server V7.0 Fix Pack 15 for the installed WAS ND. 5.4. WebSphere eXtreme Scale V7.1 Follow the same steps as section 4.4 to obtain and install WebSphere eXtreme Scale V7.1 for the installed WAS ND. The only difference is, in step 8 of section 4.4.2, have above created custom profile checked and augmented. 5.5. Custom Node Federation to Deployment Manager 1. Before perform custom mode federation to deployment manager, go to VM II, start deployment manager profile from start menu: 2. Make sure the deployment manager server is started up by going to folder “/opt/IBM/WebSphere/AppServer/profiles/Dmgr01/logs/dmgr”, and check you have “dmgr.pid” created, and the log in “SystemOut.log” has “Server dmgr open for e-business”: 3. 4. 5. From VM III, go to folder “/opt/IBM/WebSphere/AppServer/profiles/Custom01/bin” from terminal, and execute “addNode.sh <VM II hostname> 8879”: Note: One key thing needs to be noticed here. To get WAS node federated, you must synchronize the clock of current node with deployment manager’s. To achieve this, you can have each node’s time synchronized with “time.nist.gov” which can be done by command “ntpdate time.nist.gov”. Fill in “admin/admin” to login remote deployment manager server while a dialog is popped up. Wait until the federation is successful with “Node <Node Name> has been successfully federated.”. 6. 7. In VM II, browse to http://localhost:9060/admin and log in with “admin/admin”. Click System Administration->Console Preferences, check “Synchronize changes with Nodes”, and click Apply. 8. Click Servers > Server Types > WebSphere application servers. Click “New” button. 9. Select the node you just federated, and give the server name “server1”, and click “Next”. 10. Accept the default server template, and click “Next”. 11. Accept the default page, and click Next. 12. Create Finish for summary page. 13. Save to master configuration, and click “OK”. 14. Check “server1”, and click “Start”. 6. Building Virtual Machine IV 6.1. WebSphere Application Server Network Deployment V7.0 6.1.1. Obtain and Install WebSphere Application Server Network Deployment V7.0 Follow the same steps mentioned in section 4.1.1 and 4.1.2 to obtain and install WAS ND 7 in VM IV. 6.1.2. Create Custom Server Profile for WAS 7 Follow the same steps mentioned in section 5.1.2 to create a custom server profile of WAS 7 in VM IV. 6.2. IBM Update Installer V7.0.0.19 for WebSphere Software Follow the same steps as section 4.2 to obtain and install IBM Update Installer V7.0.0.19 for WebSphere Software. 6.3. WebSphere Application Server V7.0 Fix Pack 15 Follow the same steps as section 4.3 to obtain and install WebSphere Application Server V7.0 Fix Pack 15 for the installed WAS ND. 6.4. WebSphere eXtreme Scale V7.1 Follow the same steps as section 5.4 to obtain and install WebSphere eXtreme Scale V7.1 for the installed WAS ND. 6.5. Custom Node Federation to Deployment Manager 1. 2. 3. 4. Follow the same steps for step 1-5 as section 5.5 to federate the custom profile node just create to the deployment manager. Make sure you have all the steps in section 4 for VM II building up finished before you proceed with following steps. Copy whole /opt/IBM/JazzTeamServer folder from VM III to VM IV with the same folder path. In deployment manager admin console, select Servers->Server types->WebSphere application servers, and click “New”. 5. Select the node you just federated, and provide server name “server2”. Click “Next”. 6. Select the server template you have created in section 4.5.6, and click “Next”. 7. Click “Next” until you reach summary page. Click “Finish”. 8. 9. Save to master configurations. Select Applications->Application types->WebSphere enterprise applications, and click jts_war. 10. Select Manage Modules. 11. Select the 2 servers in the top list, check jts.war, and click “Apply”. Then click OK. 12. Save to master configurations. 13. Repeat step 9-12 for the other 6 applications. 14. Select Servers->Server types->WebSphere application servers, and start server2.