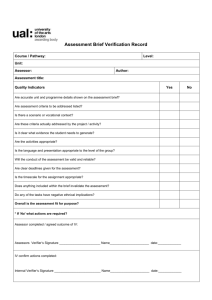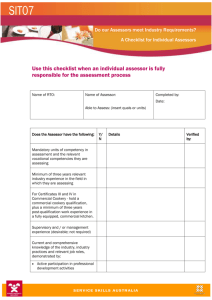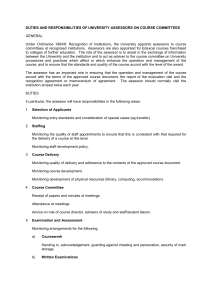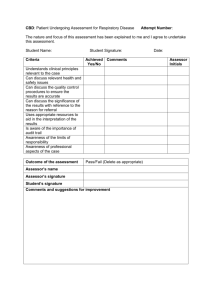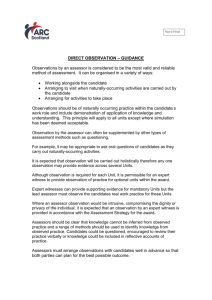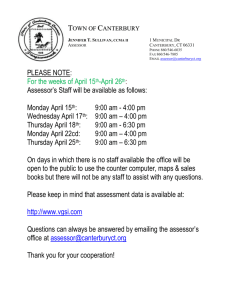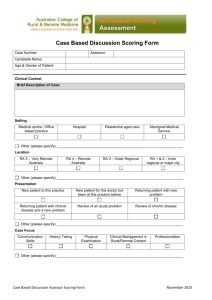2 The Applicant Portal and changes to Admissions forms
advertisement

Student Systems User Guide eAdmissions Selection Process Management Authors’ Names: Vikki Friedman, Kai Jensen & Ivan Sun Date: 6 August 2010 Version No.: 1.2 eAdmissions Selection Process Management – User Guide v. 1.2 User Guide 6 August 2010 Contents 1 Selection Process Management Overview .................................................................... 3 2 The Applicant Portal and changes to Admissions forms............................................. 5 2.1 2.2 2.3 2.4 3 Terminology .................................................................................................................... 11 3.1 4 Document Upload (EADF0005) ............................................................................... 51 Application Queue Management (EADF0020) ........................................................ 53 Additional functions and forms used by selection managers ................................... 57 7.1 7.2 7.3 7.4 7.5 8 Maintain Assessor Preferences (EADF0027) .......................................................... 20 Maintain Selection Management Assessors (EADF0016) ....................................... 21 Application Queue Management (EADF0020) ........................................................ 24 Manage Selection Plan (EADF0023) ....................................................................... 31 Document Management (EADF0024) ..................................................................... 40 Create Selection Plan (EADF0021) ......................................................................... 47 Print Application Details (EADF0019) ...................................................................... 49 Assigning/reassigning tasks and taking them off hold .............................................. 51 6.1 6.2 7 Maintain Person Preferences (SECF0066) ............................................................. 16 Accessing SPM forms from the Callista menus ....................................................... 17 Forms used by assessors ............................................................................................. 20 5.1 5.2 5.3 5.4 5.5 5.6 5.7 6 Selection Process Management terms .................................................................... 11 Set-up and navigation .................................................................................................... 16 4.1 4.2 5 An introduction to the Applicant Portal ....................................................................... 5 Changes to Maintain Admission Person Record (ADMF3000) ................................. 6 Applicant ID, Person ID and application numbers ..................................................... 8 View Electronic Documents (GENF0150) .................................................................. 9 Maintain Selection Plan Assessor Group (EADF0011) ........................................... 57 Maintain Selection Management Assessors (EADF0016) ....................................... 59 Maintain Selection Management Roles (EADF0015) .............................................. 60 Maintain Selection Plan Types (EADF0017) ........................................................... 62 Maintain Selection Plan Rules (EADF0025) ............................................................ 64 Background reference data forms ................................................................................ 67 8.1 8.2 8.3 8.4 8.5 Document Requirements Template (EADF0026) .................................................... 67 Maintain Selection Tasks (EADF0009) .................................................................... 68 Maintain Selection Plan Step Status (EADF0008) ................................................... 68 Maintain Selection Plan Type Group (EADF0010) .................................................. 69 Selection Process Management Configuration (EADF0022) .................................. 69 9 Monash Reporting System reports ............................................................................... 70 10 Selection Process Management user support ............................................................ 71 106762482 Page 2 of 71 eAdmissions Selection Process Management – User Guide v. 1.2 User Guide 6 August 2010 1 Selection Process Management Overview The purpose of this document is to assist staff involved in admissions work by explaining how to receive Selection Tasks and record their outcomes using online Selection Process Management (SPM) forms developed within Callista* and (for Selection Managers) how to manage the selection process using additional SPM functions and forms. The guide is structured in the following sections to ensure clarity. [* SPM functionality within Callista has been developed at Monash University as part of the eAdmissions Project.] 1. The Applicant Portal and changes to the Admissions forms Staff using SPM should be aware of the process by which online applications arrive via the Callista Connect Applicant Portal, and the changes to the Callista Admissions forms arising from the introduction of the Portal. 2. Terminology To use SPM it is necessary to understand the terminology of the SPM forms and underlying reference data. The selection process is the same, but these are the terms used to describe how the process is performed online. 3. Navigation Users of SPM access the SPM forms via the Callista Admissions menu. The SPM Application Queue Management form (EADF0020) is on the top level of the Admissions menu; there is also a Selection Process Management folder on the Admissions menu and, within that, an SPM Reference Data folder. 4. Forms used by Assessors Assessors* are staff who perform tasks within the selection process such as checking and assessing applications and supporting documents, recording outcomes in the Callista Admissions Module, and notifying applicants. Assessors use key SPM forms to view their Selection Task Queue, perform their Selection Tasks and any comments, and manage the supporting documents provided with the application. [* When used as a term in SPM.] 5. Assigning/reassigning Tasks and taking them off hold Staff uploading documents to attach to applicants’ Callista record can bring Tasks back from on hold. Assessors can be granted Group Level Access by their Selection Manager, enabling them to assign and re-assign individual Selection Tasks, to bulk assign or bulk re-assign Tasks, and to bring Tasks back from on hold. 6. Additional functions and forms used by Selection Managers Selection Managers manage the online selection process for their courses. They use SPM to manage their Assessor Groups, linking Assessors to Assessor Roles that enable them to be assigned Selection Tasks. They also create and adjust Selection Plan Types, and set Selection Plan Type Rules to assign create the correct Selection Plan automatically for each application as it arrives. 106762482 Page 3 of 71 eAdmissions Selection Process Management – User Guide v. 1.2 User Guide 6 August 2010 7. Background reference data The SPM System Administrator can add new Selection Task Types and Selection Step Statuses as requested by Selection Managers, and is responsible for the background reference data used by the system. 8. Monash Reporting System SPM reports Monash Reporting System reports provide data on application queues and processing times. 106762482 Page 4 of 71 eAdmissions Selection Process Management – User Guide v. 1.2 User Guide 6 August 2010 2 The Applicant Portal and changes to Admissions forms Staff using SPM should be aware of the process by which online applications arrive via the Callista Connect Applicant Portal (see section 2.1 below), and the changes to the Callista Admissions forms arising from the introduction of the Portal (see sections 2.2-2.3 below). Staff are now able to view soft copy documents submitted by the applicant in View Electronic Documents (GENF0150 – see section 2.4 below). Where soft copy documents are submitted after the online application is submitted, staff can upload these to the Admission Person Record, so that they can be viewed in View Electronic Documents (GENF0150 – see section 6.1 below.) 2.1 An introduction to the Applicant Portal 2.1.1 Steps of the online application Applicants apply online via the Callista Connect Applicant Portal. This involves the following main steps. Applicants 1. set up their online applicant account and receive their Applicant ID and login details 2. record personal details 3. start an application for courses (each application receives an Applicant Portal application number) 4. select up to five course preferences (each preference includes location and commencement period; applicants can also select a unit set and/or type of place for a course preference if the faculty has elected to display these in the Portal) 5. record previous education details 6. may record English test results (if any) 7. may record work experience/current employment (if required by a course) 8. may record professional qualifications (if required by a course) 9. upload supporting documents or download a hard copy cover sheet in order to submit hard copy supporting documents 10. review their application details 11. accept the conditions of their application 12. submit their application (and in the case of international applicants for oncampus study in Australia, pay their application fee or enter a fee waiver code if they have been given one by a Monash recruitment staff member). 2.1.2 The transfer job The data entered by applicants is recorded in the Callista Applicant Portal tables. A transfer job is run to transfer it to the Callista Admissions tables. 106762482 Page 5 of 71 eAdmissions Selection Process Management – User Guide v. 1.2 User Guide 6 August 2010 Applicants who have the same surname and date of birth as an existing student are identified as needing to be checked before they are transferred (to prevent generation of multiple IDs). A new Person ID (student ID) is generated for applicants who are transferred and who are not existing students. Where all details match with an existing student, the application is loaded to that student record. If the applicant contact details are different from those on the student record, the previous contact details are end-dated and the new details are added as the current contact details. One Applicant Portal application may appear as several Admissions Module applications if it has course preferences in more than one admission period. (See section 2.3 below for a detailed explanation of these terms.) 2.2 Changes to Maintain Admission Person Record (ADMF3000) Staff using Maintain Admission Person Record (ADMF3000) will notice changes arising from the introduction of online admissions (the Callista Connect Applicant Portal). The online application number (“A.P. App #”) has been added as a column in the Admission Application Summary block. The presence of a number in this column indicates that the course application is the result of an online application. If the application had been data-entered by staff, this field will be blank. The ‘Documents’ button is highlighted if soft copy documents are attached to the Admission Person Record – most commonly, where the applicant has uploaded documents with their online application. Staff can click on this button to go to GENF0150 View Electronic Documents to open and view the documents (see section 2.3 below). A tab for ‘Other Qualifications’ now appears. 106762482 Page 6 of 71 eAdmissions Selection Process Management – User Guide v. 1.2 User Guide 6 August 2010 New An applicant’s Applicant ID (created when they create an Applicant Portal account) can be used as an alternate ID for searching where the Person ID isn’t known (eg, where the applicant phones or email giving only their Applicant ID). To search by applicant ID it is necessary to select this Person ID type from the List of Values, enter the applicant ID, query and then click OK. This will load the Person ID to the main form. You will then need to query on that Person ID. 106762482 Page 7 of 71 eAdmissions Selection Process Management – User Guide v. 1.2 2.3 User Guide 6 August 2010 Applicant ID, Person ID and application numbers Assessors need to understand the relationship between the Applicant ID and the Person ID, and between the Applicant Portal Application Number and the Application Number in the Admissions Module. See the diagram below and the table of definitions. Diagram 1: Module An Applicant Portal application is transferred to the Admissions Term Definition Applicant ID The ID number of an applicant’s account in the Callista Connect Applicant Portal. Once an application has been transferred to the Admissions Module, the application is matched to an existing Person ID or, if there is no match, a new Person ID is generated. The Applicant ID can still be used for person searches: on any form with a person search button it can be used as an alternate ID (Person ID Type/APPLCNT_ID) to search for applicants. 106762482 Page 8 of 71 eAdmissions Selection Process Management – User Guide v. 1.2 User Guide 6 August 2010 Term Definition AP Application Number The number generated for each application submitted via the Applicant Portal. Applicants may have submitted more than one application and receive a confirmation email for each submission, which tells them the AP Application Number. When applicants enquire about their application, the AP Application Number can be useful to identify which application they are asking about. Application Number (in the Admissions Module) When applications are transferred to the Admissions Module, they may be split into more than one application for each admission period. For instance, if the application includes a Monash College Diploma for semester 1 and a degree in the following year, two applications will be created in the Admissions Module. 2.4 View Electronic Documents (GENF0150) What this form is for Assessors use this form to 106762482 Page 9 of 71 eAdmissions Selection Process Management – User Guide v. 1.2 User Guide 6 August 2010 view summary details of documents attached to applications and any comments recorded by staff who have uploaded documents in Document Upload (EADF0005) open documents so they can read them. How the form works Assessors typically access this form from the buttons in Direct Admissions Person (ADMF3000), SPM Application Queue Management (EADF0020) or Manage Selection Plan (EADF0023). In these cases the form opens already populated with details of the applicant visible in the previous form, so the search functionality of the top block of this form is seldom used. Assessors can… How view the Document Type and Filename of each document These details appear in the middle block. The Document Type is selected by the applicant, or a staff member, when uploading the document. view the date on which the document was uploaded and the Person ID and name of the person who uploaded it These details appear in the fields of the bottom block. view any comments on the document entered by the person who uploaded it Comments appear in the ‘Comments’ field at the bottom of the form. open each document and read it Click on the ‘Open’ button beside the row of the document. The document will open in a new window. If the orientation of the opened document is wrong (it is on its side or upside down) use the rotate button in the Callista document reader to turn it upright Users can add ‘Rotate Clockwise’ and ‘Rotate Counter-clockwise’ buttons to the browser toolbar. 106762482 Page 10 of 71 eAdmissions Selection Process Management – User Guide v. 1.2 User Guide 6 August 2010 3 Terminology 3.1 Selection Process Management terms To use SPM it is necessary to understand the terminology of the SPM forms and underlying reference data. The selection process is familiar, but is described in database terms so it can be managed online. Diagram 2: How processing of an individual application is translated into SPM terms 106762482 Page 11 of 71 eAdmissions Selection Process Management – User Guide v. 1.2 User Guide 6 August 2010 Diagram 3: A Selection Step within a Selection Plan links a Selection Task Type and an Assessor Role When the Assessor Role is flagged to be auto-assigned Tasks by the system, unless an individual assessor is specified, the system will assign the Task to whichever of the Assessors with this Assessor Role is available for assignment (ie, is not suspended or closed) and has the smallest number of active applications. 106762482 Page 12 of 71 eAdmissions Selection Process Management – User Guide v. 1.2 User Guide 6 August 2010 Diagram 4: So a course Selection Plan Type is a series of Steps (Tasks linked to Assessor Roles, and one or more Assessors linked to each Role). An individual Selection Plan for an application is created from one of the available Selection Plan Types. Once an individual Selection Plan is created with the generic Selection Steps, it can be modified by cancelling/inserting steps. 106762482 Page 13 of 71 eAdmissions Selection Process Management – User Guide v. 1.2 User Guide 6 August 2010 Term Definition Assessor A general term used for any staff member who performs Selection Tasks using Selection Process Management Assessor Group A group of Assessors handling the same types of admission applications (eg, a faculty or campus admission team). Assessor Role A standard role set up by an Assessor Group to manage its work. An Assessor Role and a Selection Task are linked in a Selection Step. Assessors can have multiple roles. Some Assessor Groups may have a number of roles for different Steps in the selection process; other Assessor Groups may prefer to have just a few generic roles. Selection Plan Type The sequence of Selection Steps for a particular course or group of courses. There may also be different Selection Plan Types for different types of applicant (for instance, domestic or international applicants). Selection Task A standard task in the selection process (eg, PRE-ASSESS, ASSESS, REVIEW, NOTIFY). Selection Tasks become Selection Steps when they are included in Selection Plan Types. Selection Step One of a sequence of Selection Tasks within a Selection Plan Template. A Selection Step comprises a Selection Task and an Assessor Role. Selection Steps can have a more detailed, specific description than Selection Tasks. Selection Step Status Statuses that show progress on a Selection Step. The Selection Step Statuses are NOTSTARTED, ACTIVE, ASSIGNED, REASSIGNED, COMPLETE, ONHOLD, CANCELLED and CANCELPLAN). Selection Step System Status Selection Step Statuses have generic system statuses, as follows: NOTSTARTED = NOTSTARTED ACTIVE = ACTIVE ASSIGNED = ACTIVE RE-ASSIGNED = ACTIVE COMPLETE = COMPLETE ONHOLD = ONHOLD CANCELLED = COMPLETE CANCELPLAN = COMPLETE 106762482 Page 14 of 71 eAdmissions Selection Process Management – User Guide v. 1.2 Selection Plan Rules 106762482 User Guide 6 August 2010 Rules set by Assessor Groups to generate the Selection Plan for each application from the appropriate Selection Plan Type. For instance, a domestic applicant for a postgraduate course in a specific faculty would be directed to an appropriate Selection Plan Type for that type of application. Page 15 of 71 eAdmissions Selection Process Management – User Guide v. 1.2 User Guide 6 August 2010 4 Set-up and navigation To use Selection Process Management (SPM) users must first add their work email address to their Callista Person Preferences. They then access the SPM forms via the Callista Admissions menu. The main SPM Application Queue Management form (EADF0020) is on the top level of the Admissions menu. There is also a Selection Process Management folder on the Admissions menu, which Assessors can use to access other SPM forms. 4.1 Maintain Person Preferences (SECF0066) What this form is for To be able to use Selection Process Management (SPM), users must first record their work email address as their Default Email Address in the Maintain Person Preferences form (SECF0066). 106762482 Page 16 of 71 eAdmissions Selection Process Management – User Guide v. 1.2 User Guide 6 August 2010 To access this form At any Callista menu, click on the ‘Go to’ button, enter the code for the form (SECF0066) and hit the ‘Enter’ key or click the ‘OK’ button. What to do Assessors must enter their work email address in the Default Email Address and click on the save icon at the top of the form or hit ‘F10’ to save. Unless they do this they will not be able to be assigned Selection Tasks. 4.2 Accessing SPM forms from the Callista menus To access Selection Process Management from the main Callista menu, Assessors will most commonly select the Admissions menu. The SPM Application Queue Management (EADF0020) is available at the top level of the Admissions menu. 106762482 Page 17 of 71 eAdmissions Selection Process Management – User Guide v. 1.2 User Guide 6 August 2010 (Assessors are advised to add SPM Application Queue Management (EADF0020) to their Callista Favourites, as this form is their main SPM tool. Simply highlight the form on the menu and click on the green + on the Favourites button at the bottom of the menu form.) The Selection Process Management folder also appears in the main Admissions menu. Assessors can click on this folder to access other SPM forms – but in most cases Assessors will access the other main forms from within SPM Application Queue Management (EADF0020). 106762482 Page 18 of 71 eAdmissions Selection Process Management – User Guide v. 1.2 User Guide 6 August 2010 Additional forms used by Selection Managers are accessed by clicking on the SPM Reference Data folder. 106762482 Page 19 of 71 eAdmissions Selection Process Management – User Guide v. 1.2 User Guide 6 August 2010 5 Forms used by assessors In Selection Process Management the term ‘Assessor’ is used for any staff member who performs tasks within the selection process such as checking and assessing applications and supporting documents, recording outcomes in the Callista Admissions Module, and notifying applicants. Assessors use the main Selection Process Management (SPM) operational forms to view their Application (Task) Queue, record the outcome of their Selection Tasks and any comments, and manage the supporting documents provided with the application (recording their assessment of documents and comments about them). Before they can use the system, Assessors must be added to an Assessor Group and assigned their Assessor Roles by their Selection Manager. 5.1 Maintain Assessor Preferences (EADF0027) Navigation: Admissions/Selection Process Management What this form is for Assessors use this form to to: View summary details of their Assessor access that have been set up for them by their Selection Managers Flag themselves to receive an email notifying them of each Selection Task assigned to them, or not Flag themselves as suspended so they are not assigned further Selection Tasks if they will be on leave or busy with other work. 106762482 Page 20 of 71 eAdmissions Selection Process Management – User Guide v. 1.2 User Guide 6 August 2010 How the form works Assessors can Action How choose to receive email notification of every new Selection Task Tick the ‘Notify Every Application’ tickbox. If this tickbox is left unticked, the default is a daily reminder email listing all new Selection Tasks assigned to the Assessor. flag themselves as suspended and thus unavailable for assignment of new selection tasks if they are going on leave or will be busy with other tasks Tick the ‘Suspended’ tickbox. If this tickbox is ticked no further Selection Tasks can be assigned to the Assessor either automatically by the system or manually by other Assessors or Selection Managers. view the Assessor Group they are linked to This appears in the ‘Assessor Group’ field. see whether they have been given Group Level Access to Application Management Queue (EADF0020) (the ability to assign, re-assign and bulk-assign applications within their assessor group) If the ‘Group Level Access’ tickbox beside the ‘Assessor Group’ field is ticked, they have this access. see whether they are still an Assessor in the Assessor Group If the ‘Closed’ tickbox on the same line as the ‘Assessor Group’ field remains unticked, they are still active in the group. 5.2 106762482 Maintain Selection Management Assessors (EADF0016) Page 21 of 71 eAdmissions Selection Process Management – User Guide v. 1.2 User Guide 6 August 2010 Navigation: Admissions/Selection Process Management/SPM Reference Data What this form is for Assessors use this form to: View details of their Assessor Roles that have been set up for them by their Selection Managers See what other Assessors have the same roles and whether they are available to be assigned tasks Look another Assessor’s role where the user needs to assign a Task in a Selection Plan to another Assessor who doesn’t have the same Assessor Role as themself. Assessors have read-only access to this form. (Selection Managers use the form to manage the selection process by assigning Roles to Assessors: see section 7 below.) How the form works Assessors can Action How see whether they are flagged to receive an email notification of every new Selection Task Check whether the ‘Notify Every Application’ tickbox is ticked. If this tickbox is left unticked, the default is a daily reminder email listing all new Selection Tasks assigned to the Assessor. Assessors can tick or untick this tickbox themselves in Maintain Assessor Preferences (EADF0027): see 5.1 above. see whether they are flagged as suspended and thus unavailable for assignment of new selection tasks Check whether the ‘Suspended’ tickbox is ticked. If this tickbox is ticked no further Selection Tasks can be assigned to the Assessor either automatically by the system or manually by other Assessors or Selection Managers. Assessors can tick or untick this tickbox themselves in Maintain Assessor Preferences (EADF0027): see 5.1 above. view the Assessor Group they are linked to This appears in the ‘Assessor Group’ field. see whether they have been given Group Level Access to Application Queue Management (EADF0020) (the ability to assign, re-assign and bulk-assign applications within their assessor group) If the ‘Group Level Access’ tickbox beside the ‘Assessor Group’ field is ticked, they have this access. see whether they are still an Assessor in the Assessor Group If the ‘Closed’ tickbox on the same line as the ‘Assessor Group’ field remains unticked, they are still active in the group. view the Assessor Roles they have been assigned by their Selection Manager, and the description of these Any Assessor Roles they hold appear in the bottom block of the form. 106762482 Page 22 of 71 eAdmissions Selection Process Management – User Guide v. 1.2 User Guide 6 August 2010 Action How for each Assessor Role, see a list of other Assessors who have the same role, and whether each of these assessors currently is suspended, has Group Level Access, and/or is closed Select an Assessor Role and click on the ‘Other Assessors’ button (see screenshot after this table) for each Assessor Role, see whether the system will assign Selection Tasks to them automatically If the tickbox beside the role in the ‘Auto Assign’ tickbox is ticked, the system will assign Tasks to them automatically. see whether an Assessor Role has been closed If the tickbox on the same line as the role in the ‘Closed’ column is ticked, they no longer have this role. find out the Assessor Roles held by another Assessor Put the form in query mode and query on the Callista username of the other assessor (or use the Person Search button to search by other attributes such as surname and first name). The other Assessor’s roles will appear in the Linked Roles block. Pop-up window visible when Assessors select one of their roles and click on the ‘Other Assessors’ button. 106762482 Page 23 of 71 eAdmissions Selection Process Management – User Guide v. 1.2 5.3 User Guide 6 August 2010 Application Queue Management (EADF0020) Navigation: The form sits near the top of the Callista Admissions menu What this form is for This form is the main tool for Assessors in managing their selection work. It enables them to: view their queue of Selection Tasks, or their Assessor Group’s queue of Selection Tasks, and filter or limit it by various parameters view summary details and status of each Selection Task assigned to them for each Selection Task, view summary details of the application and Selection Plan view more detailed information about each Task in their queue access forms they use to perform their Tasks: Maintain Admissions Person Record ADMF3000), View Electronic Document (GENF0150), Manage Selection Plan (EADF0023) and Document Management (EADF0024) view their own comments that they have recorded about the Task in Manage Selection Plan (EADF0023) double-click on an individual Task to go to Manage Selection Plan (EADF0023) to perform actions and record comments in relation to the Task. How the form works Assessors use the ‘Set Filter’ button to set parameters and call up a queue of Application Tasks in the middle block of the form. (See below for how the Set Filter button is used.) Assessors then select a Task in the queue and view more details about the Task in the tabs of the bottom block of the form (see below for how the tabs are used), or double-click on the Task to go to the applicant’s Selection Plan. 106762482 Page 24 of 71 eAdmissions Selection Process Management – User Guide v. 1.2 User Guide 6 August 2010 5.3.1 Manage Application Queue/Set Filter pop-up form What the ‘Set Filter’ button is for Assessors use the ‘Set Filter’ button to filter the queue of Selection Tasks that will result from the query. Clicking on the button brings up the Filter Criteria pop-up window. Setting the filters and hitting ‘OK’ automatically runs the query. Once the queue is visible, the Assessor can select a Task in the Queue and use the tabs at the bottom of the form to see more details of that Task and perform the necessary actions. NOTE: Some settings on Set Filter default to the settings you used last time: ‘Include On Hold’, ‘Latest First’; and if you were viewing just your own Assessor Tasks last time, it will default to your username in the Assessor field. How ‘Set Filter’ works Order/limit queue to. . . How show the oldest assigned Selection Tasks at the top down to the most recently assigned Tasks at the bottom Leave the ‘Latest First’ tickbox unticked. show the most recently assigned Selection Tasks at the top down to the oldest at the bottom Tick the ‘Latest First’ tickbox. show all applications currently assigned to an Assessor Group Select an Assessor Group from the list of values for this field, but ensure all other filter criteria fields are blank (click in the field and delete). [Note: An Assessor Group must be selected.] show all applications currently assigned to a specific Assessor Role Select an Assessor Role from the list of values for this field. show all applications currently assigned to an Assessor Select an Assessor from the list of values for this field. show applications that are on hold Tick the ‘Include On Hold’ tickbox – and see Tip below. show Tasks where the Main Preference* commences in a particular admission period. Select an admission period from the list of values for the ‘Adm Period’ field. [* for the meaning of ‘main preference’ see section 5.3.3 below] 106762482 Page 25 of 71 eAdmissions Selection Process Management – User Guide v. 1.2 User Guide 6 August 2010 Order/limit queue to. . . How show applications where a particular course is the main preference* Select a course from the list of values for the ‘Course’ field. [* for the meaning of ‘main preference’ see section 5.3.3 below] show Tasks in a particular Selection Plan Type Select a Selection Plan Type from the list of values for the ‘SP Type’ field. show Tasks of a particular Selection Task Type Select a Task from the list of values for the ‘Task’ field. show Selection Tasks that are at a particular Selection Step Status Select a Selection Step Status from the list of values for the ‘Step Status field – but see Tip below. Multiple filter parameters can be set to filter the list. For instance, an Assessor could set the filters to list one type of Task (eg, NOTIFY), only where the Task is at ASSIGNED status where the Main Preference* is a particular course commencing in a particular admission period. [* for the meaning of ‘main preference’ see section 5.2.3 below] TIP: If you set the filter to show Selection Tasks that are at status ON HOLD, but don’t tick the ‘Include On Hold’ tickbox, nothing will appear in the queue – that is, if the ‘Include On Hold’ tickbox isn’t ticked, ON HOLD status Selection Tasks can’t appear. 5.3.2 Selection Plans block What this block is for Assessors use the middle block of the form to view the queue of Selection Plans resulting from the filters that have been set in ‘Set Filter’. Each of these includes summary details of the ‘current Task’ within a Selection Plan: ie, the task that is waiting to be performed, whether it has been activated but not yet assigned, has been assigned, or is sitting at ON HOLD status waiting for a document to arrive or some other requirement to be fulfilled. Assessors are also able to view all comments recorded at any step of the Selection Plan. How the tab works In each line of the block: 106762482 Page 26 of 71 eAdmissions Selection Process Management – User Guide v. 1.2 User Guide 6 August 2010 The first column shows the date on which the individual Selection Plan was created for the applicant (from the Selection Plan Type in the second column). The unique Selection Plan ID appears in the second column: this can be helpful when an Assessor is searching for a particular Selection Plan after performing an action on another form such as uploading documents. The Selection Plan Type appears in the third column. The number of the Selection Step within the total number of Steps in the individual Selection Plan is shown in the fourth column. The Task Type appears in the fifth column. The date on which the current Step was activated appears in the sixth column. If the Task has been assigned to an Assessor, the date on which this occurred appears in the seventh column, The difference in days between the activated date/time, and the assigned date/time, shows in the eighth column. This helps to identify Tasks that have been on hold for a while before being assigned, as these Tasks are likely to be more urgent. The Assessor’s username appears in the ninth column. The final column shows the current Step Status (either ACTIVE, ASSIGNED or ON HOLD). The speech balloon button at the end of each row allows the user to open a screen displaying all comments that Assessors have recorded for all steps of the Selection Plan. 5.3.3 Application Queue Management/Application tab What this tab is for Assessors use this tab to view a summary of applicant, application and course preference details and access Maintain Admissions Person Record (ADMF3000) and View Electronic Documents (GENF0150) to see all details of the applicant and application. How the tab works Assessors can . . . How view key details of the applicant and application In the first row of four fields (see section 2.3 above for definitions of these field titles) 106762482 Page 27 of 71 eAdmissions Selection Process Management – User Guide v. 1.2 User Guide 6 August 2010 Assessors can . . . How view key details of the main course preference The five fields in two rows beside ‘Main Pref’ show the admission period admission process category location course code and course short title of the preference identified by the system as the main course preference (see explanation below after this table). view the number of course preferences The number of course preferences appears in the ‘Num Prefs’ field zoom to Maintain Admission Person Record (ADMF3000) to view all course preferences and other information Click on the ‘Admissions’ button. zoom to View Electronic Documents (GENF0150) to view soft copy documents submitted with the application or uploaded to the Person Record subsequently Click on the ‘Documents’ button. What is the ‘main preference’? An Applicant Portal application can have up to five preferences. This form usually displays the first preference, but there are three situations in which this rule does not apply: 1. If the application includes one or more Monash College courses, the first-listed MC course will be displayed as the main preference. 2. A MUELC English course can only be the main preference if there are no Monash College or Monash University preferences. The system will disregard any English courses to choose the highest Monash College preference or, if there are no Monash College preferences, the highest university course preference. 3. If the Selection Plan was created manually in Create Selection Plan (EADF0021), rather than automatically, then the main preference will be whichever preference was chosen when the Selection Plan was created. 5.3.4 Application Queue Management/Selection Plan tab What this tab is for Assessors use this tab to 106762482 view summary details of the Selection Plan Type that has been used to generate the Selection Plan for this application Page 28 of 71 eAdmissions Selection Process Management – User Guide v. 1.2 User Guide 6 August 2010 access Manage Selection Plan (EADF0023) to view details of the applicant’s Selection Plan, and perform actions on the current step or future steps in the Selection Plan access Document Management (EADF0024) to list documents required from the applicant, record assessment of those documents, and/or view other assessors’ assessments of documents. How the tab works Assessors can . . . How view details of the Selection Plan Type The field ‘SP Type Group’ shows the broad area of Monash within which the Selection Plan operates. The field ‘SP Type’ shows the description of the Selection Plan Type in the selected line of the middle block of the form. view details of the individual Selection Plan The field ‘SP created’ shows the date and time at which the individual Selection Plan was created: ie, either when the system allocated the application to this Selection Plan Type or a staff member created a Selection Plan for the applicant by selecting a Selection Plan Type in Create Selection Plan (EADF0021) the status of the Selection plan appears in the ‘SP Status’ field. This is the System Status of the current Step in the Plan. (All Selection Task statuses map to four fundamental system statuses: ACTIVE, COMPLETE, NOTSTARTED or ON HOLD.) zoom to Manage Selection Plan Type (EADF0023) to view all the Steps of the Selection Plan for this applicant, perform the current Task and/or enter comments Click on the ‘Selection Plan’ button. The Selection Plan for a Task can also be accessed by double-clicking on the Task line in the main block of this form. zoom to Document Management (EADF0024) to record statuses and comments for documents submitted with the application, manage the list of documents that are required and/or view other assessors’ assessment of documents submitted and list of documents still required. Click on the ‘Document Mgmt’ button. 5.3.5 Application Queue Management/Current Step tab 106762482 Page 29 of 71 eAdmissions Selection Process Management – User Guide v. 1.2 User Guide 6 August 2010 What this tab is for Assessors use this tab to view details of the Selection Step selected in the middle block of the form access Manage Selection Plan (EADF0023) to view details of the applicant’s Selection Plan, and perform actions on the current step or future steps in the Selection Plan access Document Management (EADF0024) to list documents required from the applicant, record assessment of those documents, and/or view other assessors’ assessments of documents. How the tab works Assessors can . . . How view information about the Task that has been assigned to them and remind themselves of the Role in which they perform the Task The ‘Step Desc’ field shows the description of this Step in the Selection Plan Type. This can give more detail than the Task Description in the ‘Task Desc’ field. The ‘Role’ field gives the Assessor Role that is linked to this Selection Task at this Step in the Selection Plan. see when the Task was activated by completion of the previous Selection Step, and when it was assigned to the Assessor The ‘Step Activated’ field shows the date and time at which the selected Step became the current Step in the Selection Plan. The ‘Assigned’ field shows the date and time at which the Selection Task was assigned to an Assessor. Where the Task was assigned manually, or was on hold but is now assigned, this will be different from the Step Activated date/time. zoom to Manage Selection Plan Type (EADF0023) to view all the Steps of the Selection Plan for this applicant, perform the current Task and/or enter comments Click on the ‘Selection Plan’ button. The Selection Plan for a Task can also be accessed by double-clicking on the Task line in the main block of this form. zoom to Document Management (EADF0024) to record statuses and comments for documents submitted with the application, manage the list of documents that are required and/or view other assessors’ assessment of documents submitted and list of documents still required. Click on the ‘Document Mgmt’ button. 5.3.6 Application Queue Management/Step Comments tab 106762482 Page 30 of 71 eAdmissions Selection Process Management – User Guide v. 1.2 User Guide 6 August 2010 What this tab is for Assessors use this tab to view any comments that have been recorded on the selected Task. How the tab works Assessors can view (but not update) the comments they have entered for this Selection Step in Manage Selection Plan (EADF0023). They cannot view comments entered by Assessors for other Steps (these comments can be viewed in Manage Selection Plan (EADF0023)). They can add comments to Steps assigned to them, or to future steps in a Selection Plan, in Manage Selection Plan (EADF0023). 5.4 Manage Selection Plan (EADF0023) Navigation: This form can be accessed via a zoom from buttons in Application Queue Management (EADF0020), or via a zoom by doubleclicking on a Task in the Task Queue in that form. It can also be opened separately via Management Admissions/Selection Process What this form is for This form is one of the main tools of Assessors processing Selection Tasks. The form is also useful for staff handling enquiries from applicants: they can find out what Step the application has reached, what its status is, whom it is assigned to, and read any comments they have recorded. Assessors use this form to 106762482 Page 31 of 71 eAdmissions Selection Process Management – User Guide v. 1.2 User Guide 6 August 2010 view the details of any Selection Plan, including any comments entered by themselves or other Assessors about each Step record comments on the current Step that has been assigned to them mark the Step as complete place the current Step on hold pending receipt of documentation that is required to complete the step forward the current Step to be performed by another Assessor refer the current Step to be considered by another Assessor and after that completed by themselves add future Steps to the Selection Plan record comments against future Steps to assist the Assessors to which those Steps will be assigned specify the Assessors for future Steps cancel future steps that have been found not to be needed place future steps on hold to ensure that they are not activated until required documents have been received. How the form works Assessors can . . . How search for an applicant and their Selection Plan The top block uses standard Callista search functionality to search by Person ID, Applicant Portal Application number or Admissions Application number. (For a full explanation of these terms see section 3.2 above.) The Person Search button beside the Person ID field also supports searching by name or Applicant ID (Person ID Type/APPLCNT_ID). The lamp reports how many Selection Plans the applicant has. If there are more than one, the Assessor can arrow up or down to see the details of each. 106762482 Page 32 of 71 eAdmissions Selection Process Management – User Guide v. 1.2 view summary details of each Selection Plan that has been created for the applicant User Guide 6 August 2010 The Selection Plan Type code of the Selection Plan Type from which the Selection Plan has been created shows in the ‘SP Type’ field The individual ID of the Selection Plan in the ‘Plan ID’ field. The system status of the current Step in the Selection Plan shows in the ‘Status’ field. (All Selection Task statuses map to four fundamental system statuses: ACTIVE, COMPLETE, NOTSTARTED or ON HOLD.) The date and time at which the Selection Plan was created appear in the ‘Created’ field. If the Selection Plan has been completed, the date and time at which this occurred appear in the ‘Completed’ field. identify the current Step A blue rectangle appears on the line of the current Step, between the ‘Step’ and ‘Task’ columns. view summary details of all Steps in the Selection Plan The middle block lists the Steps in the Selection Plan showing for each Step: the number of the Step in the plan the Selection Task Type the Assessor Role the username of the Assessor to whom the Task is assigned the Step Status the date and time at which the Step was activated, assigned and completed (the activated date/time may be earlier than the date/time at which the Step was assigned, if it was assigned manually, or the task was on hold before it was assigned). view more details of the Selection Plan, the selected Step and comments on all Steps, enter comments and perform actions including adding, cancelling andassigning future steps Use the tabs in the bottom block: see below. 5.4.1 Manage Selection Plan/Selection Plan tab 106762482 Page 33 of 71 eAdmissions Selection Process Management – User Guide v. 1.2 User Guide 6 August 2010 What this tab is for Assessors use this tab to view the applicant’s name, the Selection Plan Type from which the applicant’s Selection Plan was created, and the main preference of the Selection Plan. How the tab works Assessors can . . . How view the applicant’s full name In the ‘Person’ field view the Selection Plan Type description In the ‘SP Type’ field view details of the main preference The five fields in ‘Main Pref’ show the admission period admission process category location course code and course short title of the preference identified by the system as the main course preference* [* See definition of main course preference in section 5.2.3 above.] 5.4.2 Manage Selection Plan/Step Descriptions tab What this tab is for Assessors use this tab and the next one to see more information about the Step selected in the middle block of the form. It gives the Step Description (which may give more detail than the Task Description) the Task Description, and the description of the Assessor Role attached to the Step. 5.4.3 Manage Selection Plan/Step Details tab What this tab is for Assessors use this tab and the one before it to see more information about the Step selected in the middle block of the form. It indicates whether the Step is mandatory (ie, it cannot be skipped) whether the Step has been flagged as to be assigned to the same Assessor who performed the most recent completed Step with the same Assessor Role 106762482 Page 34 of 71 eAdmissions Selection Process Management – User Guide v. 1.2 User Guide 6 August 2010 the code and description of the Assessor Group of the Assessor to whom the Step is/was assigned, and the name of the Assessor to whom the Step is/was assigned. This is useful where another staff member is using Manage Selection Plan (EADF0023) to find out about progress with the application: eg, someone handling an applicant enquiry. 5.4.4 Manage Selection Plan/Step Comments tab What this tab is for Assessors use this tab to view comments entered by Assessors for Steps add their own comments on the current Step that has been assigned to them add comments on future Steps to be read by the Assessors to whom those Steps are eventually assigned. How the tab works Comments entered by Assessors on previous steps appear in the main tab field. Each comment is preceded by a line stating the date and time at which it was saved, and the name of the Assessor who recorded it. An Assessor clicks on the ‘Add’ button to add a comment on their Step. The Add field permits a comment length of up to 400 characters. An Assessor clicks on the ‘View’ button to view all comments entered on the Step. The maximum character length for all comments on a Step is 4000 characters. 5.4.5 Manage Selection Plan/Current Step Actions tab What this tab is for Assessors use this tab to mark their Step as complete or place it on hold until documents required to complete the Step are received, or both complete their Step and place the next Step on hold, or release a selection plan from Hold, or 106762482 Page 35 of 71 eAdmissions Selection Process Management – User Guide v. 1.2 User Guide 6 August 2010 forward their Step for completion another Assessor with the same role, or refer their Step to another Assessor with the same role, so that the Step comes back to themselves to be completed, or zoom to other useful forms for assessing an application NOTE: If you need to forward the application to an Assessor with a different role, you must use the Future Step Actions tab to insert a new Step, linking a Task to their Assessor Role. You can then specify an individual Assessor with that role. See the next section. How the tab works Assessors can . . . How mark the current Step as complete Click on the ‘Complete Task’ button, then click ‘Yes’ place the current Step on hold Click on the ‘Place Task on Hold’ button. The Assessor will be offered the option of recording a comment, and completes the action by clicking ‘OK’. This will mark the current Step as COMPLETE, and will add a duplicate of the Step immediately after the current step, flagged to be assigned to the same Assessor The new duplicate Step has the status ON HOLD and is activated but not assigned. On hold Steps are can be taken off hold o when documents are uploaded for the Applicant in Document Upload (EADF0005), or o in the Application Queue Management (EADF0020) Actions tab, which is available only to Assessors with Group Level Access. mark the current Step as complete and at the same time place the next step on hold Click on the ‘Complete Then Hold’ button, then click ‘Yes’. The Assessor will be offered the option of recording a comment, and completes the action by clicking ‘OK’. Remove the current Step from hold Click on the ‘Release From Hold’ button. 106762482 Page 36 of 71 eAdmissions Selection Process Management – User Guide v. 1.2 forward the current Step for completion by another Assessor with the same Assessor Role. User Guide 6 August 2010 Click on the ‘Forward Task button. A pop-up window appears with a list of values of other Assessors with the same Assessor Role. The current Step is marked as COMPLETE. A duplicate of the Step is inserted immediately after the current Step. The new Step is assigned to the selected Assessor. refer a Task to another Assessor with the same Assessor Role, so that it is assigned back to the current Assessor for completion afterwards Click on the ‘Refer Task’ button A pop-up window appears with a list of values of other Assessors with the same Assessor Role. The current Step is marked as COMPLETE. Two duplicate Steps are inserted immediately after the current Step, with the same Task and Role. The first new Step is assigned to the selected Assessor. The second new Step is flagged to be assigned back to the Assessor who referred the Task. zoom to Maintain Admissions Person Record (ADMF3000) to view all details of the applicant and course applications, perform data-entry (eg, update the Outcome Status) Click on the ‘Admissions’ button. zoom to View Electronic Documents (GENF0150) to view supporting documents Click on the ‘Documents’ button zoom to Document Management (EADF0024) to update the status of supporting documents and record comments on them Click on the ‘Document Mgmt’ button Zoom to “App Details Report” to create a PDF summary of all application details. Click on the ‘App Details Report’ button 5.4.6 Manage Selection Plan/Future Step Actions tab What this tab is for Assessors use this tab to make changes to the remainder of the Selection Plan by cancelling non-mandatory Steps, inserting new Steps and assigning future Steps to specific Assessors. (This is how an application can be forwarded or referred to someone with a different Assessor Role.) 106762482 Page 37 of 71 eAdmissions Selection Process Management – User Guide v. 1.2 User Guide 6 August 2010 How the tab works Assessors can . . . How cancel a future Step in the Selection Plan so that it will be skipped Click on the ‘Cancel Step’ button. (This will bring up a Yes/No confirmation dialog box.) Steps can only be cancelled if they were not flagged as mandatory when the Selection Plan Type was created. insert a new future Step in the Selection Plan Click on the ‘Insert Step’ button to insert a Step after the selected Step. Select a Selection Task Type from the list of values. Select an Assessor Role from the list of values. If the Step is being inserted so it can be assigned to an Assessor in another Assessor Group, the form Maintain Selection Management Assessors (EADF0016) can be used to search for the Assessor, check that they are available to have Tasks assigned, and view the Roles they hold. pre-assign a future Step in the Selection Plan to a specific Assessor Select the future step and click on the ‘Set Assessor’ button. Select an individual Assessor from the list of Assessors for the Role at that Step. This can be used for any future Step including Steps the Assessor has just inserted. cancel the Selection Plan (this may be necessary if the application is rejected, or it becomes apparent that the wrong Selection Plan Type has been used to create the Selection Plan). Click on the ‘Cancel PLAN’ button. The Assessor will be required to record a comment, and clicks ‘OK’ to complete the action. NOTE: The ability to insert a new Step, and pre-assign it to an Assessor, enables the application to be assigned to any Assessor in the university. 106762482 Page 38 of 71 eAdmissions Selection Process Management – User Guide v. 1.2 User Guide 6 August 2010 Screenshot of the dialogue box for inserting a future Step: Screenshot of the dialogue box for setting the Assessor for a future Step: 106762482 Page 39 of 71 eAdmissions Selection Process Management – User Guide v. 1.2 5.5 User Guide 6 August 2010 Document Management (EADF0024) There are three forms used to manage documents in eAdmissions, supporting assessor work: View Electronic Documents (EADF0059) Document Management (EADF0024) Doc Requirements and Linked Documents (EADF0058) The diagram below describes their functions: 106762482 Page 40 of 71 eAdmissions Selection Process Management – User Guide v. 1.2 User Guide 6 August 2010 5.5.1 Document Management (EADF0024) Navigation: There are two ways of opening this form. From the Manage Selection Plan form, Click on the Current Task Action tab in the bottom block. Click on the [Document Management] button on the left. From the Application Queue Management form, Click on the plan in the middle block to highlight in green. Click on the Current Step tab in the bottom block Click on the [Document Mgmt] button on the right. What this form is for 106762482 Assessors use this form to view and annotate documents (using comments) submitted by the applicant before they begin assessing the documents against a checklist of document requirements. Page 41 of 71 eAdmissions Selection Process Management – User Guide v. 1.2 User Guide 6 August 2010 How the form works Assessors can . . . How Add the appropriate document types for the documents required for this course. Click on a new row below existing document types. Use the click down arrow select a new document type. Delete any unwanted document types for the documents. to First delete any linked documents by clicking the [View Linked Documents] button and entering the EADF0058 form. Click on the row representing the document type you want to delete. Use the red cross button at the top menu bar to delete the row. Move on to form EADF0058 to link documents which meet the requirement. Click on the row representing a file name in the middle ‘Documents’ block. Clicking on the [View Linked Documents] button and enter the EADF0058 form. See further instructions about form EADF0058 below Add comments about a document requirement and how the applicant is meeting this. Click on the [Add] button on the right in the bottom block, and enter comments. Click OK to save. 106762482 Page 42 of 71 eAdmissions Selection Process Management – User Guide v. 1.2 User Guide 6 August 2010 Assessors can . . . How Request documents from the applicant user by generating an email from Callista. Flag any document requirements for which you require more documents using the ‘To be Requested’ tickbox. Save and click on the [Request Documents] button to open the template email. (Optional) Type additional text that will be inserted into the email bocy. (Optional) The email can also be cc’ed to your default Callista email. The email will direct the applicant to the document upload button in the Applicant Portal, where they will find instructions about documents (how and when to provide certified copies) Verify that an email request has been sent for an applicant. 106762482 The tickbox in the middle block for “Has been Requested” will be ticked when the assessor has previously generated an email requesting this document type. Page 43 of 71 eAdmissions Selection Process Management – User Guide v. 1.2 User Guide 6 August 2010 5.5.2 View Electronic Documents (EADF0058) Navigation: The main way to open this form is from the previous form, Document Management (EADF0024). Click on the row representing a document type in the middle ‘Documents’ block. Clicking on the [View Linked Documents] button and enter the EADF0058 form. What this form is for Assessors use this form to link specific documents to a document requirement on the checklist on the previous form. How the form works Assessors can . . . How Link documents to requirements shown in the ‘Document Requirement’ block. Click on the drop down arrow to see a list of all documents of the applicant. Click to select and document then click the [okay] button to link the document to the document type. Repeat as necessary. For eg. If the applicant has submitted several images of their transcript you can link them all to one document type. 106762482 Page 44 of 71 eAdmissions Selection Process Management – User Guide v. 1.2 User Guide 6 August 2010 Assessors can . . . How Add comment for a particular document within the document type shown on a screen. Click on the [Add] button on the right in the bottom block, and enter comments. Click OK to save. View the flags of whether a document is ‘Certified’ or ‘Obsolete’ Enter the form to certify a document or record them as obsolete. Click on the [Open] button beside the Certified/Obsolete tickbox for a document. 5.5.3 View Electronic Documents (EADF0059) Navigation: Admissions/Selection Process Management What this form is for 106762482 Assessors use this form to get an overview of document types and shows number of linked documents for each type. It also allows requesting of further documents from the applicant via email. Page 45 of 71 eAdmissions Selection Process Management – User Guide v. 1.2 User Guide 6 August 2010 How the form works Assessors can . . . How search for an applicant Use standard Callista person search functionality in the top block of the form: ie, search by Person ID, name or use the Alternate ID to search under Applicant Portal ID (Person ID Type: APPLCNT_ID)) View comments added by yourself or another staff member This is displayed in the bottom block on the right. View comments recorded by the uploader This is displayed in the bottom block on the left. Add comments for a document Click on document to highlight it green. Click on the[add] button on the bottom block. Type the comment then click [OK]. Record a document as Certified (if it has been uploaded or verified by Monash staff) Use the tick box. Record a document as Obsolete (when a better version of a document arrives, such as a certified copy) Use the tick box. 106762482 Page 46 of 71 eAdmissions Selection Process Management – User Guide v. 1.2 5.6 User Guide 6 August 2010 Create Selection Plan (EADF0021) Navigation: Admissions/Selection Process Management What this form is for Assessors use this form to view Selection Plans already activated for an applicant, and to assign an application to a new Selection Plan manually. Assigning an application to a new Selection Plan is needed where an application data-entered by staff needs to be forwarded for assessment via SPM, or an online application needs to be forwarded manually for assessment. (For example if an applicant’s previous results aren’t good enough for any of the course preferences they’ve chosen in their application, an assessor might add a Monash College diploma course preference in ADMF3000 and then use Create Selection Plan to assign the application to the appropriate Selection Plan for Monash College courses.) How the form works Assessors can . . . How search for an applicant Use standard Callista person search functionality in the top block of the form: ie, search by Person ID, name or use the Alternate ID to search under Applicant Portal ID (Person ID Type: APPLCNT_ID)) 106762482 Page 47 of 71 eAdmissions Selection Process Management – User Guide v. 1.2 User Guide 6 August 2010 Assessors can . . . How select a course preference for which to create a Selection Plan The middle block is the same as the middle block of Maintain Admission Person Record (ADMF3000). It shows all the person’s course applications. Select the course preference that is to be assessed in the new Selection Plan. This will appear as the main preference in the relevant tabs of Application Queue Management (EADF0020) and Manage Selection Plan (EADF0023). view existing Selection Plans for an applicant Any existing Selection Plans for the applicant appear in the third block. create a new Selection Plan for an application Select a Selection Plan Type from the list of values for the ‘SP Type’ field. Click the ‘Create Selection Plan’ button to activate the new Selection Plan. The system will assign the first Task to the Assessors linked to the first Selection Step in the new Selection Plan. The ‘main preference’ displayed in the relevant tabs of Application Queue Management (EADF0020) and Manage Selection Plan (EADF0023) will be the preference that was selected when here when the new Selection Plan was created. 106762482 Page 48 of 71 eAdmissions Selection Process Management – User Guide v. 1.2 5.7 User Guide 6 August 2010 Print Application Details (EADF0019) Navigation: Admissions/Selection Process Management What this form is for Assessors use this form to generate a report of the details of an Applicant Portal application. This is useful where: the application needs to be assessed by someone who doesn’t yet have access to Selection Process Management, or the Assessor doesn’t have access to Maintain Admission Person Record to view details of the applicant and application. How the form works Assessors can . . . How search for an applicant Use standard Callista person search functionality in the top block of the form. [Note: The first search field is the Applicant ID; the Person ID is the second search field. Once an Applicant record has been called up, any applications will appear in the middle block of the form.] print details of an Applicant Portal application 106762482 Highlight an application in the middle block and click on the ‘Print Application Details’ button. A report of all details of the application, including a list of course preferences, will open and can be printed. Page 49 of 71 eAdmissions Selection Process Management – User Guide v. 1.2 User Guide 6 August 2010 Assessors can . . . How view the course title of a course preference in the application the title of the selected course will appear in the field at the bottom of the form 106762482 Page 50 of 71 eAdmissions Selection Process Management – User Guide v. 1.2 User Guide 6 August 2010 6 Assigning/reassigning tasks and taking them off hold Selection Tasks are most often put on hold when required documents have not yet been provided. Staff uploading documents can release Tasks from on hold. Some Assessor Groups such as faculties and campuses prefer that Selection Tasks are not assigned automatically by the system. Rather, in these Assessor Groups, Group Level Access enables individual Assessors to view all Selection Tasks assigned to the group and assign them manually to assessors within the group. (This provides greater flexibility for small teams in which not all team members perform Selection Tasks every day.) Group Level Access is also necessary where an on-hold Task needs to be released from hold without uploading a document: eg, where the outcome of an interview or other prolonged assessment process becomes known 6.1 Document Upload (EADF0005) Navigation: Admissions/Selection Process Management What this form is for Applicants cannot at present add documents to their online application once they have submitted it. If an applicant emails in additional documents in soft copy, Assessors can use this form to upload documents so that they appear both in the online application (where the applicant can see them) and in View Online Documents (GENF0150). When doing this, the Assessor can choose to take a current on hold Step in the applicant’s Selection Plan off hold. The form can also be used to upload documents that 106762482 Assessors have converted from hard copy to soft copy by scanning them, or Page 51 of 71 eAdmissions Selection Process Management – User Guide v. 1.2 User Guide 6 August 2010 Word documents relevant to the application that are received during the selection process. This ensures that all documents are attached to the online application and avoids the trouble of parallel online and hard copy processes. How the form works Assessors can… How search for an applicant The top block of the form provides standard Callista search functionality. If only the Applicant ID is known, this can be used as an alternate ID to search for the applicant via the person search button beside the Person ID field. Once the applicant details appear, their Applicant Portal ID can be viewed in the right-hand column of the search block. view details of documents currently attached to the applicant in the middle block The middle block shows the document ID, type (selected when the document was uploaded), the filename, date of the upload, and username of the staff member who uploaded it – if an applicant uploaded the document ‘STUDENT’ appears in the ‘Uploaded By’ column browse for and upload a document Click on the ‘Browse’ button in the Lower Block and browse to the document to be uploaded. Select the document in the browse window and click the ‘Open’ button. Select the Document Type from the list of values Enter a comment (optional) Click on ‘Upload Document’ The document will appear in the list of documents in the middle block. If the applicant has applied online, they will be able to see the document in the list of submitted documents, when viewing their application in their Applicant Portal account. 106762482 Page 52 of 71 eAdmissions Selection Process Management – User Guide v. 1.2 User Guide 6 August 2010 Assessors can… How take the current Step in the applicant’s Selection Plan off hold If the current Step in the applicant’s Selection Plan is on hold, the Assessor will be offered the option of taking the current Step off hold, and will be asked to record a comment. The Assessor for the Step that has been taken off hold will automatically be sent an email notifying them that the Task has been taken off hold. If the applicant has more than one Selection Plan in process, however, the Assessor will be informed of this, and will be told that it will be necessary to notify the Assessor for each Selection Plan manually. Where there is only one Selection Plan, even if the Assessor uploading a document elects not to take the current Step off hold, the Assessor for the Step will receive an email notifying them that a document has been uploaded for the applicant. 6.2 Application Queue Management (EADF0020) Additional uses of this form with Group Level Access (Section 5.2 above explains how Assessors use this form.) 106762482 Page 53 of 71 eAdmissions Selection Process Management – User Guide v. 1.2 User Guide 6 August 2010 Assessors with Group Level Access see an additional tab at the bottom of this form: the Actions tab. They use this tab to release Tasks from on hold so that they are assigned to an Assessor, or assign/reassign individual Tasks o to a specific Assessor, or o to whichever Assessor linked to the next Step has the smallest number of active Tasks, or assign/reassign all Tasks displayed in the queue (by whichever filters have been set) o to a specific Assessor, or o to whichever Assessor linked to the next Step has the smallest number of active Tasks NOTE: Staff who receive additional documents submitted by Applicants have Group Level Access so they can assign ON HOLD Steps. This will make the Task an active Task in the queue of the Assessor to whom it has been assigned. How this tab works Assessors can . . . How release a task from on hold Select the Task in the queue and click on the ‘Release Task from on Hold’ button. The Assessor will be offered the option of recording a comment, and completes the action by clicking ‘OK’. select a Task (whether it is awaiting assignment or has already been assigned to someone) and assign it to an individual Assessor with the Assessor Role for that Step Select a Task in the queue and click on the ‘To Specific Assessor’ button. This will open a pop-up window with a list of values of the Assessors linked to the next Step. Select one of them, click ‘OK’ in the list of values and then ‘OK’ in the pop-up window. (See screenshots below.) If the Task was activated but not assigned or on hold, the system will simply assign it to the selected Assessor. If the Task is on hold, the system will flag the selected Assessor as the Assessor to whom it will be assigned when it is released from on hold. If the Task was already assigned to an Assessor, the system will mark the current step as COMPLETE and add a duplicate step as the next step in the Selection Plan. (This ensures that the history of the selection process is recorded.) 106762482 Page 54 of 71 eAdmissions Selection Process Management – User Guide v. 1.2 User Guide 6 August 2010 Assessors can . . . How select a Task (whether it is on hold, awaiting assignment or has already been assigned to someone) and instruct the system to autoassign it to an available Assessor with the Assessor Role for that Step Select a Task in the queue and click on the ‘To Next Available Assessor’ button. If the Task has not yet been assigned (because it is awaiting manual assignment), the system will now assign it to whomever of the Assessors linked to the current Step has the smallest number of active Tasks. If the Task is on hold but flagged to go to a specific Assessor when it is released from on hold, that flag will be removed and the Task will be assigned automatically to whomever of the Assessors linked to the current Step has the smallest number of active Tasks – but not the Assessor it is currently assigned to. If the Task has already been assigned to an Assessor, the system will mark the current step as COMPLETE and add a duplicate step as the next step in the Selection Plan, assigning it to whomever of the Assessors linked to the current Step has the smallest number of active Tasks – but not the Assessor it is currently assigned to. bulk-assign/reassign all Tasks displayed in the queue to a specific Assessor with the same Role Click on the ‘ALL to Specific Assessor’ button. This has the same effect as the ‘To a Specific Assessor’ button except that all displayed Tasks are assigned/reassigned. (There is a system limit, however, on the number of Tasks that can be bulkassigned/reassigned – currently 20 Tasks. This is to ensure that an Assessor/Selection Manager with Group Level Access doesn’t inadvertently reassign hundreds of applications by mistake.) bulk-assign/reassign all Tasks displayed in the queue automatically to the available Assessors for the same Step Click on the ‘ALL to Next Available’ button. This has the same effect as the ‘To Next Available Assessor’ button except that all displayed applications are assigned/reassigned. (There is a system limit, however, on the number of applications that can be bulk-assigned/reassigned. This is to ensure that an Assessor/Selection Manager with Group Level Access doesn’t inadvertently reassign hundreds of applications by mistake.) 106762482 Page 55 of 71 eAdmissions Selection Process Management – User Guide v. 1.2 User Guide 6 August 2010 Screenshot of the ‘To a Specific Assessor’ dialogue box: 106762482 Page 56 of 71 eAdmissions Selection Process Management – User Guide v. 1.2 User Guide 6 August 2010 7 Additional functions and forms used by selection managers Selection Managers use some additional forms to manage the selection process. They: set up/close Assessor Groups set up/close Assessor Roles for each Assessor Group add Assessors to their Assessor Group close Assessors who are no longer working in their Assessor Group add/remove Assessor Roles to/from Assessors give Group Level Access to Assessors as needed create Selection Plan Types adjust existing Selection Plan Types by adding/removing Steps create Selection Plan Rules to allocate applications automatically to Selection Plan Types. All these forms reside within the SPM Reference Data folder, which can be reached via the Admissions/Selection Process Management 7.1 Maintain Selection Plan Assessor Group (EADF0011) Navigation: Admissions/Selection Process Management/SPM Reference Data What this form is for Selection Managers can use this form to 106762482 create additional Assessor Groups Page 57 of 71 eAdmissions Selection Process Management – User Guide v. 1.2 User Guide 6 August 2010 close existing Assessor Groups. However, it is strongly recommended that before adding/closing groups Selection Managers contact the eAdmissions Project Team to discuss this. It may be possible to achieve the same result more simply by adding Assessor Roles to an existing Assessor Group. How the form works Selection Managers can . . . How create an Assessor Group Place the form in non-query mode by clicking on the button with the red cross beside the yellow torch. Enter a unique Assessor Group code of up to 10 characters. Enter a description of the Assessor Group of up to 60 characters. Save. close an Assessor Group Query to view existing Assessor Groups (the query can be limited by entering some characters of the Assessor Group code or description using “%” as a wildcard). Click on the ‘Closed’ tickbox at the right-hand side of the line of the Assessor Group you wish to close. 106762482 Page 58 of 71 eAdmissions Selection Process Management – User Guide v. 1.2 7.2 User Guide 6 August 2010 Maintain Selection Management Assessors (EADF0016) Navigation: Admissions/Selection Process Management/SPM Reference Data What this form is for: Selection Managers use this form to manage their Assessor Group(s) by adding new staff as Assessors to the Assessor Group closing Assessors who no longer work in the Assessor Group giving Group Level Access to Assessors who will need to assign/reassign Tasks and/or take Tasks off hold suspending Assessors who will be absent if the Assessors have not suspended themselves adding/removing Assessor Roles to/from Assessors. How the form works For the functions of this form available to Assessors see section 5.1 above. In addition to those functions, Selection Managers can . . . How add an Assessor to an Assessor Group Query to call up the Assessor in the top block, then select the Assessor Group from the list of values in the middle block and save. [Note: each Assessor can belong to only one Assessor Group.] 106762482 Page 59 of 71 eAdmissions Selection Process Management – User Guide v. 1.2 User Guide 6 August 2010 close an Assessor Click on the ‘Closed’ tickbox on the same line as the Assessor Group field and save. [Warning: do not do this if you want to suspend the Assessor temporarily – eg, if they are on leave. For this purpose click on the ‘Suspend’ tickbox.] suspend an Assessor Click on the ‘Suspend’ tickbox on the same line as the Assessor Group field. give Group Level Access to an Assessor Click on the ‘Group Level Access’ tickbox and save. link an Assessor Role to an Assessor In the bottom block of the form (‘Linked Roles’) select the first blank line by clicking in it or arrowing down until you reach it. Select a role from the list of values and save. close an Assessor Role that is linked to an Assessor 7.3 Click on the ‘Closed’ tickbox at the righthand side of the same line of the form as the role and save. Maintain Selection Management Roles (EADF0015) Navigation: Admissions/Selection Process Management/SPM Reference Data What this form is for Selection Managers use this form to 106762482 add/close Assessor Roles for specific Assessor Groups Page 60 of 71 eAdmissions Selection Process Management – User Guide v. 1.2 User Guide 6 August 2010 indicate whether Selection Tasks will be assigned automatically for these Assessor Roles view the Assessor profile of any Assessors currently linked to these Roles. How the form works Selection Managers can . . . How add Assessor Roles to an Assessor Group Take the form out of query mode by clicking on the button with a red cross beside the yellow torch. Enter a unique Assessor Role code of up to 15 characters in the Role field of the first line of the top block. Enter an Assessor Role description of up to 30 characters in the next field. Select the Assessor Group from the list of values in the third field. Save. close Assessor Roles in an Assessor Group Query to view existing Assessor Roles (the query can be limited by entering some characters of the Assessor Role code or description using “%” as a wildcard, and/or by selecting an Assessor Group). Click on the ‘Closed’ tickbox at the right-hand side of the line of the Assessor Role to be closed. Save. set a Role so that Selection Tasks are assigned automatically to that Role Query to view existing Assessor Roles (the query can be limited by entering some characters of the Assessor Group code or description using “%” as a wildcard, and/or by selecting an Assessor Group). Click on the ‘Auto Assign’’ tickbox at the right-hand side of the line of the Assessor Role to be closed. Save. Link Assessors to an Assessor Role Select an Assessor Role in the upper block, click in the first blank line of the bottom block, and select an Assessor from the list of values (which will contain all Assessors in the Assessor Group). View whether Assessors linked to an Assessor Role have Group Level Access, are suspended or are closed If an Assessor has Group Level Access, is suspended or is closed, the tickbox for these attributes in the same row will be ticked. view the other Assessor Roles held by an Assessor linked to that Role Select an Assessor in the lower block and click on the ‘Show Other Roles’ button to view the Assessor’s other roles. 106762482 Page 61 of 71 eAdmissions Selection Process Management – User Guide v. 1.2 7.4 User Guide 6 August 2010 Maintain Selection Plan Types (EADF0017) Navigation: Admissions/Selection Process Management/SPM Reference Data What this form is for Selection Managers use this form to create new Selection Plan Types adjust existing Selection Plan Types by adding/removing Steps How the form works Selection Managers can . . . How Search for existing Selection Plan Types Click on query to view all existing Selection Plan Types or limit the search to their own Selection Plan Type Group by choosing a group from the ‘SP Type Group’ list of values before querying. 106762482 Page 62 of 71 eAdmissions Selection Process Management – User Guide v. 1.2 create a new Selection Plan Type User Guide 6 August 2010 Put the form in non-query mode by clicking on the button with the red cross beside the torch. Enter a unique Selection Plan type code of up to 10 characters (see box on standard code format below). Select a Selection Plan Type Group from the list of values Enter a Selection Plan Type Description of up to 30 characters. Save Begin adding Selection Steps in the bottom block of the form by selecting Task Types and linking them to Assessor Roles. (See below.) add Selection Steps to an existing Selection Plan Type Select a Selection Plan Type in the upper block Select a Selection Task Type and an Assessor Role for the first step The Selection Task Type and Assessor Role will appear in the bottom block of the form. The Selection Step Description will be automatically populated by the Selection Task Type Description, but can be replaced/amended to give a more detailed description of this Selection Step. [For example, a generic ASSESS task can be used repeatedly in a Selection Plan Type with different Step descriptions for different types of assessment: “Assess application – administrator”, “Assess application – course leader”, etc.] Save remove Selection Steps from an existing Selection Plan Type Select a Selection Plan Type in the upper block Select a Selection Step in the middle block click on the red cross (delete) button in the form toolbar Save 106762482 Page 63 of 71 eAdmissions Selection Process Management – User Guide v. 1.2 7.5 User Guide 6 August 2010 Maintain Selection Plan Rules (EADF0025) Navigation: Admissions/Selection Process Management/SPM Reference Data What this form is for Selection Managers use this form to set up the rules by which the system which Selection Plan Type to use, when it creates the Selection Plan for an application that has been transferred from the Applicant Portal to the Admissions Module. How the form works Selection Managers can . . . How Search for existing Selection Plan Rules Click on query to view all existing Selection Plan Rules or limit the search by entering some initial characters of the Rule Code following by a percentage mark (%) before querying. Adjust existing Selection Plan Rules Once Selection Plan Rules have been brought up on the form, the Selection Manager can adjust the parameters of a rule by selecting it in the top block: adding or deleting admission categories that will be picked up by the rule (however, at least one admission category must always be included) adding or deleting locations that are included/excluded by the rule adding or deleting courses that are included/excluded by the rule 106762482 Page 64 of 71 eAdmissions Selection Process Management – User Guide v. 1.2 Create a new Selection Plan Rule User Guide 6 August 2010 Put the form out of query mode by clicking on the button showing a red cross over a torch. Enter a Rule Code of up to 10 characters (including punctuation and spaces) From the Org Unit list of values, select the Org. Unit code of the organisational unit managing the courses that are to be included in the rule. From the Plan Type list of values, select the code of the Selection Plan Type that is to be used to generate Selection Plans according to the rule. Enter a Rule Description of up to 60 characters (including punctuation and spaces) Select at least one admission category that is to be included in the rule from the Adm Cat. List of values. The rule may be further limited by selecting locations. In the ‘Location’ field, locations can be either included in the rule or excluded from the rule. For example, a rule may include only applications for course offerings at Gippsland – or it may apply to course offerings at all other locations than Gippsland (by excluding Gippsland as a location.) The rule may also be limited by selecting course codes to which the rule applies, or to which it does not apply. The list of courses in the lower block (which is limited to courses managed by the Org Unit selected for the rule) will be included if ‘Include’ is selected in the ‘Course’ field, or excluded if ‘Exclude’ is selected. 106762482 Page 65 of 71 eAdmissions Selection Process Management – User Guide v. 1.2 ‘Clone’ an existing Selection Plan Rule and then adjust its parameters so it becomes a new rule. User Guide 6 August 2010 Select a rule in the top block and click on the ‘Clone Rule’ button. A pop-up window will appear and you will be required to change the Rule Code and the Rule Description. The rule will now appear on a new line of the top block. You will need to change at least some of its parameters so that it doesn’t pick up the same applications as the rule that was cloned. For instance, if you have just created a rule that applies to courses offered at a particular location (by “including” that location), you could quickly create a mirroring rule that excludes that location (that is, it applies to all courses offered at other locations by the faculty), by cloning the first rule, and changing “Include” to “Exclude” for the location parameter. 106762482 Page 66 of 71 eAdmissions Selection Process Management – User Guide v. 1.2 User Guide 6 August 2010 8 Background reference data forms The data terms used in the main SPM operational forms reflect the reference data that is set up via the background reference data forms. Examples are Selection Task Type and Selection Step Status. These forms are managed by the SPM System Administrator in consultation with Selection Managers. These forms also reside within 8.1 106762482 Document Requirements Template (EADF0026) Page 67 of 71 eAdmissions Selection Process Management – User Guide v. 1.2 8.2 Maintain Selection Tasks (EADF0009) 8.3 Maintain Selection Plan Step Status (EADF0008) 106762482 User Guide 6 August 2010 Page 68 of 71 eAdmissions Selection Process Management – User Guide v. 1.2 8.4 Maintain Selection Plan Type Group (EADF0010) 8.5 Selection Process Management Configuration (EADF0022) 106762482 User Guide 6 August 2010 Page 69 of 71 eAdmissions Selection Process Management – User Guide v. 1.2 User Guide 6 August 2010 9 Monash Reporting System reports Monash Reporting System now includes a number of reports that Selection Managers can use to monitor processing of applications via Selection Process Management Navigation: See path in the screenshot above The parameters for each report and the output items can be viewed by clicking on the report in the Monash Reporting System menu. 106762482 Page 70 of 71 eAdmissions Selection Process Management – User Guide v. 1.2 User Guide 6 August 2010 10 Selection Process Management user support Support for users of Selection Process Management will be provided by the eAdmissions Project Team until the end of 2008. After the project is complete, support will be handed over by the Project Team to the Callista Service Desk (for functionality) and the Admissions Unit (for advice on set-up and process). For eAdmissions Project Team support email: support_eadmissions@adm.monash.edu.au 106762482 Page 71 of 71