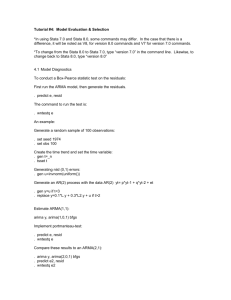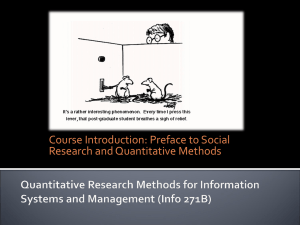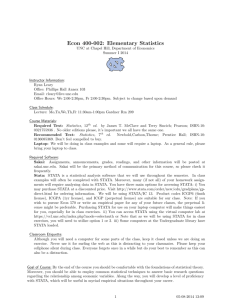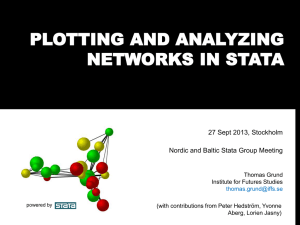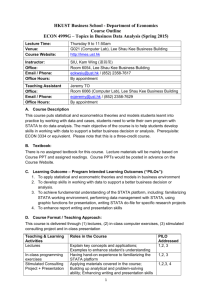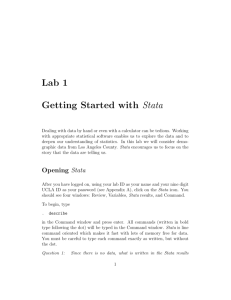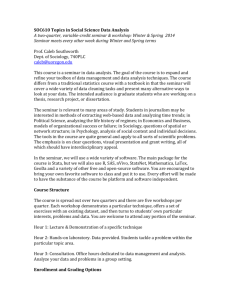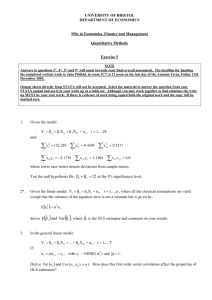Chapter 1-1. Installing Stata and Recovering Stata Windows
advertisement

Chapter 1-1. Installing Stata and Recovering Stata Windows Installing Stata (These instructions are somewhat specific to Stoddard’s classes at the U of Utah—instructors at other institutions will need to modify these.) During the installation process, you will be asked the following questions: Full Name: < use your own name > Organization: < University of Utah > <- if you are part of the U of Utah Stata flavor: < Stata/IC > default is Stata/SE, so be sure to change it to Stata/IC There is really only one Stata, as far as the statistical routines go. The “flavor” is simply some performance limits, such as the number of variables you can use or how fast it runs. The “intercooled” flavor, or “Stata/IC”, will work just fine for probably any dataset you have. After the software is installed, you can see what the limits of the various flavors are by running the following command in the command window: help limits Destination folder: <C:\Program Files\Stata11 > Working folder: < My Documents > Adding an Icon to the Desktop (PC Windows) The installation process does not create an icon on the desktop. To do that yourself, use Start <- lower left corner of computer screen Programs Stata11 StataIC 11 right click on mouse create shortcut drag “StataIC 11(2)” to desktop right click on this icon rename backspace to delete “(2)”, or leave it like that if you like hit the enter key to exit renamethe rename step _____________________ Source: Stoddard GJ. Biostatistics and Epidemiology Using Stata: A Course Manual [unpublished manuscript] University of Utah School of Medicine, 2010. Chapter 1-1 (revision 16 May 2010) p. 1 Run Stata to Finish Setup The first time you run Stata, you will be asked some more questions to finish the setup. Note For Windows Vista Users: For Windows Vista, you must run it the first time as the administrator; otherwise, it cannot create the license file. You must run the original executable file, not the shortcut, which will be in the C:\program files\stata11 directory. Find the program name, stata11.exe or stataic11.exe, right click on it, and select “run as administrator”. The “Stata/IC initialization box” will appear, asking for: Name: < your name > Organization: < University of Utah > Serial Number: < use number on inside cover of Stata CD case > Code: < use code on inside cover of Stata CD case > Authorization: < use number on inside cover of Stata CD case > Then you will be asked, Would you like to register Stata now? < No > Answer no to this if you are at the University of Utah installing the multiuser license CD provided by Greg Stoddard. It is already registered to Greg Stoddard, so there is no need to have it registered again. Would you like to enable automatic update checking? < yes > Check for updates now? < yes, if you are connected to the internet, otherwise no > If you answered yes, you will see a screen that says Recommendation Update ado-files and executable < click on this link > Type update swap < click on this link, which causes the current Stata to shut down and the new version of Stata to start up > Chapter 1-1 (revision 16 May 2010) p. 2 After Installing Stata, Do the Following Update After the Stata installation, you can get all of the bug fixes and latest version by updating the software across the internet. You should do this: Step 1) be connected to the internet Step 2) in the Command window, run the command update executable Step 3) when this finishes, run the command update swap Step 4) run the command update ado These steps work better than update all which sometimes crashes. Note For Windows Vista Users: For Windows Vista, you can perform the “update executable” only if you are running Stata as the administrator. You must run the original executable file, not the shortcut, which will be in the C:\program files\stata11 directory. Find the program name, stata11.exe or stataic11.exe, right click on it, and select “run as administrator”. Recovering Windows It is possible that you might mess up your Stata windows, such as one of them no longer shows, or you switch monitors so that part of a window goes off the page and you cannot resize it. You can get the windows back to the state they originally came in when you first installed Stata using the Stata toolbar, Edit Preferences Manage Preferences Load Preferences Factory Settings Chapter 1-1 (revision 16 May 2010) p. 3