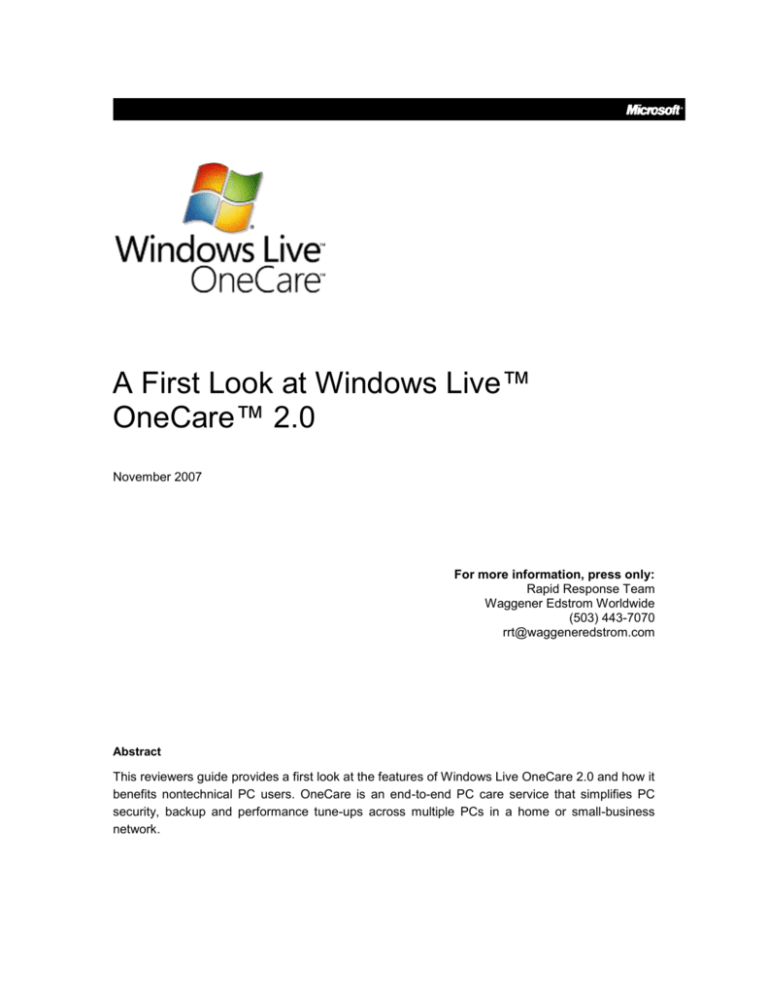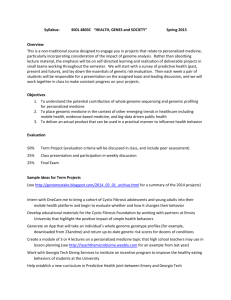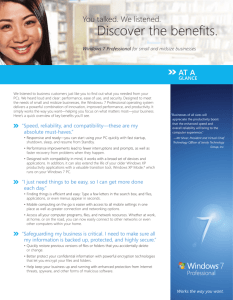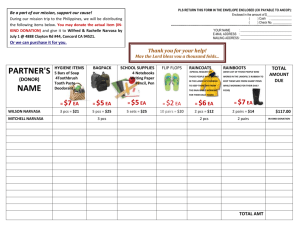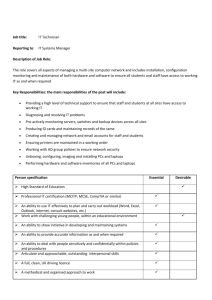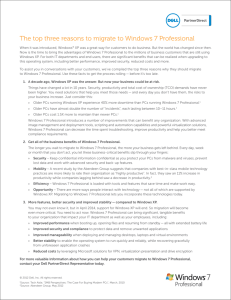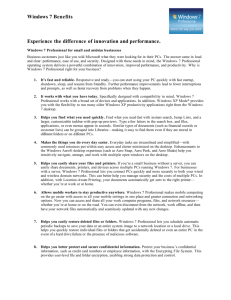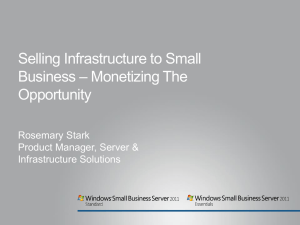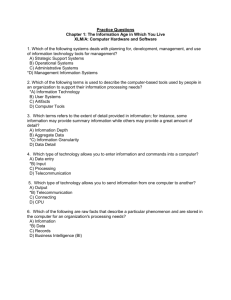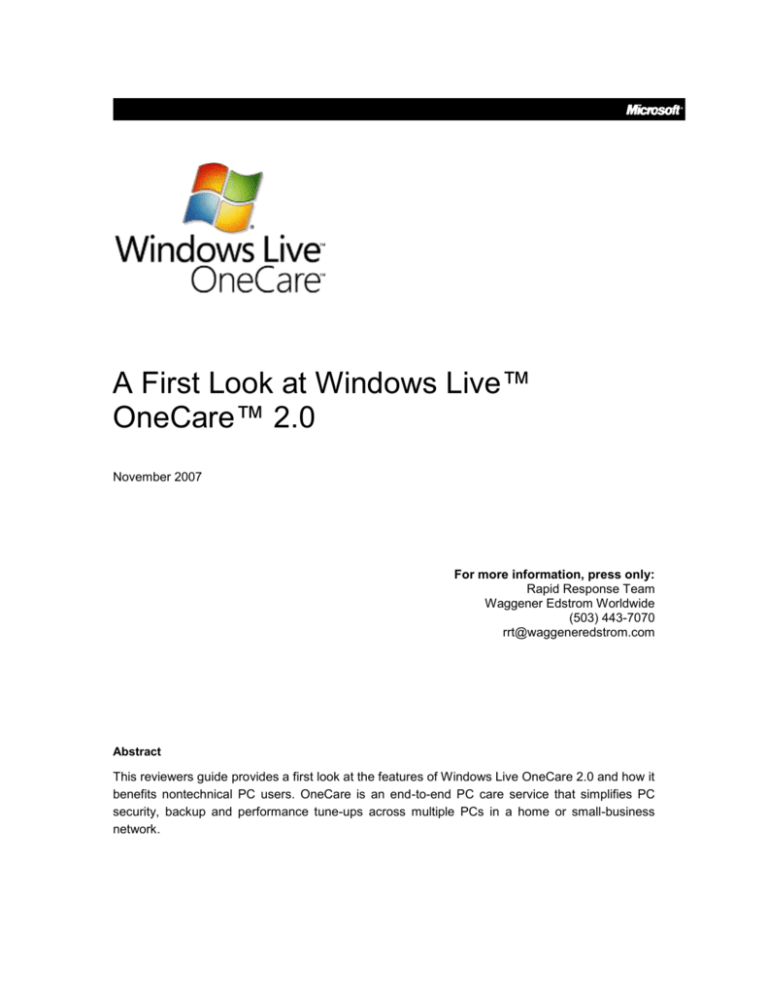
A First Look at Windows Live™
OneCare™ 2.0
November 2007
For more information, press only:
Rapid Response Team
Waggener Edstrom Worldwide
(503) 443-7070
rrt@waggeneredstrom.com
Abstract
This reviewers guide provides a first look at the features of Windows Live OneCare 2.0 and how it
benefits nontechnical PC users. OneCare is an end-to-end PC care service that simplifies PC
security, backup and performance tune-ups across multiple PCs in a home or small-business
network.
The information contained in this document represents the current
view of Microsoft Corp. on the issues discussed as of the date of
publication. Because Microsoft must respond to changing market
conditions, it should not be interpreted to be a commitment on the
part of Microsoft, and Microsoft cannot guarantee the accuracy of
any information presented after the date of publication.
This reviewers guide is for informational purposes only.
MICROSOFT MAKES NO WARRANTIES, EXPRESS OR IMPLIED,
IN THIS SUMMARY.
Complying with all applicable copyright laws is the responsibility of
the user. Without limiting the rights under copyright, no part of this
document may be reproduced, stored in, or introduced into a
retrieval system, or transmitted in any form, by any means
(electronic, mechanical, photocopying, recording or otherwise), or for
any purpose, without the express written permission of Microsoft.
Microsoft may have patents, patent applications, trademarks,
copyrights or other intellectual property rights covering subject
matter in this document. Except as expressly provided in any written
license agreement from Microsoft, the furnishing of this document
does not give you any license to these patents, trademarks,
copyrights or other intellectual property.
Unless otherwise noted, the example companies, organizations,
products, domain names, e-mail addresses, logos, people, places
and events depicted herein are fictitious, and no association with
any real company, organization, product, domain name, e-mail
address, logo, person, place or event is intended or should be
inferred.
© 2007 Microsoft Corp. All rights reserved.
CONTENTS
Introduction .............................................................................................. 1
Windows Live OneCare 2.0 ................................................................... 2
A Simple and Easy-to-Understand Solution ......................................... 4
Protection Plus: All-in-One Security and Protection Service ............. 9
Performance Plus: Maintaining PC Performance and Reliability ..... 16
Data Protection ...................................................................................... 20
Multi-PC and Home Network Management ......................................... 23
Things to Try .......................................................................................... 25
System Requirements, Availability, Pricing and Licensing .............. 26
Appendix: Comparison to Other Microsoft Offerings ....................... 27
INTRODUCTION
For proper PC care, most consumers need more than just anti-virus
software. Although such protection is clearly a must-have, electronic assets
such as digital photos, music and financial data must also be protected.
Furthermore, today people are putting more “miles” on their PCs, which can
lead to system clutter and performance degradation. And with multi-PC
homes and wireless networks becoming mainstream, consumers must deal
with the additional complexity of things such as printer sharing and network
security.
For the typical consumer this can present a huge challenge. But consumers
do not want to deal with a disparate mix of products that must be purchased,
installed and maintained; instead, they just want their PCs to work, which
means they want the following:
Software to help protect them from viruses and other threats.
A PC that consistently runs quickly and efficiently.
Protection of valuable data, regardless of its format or location.
Simple instructions when user action is required.
These issues have reached a new level of complexity now that many homes
— and virtually all small businesses — have more than one PC, as well as
some sort of network. This added complexity poses entirely new challenges,
prompting questions such as “How do I consistently manage all my PCs?”
and “How do I make sure my wireless network is properly secured?”
Designed for the nontechnical home, home office or small-business user,
Windows Live™ OneCare™ 2.0 is an end-to-end PC care service that goes
beyond comprehensive malware protection to eliminate the complexity in
backing up files, tuning up PCs and managing a network.
Some of the features that differentiate OneCare are:
Multi-PC and home network management. This includes the ability
to remotely trigger OneCare actions on other PCs, centrally backup
multiple PCs and enable security on a wireless network. (See pages
7 and 24 for more on these features.)
Proactive fixes and recommendations and start time
optimization. OneCare goes beyond basic tune-up tasks by
examining the user’s specific system and software and using that
information to optimize the computing experience, as well as helping
the user remove startup applications that are unnecessarily taking up
system resources. (See pages 17-19 for more on these features.)
First Look: Windows Live OneCare 2.0
1
WINDOWS LIVE
ONECARE 2.0
Windows Live OneCare 2.0 is a comprehensive, always-on PC care service
for Windows® XP and Windows Vista® — designed for people who don’t want
to worry about protecting and maintaining their PCs. Key features of
Windows Live OneCare 2.0 include the following:
Security and Protection Technologies
Wi-Fi connection security (New)
Real-time and scheduled anti-malware scanning
Two-way managed firewall with automatic policy updates
Internet Explorer® 7 Phishing Filter integration
Microsoft Update integration
OneCare advisories
PC Performance Tuning and Optimization
Proactive fixes and recommendations for PC health (New)
Start-time optimizer/turn off unused programs (New)
Automatic disk defragmentation and hard drive cleanup
Data Backup and Restore
Centralized backup for multiple local networked PCs (New)
Online backup for photos (available at added cost) (New)
Full and differential backups for key file types, including music, photos
and financial documents
Backs up to CD, DVD, external hard drive, local network drive and USBconnected devices
Network and Multi-PC Management
Multi-PC management and monitoring (New)
Automatic printer-sharing configuration (New)
Firewall Connection Wizard for complex connections
Reporting, Licensing and Support
Monthly report of service and results (New)
Free version upgrades over the course of the 12-month subscription
Telephone, chat and e-mail support
Freedom to install OneCare on up to three PCs
First Look: Windows Live OneCare 2.0
2
Building on Windows
Currently, many competitive products require or recommend turning off
features in Windows Vista for those products to run their AV solutions and
work correctly. In contrast, OneCare simplifies the user experience by
building on top of Windows Vista and Windows XP features whenever
possible, taking over their configuration and management so that users don’t
need to. Furthermore, OneCare is designed to take into account the varying
feature set between Windows XP and Windows Vista, while providing a
consistent user experience across both operating systems — a benefit for
multi-PC environments in which both Windows XP and Windows Vista are
used.
Many of the technologies and utilities in Windows XP and Windows Vista
were designed to meet a broad set of user needs. As such, they are highly
configurable, and expose those options for the benefit of technical users.
OneCare acts as the user’s “personal IT professional,” making sure that
relevant Windows features are configured correctly.
Some cases in which OneCare integrates with technologies in the Windows
operating system include the following:
Activating the Phishing Filter in Internet Explorer 7.
Activating the Microsoft Update service.
Configuring printer-sharing for all PCs in a OneCare circle.1
After initial configuration, OneCare monitors the user’s system to ensure that
configuration settings stay that way — in essence acting as a “trusted
technical advisor” who is always working on the user’s behalf to help initially
configure their systems and keep them configured correctly.
Ongoing Service and Updates
As a subscription service, OneCare adapts to new technologies and
changing user needs. It constantly works to keep itself up-to-date, using the
OneCare service to retrieve information on new Internet-based threats, new
programs that should be allowed to access the Internet, and even newly
released home-networking hardware.
At the other end of the OneCare Service, OneCare client software is
complemented by a team of Microsoft IT professionals, who use the
OneCare service as a channel to reach out to OneCare subscribers, keep a
watchful eye over their PCs, deliver new features and constantly make
adjustments to help keep user PCs running safely, quickly and reliably — in
other words, to help make sure that user PCs “just work.”
1
All PCs running OneCare on a network are said to be part of the user’s OneCare circle.
First Look: Windows Live OneCare 2.0
3
A SIMPLE AND EASY-TOUNDERSTAND SOLUTION
Get Green, Stay Green
Windows Live OneCare constantly monitors and cares for user PCs,
communicating status with one easy-to-understand indicator of success: a
color-coded icon that tells users at a glance that their PC is protected,
backed up and tuned up. Located in the notification area of the Windows
taskbar, the presence of the icon indicates that Windows Live OneCare is
running in the background, while its specific color indicates the level of PC
health and whether any user attention is required.
A green icon means that status is Good, with Windows Live OneCare
running in the background to help protect against malware. Protectionrelated features are up to date, and the PC is not due for a tune-up or
backup.
A yellow icon means that status is Fair. Usually, this means that the
user has some action to take, such as scheduling or running a tune-up or
backup or downloading a noncritical update. There is no immediate
threat to the system, but the yellow icon indicates that the user should
take action as soon as possible to return the system to green.
A red icon means the PC is at risk and that immediate attention is
required, such as might happen if Windows Live OneCare is unable to
update itself with the latest virus definitions, or if the OneCare Firewall is
turned off.
Single Place for Status, On-Demand Tasks
Windows Live OneCare doesn’t require surfing through complex instructions,
navigating multiple layers of menus or deciphering confusing dialog boxes.
Furthermore, because OneCare is automated, users should not need to
interact with it very often. When they do, the user interface is a convenient
First Look: Windows Live OneCare 2.0
4
single pane — a one-stop location for resolving any Yellow or Red conditions
and performing on-demand tasks such as scanning for viruses, checking for
updates, running tune-ups and backing up or restoring files.
Clicking on the OneCare icon in the Windows taskbar displays the OneCare
main console, which displays the following items:
Status meter (No. 1 in the screenshot below) is a color-coded indicator
of system health that corresponds to the OneCare Windows taskbar
icon. If this area is not green, OneCare will display what actions need to
be taken and, whenever possible, provide a convenient one-click
solution.
Status area (No. 2 in the screenshot below) provides additional
information on the status of OneCare features, including the last time a
task was completed, when that task is scheduled to run next, and links to
take on-demand actions or view more information on various features.
Quick links area (No. 3 in the screenshot below) may provide links to
initiate virus and spyware scans, back up or restore data, change
OneCare settings or get help with OneCare. This also links to the
OneCare Help Center, which provides answers to common “how do I...?”
questions, and instructions on how to get technical support.
First Look: Windows Live OneCare 2.0
5
Automated, Straightforward and Intuitive
Windows Live OneCare is simple and automated, helping to reduce the
“work and worry” of PC care and safety concerns by completely automating
such tasks whenever possible. However, when user intervention is required,
clear instructions are provided immediately adjacent to the status meter.
In keeping with the traffic light analogy for the taskbar icon, a green status
meter signifies a Good status. No button is visible next to the status meter
when it is green because no action is needed.
A yellow status meter indicates that OneCare has detected a noncritical
issue that needs the user’s attention, such as when OneCare is attempting to
run an automated backup and detecting that a media swap is first required.
In such cases, simple instructions and any applicable action buttons are
displayed under “Actions to Take” to restore the status to green.
A red status meter indicates a critical At Risk condition, such as when antivirus monitoring is turned off. In such cases, instructions and any applicable
action buttons to restore the status to green are displayed. Such red-flagged
situations represent the largest potential threats to overall PC care and
should be addressed as quickly as possible.
Easy to Stay Protected, Hard to Become Vulnerable
OneCare was designed to make it easy for users to help protect and
maintain their PCs, and to make it difficult to place PCs in a potentially
unsafe state. If Windows Live OneCare detects anything that should be done
to improve system health, it notifies the user and, whenever possible,
provides a one-click solution. Alternatively, if a user is trying to perform a task
that is not advised, such as turning off virus scanning, OneCare makes it
more difficult to do so. Disabling safety-related or maintenance-related
features typically requires clicking through several screens, thereby making it
harder to place the user’s PC in an at risk state.
First Look: Windows Live OneCare 2.0
6
Manage All PCs in One Place
According to IDC’s 2006 U.S. Consumer PC Survey, Part 1 (Doc #205737,
March 2007), more than one-third of respondents have two or more PCs in
the home. Furthermore, 86 percent of survey respondents reported using
some form of home networking, with 64 percent of that number using
wireless networks.2 Clearly, multi-PC networks and the issues they introduce
are becoming relevant to mainstream PC users more and more frequently.
OneCare helps take the complexity out of managing — and getting the most
out of — such an environment with a multi-PC architecture in which all PCs
running OneCare on a network are part of the user’s OneCare circle. Within
that circle, users can centrally monitor and manage the OneCare service
across multiple PCs, back up multiple PCs to a central location, configure
printer sharing and configure wireless security for home networks.
2
IDC, IDC's 2006 U.S. Consumer PC Survey, Part 1," Doc # 205737, March 2007.
First Look: Windows Live OneCare 2.0
7
Comprehensive Monthly Reports
OneCare handles many things in the background so that users don’t need to
deal with the complexity of managing and protecting their PCs. However, it
also keeps users informed through comprehensive monthly reports.
Note: Monthly reports begin appearing a month after OneCare is initially
installed, so reviewers may not see them unless they wait for this period of time.
First Look: Windows Live OneCare 2.0
8
PROTECTION PLUS: ALLIN-ONE SECURITY AND
PROTECTION SERVICE
Although consumers are using their PCs for increasingly diverse and critical
tasks, the majority of them do not have sufficient protection. Microsoft
research shows that only about 33 percent of consumers have effective antivirus protection, while the other two-thirds are at risk due to reasons such as
not having an anti-virus product installed, having an expired trial product or
having outdated virus signatures.3 And even fewer consumers are wellprotected against other forms of malware, such as spyware or adware. Most
Internet-based threats are targeted at these vulnerabilities, that is,
consumers without the knowledge or technologies to protect themselves.
OneCare Protection Plus is a comprehensive set of features designed to help
protect PCs from common forms of malware and other Internet-based
threats. Such features include the following:
Malware monitoring and protection, with automatic definition updates
Managed two-way firewall with automatic policy updates
Internet Explorer 7 Phishing Filter integration
Microsoft Update activation
OneCare advisories
Wi-Fi connection security
The following sections explore these capabilities further to show how
OneCare provides a comprehensive, managed protection offering.
Protection Plus Status and On-Demand Actions
The OneCare main console provides a brief overview of the status of all
Protection Plus automated features, as well as quick links for initiating
common on-demand tasks.
Virus and Spyware Scanning and Monitoring
Windows Live OneCare helps protect users by automatically scanning for
malware in two ways:
3
Scanning files for known viruses as they are used, and using heuristics
to detect if they try to perform an operation outside their expected
behavior.
Microsoft internal data
First Look: Windows Live OneCare 2.0
9
Performing regularly scheduled scans of PC files for viruses or spyware.
When OneCare virus and spyware monitoring finds a potentially infected file,
it first places restrictions on the file to help prevent it from doing harm. It then
takes the appropriate action, which, depending on the circumstances, may
include displaying a dialog box asking the user what to do with the file,
automatically trying to clean the file, placing the file in quarantine or
preventing the file from opening.
OneCare also makes it easy to perform on-demand scans, which users can
do from the main OneCare console. Alternatively, users can initiate ondemand scans using right-click functionality in Windows Explorer or from
locations such as the My Computer icon.
Windows Live OneCare has been certified by ICSA Labs, a leading authority
on Internet-based threats, as an effective solution to combat viruses and
other forms of malicious code, as well as providing a quality firewall service.
In addition, OneCare has achieved West Coast Labs’ Checkmark
certification, meeting the organization’s criteria for protection against viruses
and Trojans. OneCare also has achieved VB100 certification from Virus
Bulletin.
First Look: Windows Live OneCare 2.0
10
Note: In addition to checking files against specific malware definitions, the
scanning engine in OneCare uses heuristics to check if an application behaves like
malware by trying to perform an operation outside its expected behavior — for
example, such as writing and deleting files, or accessing SMTP or e-mail
functions. If an application exhibits such behavior while running, OneCare can
detect it and take the appropriate action, thereby giving the user added protection
against new forms of malware for which specific definitions have not yet been
created and/or downloaded to the PC.
Managed, Two-Way Firewall
The Windows Live OneCare managed two-way firewall helps protect PCs
and user data by monitoring and, if necessary, blocking both incoming and
outgoing network traffic:
Incoming traffic. By default, all unsolicited inbound traffic is blocked.
Outgoing traffic. When any program on the PC tries to make outgoing
contact with the Internet, behavior depends on whether OneCare
recognizes the program and whether it is on the “approved” list.
Note: Unlike the OneCare firewall, the Windows XP firewall does not have the
capability to block outbound traffic. The Windows Vista firewall does have this
capability; however, the user is required to configure it, because by default it only
blocks selected known system services. In contrast, the OneCare firewall is
configured by default to block all applications unless OneCare or the user decides
to allow them.
(Section continues on next page.)
First Look: Windows Live OneCare 2.0
11
Known Programs
For outgoing traffic, OneCare ships with a list of known and approved
programs, such as Internet Explorer, Windows Media® Player and popular
third-party software. If a program is known and on the “approved” list,
OneCare allows the program to communicate with the Internet and notifies
the user. Furthermore, as a subscription service, OneCare regularly updates
its own firewall policies to add new “safe” programs to that list as they are
introduced by Microsoft or other software providers. The OneCare firewall
uses a cryptographic hash of the executable program to identify it.
Unknown Programs
By default, if a program attempting to send information is not known to
OneCare, OneCare will display a firewall alert requesting that the customer
determine whether the application should be allowed or denied access to the
Internet. The alert provides the name, publisher, location, company and
version of the file to aid the user in making an informed decision. After
customers choose to allow a program to access the Internet, they will not be
prompted again for permission, and the program will appear in the Allowed
Programs List, located in the OneCare Firewall Advanced Settings.
Network Awareness
The OneCare firewall is “network aware.” It asks the user to identify his or
her home or small-business network, and allows typical home-networking
traffic (such as required to share files or printers) when the user is connected
to that network. In contrast, when the user is connected to a public or
unknown network, such as at an airport or hotel, OneCare provides
additional protection by being more restrictive about which network traffic is
allowed.
Note: The Windows XP firewall is not network-aware. The Windows Vista firewall
is; however, there are two key differences between it and the OneCare firewall:
The OneCare firewall tries to determine when a user has a direct connection
to the Internet, such as a dial-up connection or a single PC connected directly
to a broadband modem, and automatically classifies it as “public” to help
protect users from misclassifying their networks.
The OneCare firewall automatically allows common home-networking traffic
when the user is in a “private” zone to help ensure application compatibility.
Changing Firewall Settings
Microsoft recommends that customers keep their firewall setting at Automatic
so they are notified when an unknown program attempts to access the
Internet, but known and approved programs are automatically provided with
access to the Internet to help minimize customer interruptions. The firewall in
First Look: Windows Live OneCare 2.0
12
OneCare provides four settings for customers, which are accessible through
the OneCare settings and the Firewall tab.
Automatic. This is the default setting. OneCare automatically allows
known and approved programs to access the Internet, but asks the
customer for permission when an unknown application attempts to do the
same.
Ask first. OneCare prompts customers to approve a program the first
time it attempts to access the Internet. After the program is approved, it
is added to the firewall settings.
Public place. This is the recommended setting for public networks.
OneCare disables certain features, such as discovery and sharing, and
closes some open ports that are otherwise allowed.
Off. OneCare provides an option for completely turning off the firewall,
although it is highly advised that customers do not do so.
Firewall Connection Tool
Try it out! See the Things to Try section near the end of the document
for instructions on trying out this feature.
Users often turn off PC firewalls because they are experiencing trouble with a
blocked application, such as when trying to share files or printers with other
computers on the network or connect to a PC with Windows Media Center.
To minimize the situations when a user should need to disable the OneCare
firewall, users who attempt to do so are instead prompted with the option to
run the Firewall Connection Tool. The Firewall Connection Tool is also
accessible from the Firewall Settings tab.
(Section continues on next page.)
First Look: Windows Live OneCare 2.0
13
The Firewall Connection Tool provides helpful information, including
applications that can be provided with access, descriptions of them, and the
specific ports and protocols to which the applications will be given access if
enabled.
Wireless Connection Security (New)
Configuring and securing wireless networks is still one of the most difficult
problems that home PC users face. In fact, Microsoft research shows that 40
percent of home wireless networks are not properly secured.
First Look: Windows Live OneCare 2.0
14
OneCare extends its promise of comprehensive PC care to the management
of home wireless networks, enabling users to easily do the following:
Detect an unsecure wireless network.
Secure a wireless network (for supported routers) using 128-bit WEP.
Add a PC to a secure or unsecure wireless network.
Note: The Wireless Connection Security feature is only accessible if OneCare
detects a supported wireless router. OneCare supports popular models from
leading manufacturers, including Linksys, NETGEAR, D-Link, Buffalo, Belkin and
others. The list of supported routers is constantly being updated and expanded,
with software updates to support those new routers automatically pushed down to
the OneCare client. To support the broadest range of hardware, OneCare will turn
on 128-bit Wired Equivalent Privacy (WEP) security.
Internet Explorer 7 Phishing Filter Integration
Windows Live OneCare activates the Microsoft Phishing Filter in Windows
Internet Explorer 7 to help detect and block known online ID scams and theft
sites. The status of the Phishing Filter is shown in the OneCare main
console, and turning it off will put OneCare in a yellow state with a message
indicating why. Turning on the Phishing Filter protection in Internet Explorer 7
across all PCs in a OneCare circle is simply a matter of clicking the Turn on
button in the OneCare console.
Microsoft Update Integration
Windows Live OneCare integrates with the Microsoft Update service to help
ensure that the latest Microsoft critical security updates for the operating
system and other applications are installed promptly and efficiently. Once
installed, OneCare checks to make sure the PC is set to automatically
download and install updates for all the products supported by Microsoft
Update, including Windows and the Microsoft Office system.
OneCare Advisories
When new worms, viruses and other security threats are identified, Windows
Live OneCare displays advisories that inform customers of a new or changed
security threat. The content of an advisory will vary depending on the type of
threat, and may contain steps to take to guard against the threat or a link to a
newly released security update for immediate installation.
First Look: Windows Live OneCare 2.0
15
PERFORMANCE PLUS:
MAINTAINING PC
PERFORMANCE AND
RELIABILITY
Protecting, maintaining and backing up one or more PCs involves multiple
tasks that, if performed separately, would be complex, time-consuming and
hard to track. Windows Live OneCare Performance Plus is a PC tune-up
service that automates a variety of tasks that typically are accomplished
manually, using a number of different applications or utilities.
Performance Plus Status
The OneCare main console provides a brief overview of the status of all
Performance Plus automated features, as well as quick links for viewing the
last tune-up report and starting a new tune-up.
Tune-Up “Batches” On-Demand Tasks
Windows Live OneCare “batches” common on-demand tasks into regularly
scheduled tune-ups, making them easy to manage and saving time for the
customer.
The tasks that Windows Live OneCare performs as part of a tune-up include
these:
Remove unnecessary files. OneCare helps free up hard disk space by
deleting files that are no longer needed and compressing files that have
not been recently used. This task is turned off by default and must be
turned on in the OneCare settings. By default, when this task is turned
on, Tune-up removes unnecessary program installation files, ActiveX ®
controls, and Java applets downloaded from the Internet. It also removes
temporary Windows, Internet, Microsoft Office, Microsoft Error Reporting,
and offline files. Through such cleanup, OneCare will typically free up 5
to 10 MB of disk space.
First Look: Windows Live OneCare 2.0
16
Defragment the hard disk. OneCare consolidates fragmented files and
folders on the PC’s hard disk, so that each file occupies a single
contiguous space on the disk. If the disk is highly fragmented, OneCare
will defragment it over several tune-ups.
Scan for viruses and unwanted software. This task activates a full
scan of the user’s hard disk, as described under Protection Plus.
Check for files to back up. This task checks for files that are new or
have changed since the last backup. If files are found, a new item
appears in the “Actions to Take” list. If a customer chooses to back up
files to an external hard drive, Tune-up will back up the files
automatically during this task.
Check for missing critical updates. This task integrates with Microsoft
Update to check that the PC is up to date with all critical updates. If it is
not current, customers will receive an “action-to-take” message with a
shortcut to the Microsoft Update Web site to install the needed updates.
Note: When Windows Live OneCare is installed, the PC is set to download and
install updates from Microsoft as soon as they become available. This happens
automatically, whether or not Tune-up runs. The Check for missing updates from
Microsoft task in Tune-up is a secondary check, in case any high-priority updates
have since become available, were previously missed or failed to install.
Proactive Fixes and Recommendations (New)
As part of the tune-up process, OneCare also looks at the configuration of
the user’s specific system and makes proactive fixes and recommendations
to improve the computing experience. OneCare currently examines many
areas and settings — including installed versions of some third-party
software and drivers — to help improve PC performance, reliability and
security. Among other things, OneCare does the following:
Turns on Internet Explorer 7 pop-up blocker.
Adjusts Internet Explorer security and privacy settings to default levels of
Medium High. (No action is taken if current level is higher than default.)
Restores Internet Explorer host file (to prevent browser hijacking).
Adjusts Microsoft Office Word, Excel® and PowerPoint® macro security
settings to default High levels.
Deactivates remote registry service, which enables remote users to
change registry settings on a computer. (This service is turned off in
Windows Vista by default. OneCare turns it off in Windows XP as well.)
Removes broken entries from Startup.
Limits Internet Explorer cache size for broadband connections. (For
broadband connections, it is often faster to fetch content from a Web site
than to search through a large local cache.)
Cleans up temporary Windows and Internet Explorer files.
First Look: Windows Live OneCare 2.0
17
Enables and/or optimizes the size of virtual memory. (Virtual memory is
enabled, if disabled, and size is set based on amount of RAM and
available disk space.)
Clears failed jobs in printer queue.
Restores printer spooling.
Prevents installation failures on 32-bit systems due to 64-bit flag set by
some installers.
Turns on User Account Control (UAC) installation detection for Windows
Vista. (When enabled, this feature prompts the user for consent or
credentials when Windows Vista detects an installer. If disabled,
applications may fail silently or in a nondeterministic manner.)
Examines Winsock DLL and restores if missing or corrupted.
Enables transport layer security (TLS) and secure sockets layer (SSL)
protocols (e.g., Windows Live Messenger may not work).
Restores XPS and WPF document-viewing capability.
Sets a screen saver to prevent monitor burn-in.
Enables System Restore.
OneCare also can scans the user’s system for version information on
common software and provides links to upgrade to the latest recommended
version. Examples include the Flash player, Java Runtime, Adobe Acrobat
Reader, DVD-burner software, and printer, display and graphics adapter
drivers.* At this time, these third-party functionality are still in beta testing and
may not be released with the service.
As time goes on, the scope of proactive fixes and recommendations will be
enhanced and expanded based on anonymous feedback collected through
the OneCare service.
Note: Proactive fixes and recommendations are generated through silent daily and
monthly scans. Based on the type and severity of the issue, OneCare may do the
following:
Fix the issue silently and report that it did so in the OneCare monthly report.
Recommend the fix as an action item in the monthly report
Recommend the fix as an action item in the main OneCare user interface.
First Look: Windows Live OneCare 2.0
18
Start Time Optimizer (New)
Try it out! See the Things to Try section near the end of the document
for instructions on trying out this feature.
Many people notice that their PCs seem to start up more slowly over time —
the result of an ever-increasing number of start-up applications as people
continue to install new programs. Although many such applications are
unnecessary, some others are useful, especially if they support functionality
that people use all the time.
OneCare helps users decide which startup applications to keep and helps
them get rid of the rest. It does so by monitoring startup applications and
detecting which are infrequently used, presenting that list to the user along
with the ability to choose which of those programs to disable. Depending on
which startup applications are disabled, having fewer such programs running
may improve runtime performance as well as startup times.
Notes: OneCare monitors the list of active windows, list of running processes and
list of browser add-ons to detect if the primary functionality of an application is
being used. In cases where OneCare cannot discern such information, it errs on
the side of caution and makes no recommendation.
First Look: Windows Live OneCare 2.0
19
DATA PROTECTION
Home and small-business users are storing more and more important data
solely on their PCs, including digital photos, financial data and more.
However, backing up such data traditionally has been a manual process that
is often overlooked or neglected. Even when backups are done, the process
can be a hit-or-miss exercise, requiring consumers to navigate complex
directories to find the files they want to protect.
Windows Live OneCare provides several features designed to automate and
simplify the backup process, including the following:
Automated and on-demand backup and restore
Centralized backup for multiple local networked PCs
Online photo backup (optional, at an additional charge)
Backup Status
The OneCare main console provides a brief overview of backup status, as
well as a quick link for initiating an on-demand backup.
Automated and On-Demand Backup and Restore
Windows Live OneCare works to eliminate the hassle and uncertainty of the
backup process. The first time a backup is run, OneCare helps the user
specify the target device for the backup, with options that include shiny
media such as CDs or DVDs, an externally connected hard drive, a local
network share, and USB-connected storage devices.
First Look: Windows Live OneCare 2.0
20
Next, OneCare asks the user which types of files to back up, presenting the
options in familiar terms such as Picture files or Music files, with OneCare
handling the mapping of these terms to the appropriate file extensions. Users
can also specify other directories and/or files to back up.
After an initial backup has been done, OneCare performs regularly
scheduled incremental backups, copying only files that are new or have been
changed, to save disk space and speed the process. Backups will run
automatically if the appropriate backup media is present. If the backup media
is not present, the user is prompted to make it available.
Users can also initiate on-demand backups, upon which they are asked if
they would like to use current settings or perform a custom backup, in which
case they can change the files and directories to back up, modify the target
location for the backup, or complete a full backup of all files.
Files are backed up in a .zip format for easy extraction and maintenance of
the original folder structure, and restored using the same folder structure
captured in the last backup. Users can also restore individual files.
Online Photo Backup (New)
As an added safeguard for irreplaceable digital photos, for which the only
copies often reside on a PC, OneCare provides the option to back up such
files to an online repository. Through such added safety, digital photos can
be protected from perils such as theft, catastrophic hardware failure, fire or
floods. This is a premium feature and includes 10 GB of storage space for an
additional cost.
Note: The online space for backing up photos is meant to support off-site backup
of data only. It cannot be used for sharing files and can only be accessed through
the backup functionality of OneCare. Beta support for this feature has ended and
it cannot be accessed until the OneCare 2.0 launch date.
First Look: Windows Live OneCare 2.0
21
Centralized Backup for Multi-PC Environments (New)
OneCare eliminates the need to configure backups for each PC separately,
instead enabling the user to centrally configure and monitor backups for all
PCs covered under the same OneCare subscription, with the data from all
PCs backed up to a central location. OneCare detects USB-connected
storage on any PCs in the user’s OneCare circle, and allows the user to
designate that device as a centralized backup location. To further simplify
backup configuration for the consumer, any new PCs added to the user’s
OneCare circle automatically inherit the centralized backup settings and back
up to the same central location. (See the screen shot on the next page.)
First Look: Windows Live OneCare 2.0
22
MULTI-PC AND HOME
NETWORK MANAGEMENT
In addition to the aforementioned multi-PC features — centralized backups
and adding a second PC to a wireless network — OneCare provides other
features designed to simplify the management and use of multi-PC
environments. Such features include these:
Multi-PC management and monitoring
Automatic printer sharing
Multi-PC Management and Monitoring (New)
OneCare enables users to monitor and take actions on other PCs running
OneCare on the same home network — called the user’s OneCare circle. For
example, if the firewall on Junior’s PC has been turned off, the OneCare
console running on Dad’s PC will show that the status of Junior’s PC is Red
and enable Dad to turn on the firewall on Junior’s PC from his own. Similarly,
Dad can remotely turn on automatic updates or initiate a backup if those
steps are necessary to return OneCare to green status.
First Look: Windows Live OneCare 2.0
23
Automatic Printer Sharing (New)
Both Windows XP and Windows Vista provide built-in functionality called
Windows Point and Print, which can be configured to allow printing from one
machine to another. However, many users are unaware of this feature or
may find it challenging to configure.
OneCare uses its multi-PC infrastructure to automatically configure all PCs in
the user’s OneCare circle so that users can easily print from any PC to a
USB printer attached to any other PC in the same circle. In setting this up,
OneCare handles the complexity of installing the necessary printer drivers on
the PCs and configuring printer sharing.
By default, this functionality is enabled to share all printers. However, users
can change settings so that no printers attached to a particular machine are
shared, or can select a particular printer and prevent it from being shared.
Note: For this feature to work the following conditions must be met:
Both source and destination systems must have the same architecture (e.g. 32bit or 64-bit).
Both PCs must be part of the same OneCare circle and subscription, and the
subscription must be active.
Both PCs must be turned on and be on the same local network.
Printers must be supported and must use “user mode” drivers. (Most printers
released in the past three to four years satisfy these conditions.)
First Look: Windows Live OneCare 2.0
24
THINGS TO TRY
Note: These instructions were accurate at the time of publication. However,
updates to the service may occur at any time and these steps may no longer
match the user experience. If you have questions or things just aren’t
looking right, please contact Waggener Edstrom (see the title page of this
document for contact information) for help.
Start Time Optimizer
1. Open the OneCare main console by clicking on the tool tray icon or by
clicking on the OneCare entry in the Start, Programs menu.
2. Select Change my Startup Settings from the Performance Plus section of
the page.
3. If you are running Windows Vista, you will be presented with a UAC
prompt. Choose Continue, or enter your administrative credentials as
appropriate. If you are running Windows XP you will need to be signed in
as an administrator.
4. Review the list of unused programs. Click on the arrow next to a program
name to get more information on the program.
5. Choose the appropriate radio button to turn a program on or off.
6. Click on OK.
Firewall Connection Tool
1. Open the OneCare main console by clicking on the tool tray icon or by
clicking on the OneCare entry in the Start, Programs menu.
2. Select Change OneCare Settings from the left-hand side of the screen
under Common Tasks.
3. If you are running Windows Vista, you will be presented with a UAC
prompt. Choose continue or enter your administrative credentials as
appropriate. If you are running Windows XP you will need to be signed in
as an administrator.
4. Go to the Firewall tab.
5. Move the slider all the way down. Click on Apply.
6. Answer “Yes” to the dialog asking if you want to run the Firewall
Connection Tool instead of turning off the Firewall.
7. Choose any item from the list. Note the detailed description listed below
it that explains what this setting means and which ports and protocols
are used.
8. Click on OK.
9. Note that the slider on the firewall tab has been reset to the original level
and that the firewall is still on.
First Look: Windows Live OneCare 2.0
25
SYSTEM REQUIREMENTS,
AVAILABILITY, PRICING
AND LICENSING
Customers can obtain OneCare through various means, including from retail
stores and as a download from http://onecare.live.com.
System Requirements
PC with 300 MHz or faster CPU speed
Windows XP (Home Edition, Professional Edition, Media Center Edition
or Tablet PC Edition) with Service Pack 2 (SP2) or Windows Vista (Home
Basic Edition, Home Premium Edition, Business Edition and Ultimate
Edition). (Note: Windows Vista x64 is supported, but Windows XP x64 is
not.)
Internet Explorer 6 or higher for Windows XP SP2 (Phishing Filter
activation requires Internet Explorer 7)
256 MB of RAM and 600 MB of available hard disk space
56 Kbps or faster Internet connection (broadband recommended)
Readable CD or DVD drive (required only for installation from physical
media)
CD or DVD burner, external hard drive, locally networked PCs, or USBconnected storage device required for Backup and Restore functionality
Notes: Windows Live OneCare includes automated assistance with uninstalling
products that conflict with Windows Live OneCare.
The beta version of OneCare 2.0 will be available in U.S. English, German and
Japanese only. When OneCare 2.0 formally ships, it will support all the same
languages as version 1.5.
Pricing and Licensing
The pricing of OneCare is straightforward: $49.95 ERP in the United States
for a one-year subscription (prices within each market will likely be
comparable). As part of the subscription price, up to three active PCs are
licensed and associated with customers’ unique Microsoft Passport ID.
Customers who have more than three PCs to protect and maintain with
Windows Live OneCare would simply acquire another license, which would
cover up to an additional three PCs.
Major version upgrades are provided automatically and at no additional
charge during the subscription period. Customers using OneCare 1.5 who
have an active subscription will get the upgrade to OneCare 2.0 at no
additional charge.
90-Day Free Trial
To take the worry out of trying OneCare, customers can try it for 90 days free
of charge at http://onecare.live.com.
First Look: Windows Live OneCare 2.0
26
APPENDIX: COMPARISON
TO OTHER MICROSOFT
OFFERINGS
The following table shows the differences between Windows Live OneCare
2.0 and other Microsoft anti-malware related offerings.
For individuals or home (No IT)
Malicious Software
Removal Tool
Remove most-prevalent viruses
Windows
Defender
Windows Live
OneCare Safety
Scanner
Remove known viruses
Real-time anti-virus
Remove known spyware
Real-time anti-spyware
Additional offerings for target
audience:
For enterprises
Windows Live
OneCare
Forefront™
Client Security
+ Managed Firewall
+ IT Infrastructure
Integration and
Customization
+ PC Performance
Tuning
+ Centralized
Management and
Reporting
+ Data Backup and
Restore
+ Home Environment
Support
First Look: Windows Live OneCare 2.0
27