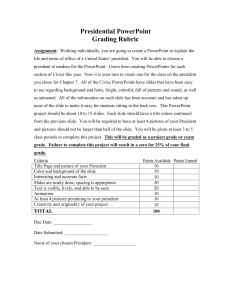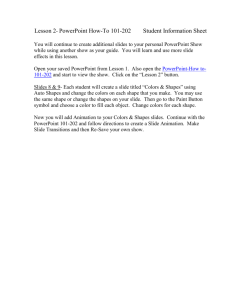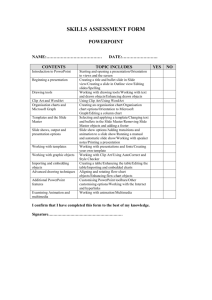PowerPoint 1 - Wiltshire College
advertisement

Making a simple By Phil Cooper Introduction by Neil Davies Introduction This workbook is designed to help you build on and develop skills in the use of Microsoft PowerPoint. PowerPoint is a presentation tool designed to assist you in professionally communicating your ideas to a wider audience. PowerPoint is also a multimedia tool in that it allows you to use animation, video and audio effects to enhance your presentation. PowerPoint presentations are based on creating a series of slides not unlike OHP transparencies. This allows you to design a presentation that takes your audience step by step through any presentation. Each slide can be designed to illustrate a particular piece of information. This may take the form of text, graphics, tables of data or charts. The best PowerPoint presentations use a combination of these in order to ‘get the point across’ to the audience. PowerPoint offers you a choice of templates (ready made slides to which you just have to add your data) or you can create your own. This workbook helps you design a PowerPoint slide show by designing several slides, each with a different type of content. You will then learn how to link the slides to create a continuous show. Along the way, you’ll learn to master the tools and you’ll become prepared for your own explorations and presentations. I hope you enjoy it. Key Skill Elements Students, on successfully completing this workbook will have evidence of competencies in the following: Using and manipulating a data source (the internet) IT integration image and textual manipulation presentation and communication skills evaluation This workbook provides evidence for the following core skill elements and Performance Criteria: Element 3.1 PC1 PC2 PC3 PC4 PC5 Select Information appropriate to the task. Enter information into software in ways that make it easy to edit. Keep Source Information required for the task. Store input systematically and make backup copies. Configure software to aid input of Information. Element 3.2 PC1 PC2 PC4 PC5 PC6 PC7 Find information required for the task. Use appropriate software to edit information. Reorganise information as required for the task. Save work at intervals. Combine information from different sources resolving differences in format. Create automated routines that aid efficient processing of Information. Element 3.3 PC1 PC2 PC3 PC4 PC5 PC6 Prepare information for presentation. Present information in different ways, which best meet the requirements of the task. Use appropriate software to display information. Use appropriate software to produce hard copy of information. Present combined information in a consistent format. Store information in files and make backup copies. PC4 Describe the software facilities used to meet the task. Element 3.4 _______________________________________ OPENING THE SOFTWARE On the windows desktop, click on the start button. Slide the mouse up to Programs and then Microsoft Office 2000. Then click on PowerPoint. CHOOSING HOW TO CREATE YOUR PRESENTATION When you open Microsoft PowerPoint a window will appear asking you how you would like to create your presentation. You can use “AutoContent Wizard”, “Design Template” or “Blank Presentation”. We will be creating our own slide so choose to use Blank Presentation. Click in the round Blank presentation box if it is not already selected and then click OK. The New Slide window will then appear. In here you can choose a layout for the new slide. For our first slide we will choose a blank slide. Click on the ‘Blank’ slide and then click OK. CUSTOMISING POWERPOINT TOOLBARS All the Microsoft Office 2000 programs allow you to customise your toolbars to display buttons or tools that you use regularly. This worksheet requires you to insert text boxes. Therefore, in order to save time it will be useful to add the Text box button to your editing toolbar. 1) Click on View, and slide the mouse down to Toolbars and click on Customise. 2) Click on the Commands Tab and select Insert from the right hand menu. Then scroll down the left hand menu until you find Text box. Then click on the Text box icon and drag it so that it is next to the Draw table icon on the editing toolbar. Then press Close. Before After At the bottom of the screen there are five buttons. Each of these represent a different view. Click on the Slide Sorter view (The button with four boxes on it). In the slide sorter view you should see a button that says “Common Tasks”. Click on the Common Tasks button and then on New Slide. Choose “Blank” from the “New Slide” window and then click OK. Press Edit and then Repeat Slide 4 times. You should end up with 6 slides in total. The Slide Background You can change the background of the slide to make it more interesting. There are 5 different types of background you can use, these are: Solid colour, Gradient, Texture, Pattern and Picture. For this Presentation we will use a texture. First, Click on Format, and then Background. The window on the right will appear. Click on the downward facing arrow at the bottom of the window. Then click on Fill Effects. When the Fill Effect Window appears, select the Texture Tab and Water droplets texture (it is near the bottom so you will need to scroll down) then Click OK. Click Apply to All on the Background window. Before you continue, now is a good time to save what you have done. Save the presentation as “Slide Show”. Inserting Images in to your presentation There are a number of images on the college ‘F’ drive. If you want to, and know how, you can find and use your own images. This section however, will guide you through inserting the images on the ‘F’ drive into your presentation. 1. In the slide sorter view, double click on slide 2. 2. The slide will then appear. Click on Insert, then Picture and then From File… The Insert Picture window will then appear. 3. Choose the ‘F’ drive by clicking on the downward facing arrow next to the Look in: box and then click on Sys on ‘Tr95’ (F:). When you have done this go in to the Resources folder, then the Course Materials folder, then the Computing folder and finally, the Graphic sets folder. Within this folder you will see several folders. In each of these there are several pictures. To preview one of these pictures click once on it. The picture will then appear on the right hand side of the window. When you have found an image you want to use, highlight it and click on Insert. 4. Repeat this process for slides 3,4 and 5. Now you have inserted the pictures, you can format them. The first thing to do is to resize them. When you click on the picture, eight small boxes appear around the perimeter. When you put your mouse over the box, the cursor will change to a double-headed arrow, you can then click and drag the box to enlarge the image. Resize the image to fit well on the slide making sure you leave enough room for a caption at the top of the slide. Position the image by clicking within the image and dragging it to the position you want it in. Repeat this for each slide. Inserting Text Now you have inserted the pictures it is time to insert a little text describing the pictures. Click on the Text box icon On slide 2, click and drag to create a box big enough for the heading just above the picture. Click into the box if the cursor isn’t flashing within it. Click on the centre text button on the formatting toolbar. Choose a font and size for your title using the formatting toolbar. Font Size Bold, Italic, Underlined, Shadow Once you have the text format you want, type in your text (for example, a simple heading describing the picture. To change the colour of the text highlight it, click on Format and then Font. You will see that you can also change the Font, size, etc. in this window. Change the colour of the text to what you want and then click OK. To move the text box, position the cursor on the shaded border around the text (the cursor will change to a cross) and click and drag the box to where you want it. Repeat this process for slides 3, 4 and 5. First and Last Slides The first slide is a title slide and introduces the whole presentation. You can make this title slide look good by using WordArt. The title slide should have a heading and a brief description of the slide show contents. Although this section will not tell you to use an image, you can if you want. Make sure you are on slide 1. For this section you will need the drawing toolbar so click on View, then Toolbars and then Drawing. The drawing toolbar will appear at the bottom of the screen. Click on the WordArt button. In the WordArt Gallery, there are a number of preset formats you can use. Choose a style and click OK. In the Text editor box, type in your heading and press OK. Then resize the WordArt in the same way as the images. After you have done that, use a text box to insert the information about the slide show. The last slide needs to close the presentation. It should include your name, college course and any programs you have used to create the presentation. Like at the end of a film, the last slide should be used as a form of credits. It doesn’t have to be boring though, be creative in the use of images and text. Create the last slide. Linking the slides Now you have created all of the slides, it’s time to think about the presentation as a whole. Your next task is to link the slides together. 1. Click on Slide Show and then Set up Show. 2. When the window on the left appears click in the Loop continuously until ‘Esc’ box. 3. Under the heading Slides, make sure that All is selected. 4. Under the heading Advance slides, make sure that Using timings, if present is selected then click on OK. 5. Next, click on Slide Show and then Slide Transition. Slide Transition allows you to decide how your presentation changes from one slide to another. 6. When the Slide Transition window has opened, click on the arrow to the right of the Effect menu, which currently displays No Transition. Scroll down to the bottom of the menu and click on Random Transition. 7. Below the effect choice menu you will see the Transition speed buttons, select Medium. 8. Under the heading Advance, click into the box to the left of Automatically After and click in to the box underneath and type 5. Make sure that the On mouse click box is not selected. 9. Click on Apply to all. 10. Save your presentation. Testing the Slide Show Click on the Slide show button at the bottom of the screen. After watching your show you may wish to make some adjustments. You may wish to customise your transitions instead of having random transition. You may want to change your font style, size or colour or change the size of your images. It is worth playing around with your presentation until you have got it exactly how you want it. Testing work is an important part of Information Technology. When you have watched the slide show, stop the Slide show by pressing the Esc key on your keyboard. Animating the Slide Show The final section of the worksheet shows you how to make your slide show look highly impressive. By animating text and images we move away from a purely two dimensional sequential slide show, into a fully integrated ‘multi-media’ experience. If you were working on a computer that has audio capabilities, the effect could be further enhanced. However, even without sound, we can radically improve the overall presentation just by incorporating a few simple animation features. 1. Make sure you are on Slide 2. Click on to Slide Show and then on Custom Animation. 2. Click in the box marked Picture frame 1. 3. Click on the arrow under the heading Entry Animation and Sound. Then choose an animation type. Some effects have a sub menu to the left where you can choose things such as the side the object enters from. To view an effect click on the Preview button and it will show you in the preview window. 4. Click in the box marked Text… and repeat stage three for this object. 5. For Text, you can also choose how to introduce the text (by letter, by word or all at once). To do this, click on the arrow underneath the heading Introduce Text… and choose one. 6. Have a final check by clicking the Preview button and if you are happy then click OK. Unfortunately, it is not possible to animate all the slides at once, you have to animate each slide one at a time. Complete the presentation by animating each slide, you can have a standard animation for each slide or have each slide with a different effect. Save your work then click on the slide show button at the bottom of the screen and view the show. If you want to change anything, feel free to repeat any of the sections in this booklet. Evaluation Your final task is to evaluate your performance. Your evaluation should be word-processed and include the following points. How well did I do? What did I learn? Did the assignment help me raise my general level of IT skills? What would I do differently next time? What is PowerPoint? – describe its uses Did anything go wrong or did you find anything difficult? Was the workbook easy to understand? What other program could I have used to display the presentation? That completes your Slide Show Presentation. The aim of this workbook was to introduce you to Microsoft PowerPoint and provide you with the opportunity to use the internet and manipulate images. As you will now know, PowerPoint is a very powerful presentation tool and is fully integrated within ‘Microsoft Office 2000’. It can improve the presentation of your work bringing any assignment to life.