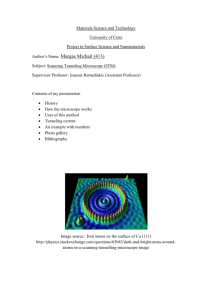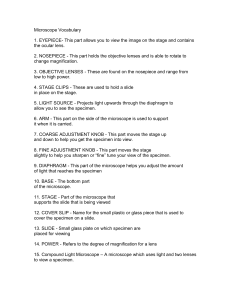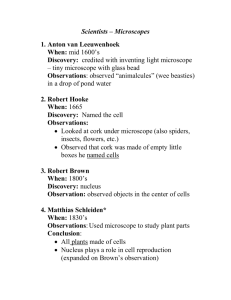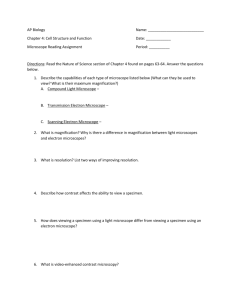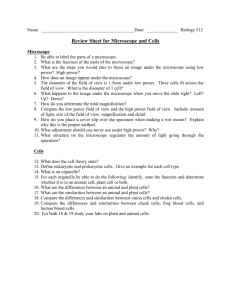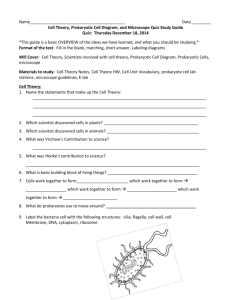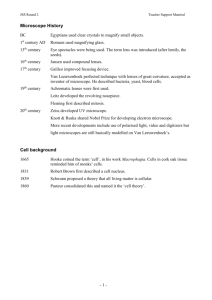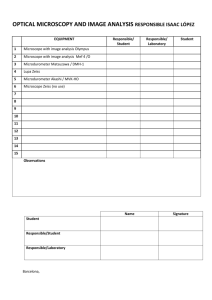Using the Digital Microscope (2.0MP)
advertisement

Science in Motion Using the Digital Microscope (2MP) Setting up of the microscope/computer/printer 1. Open the case on a flat surface like the floor. 2. Undo the straps and pull out the microscope using the arm and the base. You should always move the microscope with two hands 3. Two cords attach to the back of the microscope. A black Motic power cord and a USB cable (square end). 4. Plug the Motic power cord into the round hole in the back of the microscope and into an outlet. 5. Plug the square end of the USB cable into the back of the microscope and put the other end in the upper USB port on the right side of your laptop. 6. Turn on your laptop. When the first screen appears, it will show the user name of “administrator” and no password. No password is necessary. Just click on OK. 7. Turn on the microscope by pushing the green toggle switch on the back of the microscope. 8. If you are going to print, put the printer card in the printer slot in the right side of the computer. Make sure that the lights are on in the exposed section of the card. If not take the card out and reinsert it. Viewing your specimen under the microscope: 1. Prepare your slide as instructed. 2. Make sure the objective you are using is the 4X. This is the shortest objective. If you must change objectives at this point to get to the 4X, be careful that the longest ones do not hit the stage. 3. Place your specimen within the clips of the mechanical stage. 4. Move the specimen to the center of the stage using the dials of the mechanical stage located below the stage. Note: You will probably need to adjust the eyepieces to fit the distance between your eyes. Start by pushing both eyepieces together and slowly pulling them apart. You should see one clear field of view with both eyes. 5. Gently turn stage up coarse adjustment while watching from the side until it stops moving. 6. Look through the eyepieces and using the coarse adjustment, turn the stage down until the specimen comes into focus. Use the inner fine adjustment knob to fine tune the image. Note: At this point all the objectives are basically in focus with minor adjustment. To change power, move to the next objective up in power and carefully rotate it into position. Using only the FINE ADJUSTMENT, fine tune the image. Never use the 100X objective unless instructed by your teacher. 7. After viewing, return the microscope to the 4X objective before storing and remove the slide. Viewing your specimen on the computer screen: 1. Double click on “Motic Images Plus” on your desktop. The program will load. 3. To transfer images from the laptop to the microscope you must pull out the silver knob on the right side of the microscope. 4. You should have a specimen in focus. 5. From file pick “Capture Window” 6. What you see is a “live” picture of your specimen. 7. Notice that there are a number of slide bars on the left side panel that can be used to adjust the brightness, contrast, etc. Hold the curser over the bar until it turns into a hand and then the bar can be moved. If you are unsatisfied with your choices you can just choose “Default” and return to the original settings. 8. To take a still picture of your specimen click the camera icon. A reduced copy of your picture will show up on the side panel on the right side of your desktop. You can take multiple pictures and all will be moved to this side panel. 9. You can now click on one of the small pictures in your side panel. It will now come onto the main screen. Adding text: 1. Put one of the pictures you have taken on the main screen, 2. Click on the Text tab at the bottom of the screen. Use the icon to choose how the text should appear – aligned center, left, or right. 3. Click on “AText” to select a text box. 4. Click on “Font” to choose the font characteristics you want. 4. Go to the area you want the text to appear and click and the curser should appear. 5. Type your message/label. 6. There is also a paint tab for label lines, etc. 7. When you are done adding text to a picture it is a good idea to do a right click and Choose “Freeze All.” This will assure that your text will show up when you print. Calibrating the measuring system 1. For best results you should calibrate your microscope before measuring. 2. Use the calibration slide provided and focus the microscope on one of the dots on the slide using an objective that makes the dot fill a reasonable area in the field of view. Use the 1.5 mm or .6 mm dot. 3. Center the image on the screen. 4. Select Capture and take note of the number of the image that shows up on the side panel. You will need this later. 5. Go to measurement on the tool bar at the top of the screen and scroll down to Calibration Wizard 6. Click on “Load Image” and load the picture of the dot you took. 7. Use the pull down menu to select the objective lens you are using. 8. In the box below the instructions “External diameter of the dark round pattern,” put the diameter of the dot in micrometers. Remember 1mm=m 9. Choose “Calibration” at the bottom of the window. 10. A new screen will appear. Compare the number of pixels in the X and Y axis. If they Are close, the calibration was successful and you should finish the calibration. If the numbers are not close start again. 11. If the numbers were close put a check in the “Scale Box”. This will Allow you to measure with any objective without recalibrating. 10. Under the “Save Sign” list pick the objective you used for your calibration. 11. Save and close. 12. It is a good idea to use the procedure below to measure the diameter of your dot to see if your calibration is correct. You should calibrate or check the calibration each time you begin using the microscope. Taking a measurement 1. Go to the measure tab at the bottom of the screen and click on it. Enter the power you are using. You should also set the units you want to measure in, probably it will be m. The accuracy setting tells how many decimals you want in the answer. One is usually sufficient. 2. Now go to Measure on the tool bar at the top of the screen. You can now choose the tool you want to use to measure. For now, pick line. 3. Click and drag your mouse from where you want to start measuring to where you want to stop. When you do stop, the computer will give you a box with the measurement of the line. 4. There are other tools for taking other measurements. 5. Auto segment will highlight all the specimens in view. Once you do this, you can pick auto calculation and the computer will count all the specimens and give their area. Printing your work 1. When you are done collecting and labeling pictures you can print them out. 2. Choose file and “Motic Report” 3. The last picture you were working on will appear to cover most of your report. Make it the appropriate size using you curser and the red dots at the corners to size it. 4. Click on other pictures in your side panel that you want to include and drag them over to your report and position and size them. Text can also be added at this point. 5. Click on “Print Current Page” at the bottom of the page.