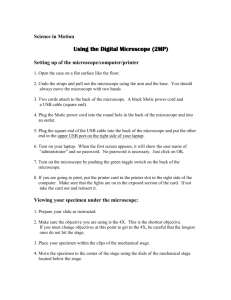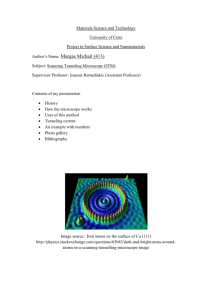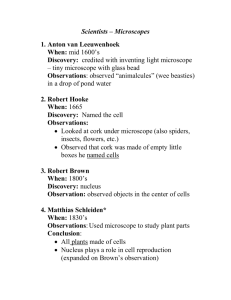Using Motic Images Plus on a Mac
advertisement

Using Motic Images Plus Version 2.0 ML on a Mac The following instructions are to help you get started using the Motic Images Plus Software. For more in-depth instructions, see the Motic Images Plus Help Manual included as a pdf document on the Microscope to Middle Schools for Mac CD. Installing the Motic Software a) To install the software, insert the Microscopes to Middle Schools for Mac CD into your computer. Open the the Motic_Plus_Mac folder on the CD. Double click on the Motic Images Plus.dmg file to open the Motic Images Plus installation window. b) Drag the Motic Images Plus icon to the Application Folder on your hard drive. c) Double click on “Install Camera Driver.mpkg” to install the camera driver. d) Restart the computer. e) Turn on the microscope, then plug in the USB from the microscope into the computer. f) Now you can open the Motic software by finding the program in the application menu. Viewing plankton on the computer a) Observe your sample in the microscope and adjust the light and focus to get the best image. b) Open the Motic Images Plus program. c) If the main image window (Motic 3.0 MP) does not open automatically, click on “File”, “Capture New” to start the camera. d) In the new box, select “Live Video”. Then click “Ok”. e) Pull the prism bar on the back of the microscope out to direct light to the camera. f) The image in the microscope should now appear in a new window. To get the best image, some of the settings need to be adjusted. NOTE: Please be patient when working with the video camera. There is a time delay between any adjustments made with the microscope and the image displayed on the screen. i. Open the “Motic Camera Settings” box by clicking on “File”, “Video Settings”. Move the “Motic Camera Settings” box to so that you can easily see both the image and the settings windows. ii. In the “Motic Camera Settings” box, adjust the size of the imaged displayed to best fit your use by selecting the size from the drop down menu. A 2048 x 1536 is a large image that may extend beyond the screen, but will give the highest quality when saving images. 1024 x 765 fills the screen and is good for general viewing. 512 x 384 is a small image, but may be the best way to visualize fast moving objects in the field of view. iii. In the “Motic Camera Settings” box, click on “Auto Exposure” to have the program automatically adjust the camera settings. You can also check “Full Auto” to have the computer automatically adjust the camera settings. iv. If the image is too bright or dark after changing the light source, you may need to manually adjust the Exposure slide bar to get a balanced image before clicking “Auto Exposure”. v. Click on “White Balance” to remove any funny color casts so that parts of the image that should appear white, look white. vi. The items in the image can stand out more by checking “Enhance”. vii. The camera setting can also be manually adjusted by un-checking “Full Auto” and moving the slider bars for specific setting. To return the camera to the factory settings click “Default”. viii. Additional image adjustments can be made by selecting one of the options under the “Image” menu. g) The live video can be frozen by pressing the pause button in the upper left of the Motic 3.0 MP window. Press the play button to return to live video. The pause or play button may be hidden. To display the pause or play button, click on “View” and select “Show Toolbar”. Capturing and saving an image a) If the objects you are viewing are very active, freeze the image by clicking “pause” before saving. b) Click on “File”, then select “Save As” c) Type the name of your new file in the Save As box. It is recommended to put the date, what the image is of and magnification in the file name (e.g. 20120126_Copepod_4x). d) Choose the file type by typing in one of the following file extensions after the file name .mix Motic Images Plus file; use this file type if you plan to use some of the enhanced features of the Motic Program (measurements, image adjustments, etc.) .jpg Most common file type for storing digital photos; use this file type if you ` want the file to act like a digital picture. .png Portable network graphics; this file is useful for posting to the web and can be used by most programs .bmp The bitmap file; common image file for image processing programs. Bmp files tend to be larger so use this format if you are familiar with bmp files. .tif Tagged Image File; used for storing images of many colors e) Choose a location to save the file in the “Where” box. f) Click “Save” Calibrating the Microscope This step is important if you want to use the measurement feature of the microscope. Calibrating the microscope allows Motic Images Plus to take accurate measurements of images of objects that have been captured in the microscope. This is done by taking known measurements using a calibration slide. After calibrating the microscope with known measurements, Motic Images Plus uses the saved value of the calibration to determine the size of unknown objects. Note: You must calibrate the microscope for every zoom (1X-4X) and use the calibration that corresponds to the zoom when making measurements. a) Make sure the microscope is connected to the computer with the beige USB cable. b) Take out the Calibration slide that came with the microscope. The slide has a small, 2000 µm-diameter circle in the center of the slide and 4 lines radiating out around the circle. c) Place a blank piece of paper on the stage, center the Calibration slide on to the microscope’s stage plate, and secure the slide with the stage clips. d) Set the microscope zoom to 1x, center the calibration circle and focus so the image is clear. e) Open Motic Image software and pull the prism bar out to direct light to the microscope. f) The Motic Live Imaging Module window will open displaying the calibration slide image. g) Make sure that the whole circle is visible and can be easily contrasted from the rest of the slide. i. Try different combinations of the light source (Incident only, transmitted only, both and neither) to see which combination gives you an image with minimal shadow. ii. Adjust the white balance, exposure and enhancement features to get the best image. Note: For the best calibration, try to make the circle on the calibration slide as clear, sharp, and contrasted from the background as you can. h) Click “Measure” then select “Calibration Wizard”. A small Calibration window will open with the calibration circle covered with an opaque square. If the opaque square is not centered over the calibration circle, close the window and repeat steps g and h. i) On the right side of the calibration window, select 1X in the ‘Objective Lens’ tab and set the size in the ‘Circle Diameter’ tab to match the size of the circle on the calibration slide (2000µm = 2.00 mm). j) Click on calibrate. k) Test the calibration by measuring the dark circle in the image you used to calibrate. a. Close the Calibration wizard window b. Click on “Measure”, hover over “Calibrations” and select the 1X calibration. If 1X is already checked, it is the calibration in use. c. Click on “Measure” and select “Circle” i. Click on the center of the dark circle, then drag out to draw a circle around the circle in the image. When you release the mouse button, a window will appear and give you the radius, area and perimeter of the circle you drew. ii. Move the circle by moving the cursor to the edge of the circle you drew until the arrow turns into a hand. Now you can click and drag the circle you created. iii. To resize the circle, look for a small dot on the circle and move the cursor over it until it turns to a +. Now you can click and drag to resize the circle. iv. Move and resize the circle you drew so that it covers the calibration circle. v. The radius of the circle should be about 1000 µm. IF you calibration is way off (> 100 µm), close the program and start again. To increase the precision of the calibration, adjust the camera settings and try to take a different image. vi. You can get rid of the measurement by clicking command (apple key or ⌘)+ Z. l) Repeat steps h-j in order to calibrate for each zoom stop (1X, 2X, 3X, 4X) on the microscope. Be sure to type in the objective that corresponds to the zoom you are using. For the 2-4X calibration you can just click calibrate, zoom to the next magnification stop, enter the correct objective information and calibrate. However, if the calibration circle drifts out of the center so that it is cropped, you will need to move the slide and readjust camera settings before calibrating. m) Test the calibration at each magnification. The calibration selected under “Measure”, “Calibrations” must match the zoom on the microscope for accurate measurements. Measurements with the Microscope The Motic Images Plus software can be used to measure live video, frozen, or saved images as long as you know the zoom stop (1X, 2X, 3X, 4X) of the image and use the corresponding calibration. Calibrate the microscope for all zoom stops prior to beginning a measurement project. a) To make a measurement, click on “Measure”, then hover over calibrations and select the calibration that corresponds to the zoom on the microscope. b) Select the measurement tool you wish to use under the “measurement” menu. c) Move the mouse to where you want to start measuring, click and drag until the end of the spot where you want to measure and release the mouse. d) Measurement will appear in a pop up window that can be moved by clicking and dragging. e) A shape can be moved by moving the cursor over the shape until the cursor turns into a hand, then click and drag the shape. f) The size of the shape can be changed by clicking and dragging the dot in the measurement shape. g) To delete a measurement, select the measurement you want to delete, then go to edit, delete. h) Measurement will be saved with the image if you save the file.