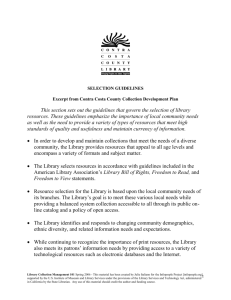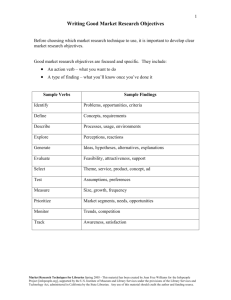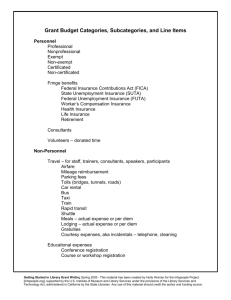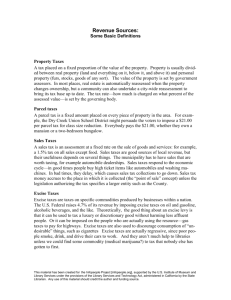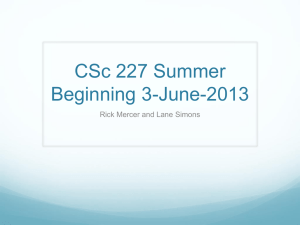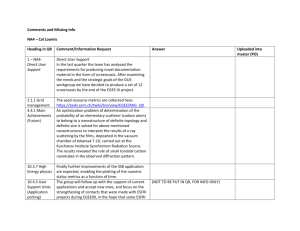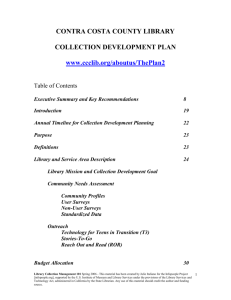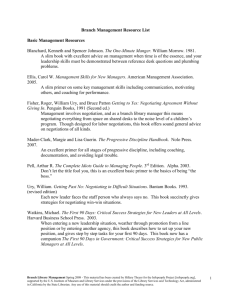doc - Infopeople
advertisement

1 Created for: Tutorials2.0 Teaching the Public and Training Staff with Online Screencasts Steve Garwood - librarysteve@yahoo.com Tutorials2.0: Teaching the Public and Training Staff with Online Screencasts Table of Contents INTRO/GENERAL INFORMATION What is Screencasting? ………………………………………...1 Software to Screencast………………………………………….3 Library Examples………………………………………………5 Before you Screencast (Prep) o Window Sizes ………………………………………….6 o Other Considerations………………………………….7 CAMTASIA Screen Recording………………………………………………..9 PowerPoint Recording…………………………………………17 Producing Files…………………………………………………20 Editing Basics o Zoom and Pan………………………………………….33 o Callout/Caption………………………………………..37 SHARING YOUR SCREENCAST GENERAL o Places for your Screencasts…………………………....43 o Uploading to blip.tv…………………………………...45 o Adding a screencast to a blog post………………...…51 APPENDIX File Types………………………………………………………..56 Resources………………………………………………………..58 Tips/Tricks………………………………………………………60 Keyboard Commands in Camtasia……………………………60 Tutorials 2.0: Teaching the Public and Training Staff with Online Screencasts Spring 2008 - This material has been created by Steve Garwood for the Infopeople Project [infopeople.org], supported by the U.S. Institute of Museum and Library Services under the provisions of the Library Services and Technology Act, administered in California by the State Librarian. Any use of this material should credit the author and funding source. Tutorials2.0: Teaching the Public and Training Staff with Online Screencasts 1 Intro/General Information What is Screencasting? According to Wikipedia, a screencast is a digital recording of computer screen output, also known as a video screen capture, often containing audio narration. Just as a screenshot is a picture of a user's screen, a screencast is essentially a movie of what a user sees on their monitor. The term was originally coined by Jon Udell, a columnist who solicited his blog reading audience to come up with a name for the emerging technology. Udell’s “Heavy Metal Umlaut” screencast (http://weblog.infoworld.com/udell/2005/01/22.html#a1156), which shows the evolution of a Wikipedia article, is a good early example of a screencast. Why would I screencast in a Library setting? According to a report released 1.9.08 by the Pew Internet & American Life Project*, “48% of internet users have been to video-sharing sites such as YouTube and the daily traffic to such sites on a typical day has doubled in the past year”. Additionally, a study by the Leichtman Research Group** (conducted 1st Quarter 2007) has found “high-speed (broadband) Internet accounts for over 70% of all online subscribers at home”. With the combination of increased broadband AND interest in video based resources, the time is right for libraries to use the medium of video to promote, teach, inform, and otherwise communicate. Screencasting is used today for computer based training and software demonstrations. In the library field it is used often by distance education librarians for bibliographic instruction and resource training. The Library Community as a whole can use screencasting/screencasts for customer/patron training, catalog and database demonstrations and faculty/staff training and orientation programs. One of the greatest places for us to start with screencasts would be by helping users with those Frequently Asked Questions asked at the library: How do I log in to my account? How do I renew my checked out items? How do I see when my book is due? How do I download that audio book? We presently address a lot of these questions in two ways: 1. by creating, printing/distributing and posting to our websites text based tutorials with a few screenshots; and, 2. taking lots of phone call and email questions. One of the other benefits of using screencasting is the personalization effect that it has. Screencasts give the library a voice, something that can SAY we’re here and we’re here to help. Tutorials 2.0: Teaching the Public and Training Staff with Online Screencasts Spring 2008 - This material has been created by Steve Garwood for the Infopeople Project [infopeople.org], supported by the U.S. Institute of Museum and Library Services under the provisions of the Library Services and Technology Act, administered in California by the State Librarian. Any use of this material should credit the author and funding source. Tutorials2.0: Teaching the Public and Training Staff with Online Screencasts While screencasting might sound difficult or scary, it’s really not. It takes a little time to learn the terminology, the software and plan the best approach, but after you record, produce and publish 2-3 videos you’ll be well on your way to being totally comfortable. Screencasts are a great technology tool for the library, I do hope that you’ll explore and see just how helpful screencasts can be to you and your library users. *Accessed 1.30.08 - http://www.pewinternet.org/PPF/r/232/report_display.asp **Accessed 1.30.08 - http://www.leichtmanresearch.com/research/bband_home_brochure.pdf Tutorials 2.0: Teaching the Public and Training Staff with Online Screencasts Spring 2008 - This material has been created by Steve Garwood for the Infopeople Project [infopeople.org], supported by the U.S. Institute of Museum and Library Services under the provisions of the Library Services and Technology Act, administered in California by the State Librarian. Any use of this material should credit the author and funding source. 2 3 Tutorials2.0: Teaching the Public and Training Staff with Online Screencasts Software to Screencast Product Company Platform URL Price/Edu** Camtasia TechSmith Windows http://techsmith.com/camtasia.asp $299/$179 Jing TechSmith Windows/Mac http://jingproject.com/ Free (for now) Captivate Adobe Windows http://www.adobe.com/products/captivate/ $699/$199 Snapz Pro X Ambrosia Software Mac http://www.ambrosiasw.com/utilities/snapzprox/ $69 Wink DebugMode Windows/Linux http://www.debugmode.com/wink/ Free CamStudio SourceForge Windows/Linux http://sourceforge.net/projects/camstudio/ Free BB Flashback Blueberry Windows http://www.bbsoftware.co.uk/BBFlashBack.aspx $199/$179 Software *This is not an exhaustive list, but does contain the principal products **As of 1.10.08, prices taken from manufacturer’s sites I primarily use Camtasia by TechSmith for screencasts that I want to use over and over and/or vodcasts. Camtasia simply records a video of your screen motions with your voice as narration (it records everything you do and say as you do it/say it). From there it allows the most flexibility in the creation of various file formats (.swf, .flv, .wmv, .mov, .avi, and .m4v), and it also produces player code for you to use to add a movie to a webpage/site. I’ve recently started working with Adobe’s Captivate, which allows more interactivity for software tutorials and demos. Using Captivate I can walk someone through a software/service task even for software they don’t own. Captivate will produce files as .swf and .exe (executable), but not as the multitude of others like Camtasia. It’s for this reason that I prefer Camtasia for the creation of “simple” movies/screencasts as it’s a bit more straightforward and produces directly to video based files. Jing by TechSmith is my tool of choice for disposable screencasts and has a couple of useful and unique features. You can record a video with Jing and automatically upload it to screencast.com. When the upload process is complete, Jing automatically puts a URL of where the screencast is located in your clipboard which you can then paste into an email or IM window to easily share with a student/colleague. While Jing will only produce a .swf file, or .png file for image capture, the .swf format is the most universally supported. Two limitations Tutorials 2.0: Teaching the Public and Training Staff with Online Screencasts Spring 2008 - This material has been created by Steve Garwood for the Infopeople Project [infopeople.org], supported by the U.S. Institute of Museum and Library Services under the provisions of the Library Services and Technology Act, administered in California by the State Librarian. Any use of this material should credit the author and funding source. Tutorials2.0: Teaching the Public and Training Staff with Online Screencasts 4 of Jing are that recordings can be a maximum of 5 minutes and the Jing brand/logo will appear on all screencasts. If I’m on a Macintosh computer I can still use Jing, but instead of Camtasia or Captivate, Snapz Pro X by Ambrosia Software becomes the tool I need to use for full motion capture. SnapZ Pro X is a nice and fairly easy to use tool. It produces files to the QuickTime (.mov) format. While I’m primarily a Windows user it’s nice to know that I can record something quickly on my Mac. Tutorials 2.0: Teaching the Public and Training Staff with Online Screencasts Spring 2008 - This material has been created by Steve Garwood for the Infopeople Project [infopeople.org], supported by the U.S. Institute of Museum and Library Services under the provisions of the Library Services and Technology Act, administered in California by the State Librarian. Any use of this material should credit the author and funding source. Tutorials2.0: Teaching the Public and Training Staff with Online Screencasts 5 Library Examples Note: This is a fairly new technology/approach for libraries. Don’t be surprised that there aren’t lots of libraries doing this yet. Also, note that a lot of libraries/librarians that are working with this technology put their screencasts inside Course Management Systems (CMS) which make them visible only to those who can access those CMS systems. My recommendation would be to watch some of the screencasts on the links below and take away what you like from each. New Providence Memorial Library, NJ: http://www.newprovidencelibrary.org/ . See Online Tutorials section. Sara Zoe Patterson: http://eden.rutgers.edu/~sarazoe/howto/unitedstreaming.html . How to use United Steaming at the Library. Recorded for Independent Study project using Jing. Lansing Library, IL: http://www.lansing.lib.il.us/tutorials/items_due/items_due.html . Items due video from their site Rockaway Township Free PL, NJ: http://www.rtlibrary.org/Howtos.html . Holds/Renew Greg Notess' blog post on Public Library Screencast examples: http://www.notess.com/screencasting/examples/public-library-examples/ More examples can be viewed from my wiki on screencasting at: http://screencasting.pbwiki.com Tutorials 2.0: Teaching the Public and Training Staff with Online Screencasts Spring 2008 - This material has been created by Steve Garwood for the Infopeople Project [infopeople.org], supported by the U.S. Institute of Museum and Library Services under the provisions of the Library Services and Technology Act, administered in California by the State Librarian. Any use of this material should credit the author and funding source. Tutorials2.0: Teaching the Public and Training Staff with Online Screencasts 6 Before You Screencast (Prep) See tips/tricks section of the Appendix for other considerations Window Sizes When you are preparing a screencast you need to think about your audience and how they’re going to be seeing and using your work. Do they need to clearly read what you’re typing? Is what you’re showing large enough that it can “work” in a smaller window? What is the most used screen resolution of those who are going to be seeing your screencasts? At present the most used resolutions (width x height) that come to my site at stevegarwood.com are (in order): 1024x768, 1280x1024, and 1280x800 (Statistics from Google Analytics), based on this I feel comfortable creating screencasts that are 800x600. The reason I work with this size is based on the following: If someone does come to my site with 800x600 resolution they can still view my screencast, those with higher resolutions will be able to easily see the materials I present without any scrolling, I’m easily able to set up a pop-up window that contains the screencast and I don’t have to worry about whether or not it will fit on the screen, and lastly, the size is “comfortable” for demonstrations as it’s generally easy to see what’s being demonstrated. Now I tend to create screencasts at 800x600 and launch a new window for it to play in, but there are other size considerations as well. General size for embedding a video in a browser window tends to be 640x480 or 320x240, blog post size tends to be 400x300, iPod Video (not iPhone) settings are 320x240, and YouTube will basically make the embed size of any video about 425x355. One of the nicest things about Camtasia is the ability to record a video at one size and then produce at other sizes. Additionally, features like Zoom-n-Pan allow you to zoom in on areas of a video when the overall size of the video needs to be smaller than when it was originally recorded. However, it’s still a good idea to consider what size your video will be when the end user is viewing it (especially as you generally do control this) and plan accordingly. See http://screencast.pbwiki.com for examples of 800x600, 640x480, 320x240 resolutions If you’re unsure of how to resize your window so that it fits the dimensions you need, there are a few ways to do this. One of the easiest (and one of my favorites) is to use a program called Sizer (http://www.brianapps.net/sizer.html), which is a freeware application that allows you to Tutorials 2.0: Teaching the Public and Training Staff with Online Screencasts Spring 2008 - This material has been created by Steve Garwood for the Infopeople Project [infopeople.org], supported by the U.S. Institute of Museum and Library Services under the provisions of the Library Services and Technology Act, administered in California by the State Librarian. Any use of this material should credit the author and funding source. Tutorials2.0: Teaching the Public and Training Staff with Online Screencasts 7 quickly and easily resize your windows to exact dimensions. Another nice freeware tool is PixelRuler (http://www.mioplanet.com/products/pixelruler/index.htm) which you can use to measure any window (or the content of a window) to determine its dimensions. Another possibility is to create a grid image that you use as a desktop background where each grid box is 100x100 or an image that just has lines that indicate width of 320, 640, and 800 and height of 240, 480 and 600. Either of these image based solutions are nice as they don’t require you to download any software. Starting with Camtasia Studio 5, you can actually use the program to set your window dimensions. Either when you’re selecting the area to record, or locking Camtasia to an application and setting the dimensions from there, this new feature from TechSmith is VERY handy and eliminates the need to use the approaches above. With this said I still find the above approaches to be very helpful in the initial prep that I do before I even open Camtasia Other Considerations Scripts/Outlines/Sequencing Scripts – Some folks love using scripts and some do not. Although I’m in the “do not” camp, there are strong reasons for using a script. A script can make you sound more polished, it can keep you from stammering and saying um, etc., it can ensure that you use all proper terminology, and using a script can ensure that you don’t miss any of the points that you want/need to make. In general, I don’t use scripts…one of the reasons for this is that I’m keeping my recordings very short (less than 5 minutes…even shorter when possible) so I’m not going to go too far afield. Additionally, as I tend to do a dry run or two before I record I know I’m going to stay on point. So, should you use a script? My advice would be to try both ways and see what works best for you. Outlines - I do occasionally use an outline. With an outline I’ll write down the major points that I want to make in the video I’m recording. While this is unnecessary in “single step” videos (upload a file, bold text in Word), it can be necessary if I’m recording something like a video on “Microsoft Word 2007: What’s this Ribbon thing?” where I want to cover multiple things in a short video. Sequencing – Just as lesson plans need to be sequenced to ensure that important information isn’t skipped and to ensure a base of understanding/competence before moving forward, screencasts/videos should be thought of in light of a sequence. Breaking things down Tutorials 2.0: Teaching the Public and Training Staff with Online Screencasts Spring 2008 - This material has been created by Steve Garwood for the Infopeople Project [infopeople.org], supported by the U.S. Institute of Museum and Library Services under the provisions of the Library Services and Technology Act, administered in California by the State Librarian. Any use of this material should credit the author and funding source. Tutorials2.0: Teaching the Public and Training Staff with Online Screencasts 8 into smaller steps and recording shorter videos (which will load faster) is often a better idea than recording long videos where someone might miss an essential piece in a sea of information. An example here would be a lesson on searching your library catalog. Instead of a long video which goes through every possibility, shorter videos on author, title, subject and keyword searching can let users pick what they want to see and not have to “hope” to find what they’re looking for in a longer video. Check your microphone – Nothing, I mean nothing is worse than recording a 5, 10, 15 minute long video and then discovering that you didn’t record your audio. Dubbing/Narrating after the fact (when you don’t have to/want to) is a pain. Make sure your microphone is plugged in, use Camtasia recorder to check the settings (make sure the correct device your recording with is selected), and do a sample recording just to check your audio level. Remember how to Pause and Stop – When recording PowerPoint with Camtasia its Ctrl+Shift+F9 to Pause and either Ctrl+Shift+F10 or ESC to stop, for all other types of screen recordings you just use F9 to pause and F10 to stop. When you feel a coughing fit coming on, when your dog picks up his/her squeaky toy, when you forgot to turn off the ringer on your phone, etc. it’s nice to know that you can quickly pause and resume your recording. Additionally, there’s nothing more annoying than forgetting how to stop for 2 minutes and having to go in and edit your recording. Tutorials 2.0: Teaching the Public and Training Staff with Online Screencasts Spring 2008 - This material has been created by Steve Garwood for the Infopeople Project [infopeople.org], supported by the U.S. Institute of Museum and Library Services under the provisions of the Library Services and Technology Act, administered in California by the State Librarian. Any use of this material should credit the author and funding source. Tutorials2.0: Teaching the Public and Training Staff with Online Screencasts Camtasia Screen Recording Video presentations of this material available from http://screencasting.pbwiki.com Camtasia Recorder Open Camtasia Recorder to create a recording of your screen actions with audio (not a PowerPoint presentation (which is done differently)). Once Camtasia Recorder opens, you should see one of the windows below. The image on the left is version 4 of Camtasia Recorder, the image to the right is version 5. The only major difference between the two is how you select what you’re going to record. With version 4 you have to indicate whether you want the Screen, a Window, a Fixed Region, or a Region (adjustable). With version 5 you click on “Select area to record” and easily draw a box around what you want to record or you can simply click on the Application window. Before you start your recording, get your settings correct. Tutorials 2.0: Teaching the Public and Training Staff with Online Screencasts Spring 2008 - This material has been created by Steve Garwood for the Infopeople Project [infopeople.org], supported by the U.S. Institute of Museum and Library Services under the provisions of the Library Services and Technology Act, administered in California by the State Librarian. Any use of this material should credit the author and funding source. 9 Tutorials2.0: Teaching the Public and Training Staff with Online Screencasts 10 Settings Cursor and Click Effects – it is sometimes nice to highlight your cursor or indicate your clicks when presenting software/service based presentations. In both version 4 and 5, if you click on Effects>>Options you can then click the Cursor tab and choose the settings you like. Note that if you move the cursor or click a LOT, this can get annoying. Tutorials 2.0: Teaching the Public and Training Staff with Online Screencasts Spring 2008 - This material has been created by Steve Garwood for the Infopeople Project [infopeople.org], supported by the U.S. Institute of Museum and Library Services under the provisions of the Library Services and Technology Act, administered in California by the State Librarian. Any use of this material should credit the author and funding source. Tutorials2.0: Teaching the Public and Training Staff with Online Screencasts 11 Capture Settings – From Tools>>Options >> Capture you can choose whether to save your original recordings as .camrec or .avi, while the difference is marginal when you first start, if/when you want to get “fancy” later .camrec is the better choice. For example, using .camrec allows you to create Markers that you can use to create a “Table of Contents” for your video. Tutorials 2.0: Teaching the Public and Training Staff with Online Screencasts Spring 2008 - This material has been created by Steve Garwood for the Infopeople Project [infopeople.org], supported by the U.S. Institute of Museum and Library Services under the provisions of the Library Services and Technology Act, administered in California by the State Librarian. Any use of this material should credit the author and funding source. Tutorials2.0: Teaching the Public and Training Staff with Online Screencasts 12 Audio Options – From Tools>>Options>> Audio you can check/alter/adjust your audio recording properties. From here you can choose your recording device (I use a USB headset by Logitech as you can see below) and your Audio Format. I prefer to record at PCM (uncompressed Pulse Code Modulation), 44100Hz, 16 Bit, mono, 86KB/s* as it gives my recordings good high-quality sound. In the Production Process (covered below), I convert the sound to .mp3 in order to get a large reduction in the final file size w/out a major reduction in sound quality. *This is the recommended setting by Park in Park, Daniel. Camtasia Studio 5: The Definitive Guide (Wordware Applications Library). Plano: Wordware Publishing, Inc., 2008. Tutorials 2.0: Teaching the Public and Training Staff with Online Screencasts Spring 2008 - This material has been created by Steve Garwood for the Infopeople Project [infopeople.org], supported by the U.S. Institute of Museum and Library Services under the provisions of the Library Services and Technology Act, administered in California by the State Librarian. Any use of this material should credit the author and funding source. Tutorials2.0: Teaching the Public and Training Staff with Online Screencasts 13 Audio Options : Audio Setup Wizard – From Tools>>Options … Audio Setup Wizard you can choose your audio device and set up whether you want to record the Microphone, Speaker Audio, or both (depending on your sound card) (note that with a USB microphone you generally will not be able to record system sounds). If you click on “Next”, Camtasia will prompt you to say a brief phrase to set the audio levels. I often skip this step and just record a 10 second sample recording and adjust the volume myself) If you don’t know how to change your listening/recording volume: 1. Double click the volume/speaker icon in the system tray (lower right of screen) 2. Adjust Volume Control to about ½ (this controls what you hear) 3. Click on Options then Properties 4. Select Recording under Adjust Volume for, check off Microphone, click OK 5. Check Select under Microphone and Adjust the level to about ½ 6. Click the X to close the Recording Controls window Tutorials 2.0: Teaching the Public and Training Staff with Online Screencasts Spring 2008 - This material has been created by Steve Garwood for the Infopeople Project [infopeople.org], supported by the U.S. Institute of Museum and Library Services under the provisions of the Library Services and Technology Act, administered in California by the State Librarian. Any use of this material should credit the author and funding source. Tutorials2.0: Teaching the Public and Training Staff with Online Screencasts 14 Recording “final” step – After checking your settings all that is left to do is record. With version 4 you have to indicate whether you want the Screen, a Window, a Fixed Region, or a Region (adjustable) with the drop down menu. In version 4, select the type of area you want to record, click the red record button and make the proper selection on the screen. You’ll start recording immediately. With version 5, you click on “Select area to record” and easily draw a box around what you want to record or just click on the Application Window. From there you’ll move to another screen. If you’re using Camtasia 4 (or 5) don’t forget to use F9 to Pause and F10 to Stop. Tutorials 2.0: Teaching the Public and Training Staff with Online Screencasts Spring 2008 - This material has been created by Steve Garwood for the Infopeople Project [infopeople.org], supported by the U.S. Institute of Museum and Library Services under the provisions of the Library Services and Technology Act, administered in California by the State Librarian. Any use of this material should credit the author and funding source. Tutorials2.0: Teaching the Public and Training Staff with Online Screencasts 15 Recording final step for Camtasia 5 –After you select your recording area you will see the Camtasia Recorder Selection Area window at the bottom right of your selection. You can use this box to resize the recording area, reset to present sizes, or lock to the application and resize the window and recording area at the same time. When you’re happy with your recording area size, click on the red record button. Tutorials 2.0: Teaching the Public and Training Staff with Online Screencasts Spring 2008 - This material has been created by Steve Garwood for the Infopeople Project [infopeople.org], supported by the U.S. Institute of Museum and Library Services under the provisions of the Library Services and Technology Act, administered in California by the State Librarian. Any use of this material should credit the author and funding source. Tutorials2.0: Teaching the Public and Training Staff with Online Screencasts 16 While you record in Camtasia 5 – Once you click on the little red record button you’ll see a bar appear on the bottom of the area you’re recording. On this bar you can monitor your elapsed time, audio volume (area to the right of time), and click to Pause or Stop (though you can still use F9 or F10 respectively) Remember that when you’re done recording either click on Stop or push F10 Tutorials 2.0: Teaching the Public and Training Staff with Online Screencasts Spring 2008 - This material has been created by Steve Garwood for the Infopeople Project [infopeople.org], supported by the U.S. Institute of Museum and Library Services under the provisions of the Library Services and Technology Act, administered in California by the State Librarian. Any use of this material should credit the author and funding source. Tutorials2.0: Teaching the Public and Training Staff with Online Screencasts 17 PowerPoint Recording PowerPoint Add-In – When installing Camtasia 4 or 5 you’ll be prompted to install the PowerPoint Add-In…do it, it’s a great time saver. If you forget to do it you can run the install again just to install this component of the program. If you know you installed it but don’t see it in PowerPoint you can go into Camtasia Studio and use Tools>>Options>>PowerPoint then check the box to activate the Add-In. PowerPoint 2000/2003 Camtasia Add-In PowerPoint 2007 Add-In Zoomed (Detailed explanation of each area below screenshot) Records Audio Records Camera Preview Records Camera Recording Options Record – Once you click Record you’ll be launched into Slide Show view of PowerPoint to Record. In Camtasia 4 you’ll get a countdown and go right into recording. In Camtasia 5 there is an intermediary window where you’ll need to click record to get started. Records Audio – Make sure this button is depressed if you want to record audio Tutorials 2.0: Teaching the Public and Training Staff with Online Screencasts Spring 2008 - This material has been created by Steve Garwood for the Infopeople Project [infopeople.org], supported by the U.S. Institute of Museum and Library Services under the provisions of the Library Services and Technology Act, administered in California by the State Librarian. Any use of this material should credit the author and funding source. Tutorials2.0: Teaching the Public and Training Staff with Online Screencasts 18 Records Camera – Make sure this button is depressed if you want to record “webcam” based video Records Camera Preview – Allows you to preview your camera to make sure you’re in focus, etc. Recording Options: • • • • • Records the mouse cursor Video and Audio Format Audio source Camera Setup Hotkeys for Record/Pause and Stop Help – Obvious Camtasia 5 Intermediary Window – In Camtasia 5, when you click on record you’ll launch into slide show mode and at the bottom of the screen you’ll see this…it’s a nice final chance to adjust the audio, take a sip of water, clear your throat, etc. before you begin. When ready just click on “Click to begin recording” Don’t forget: Ctrl+Shift+F9 to Pause – when recording regular screen output this is just F9, but when working with PowerPoint it’s Ctrl+Shift+F9 Concluding PowerPoint Recording – When you finish a PowerPoint recording you can Ctrl+Shift+F10 or ESC to stop (I use ESC). After doing either, Camtasia will ask you if you’re done or if you want to continue. If you click Stop Recording you’ll be prompted to Save, when you do you’ll save a .camrec file wherever on your computer you like. After saving you’ll see the Produce/Edit dialog box that opens, you have the option to do either of those things or click Cancel and use Camtasia Studio later to produce/edit the .camrec file. Tutorials 2.0: Teaching the Public and Training Staff with Online Screencasts Spring 2008 - This material has been created by Steve Garwood for the Infopeople Project [infopeople.org], supported by the U.S. Institute of Museum and Library Services under the provisions of the Library Services and Technology Act, administered in California by the State Librarian. Any use of this material should credit the author and funding source. Tutorials2.0: Teaching the Public and Training Staff with Online Screencasts 19 Tutorials 2.0: Teaching the Public and Training Staff with Online Screencasts Spring 2008 - This material has been created by Steve Garwood for the Infopeople Project [infopeople.org], supported by the U.S. Institute of Museum and Library Services under the provisions of the Library Services and Technology Act, administered in California by the State Librarian. Any use of this material should credit the author and funding source. Tutorials2.0: Teaching the Public and Training Staff with Online Screencasts 20 Producing Files Getting Started – Once you’ve recorded something with Camtasia Recorder the next general step would be to edit or produce. I rarely edit, as I keep videos short, if I don’t like one I just do it over. To produce a file using Camtasia, you first have to open Camtasia Studio (note: you will be prompted to go right into edit or produce after you record, as you get more experienced you’ll be better able to judge your preference). This is what Camtasia Studio looks like without out any files open in the Clip Bin. To really do much with Studio in this capacity you have to import one or more files (.camrec, .avi, .wmv, .png, .jpg, .png, .gif, .mp3, .wav, .wma,) these media files can also be combined and used to create a screencast/video. Tutorials 2.0: Teaching the Public and Training Staff with Online Screencasts Spring 2008 - This material has been created by Steve Garwood for the Infopeople Project [infopeople.org], supported by the U.S. Institute of Museum and Library Services under the provisions of the Library Services and Technology Act, administered in California by the State Librarian. Any use of this material should credit the author and funding source. Tutorials2.0: Teaching the Public and Training Staff with Online Screencasts 21 Importing Media – Note: this step isn’t necessary if you click “Produce Your Video” after you save your recording. If you do that you won’t see Camtasia Studio, you’ll just run through the Production Wizard. If, however, you’re like me and record several things in a row and come back to produce later you will wind up here. To import media to the Clip Bin all you have to do is click on Import media… in the Task List. From here you’ll be prompted to find the file you need (why I usually save to the Desktop after I record) Tutorials 2.0: Teaching the Public and Training Staff with Online Screencasts Spring 2008 - This material has been created by Steve Garwood for the Infopeople Project [infopeople.org], supported by the U.S. Institute of Museum and Library Services under the provisions of the Library Services and Technology Act, administered in California by the State Librarian. Any use of this material should credit the author and funding source. Tutorials2.0: Teaching the Public and Training Staff with Online Screencasts 22 Add to Timeline/Editing Dimensions – After you import your file, you then need to add it to the timeline; you can add it by dragging/dropping to the timeline area or right clicking on the file and selecting Add to Timeline. Once your file is on the timeline you might see the Project Settings window. This window is meant to “help” you produce your video to a good preset size. It might also possibly offer SmartFocus (when your recording is larger than the preset area it offers). I find SmartFocus to be distracting and prefer to add my own Zoom-n-Pan effects, but try it, you might like it. When I see the Project Settings window I select All and then Recording Dimensions which preserves the size that I used in the recording process this way I can resize as I see fit later in the production process. Timeline Tutorials 2.0: Teaching the Public and Training Staff with Online Screencasts Spring 2008 - This material has been created by Steve Garwood for the Infopeople Project [infopeople.org], supported by the U.S. Institute of Museum and Library Services under the provisions of the Library Services and Technology Act, administered in California by the State Librarian. Any use of this material should credit the author and funding source. Tutorials2.0: Teaching the Public and Training Staff with Online Screencasts 23 Produce video as/Production Wizard – One you’ve imported the file and added it to the Timeline, your next step is to click on Produce video as… in the Task List. When you do this the Production Wizard will appear. You’ll have three choices: Production Presets, Recommend my production settings, and Custom production settings. Although I’ll recommend experimenting with the first two, Custom production settings is always my choice as it gives me the control that I want in the production process. Tutorials 2.0: Teaching the Public and Training Staff with Online Screencasts Spring 2008 - This material has been created by Steve Garwood for the Infopeople Project [infopeople.org], supported by the U.S. Institute of Museum and Library Services under the provisions of the Library Services and Technology Act, administered in California by the State Librarian. Any use of this material should credit the author and funding source. Tutorials2.0: Teaching the Public and Training Staff with Online Screencasts 24 Selecting your File Format – The next step in the production process is to select your File Format. For this example I’m going to use QuickTime (.mov) and Flash (.swf). Note that you can only do one at a time. Producing to other formats is very similar, if you’re unsure of what format to select, review the file type section in the Appendix of this document. In a nutshell, if you’re keeping the files on your own server for web based viewing, Flash tends to be best, if uploading to YouTube, blip.tv, or another service .wmv, .mov, or .avi work well, if vodcasting I’d recommend .mov (QuickTime). Tutorials 2.0: Teaching the Public and Training Staff with Online Screencasts Spring 2008 - This material has been created by Steve Garwood for the Infopeople Project [infopeople.org], supported by the U.S. Institute of Museum and Library Services under the provisions of the Library Services and Technology Act, administered in California by the State Librarian. Any use of this material should credit the author and funding source. Tutorials2.0: Teaching the Public and Training Staff with Online Screencasts 25 If you select Quicktime (.mov) (Flash settings follow this section) QuickTime (.mov) settings – After selecting .mov (QuickTime), two changes that you’ll want to make are going to be to the Video and Sound Settings. I’m going to recommend settings that have worked well for me. I focus on the Compression setting for Video where I choose H.264, and the following for the Sound settings: Compressor MPEG-4, Rate 22.050, 16bit, Mono. These settings have given me a nice small file size with good video and audio quality. Don’t reset the Dimensions/Size here, wait till the next screen. Tutorials 2.0: Teaching the Public and Training Staff with Online Screencasts Spring 2008 - This material has been created by Steve Garwood for the Infopeople Project [infopeople.org], supported by the U.S. Institute of Museum and Library Services under the provisions of the Library Services and Technology Act, administered in California by the State Librarian. Any use of this material should credit the author and funding source. Tutorials2.0: Teaching the Public and Training Staff with Online Screencasts 26 QuickTime (.mov) Video Size – This is the menu that will allow you to size your video. Again, I do my best to set the size when I record, so when I get to these screens I only make small adjustments if any. I usually record at 800x600 so here I would either use a Standard video size or a Custom size and manually set to 800 width and 600 height. Tutorials 2.0: Teaching the Public and Training Staff with Online Screencasts Spring 2008 - This material has been created by Steve Garwood for the Infopeople Project [infopeople.org], supported by the U.S. Institute of Museum and Library Services under the provisions of the Library Services and Technology Act, administered in California by the State Librarian. Any use of this material should credit the author and funding source. Tutorials2.0: Teaching the Public and Training Staff with Online Screencasts 27 If you select Flash (.swf) Flash Settings – After selecting Flash the next step is to check/select your Flash Settings. To me, the most important settings are Size, Video, and Audio. Size is immediately available. For my purposes I record at 800x600 and produce at 800x655 or 800x600, the controls (stop, pause, volume, etc.) use 55 pixels of space (mostly at the bottom of the player). You pick the size by using the drop down menu to the right of Fit In. I recommend that you experiment a bit with your recording size and production size (and show your screencasts to a few people) to see what works best for your content. Video and Audio are reviewed in the next two sections. Tutorials 2.0: Teaching the Public and Training Staff with Online Screencasts Spring 2008 - This material has been created by Steve Garwood for the Infopeople Project [infopeople.org], supported by the U.S. Institute of Museum and Library Services under the provisions of the Library Services and Technology Act, administered in California by the State Librarian. Any use of this material should credit the author and funding source. Tutorials2.0: Teaching the Public and Training Staff with Online Screencasts 28 Flash Settings (Video) – After clicking on the Flash Options button, two important things here: Format and Target Flash Version. I find that .swf works very nicely for videos of screen demonstrations. Version 6 is fairly old, 8 fairly new (actually 9 is the newest), so 7 is a natural choice for Target Flash Version to enable most viewers to see your video without difficulty. Tutorials 2.0: Teaching the Public and Training Staff with Online Screencasts Spring 2008 - This material has been created by Steve Garwood for the Infopeople Project [infopeople.org], supported by the U.S. Institute of Museum and Library Services under the provisions of the Library Services and Technology Act, administered in California by the State Librarian. Any use of this material should credit the author and funding source. Tutorials2.0: Teaching the Public and Training Staff with Online Screencasts 29 Flash Settings (Audio) - I like to record at a higher Audio setting and optimize the audio in the production process. After clicking on the Flash Options button, this can be easily done here by setting the audio format to .mp3. Note also the Audio attributes which I set to 22.050kHz, Mono, 32kBits/sec. Please try various settings to see which works best for you. Tutorials 2.0: Teaching the Public and Training Staff with Online Screencasts Spring 2008 - This material has been created by Steve Garwood for the Infopeople Project [infopeople.org], supported by the U.S. Institute of Museum and Library Services under the provisions of the Library Services and Technology Act, administered in California by the State Librarian. Any use of this material should credit the author and funding source. Tutorials2.0: Teaching the Public and Training Staff with Online Screencasts 30 Video Options – Usually I bypass these options except when I’m putting a video on the web that I want to put my watermark/branding on. When I want to do this I add a small watermark file that gets put in the bottom right of my final video. You can add a good amount of additional metadata to your file using the Video info area. Tutorials 2.0: Teaching the Public and Training Staff with Online Screencasts Spring 2008 - This material has been created by Steve Garwood for the Infopeople Project [infopeople.org], supported by the U.S. Institute of Museum and Library Services under the provisions of the Library Services and Technology Act, administered in California by the State Librarian. Any use of this material should credit the author and funding source. 31 Tutorials2.0: Teaching the Public and Training Staff with Online Screencasts Production Outputs – The main things that you’re doing on this screen is to set the name of the file in the Production Name area and the location of where the principal file and supporting files will go in the Folder area. When producing to Flash, .wmv, and .mov you’ll not only get one principal file but an .html file and other .swf, .xml, etc. files. All these can be necessary when posting to your own server, they are/can be less important when posting to a vodcast or uploading to a service like YouTube and blip.tv. List of supporting files Watch a video example of this process at: http://screencasting.pbwiki.com Tutorials 2.0: Teaching the Public and Training Staff with Online Screencasts Spring 2008 - This material has been created by Steve Garwood for the Infopeople Project [infopeople.org], supported by the U.S. Institute of Museum and Library Services under the provisions of the Library Services and Technology Act, administered in California by the State Librarian. Any use of this material should credit the author and funding source. Tutorials2.0: Teaching the Public and Training Staff with Online Screencasts 32 Editing Basics If your recordings are short (which I strongly recommend), if you mess up, you can always cancel/delete and record again; some people never edit, some edit every recording. I’m not a recording professional so I don’t expect perfection. With this said, the following sections contain two editing features that I will use often as they allow me to bring extra “focus” or attention to areas on the screen. These features are Zoom-nPan and Callouts. Tutorials 2.0: Teaching the Public and Training Staff with Online Screencasts Spring 2008 - This material has been created by Steve Garwood for the Infopeople Project [infopeople.org], supported by the U.S. Institute of Museum and Library Services under the provisions of the Library Services and Technology Act, administered in California by the State Librarian. Any use of this material should credit the author and funding source. Tutorials2.0: Teaching the Public and Training Staff with Online Screencasts 33 Zoom-n-Pan (Basic) Zoom-n-Pan is a great way to bring attention to an area of a recording and/or increase the size of an area for a limited time to ensure that something is viewable on the screen. In the example below I’m using a short screencast that I made to show the method for doing a phrase search in Google. What I want to achieve is a zoom into the search box area so that viewers can easily see what I’m typing/explaining and then a zoom out so the search results can be easily displayed. Selecting Zoom-n-Pan – To create a Zoom-n-Pan you first have to have your recording open in Camtasia Studio. You can do this by selecting “Edit my Recording” immediately upon finishing the recording process, or by opening Camtasia Studio and importing a .camrec file. Once the file is in the Clip Bin, just drag/drop it to the timeline and in the Task List click Zoom-n-Pan. (More information on importing is available in the section on Producing Files) Tutorials 2.0: Teaching the Public and Training Staff with Online Screencasts Spring 2008 - This material has been created by Steve Garwood for the Infopeople Project [infopeople.org], supported by the U.S. Institute of Museum and Library Services under the provisions of the Library Services and Technology Act, administered in California by the State Librarian. Any use of this material should credit the author and funding source. Tutorials2.0: Teaching the Public and Training Staff with Online Screencasts 34 Basic Zoom-n-Pan features/Setting the Zoom – When you enter the zoom-n-pan editing area, the first thing you’ll want to do is select the point on the timeline where you want to begin your zoom. I usually select about a second or two before I “need” the zoom for the zoom to occur. Below you can see two important areas, Scale and Duration. Scale determines the scale of the zoom (how much you’re going to zoom in on a particular area), Duration determines how fast the zooming process will occur. I can’t tell you what to pick as it will depend on how much you want to zoom and how quickly you want to do it. Timeline Tutorials 2.0: Teaching the Public and Training Staff with Online Screencasts Spring 2008 - This material has been created by Steve Garwood for the Infopeople Project [infopeople.org], supported by the U.S. Institute of Museum and Library Services under the provisions of the Library Services and Technology Act, administered in California by the State Librarian. Any use of this material should credit the author and funding source. Tutorials2.0: Teaching the Public and Training Staff with Online Screencasts 35 Adjusting the Zoom area – Below, on the right side of the image, you can see what the video will look like during the zoom (note that on the left side you can see that Scale is set to 104% and Duration to 1.5sec). One important adjustment that can be made at this point is to that green box (scale). Using the handles (little black squares), you can increase/decrease the height and/or width of the box and, even more importantly, you can move the area of the green box so it doesn’t have to be in the center (this can be great for highlighting log-in areas which can be in the upper right corner of the screen). Tutorials 2.0: Teaching the Public and Training Staff with Online Screencasts Spring 2008 - This material has been created by Steve Garwood for the Infopeople Project [infopeople.org], supported by the U.S. Institute of Museum and Library Services under the provisions of the Library Services and Technology Act, administered in California by the State Librarian. Any use of this material should credit the author and funding source. Tutorials2.0: Teaching the Public and Training Staff with Online Screencasts 36 Zooming back out – If you look at the zoom area of the timeline below you’ll see where I began the zoom and the where I’m going to return the video to its original zoom level. I’m doing so here so that when the search is executed and the results page is displayed the viewer can see the full list of results and not just the zoomed area. This is achieved by doing essentially the same process as Zooming In, only in reverse. By taking the scale back to the left, we zoom back out. Again, we can set the duration so this effect is subtle or dramatic. Watch a video example of this process at: http://screencasting.pbwiki.com Optional: When you’re done creating your editing effect you can either produce your video, save your Camtasia project, or both. Saving the project is a good idea if you think you might want to make further edits or be able to produce the video in other formats. Tutorials 2.0: Teaching the Public and Training Staff with Online Screencasts Spring 2008 - This material has been created by Steve Garwood for the Infopeople Project [infopeople.org], supported by the U.S. Institute of Museum and Library Services under the provisions of the Library Services and Technology Act, administered in California by the State Librarian. Any use of this material should credit the author and funding source. Tutorials2.0: Teaching the Public and Training Staff with Online Screencasts 37 Callouts Callouts are a great way to call attention to an area of a screencast or to add in an additional explanation. In this example, I’m going to add a callout to a Camtasia recording of a PowerPoint presentation so that I can add a bit more information to this slide for my cat, Denni. To create a Callout you first have to have your recording open in Camtasia Studio. You can do this by selecting “Edit my Recording” immediately upon finishing your recording or by opening Camtasia Studio and importing a .camrec file (More information on importing is available in the section on Producing Files). Once the file is in the Clip Bin, just drag/drop it to the timeline and in the Task List click Callouts. Tutorials 2.0: Teaching the Public and Training Staff with Online Screencasts Spring 2008 - This material has been created by Steve Garwood for the Infopeople Project [infopeople.org], supported by the U.S. Institute of Museum and Library Services under the provisions of the Library Services and Technology Act, administered in California by the State Librarian. Any use of this material should credit the author and funding source. Tutorials2.0: Teaching the Public and Training Staff with Online Screencasts 38 Adding a Callout - When you enter the Callouts editing area, the first thing you’ll want to do is select the point on the timeline where you want to begin your callout. You can do this easily by simply clicking on the timeline. I usually select about a second or two before I “want” the callout to occur. In this case I selected the point on the timeline just after I enter the Denni “slide”, but before I’ve started to say too much. One of the great things about PowerPoint recordings is the automatic Marker creation (green diamonds below) that occurs as you switch slides, this makes it very easy to add editing features. Once you’ve moved to the point on the timeline where you want the callout to occur, just click on Add Callout (remember too, that you can have multiple callouts in a recording). Tutorials 2.0: Teaching the Public and Training Staff with Online Screencasts Spring 2008 - This material has been created by Steve Garwood for the Infopeople Project [infopeople.org], supported by the U.S. Institute of Museum and Library Services under the provisions of the Library Services and Technology Act, administered in California by the State Librarian. Any use of this material should credit the author and funding source. Tutorials2.0: Teaching the Public and Training Staff with Online Screencasts 39 Initial Callout – After you click Add a Callout you’ll be taken to the Callout Properties area which will give you a large amount of choices for your callout. Shapes, Fill and Outline colors, Text properties, etc. are all great ways to customize your callouts. When you enter the Callout Properties area you’ll see a green box appear on your movie, as you select various options the contents of the green box will change reflecting what you are doing. Tutorials 2.0: Teaching the Public and Training Staff with Online Screencasts Spring 2008 - This material has been created by Steve Garwood for the Infopeople Project [infopeople.org], supported by the U.S. Institute of Museum and Library Services under the provisions of the Library Services and Technology Act, administered in California by the State Librarian. Any use of this material should credit the author and funding source. Tutorials2.0: Teaching the Public and Training Staff with Online Screencasts 40 Callout Properties – For this callout I want to indicate that Denni is evil (I’m not being mean, she is evil, just ask the dog). Other uses of callouts that I’ve seen are callouts showing URLs, alternate instructions (keyboard commands), and other points of “sizzle”. The callout I selected here is an Indented Arrow; I typed the word Evil in the box below the text formatting area and switched the font specifications until they were “evil” enough for me. I then repositioned the callout by clicking and dragging on the green box and positioning it so it points directly at the picture. Tutorials 2.0: Teaching the Public and Training Staff with Online Screencasts Spring 2008 - This material has been created by Steve Garwood for the Infopeople Project [infopeople.org], supported by the U.S. Institute of Museum and Library Services under the provisions of the Library Services and Technology Act, administered in California by the State Librarian. Any use of this material should credit the author and funding source. Tutorials2.0: Teaching the Public and Training Staff with Online Screencasts 41 Timeline Adjustments – On the timeline in Camtasia (see bottom of image below) you can make several adjustments to callouts. Generally callouts last for 5 seconds and begin where you originally indicate. If you decide that you’d like to move it and/or make the duration longer or shorter, you can do these adjustments directly on the timeline. You can move the Callout by simply clicking and dragging it to where you want. You can change the duration by clicking on the handles to the right or left and dragging accordingly. If you decide to remove it you can click on it and push the delete key. Watch a video example of this process at: http://screencasting.pbwiki.com Tutorials 2.0: Teaching the Public and Training Staff with Online Screencasts Spring 2008 - This material has been created by Steve Garwood for the Infopeople Project [infopeople.org], supported by the U.S. Institute of Museum and Library Services under the provisions of the Library Services and Technology Act, administered in California by the State Librarian. Any use of this material should credit the author and funding source. Tutorials2.0: Teaching the Public and Training Staff with Online Screencasts 42 Optional: When you’re done creating your editing effect you can either produce your video, save your Camtasia project, or both. Saving the project is a good idea if you think you might want to make further edits or be able to produce the video in other formats. Tutorials 2.0: Teaching the Public and Training Staff with Online Screencasts Spring 2008 - This material has been created by Steve Garwood for the Infopeople Project [infopeople.org], supported by the U.S. Institute of Museum and Library Services under the provisions of the Library Services and Technology Act, administered in California by the State Librarian. Any use of this material should credit the author and funding source. Tutorials2.0: Teaching the Public and Training Staff with Online Screencasts 43 Sharing Your Screencasts General Places for your screencasts Your Library/School server o o Pros: Free You retain full control over screencast No limitations on file size, type, length, etc. Cons: You’ll have to coordinate with the technology people at your organization to ensure that you have the space and bandwidth to host the files. You won’t get some “automatic” features that the services below offer YouTube o Pros: Free Automatically converts any .mpg, .mov, .wmv, or .avi file to .flv for easy viewing over the web (note: you wouldn’t upload a .swf to one of these services) o Gives you the code to embed the video on your page Videos are Public Cons: Video will be automatically resized to fit 425(w)x355(h) Videos can’t be longer than 10 minutes Videos are Public Media Host (blip.tv, brightcove.tv) o Pros: Free Tutorials 2.0: Teaching the Public and Training Staff with Online Screencasts Spring 2008 - This material has been created by Steve Garwood for the Infopeople Project [infopeople.org], supported by the U.S. Institute of Museum and Library Services under the provisions of the Library Services and Technology Act, administered in California by the State Librarian. Any use of this material should credit the author and funding source. Tutorials2.0: Teaching the Public and Training Staff with Online Screencasts 44 Will generally convert any .mpg, .mov, .wmv, or .avi file to .flv for easy viewing over the web (note: you wouldn’t upload a .swf file to one of these services) Will often generate code to embed, pop-up, or simply link to the video in a player on this host site o Will often let you automatically upload to blog sites, social networks, etc. Will not resize your original video (but may resize for use on their site) Videos can be just about any length/file size (but don’t get ridiculous) Videos are Public Cons: Videos are Public Can’t use the swf format (this is generally a minor issue) w/out swf you can’t use some of the higher end features like quizzing General Web Host o o Pros: Inexpensive ($5-$20per month) You decide whether files are public or private Possible to enable password protection for files No Tech folks to coordinate with if you can do this yourself Cons: No automatic conversion No automatic embed code or players (you have to learn how to do this yourself) Best to have a streaming host/server if you’re going to use anything besides a Flash format Tutorials 2.0: Teaching the Public and Training Staff with Online Screencasts Spring 2008 - This material has been created by Steve Garwood for the Infopeople Project [infopeople.org], supported by the U.S. Institute of Museum and Library Services under the provisions of the Library Services and Technology Act, administered in California by the State Librarian. Any use of this material should credit the author and funding source. Tutorials2.0: Teaching the Public and Training Staff with Online Screencasts 45 Uploading to blip.tv According to a PC World article**: blip.tv is the #1 video sharing site on the web. I’ve been using blip.tv for a little more than a year and I do have to say that I like it very much. I’ve used it mostly as a hosting site so I’m not concerned with their built in players, feeds, etc. just my ability to put files on their service and use some of their scripts to play them. The files I upload usually to blip.tv are .mov (QuickTime) versions of the movies I create. You can’t upload the .swf and related files as blip.tv is going to automatically convert a copy of your files to .flv (this is generally good) and .swf can’t be converted to that type. Uploading .mov allows me to accomplish two things: 1. I can connect to the converted .flv (or the original .mov) from a website or blog post either in an embedded player, link, or pop-up window; or, 2. I can link to the .mov file in a blog post which will get picked up by aggregators like iTunes (with a little help from FeedBurner which can turn a simple blog rss feed to a podcast/vodcast feed). *(Allen, D. (2007, August 21). Top 10 Video Sharing Sites. PC World. Retrieved January 21, 2008, from http://www.pcworld.com/article/id,136089/article.html#) Tutorials 2.0: Teaching the Public and Training Staff with Online Screencasts Spring 2008 - This material has been created by Steve Garwood for the Infopeople Project [infopeople.org], supported by the U.S. Institute of Museum and Library Services under the provisions of the Library Services and Technology Act, administered in California by the State Librarian. Any use of this material should credit the author and funding source. Tutorials2.0: Teaching the Public and Training Staff with Online Screencasts 46 blip.tv Dashboard – When you first come to blip.tv and log in, you’ll be taken to your dashboard (if not just click on Dashboard Home). Upload and My recent posts are the principal areas to look at here. Upload is always up on the top of the window so that you can easily click on it to get to blip.tv’s upload area, My recent posts shows you a list of the most current things that you’ve uploaded to blip.tv and there is a link below for Show all your posts when you get like me and have uploaded lots of videos. Tutorials 2.0: Teaching the Public and Training Staff with Online Screencasts Spring 2008 - This material has been created by Steve Garwood for the Infopeople Project [infopeople.org], supported by the U.S. Institute of Museum and Library Services under the provisions of the Library Services and Technology Act, administered in California by the State Librarian. Any use of this material should credit the author and funding source. Tutorials2.0: Teaching the Public and Training Staff with Online Screencasts 47 Blip.tv upload screen – After you click on the link to Upload you’ll be delivered to blip.tv’s Upload page. Blip terms each of your uploaded files episodes like installments in a TV series. When you upload there are a few things to consider: Title – you’ll want to give a short but descriptive title, when you upload a lot it’s easier to manage files with decent titles; Description – a short description so that you can remember the general point of the file is always helpful; Your File – Just like uploading an attachment to email, this is where you’ll add the file you want to upload; Thumbnail - depending on how fancy you want to get you can create a custom Thumbnail for your video that will displayed when you add it to a blog post, etc. if you don’t create one, blip will do it for you; License – here you can choose to Reserve all Rights or select a Creative Commons license for your video. When done assigning these areas, scroll to the bottom of the screen and click on Upload. Tutorials 2.0: Teaching the Public and Training Staff with Online Screencasts Spring 2008 - This material has been created by Steve Garwood for the Infopeople Project [infopeople.org], supported by the U.S. Institute of Museum and Library Services under the provisions of the Library Services and Technology Act, administered in California by the State Librarian. Any use of this material should credit the author and funding source. Tutorials2.0: Teaching the Public and Training Staff with Online Screencasts 48 Blip.tv Upload in progress – Once you’ve completed all necessary areas on the Upload form and have clicked on the Upload button, your video will be transferred to blip.tv. Depending on the size of the file and the speed of your internet connection this can take a little while (it took me about 4minutes to upload a 23mb file on my home wireless connection) Tutorials 2.0: Teaching the Public and Training Staff with Online Screencasts Spring 2008 - This material has been created by Steve Garwood for the Infopeople Project [infopeople.org], supported by the U.S. Institute of Museum and Library Services under the provisions of the Library Services and Technology Act, administered in California by the State Librarian. Any use of this material should credit the author and funding source. Tutorials2.0: Teaching the Public and Training Staff with Online Screencasts 49 Upload complete – Once the file is uploaded you’ll see it in My recent posts. A few things to point out here: Next to Conversions you can see that the .flv conversion process is pending, it usually takes a few minutes to a few hours to convert a copy of your file, blip.tv will do it automatically; You can also see that you can see the number of views the video has had (always nice to see if someone is using your work); the other features – Share, Edit, Delete, and Stats are things I like to handle from the main page for the video itself. If you click on the video title you’ll be delivered to that page. Tutorials 2.0: Teaching the Public and Training Staff with Online Screencasts Spring 2008 - This material has been created by Steve Garwood for the Infopeople Project [infopeople.org], supported by the U.S. Institute of Museum and Library Services under the provisions of the Library Services and Technology Act, administered in California by the State Librarian. Any use of this material should credit the author and funding source. Tutorials2.0: Teaching the Public and Training Staff with Online Screencasts 50 Main Video screen – This is the main screen for the video, on this page you can watch the video in blip.tv’s player or choose to share (via email, links, “transfer” to your blog, myspace, etc.), edit (add other media type, edit the title/description/license), or delete the file. Note: blip.tv may change its layout or organization…they have generally not removed any features, but they have rearranged everything. That’s it, the video is up and you’re ready to share it. Tutorials 2.0: Teaching the Public and Training Staff with Online Screencasts Spring 2008 - This material has been created by Steve Garwood for the Infopeople Project [infopeople.org], supported by the U.S. Institute of Museum and Library Services under the provisions of the Library Services and Technology Act, administered in California by the State Librarian. Any use of this material should credit the author and funding source. Tutorials2.0: Teaching the Public and Training Staff with Online Screencasts 51 Adding a Screencast to a Blog Post Before I get started, I just want to note that there is a difference between adding a video to a blog post and vodcasting. Adding a video to a blog post generally assumes that people will be coming to the blog to see the video, setting up a vodcast generally assumes that people will get the video content from your blog via an aggregator (iTunes, Juice, Miro, etc.). Know that you can have both, but it requires some thought and planning to ensure that your audience is best served. When posting a video to a blog on which I want people to watch what I’m doing, I usually use a pop-up window. The reason for this is that a video that you embed/put into a blog post will usually be a maximum of 400x300, whereas you might want to show an 800x600 window. While you can create your screencast as Flash, load it to a school/library server and link to the .html file from a blog post, you can also simply produce your screencast as a .mov file (as you’ll see you can get a lot of use from a .mov file), load it to blip.tv (where blip.tv will convert it to a .flv file (and leave your original .mov)), and then create a pop-up window link on blip.tv that you can use in your blog post. Setting up a vodcast is fairly straightforward (for the most part). If you’re more technical you can write your own rss feed, connect it to your media and publicize it. If not, you can create a blog (I find blogger to be the easiest), use feedburner.com to “convert” your feed to a podcast feed (this creates enclosures for the media (video file)), upload your .mov file to blip.tv, and “link” to your .mov file (or add it as a pop-up player), in a blog post. I can’t go into full detail of how to do this in this document, but a great video based tutorial is available at http://www.freevlog.org Below are some steps/screen shots to get you familiar with some of the things you have to do on blip.tv and blogger to add a video to a blog post. Once you can do this, watch the freevlog tutorial and you should easily be able to make a blog into a vlog. Tutorials 2.0: Teaching the Public and Training Staff with Online Screencasts Spring 2008 - This material has been created by Steve Garwood for the Infopeople Project [infopeople.org], supported by the U.S. Institute of Museum and Library Services under the provisions of the Library Services and Technology Act, administered in California by the State Librarian. Any use of this material should credit the author and funding source. Tutorials2.0: Teaching the Public and Training Staff with Online Screencasts 52 Creating a Pop-Up Window link on blip.tv – Once you have your video loaded to blip.tv, just go to your dashboard and scroll down the page. To the right of the video, click on Share and choose Embed. When you do, you’ll see the following options to the right: Show Player, Legacy Player, and WordPress..com. Choose Legacy Player (unless you’re using WordPress) Underneath this area you’ll see an area where you can get your player code. In Mode select Pop-up Player, Preferred Format can be Flash (.flv) or QuickTime (.mov) (Flash will load faster/QuickTime will look a little nicer), Click to Play Text can be anything you want (or nothing), Player width and Player height should be set to the dimensions you want (in this case I’m using 800x600 as it’s the original size of the video). After you set all your options, click on Update embed code above, this will update the code in the box. Once the code is updated, click in the box, Ctrl+a to select all, and Ctrl+c to copy. You’ll paste this code into the html area of a blog post to create a pop-up window link. Tutorials 2.0: Teaching the Public and Training Staff with Online Screencasts Spring 2008 - This material has been created by Steve Garwood for the Infopeople Project [infopeople.org], supported by the U.S. Institute of Museum and Library Services under the provisions of the Library Services and Technology Act, administered in California by the State Librarian. Any use of this material should credit the author and funding source. Tutorials2.0: Teaching the Public and Training Staff with Online Screencasts 53 Blog Post – (For this example I’m using blogger, the most popular blogging platform) Once you’ve copied the code from blip.tv all you need to do is create a simple blog post and paste (Ctrl+v) in the html code you copied (make sure you’re in the “Edit Html” area). Note below that I have some brief introductory text then the code. Once the code is in there just click on Publish Post. Tutorials 2.0: Teaching the Public and Training Staff with Online Screencasts Spring 2008 - This material has been created by Steve Garwood for the Infopeople Project [infopeople.org], supported by the U.S. Institute of Museum and Library Services under the provisions of the Library Services and Technology Act, administered in California by the State Librarian. Any use of this material should credit the author and funding source. Tutorials2.0: Teaching the Public and Training Staff with Online Screencasts 54 Blog Post - This is what your blog post will look like based on the blip.tv code. All a viewer would have to do is click on the video or the Click to Play text and the screencast/video will open in a new window (as we see in the next screenshot). Tutorials 2.0: Teaching the Public and Training Staff with Online Screencasts Spring 2008 - This material has been created by Steve Garwood for the Infopeople Project [infopeople.org], supported by the U.S. Institute of Museum and Library Services under the provisions of the Library Services and Technology Act, administered in California by the State Librarian. Any use of this material should credit the author and funding source. Tutorials2.0: Teaching the Public and Training Staff with Online Screencasts 55 Video in Pop-up Window: After clicking on the video link a new window appears, the video will load and begin to play. To see all these examples (and more), just go to http://infopplvidpost.blogspot.com/ Tutorials 2.0: Teaching the Public and Training Staff with Online Screencasts Spring 2008 - This material has been created by Steve Garwood for the Infopeople Project [infopeople.org], supported by the U.S. Institute of Museum and Library Services under the provisions of the Library Services and Technology Act, administered in California by the State Librarian. Any use of this material should credit the author and funding source. Tutorials2.0: Teaching the Public and Training Staff with Online Screencasts 56 Appendix File types explained* The products listed previously will all produce screencast videos in various formats; some are more limited than others. Camtasia will produce screencasts in all formats listed here which is one reason it is my preferred product. Flash (.swf/.flv) o Flash is a cross-platform format that plays with the Flash Player, currently installed on the vast majority of the world’s computers because of its ubiquity as an animation format. o .swf is generally for shorter video, flv generally for longer video. Flash has about 98% support in modern browsers, great for simple web use Windows Media Video (.wmv) o Windows Media Video is the current video streaming format from Microsoft. Files can be streamed over the web or played locally with Windows Media Player o Nice file sizes, streaming ability QuickTime (.mov) o Apple QuickTime is a cross-platform media format capable of high quality video. It plays on the QuickTime Player o Good support as more and more PC users are using iTunes (which integrates QuickTime) o If making a vodcast and looking for iTunes support make sure to make a .mov Audio Video Interleave (.avi) o These files can be played back in almost all media players including Windows Media Player o Uncompressed video...great for original files, but don't even think of putting these on the web other than to have people download and watch on their desktops o Nice choice if creating CD-ROM or DVDs for students/patrons/customers Tutorials 2.0: Teaching the Public and Training Staff with Online Screencasts Spring 2008 - This material has been created by Steve Garwood for the Infopeople Project [infopeople.org], supported by the U.S. Institute of Museum and Library Services under the provisions of the Library Services and Technology Act, administered in California by the State Librarian. Any use of this material should credit the author and funding source. Tutorials2.0: Teaching the Public and Training Staff with Online Screencasts 57 iPod/iTunes (.m4v) o If your audience is primarily going to be using a video iPod this is the format for you o Note that “special” care should be taken when making these videos as the iPod screen is generally 320x240 (read very small) *Definitions from : Park, Daniel. Camtasia Studio 4: The Definitive Guide (Wordware Applications Library). Plano: Wordware Publishing, Inc., 2007. Tutorials 2.0: Teaching the Public and Training Staff with Online Screencasts Spring 2008 - This material has been created by Steve Garwood for the Infopeople Project [infopeople.org], supported by the U.S. Institute of Museum and Library Services under the provisions of the Library Services and Technology Act, administered in California by the State Librarian. Any use of this material should credit the author and funding source. Tutorials2.0: Teaching the Public and Training Staff with Online Screencasts 58 Resources Sites: http://screencasting.pbwiki.com Steve Garwood’s Screencasting site for classes and presentations http://www.techsmith.com/learn/camtasia/default.asp TechSmith’s Camtasia Learning Center. Great Video tutorials on how to use Camtasia http://en.wikipedia.org/wiki/Screencast Nice Screencast definition and general information http://www.donationcoder.com/Reviews/Archive/ScreenCasting/index.html GREAT review site of screencasting software http://www.oreillynet.com/pub/a/network/2005/06/13/primetime.html Screencasting Strategies by Jon Udell (coined the term screencast) http://www.sirsidynixinstitute.com/seminar_page.php?sid=71 Show and Tell The Easy Way - Introduction to Screencasting from the SirsiDynix Institute http://www.presentersuniversity.com/visuals_screencasting.php Screencasting tips for beginners, by Betsy Weber of TechSmith http://www.freevlog.org/index.php/category/tutorial/ Nice little tutorial on how to make your blog a video blog http://www.lynda.com Great web based learning site that makes use of screencasts. Additionally, there is a lesson on Captivate. This is a subscription site - it's the best $25 that I spend a month. http://screencastingprimer.wikispaces.com/ Great source on getting started with screencasts by Beth Kanter of Beth's Blog. Noted as a screencasting primer this will surely get you up to speed quickly http://visuallounge.techsmith.com/2007/09/rules_of_screencasting.html The Visual Lounge’s “Rules” of Screencasting. Nice short rules to keep your screencasts professional and easy to use. Book: Tutorials 2.0: Teaching the Public and Training Staff with Online Screencasts Spring 2008 - This material has been created by Steve Garwood for the Infopeople Project [infopeople.org], supported by the U.S. Institute of Museum and Library Services under the provisions of the Library Services and Technology Act, administered in California by the State Librarian. Any use of this material should credit the author and funding source. Tutorials2.0: Teaching the Public and Training Staff with Online Screencasts 59 Park, Daniel. Camtasia Studio 5: The Definitive Guide (Wordware Applications Library). Plano: Wordware Publishing, Inc., 2008. Must have if you are a Camtasia User...I used Camtasia for 2 years before buying this and learned lots of new things. If you have Version 4 of Camtasia there is a great edition for that as well. Articles*: Bailin, A. & Pena, A. (2007). Online library tutorials, narratives, and scripts. The Journal of Academic Librarianship 33(1), 106-117. Retrieved June 20, 2007 from WilsonWeb. Bracke, P.J. & Dickstein, R. (2002). Web tutorials and scalable instruction: testing the waters. Reference Services Review 30(4), 330-337. Retrieved June 20, 2007 from Emerald. Brown, J. & Lu, J. (2001, March). Designing better online teaching material. ACM SIGCSE Bulletin 33(1), 352-356. Retrieved June 20, 2007 from ACM Digital Library. Churkovich, M. & Oughtred, C. (2002, March). Can an online tutorial pass the test for library instruction? An evaluation and comparison of library skills instruction methods for first year students at Deakin University. Australian Academic & Research Libraries 33(1). Retrieved June 20, 2007 from WilsonWeb. Dewald, N. (1999, January). Transporting good library instruction practices into the Web environment: An analysis of online tutorials. Journal of Academic Librarianship 25(1). Retrieved June 8, 2007 from Academic Search Premier. Flatley, R. & Jefferson, W. (2006, Spring). Customizing and using a popular online information literacy tutorial: One library’s experience. Library Philosophy and Practice 8(2). Retrieved June 26, 2007 from http://www.webpages.uidaho.edu/~mbolin/flatley-jefferson.html. Hook, P.A. (2002, Spring). Creating an online tutorial and pathfinder. American Association of Law Libraries. Retrieved June 8, 2007 from LexisNexis. Lindsay, E.B., Cummings, L. Johnson, C. & Scales, B.J. (2006). If you build it, will they learn? Assessing online information literacy. College & Research Libraries 67(5), 429-445. Retrieved June 25, 2007 from WilsonWeb. Veldof, J. & Beavers, K. (2001). Going mental: Tackling mental models for the online library tutorial. Research Strategies 18, 3-20. Retrieved June 26, 2007 from ScienceDirect. *This is a list of select articles from bibliography section of Independent Study project by Sara Zoë Patterson, http://eden.rutgers.edu/~saraz Tutorials 2.0: Teaching the Public and Training Staff with Online Screencasts Spring 2008 - This material has been created by Steve Garwood for the Infopeople Project [infopeople.org], supported by the U.S. Institute of Museum and Library Services under the provisions of the Library Services and Technology Act, administered in California by the State Librarian. Any use of this material should credit the author and funding source. Tutorials2.0: Teaching the Public and Training Staff with Online Screencasts 60 Tips/Tricks Respect your users (viewers) o Remember you aren’t creating these screencasts for you, but for those who need to/want to learn something Go Slow. It will help the quality of your recording and the ability of those watching to absorb your content The files are big/Attention spans short o Keep your recording short/break ‘em up Don’t forget about loading to services like YouTube, blip.tv, screencast.com Resize when possible BEFORE recording (800x600, 640x480, 320x240) o This will help to ensure good quality after production (if you “shrink” the file during production it can/will get pixely/blurry) Prepare o Storyboard, outline, script o Do a dry run Have a good microphone o Nothing helps your voice quality more than a good microphone Relax o Remember that you can Pause and/or just record something over again Don’t spend a lot of time editing o The information/teaching is what is important not whether you said “um” once Have some water handy Use a library card number (if necessary) that you’ll destroy after you’re done/Hide the card # o People will use the card # if you show it Keyboard Commands in Camtasia F9 – Pause a Screen Recording F10 – Stop a Screen Recording Ctrl+Shift+F9 – Pause a PowerPoint Recording Ctrl+Shift+F10 – Stop a PowerPoint Recording ESC – Stop a PowerPoint Recording Ctrl+Shift+M – Create a marker as you record Tutorials 2.0: Teaching the Public and Training Staff with Online Screencasts Spring 2008 - This material has been created by Steve Garwood for the Infopeople Project [infopeople.org], supported by the U.S. Institute of Museum and Library Services under the provisions of the Library Services and Technology Act, administered in California by the State Librarian. Any use of this material should credit the author and funding source.