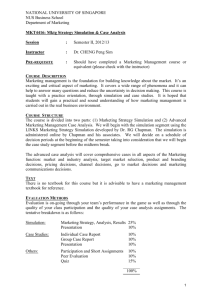ME1404 - Technicalsymposium
advertisement

RAJALAKSHMI ENGINEERING COLLEGE
THANDALAM, CHENNAI- 602105
Department of Mechanical Engineering
ME 2404 – COMPUTER AIDED SIMULATION AND
ANALYSIS LAB MANUAL
ME1404 COMPUTER AIDED SIMULATION AND ANALYSIS LAB
ME1404
REC
COMPUTER AIDED SIMULATION AND ANALYSIS LABORATORY
LIST OF EXPERIMENTS
A.
Simulation
15
Simulation of Air conditioning system with condenser temperature and evaporator
temperatures as input to get COP using C /MAT Lab.
Simulation of Hydraulic / Pneumatic cylinder using C / MAT Lab.
Simulation of cam and follower mechanism using C / MAT Lab.
Analysis (Simple Treatment only)
30
Stress analysis of a plate with a circular hole.
Stress analysis of rectangular L bracket
Stress analysis of an axi-symmetric component
Stress analysis of beams (Cantilever, Simply supported, Fixed ends)
Mode frequency analysis of a 2 D component
Mode frequency analysis of beams (Cantilever, Simply supported, Fixed ends)
Harmonic analysis of a 2D component
Thermal stress analysis of a 2D component
Conductive heat transfer analysis of a 2D component
Convective heat transfer analysis of a 2D component
TOTAL : 45
LIST OF EQUIPMENTS
(for a batch of 30 students)
Computer System
30
17” VGA Color Monitor
Pentium IV Processor
40 GB HDD
256 MB RAM
Color Desk Jet Printer
01
Software
ANSYS Version 7 or latest
C / MATLAB
15 licenses
15 licenses
2
ME1404 COMPUTER AIDED SIMULATION AND ANALYSIS LAB
LIST OF EXERCISES
Analysis (Simple Treatment only)
Ex. No: 1
Stress analysis of beams (Cantilever, Simply supported & Fixed ends)
Ex. No: 2
Stress analysis of a plate with a circular hole.
Ex. No: 3
Stress analysis of rectangular L bracket
Ex. No: 4
Stress analysis of an axi-symmetric component
Ex. No: 5
Mode frequency analysis of a 2 D component
Ex. No: 6
Mode frequency analysis of beams (Cantilever, Simply
Supported, Fixed ends)
Ex. No: 7
Harmonic analysis of a 2D component
Ex. No: 8
Thermal stress analysis of a 2D component
Ex. No: 9
Conductive heat transfer analysis of a 2D component
Ex. No: 10
Convective heat transfer analysis of a 2D component
Simulation
Ex. No: 11 Simulation of Air conditioning system with condenser temperature and
evaporator temperatures as input to get COP using C /MAT Lab.
Ex. No: 12 Simulation of Hydraulic / Pneumatic cylinder using C / MAT Lab.
Ex. No: 13 Simulation of cam and follower mechanism using C / MAT Lab.
3
REC
ME1404 COMPUTER AIDED SIMULATION AND ANALYSIS LAB
REC
INTRODUCTION
What is Finite Element Analysis?
Finite Element Analysis, commonly called FEA, is a method of numerical analysis. FEA
is used for solving problems in many engineering disciplines such as machine design,
acoustics, electromagnetism, soil mechanics, fluid dynamics, and many others. In
mathematical terms, FEA is a numerical technique used for solving field problems
described by a set of partial differential equations.
In mechanical engineering, FEA is widely used for solving structural, vibration, and
thermal problems. However, FEA is not the only available tool of numerical analysis.
Other numerical methods include the Finite Difference Method, the Boundary Element
Method, and the Finite Volumes Method to mention just a few. However, due to its
versatility and high numerical efficiency, FEA has come to dominate the engineering
analysis software market, while other methods have been relegated to niche applications.
You can use FEA to analyze any shape; FEA works with different levels of geometry
idealization and provides results with the desired accuracy. When implemented into
modern commercial software, both FEA theory and numerical problem formulation
become completely transparent to users.
Who should use Finite Element Analysis?
As a powerful tool for engineering analysis, FEA is used to solve problems ranging from
very simple to very complex. Design engineers use FEA during the product development
process to analyze the design-in-progress. Time constraints and limited availability of
product data call for many simplifications of the analysis models. At the other end of
scale, specialized
analysts implement FEA to solve very advanced problems, such as vehicle crash
dynamics, hydro forming, or air bag deployment. This book focuses on how design
engineers use FEA as a design tool. Therefore, we first need to explain what exactly
distinguishes FEA performed by design engineers from "regular" FEA. We will then
highlight the most essential FEA characteristics for design engineers as opposed to those
for analysts.
FEA for Design Engineers: another design tool
For design engineers, FEA is one of many design tools among CAD, Prototypes,
spreadsheets, catalogs, data bases, hand calculations, text books,
etc. that are all used in the design process.
FEA for Design Engineers: based on CAD models
Modern design is conducted using CAD tools, so a CAD model is the starting point for
analysis. Since CAD models are used for describing geometric information for FEA, it is
4
ME1404 COMPUTER AIDED SIMULATION AND ANALYSIS LAB
REC
essential to understand how to design in CAD in order to produce reliable FEA results,
and how a CAD model is different from FEA model. This will be discussed in later
chapters.
FEA for Design Engineers: concurrent with the design process
Since FEA is a design tool, it should be used concurrently with the design process. It
should keep up with, or better yet, drive the design process. Analysis iterations must be
performed fast, and since these results are used to make design decisions, the results must
be reliable even when limited input is available.
Limitations of FEA for Design Engineers
As you can see, FEA used in the design environment must meet high requirements. An
obvious question arises: would it be better to have dedicated specialist perform FEA and
let design engineers do what they do best - design new products? The answer depends on
the size of the business, type of products, company organization and culture, and many
other tangible and intangible factors. A general consensus is that design engineers should
handle relatively simple types of analysis, but do it quickly and of course reliably.
Analyses that are very complex and time consuming cannot be executed concurrently
with the design process, and are usually better handled either by a dedicated analyst or
contracted out to specialized consultants.
Objectives of FEA for Design Engineers
The ultimate objective of using the FEA as a design tool is to change the design process
from repetitive cycles of "design, prototype, test" into streamlined process where
prototypes are not used as design tools and are only needed for final design verification.
With the use of FEA, design iterations are moved from the physical space of prototyping
and testing into the virtual space of computer simulations (figure 1-1).
5
ME1404 COMPUTER AIDED SIMULATION AND ANALYSIS LAB
REC
Figure 1-1: Traditional and. FEA- driven product development
Traditional product development needs prototypes to support design in progress. The
process in FEA-driven product development uses numerical models, rather than physical
prototypes to drive development. In an FEA driven product, the prototype is no longer a
part of the iterative design loop.
What is Solid Works Simulation?
Solid Works Simulation is a commercial implementation of FEA, capable of solving
problems commonly found in design engineering, such as the analysis of deformations,
stresses, natural frequencies, heat flow, etc. Solid Works Simulation addresses the needs
of design engineers. It belongs to the family of engineering analysis software products
developed by the Structural Research & Analysis Corporation (SRAC). SRAC was
established in 1982 and since its inception has contributed to innovations that have had a
significant impact on the evolution of FEA. In 1995 SRAC partnered with the Solid
Works Corporation and created Solid Works Simulation, one of the first Solid Works
Gold Products, which became the top-selling analysis solution for Solid Works
Corporation. The commercial success of Solid Works Simulation integrated with Solid
Works CAD software resulted in the acquisition of SRAC in 2001 by Dassault Systems,
parent of Solid Works Corporation. In 2003, SRA Corporations merged with Solid Works
Corporation. Solid Works Simulation is tightly integrated with Solid Works CAD
software and uses Solid Works for creating and editing model geometry. Solid Works is a
solid, parametric, feature-driven CAD system. As opposed to many other CAD systems
that were originally developed in a UNIX environment and only later ported to Windows,
Solid Works CAD was developed specifically for the Windows Operating System from
the very beginning. In summary, although the history of the family of Solid Works FEA
6
ME1404 COMPUTER AIDED SIMULATION AND ANALYSIS LAB
REC
products dates back to 1982, Solid Works Simulation has been specifically developed for
Windows and takes full advantage this of deep integration between Solid Works and
Windows, representing the state-of-the-art in the engineering analysis software.
Fundamental steps in an FEA project
The starting point for any Solid Works Simulation project is a Solid Works model, which
can be one part or an assembly. At this stage, material properties, loads and restraints are
defined. Next, as is always the case with using any FEA based analysis tool, we split the
geometry into relatively small and simply shaped entities, called finite elements. The
elements are called "finite" to emphasize the fact that they are not infinitesimally small,
but only reasonably small in comparison to the overall model size. Creating finite
elements is commonly called meshing. When working with finite elements, the Solid
Works Simulation solver approximates the solution being sought (for example,
deformations or stresses) by assembling the solutions for individual elements.
From the perspective of FEA software, each application of FEA requires three steps:
Preprocessing of the FEA model, which involves defining the model and then
splitting it into finite elements
Solution for computing wanted results
Post-processing for results analysis
We will follow the above three steps every time we use Solid Works Simulation.
From the perspective of FEA methodology, we can list the following FEA steps:
Building the mathematical model
Building the finite element model
Solving the finite element model
Analyzing the results
The following subsections discuss these four steps
Building the mathematical model
The starting point to analysis with Solid Works Simulation is a Solid Works model.
Geometry of the model needs to be meshable into a correct and reasonably small element
mesh. This requirement of meshability has very important implications. We need to
7
ME1404 COMPUTER AIDED SIMULATION AND ANALYSIS LAB
REC
ensure that the CAD geometry will indeed mesh and that the produced mesh will provide
the correct solution of the data of interest, such as displacements, stresses, temperature
distribution, etc. This necessity often requires modifications to the CAD geometry, which
can take the form of
defeaturing, idealization and/or clean-up, described below:
It is important to mention that we do not always simplify the CAD model with the sole
objective of making it meshable. Often, we must simplify a model even though it would
mesh, correctly "as is", but the resulting mesh would be too large and consequently, the
analysis would take too much time. Geometry modifications allow for a simpler mesh
and shorter computing times. Also, geometry preparation may not be required at all;
successful meshing depends as much on the quality of geometry submitted for meshing
as it does on the
sophistication of the meshing tools implemented in the FEA software.
Having prepared a meshable, but not yet meshed geometry we now define material
properties. (these can also be imported from a Solid Works model), loads and restraints,
and provide information on the type of analysis that we wish to perform. This procedure
completes the creation of the mathematical model (figure 1-2). Notice that the process of
creating the mathematical model is not FEA-specific. FEA has not yet entered the
picture.
8
ME1404 COMPUTER AIDED SIMULATION AND ANALYSIS LAB
REC
Figure 1-2: Building the mathematical model
The process of creating a mathematical model consists of the modification o CAD
geometry (here removing external fillets), definition of loads, restraint material
properties, and definition of the type of analysis (e.g., static) that we wish to perform.
Building the finite element model
The mathematical model now needs to be split into finite elements through a process of
discretization, more commonly known as meshing (figure 1-3).Loads and restraints are
also discretized and once the model has been meshed the discretized loads and restraints
are applied to the nodes of the finite element mesh.
Figure 1-3: Building the finite element model
The mathematical model is discretized into a finite element model. This completes the
pre-processing phase. The FEA model is then solved with one of the numerical solvers
available in Solid Works Simulation
Solving the finite element model
Having created the finite element model, we now use a solver provided in Solid Works
Simulation to produce the desired data of interest (figure 1-3).
9
ME1404 COMPUTER AIDED SIMULATION AND ANALYSIS LAB
REC
Analyzing the results
Often the most difficult step of FEA is analyzing the results. Proper interpretation of
results requires that we understand all simplifications (and errors they introduce) in the
first three steps: defining the mathematical model, meshing its geometry, and solving.
Errors in FEA
The process illustrated in figures 1-2 and 1-3 introduces unavoidable errors. Formulation
of a mathematical model introduces modeling errors (also called idealization errors),
discretization of the mathematical model introduces discretization errors, and solving
introduces numerical errors. Of these three types of errors, only discretization errors are
specific to FEA. Modeling errors affecting the mathematical model are introduced before
FEA is utilized and can only be controlled by using correct modeling techniques.
Solution errors caused by the accumulation of round-off errors are difficult to control, but
are usually very low.
A closer look at finite elements
Meshing splits continuous mathematical models into finite elements. The type of
elements created by this process depends on the type of geometry meshed, the type of
analysis, and sometimes on our own preferences. Solid Works Simulation offers two types
of elements: tetrahedral solid elements (for meshing solid geometry) and shell elements
(for meshing surface geometry).Before proceeding we need to clarify an important
terminology issue. In CAD terminology "solid" denotes the type of geometry: solid
geometry (as opposed to surface or wire frame geometry), in FEA terminology it denotes
the type of element.
Solid elements
The type of geometry that is most often used for analysis with Solid Works Simulation is
solid CAD geometry. Meshing of this geometry is accomplished with tetrahedral solid
elements, commonly called "tets" in FEA jargon. The tetrahedral solid elements in Solid
Works Simulation can either be first order elements (draft quality), or second order
elements (high quality). The user decides whether to use draft quality or high quality
elements for meshing. However, as we will soon prove, only high quality elements
should be used for an analysis of any importance. The difference between first and
second order tetrahedral elements is illustrated in figure 1-4.
10
ME1404 COMPUTER AIDED SIMULATION AND ANALYSIS LAB
REC
Figure 1 -4: Differences between first and second order tetrahedral elements
First and the second order tetrahedral elements are shown before and after deformation.
Note that the deformed faces of the second order element may assume curvilinear shape
while deformed faces of the first order element must remain fiat.
First order tetrahedral elements have four nodes, straight edges, and flat faces. These
edges and faces remain straight and flat after the element has experienced deformation
under the applied load. First order tetrahedral elements model the linear field of
displacement inside their volume, on faces, and along edges. The linear (or first order)
displacement field gives these elements their name: first order elements. If you recall
from the Mechanics of Materials, strain is the first derivative of displacement. Therefore,
strain and consequently stress, are both constant in first order tetrahedral elements. This
situation imposes a very severe limitation on the capability of a mesh constructed with
first order elements to model stress distribution of any real complexity. To make matters
worse, straight edges and flat faces cannot map properly to curvilinear geometry, as
illustrated in figure 1-5.
Figure 1-5: Failure of straight edges and flat faces to map to curvilinear geometry
11
ME1404 COMPUTER AIDED SIMULATION AND ANALYSIS LAB
REC
A detail of a mesh created with first order tetrahedral elements. Notice the imprecise
element mapping to the hole; flat faces approximate the face of the cylindrical hole.
Second order tetrahedral elements have ten nodes and model the second order (parabolic)
displacement field and first order (linear) stress field in their volume, along laces, and
edges. The edges and faces of second order tetrahedral elements before and after
deformation can be curvilinear. Therefore, these elements can map precisely to curved
surfaces, as illustrated
in figure 1-6. Even though these elements are more computationally demanding than first
order elements, second order tetrahedral elements are used for the vast majority of
analyses with Solid Works Simulation.
Figure 1-6: Mapping curved surfaces
A detail is shown of a mesh created with second order tetrahedral elements. Second
order elements map well to curvilinear geometry.
Shell elements
Besides solid elements, Solid Works Simulation also offers shell elements. While solid
elements are created by meshing solid geometry, shell elements are created by meshing
surfaces. Shell elements are primarily used for analyzing thin-walled structures. Since
surface geometry does not carry information about thickness, the user must provide this
information. Similar to solid elements, shell elements also come in draft and high quality
with analogous consequences with respect to their ability to map to curvilinear geometry,
as shown in figure 1-7 and figure 1-8. As demonstrated with solid elements, first order
shell elements model the linear displacement field with constant strain and stress while
second order shell elements model the second order (parabolic) displacement field and
the first order strain and stress field.
12
ME1404 COMPUTER AIDED SIMULATION AND ANALYSIS LAB
REC
Figure 1-7: First order shell element
This shell element mesh was created with first order elements. Notice the imprecise
mapping of the mesh to curvilinear geometry.
Figure 1-8: Second order shell element
Shell element mesh created with second order elements, which map correctly to
curvilinear geometry.
Certain classes of shapes can be modeled using either solid or shell elements, such as the
plate shown in figure 1-9. The type of elements used depends then on the objective of the
analysis. Often the nature of the geometry dictates what type of element should be used
for meshing. For example, parts produced by casting are meshed with solid elements,
while a sheet metal structure is best meshed with shell elements.
13
ME1404 COMPUTER AIDED SIMULATION AND ANALYSIS LAB
REC
Figure 1-9: Plate modeled with solid elements (left) and shell elements
The plate shown can be modeled with either solid elements (left) or shell elements (right).
The actual choice depends on the particular requirements of analysis and sometimes on
personal preferences
Figure 1-10, below, presents the basic library of elements in Solid Works Simulation.
Elements like a hexahedral solid, quadrilateral shell or other shapes are not available in
Solid Works Simulation.
14
ME1404 COMPUTER AIDED SIMULATION AND ANALYSIS LAB
REC
Figure 1-10: Solid Works Simulation element library
Four element types are available in the Solid Works Simulation element library. The vast
majority of analyses use the second order tetrahedral element. Both solid and shell first
order elements should be avoided.
The degrees of freedom (DOF) of a node in a finite element mesh define the ability of the
node to perform translation or rotation. The number of degrees of freedom that a node
possesses depends on the type of element that the node belongs to. In Solid Works
Simulation, nodes of solid elements have three degrees of freedom, while nodes of shell
elements have six degrees of freedom. This means that in order to describe
transformation of a solid element from the components of nodal displacement, most often
the x, y, z displacements. In the case of shell elements, we need to know not only the
translational components of nodal displacements, but also the rotational displacement
components.
What is calculated in FEA?
Each degree of freedom of every node in a finite element mesh constitutes an unknown.
In structural analysis, where we look at deformations and stresses, nodal displacements
are the primary unknowns. If solid elements are used, there are three displacement
components (or 3 degrees of freedom) per node that must be calculated. With shell
elements, six displacement components (or6 degrees of freedom) must be calculated.
15
ME1404 COMPUTER AIDED SIMULATION AND ANALYSIS LAB
REC
Everything else, such as strains and stresses, are calculated based on the nodal
displacements. Consequently, rigid restraints applied to solid elements require only three
degrees of freedom to be constrained. Rigid restraints applied to shell elements require
that all six degrees of freedom be constrained. In a thermal analysis, which finds
temperatures and heat flow, the primary unknowns are nodal temperatures. Since
temperature is a scalar value (unlike the vector nature of displacements), then regardless
of what type of element is used, there is only one unknown (temperature) to be found for
each node. All other results available in the thermal analysis are calculated based on
temperature results. The fact that there is only one unknown to be found for each node;
rather than three or six, makes thermal analysis less computationally intensive than
structural analysis.
How to interpret FEA results
Results of structural FEA are provided in the form of displacements and stresses. But
how do we decide if a design "passes" or "fails" and what does it take for alarms to go
off? What exactly constitutes a failure?
To answer these questions, we need to establish some criteria to interpret FEA results,
which may include maximum acceptable deformation, maximum stress, or lowest
acceptable natural frequency.
While displacement and frequency criteria are quite obvious and easy to establish, stress
criteria are not. Let's assume that we need to conduct a stress analysis in order to ensure
that stresses are within an acceptable range. To judge stress results, we need to
understand the mechanism of potential failure, if a part breaks, what stress measure best
describes that failure? Is it vonMises stress, maximum principal stress, shear stress, or
something else? COSMOS Works can present stress results in any form we want. It is up
to us to decide which stress measure to use for issuing a "pass" or "fail" verdict.
Any textbook on the Mechanics of Materials provides information on various failure
criteria. Interested readers can also refer to books. Here we will limit our discussion to
outlining the differences between two commonly used stress measures: Von Mises stress
and the principal stress.
Von Mises stress
Von Mises stress, also known as Huber stress, is a stress measure that accounts for all six
stress components of a general 3-D state of stress (figure 1-11).
16
ME1404 COMPUTER AIDED SIMULATION AND ANALYSIS LAB
REC
Figure 1-11: General state of stress represented by three normal stresses: σx, σy, σz and
six shear stresses τxy = τyx, τyz = τzy, τzx = τxz
Two components of shear stress and one component of normal stress act on each side of
an elementary cube. Due to equilibrium requirements, the general 3-Dstate of stress is
characterized by six stress components: σx, σy, σz and τxy = τyx, τyz = τzy, τzx = τxz
Note that von Mises stress is a non-negative, scalar value. Von Mises stress is commonly
used to present results because structural safety for many engineering materials showing
elasto-plastic properties (for example, steel) can be evaluated using von Mises stress. The
magnitude of von Mises stress can be compared to material yield or to ultimate strength
to calculate the yield strength or the ultimate strength safety factor.
Principal stresses
By properly adjusting the angular orientation of the stress cube in figure 1-11, shear
stresses disappear and the state of stress is represented only by three principal stresses: o:,
o2, and 03, as shown in figure 1-12. In Solid Works simulation, principal stresses are
denoted as σ1, σ2, and σ3.
17
ME1404 COMPUTER AIDED SIMULATION AND ANALYSIS LAB
REC
Figure 1-12: General state of stress represented by three principal stresses: σ1, σ2, σ3
Units of measurements
Internally, Solid Works simulation uses the International System of Units (SI).However,
for the user's convenience, the unit manager allows data entry in three different systems
of units: SI, Metric, and English. Results can be displayed using any of the three unit
systems. Figure 1-13 summarizes the available systems of units.
Figure 1-13: Unit systems available in Solid Works simulation
SI, Metric, and English systems of units can be interchanged when entering data or
analyzing results in Solid Works simulation Experience indicates that units of mass
density are often confused with units of specific gravity. The distinction between these
two is quite clear in SI units: Mass density is expressed in [kg/m3], while specific gravity
in [N/m3].However, in the English system, both specific mass and specific gravity are
.expressed in [lb/in.3], where [lb] denotes either pound mass or pound force. As Solid
Works simulation users, we are spared much confusion and trouble with systems of units.
18
ME1404 COMPUTER AIDED SIMULATION AND ANALYSIS LAB
REC
However, we may be asked to prepare data or interpret the results of other FEA software
where we do not have the convenience of the unit manager. Therefore, we will make
some general comments about the use of different systems of units in the preparation of
input data for FEA models. We can use any consistent system of units for FEA models,
but in practice, the choice of the system of units is dictated by what units are used in the
CAD model. The system of units in CAD models is not always consistent; length can be
expressed in [mm], while mass density can be expressed in [kg/m3].Contrary to CAD
models, in FEA all units must be consistent. Inconsistencies are easy to overlook,
especially when defining mass and mass density, and they can lead to very serious errors.
SI, Metric, and English systems of units can be interchanged when entering data or
analyzing results in Solid Works simulation
Experience indicates that units of mass density are often confused with units of specific
gravity. The distinction between these two is quite clear in SI units: Mass density is
expressed in [kg/m3], while specific gravity in [N/m3].However, in the English system,
both specific mass and specific gravity are .expressed in [lb/in.3], where [lb] denotes
either pound mass or pound force. As Solid Works simulation users, we are spared much
confusion and trouble with systems of units. However, we may be asked to prepare data
or interpret the results of other FEA software where we do not have the convenience of
the unit manager. Therefore, we will make some general comments about the use of
different systems of units in the preparation of input data for FEA models. We can use
any consistent system of units for FEA models, but in practice his choice of the system of
units is dictated by what units are used in the CAD model. The system of units in CAD
models is not always consistent; length can be expressed in [mm], while mass density can
be expressed in [kg/m3].Contrary to CAD models, in FEA all units must be consistent.
Inconsistencies are easy to overlook, especially when defining mass and mass density,
and they can lead to very serious errors.
In the SI system, which is based on meters [m] for length, kilograms [kg] for mass and
seconds [s] for time, all other units are easily derived from these basic units. In
mechanical engineering, length is commonly expressed in millimeters [mm], force in
Newton [N], and time in seconds [s]. All other units must then be derived from these
basic units: [mm], [N], and [s].Consequently, the unit of mass is defined as a mass
which, when subjected to a unit force equal to IN, will accelerate with a unit acceleration
of 1 mm/s2.Therefore, the unit of mass in a system using [mm] for length and [N] for
force, is equivalent to 1,000 kg or one metric ton. Consequently, mass density is
expressed in metric tonne [tonne/mm3]. This is critically important to remember when
defining material properties in FEA software without a unit manager. Notice in figure 114 that an erroneous definition of mass density in [kg/m3] rather than in [tonne/mm3]
results in mass density being one trillion (1012) times higher (figure 1-14).
19
ME1404 COMPUTER AIDED SIMULATION AND ANALYSIS LAB
REC
Figure 1-14: Mass densities of aluminum in the three systems of units
Comparison of numerical values of mass densities of aluminum defined in this system of
units with the system of units derived from SI, and with the English (IPS) system of units.
20
ME1404 COMPUTER AIDED SIMULATION AND ANALYSIS LAB
Ex. No: 1
REC
Stress analysis of beams
(Simply supported, Cantilever & Fixed ends)
AIM:
To perform displacement and stress analysis for the given beams
(Simply supported, Cantilever& Fixed ends) using solid works simulation
and analytical expressions.
Problem Description:
(i)
A distributed load & Point load will be applied to a solid steel beam
with a rectangular cross section as shown in the figure (1.1) below. The
cross-section of the beam is 132mm x 264mm while the modulus of
elasticity of the steel is 210GPa. Find reaction, deflection and stresses in the
beam.
Fig.1.1
(ii) A distributed load & Point load will be applied to a solid steel beam
with a rectangular cross section as shown in the figure (1.2) below. The
cross-section of the beam is 150mm x 300mm while the modulus of
elasticity of the steel is 210GPa. Find reaction, deflection and stresses in the
beam.
Fig.1.2
21
ME1404 COMPUTER AIDED SIMULATION AND ANALYSIS LAB
REC
(iii) A distributed load & Point load will be applied to a solid steel beam
with a rectangular cross section as shown in the figure (1.3) below. The
cross-section of the beam is 572mm x 1144mm while the modulus of
elasticity of the steel is 210GPa. Find reaction, deflection and stresses in the
beam.
Fig.1.3
Problem (I)
Creation of solid model
Solid part 1:
Sketch module:
Open a new part file →select the right plane →select normal view→
draw rectangular shape →select smart dimensions modify the dimensions as
132 X 264 mm
Feature Module:
Select the sketch1 → select extruded boss → extrude with a length
3000mm → ok.
Solid part 2:
Sketch module:
Select the right end face →select normal view→ draw rectangular
shape →select smart dimensions modify the dimensions as 132 X 264 mm
Feature Module:
Select the sketch2 → select extruded boss → extrude with thickness
3000mm → unselect merge component → ok.
22
ME1404 COMPUTER AIDED SIMULATION AND ANALYSIS LAB
REC
The model must be a solid object
Reference point:
Sketch → point → Select the top surface → select normal view →
locate a point →select smart dimensions modify the location of the
point as 2000 mm from right end → ok.
Select reference point → select sketch3 (point) & top surface → ok
Analysis the solid model
Step by step procedure for the analysis.
Simulation Module:
Verify that simulation mode is selected in the Add-lns list. To start
Simulation, Once Solid Works Simulation has been added, Simulation
shows in the main Solid Works tool menu. Select the simulation Manager
tab.
New Study:
To define a new study, select New Study either from the
Simulation menu or the Simulation Command Manager > When a study is
defined, Solid Works Simulation creates a study window located below the
Solid Works Feature Manager window and places several folders in it. It
also adds a study tab that provides access to the window.
23
ME1404 COMPUTER AIDED SIMULATION AND ANALYSIS LAB
REC
Static Study:
To select static study in the study tab. Simulation automatically
creates a study folder with the following sub folders: Static Study,
Connections, Fixtures, Loads, Mesh and Report folder.
Right click on the Static study - Treat the solid part 1 & 2 as a beam
separately.
Apply Materials:
To apply material to the Simulation model, right-click the solid
part folder in the simulation study→ select Apply/Edit Material from
the pop-up menu → This action opens the Material → Select From
library files in the Select material source area→ Select Alloy Steel.
24
ME1404 COMPUTER AIDED SIMULATION AND ANALYSIS LAB
REC
Calculate the Joints:
To calculate the joint→ Right-click the joints folder in Static study
→ edit → calculate → ok (after finding display of no. of joints model)
25
ME1404 COMPUTER AIDED SIMULATION AND ANALYSIS LAB
REC
Apply Fixtures:
To define the Fixture(1) at end A→ Right-click the Fixture folder in
Static study → select fixed geometry as Fixture type → Select the left
end joint where Fixture is to be applied → Select immovable
geometry → ok.
26
ME1404 COMPUTER AIDED SIMULATION AND ANALYSIS LAB
REC
To define the Fixture (2) at end B → Right-click the Fixture folder in
Static study → select fixed geometry as Fixture type → Select the
right end joint→ Select reference geometry as fixture type → Select
the top surface as reference plane to represent the direction of the
force → Select the force direction which is normal to the selected
reference plane → Enter valve 0 → In the graphic window note the
symbols of the applied Fixture.
Apply loads:
We now define the load by selecting Force from the pop-up menu.
This action opens the Force window. The Force window displays the
portion where point load & uniformly distributed load is applied
UDL:
Right click the load folder → Select forces → select the
solid part1 → select load / m → select the top surface as reference
plane to represent the direction of the force. This illustration also
shows symbols of applied restraint and load→ select the force
direction which is normal to the selected reference button in order
to load the beam with 20,000 N/m of uniformly distributed load
over the selected face → ok.
27
ME1404 COMPUTER AIDED SIMULATION AND ANALYSIS LAB
REC
Point Load:
Right click the load folder → Select forces → select the
reference point → select the top surface as reference plane to
represent the direction of the force → select the force direction
which is normal to the selected reference button in order to load
the beam with 20,000 N of point load on the selected point → ok.
28
ME1404 COMPUTER AIDED SIMULATION AND ANALYSIS LAB
REC
Create the mesh:
We are now ready to mesh the model → Right-click the Mesh
folder → create mesh
Run the analysis:
Right-clicks the simulation mode → Select Run to start the solution.
A successful or failed solution is reported and must be acknowledged before
proceeding to analysis of results. When the solution completes successfully,
Simulation creates a Results folder with result plots which are defined in
Simulation Default Options.
Results:
With the solution completed simulation automatically creates Results
folder with several new folders in the study Manager Window like Stress,
Displacement, and Strain & Deformation. Each folder holds an
automatically created plot with its respective type of results. The solution
can be executed with different properties.
Select one of the following analyses you want to see:
Stress distribution
Displacement distribution
Deformed shape
29
ME1404 COMPUTER AIDED SIMULATION AND ANALYSIS LAB
REC
Make sure that the above plots are defined in your configuration, if not,
define them. Once the solution completes, you can add more plots to the
Results folder. You can also create subfolders in the Results folder to group
plots.
To display stress results, double-click on the Stress1 icon in the
Results folder or right-click it and select Show from the pop-up menu.
Problem (ii) & (iii)
Follow the same procedure with required changes.
Result:
The analysis of the beam was carried out using the solidworks
simulation and the software results were compared with theoretical or
analytical results.
30
ME1404 COMPUTER AIDED SIMULATION AND ANALYSIS LAB
Ex. No: 2
REC
Stress analysis of a Rectangular plate with circular holes
Aim:
To perform displacement and stress analysis for the given rectangular
plate with holes using solid works simulation and analytical expressions.
Problem description:
A steel plate with 3 holes 3mm, 5mm & 10 mm respectively is
supported and loaded, as shown in figure. We assume that the support is
rigid (this is also called built-in support or fixed support) and that the 20 KN
tensile load is uniformly distributed on the end face, opposite to the
supported face. The cross section is 15 mm x 25 mm. length is 100mm.
Material (Alloy steel)
T = 15mm
D=3mm
D=5mm
D=10mm
H = 25mm
P = 20kN
Uniformly
distributed
L = 100mm
Creation of the solid model using solid works
Sketch module:
Sketch(1) > Open a new part file →select the front plane →select
normal view→ draw rectangular shape →select smart dimensions modify
the dimensions as 15 X 25 mm→ Draw three circles as 3mm, 5mm & 10
mm with 25mm distance.
31
ME1404 COMPUTER AIDED SIMULATION AND ANALYSIS LAB
REC
Feature Module:
Feature (1) > Select the sketch (!) → Select extruded boss → extrude
with thickness 100mm.
Sketch module:
Sketch (2) → select the front surface →select normal view → Draw
three circles as 3mm, 5mm & 10 mm with 25mm distance.
Feature Module:
Feature (2) > Select the sketch (2) → select extruded cut → extrude
with thickness 15mm → ok
Analysis of the solid model
Simulation Module:
Verify that simulation mode is selected in the Add-lens list. To start
Simulation, Once Solid Works Simulation has been added, Simulation
shows in the main Solid Works tool menu. Select the simulation Manager
tab.
New Study:
To define a new study, select New Study either from the
Simulation menu or the Simulation Command Manager > When a study is
defined, Solid Works Simulation creates a study window located below the
Solid Works Feature Manager window and places several folders in it. It
also adds a study tab that provides access to the window.
Static Study:
To select static study in the study tab. Simulation automatically
creates a study folder with the following sub folders: Static Study,
Connections, Fixtures, Loads, Mesh and Report folder.
Apply Materials:
To apply material to the Simulation model, right-click the part
folder in simulation study and select Apply/Edit Material from the pop-up
menu → This action opens the Material → Select From library files in the
Select material source area→ Select Alloy Steel.
32
ME1404 COMPUTER AIDED SIMULATION AND ANALYSIS LAB
REC
Apply Fixtures:
To define the Fixtures→ Right-click the Fixture folder in Static study
→ select fixed geometry as Fixture type → select the left end face → ok
Apply loads:
We now define the load by selecting Force from the pop-up menu.
The Force window displays the selected face where tensile force is applied
→Select use reference geometry → Select the right plane as reference plane
to represent the direction of the force. → Select the force direction which is
normal to the selected reference plane button in order to load the Model with
20,000 N of tensile force uniformly distributed over the end face.
Create the mesh:
We are now ready to mesh the model → Right-click the Mesh
folder → create mesh
Run the analysis:
Right-clicking the simulation mode → Select Run to start the solution.
A successful or failed solution is reported and must be acknowledged before
proceeding to analysis of results. When the solution completes successfully,
Simulation creates a Results folder with result plots which are defined in
Simulation Default Options.
Results:
With the solution completed simulation automatically creates Results folder
with several new folders in the study Manager Window like Stress,
Displacement, and Strain & Deformation. Each folder holds an
automatically created plot with its respective type of results.
Stress1 showing in normal x direction
Displacement1 showing resultant displacements
To display stress results, double-click on the Stress1 icon in the
Results folder or right-click it and select Show from the pop-up menu.
Result:
The analysis of the rectangular plate was carried out using the solid
works simulation and software results were compared with theoretical or
analytical values.
33
ME1404 COMPUTER AIDED SIMULATION AND ANALYSIS LAB
Ex. No: 3
REC
Stress analysis of a Rectangular L Bracket
Aim:
To perform displacement and stress analysis for the given rectangular
L Bracket (Wall Bracket) using solid works simulation and analytical
expressions.
Problem description:
An L-shaped bracket is supported and loaded as shown in figure 3-1.
We wish to find the Displacements and stresses caused by a 5,000 N which
is 60° inclined. In particular, we are interested in stresses in the corner where
the 5 mm round edge (fillet) is located. Material Grey Cast Iron.
300mm
Ф 90mm
Ф 70mm
5000N
150mm
60º
Thickness 35mm
70mm
Creation of the solid model
Sketch module:
Open a new part file →select the front plane →select normal view→
draw the required shape →select smart dimensions→ modify the dimensions
→select fillet mode →enter radius 5mm→select the specified edges→ok.
34
ME1404 COMPUTER AIDED SIMULATION AND ANALYSIS LAB
REC
Feature Module:
Select the sketch → select extruded boss → select midplane option →
extrude with thickness 17.5mm.
Sketch Point:
Select the front plane → normal view → draw a line (sketch 2)
from the centre of the hole which is 60º inclined to the vertical.
Select the front plane → locate the intersection point of 60º
inclined line & sketch 3 →ok.
Reference point:
Select reference point geometry → select sketch 3 point & inner
surface of the hole → ok.
Analysis of the solid model
Simulation Module:
Verify that simulation mode is selected in the Add-lns list. To start
Simulation, Once Solid Works Simulation has been added, Simulation
shows in the main Solid Works tool menu. Select the simulation Manager
tab.
New Study:
To define a new study, select New Study either from the
Simulation menu or the Simulation Command Manager > When a study is
defined, Solid Works Simulation creates a study window located below the
Solid Works Feature Manager window and places several folders in it. It
also adds a study tab that provides access to the window.
Static Study:
To select static study in the study tab. Simulation automatically
creates a study folder with the following sub folders: Static Study,
Connections, Fixtures, Loads, Mesh and Report folder.
Apply Materials:
To apply material to the Simulation model, right-click the part
folder in simulation study and select Apply/Edit Material from the pop-up
menu → This action opens the Material → Select From library files in the
Select material source area→ Select Grey Cast Iron.
35
ME1404 COMPUTER AIDED SIMULATION AND ANALYSIS LAB
REC
Apply Fixtures:
To define the Fixtures→ Right-click the Fixture folder in Static study
In Fixtures→ select fixed geometry as Fixture type → select the model face
(left end face) where Fixture is to be applied→ ok.
Apply loads:
Right-click the Force folder → Select force → Select the reference
point → select the reference plane to represent the direction of the force in
order to load the Model with 5000 N of which is 60º inclined.. This
illustration also shows symbols of applied restraint and load
Create the mesh:
We are now ready to mesh the model → Right-click the Mesh
folder → create mesh
Run the analysis:
Right-clicking the simulation mode → Select Run to start the solution.
When the solution completes successfully, Simulation creates a Results
folder with result plots which are defined in Simulation Default Options.
Results:
With the solution completed simulation automatically creates Results
folder with several new folders in the study Manager Window like Stress,
Displacement, and Strain & Deformation. Each folder holds an
automatically created plot with its respective type of results. The solution
can be executed with different properties.
Stress1 showing von Misses stresses
Displacement1 showing resultant displacements
Once the solution completes, you can add more plots to the Results folder.
You can also create subfolders in the Results folder to group plots.
To display stress results, double-click on the Stress1 icon in the
Results folder or right-click it and select Show from the pop-up menu.
Result:
The analysis of the L - Bracket was carried out using the
solidworks simulation and the software results were compared with
analytical values.
36
ME1404 COMPUTER AIDED SIMULATION AND ANALYSIS LAB
Ex.Mo.4
REC
Stress analysis of an axi-symmetric component
Aim:
To perform stress analysis for the given axi-symmetric component.
Problem description:
Creation of the solid model
Sketch module:
Open a new part file →select the top plane →select normal view→
draw the rectangular shape →select smart dimensions→ modify the
dimensions 1000mm x 15mm →ok.
Select sketch → draw centre axis → ok.
Feature Module:
Select the sketch → select revolve → select the centre axis→
revolution angle 90º.
Surface Module:
Select surface → mid surface →select the two outer faces →ok.
Right click the surface model → edit definition → enter thickness
15mm → ok.
Analysis of the solid model
Simulation Module:
New Study:
To define a new study → select New Study →static →ok.
Static Study:
To select static study in the study tab. Simulation automatically
creates a study folder with the following sub folders: Static Study,
Connections, Fixtures, Loads, Mesh and Report folder.
Apply Materials:
37
ME1404 COMPUTER AIDED SIMULATION AND ANALYSIS LAB
REC
To apply material to the Simulation model → right-click the part
folder in simulation study and select Apply/Edit Material → Alloy steel →
ok.
Apply Fixtures:
To define the Fixtures→ Right-click the Fixture folder in Static study
In Fixtures→ select Advanced geometry → select symmetry → select the
end faces (left & right end face) where Fixture is to be applied → ok.
Apply loads:
Right-click the Force folder → Select Pressure → Select the inner
surface of the sector →Enter pressure 1.5Mpa → ok.
Create the mesh:
Right-click the Mesh folder → create mesh → select Automatic
transition →ok.
Run the analysis:
Select Run to start the solution
Results:
The solution can be executed with different properties.
stresses
displacements
strains
Result:
The analysis of the axi-symmetric component was carried out
using the solidworks simulation and the software results were compared
with analytical values.
38
ME1404 COMPUTER AIDED SIMULATION AND ANALYSIS LAB
Ex. No: 5
Mode frequency analysis of a 2 D component
Ex. No: 6
Mode frequency analysis of beams (Cantilever, Simply
Supported, Fixed ends)
39
REC
ME1404 COMPUTER AIDED SIMULATION AND ANALYSIS LAB
Ex. No: 7
Harmonic analysis of a 2D component
Ex. No: 8
Thermal stress analysis of a 2D component
Ex. No: 9
Conductive heat transfer analysis of a 2D component
AIM:
40
REC
ME1404 COMPUTER AIDED SIMULATION AND ANALYSIS LAB
Ex. No: 10
Convective heat transfer analysis of a 2D component
41
REC
ME1404 COMPUTER AIDED SIMULATION AND ANALYSIS LAB
MATLAB
Overview of the MATLAB® Environment
REC
INTRODUCTION:
The MATLAB® high-performance language for technical computing
integrates computation, visualization, and programming in an easy-to-use
environment where problems and solutions are expressed in familiar
mathematical
notation. Typical uses include
• Math and computation
• Algorithm development
• Data acquisition
• Modeling, simulation, and prototyping
• Data analysis, exploration, and visualization
• Scientific and engineering graphics
• Application development,
Including graphical user interface building MATLAB is an interactive
system whose basic data element is an array that does not require
dimensioning. It allows you to solve many technical computing problems,
especially those with matrix and vector formulations, in a fraction of the
time it would take to write a program in a scalar noninteractive language
such as C or FORTRAN.
The name MATLAB stands for matrix laboratory. MATLAB was originally
written to provide easy access to matrix software developed by the
LINPACK and EISPACK projects. Today, MATLAB engines incorporate
the LAPACK and BLAS libraries, embedding the state of the art in software
for matrix computation.
42
ME1404 COMPUTER AIDED SIMULATION AND ANALYSIS LAB
REC
SIMULINK
INTRODUCTION:
Simulink is a graphical extension to MATLAB for modeling and
simulation of systems. In Simulink, systems are drawn on screen as block
diagrams. Many elements of block diagrams are available, such as transfer
functions, summing junctions, etc., as well as virtual input and output
devices such as function generators and oscilloscopes. Simulink is integrated
with MATLAB and data can be easily transferred between the programs. In
these tutorials, we will apply Simulink to the examples from the MATLAB
tutorials to model the systems, build controllers, and simulate the systems.
Simulink is supported on Unix, Macintosh, and Windows environments; and
is included in the student version of MATLAB for personal computers.
The idea behind these tutorials is that you can view them in one window
while running Simulink in another window. System model files can be
downloaded from the tutorials and opened in Simulink. You will modify and
43
ME1404 COMPUTER AIDED SIMULATION AND ANALYSIS LAB
REC
extend these system while learning to use Simulink for system modeling,
control, and simulation. Do not confuse the windows, icons, and menus in
the tutorials for your actual Simulink windows. Most images in these
tutorials are not live - they simply display what you should see in your own
Simulink windows. All Simulink operations should be done in your
Simulink windows.
1.
2.
3.
4.
5.
Starting Simulink
Model Files
Basic Elements
Running Simulations
Building Systems
Starting Simulink
Simulink is started from the MATLAB command prompt by entering the
following command:
>> Simulink
Alternatively, you can hit the Simulink button at the top of the MATLAB
window as shown below:
When it starts, Simulink brings up the Simulink Library browser.
44
ME1404 COMPUTER AIDED SIMULATION AND ANALYSIS LAB
REC
Open the modeling window with New then Model from the File menu on the
Simulink Library Browser as shown above.
This will bring up a new untitiled modeling window shown below.
45
ME1404 COMPUTER AIDED SIMULATION AND ANALYSIS LAB
REC
Model Files
In Simulink, a model is a collection of blocks which, in general, represents a
system. In addition to drawing a model into a blank model window,
previously saved model files can be loaded either from the File menu or
from the MATLAB command prompt.
You can open saved files in Simulink by entering the following command in
the MATLAB command window. (Alternatively, you can load a file using
the Open option in the File menu in Simulink, or by hitting Ctrl+O in
Simulink.)
>> filename
The following is an example model window.
46
ME1404 COMPUTER AIDED SIMULATION AND ANALYSIS LAB
REC
A new model can be created by selecting New from the File menu in any
Simulink window (or by hitting Ctrl+N).
Basic Elements
There are two major classes of items in Simulink: blocks and lines. Blocks
are used to generate, modify, combine, output, and display signals. Lines are
used to transfer signals from one block to another.
Blocks
There are several general classes of blocks:
-Up Tables
-Wide Utilities
output or display signals
-Defined Functions
-time system elements (transfer functions, statespace models, etc.)
-time system elements and connections
(summing junctions, gains, etc.)
etc.)
Blocks have zero to several input terminals and zero to several output
terminals. Unused input terminals are indicated by a small open triangle.
Unused output terminals are indicated by a small triangular point. The block
shown below has an unused input terminal on the left and an unused output
terminal on the right.
47
ME1404 COMPUTER AIDED SIMULATION AND ANALYSIS LAB
REC
Lines
Lines transmit signals in the direction indicated by the arrow. Lines must
always transmit signals from the output terminal of one block to the input
terminal of another block. One exception to this is a line can tap off of
another line, splitting the signal to each of two destination blocks, as shown
below.
Lines can never inject a signal into another line; lines must be combined
through the use of a block such as a summing junction.
A signal can be either a scalar signal or a vector signal. For Single-Input,
Single-Output systems, scalar signals are generally used. For Multi-Input,
Multi-Output systems, vector signals are often used, consisting of two or
more scalar signals. The lines used to transmit scalar and vector signals are
identical. The type of signal carried by a line is determined by the blocks on
either end of the line.
Simple Example
48
ME1404 COMPUTER AIDED SIMULATION AND ANALYSIS LAB
REC
The simple model (from the model files section) consists of three blocks:
Step, Transfer Fcn, and Scope. The Step is a source block from which a step
input signal originates. This signal is transferred through the line in the
direction indicated by the arrow to the Transfer Function linear block. The
Transfer Function modifies its input signal and outputs a new signal on a
line to the Scope. The Scope is a sink block used to display a signal much
like an oscilloscope.
There are many more types of blocks available in Simulink, some of which
will be discussed later. Right now, we will examine just the three we have
used in the simple model.
Modifying Blocks
A block can be modified by double-clicking on it. For example, if you
double-click on the "Transfer Fcn" block in the simple model, you will see
the following dialog box.
49
ME1404 COMPUTER AIDED SIMULATION AND ANALYSIS LAB
REC
This dialog box contains fields for the numerator and the denominator of the
block's transfer function. By entering a vector containing the coefficients of
the desired numerator or denominator polynomial, the desired transfer
function can be entered. For example, to change the denominator to
s^2+2s+1, enter the following into the denominator field:
[1 2 1]
and hit the close button, the model window will change to the following:
which reflects the change in the denominator of the transfer function.
The "step" block can also be double-clicked, bringing up the following
dialog box.
50
ME1404 COMPUTER AIDED SIMULATION AND ANALYSIS LAB
REC
The default parameters in this dialog box generate a step function occurring
at time=1 sec, from an initial level of zero to a level of 1. (in other words, a
unit step at t=1). Each of these parameters can be changed. Close this dialog
before continuing.
The most complicated of these three blocks is the "Scope" block. Double
clicking on this brings up a blank oscilloscope screen.
51
ME1404 COMPUTER AIDED SIMULATION AND ANALYSIS LAB
REC
When a simulation is performed, the signal which feeds into the scope will
be displayed in this window. Detailed operation of the scope will not be
covered in this tutorial. The only function we will use is the autoscale
button, which appears as a pair of binoculars in the upper portion of the
window.
Running Simulations
To run a simulation, we will work with the following model file:
simple2.mdl
Download and open this file in Simulink following the previous instructions
for this file. You should see the following model window.
Before running a simulation of this system, first open the scope window by
double-clicking on the scope block. Then, to start the simulation, either
select Start from the Simulation menu (as shown below) or hit Ctrl-T in the
model window.
52
ME1404 COMPUTER AIDED SIMULATION AND ANALYSIS LAB
REC
The simulation should run very quickly and the scope window will appear as
shown below. If it doesn't, just double click on the block labeled "scope."
Note that the simulation output (shown in yellow) is at a very low level
relative to the axes of the scope. To fix this, hit the autoscale button
(binoculars), which will rescale the axes as shown below.
Note that the step response does not begin until t=1. This can be changed by
double-clicking on the "step" block. Now, we will change the parameters of
the system and simulate the system again. Double-click on the "Transfer
Fcn" block in the model window and change the denominator to
53
ME1404 COMPUTER AIDED SIMULATION AND ANALYSIS LAB
REC
[1 20 400]
Re-run the simulation (hit Ctrl-T) and you should see what appears as a flat
line in the scope window. Hit the autoscale button, and you should see the
following in the scope window.
Notice that the autoscale button only changes the vertical axis. Since the new
transfer function has a very fast response, it compressed into a very narrow
part of the scope window. This is not really a problem with the scope, but
with the simulation itself. Simulink simulated the system for a full ten
seconds even though the system had reached steady state shortly after one
second.
To correct this, you need to change the parameters of the simulation itself. In
the model window, select Parameters from the Simulation menu. You will
see the following dialog box.
54
ME1404 COMPUTER AIDED SIMULATION AND ANALYSIS LAB
REC
There are many simulation parameter options; we will only be concerned
with the start and stop times, which tell Simulink over what time period to
perform the simulation. Change Start time from 0.0 to 0.8 (since the step
doesn't occur until t=1.0. Change Stop time from 10.0 to 2.0, which should
be only shortly after the system settles. Close the dialog box and rerun the
simulation. After hitting the autoscale button, the scope window should
provide a much better display of the step response as shown below.
55
ME1404 COMPUTER AIDED SIMULATION AND ANALYSIS LAB
REC
Building Systems
In this section, you will learn how to build systems in Simulink using the
building blocks in Simulink's Block Libraries. You will build the following
system.
First you will gather all the necessary blocks from the block libraries. Then
you will modify the blocks so they correspond to the blocks in the desired
model. Finally, you will connect the blocks with lines to form the complete
system. After this, you will simulate the complete system to verify that it
works.
Gathering Blocks
Follow the steps below to collect the necessary blocks:
-N). You will get a
blank model window.
56
ME1404 COMPUTER AIDED SIMULATION AND ANALYSIS LAB
REC
wser button
to open the Simulink Library
Browser. Click on the Sources option under the expanded Simulink title to
reveal possible sources for the model.
57
ME1404 COMPUTER AIDED SIMULATION AND ANALYSIS LAB
model window.
58
REC
ME1404 COMPUTER AIDED SIMULATION AND ANALYSIS LAB
REC
Operations" option found under the Simulink title.
to the "Continuous" option and drag two instances of the Transfer
Fcn (drag it two times) into your model window arranged approximately as
shown below. The exact alignment is not important since it can be changed
59
ME1404 COMPUTER AIDED SIMULATION AND ANALYSIS LAB
REC
later. Just try to get the correct relative positions. Notice that the second
Transfer Function block has a 1 after its name. Since no two blocks may
have the same name, Simulink automatically appends numbers following the
names of blocks to differentiate between them.
60
ME1404 COMPUTER AIDED SIMULATION AND ANALYSIS LAB
REC
Modify Blocks
Follow these steps to properly modify the blocks in your model.
-click your Sum block. Since you will want the second input to be
subtracted, enter +- into the list of signs field. Close the dialog box.
-click your Gain block. Change the gain to 2.5 and close the
dialog box.
-click the leftmost Transfer Function block. Change the numerator
to [1 2] and the denominator to [1 0]. Close the dialog box.
-click the rightmost Transfer Function block. Leave the numerator
[1], but change the denominator to [1 2 4]. Close the dialog box. Your model
should appear as:
61
ME1404 COMPUTER AIDED SIMULATION AND ANALYSIS LAB
REC
words "Transfer Fcn". A box and an editing cursor will appear on the block's
name as shown below. Use the keyboard (the mouse is also useful) to delete
the existing name and type in the new name, "PI Controller". Click
anywhere outside the name box to finish editing.
62
ME1404 COMPUTER AIDED SIMULATION AND ANALYSIS LAB
REC
"Transfer Fcn1" to "Plant". Now, all the blocks are entered properly. Your
model should appear as:
Connecting Blocks with Lines
Now that the blocks are properly laid out, you will now connect them
together. Follow these steps.
(positive) input of the Sum block. Let go of the mouse button only when the
mouse is right on the input terminal. Do not worry about the path you follow
while dragging, the line will route itself. You should see the following.
63
ME1404 COMPUTER AIDED SIMULATION AND ANALYSIS LAB
REC
The resulting line should have a filled arrowhead. If the arrowhead is open,
as shown below, it means it is not connected to anything.
You can continue the partial line you just drew by treating the open
arrowhead as an output terminal and drawing just as before. Alternatively, if
64
ME1404 COMPUTER AIDED SIMULATION AND ANALYSIS LAB
REC
you want to redraw the line, or if the line connected to the wrong terminal,
you should delete the line and redraw it. To delete a line (or any other
object), simply click on it to select it, and hit the delete key.
draw a line from the Gain to the PI Controller, a line from the PI Controller
to the Plant, and a line from the Plant to the Scope. You should now have the
following.
output of the Plant to the negative input of the Sum block. This line is
different in two ways. First, since this line loops around and does not simply
follow the shortest (right-angled) route so it needs to be drawn in several
stages. Second, there is no output terminal to start from, so the line has to tap
off of an existing line.
To tap off the output line, hold the Ctrl key while dragging the mouse from
the point on the existing line where you want to tap off. In this case, start
just to the right of the Plant. Drag until you get to the lower left corner of the
desired feedback signal line as shown below.
65
ME1404 COMPUTER AIDED SIMULATION AND ANALYSIS LAB
REC
Now, the open arrowhead of this partial line can be treated as an output
terminal. Draw a line from it to the negative terminal of the Sum block in the
usual manner.
66
ME1404 COMPUTER AIDED SIMULATION AND ANALYSIS LAB
REC
Once connected, the actual positions of the blocks does not matter, but it is
easier to read if they are aligned. To move each block, drag it with the
mouse. The lines will stay connected and re-route themselves. The middles
and corners of lines can also be dragged to different locations. Starting at the
left, drag each block so that the lines connecting them are purely horizontal.
Also, adjust the spacing between blocks to leave room for signal labels. You
should have something like:
place a label anywhere in your model, double click at the point you want the
label to be. Start by double clicking above the line leading from the Step
block. You will get a blank text box with an editing cursor as shown below
67
ME1404 COMPUTER AIDED SIMULATION AND ANALYSIS LAB
REC
Type an r in this box, labeling the reference signal and click outside it to end
editing.
signal, the control (u) signal, and the output (y) signal
in the same manner. Your final model should appear as:
68
ME1404 COMPUTER AIDED SIMULATION AND ANALYSIS LAB
REC
File menu and type in any
desired model name.
Simulation
Now that the model is complete, you can simulate the model. Select Start
from the Simulation menu to run the simulation. Double-click on the Scope
block to view its output. Hit the autoscale button (binoculars) and you
should see the following.
Taking Variables from MATLAB
In some cases, parameters, such as gain, may be calculated in MATLAB to
be used in a Simulink model. If this is the case, it is not necessary to enter
the result of the MATLAB calculation directly into Simulink. For example,
suppose we calculated the gain in MATLAB in the variable K. Emulate this
by entering the following command at the MATLAB command prompt.
K=2.5
This variable can now be used in the Simulink Gain block. In your Simulink
model, double-click on the Gain block and enter the following in the Gain
field.
K
69
ME1404 COMPUTER AIDED SIMULATION AND ANALYSIS LAB
REC
Close this dialog box. Notice now that the Gain block in the Simulink model
shows the variable K rather than a number.
Now, you can re-run the simulation and view the output on the Scope. The
result should be the same as before.
70
ME1404 COMPUTER AIDED SIMULATION AND ANALYSIS LAB
REC
Now, if any calculations are done in MATLAB to change any of the
variables used in the Simulink model, the simulation will use the new values
the next time it is run. To try this, in MATLAB, change the gain, K, by
entering the following at the command prompt.
K=5
Start the Simulink simulation again, bring up the Scope window, and hit the
autoscale button. You will see the following output which reflects the new,
higher gain.
71
ME1404 COMPUTER AIDED SIMULATION AND ANALYSIS LAB
REC
Besides variables, signals and even entire systems can be exchanged
between MATLAB and Simulink
Simulation using MAT LAB:
ExNo : 15 Simulation of Spring – Mass System
Writing Matlab Functions: Damped spring system
In this example, we will create a Simulink model for a mass attached to a
spring with a linear damping force.
A mass on a spring with a velocity-dependant damping force and a timedependant force acting upon it will behave according to the following
equation:
The model will be formed around this equation. In this equation, 'm' is the
equivalent mass of the system; 'c' is the damping constant; and 'k' is the
constant for the stiffness of the spring. First we want to rearrange the above
equation so that it is in terms of acceleration; then we will integrate to get
the expressions for velocity and position. Rearranging the equation to
accomplish this, we get:
72
ME1404 COMPUTER AIDED SIMULATION AND ANALYSIS LAB
REC
To build the model, we start with a 'step' block and a 'gain' block. The gain
block represents the mass, which we will be equal to 5. We also know that
we will need to integrate twice, that we will need to add these equations
together, and that there are two more constants to consider. The damping
constant 'c' will act on the velocity, that is, after the first integration, and the
constant 'k' will act on the position, or after the second integration. Let c =
0.35 and let k = 0.5. Laying all these block out to get an idea of how to put
them together, we get:
By looking at the equation in terms of acceleration, it is clear that the
damping term and spring term are summed negatively, while the mass term
is still positive. To add places and change signs of terms being summed,
double-click on the sum function block and edit the list of signs:
73
ME1404 COMPUTER AIDED SIMULATION AND ANALYSIS LAB
REC
Once we have added places and corrected the signs for the sum block, we
need only connect the lines to their appropriate places. To be able to see
what is happening with this spring system, we add a 'scope' block and add it
as follows:
74
ME1404 COMPUTER AIDED SIMULATION AND ANALYSIS LAB
REC
The values of 'm', 'c' and 'k' can be altered to test cases of under-damping,
critical-damping and over-damping. To accurately use the scope, right-click
the graph and select "Autoscale".
The mdl-file can now be saved. The following is a sample output when the
model is run for 30 iterations.
75
ME1404 COMPUTER AIDED SIMULATION AND ANALYSIS LAB
76
REC
ME1404 COMPUTER AIDED SIMULATION AND ANALYSIS LAB
REC
ExNO:16 Simulation of Air-conditioning of a house
Air Conditioning of a House: Simulation of Room Heater
This illustrates how we can use Simulink to create the Air
Conditioning of a house - Room Heater. This system depends on the
outdoor environment, the thermal characteristics of the house, and the house
heating system. The air_condition1.m file initializes data in the model
workspace. To make changes, we can edit the model workspace directly or
edit the m-file and re-load the model workspace.
Opening the Model
In the MATLAB window, load the model by executing the following
code (select the code and press F9 to evaluate selection).
mdl=’air_condition01’;
open_system(mdl);
The House Heating Model
Model Initialization
When the model is opened, it loads the information about the house
from the air_condition1.m file. The M-file does the following:
Defines the house geometry (size, number of windows)
Specifies the thermal properties of house materials
Calculates the thermal resistance of the house
Provides the heater characteristics (temperature of the hot air, flowrate)
Defines the cost of electricity (Rs.4.00/kWhr)
Specifies the initial room temperature (10 deg. Celsius = 50 deg.
Fahrenheit)
Note: Time is given in units of hours. Certain quantities, like air
flow-rate, are expressed per hour (not per second).
Model Components
Set Point
77
ME1404 COMPUTER AIDED SIMULATION AND ANALYSIS LAB
REC
"Set Point" is a constant block. It specifies the temperature that must
be maintained indoors. It is set at 86 degrees Fahrenheit which is equal to 30
degrees Centigrade.
By default. Temperatures are given in Fahrenheit, but then are
converted to Celsius to perform the calculations.
Thermostat
"Thermostat" is a subsystem that contains a Relay block. The
thermostat allows fluctuations of 5 degrees Fahrenheit above or below the
desired room temperature. If air temperature drops below 81 degrees
Fahrenheit, the thermostat turns on the heater.
We can see the Thermostat subsystem by the following command in
MATLAB Command window.
open_system([mdl,'/Thermostat']);
Heater
"Heater" is a subsystem that has a constant air flow rate, "Mdot",
which is specified in the air_condition.m M-file. The thermostat signal turns
the heater on or off. When the heater is on, it blows hot air at temperature
THeater
(50 degrees Celsius = 122 degrees Fahrenheit by default) at a
constant flow rate of Mdot (1kg/sec = 3600kg/hr by default).
The heat flow into the room is expressed by the Equation 1.
Equation 1: (dQ/dt) = (T heater – Troom)*Mdot*c
where c is the heat capacity of air at constant pressure.
We can see the Heater subsystem by the following command in
MATLAB Command window.
open_system([mdl,'/Heater']);
Cost Calculator
"Cost Calculator" is a Gain block. "Cost Calculator" integrates the heat
flow over time and multiplies it by the energy cost.
The cost of heating is plotted in the "PlotResults" scope.
House
"House" is a subsystem that calculates room temperature variations. It
takes into consideration the heat flow from the heater and heat losses to the
environment. Heat losses and the temperature time derivative are expressed
by Equation 2.
Equation 2
(dQ/dt)losses =(Troom – Tout) / Req where Req is the equivalent thermal
resistance of the house.
78
ME1404 COMPUTER AIDED SIMULATION AND ANALYSIS LAB
REC
We can see the House subsystem by the following command in
MATLAB Command window.
open_system([mdl,'/House']);
Modeling the Environment
We model the environment as a heat sink with infinite heat capacity
and time varying temperature Tout. The constant block "Avg Outdoor
Temp" specifies the average air temperature outdoors. The "Daily Temp
Variation" Sine Wave block generates daily temperature fluctuations of
outdoor temperature. We can vary these parameters and see how they affect
the heating costs.
Running the Simulation and Visualizing the Results
We can run the simulation and visualize the results.
Open the "PlotResults" scope to visualize the results. The heat cost and
indoor versus outdoor temperatures are plotted on the scope. The
temperature outdoor varies sinusoidally, whereas the indoors temperature is
maintained within 5 degrees Fahrenheit of "Set Point". Time axis is labeled
in hours.
evalc('sim(mdl)');
open_system([mdl '/PlotResults']),
Remarks
This particular model is designed to calculate the heating costs only. If
the temperature of the outside air is higher than the room temperature, the
room temperature will exceed the desired "Set Point”.
79
ME1404 COMPUTER AIDED SIMULATION AND ANALYSIS LAB
REC
ExNO: 17 CAM and FOLLOWER SYSTEM
A cam and follower system is system/mechanism that uses a cam and
follower to create a specific motion. The cam is in most cases merely a flat
piece of metal that has had an unusual shape or profile machined onto it.
This cam is attached to a shaft which enables it to be turned by applying a
turning action to the shaft. As the cam rotates it is the profile or shape of the
cam that causes the follower to move in a particular way. The movement of
the follower is then transmitted to another mechanism or another part of the
mechanism.
Examining the diagram shown above we can see that as some external
turning force is applied to the shaft (for example: by motor or by hand) the
cam rotates with it. The follower is free to move in the Y plane but is unable
to move in the other two so as the lobe of the cam passes the edge of the
follower it causes the follower to move up. Then some external downward
force (usually a spring and gravity) pushes the follower down making it keep
contact with the cam. This external force is needed to keep the follower in
contact with the cam profile.
Displacement Diagrams:
80
ME1404 COMPUTER AIDED SIMULATION AND ANALYSIS LAB
REC
Displacement diagrams are merely a plot of two different displacements
(distances). These two dispalcements are:
1. the distance travelled up or down by the follower and
2. the angular displacement (distance) rotated by the cam
In the diagram shown opposite we can
see the two different displacements
represented by the two different arrows.
The green arrow representing the
displacement of the follower i.e. the
distance travelled up or down by the
follower. The mustard arrow (curved
arrow) shows the angular displacement
travelled by the cam.
Note: Angular displacement is the angle through which the cam has
rotated.
If we examine the diagram shown below we can see the relationship
between a displacement diagram and the actual profile of the cam. Note
only half of the displacement diagram is drawn because the second half of
the diagram is the same as the first. The diagram is correct from a
theoretical point of view but would have to changed slightly if the cam was
to be actually made and used. We will consider this a little more in the the
following section - Uniform Velocity.
81
ME1404 COMPUTER AIDED SIMULATION AND ANALYSIS LAB
REC
Uniform Velocity:
Uniform Velocity means travelling at a constant speed in a fixed direction
and as long as the speed or direction don't change then its uniform velocity.
In relation to cam and follower systems, uniform velocity refers to the
motion of the follower.
Now let's consider a typical displacement diagram which is merely a plot of
two different displacements (distances). These two displacements are:
1. the distance travelled up or down by the follower and
2. the angular displacement (distance) of the cam
Let us consider the case of a cam imparting a uniform velocity on a follower
over a displacement of 30mm for the first half of its cycle.
We shall take the cycle in steps. Firstly if the cam has to impart a
displacement of 30mm on follower over half its cycle then it must impart a
displacement of 30mm÷180º for every 1º turned by the cam i.e. it must move
the follower 0.167mm per degree turn. This distance is to much to small to
draw on a displacement diagram so we will consider the displacement of the
follower at the start, at the end of the half cycle, the end of the full cycle and
at certain other intervals (these intervals or the
length of these intervals will be decided on later).
82
ME1404 COMPUTER AIDED SIMULATION AND ANALYSIS LAB
REC
Angle the cam has Distance moved by the
rotated through
follower
0º
0mm
Start of the Cycle
End of first Half of the
180º
Cycle
End of the Full Cycle 360º
30mm
0mm
We shall consider this in terms of a displacement diagram:
First we will plot the graph. Before doing this we must first consider the
increments that we will use. We will use millimeters for the follower
displacement increments and because 1º is too small we will use increments
of 30º for the angular displacement.
Once this is done then we can draw the displacement diagram as shown
below. Note a straight line from the displacement of the follower at the start
of the motion to the displacement of the follower at the end of the motion
represents uniform velocity.
Displacement Diagram for Uniform Velocity
Simple Harmonic Motion:
For this type of motion the follower displacement does not change at a
constant rate. In other words the follower doesn't travel at constant speed.
The best way to understand this non-uniform motion is to imagine a simple
pendulum swinging.
Uniform Acceleration and Retardation:
This motion is used where the follower is required to rise or fall with
uniform acceleration, that is its velocity is changing at a constant rate.
83
ME1404 COMPUTER AIDED SIMULATION AND ANALYSIS LAB
REC
To conclude this:
A cam can impart three types of motion on its follower:
Uniform velocity
Simple harmonic motion
Uniform acceleration and
retardation
Each of these motions can be represented by a displacement diagram.
84
ME1404 COMPUTER AIDED SIMULATION AND ANALYSIS LAB
85
REC
ME1404 COMPUTER AIDED SIMULATION AND ANALYSIS LAB
86
REC
ME1404 COMPUTER AIDED SIMULATION AND ANALYSIS LAB
87
REC
ME1404 COMPUTER AIDED SIMULATION AND ANALYSIS LAB
88
REC
ME1404 COMPUTER AIDED SIMULATION AND ANALYSIS LAB
89
REC
ME1404 COMPUTER AIDED SIMULATION AND ANALYSIS LAB
90
REC
ME1404 COMPUTER AIDED SIMULATION AND ANALYSIS LAB
91
REC
ME1404 COMPUTER AIDED SIMULATION AND ANALYSIS LAB
Simply supported beam:
92
REC
ME1404 COMPUTER AIDED SIMULATION AND ANALYSIS LAB
93
REC
ME1404 COMPUTER AIDED SIMULATION AND ANALYSIS LAB
94
REC
ME1404 COMPUTER AIDED SIMULATION AND ANALYSIS LAB
95
REC
ME1404 COMPUTER AIDED SIMULATION AND ANALYSIS LAB
96
REC
ME1404 COMPUTER AIDED SIMULATION AND ANALYSIS LAB
97
REC
ME1404 COMPUTER AIDED SIMULATION AND ANALYSIS LAB
98
REC