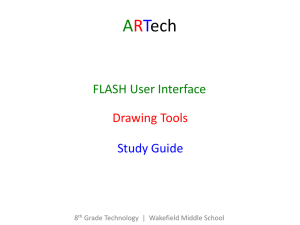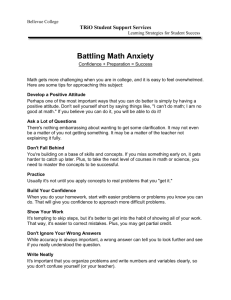Flash accessibility and WCAG2 Please stand by for realtime
advertisement

Flash accessibility and WCAG2 Please stand by for realtime captions. Awk says: hello? The aid -- [Captioned: the audio access code did not work, 9224. provided me with the other number] The office Awk says: Please start captioning the event ASAP 1074. [Dialed audio and I was told that the audio ID was not correct.] At the end of the day they get trapped inside these flash movies of which there's no information and for which the content often would not refresh and cause the screen readers to go back to the start each time. There are a lot of issues for screen readers. A lot of the flash content was not of value to those users so it became frustrating. What has happened then is considerable. Flash content became fully accessible. You can add -- we’ll be talking about this later -- text descriptions to all your objects in a flash movie. You can take that content that used to provide no content and provide rich content about that content. You can hide content away that should not be provided to assistive technology but essentially all the information that you need provide to the AT can be made available. Keyboard accessibility became much more -- we'll be talking about that later. But basically objects could all be accessible to the keyboard and appear in the tab order an you can also control the order in which objects are accessed by the keyboard. Interactive components became accessible. With the key information about what they are, what state they're in etc. Flash now provides the full required information to assistive technology to enable people to interact with the content. [Indiscernible: Speaker/Audio faint and unclear] overview look at some of the things that have been added to flash. These come with the flash professional product. The main one to note is the accessibility panel. With the accessibility panel you can provide text alternatives for objects, images, or controls and these -- all this information we provided through MSAA in a standard way in windows, to assistive technology. If you can see there in the screen shot, there’s a name and a description for an object. You can modify the tab order. You can add a shortcut. Things that had to be done in scripting beforehand are now available easily for developers of flash content directly in the flash product. You can also have custom control be automatically labeled. All this can be achieved through scripting as well, of course. Depending on how you are building your flash content, you can even have, for example, X amount of content being fed into a flash movie and these elements added to the objects to the movie dynamically. It's supportive. Accessible components that have been now added [Indiscernible: Speaker/Audio faint and unclear. ] components that have the accessibility built in so you really have to do very little to provide this information to assistive technology. This includes labeling, roll and state information, going back to the example of a check box to tell the user it is a check box and whether it's checked or not checked. Key information. If a user is going to be able to use a form that they know, this information can be provided automatically through the accessible components. Keyboard accessibility is built into those components. They provide this information; they’re not accessible by default. What we mean is there is one step that developer needs to do for each component and that's to add a couple of lines of code to basically call these accessibility properties and add them to the movie as it's being built. The example we have here, the button example, is an example of one of the pieces of code you have to add in this case for a button. To make sure those accessibility properties rolling and [Indiscernible] are added to that button object for when the movie is rendered for the user. Another important element [Indiscernible: [Audio feed fading in and out. Speaker/Audio faint and unclear] The advantage being to people that it's one simple plug in that you can download to get all the video features. Now it supports a great deal of accessibility items. Closed captioning is supported and it can be added and captions can be created and imported into flash. Recorded sound can be used for audio descriptions. There's also very advanced flash video players available. We'll [Audio fading in and out.] Linked to the timeline and full keyboard accessible to all the playback controls. Customization around contrasts, font size etc. So it really supports all the elements that you need to make it fully accessible video which could be a difficult area of compliance for WCAG media. Those are some of the things we're going to go through. I want to give you a quick background on WCAG. [Indiscernible: Speaker/Audio faint and unclear] version one has been around with us for a long time. I'm sure people attending this Webinar are well aware of it. Version two is hugely different from WCAG. It's a better organized an worded set of standards and they're divided up into these areas of perceiving, operable, understandable and robust. One of the principle drivers behind building of these new standards is to have guidelines that were very testable and that two testers of the same system should come up with very much the same results. Less areas of interpretation. Also, that the WCAG guidelines should become much more agnostic in a sense that the old ones became tied to old technology and HTML. Old ways of doing things on websites and the new version of WCAG has become much more future proof. So just in terms of how they’re organized, these are the principles, the four main principles, each has guidelines and each guideline has success criteria. In other words items to achieve compliance with those guidelines. So what we’re going to do is go through how you can achieve compliance with those guidelines in flash, with some examples of guidelines. I'm going to hand you over, and stop sharing my screen and hand, to Hans [Indiscernible: Speaker/Audio faint and unclear] who is going to take you in compliance with flash. Thanks Charlie. Let me share my screen with you and we can Continue. All right. So the first thing that I want to talk about is something that's very important in WCAG two and that's the use of textual alternatives. What guideline 1.1 says is in WCAG 2 you need to provide text alternatives so it can be used by anybody basically. [ Indiscernible: Speaker/Audio can’t see it right now. faint and unclear. Can you try resharing your screen? ] resharing your screen? We We can't see it. Thanks. Let me know when you see it? Looks good. There we go. Sorry about that. So in flash, there’s different ways in which you can provide alternatives to flash content. First of all, you can provide text alternatives in a [Indiscernible: Speaker/Audio faint and unclear.] flash movie as a whole. I'm going to show you examples of this later. Second, you can also choose to provide alternative for certain objects in your flash movie and also you can hide certain objects in your flash movie if they are, for example, purely decorative, or you don't want the screen reader, or other assistive technology, to announce them. One feature of flash that Charlie mentioned before is the accessibility panel. I want to show you some examples of how you could use that panel. I’m switching to me flash altering environment. So here I have a basic example with some interactive components and some images as well. -- and some images as well. If you look on the top right of my screen, you can see that there is an accessibility panel there, which has a few options. First of all there’s the option to make this movie accessible. That's something you always have to do when you want to create an accessible flash movie. Second, there's an option to make the [Indiscernible: Speaker/Audio faint and unclear] objects accessible. All objects content tagged by the flash movie or the object you currently selected will become accessible too otherwise it will be the outer container that will be announced by accessible technology. One thing you can do is provide a name for the entire movie, which will be a description or label of the flash movie itself. Some people sometimes ask me the difference between the name and the description. It's not always easy to say what it means on a practical level because some screen readers will automatically read the description every time it’s present as well as the name. The name is as you would use a label in typical HTML. Where the description is more of additional information-type of text. So it describes the objects rather than name it. So you can use these fields to provide a name and description as a whole, but you can also go into a certain object and select it. Then provide the same fields above the name and description. You can provide it for anything. You can use it for graphics but it doesn’t stop there. You can use it for animations and very complex objects within your flash environment. So the nice thing of this is, that using the accessibility panel, you can basically completely disconnect what the visual appearance of an object is and what alternatives are being fed to the assistive technology. For example, in this case, we have in this example, there are different Adobe office locations shown. If I select the San Jose office, I would just provide an alternative that says San Jose office. I would provide additional information using the description field. So you'll see here that even though there's text contained inside that object, I can provide more for [ Indiscernible: Speaker/Audio faint and unclear] or more extra text descriptions in the accessibility panel itself to provide cut fit content for assistive technology. That doesn't mean that text itself isn't accessible in flash. We have the title here, Adobe systems office locations. That's just actual text in flash. We don't need to provide an alternative for that because the screen reader will automatically pick that up through MSAA. Let me go through this example. I want to show you something else. One thing you see here is that at the bottom of this flash movie, there are two icons. You can hover over those or move focus to them and you will see what those icons will do. You can go to the Adobe home page or you can send an email. These are things you can really use the accessibility panel to provide useful text alternatives to the user. Even though there is some text here that only shows up on hover, I can just go into the accessibility panel and add an accessible name there, which will be read by the assistive technology. So I just want to illustrate that this panel and the name property, you can use that to add a valid alternative for anything. It’s not just images to be -- it could be [Indiscernible: Speaker/Audio faint and unclear] controls. Label form controls. Could be animations. It could be very complex movie clips inside flash. So this is something you always want to keep in mind, that you have to think about if an object in your movie is relevant, you test it with assistive technology, you think about whether the assistive technology announce is -- there might also be situations where you don't want the screen reader or other assistive technology to pick up the object that you are continually working with, for example, it could be decorative, or it could be an animation that doesn't really mean anything. So in that case you would uncheck the make accessible check box and by doing that you basically tell flash do nothing with this particular object to the assistive technology. It will basically mean that the screen reader ignores the object. In some cases that's what you want. All of these things, obviously you can use the accessibility panel for that. It's a good way to start and for basic movies it’s the way you want to go. For complex movies all these properties are scriptable as Charlie mentioned before. I showed you a quick example of what the code looks like. If you don't understand, that’s all right; you don't have to worry about this. I just wanted to illustrate. Here you can see there’s a name property that’s being set to certain text. So it’s very easy to use. You can provide descriptions, as well, or hide particular items for if accessible output as well. What I'm going to do now is turn on my screen reader and show you how to use this example with a screen reader. Let me just turn up the sound. Now I'm going to use the down arrow key to move through the contents of the flash movie. You can listen with me to see how it’s correctly exposed for the screen reader. The first thing you'll hear is that jaws says flash movie starts and that indicates that it has [ Indiscernible ] Going to read from top to bottom the things it finds within that movie. Adobe systems office locations. [Indiscernible] [Jaws reader talking.] Okay. Audio is difficult to hear. the volume here. Should I turn it up? Let me just increase I heard the sound of the screen reader was difficult to hear. [Indiscernible: Speaker/Audio faint and unclear] all right. So you could see I was pressing the down button key to move through the buttons in the flash movie. You'll find that quite often a lot of the interactive parts of the flash movie are done but buttons. So jaws will think of a lot of things as buttons. There are a lot of come points that are -- components that are accessible as well which we’re going to do well. A roll of button is good because for all these things button will be a correct way to think of these interactive components. Some you might think that it should be listenings, but links don't exist in flash. We work with buttons. What I did know is use the screen readers’ virtual mode to go through the movie with flash keys but you can also interact with the flash movie as if you were in forms mode in jaws using the regular tab key. I'm going to give you a quick example of how that works. [Jaws screen reader talking.] You can see I can tab through the interactive parts of this movie. Tab [Indiscernible: Speaker/Audio faint and unclear.] tab, tab, tab. Small issue there, which wasn't happening before. Jaws is not reading these alternatives now. So I will have to take a look at. But it was working before. All right. So go back to the slides now. So obviously, you'll need to have alternatives for forms control as well. I'm going to talk to you about that later. If you have any questions about alternative text or how to use it in class, feel free to post questions in the question tool of Adobe connect, we can answer those later. So another form of alternatives content comes in play when you have a [Indiscernible: Speaker/Audio faint and unclear] media. Streaming audio or movies. Flash is an excellent format for making movies easily accessible to even both for people with disabilities and without disabilities. One way flash allows you to create alternative content is by letting you add a captions file. So this is a time XML file, which you will have to create outside flash. Flash is not a captioning tool itself, but a lot of products out there that lets you do this quite well. So basically what you do with the files is you associate it with your movie player in flash. If you do this, the user will have an option available to show these captions. So for this you would use the [Indiscernible: Speaker/Audio faint and unclear] play back and [Indiscernible: Speaker/Audio faint and unclear] playback come points in flash. Give you a demonstration of how that works now. Here I have a video player which I’ve added captions to using flash. I'm going to turn off jaws so it’s not going to interfere. I know [Indiscernible: Speaker/Audio faint and unclear] controls of these components are accessible as well. If I press the play button you can see the captions appear at the bottom of the Screen. [Audio of movie playing.] You’ll see the player have a captions button at the bottom which will allow you to toggle to the captions. There's a shortcut button which I can toggle the captions on and offer. I don't have to move focus to that specific button. So this is all standardized behavior of flash. This is something you can easily add. The most time of the work will be in creating the captions. But adding it in flash is quite an easy process. Also the nice thing of flash is you are very free in the presentation of captions. They can be toggled on and off. They are closed captions so they are not embedded in the actual movie itself but you can see how they're styled. If you want to have them larger or you want them in a different panel or outside the movie, you can do all these things with flash. that’s not a problem. Have special formatting, Question about the virtual cursor. The question is with the virtual PC cursor off you tapped through elements. If you leave it on F I click -- does the screen reader automatically switch models? Yes. It does do this. Jaws for example, if you use the virtual cursor to go through the content with the arrow keys, if it announces it has reached an interactive component, you can press the space key or even the enter key to make it activated. It will basically allow you to switch from virtual mode into an interactive mode. Also, jaws 10, which is the latest version, has this feature, I think it's called auto formed mode, which basically means if you reach an interactive component such as a text [ Indiscernible: Speaker/Audio faint and unclear] virtual mode will automatically switch to forms mode. This works basically the same as in HTML documents. I guess this is something you can say about flash in general, a lot of the features are inherited through what you would expect in a browser window. So things that work in HTML also work in flash quite often from a screen reader point of view. So another thing you can do to provide alternatives for your reach media in your flash movie is to provide audio descriptions. Audio descriptions are spoken pieces of text, which describe visual information of your movie I have. Events that -- movie. Events that occur, seen are shown, text that is shown on the screen, anything that someone who is hard of hearing or Deaf would not be able to pick up. Actually now I'm saying it wrong. All the information that is provided through sound obviously. The things that I mentioned before that were applicable to captions. So with audio descriptions you are providing alternative for sound. The way you do that in flash is to record MP3 files, which are simple sound files with the description in it and then you can create a small document which allows you to assign time codes for every individual MP3 file to play. So I’ll quickly show you what that looks like. You can see how easy it is to create something like that. You can see there are simple elements that have starting time codes and end time codes. Also, a link to the actual MP3 file. The way you can use this is that you can tell flash to look at this file and automatically create two points on the time codes that you specified. Whenever this queue point is reached in the movie, it will automatically play this file for you. You can also set it that the movie stops playing while the audio description plays and that will allow you to provide longer audio descriptions that would normally not fit into the included [ Indiscernible: Speaker/Audio faint and unclear] available. What I'm going to do now is show you how these audio descriptions work in the video example that I showed earlier. So on the bottom right we have audio descriptions button, which I can toggle, or as mentioned at the top of this example, I can use the D key on my keyboard to toggle audio descriptions. Now I've made audio descriptions available, I'm going to play the movie again. [Audio movie playing.] [Screen reader playing. for the movie. ] ] [Unable to hear audio clearly Okay. The player has some issues. It’s probably from sharing the desktop. You would hear at the beginning as I am able, the audio descriptions -- you would hear an extra voice, providing the descriptions that -- for the things that a blind user would not be able to see. Another thing you can do to provide an alternative besides captions an audio descriptions is to provide the user with a complete overview of all the information in the movie. You can do this through text transcripts and this is something you can ask for as well. This is a text output of the entire movie. There’s a lot of different ways you can provide this. You can provide it as a separate web page or as a static text document within the flash move movie. You can have it synchronized with the video play back as well. For example, if I show the transcripts in this movie, you'll see that every sentence in this movie is a link and if I click on this link it automatically takes me to that part of the movie. It is very easy to read through the transcripts and find the corresponding queue point within movie. It is a very good example of the things you can do in flash to make your movies better understandable by everybody. So moving onto the next guideline. 1.3. Create content that can be presented in different ways without losing information or structure. So one of the things you have to do for this is that you have to provide relationships between, for example, labels and form controls. I already showed you how to use the accessibility panel to provide labeling for custom form controls but flash also comes with a set of accessible components that Charlie showed you before. Those components, a lot of them have a label attribute that you can set. So in this example, I created a basic form. I've used some of the available form components with flash such as text fields, radio buttons, list boxes, text boxes, things like that. You can see that if I go to component inspector, there is a label property I can select for the visual text. So it doesn't mean that I can't still use the accessibility panel as well to provide additional information. For example, here I have two radio buttons that indicate someone's gender. Although the visual labels are male and female, the screen reader would want to know some more information. That’s why I added the gender text to the label, to the name field in the accessibility panel. So now jaws will read both of these texts as I'm going to demonstrate right now. Turn jaws back on. I'm just turning the cursor off so I can tab through everything. So you can see correctly announcing the visual label that I assigned to this label. Tab, gender male radio button checked [Indiscernible: unclear. ] Speaker/Audio faint and All right. So you can see by the extra information I gave it, gender in this case, and was correct. Going to quickly look to see if there are any questions at the moment. [Indiscernible] Standard flash or a custom player. Already mentioned in this case a custom class has been used which could easily be reused by anybody. The extra work would still by, you still have to create a small file. I'm sure this will be made available to anyone who wants it somehow. How did we add the CC button and link the CC to the [Indiscernible: Speaker/Audio faint and unclear] file? You can in flash, there is a component called the play back component, for that component, you can choose different skins. Let me just open the source file here. So when you choose a skin for an FOV play back component, you can choose what kind of buttons you want to have available. There are a lot of default sets available. You can choose -- basically combine your own combinations and buttons. There is a caption here, which you can make available. Of course, just making that button available is not enough, because you would also have to add a different component, which is the FOV play back captioning component but you also have to drag onto [ Indiscernible: Speaker/Audio faint and unclear. ] on that component you set the source attribute to point to your captions file. It's a very easy thing to do. All right. I'm just going to check how much time there is left. Another control I would like to show is the data grip component, which is more of a complex control, in a sense that it's not just a single bid jet but it's a [ Indiscernible: Speaker/Audio faint and unclear. ] I want to show you something about jaws and flash do here. When jaws encounters this control. I'm just going to use the arrow keys to navigate through this grid. You can listen to what jaws announces. Ship tab list box, [ Indiscernible ] You could hear in this example because the entire row is selected, jaws will read all the information in the row but it will automatically add the column heading in front of every value. So it's similar as you would get in certain table modes NHTML, although the difference here is that this is all exposed in the accessible name. So this is not an option. Some might say it’s too verbose but you get all the relevant information that you want. So we never get [Indiscernible: Speaker/Audio faint and unclear] row now, but we can also make this grid into an editable grid, in which case we'd navigate by cell. Want to show you how that sounds. Now I'm going to tab back into the grid and also about what we're interacting with. tell us a little bit more Now again, it read the entire row because the entire row is selected but at the end it also said editing name. And the current name values. So you can see that the flash does some track work here for -- extra work here for you to expose all the information for the screen reader. Now, another thing that you have to do to comply with this guideline is to provide logical tab order. I'm going to talk more about that when I talk about keyboard accessibility. Let's move onto guideline 1.4. This guideline says make it easier for users to see and hear content including separating foreground from background. So one way of doing this is providing different contrast schemes. I'm show you an example of where we did in the video example we showed earlier. As you may have noticed, there is a button in the top right corner of this and I can click on that. It will enable a high contrast version of the player. So you can see that all the text on the page is now in high contrast. The controls themselves are in high contrast. Even the captions. That’s something I illustrated earlier, you can style these captions any way you want. It's not a fixed format or anything. Another thing you can do is to provide different text sizes or allow text to be enlarged. Flash is ideal for this because a lot of its content is [Indiscernible: Speaker/Audio faint and unclear] based. A lot of the text will not be pixilated when you enlarge them as some other applications would. What a user can do is simply use the browsers default zooming behavior. Let me just enable that. So now just use control and plus or control and minus in Internet Explorer and that basically gives me the same result as I would get in HTML page. You can see that I can go into this really deep without the letters becoming more difficult to read. This works for any kind of flash content, as you can see here. Now another way of doing this is by providing different sizes from the developer side. So in this example, there is' a button at the top of this document. I can click on that and we use different styles to allow different sizes. In this case, there are three different sizes that the user can read the text. This is something similar you would find in a lot of web pages and it works the same in flash. It's easy to implement as well. Now another thing that you have to think about for this guideline is you don't want to annoy users with audio. What flash developers often do or used to do is they had music playing like background music plays, this music would automatically start as the movie loads. This can be quite annoying because in some cases you couldn't turn the music off. If you could, the controls might be difficult to use especially for keyboard users or screenreader users. So as a developer it is your responsibility to think this. First of all, in my opinion it’s easy to not have music play automatically. But another thing you can do is to add a little bit of code that enables flash to check for the presence of a screen reader. So if you look at the highlighted code here, you can see that happening. So we check for two properties, capabilities, accessibility and accessibility of access, which means that the flash movie is from an environment that supports assistive technology and there's assistive technology product currently running. If that’s true you can make the flash movie behave differently. So one example that I can show you is this text area here, where depending on whether screen reader is running or not, AT is running or not running, so I have jaws running now. So if I refresh this page, so this used to work five minutes ago It's probably better if I show you another example. The video we did earlier. Let me just slide that back. So normally this sample automatically starts playing if no screen reader is active, but when the flash movie detects that a screen reader is running it will not start automatically playing. So you have to hit the play button or hit the P button to start play back. This is how you can provide a different experience to people based on the technology they are using. A sited user might prefer that it automatically starts an wouldn't have to press the play button but the screen reader may prefer to have control over this. If the screen reader is reasoning or assistive technology is running, you can provide different results. Another thing that you can do is to provide easy access to audio settings. So for example, there is a slider here that I can use in the flash video example to change the volume, but I can also simply use the number keys on my keyboard [ Indiscernible: Speaker/Audio faint and unclear. ] 1 to 9 or 0 to 9 or I can use those to set the volume directly. Again, I continue have to find the audio slider, the volume slider myself; I can just immediately control it using the keyboard. So let's move onto the second principle, operable. In this principle, we deal with guidelines that say user interface components must be operable. You must be able to use them. So one guideline for this is that all your interactive content must be keyboard accessible, which mines you must be able to operate any interactive component without using the mouse. The best way to do this is to use standard components. I've already showed you a few of them, but I’ll show you a few more. I'm just going to turn jaws off for now. I think it's causing problems with the sharing. So you’ll see if you use standardized components that they come with keyboard accessibility worked in. So for example, this control or this combo box, I can do all the things that you would expect from [Indiscernible: Speaker/Audio faint and unclear] like that. I can interact with check boxes, radio buttons. They're part of the tab order by default. And the buttons as well. Same guess for the grid come component. I can simply tab into it or out of it. I use the arrow keys to move up and down the row. If you want to make your application keyboard accessible, the best way to do that is by using the standard components that come with flash. You can find these components in the components panel that comes with your flash altering application. So you can see here an example of the components available such as text input, data grid, things like that. One thing that you will really have to think about first of all, is if you are not using default components, they are custom controls you create yourself, you'll have to manually have to handle all keyboard inputs. You have to make sure you can get to the component and provide the key handlers to interact with the component. If you have a custom menu or drop down list that you made yourself you will have to manually control that manual or drop down list that makes with the keyboard. That's why it's easier to use the default components because they come with accessibility built in. Another important thing with flash is you have a correct tab order. One thing you should know tab order and reading order are basically the same in flash. If you control the tab order, you control the reading order. The way to do this you can depend on the default order, which is something that could be easiest to do in basic applications if you have a logical layout of your form, for example, and that default reading order basically goes from left to right, top to bottom. In a lot of cases you'll find that you want to have some kind of custom tab order though. So for that, you can use the accessibility panel as well. There's a tab in the index property that I used here to set to all the individual form controls. This is good for basic forms and basic applications where you can manually provide a value. But if you provide more complex applications with flash then you want to have some kind of mechanism that allows you to do this true scripting. You have to come up with your own mechanism for this. So here, for example, this is the codes for the example that I showed earlier with the Adobe locations. Here in this example, the tab index values are set using the scripts. Okay. This is all getting a bit slow so I might skip this. Yep. Let’s just skip this. So I just wanted to show that it's easy to set the tab property. If you do use the default tab order, there are two properties that are useful, which is tab enabled and tab children. Tab enabled basically says that you take it in or out of the default tab order. Here, now I can show you an example. You can see a tab index property being set using scripts. Here you can see an example of where the tab enabled properties used. So you set this to true, the component becomes part of the tab order. You set it to false it’s taken out of the tab order. If you set tabs children to true, that means that the components inside the object, you are targeting also become part of the tab order. You can use this to texture in parts in or out of the default tab order. Now one example they want to show you where we modify the tab order is in the basic example that I showed at the beginning. If my system will let me. Stay with me for a couple of seconds. So in this example, we have some buttons and if I click on them, we see a separate pane and the original buttons; you can see them vaguely in the background. They are grayed out, but they are not interactive anymore. So two things happened here. First of all, those panels in the background are taken out of the tab order. Also, the panels themselves are taken out of the accessible output so what I showed you earlier that you can make certain objects accessible or [ Indiscernible ] Speak aide screen readers. That's exactly what’s happening there. We want that to be the focus of what the screen reader hears and interact with and the content that's currently disabled will be hidden from the keyboard and the screen reader user. Now another thing you have to do for this criterion is that you have to provide ways to help users navigate through your application or find con didn't or determine where they are -- content or determine where they are. There’s not really a built in way to do this flash but as a developer you can do it yourself. You can add buttons or a search feature. One of the most important things you can make sure that all links or controls or buttons are correctly described. The screen reader user should understand the purpose of an interactive widget and to do that is to provide accessibility panel, provide a good accessible name. Also, you need to make sure that users can take their time to complete, for example, form or to provide performance action. This is something that the developer has to think about. So make sure that there are no time outs if you can avoid them. Moving onto the next principle, which is understandable, information in the operation of the user interface, must be understandable. Now one guideline in this principle is that text content must be readable and understandable. One thing you can do for this is to set the language. Flash itself does not provide a setting for language, but what it will do is inherit the language from the HML document that it’s embedded in. Even though you can’t set languages individual languages for certain parts of your movie, you can make it inherit the surrounding HTML language. I just wanted to demonstrate that by two versions of the same document, which I'm now going to read with jaws. Starting up jaws now. My system is obviously locking up. It's probably easier to skip this now. If you set the language on an HTML document if you set it to French then jaws will read French text with the French synthesizer voice. If you set to English it will read correctly. This is another example of how flash inherits certain features of the surrounding HTML. Another way you can comply with this guideline is to provide things like glossaries or indexes, but then this is something the developer would have to do himself. Of course, as always, prevent disruptive changes of context. If you have something a keyboard user may be interacting with, don't automatically change or focus or move the page to a different location while the user is still interacting with it. The best way to test for this is to manually test or have users test it for you. Make sure you provide validation ander or handling. Flash does not really provide built in features to create these features yourself. As I said it's easier to use flex in this case which is something Charlie is going to demonstrate later. Flex comes with a lot of build in validation features, which you would normally have to create manually in flash. If you are dealing with complex forms an complex form validation, flex would probably be a better choice. It's not to say flash can’t do this, it's just you have to do this yourself. The final principle is robust, which means that the content is robust enough that it can be interpreted reliably by a wide variety of user agents. What I just demonstrated -- my system is locking up. It's not always easy. Screen readers can be erratic. The results can be tricky to interpret. Once you have more experience with it, you can get your flash content to be quite robust. One guideline that’s applicable to this principle, your component haves to be compatible with assistive technologies. The best way to do that is to use the default come months that I showed earlier and because they automatically come with a built in roll and state information. If you navigate to a drop down list or text field it will automatically announce it as a drop down list or text field. If you provide a check box or radio button, it will automatically tell you whether the check box or radio buttons is checked or not. If you provide custom controls as I said, they usually show up as buttons which is not always the correct thing but this is better than graphic or nothing at all. I'm going to hand control back to Charlie now so that he can give you a demonstration of a little flex form that we built earlier, which shows some of the features that I was talking about earlier regarding the flex for validation. Charlie, if you want to you can take the screen back from me. Thank you. Seize control. [Overlapping Speakers] Take questions if that's okay. Are there any open questions at the moment? Why don't you do your thing first. Andrew has been fielding a lot of those questions in the chat, so I think we can move ahead and go back to any remaining ones. Can you tell me if you can see my screen? Yes. I can. Excellent. Okay. So as answer was saying and this is an example of a flex. Charlie, I think you are sharing in the caption pod. there and -Excuse me. I see what’s happening. that working? Yep. You need to stop sharing Stop sharing. There we go. Is Yep. Okay. So as Hans saying this is an example that folks at TPG put together of a flex application. Flex being distinct from flash and being based for application development. So a lot of the accessibility features in flex are very focused on that. If you are building a complex application, then you’ll be able to do a lot of the accessibility things quicker in flex than you can with flash. Before I turn on the screen reader and show you what this thing can do, just know that some of the keyboard features. You can tab around these controls and you can see there’s a very clear indication of focus, which again, is very important accessibility issue. You can see that as you tab through the controls as a logical tab order. I’m using the tab key here which you can use the right arrow key to switch those radio button controls. And you can use the spacebar to submit the form. I'll show you here, I'm going to hit a spacebar and I'm going to come up with the error warning, which is keyboard accessible. We can click okay and go back. Those keyboard elements, you get that for free with flex when you build your flex application, provides there's a flag for accessibility that you need to turn on in order for those objects to get added. Once you turn on that flag for the application as a whole, those items get added such as keyboard accessibility. Again, as we saw with flash, this key information that you need to provide about these fields and flex, one of those items is the labels for each of these fields and flex will add the visible labels and provide them to the accessibility object to the screen reader, for example, so it will read it out. I’m going to start up jaws here. windows. Drop a couple of Have it in demo mode. Jaws always plays havoc with any kind of demonstration. Nope. Refusing to talk for me. I'm going to turn off jaws and walk you through what's provided here. Jaws will announce, not only will it announce the fields enabled. We have focus here, [Indiscernible: Speaker/Audio faint and unclear] type of text here, it will also announce required field. It also, if you are familiar with HTML accessibility it will treat this as a field set element, that your name title there, and it will read your name title with each of the fields inside that field set. So last and first and middle. So it ties all that essential information there, the context, whether the field is required or not, the label, the troop of [Indiscernible] All that information that you get for free. If you need to provide more information than the application provides, let's say if we go down to this date of birth field set you have three fields there and you really want the screen reader to announce for each one what it is and what it's related to. In other words date of birth, day, month, and year. You need to provide that accessibility and apply it to the accessible object, which means you have to create the label itself. The extra information that’s required through that object. Obviously you don't get this for free you need to create it as a developer. Those are some of the features of this. It's got the keyboard accessibility and it’s got the accessible information. It's also got this nice way of building these kinds of applications by splitting them into steps if you have a form; it's a nice way of handling that. For panel objects such as this title step one personal details, actually put in -- I'm going to go back ward here, a little object, you may not be able to see it because it’s supposed to be hidden. You might see a focus square. So it’s a hidden object that has a label. In other words an accessible label in flash attached to it that gives you the extra information step one personal details. That's another way you can provide information that isn't picked up by the screen reader or otherwise in the panels. Those are a sneak preview of the things you get in the application. That that takes us through all the various elements of flash accessibility as it applies to WCAG two. Flash can be made fully WCAG compliant. The easiest way to use standard form controls and enable their accessibility. You get a lot of things for free if you use standard controls including controls for handling video. You can use captioning as Hans showed you. For multimedia, there's -for video there's a lot of features there providing captions, audio descriptions and text transcripts so really you can provide a plethora of features in terms of video. There is more information available and much more in-depth articles - products slash flash. So go onto the Adobe.com website to get in-depth art accounts on the select and developers guides. So that wraps it up. To get more information and to get a recording of this Webinar, go to www.passyellowgroup.com/blog. We'll be posting a PDF version of this presentation as well as a Power Point version with the regarding with the captions of this session. So you'll be able to go back through it. I believe Andrew has answered a lot of questions that have come up. Any questions, we've got them here and we’ll answer them directly through blog posts etc. over the coming days. We'll get to all your questions and Andrew has posted there in the Q&A panel a link directly to the pass yell will group blog. There's also an email you can contact at access@adobe Adobe.com. Pass yellow.com. If you have any further questions we can answer you directly. That’s about it. Thank you very much everybody for attending the Webinar and taking the time to listen to us. The next Webinar will be next Wednesday where we’ll be dealing with PDF forms. Thank you. [Thank Charlie enhance. Everybody can look at the blog for more information updates. We'll see you next week hopefully. Take care. [Event Concluded]