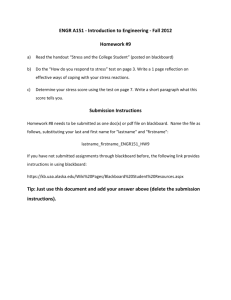2. Submitting Assignments with Blackboard's Assignment Tool
advertisement

Faculty of Advanced Technology 1. An Introduction to Blackboard 2. Blackboard's Assignment Tool 3. Submitting Assignments with Turn-It-In 4. Viewing your Grades 5. Your First Assignment 1. An Introduction to Blackboard 1.1 What is Blackboard? Blackboard is a software platform that allows colleges and universities to bring all their educational resources together online so they may be delivered over the Internet and made accessible through one simple interface. 1.2 As a student, how will I use Blackboard to help me? Students will use Blackboard to: Access learning material, resources and assignments. Contact and be contacted by lectures via email. Be kept up to date via ‘Announcements’. Hand in assignments through the 'Assessment’ button. 2 1.3 Does Blackboard make lecture attendance voluntary? No, students should use Blackboard in conjunction with lectures and tutorials. During lectures and tutorials questions, which though they might be invaluable to assignment completion or exam preparation, might arise that have not been covered in the online material. The importance and benefits of meeting with both lecturers and other students faceto-face should not be underestimated. 1.4 How do I access Blackboard? 1. Start your computer. 2. Log on to the Internet using a web browser such as Internet Explorer or Firefox. 3. Type this into the address box: http://blackboard.glam.ac.uk. 4. Enter your Uni username (enrolment number) and password. 5. If you don’t know or have forgotten you password click the blue ‘Login Help’ tab then choose the ‘SelfService Account Administration (SSAA)’ option and follow the instructions. You will be asked to change your password every 90 days – reset it in SSAA 3 1.5 What if I cannot access Blackboard? Speak to the LCSS staff (room J1, G410). Tel: 01443 482882 or Email: issupport@glam.ac.uk Monday to Friday: 0830 to 2100 Saturday to Sunday: 0900 to 1700 1.6.1 How do I enrol onto modules in Blackboard? This year students should be automatically enrolled onto their modules. 1.6.2 What if your classmates have been enrolled on a module and you haven't? Go to the faculty's 'Student Admin Office' in 'G Block' and ask if you can check your enrolment number is linked to the module on the 'Quercus' system. 1.6.3 Modules that require Self Enrolment First find the module. Log into Blackboard as in step 1.4 and click the blue ‘Courses’ tab. Then in the ‘Course Search’ box type the module’s name (the whole name is not required) and click ‘Go’, you are then taken to ‘Browse Course Catalog’ page. When your module has been found (Make sure it is the 2009/10 version) click the ‘Enrol’ button to the right of the module’s name. Then click ‘Submit’ then ‘Ok’. You are now enrolled on that module. N.B. Some modules require passwords that you'll be give during lectures. 4 1.7 How do I access my modules once enrolled? Click on the blue ‘Courses’ tab to see a list of the modules you are enrolled on. 1.8 Can Blackboard be accessed from home? Yes - using the URL and process covered in step 1.4. 5 1.9 Blackboard’s Menu for Advanced Technology Modules Announcements: Throughout the semester lecturers will place important news in this area, e.g. about the issuing of assignments or lecture cancellations. Module Overview: This area contains a general description of the module, i.e. a synopsis of the module's content, aims, teaching methods, learning outcomes and assessment requirements. Learning Materials: This area holds the lecture notes and tutorial worksheets required every week for a module. This area may be full at the start of term or updated week by week, it's up to your lecturers. 6 Staff Information: This area contains the contact information for a module's lecturers, i.e. an email address and a link to a page containing a lecturer's room and telephone number. Communications: Including Email is described on the following page. Resources: This area contains the material that a student will need to study to pass assignments and exams, i.e. lists of relevant books, websites and journals. Assessment: This area will be used by lecturers to distribute assignments and possibly for the electronic submission of student work. After reading an announcement from a lecturer that an assignment has been issued, students should come here to download the assignment. Faculty Links: This area holds links to useful information for Advanced Technology students including the Assignment Diary. Your Timetable: This is an online timetable system that currently can only be accessed on campus. N.B. Lecturers can add and remove buttons/sections so the menu may vary slightly from module to module. 7 1.10 Tool Box - Communications Announcements Collaboration Discussion Board Group Pages Roster Send Email Send Email 1. Click ‘Communications’ then ‘Send Email’. 2. Choose the type of recipient. 3. If ‘Select Users’ is chosen highlight the relevant users. 4. Enter the subject then the message. 5. Click the ‘Add’ button if an attachment is required. 6. Browse to the attachment (it a good idea to know where it is before you start) highlight it and click ‘Ok’ 7. Wrong attachment? - Click the ‘Remove’ button. 8. Finally click ‘Submit’ to send, then ‘Ok’ and ‘Ok’. 1.11 Tool Box - Course Tools Include Calendar Glossary Homepage Module Information Button My Grades Personal Information User Manual 8 2. Submitting Assignments with Blackboard's Assignment Tool Blackboard’s Assignment Tool is used by lecturers to set up assignments in the 'Assessment' area for students to download. Students then complete their assignment and use the Assignment Tool to upload their answers into Blackboard. Lecturers can then retrieve them for marking. Grades are then placed on Blackboard (see step 4.1). 2.1 Downloading & Submitting an Assignment Students should login to Blackboard then choose the module required. Then click the ‘Assessment’ button to view the assignments placed there. To view an assignment, click the assignment’s name or the ‘View/Complete’ text. 2.2 To view/download the assignment file(s) click on the file name(s) – in blue. 9 2.3 To submit work enter a comment then browse to the file and click ‘Submit’. 2.4 N.B. 1 or more files may be submitted in the submission BUT there can only be 1 submission. If the wrong file is submitted it must removed by a lecturer. 2.5 After a successful submission students are shown an electronic receipt as below, this is not stored. 10 2.6 If a second submission is attempted it is refused with the message below. 2.7 Clicking ‘OK’ displays the submitted files. 11 3. Submitting Assignments - Turn-It-In Turn-It-In is used by lecturers to check text based (Word, PDF) assignments submitted by students. Students complete their assignment and upload the file (must be less than 20MB) to Turn-It-In where it goes through an automated Plagiarism Detection Service that detects copying from the Internet or other students. Lecturers then retrieve them for marking. Marks are then placed on Blackboard. 3.1 Submitting an Assignment Students should login to Blackboard then choose the module required, click the ‘Assessment’ button then the ‘View/Complete’ link. 3.2 To submit an assignment click on the icon with the green + sign. 12 3.3 Fill in the online form shown, use the 'Browse' button to attach the assignment to the form, then click the 'upload' to send the assignment to Turn-ItIn. 13 3.4 You are now shown a copy of your assignment without it's formatting to confirm that you have browsed to the correct assignment. If it is correct click the 'submit' button. 14 3.5 Once you have submitted your assignment you are shown an electronic receipt that you can print out. This receipt is also sent to your University of Glamorgan email account, example below. Hello Neil Lewis, This receipt acknowledges that TurnitinUK received your paper. Below you will find the receipt information regarding your paper submission: Paper ID: 4220863 Author: Neil Lewis Paper Title: My Answers to Assignment 1 Assignment Title: Assignment 1 E-mail: xxxx@glam.ac.uk 15 3.6 Once the Assignment has gone through the plagiarism checker you should again click the ‘Assessment’ button then the ‘View/Complete’ link as you did in step 3.1. You are now presented with the same screen as before but this time there is a green and white box with a percentage in it. In the example above the 1% indicates that 1% of the assignment was found to be copied. 3.7 Click on the box with the percentage to be shown the 'Originality Report' as below. The left-hand side of the screen shows your assignment with the copied parts highlighted in red. The right-hand side tells you where the copied parts were nicked from. N.B. Lecturers can stop the results of the plagiarism checker being displayed to students. When this is done the box with the percentage in it is not shown. 16 4. Viewing Your Grades If a lecturer chooses to distribute marks through Blackboard they can be viewed by clicking ‘Course Tools’ and then ‘My Grades’. 17 4.1 A list of Assignment and Online Assessment marks will be shown in a table. 5. Your First Assignment To help students learn how to use Blackboard and the Turn-It-In plagiarism service, an assignment has been set to be completed before the 1st October 2010. To get the assignment students must first login to Blackboard and enrol themselves in the module 'Student Induction Module (2009/10)' following the instructions in steps 1.4 and 1.6.3 of this booklet Students should then download ‘Assignment 1 Induction’ from the module’s ‘Assessment’ area. The file will be in a subfolder named after the student’s department within the faculty. To submit the assignment to Turn-It-In students should follow the instructions in steps 3.1 to 3.7 in this booklet. 18