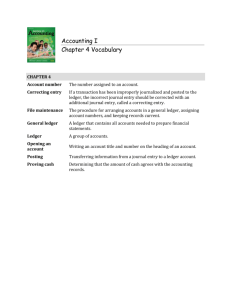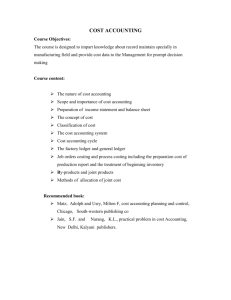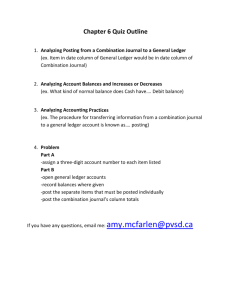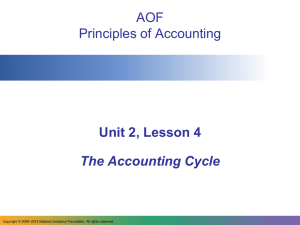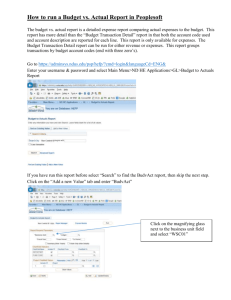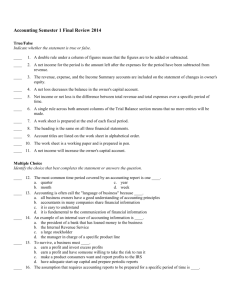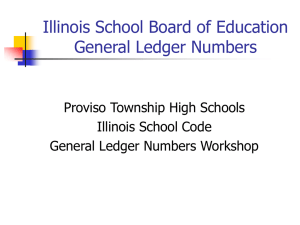General Ledger Master Creation
advertisement

User Manual – FI11.01 Title: Module Name General Ledger Master Creation General Ledger OVERVIEW Business Process Description Overview General ledger accounts are master data that is used in day to day transaction processing in various modules of the SAP ERP system. Each general ledger is set up according to a chart of accounts. The chart of accounts contains the definitions of all G/L accounts in an ordered form. The definitions consist mainly of the account number, account name, and the type of G/L account, that is, whether the account is a P&L type account or a balance sheet type account. The general ledger contains a record of all relevant accounting transactions from a business point of view in the G/L accounts. In order to keep a clear overview, the general ledger often only contains collective postings. In such cases, the information posted is displayed in more detail in the subsidiary ledgers, which provide their information to the general ledger in summarized form. This manual contains the process that are involved in creation of General Ledger Account Centrally, at Chart of Accounts level and at Company code level. Create General ledger master centrally function allows you create both segments simultaneously i.e. the chart of accounts and the company code segments. Last changed on: Prepared by: Prasanna Ramachandran Version: 1.0 Release: ECC 6.0 Page: 1 of 14 User Manual – FI11.01 General Ledger Master Creation General Ledger Title: Module Name Procedural Steps FI11.01.01 – General Ledger Account - Centrally Via Menus Accounting Financial Accounting General Ledger Master Records G/L Accounts Individual Processing Centrally Via Transaction Code FS00 Enter: Field Name G/L Account Description General Ledger Account Company Code Last changed on: Prepared by: Prasanna Ramachandran R/O/C R User Action and Values Enter the general ledger account number R Enter the company code in which the General Ledger account to be created Version: 1.0 Release: ECC 6.0 Page: 2 of 14 Comments Consider the number range that has been assigned to the account group User Manual – FI11.01 Title: Module Name Click on the Create General Ledger Master Creation General Ledger button. Select the relevant Account group from the drop-down Select the Radio button based on the requirement. . P&L statement account or Balance sheet Account Enter: Field Name Short Text G/L Acct Long Text Description General Ledger Long Text R/O/C R R User Action and Values Enter the short text of the general ledger Enter the long text of the general ledger Comments Enter the relevant Group Account Number . Group Account number is used for reporting a consolidated balance of GL accounts from all Company codes. Last changed on: Prepared by: Prasanna Ramachandran Version: 1.0 Release: ECC 6.0 Page: 3 of 14 User Manual – FI11.01 General Ledger Master Creation General Ledger Title: Module Name Click on tab. Enter the Account Currency as INR. Click in the check box Posting without tax allowed. Click in Line Item Display Check box. Enter Sort key as 001 – Sorting based on Posting Date. Click in the tab. Enter the Field status group as Z003. Z003 is for Expenses and since the GL account we are creating in this manual is an expense account is of Expenditure nature we are selecting this. Enter the field status group as per the actual scenario (ranging from Z001 to Z010) by pressing the F4 button. Enter the Commitment Item Click on the Save based on the nature of the transaction. button to complete the GL creation process. The message bar displays “Data Saved” The system task is complete. Last changed on: Prepared by: Prasanna Ramachandran Version: 1.0 Release: ECC 6.0 Page: 4 of 14 User Manual – FI11.01 General Ledger Master Creation General Ledger Title: Module Name FI11.01.02 – General Ledger Account – In Chart of Accounts Via Menus Accounting Financial Accounting General Ledger Master Records G/L Accounts Individual Processing In Chart of Accounts Via Transaction Code FSP0 Note: This scenario should be used only for creation of General Ledger accounts for the Group Chart of Accounts (GCOA). A General Ledger account to be created for Operational Chart of Accounts (OCOA) should not be created here and if created should be extended to Company code through FSS0. Last changed on: Prepared by: Prasanna Ramachandran Version: 1.0 Release: ECC 6.0 Page: 5 of 14 User Manual – FI11.01 Title: Module Name General Ledger Master Creation General Ledger Enter: Field Name G/L Account Description General Ledger Account Chart of Accounts Click on the Create R/O/C R R User Action and Values Enter the General Ledger account number Enter the Chart of Accounts Comments button. Select the relevant Account group from the drop-down Select the Radio button based on the requirement. . P&L statement account or Balance sheet Account Enter: Field Name Short Text G/L Acct Long Text Click on the Save Description General Ledger Long Text R/O/C R R User Action and Values Enter the short text of the general ledger Enter the long text of the general ledger button to complete the GL creation process. The message bar displays “Data Saved” The system task is complete. Last changed on: Prepared by: Prasanna Ramachandran Version: 1.0 Release: ECC 6.0 Page: 6 of 14 Comments User Manual – FI11.01 General Ledger Master Creation General Ledger Title: Module Name FI11.01.03 – General Ledger Account – In Company Code Via Menus Accounting Financial Accounting General Ledger Master Records G/L Accounts Individual Processing In Company Code Via Transaction Code FSS0 Enter: Field Name G/L Account Description General Ledger Account Company Code Click on the Create Last changed on: R/O/C R R User Action and Values Enter the General Ledger account number Enter the company code in which the GL needs to be created. button. Prepared by: Prasanna Ramachandran Version: 1.0 Release: ECC 6.0 Page: 7 of 14 Comments User Manual – FI11.01 General Ledger Master Creation General Ledger Title: Module Name Enter the Account Currency as INR. Click in the check box Posting without tax allowed. Click in Line Item Display Check box. Enter Sort key as 001 – Sorting based on Posting Date. Click in the tab. Enter the Field status group as Z003. Z003 is for Expenses and since the GL account we are creating in this manual is an expense account is of Expenditure nature we are selecting this. Enter the field status group as per the actual scenario (ranging from Z001 to Z010) by pressing the F4 button. Enter the Commitment Item Click on the Save based on the nature of the transaction. button to complete the GL creation process. The message bar displays “Data Saved” The system task is complete. Last changed on: Prepared by: Prasanna Ramachandran Version: 1.0 Release: ECC 6.0 Page: 8 of 14 User Manual – FI11.01 General Ledger Master Creation General Ledger Title: Module Name FI11.01.04 – General Ledger Account Changes– Centrally Via Menus Accounting Financial Accounting General Ledger Master Records G/L Accounts Display Changes Centrally Via Transaction Code FS04 Enter: Field Name G/L Account Description General Ledger Account Company Code R/O/C R R User Action and Values Enter the General Ledger account number Enter the company code in which the GL needs to be created. Comments Note: Incase the G/L Account number is not known, press the F4 button or button. By entering the parameters like the company code and chart of accounts, the G/L account can be searched. Click Enter Last changed on: . Prepared by: Prasanna Ramachandran Version: 1.0 Release: ECC 6.0 Page: 9 of 14 User Manual – FI11.01 Title: Module Name General Ledger Master Creation General Ledger System displays the list of changed fields. Double-click on the required line item to be checked. System displays the Old Values and the New Values along with the date of change. The system task is complete. Last changed on: Prepared by: Prasanna Ramachandran Version: 1.0 Release: ECC 6.0 Page: 10 of 14 User Manual – FI11.01 General Ledger Master Creation General Ledger Title: Module Name FI11.01.05 – General Ledger Account Changes– In Chart of Accounts Via Menus Accounting Financial Accounting General Ledger Master Records G/L Accounts Display Changes In Chart of Accounts Via Transaction Code FSP4 Enter: Field Name Chart of Accounts G/L Account Description General Ledger Account R/O/C R R User Action and Values Enter the Chart of Accounts Enter the General Ledger account number Comments Note: Incase the G/L Account number is not known, press the F4 button or button. By entering the parameters like the company code and chart of accounts, the G/L account can be searched. Last changed on: Prepared by: Prasanna Ramachandran Version: 1.0 Release: ECC 6.0 Page: 11 of 14 User Manual – FI11.01 Title: Module Name Click Enter General Ledger Master Creation General Ledger . Double-click on the required line item to be checked. System displays the Old Values and the New Values along with the date of change. The system task is complete. Last changed on: Prepared by: Prasanna Ramachandran Version: 1.0 Release: ECC 6.0 Page: 12 of 14 User Manual – FI11.01 General Ledger Master Creation General Ledger Title: Module Name FI11.01.06 – General Ledger Account Changes– In Company Code Via Menus Accounting Financial Accounting General Ledger Master Records G/L Accounts Display Changes In Company Code Via Transaction Code FSS4 Enter: Field Name G/L Account Description General Ledger Account Company Code R/O/C R R User Action and Values Enter the General Ledger account number Enter the Company Code Comments Note: Incase the G/L Account number is not known, press the F4 button or button. By entering the parameters like the company code and chart of accounts, the G/L account can be searched. Click Enter Last changed on: . Prepared by: Prasanna Ramachandran Version: 1.0 Release: ECC 6.0 Page: 13 of 14 User Manual – FI11.01 Title: Module Name General Ledger Master Creation General Ledger Double-click on the required line item to be checked. System displays the Old Values and the New Values along with the date of change. The system task is complete. Last changed on: Prepared by: Prasanna Ramachandran Version: 1.0 Release: ECC 6.0 Page: 14 of 14