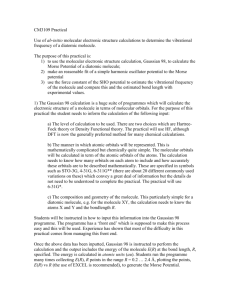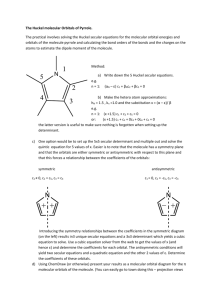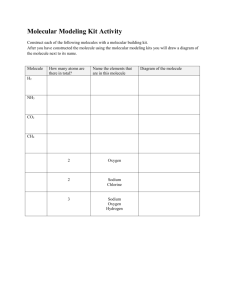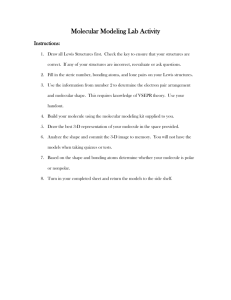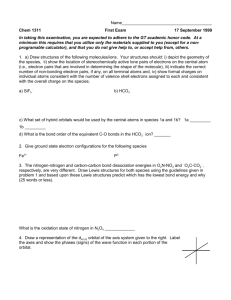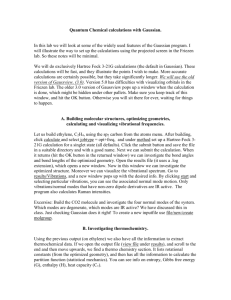1 - LCT
advertisement

Physical Chemistry II Laboratory Exercise Introduction to Molecular Orbitals and Vibrations using Gaussian This tutorial will walk you through your first Gaussian calculation. You will be using the graphical interface called GaussView which is available in the UNIX environment (in our case, on the Silicon Graphics machines). Follow the instructions below. Be sure to have your laboratory notebook ready to record the progress of this exercise. When the exercise is completed, you may want to try a different molecule and explore the other calculational options available to you through Gaussian. 1. Start GaussView by typing "gv" in a unix shell window. 2. Click on the "-R Group" icon in the Builder window. 3. Now click once in the middle of the gv window. 4. You have just built the formaldehyde molecule. Experiment with the mouse to see how you can rotate (holding the LEFT mouse button), translate (holding the CENTER mouse button), and enlarge/shrink (holding the RIGHT mouse button). 5. Under the Calculate Menu, Choose Gaussian. 6. Change the Job Type to "Opt+Freq" 7. Hit the "Submit" button. 8. The program now asks you to save the file. Click on "Save" 9. Enter a filename in the box where it says "Save Your Gaussian File." An appropriate filename would be form.com. The "form" stands for formaldehyde, the ".com" is the standard extension for a Gaussian input file. 10. Click on "OK" 11. Now would be the time for a short break. Gaussian is running. You may choose "Current Jobs" under the Calculate menu to watch the progress of your job. Alternatively, you could go to the shell window and type "tail -f form.log" This will show you the Gaussian output file as it is created. 12. When Gaussian completes, it will ask you if you would like to open a Result File. Click "YES" 13. You can open a variety of different files through the next dialog box. The most extensive file to view at this point is the Gaussian Checkpoint file. It contains all of the detailed electronic information about the molecule you just calculated. To view this file, first change the File Type to .CHK. Select the form.chk file listed in the box at the right. Finally, click on "Open" 14. Under the Results menu, choose "Summary" 15. This reports to you information about the Gaussian job. Record this information in your notebook, then click "Done" 16. Click on the Inquire icon found in the Builder window. 17. Now point at one of the Hydrogens. Notice that a number appears identifying the atom. Now click on the Carbon atom. See that the text at the top of the window changes to report to you the H-C bond distance in Angstroms. Finally click on the oxygen to see the bond angle reported. Record all bond lengths and angles for this molecule in your notebook. 18. Under the Results menu, choose "Vibrations" 19. This box lists all of the vibrational modes of the molecule. These molecular motions correspond to the energy transitions that are found in the vibrational spectrum of a molecule (typically in the IR region). Click on "Spectrum" to see a simulated IR spectrum. Make a sketch of this spectrum in your notebook, then click "Done" 20. Now move the "Display Vibrations" window to the side so that the main GaussView window is visible. Click on Start. Control the animation by sliding the "Frames/Cycle" slider to the right. Also experiment with the "Displacement" slider. Rotate the molecule while it is vibrating to be sure you understand the motion being shown. 21. After viewing all of the modes in this way, devise a way of sketching these motions in your notebook. You may need to draw the molecule in different orientations to do this. By each sketch, right down the Frequency associated with it. 22. By studying the vibrations, which ones would you call "symmetrical". Which ones would you call non-symmetrical. Later we will learn how to label these according the the irreducble representations of the C2v point group. 23. Click on the "close" button in the "Display Vibrations" window. 24. Under the Results menu, choose "Surfaces" 25. Click on the "Generate" button. 26. In the Orbital box, type "8". Since there are 16 electrons in this molecule and two electrons fill an orbital, Orbital number 8 will represent the highest occupied molecular orbital (HOMO for short). 27. Click on the "Okay" button. 28. Now click Okay in the next box that appears. 29. When Gaussian completes it task, you will see a surface listed in the box within the "Surfaces" window. Select this surface then click on the "Okay" button. 30. A new window should appear that has a colored surface in it. This is an isosurface of the HOMO of formaldehyde. An isosurface is a surface where the value of the property is the same everywhere on the surface. You see two colors, representing the positive isosurface and one negative isosurface. The choice of positive or negative is arbitrary in an orbital. Rotate this image and make a sketch of it in your notebook. Use + and - to distinguish the colors. In order to better see where the atoms lise within the orbital, return to the main "gv" window. Choose Display Format under the View menu. Change solid to mesh. This will assist you in drawing pictures of the orbitals. 31. Repeat steps 24-30, this type looking at the lowest unoccupied molecular orbital (LUMO) which is orbital number 9. 32. Note that molecular orbitals can be thought of as combinations of atomic orbitals centered on the atoms. What combinations of atomic orbitals make up these molecular orbitals?