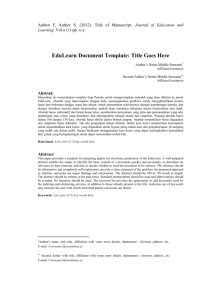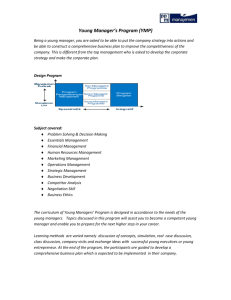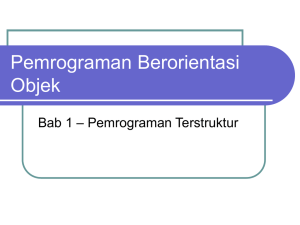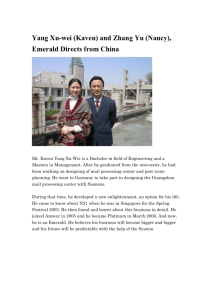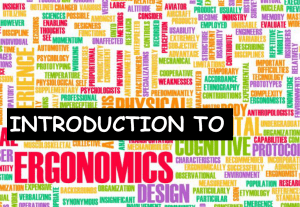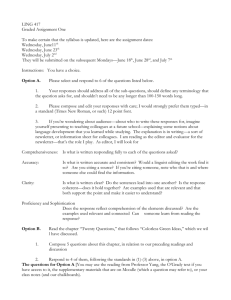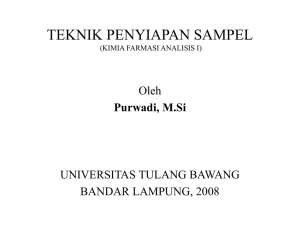aplikasi MS Excel - Suyatno, Ir., MKes
advertisement

Manajemen Data S2 Gizi UNDIP MODUL: APLIKASI MICROSOFT EXCEL Oleh: Ir. Suyatno, MKes Microsoft Excel adalah aplikasi yang dapat digunakan untuk memasukkan data, menghitung, mengolah data dan menampilkan dalam bentuk grafik. Aplikasi lembar kerja tersebut dilengkapi pula dengan fasilitas formula (rumus) dan makro yang dapat kita atur untuk menghitung secara otomatis dan kontinyu. Dengan kemampuan yang demikian, menjadikan Microsoft Excel banyak dipakai berkaitan dengan perhitungan, keuangan dan statistik. Meskipun aplikasi Excel hampir sama dengan Lotus 123 yang sudah populer, namun penggunaan Excel akan lebih mempermudah pemakainya apabila dia menggunakan multi tasking dengan aplikasi MS-Office yang lain. Data yang dimasukkan dan diolah menggunakan Excel dapat dicopy atau diekspor untuk aplikasi yang lain, misalnya: untuk ditampilkan dalam MS-Word, SPSS, Dbase atau yang lain. Terkait dengan kegiatan penelitian, Excel sering digunakan untuk kepentingan entry data dan pengolahan data, sebelum kemudian dianalisis lebih lanjut dengan Software SPSS atau yang lain. Membuka dan Menutup Program: Seperti program aplikasi yang lain, untuk memulai MS-Excel dilakukan dengan cara: - Pilih menu Start, pilih menu Programs - Dari menu Programs, pilih MS-Excel dan kemudian di Klik. Sedangkan untuk menutup MS-Excel dengan cara : Klik File dan pilih Exit, atau Klik icon close pada pojok kanan atas. Kotak Formula Sel kerja Scroll bar Sheet aktif Lefttist dan Risgtist: Untuk menggunakan MS Excel secara optimal, bisa digunakan tombol kiri (left) mouse atau tombol kanan mouse (right). Tombol kanan mouse digunakan untuk melakukan jalan pintas terhadap perintah yang akan kita gunakan. Caranya: - letakkan pointer dalam sembarang obyek yang dikehendaki - klik tombil kanan mouse dan pilih perintah yang dikehendaki. 2 Membuat dokumen baru: 1. Pada menu File klik New 2. Pada dokumen baru, workbook (buku kerja/sheet) akan kosong 3. Pilih Sheet yang dikehendaki dengan cara melakukan klik pada bagian sheet1, sheet2, sheet3, dst 4. Selanjutnya anda bisa bekerja pada sheet yang telah dibuka. Nama sheet bisa dirubah dengan cara melakukan klik 2 kali pada sheet yang dikehendaki dan tulis nama yang dipilih. Atau sheet bisa dihapus dengan cara memilih menu Edit – delate sheet. Membuka dokumen: 1. Klik file – Open 2. Dalam kotak Look in, pilih drive tempat dokumen berada 3. Dalam bingkai Look in akan munculo daftar folder dan file, pilih folder yang memuat dokumen yang dicari. Teruskan dengan mengetik subfolder sampai menemukan subfolder yang memuat dokumen yang dicari 4. Setelah menemukan foldernya, klik nama file folder tersebut 5. Pilih Open Untuk membuka dokumen yang dibuat dengan aplikasi lain, maka klik format yang digunakan dalam dokumen tersebut pada pilihan: Files of type, klik nama dokumen dalam daftar folder dan file. Atau bisa juga dengan langsung menuliskan nama file dan ekstensinya pada kotak: File. Menyimpan dokumen: 1. Klik file –Save atau tekan CTRL – S 2. Bila kita ingin menggandakan dokumen aktif yang sedang dibuat maka pilih: File – Save As, kemudian simpan file dengan nama atau letak folder berbeda 3. Kita juga bisa menyimpan dokumen MS Exel dalm format File lain dengan merubah ekstention sesuai yang dikehendaki pada: Files of type Memasukkan Data: MS. Excel merupakan aplikasi berbasis Sel, dimanapun pointer berada selali dapat dilihat melalui nomor kolom dan baris Untuk memasukkan data kita tinggal mengisi angka atau karakter pada sel yang sedang aktif (ditunjuk garis sel yang tampak lebih tebal). Pindah dari satu sel ke sel lain dapat dilakukan dengan : - Menekan tombol panah ke kiri/kanan/bawah - Menekan tombol tabs - Menekan enter Seleruh sel secara otomatis akan rata kiri di dalam sel, tetapi kita bisa mengaturnya dengan menggunakan Cells pada menu Format (atau menggunakan mouse kanan) Mengedit Sel: 1. Lakukan boble klik pada sel yang memuat data yang akan diedit 2. Lakukan editing pada sel tersebut, jika sudah selesai tekan ENTER 3. Untuk menggagalkan perintah tersebut, tekan Esc 3 Mengkopi atau Memindah Karakter: 1. Fungsi editing MS Excel dama dengan MS-Word, bisa menggunakan menu Edit kemudian pilih copy atau cut dikombinasikan dengan paste. Atau bisa melalui icon yang ada. 2. Jika kita akan mengkopy/memindah data dalam sel maka Doble klik pada sel yang memuat data yang akan dipndahkan, kemudian pilih data yang akan dipindahkan/dikopi dengan menggunakan perintah Cut atau Copy yang sama persis dengan MS-Word Membuat Formula: Formula (rumus) digunakan untuk membuat perhitungan atau kalkulasi data. Membuat formula cukup memulai dengan tanda sama dengan (=) kemudian diikuti dengan perintah formulasi. Contoh sederhana: =C3+C4 (tanda + untuk penambahan) =C3/C4 (tanda / untuk pembagian) =C3-C4 (tanda – untuk pengurangan) =C3*C4 (tanda * untuk perkalian) Untuk melakukan kalkulasi bertingkat perlu digunakan tanda kurung, sehingga kita bisa menghitung dengan menggunakan data dari sel atau kelopok sel Untuk perhitungan secara otomatis maka dapat dilakukan dengan: menggunakan perintah Autosum atau klik: fx = insert function dan pilih fungsi yang dikehendaki. Melakukan pemformatan: - Format Tabel: Pilih perintah autoformat pada menu Format untuk mengatur tabel secara otomatis, tetapi jangan lupa terlebih dahulu memilih sel yang diinginkan (mem-block) - Format Sel: Pilih menu Format – Sel, pilih macam pola format yang ingin mulai dari warna, jenis huruf, perataan dan sebagainya. Bisa juga Anda melakukan dengan Klik kanan mouse. Entry Data dengan Program Excel: Entry data dengan menggunakan Excel merupakan pilihan yang banyak dilakukan para peneliti, sebab relatif mudah dan praktis. Selain itu data yang telah dientry dengan menggunakan MS-Excel dapat dengan mudah disimpan atau dibuka dengan aplikasi program lainnya seperti dengan Dbase atau SPSS. Beberapa hal yang perlu diperhatikan dalam kegiatan Entry Data Penelitian dengan program MS-Excel adalah: 1. Nama variabel harus diletakkan pada baris pertama agar bisa terbaca sebagai nama variabel apabila dibuka dengan program aplikasi lain. Nama variabel diletakkan dibagian paling atas pada tiap kolom, satu kolom satu variabel 2. Data dimasukkan sesuai dengan nama variabel (kolom) kolom pada baris kedua dan seterusnya sampai dengan jumlah record (sampel) selesai dientry 4 Insert Function: 1. SUM Adds all the numbers in a range of cells. Syntax SUM(number1,number2, ...) Number1, number2, ... are 1 to 30 arguments for which you want the total value or sum. Remarks Numbers, logical values, and text representations of numbers that you type directly into the list of arguments are counted. See the first and second examples following. If an argument is an array or reference, only numbers in that array or reference are counted. Empty cells, logical values, text, or error values in the array or reference are ignored. See the third example following. Arguments that are error values or text that cannot be translated into numbers cause errors. Example The example may be easier to understand if you copy it to a blank worksheet. 1. 2. 3. 4. 5. Create a blank workbook or worksheet. Select the example in the Help topic. Do not select the row or column headers. Press CTRL+C. In the worksheet, select cell A1, and press CTRL+V. To switch between viewing the results and viewing the formulas that return the results, press CTRL+` (grave accent), or on the Tools menu, point to Formula Auditing, and then click Formula Auditing Mode. Data -5 15 30 '5 TRUE 5 Formula Description (Result) =SUM(3, 2) Adds 3 and 2 (5) =SUM("5", 15, TRUE) Adds 5, 15 and 1, because the text values are translated into numbers, and the logical value TRUE is translated into the number 1 (21) =SUM(A2:A4) Adds the first three numbers in the column above (40) =SUM(A2:A4, 15) Adds the first three numbers in the column above, and 15 (55) =SUM(A5,A6, 2) Adds the values in the last two rows above, and 2. Because nonnumeric values in references are not translated, the values in the column above are ignored (2) 2. AVERAGE Returns the average (arithmetic mean) of the arguments. Syntax AVERAGE(number1,number2,...) Number1, number2, ... are 1 to 30 numeric arguments for which you want the average. Remarks The arguments must either be numbers or be names, arrays, or references that contain numbers. If an array or reference argument contains text, logical values, or empty cells, those values are ignored; however, cells with the value zero are included. Tip When averaging cells, keep in mind the difference between empty cells and those containing the value zero, especially if you have cleared the Zero values check box on the View tab (Options command, Tools menu). Empty cells are not counted, but zero values are. Example The example may be easier to understand if you copy it to a blank worksheet. 1. Create a blank workbook or worksheet. 2. Select the example in the Help topic. Do not select the row or column headers. 3. Press CTRL+C. 4. In the worksheet, select cell A1, and press CTRL+V. 5. To switch between viewing the results and viewing the formulas that return the results, press CTRL+` (grave accent), or on the Tools menu, point to Formula Auditing, and then click Formula Auditing Mode. 6 Data 10 7 9 27 2 Formula Description (Result) =AVERAGE(A2:A6) Average of the numbers above (11) =AVERAGE(A2:A6, 5) Average of the numbers above and 5 (10) 3. STDEV Estimates standard deviation based on a sample. The standard deviation is a measure of how widely values are dispersed from the average value (the mean). Syntax STDEV(number1,number2,...) Number1, number2, ... are 1 to 30 number arguments corresponding to a sample of a population. You can also use a single array or a reference to an array instead of arguments separated by commas. Remarks STDEV assumes that its arguments are a sample of the population. If your data represents the entire population, then compute the standard deviation using STDEVP. The standard deviation is calculated using the "nonbiased" or "n-1" method. Logical values such as TRUE and FALSE and text are ignored. If logical values and text must not be ignored, use the STDEVA worksheet function. Example Suppose 10 tools stamped from the same machine during a production run are collected as a random sample and measured for breaking strength. The example may be easier to understand if you copy it to a blank worksheet. 1. Create a blank workbook or worksheet. 2. Select the example in the Help topic. Do not select the row or column headers. 3. Press CTRL+C. 4. In the worksheet, select cell A1, and press CTRL+V. 7 5. To switch between viewing the results and viewing the formulas that return the results, press CTRL+` (grave accent), or on the Tools menu, point to Formula Auditing, and then click Formula Auditing Mode. Strength 1345 1301 1368 1322 1310 1370 1318 1350 1303 1299 Formula Description (Result) =STDEV(A2:A11) Standard deviation of breaking strength (27.46391572) 4. IF Returns one value if a condition you specify evaluates to TRUE and another value if it evaluates to FALSE. Use IF to conduct conditional tests on values and formulas. Syntax IF(logical_test,value_if_true,value_if_false) Logical_test is any value or expression that can be evaluated to TRUE or FALSE. For example, A10=100 is a logical expression; if the value in cell A10 is equal to 100, the expression evaluates to TRUE. Otherwise, the expression evaluates to FALSE. This argument can use any comparison calculation operator. Value_if_true is the value that is returned if logical_test is TRUE. For example, if this argument is the text string "Within budget" and the logical_test argument evaluates to TRUE, then the IF function displays the text "Within budget". If logical_test is TRUE and value_if_true is blank, this argument returns 0 (zero). To display the word TRUE, use the logical value TRUE for this argument. Value_if_true can be another formula. 8 Value_if_false is the value that is returned if logical_test is FALSE. For example, if this argument is the text string "Over budget" and the logical_test argument evaluates to FALSE, then the IF function displays the text "Over budget". If logical_test is FALSE and value_if_false is omitted, (that is, after value_if_true, there is no comma), then the logical value FALSE is returned. If logical_test is FALSE and value_if_false is blank (that is, after value_if_true, there is a comma followed by the closing parenthesis), then the value 0 (zero) is returned. Value_if_false can be another formula. Remarks Up to seven IF functions can be nested as value_if_true and value_if_false arguments to construct more elaborate tests. See the last of the following examples. When the value_if_true and value_if_false arguments are evaluated, IF returns the value returned by those statements. If any of the arguments to IF are arrays, every element of the array is evaluated when the IF statement is carried out. Microsoft Excel provides additional functions that can be used to analyze your data based on a condition. For example, to count the number of occurrences of a string of text or a number within a range of cells, use the COUNTIF worksheet function. To calculate a sum based on a string of text or a number within a range, use the SUMIF worksheet function. Learn about calculating a value based on a condition. Example 1 The example may be easier to understand if you copy it to a blank worksheet. 1. Create a blank workbook or worksheet. 2. Select the example in the Help topic. Do not select the row or column headers. 3. Press CTRL+C. 4. In the worksheet, select cell A1, and press CTRL+V. 5. To switch between viewing the results and viewing the formulas that return the results, press CTRL+` (grave accent), or on the Tools menu, point to Formula Auditing, and then click Formula Auditing Mode. Data 50 Formula Description (Result) =IF(A2<=100,"Within budget","Over budget") If the number above is less than or equal to 100, then the formula displays "Within budget". Otherwise, the function displays "Over budget" (Within budget) =IF(A2=100,SUM(B5:B15),"") If the number above is 100, then the range 9 B5:B15 is calculated. Otherwise, empty text ("") is returned () Example 2 The example may be easier to understand if you copy it to a blank worksheet. 1. Create a blank workbook or worksheet. 2. Select the example in the Help topic. Do not select the row or column headers. 3. Press CTRL+C. 4. In the worksheet, select cell A1, and press CTRL+V. 5. To switch between viewing the results and viewing the formulas that return the results, press CTRL+` (grave accent), or on the Tools menu, point to Formula Auditing, and then click Formula Auditing Mode. A B Actual Expenses Predicted Expenses 1500 900 500 900 500 925 Formula Description (Result) =IF(A2>B2,"Over Budget","OK") Checks whether the first row is over budget (Over Budget) =IF(A3>B3,"Over Budget","OK") Checks whether the second row is over budget (OK) Example 3 The example may be easier to understand if you copy it to a blank worksheet. 1. Create a blank workbook or worksheet. 2. Select the example in the Help topic. Do not select the row or column headers. 3. Press CTRL+C. 4. In the worksheet, select cell A1, and press CTRL+V. 5. To switch between viewing the results and viewing the formulas that return the results, press CTRL+` (grave accent), or on the Tools menu, point to Formula Auditing, and then click Formula Auditing Mode. Score 45 90 10 78 Formula Description (Result) =IF(A2>89,"A",IF(A2>79,"B", IF(A2>69,"C",IF(A2>59,"D","F")))) Assigns a letter grade to the first score (F) =IF(A3>89,"A",IF(A3>79,"B", IF(A3>69,"C",IF(A3>59,"D","F")))) Assigns a letter grade to the second score (A) =IF(A4>89,"A",IF(A4>79,"B", IF(A4>69,"C",IF(A4>59,"D","F")))) Assigns a letter grade to the third score (C) In the preceding example, the second IF statement is also the value_if_false argument to the first IF statement. Similarly, the third IF statement is the value_if_false argument to the second IF statement. For example, if the first logical_test (Average>89) is TRUE, "A" is returned. If the first logical_test is FALSE, the second IF statement is evaluated, and so on. The letter grades are assigned to numbers using the following key. If Score is Then return Greater than 89 A From 80 to 89 B From 70 to 79 C From 60 to 69 D Less than 60 F 5. SUMIF Adds the cells specified by a given criteria. Syntax SUMIF(range,criteria,sum_range) Range is the range of cells you want evaluated. Criteria is the criteria in the form of a number, expression, or text that defines which cells will be added. For example, criteria can be expressed as 32, "32", ">32", "apples". Sum_range are the actual cells to sum. Remarks The cells in sum_range are summed only if their corresponding cells in range match the criteria. 11 If sum_range is omitted, the cells in range are summed. Microsoft Excel provides additional functions that can be used to analyze your data based on a condition. For example, to count the number of occurrences of a string of text or a number within a range of cells, use the COUNTIF function. To have a formula return one of two values based on a condition, such as a sales bonus based on a specified sales amount, use the IF function. Example The example may be easier to understand if you copy it to a blank worksheet. 1. Create a blank workbook or worksheet. 2. Select the example in the Help topic. Do not select the row or column headers. 3. Press CTRL+C. 4. In the worksheet, select cell A1, and press CTRL+V. 5. To switch between viewing the results and viewing the formulas that return the results, press CTRL+` (grave accent), or on the Tools menu, point to Formula Auditing, and then click Formula Auditing Mode. A B Property Value Commission 100,000 7,000 200,000 14,000 300,000 21,000 400,000 28,000 Formula Description (Result) =SUMIF(A2:A5,">160000",B2:B5) Sum of the commissions for property values over 160000 (63,000) 12 Latihan 1: Menghitung BMI 1. Aktifkan program Microsoft Excel. 2. Masukkan data hasil pengukuran penelitian berikut: No Resp 1 2 3 4 5 6 7 8 9 10 11 12 Berat (kg) 60 65 55 58 50 60 64 68 70 58 67 70 Tinggi (cm) 170 165 160 158 155 160 165 150 155 170 150 160 BMI status 3. Hitunglah nilai BMI dengan menggunakan formula. 4. Hitunglah status dengan menggunakan fungsi ”If” berdasarkan patokan berikut: BMI < 18,5 : kurus 18,5 < BMI< 25 : normal BMI > 25 : gemuk Latihan 2: Menghitung Konsumsi Gizi 1. Aktifkan program Microsoft Excel. 2. Masukkan data hasil pengukuran penelitian berikut: No Resp 1 1 1 1 1 1 2 2 2 2 2 Nama Makanan Nasi Telur ayam ras Minyak goreng Gula Pisang goreng wortel Nasi Ayam goreng Pepaya Telu bebek asin Kacang panjang Berat (gram) 350 70 10 20 75 50 300 100 80 70 50 Kandungan Energi DKBM 366 154 909 364 132 36 366 302 46 193 30 Bdd 100 89 100 100 100 80 100 58 100 83 100 Intake Energi 13 3. Hitunglah intake energi yang berasal dari masing-masing bahan makanan (dengan menggunakan formulasi) 4. Hitunglah total konsumsi energi dari tiap responden (dengan menggunakan formulasi) Latihan 3: Menghitung Standarisasi Pengukur Tinggi Badan (Menghitung nilai Presisi dan Akurasi Pengukuran) 1. 2. Aktifkan program Microsoft Excel. Masukkan data hasil pengukuran supervisor, dan 2 orang peserta pelatihan mengukur tinggi badan, seperti tersaji pada tabel berikut: Nomor Anak 1 2 3 4 5 6 7 8 9 10 3. Hasil Pengukuran Supervisor (a) (b) 82.8 82.2 83.8 84.6 86.0 85.6 86.2 86.0 82.0 82.0 85.6 85.4 82.3 82.4 87.6 87.6 80.1 80.6 85.3 86.5 Hasil Pengukuran Peserta 1 (a) (b) 84.2 83.7 86.1 85.4 86.2 85.8 87.5 86.5 82.6 82.7 86.4 86.0 82.0 83.5 88.4 88.2 82.0 81.5 86.6 87.0 Hasil Pengukuran Peserta 2 (a) (b) 83.0 83.7 85.0 85.4 85.0 85.8 86.0 86.5 82.5 82.7 85.5 86.0 83.0 83.5 87.0 88.2 81.0 81.5 86.0 87.0 Lakukan perhitungan uji standarisasi dengan mengisi kolom sebagai berikut dengan menggunakan rumus: Supervisor : No Anak 1 2 3 4 5 6 7 8 9 10 Hasil Peserta 1 (a) (b) 82.8 82.2 83.8 84.6 86.0 85.6 86.2 86.0 82.0 82.0 85.6 85.4 82.3 82.4 87.6 87.6 80.1 80.6 85.3 86.5 Jumlah d (a-b) d2 14 Peserta 1 : No Anak Hasil Peserta 1 (a) (b) 1 2 3 4 5 6 7 8 9 10 84.2 83.7 86.1 85.4 86.2 85.8 87.5 86.5 82.6 82.7 86.4 86.0 82.0 83.5 88.4 88.2 82.0 81.5 86.6 87.0 Jumlah d (a-b) d2 Tanda Jumlah Jumlah (S) D (+ / -) pengukuran Pengukuran (s-S) Peserta Supervisor s=(a+b) S=(a+b) D2 Tanda 2 (s-S) (+ / -) -------------------------------------------------- ------- Tanda Jumlah Jumlah (S) D (+ / -) pengukuran Pengukuran (s-S) Peserta Supervisor s=(a+b) S=(a+b) D2 Tanda (s-S)2 (+ / -) -------------------------------------------------- ------- Peserta 2 : No Anak Hasil Peserta 2 (a) (b) 1 2 3 4 5 6 7 8 9 10 83.0 83.7 85.0 85.4 85.0 85.8 86.0 86.5 82.5 82.7 85.5 86.0 83.0 83.5 87.0 88.2 81.0 81.5 86.0 87.0 Jumlah d (a-b) d2 4. Simpulkan hasil perhitungan uji standarisasi dengan ketentuan sebagai berikut: (1) Presisi : - ∑ds2 dari supervisor biasanya merupakan yang terkecil dari semua pengukuran karena keahliannya dalam melakukan pengukurannya. - Presisi Baik jika: ∑ds2 dari peserta < (2 x ∑ds2 dari supervisor) Presisi Cukup jika : ∑ds2 dari peserta > (2 x ∑ds2 dari supervisor) dan < (3 x ∑ds2 dari supervisor) 15 Presisi kurang jika : ∑ds2 dari peserta > (3x ∑ds2 dari supervisor) (2) Akurasi: - Akurasi Baik jika: ∑Ds2 dari peserta < (2 x ∑ds2 dari supervisor) Akurasi kurang jika : ∑Ds2 dari peserta > (2 x ∑ds2 dari supervisor) - ∑Ds2 dari peserta harus lebih besar dari ∑ds2 dari peserta, jika tidak berarti telah salah hitung - Berdasarkan tanda (+) pada D, maka: o Bila tanda + lebih dari separuh maka pengukur cenderung mengukur selalu lebih besar o Bila tanda + lebih kecil dari separuh maka pengukur cenderung mengukur lebih kecil o Bila tanda (+) dan tanda (-) jumlahnya sama, maka pengukur cendering melakukan kesalahan mengukur lebih besar sama dengan kesalahan mengkur lebih kecil.