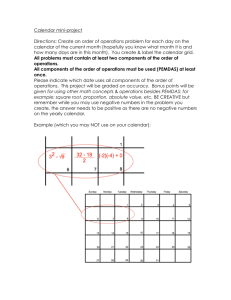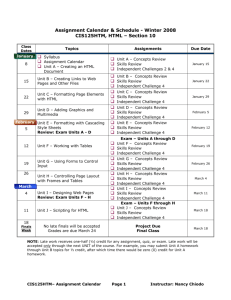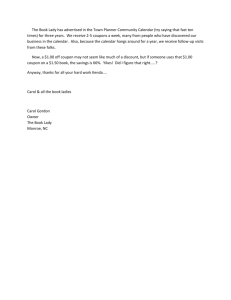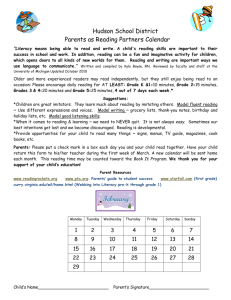Enter Academic Calendar Dates
advertisement

Process Document Regular Setup Tasks: Enter Academic Calendar Dates University of Ballarat Oracle's PeopleSoft Campus Solutions Enter Academic Calendar Dates Process Document Updated on Monday, 7 March 2016 Page 1 Process Document Regular Setup Tasks: Enter Academic Calendar Dates Enter Academic Calendar Dates Procedure This topic demonstrates how to set up the Academic Calendar Dates for one Term and it's respective Sessions. The Academic Calendar primarily controls the academic penalties that apply if students apply to student administration to drop a class or withdraw from studies past those dates. NB: Students can only add and drop their own classes until the end of the second week of the term. In this demonstration we will set up: * Important Dates for the Term * Academic penalties that apply for students withdrawing from studies within certain time periods * Academic penalties that apply for students dropping a class within certain time periods NB: the dates used in this demonstration may not reflect the actual dates required for Semester 1, 2011. Please Note: this topic is 3 out of 3 in relation to Term Setup IMPORTANT: This Academic Calendar only controls dates for which Academic Penalties apply - dates for financial penalties are set up in the Student Financials module. Page 2 Process Document Regular Setup Tasks: Enter Academic Calendar Dates Step Action 1. Click the Set Up SACR link. 2. Click the Foundation Tables link. 3. Click the Term Setup link. 4. Click the Academic Calendar link. 5. An Academic Calendar exists for each Academic Career (UGRD, PGCW, PGRS & NAWD). There is only one Academic Calendar for each career so each time we update the system with new Terms & Sessions we must also add these Terms & Sessions to the Academic Calendar. Page 3 Process Document Regular Setup Tasks: Enter Academic Calendar Dates Step Action 6. To look up the Academic Calendar for a particular career select the required career from the drop down list. Click the Academic Career list. 7. Click the Undergraduate list item. 8. Click the Search button. 9. The Academic Calendar for the Undergraduate career is opened up. There are a number of tab pages within this component that require setup. This first tab, Term Calendar 1, simply states the name of the Academic Calendar. Each career's calendar is named after it's career. NB: there is no need to change this data. Page 4 Process Document Regular Setup Tasks: Enter Academic Calendar Dates Step Action 10. Click the Term Calendar 2 tab. 11. TERM v SESSION WITHDRAWAL DATES Campus Solutions provides two methods of withdrawing a student from studies: * The first is "Session Withdrawal" - meaning the student is withdrawing from all studies within one or more particular sessions (UB will not be using this method of withdrawal). * The second is "Term Withdrawal" - meaning the student is withdrawing from all studies within one or more particular terms, including its assosciated sessions (UB will use this method of withdrawal). Therefore the Academic Calendar requires dates to be set up in relation to both Term Withdrawal & Session Withdrawal, so the Session Withdrawal dates will be redunant however, they are mandatory fields on the page and should be configured correctly in case UB ever do decide to use the Session Withdrawal functionality. Page 5 Process Document Regular Setup Tasks: Enter Academic Calendar Dates Step Action 12. We begin setting up the Academic Calendar with the new Terms & Sessions by adding the new Term Code to the page. Click the Add a new row button. 13. Click the Look up Term Lookup button. 14. The list of available Terms is displayed on the page. Please Note: if you have not setup a Term/Session Table entry for the term you want to add to the Academic Calendar will not see it in this list. Page 6 Process Document Regular Setup Tasks: Enter Academic Calendar Dates Step Action 15. Click the 1105 - Semester 1, 2011 list item. 16. The Term Calendar 2 tab contains data that is used in relation to students withdrawing from studies. 17. The Cancel Deadline tells the system the last date that a student's class enrolment can be "cancelled" and the reason that will be populated on their enrolment record. So when the Term Withdrawal process is run any classes that the student was enrolled in before and up to this date will be set to a status of "Cancelled" rather than "Enrolled" or "Withdrawn" and will have a Reason of whatever is configured here. Page 7 Process Document Regular Setup Tasks: Enter Academic Calendar Dates Step 18. Action Click in the Cancel Deadline field. Page 8 Process Document Regular Setup Tasks: Enter Academic Calendar Dates Step 19. Action Enter the last date that a student can be "Cancelled" with the Term Withdrawal Process. This should be set to the day before the Term's Begin Date; so any students who withdraw from studies before the Term Begin Date will have their class enrolments "Cancelled". Enter the desired information into the Deadline field. Enter "28/2/2011". Step Action 20. Click the Reason list. 21. There are 4 options available here, however we are setting up the "default" value that will automatically be put on the student's record when they withdraw before the Cancel Deadline. This default can be overridden on the Term Withdrawal by an administrator if required. Click the Student Request Drop list item. Page 9 Process Document Regular Setup Tasks: Enter Academic Calendar Dates Step 22. Action The Withdraw without Penalty Deadline tells the system the last date that a student's class enrolment can be "withdrawn" and the reason that will be populated on their enrolment record. So when the Term Withdrawal process is run any classes that the student was enrolled in before and up to this date will be set to a status of "Withdrawn" rather than "Enrolled" or "Cancelled" and will have a Reason of whatever is configured here. Step Action 23. Click in the Withdraw without Penalty Deadline field. 24. Enter the last date that a student can be withdrawn from studies without any academic penalty. This should be set to the Census Date of the term. Enter the desired information into the Withdraw without Penalty Deadline field. Enter "31/3/2011". 25. Click the Reason list. Page 10 Process Document Regular Setup Tasks: Enter Academic Calendar Dates Step 26. Action There are 4 options available here, however we are setting up the "default" value that will automatically be put on the student's record when they withdraw before the Withdraw without Penalty Deadline. This default can be overridden on the Term Withdrawal by an administrator if required. Click the Student Request Drop list item. 27. The Withdraw with Penalty Deadline tells the system the last date that a student will receive an academic penalty if they withdraw from studies. So when the Term Withdrawal Process is run any classes that the student was enrolled in before and up to this date will remain as "Enrolled" but will have a Late Withdrawal grade put on their record. This LW grade then needs to be reviewed by an administrator or academic staff member to determine if it should be changed to a "W" or some other grade. 28. Click in the Withdraw with Penalty Deadline field. 29. Enter the last date that students will receive a Late Withdrawal grade if they withdraw from studies. This should be set to the End Date of the Term. Enter the desired information into the Withdraw with Penalty Deadline field. Enter "27/7/2011". 30. Click the Grading Basis Lookup button. Page 11 Process Document Regular Setup Tasks: Enter Academic Calendar Dates Step 31. Action There are 4 available Grading Basis for Undergraduate Students. Select the Graded Basis as this contains the withdrawal and late withdrawal grades required for the Academic Calendar. Click the CSW - Graded list item. Page 12 Process Document Regular Setup Tasks: Enter Academic Calendar Dates Step 32. Action Click the Grade Lookup button. Page 13 Process Document Regular Setup Tasks: Enter Academic Calendar Dates Step 33. Step 34. Action The list of possible grades contained in the "Graded" Grade Basis is displayed on the page. Click the LW list item. Action Click the Term Calendar 3 tab. Page 14 Process Document Regular Setup Tasks: Enter Academic Calendar Dates Step 35. Action The Term Calendar 3 page contains a series of important dates for the term: Confer Date - for UB this is a "dummy" date used when completing PGRS students - the Graduations Module then overrides this date on the student's record Census Date - Used for reporting purposes at the Term Level Fully Enrolled Date - the date that the system should consider a student's class enrolment to be official Show Enrollment on Transcript - the date that the system should display the student's class enrolment on their Academic Transcript Show Statistics on Transcript - the date that the system should display the student's statistics on their Academic Transcript (however the UB Transcript does NOT display statistics) Fully Graded Date - the date that the system should consider a student's grade to be official Student Attribute Value for Cohort - Not Applicable for this version of Campus Solutions (for use in a future release) 36. Click in the Graduation Fees Due Date field. 37. Enter a "dummy" date that the system can use when completing PGRS students. NB: This date will be populated on the student's Degree Record, however the Graduations Module will then over write that date with the correct Conferral Date when the student has been processed for graduation. Enter the desired information into the Graduation Fees Due Date field. Enter "1/3/2011". 38. Click in the Census Date field. 39. Enter the Census Date of the Term. The Term Level Census Dates are the same for each Academic Year: Summer - 28 February Semester 1 - 31 March Full Year - 31 May Winter - 31 May Semester 2 - 31 August Spring - 15 December Enter the desired information into the End Date field. Enter "31/3/2011". Page 15 Process Document Regular Setup Tasks: Enter Academic Calendar Dates Step 40. Action The Fully Enrolled Date defaults to the Term's Begin Date. We want the system to consider a student's enrolment official from the day the term begins so we should not change this value. 41. Click in the Show Enrollment on Transcript field. 42. Enter the Term's Begin Date. We want any enrolment that the student has to show up on their trasncript from the day the term begins. Enter the desired information into the Show Enrollment on Transcript field. Enter "1/3/2011". 43. Click in the Show Statistics on Transcript field. 44. UB do not display statistics on a student's Transcript but this field is mandatory on the page so enter the Term's Begin Date. Enter the desired information into the Show Statistics on Transcript field. Enter "1/3/2011". 45. Click in the Fully Graded Date field. 46. We want any grade the student receives, either through the Grade Roster Posting Process or through the Enrolment Request Page to be considered official as soon as it is posted; so this date should also be set to the Term's Begin Date. Enter the desired information into the Fully Graded field. Enter "1/3/2011". 47. The Student Attribute Value for Cohort field is not used in this version of Campus Solutions; it is on the page for a use in a future release of the system; so do not enter any values here. 48. Click the Term Calendar 4 tab. 49. The Term Calendar 4 contains data that is related to the delivered Graduation Process; however UB have developed their own Graduations Module. So do not enter any data into these fields. 50. Click the Session Calendar 1 tab. Page 16 Process Document Regular Setup Tasks: Enter Academic Calendar Dates Step 51. Action Now that we have entered the Academic Calendar dates for the High Level Administrative Term we now have to set up the dates for the Sessions within that Term. Remembering that the Sessions are where the classes are scheduled which is essentially the level that the student will be enrolled at. So we first need to add the Term's Sessions to the Academic Calendar. 52. Click the Session Lookup button. 53. The list of Sessions that have been configured for this Term is displayed on the page. The remainder of this demonstration will go through and add one at a time and set up it's dates, then add the next one and so on. 54. Click the Regular list item. 55. The Session Calendar 1 page contains a series of dates that are used in the Session Withdrawal Process. Please Note: UB will not be using the Session Withdrawal Process; however these dates are mandatory and should be set up correctly in case any one does decide to use the Session Withdrawal Process in the future. 56. The Cancel Deadline on the Session Calendar 1 page works in the same way that it does on the Term Calendar 2 page. It tells the system the last date that a student's class enrolment can be "cancelled" and the reason that will be populated on their enrolment record. So when the Session Withdrawal process is run any classes that the student was enrolled in before and up to this date will be set to a status of "Cancelled" rather than "Enrolled" or "Withdrawn" and will have a Reason of whatever is configured here. 57. Click in the Cancel Deadline field. 58. Enter the last date a student's class enrolment can be "cancelled" through the Session Withdawal Process. This should be set to the day before the Session's Begin Date. Enter the desired information into the Cancel Deadline field. Enter "28/2/2011". 59. Click the Reason list. Page 17 Process Document Regular Setup Tasks: Enter Academic Calendar Dates Step 60. Action There are 4 options available here, however we are setting up the "default" value that will automatically be put on the student's record when they withdraw before the Withdraw without Penalty Deadline. This default can be overridden on the Session Withdrawal by an administrator if required. Click the Student Request Drop list item. 61. The Withdraw without Penalty Deadline tells the system the last date that a student's class enrolment can be "withdrawn" and the reason that will be populated on their enrolment record. So when the Session Withdrawal process is run any classes that the student was enrolled in before and up to this date will be set to a status of "Withdrawn" rather than "Enrolled" or "Cancelled" and will have a Reason of whatever is configured here. 62. Click in the Withdraw without Penalty Deadline field. 63. Enter the last date that a student can be withdrawn from studies without any academic penalties. This should be set to the Census Date of the Session (remembering that for Non-Standard Session for TPPs this the last date a student can withdraw without financial penalty). Enter the desired information into the Withdraw without Penalty Deadline field. Enter "31/3/2011". 64. Click the Reason list. 65. There are 4 options available here, however we are setting up the "default" value that will automatically be put on the student's record when they withdraw before the Withdraw without Penalty Deadline. This default can be overridden on the Session Withdrawal by an administrator if required. Click the Student Request Drop list item. 66. The Withdraw with Penalty Deadline tells the system the last date that a student's class enrolment can be receive an auomatic withdrawal grade. So when the Session Withdrawal process is run any classes that the student was enrolled in before and up to this date will be receive a grade of W. 67. Click in the Grade field. Page 18 Process Document Regular Setup Tasks: Enter Academic Calendar Dates Step 68. Action Enter the last date that a student can receive an automatic W grade when they withdraw from studies via the Session Withdrawal Process. This should be set to the date that is known as the Student Administration "W Date". Enter the desired information into the Grade field. Enter "25/4/2011". 69. Step 70. Click the Grading Basis Lookup button. Action Click the CSW Graded list item. Page 19 Process Document Regular Setup Tasks: Enter Academic Calendar Dates Step 71. Action Click the Grade Lookup button. Page 20 Process Document Regular Setup Tasks: Enter Academic Calendar Dates Step Action 72. Click the W list item. 73. The Withdraw with Greater Penalty Deadline tells the system the last date that a student's class enrolment can receive a late withdrawal grade. So when the Session Withdrawal process is run any classes that the student was enrolled in before and up to this date will be receive a grade of LW. This grade will then need to be reviewed by an administrator or academic to determine if it should be changed to a W or some other grade. Step Action 74. Click in the Withdraw with Greater Penalty Deadline field. 75. Enter the last date that a student can receive an LW grade if they withdraw from studies. This should be set to the End Date of the Session. Enter the desired information into the Withdraw with Greater Penalty Deadline field. Enter "27/7/2011". 76. Click the Grading Basis Lookup button. Page 21 Process Document Regular Setup Tasks: Enter Academic Calendar Dates Step 77. Action Click the CSW - Graded list item. Page 22 Process Document Regular Setup Tasks: Enter Academic Calendar Dates Step 78. Step Action Click the Grade Lookup button. Action 79. Click the LW list item. 80. We have now entered the Session Calendar 1 dates for the Regular Academic Session (UB Domestic Campuses). We now need to enter the Session Calendar 2 dates for this session. Page 23 Process Document Regular Setup Tasks: Enter Academic Calendar Dates Step Action 81. Click the Show more tabs button. 82. Click the Session Calendar 2 tab. 83. The Session Calendar 2 page contains a series of dates that are used in the when a student drops a class that is scheduled within this session. The dates will apply whether it is the student dropping the class online or an administrator dropping the class on the student's behalf. 84. The Drop (Delete Record) Deadline tells the system the last date that a student can drop a class and not retain any record of that original enrolment. So the student can drop classes via Self-Service or through administration until before and up to this date and the system will not retain any record of it. 85. Click in the Drop (Delete Record) Deadline field. Page 24 Process Document Regular Setup Tasks: Enter Academic Calendar Dates Step 86. Action Enter the last date that a student can drop a class and the system will not retain any record of it. This should be set to the day before the Session's Begin Date. NB: Any classes that are dropped after the Session has begun will be retained in the system for auditing purposes. Enter the desired information into the Drop (Delete Record) Deadline field. Enter "28/2/2011". 87. The Fully Enrolled Date defaults to the Session's Begin Date. There is no need to change this value. 88. The Drop (Retain Record) Deadline tells the system the last date that a student can drop a class without any academic penalty but the system will retain the record of their enrolment. So the student can drop a class either through Self-Service or administration and before and up to this date and will not receive any academic penalty, but the system will retain a record of the enrolment. 89. Click in the Drop (Retain Record) Deadline field. 90. Enter the last date a student can drop a class without any academic penalty but the system will retain a record of the enrolment. This should be set to the Census Date of the Session (remembering that the Census Date for Non-Standard Sessions is set to the last day that a student can withdraw without financial penalty). Enter the desired information into the Drop (Retain Record) Deadline field. Enter "31/3/2011". 91. Click the Reason list. 92. There are 4 options available here, however we are setting up the "default" value that will automatically be put on the student's record when they drop a class. This default can be overridden on the Enrolment Request by an administrator if required. Click the Student Request Drop list item. 93. The Drop with Penalty Deadline tells the system the last date that a student can drop a class and receive an automatic withdrawal grade. So if the student or an administrator drops a class before or up to this date they will automatically get a W grade against the appropriate class. 94. Click in the Colour field. Page 25 Process Document Regular Setup Tasks: Enter Academic Calendar Dates Step 95. Action Enter the last date that a student can drop a class and receive an automatic W grade. This should be set to the date that is known as the Student can drop a class and receive an automatic W grade. Enter the desired information into the Colour field. Enter "15/4/2011". 96. Step 97. Click the Grading Basis Lookup button. Action Click the CSW - Graded list item. Page 26 Process Document Regular Setup Tasks: Enter Academic Calendar Dates Step 98. Action Click the Withdraw with Penalty Deadline button. Page 27 Process Document Regular Setup Tasks: Enter Academic Calendar Dates Step Action 99. Click the W list item. 100. The Drop with Greater Penalty Deadline tells the system the last date that a student can drop a class and receive a late withdrawal grade. So the student can drop a class through Self-Service or administration before and up to this date and will receive an LW grade. This grade will then need to be reviewed by an administrator or academic to determine if it should be changed to a W or some other grade. Step Action 101. Click in the Drop with Greater Penalty Deadline field. 102. Enter the last date that student can drop a class and receive an LW grade. This should be set to the End Date of the session. Enter the desired information into the Drop with Greater Penalty Deadline field. Enter "27/7/2011". 103. Click the Grading Basis Lookup button. Page 28 Process Document Regular Setup Tasks: Enter Academic Calendar Dates Step 104. Action Click the CSW Graded list item. Page 29 Process Document Regular Setup Tasks: Enter Academic Calendar Dates Step 105. Step 106. Action Click the Grade Lookup button. Action Click the LW list item. Page 30 Process Document Regular Setup Tasks: Enter Academic Calendar Dates Step Action 107. Click the Save button. 108. You have now entered the Session Calendar dates for the Regular Academic Session (UB Domestic Campuses). However we know that Semester 1, Semester 2 and Summer terms also have two Non-Standard Sessions for Onshore and Offshore Third Party Providers. So we must now go and enter the Academic Calendar Dates for these sessions. 109. Click in the Session Calendar 1 tab. 110. Click the Add a new row button. 111. Click the Session Lookup button. 112. Click the Non Stand 1 list item. 113. Click in the Cancel Deadline field. 114. Click in the Cancel Deadline field. Page 31 Process Document Regular Setup Tasks: Enter Academic Calendar Dates Step 115. Action Enter the last date that a Onshore TPP student can withdraw from studies and have their enrolment cancelled. This should be set to the day before the Sessions Begin Date. Enter the desired information into the Cancel Deadline field. Enter "6/3/2011". 116. Click the Reason list. 117. Click the Student Request Drop list item. 118. Click in the Heads of School Name field. 119. Enter the last date an Onshore TPP student can withdraw from studies without receiving any academic penalties. This should be set to the Census Date of the Session (remembering that the Census Date for TPP sessions is set to the last day a student can withdraw without financial penalty). Enter the desired information into the Heads of School Name field. Enter "15/4/2011". 120. Click the Reason list. 121. Click the Student Request Drop list item. 122. Click in the Withdraw with Penalty field. 123. Enter the last date an Onshore TPP student can withdraw from studies with an automatica withdrawal grade. This should be set to the date known as the Student Services "W Date". Enter the desired information into the Withdraw with Penalty Deadline field. Enter "5/5/2011". 124. Click the Save button. Page 32 Process Document Regular Setup Tasks: Enter Academic Calendar Dates Step 125. Action Click the CSW - Graded list item. Page 33 Process Document Regular Setup Tasks: Enter Academic Calendar Dates Step 126. Step 127. Action Click the Grade Lookup button. Action Click the W list item. Page 34 Process Document Regular Setup Tasks: Enter Academic Calendar Dates Step Action 128. Click in the Withdraw with Greater Penalty Deadline field. 129. Enter the last date an Onshore TPP student can withdraw from studies with a late withdrawal grade. This should be set to the End Date of the Session. The LW grade will then need to be reviewed by and administrator or an academic to determine if it should be changed to a W or some other grade. Enter the desired information into the Grading Basis field. Enter "31/7/2011". 130. Click the Grading Basis Lookup button. Page 35 Process Document Regular Setup Tasks: Enter Academic Calendar Dates Step 131. Action Click the CSW - Graded list item. Page 36 Process Document Regular Setup Tasks: Enter Academic Calendar Dates Step 132. Step 133. Action Click the Grade Lookup button. Action Click the LW list item. Page 37 Process Document Regular Setup Tasks: Enter Academic Calendar Dates Step 134. Action We now need to enter the Session Calendar 2 dates for Onshore TPP students dropping classes. Click the Session Calendar 2 tab. 135. Click in the Disability Assistance Date field. 136. Enter the last date an Onshore TPP student can drop a class and the system not retain any record of the enrolment. This should be set to the day before the Session Begin Date. Enter the desired information into the Disability Assistance Date field. Enter "6/3/2011". 137. Click in the Drop (Retain Record) Deadline field. 138. Enter the last date an Onshore TPP student can drop a class and not receive any academic penalty, but the system will retain a record of the enrolment. This should be set to the Census Date of the Session (remembering that the Census Date for TPP Sessions is set to the last day that a student can withdraw without financial penalty). Enter the desired information into the Drop (Retain Record) Deadline field. Enter "15/4/2011". Page 38 Process Document Regular Setup Tasks: Enter Academic Calendar Dates Step Action 139. Click the Reason list. 140. Click the Student Request Drop list item. 141. Click in the Drop with Penalty field. 142. Enter the last date a student can drop a class and receive an automatic withdrawal grade. This should be set to the Student Services "W Date". Enter the desired information into the Extra Tickets field. Enter "5/5/2011". 143. Step 144. Click the Save button. Action Click the CSW - Graded list item. Page 39 Process Document Regular Setup Tasks: Enter Academic Calendar Dates Step 145. Action Click the Grade Lookup button. Page 40 Process Document Regular Setup Tasks: Enter Academic Calendar Dates Step 146. Step Action Click the W list item. Action 147. Click in the Drop with Greater Penalty Deadline field. 148. Enter the last date an Onshore TPP student can drop a class and receive a late withdrawal grade. This should be set to the End Date of the Session. The LW grade will then need to be reviewed by an administrator or an academic to determine if it should be changed to a W or some other grade. Enter the desired information into the Drop with Greater Penalty Deadline field. Enter "31/7/2011". 149. Click the Save button. Page 41 Process Document Regular Setup Tasks: Enter Academic Calendar Dates Step 150. Action Click the CSW - Graded list item. Page 42 Process Document Regular Setup Tasks: Enter Academic Calendar Dates Step 151. Step 152. Action Click the Grade Lookup button. Action Click the LW list item. Page 43 Process Document Regular Setup Tasks: Enter Academic Calendar Dates Step Action 153. Click the Save button. 154. Click in the Postcode field. 155. Finally we need to enter the Session Calendar dates for the Offshore TPP session (Non-Standard Session 2). Click the Add a new row button. 156. Click the Session Lookup button. 157. Click the Non Stan 2 list item. 158. Click in the Cancel Deadline field. 159. Enter the last date that a on Offshore TPP student can withdraw from studies and have their class enrolments cancelled. This should be set to the day before the Session Begin Date. Enter the desired information into the Cancel Deadline field. Enter "6/3/2011". 160. Click the Reason list. 161. Click the Student Request Drop list item. Page 44 Process Document Regular Setup Tasks: Enter Academic Calendar Dates Step Action 162. Click in the Heads of School Name field. 163. Enter the last date that an Offshore TPP student can withdraw from studies without receiving any academic penalty. This should be set to the Census Date of the Session (remembering that the Census Date for TPP sessions is set to the last day a student can withdraw without financial penalty). Enter the desired information into the Heads of School Name field. Enter "15/4/2011". 164. Click the Reason list. 165. Click the Student Request Drop list item. 166. Click in the Withdraw with Penalty Deadline field. 167. Enter the last date an Offshore TPP student can withdraw from studies with an automatic withdrawal grade. This should be set to the Student Services "W Date". Enter the desired information into the Withdraw with Penalty Deadline field. Enter "5/5/2011". 168. Click in the Grading Basis field. 169. Enter the desired information into the Grading Basis field. Enter "GRD". 170. Click in the Grade field. 171. Enter the desired information into the Grade field. Enter "W". 172. Click in the Withdraw with Greater Penalty Deadline field. 173. Enter the last date an Offshore TPP student can withdraw from studies with a late withdrawal grade. This should be set to the End Date of the Session. The LW grade will then need to be reviewed by an administrator or academic to determine if it should be changed to a W or some other grade. Enter the desired information into the Grading Basis field. Enter "31/7/2011". 174. Click in the Grading Basis field. 175. Enter the desired information into the Grading Basis field. Enter "GRD". Page 45 Process Document Regular Setup Tasks: Enter Academic Calendar Dates Step Action 176. Click in the Grade field. 177. Enter the desired information into the Grade field. Enter "LW". 178. Click the Session Calendar 2 tab. 179. Click in the Disability Assistance Date field. 180. Enter the last date a student can drop a class and the system will not retain any record of the enrolment This should be set to the day before the session's Begin Date. Enter the desired information into the Disability Assistance Date field. Enter "6/3/2011". 181. Click in the Drop (Retain Record) Deadline field. 182. Enter the last date an Offshore TPP student is able to drop a class without any academic penalty and the system will retain a record of the enrolment. This should be set to the Census Date of the Session (remembering that the Census Date of TPP sessions is set to the last day a student can withdraw without financial penalty). Enter the desired information into the Drop (Retain Record) Deadline field. Enter "15/4/2011". 183. Click the Reason list. 184. Click the Student Request Drop list item. 185. Click in the Drop with Penalty Deadline field. 186. Enter the last date a student can drop a class and receive an automatic withdrawal grade. This should be set to the Student Services "W Date". Enter the desired information into the Drop with Penalty Deadline field. Enter "5/5/2011". 187. Click in the Guest Tickets field. 188. Enter the desired information into the Guest Tickets field. Enter "GRD". 189. Click in the Grade field. 190. Enter the desired information into the Grade field. Enter "W". 191. Click in the Drop with Greater Penalty Deadline field. Page 46 Process Document Regular Setup Tasks: Enter Academic Calendar Dates Step 192. Action Enter the last date an Offshore TPP student can drop a class and receive a late withdrawal grade. This should be set to the End Date of the Session. The LW grade will then need to be reviewed by an administrator or academic to determine if it should be changed to a W or some other grade. Enter the desired information into the Drop with Greater Penalty Deadline field. Enter "31/7/2011". 193. Click in the Grading Basis field. 194. Enter the desired information into the Grading Basis field. Enter "GRD". 195. Click in the Grade field. 196. Enter the desired information into the Grade field. Enter "LW". 197. Click the Save button. Step 198. Action Click the Home link. Page 47 Process Document Regular Setup Tasks: Enter Academic Calendar Dates Step 199. Action Well done, you have successfully set up the Academic Calendar for one Undergraduate Term. The Academic Calendar Configuration for each year will require an entry for every Term and its respective Sessions: Summer (Regular, NS1 & NS2) Semester 1 (Regular, NS1 & NS2) Full Year (Regular) Winter (Regular) Semester 2 (Regular, NS1 & NS2) Spring (Regular) Each of the terms also have to be added to the Academic Calendar for each Career (UGRD, PGRS, PGCW & NAWD). Please Note: There are no Non-Standard Sessions for the PGRS Career, so they are not required on the Academic Calendar. TIP: It may also be easier for the person setting up Academic Calendars to use the previous configuration of Academic Calendars to see how the set up works for the unusual scenarios (e.g. Summer, Spring & Winter Terms). IMPORTANT: This Academic Calendar only controls dates for which Academic Penalties apply - dates for financial penalties are set up in the Student Financials module. End of Procedure. Page 48