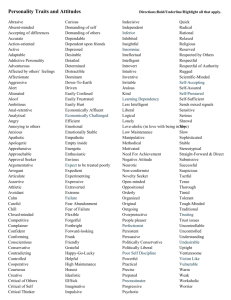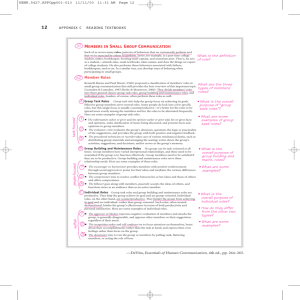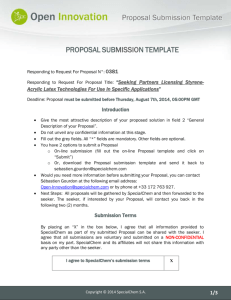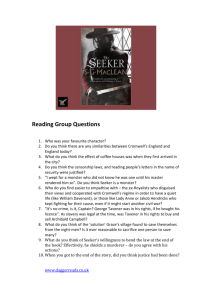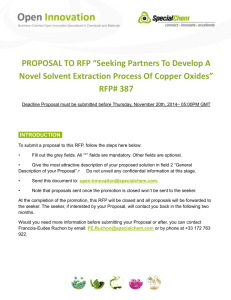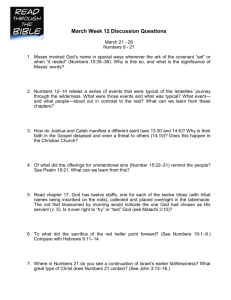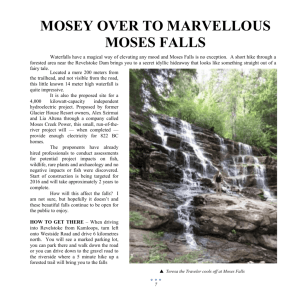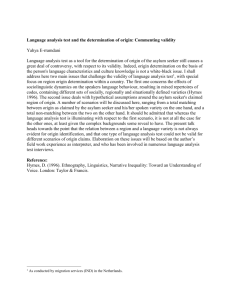moses 26.0
advertisement

Description of Changes in MOSES Version 26.0 A. Job Seeker Changes 1. Job Seeker Documents – Generate Document – Cancel – MOSES will not crash In previous versions of MOSES if you started to generate a large Job Seeker or Employer document but then decided to stop the generation of the document by clicking on Cancel before the Word document was 100% completed, when you closed the partial Word document you would get error messages and would be booted out of MOSES. This involuntary exit from MOSES has been corrected in MOSES Version 26. You will get an intelligible error message explaining that you closed the Word document during processing. You will not be booted out of MOSES if you cancel the Document Generation and close the partial Word document. 2. Job Seeker – Full Tab – If Disability = Yes, Indicate Type - Physical and/or Mental Two new entry fields, both associated with the Disability (Y/N) entry, have been added. These are new federal reporting elements. These are not required fields. We have added 2 checkboxes on the FULL tab of MOSES; one for Disability Type – Physical, and one for Disability Type – Mental. Describe the disability in the Disability Comment field. Both of these entry fields will be enabled ONLY when Disability is marked as Yes. If the Disability field is marked No the Disability Type and Disability Comment fields will not display on the screen. An equal opportunity employer/program. Auxiliary aids and services are available upon request to individuals with disabilities. TDD/TTY 1-800-439-2370 - Voice 1-800-439-0183 3. Job Seeker – Work Experience – New Reason for Leaving a Job – Transportation Transportation has been added to the Reason for Leaving Drop-down List on Job Seeker - Work Experience Details. 4. Job Seeker – Caseload Management – Applicant ID replaces SSN# on the Cases List, Ticklers, Back-up Cases, and Events screens. 5. Job Seeker – Caseload Management – Filter Cases – Open, Suspended, or Closed The Filter by Case Status has been simplified to filtering for Open Cases, Suspended Cases or Closed Cases. The filters for Pending Cases and Open/Closed have been removed. 6. Job Seeker Documents – Case Plan When opening a Job Seeker's Case Plan (highlight or open a Job Seeker record, click on Job Seeker from the Main Menu bar, click on Documents, then click on Job Seeker Case Plan), you can see that there are no default settings for the Case Plan. You must select the sections you desire. To print Services, for example, you click on the check box for Section V - Services Provided, which will enable the radio button choices for the amount of services you may want to print (MOSES defaults to 120 days of services). 7. Job Seeker- General Services – Supportive – Referral from/to VA Vocational Rehab – The Supportive Services “Referred from Vocational Rehab” and “Referred to Vocational Rehab” have been revised to “Referred from VA Vocational Rehab” and “Referred to VA Vocational Rehab”. 8. Job Seeker – Full – Military – Blank Release Date for Still Active in the National Guard MOSES 25 did not allow a blank release date for a person still active in the National Guard. This problem is fixed in MOSES 26. 9. Job Seeker – Full – Military – Campaign Badge is now a gateway to specific badges Before you can enter an answer for specific badges for veterans (Desert Storm/Desert Shield, Iraqi Freedom, and/or Enduring Freedom), you must answer "Yes" to Campaign Badges. The appropriate campaigns will appear, based on when the veteran served. 10. Job Seeker – Eligibility – Family/Public Assistance – SSDI has been added In order to comply with upcoming federal regulations, we will start tracking SSDI on MOSES. SSDI is a form of Public Assistance (disability insurance) and the check box is located on the Eligibility/Family/Public Assistance tab of MOSES. B. Employer Changes 1. Employer Record – Company is Closed – No Longer in Business Career Centers can now indicate that an employer is no longer in business by checking “Company Closed”. When this box is checked you will be prompted to enter a note explaining why the company is being marked as ‘CLOSED’. Note: Career Centers should review the employers in their area and check off “Company Closed” for any employers that are no longer in business. 2. Employer Advanced Search – Include Closed Companies When you search for employers on Employer Advanced Search by Company Name (or other criteria) you can elect to include Closed Companies in the search. The CLOSED companies will be listed on the Search Results screen with an “X” (Inactive) Icon. 3. Employer – Job Order - Staff Referral to a Job Order – Enter the SSN or Job Seeker ID MOSES Users can now refer a Job Seeker to a Job Order using either the Job Seeker ID or the SSN. In earlier versions you could only use the SSN. 4. Employer – Talent Bank Browse – Search Criteria – Job Location The field formerly labeled Location has been renamed Location of Open Job Order to clarify that the criterion for Talent Bank Browse is the “Job Location” not the Job Seeker Location. 5. Employer – Talent Bank Browse Results – Applicant ID number replaces SSN The Job Seeker SSN has been replaced by the Applicant ID# on Talent Bank Browse Results. If you place your cursor over the Applicant ID the SSN will appear on the screen for 6 seconds. 6. Employer – Job Order Details Document – the Job Location Address has been added The Job Location Address, as opposed to the Employer Address, has been added to this document and is now clearly labeled. 7. Employer – Talent Bank Browse Results – “Go to Job Seeker” button The “Edit” button at the bottom of the screen has been relabeled “Go to Job Seeker”. 8. Employer – Job Order – Minimum Age – Field will now accept and display a 2-digit age The Minimum Age field on Job Orders has been fixed so that staff can enter age 14, 16, 18, 21, or 30 for those jobs where a minimum age is a legal requirement. If you attempt to enter an age over 30 you will get an error message that the required Minimum Age should be between 14 and 30. C. Training Changes 1. Training Course Advanced Search A Targeted Occupation Drop-down List has been added to Advanced Course Search, listing all of the Targeted Occupations for that Occupation Category. D. Events Changes 1. Events – Adding Participants to a Scheduled Event – Defaults to Job Seeker ID In past versions the cursor would default to the SSN field. In MOSES 26 the cursor defaults to the Job Seeker ID field. 2. Scheduled Events – Editing Attendance – MOSES Users with rights to verify event participation can now edit event attendance for all events except Career Centers Seminars. Users with the right to record event attendance can now edit the attendance after it has been saved, changing a Yes to a No, or a No to a Yes, for all events except a Career Center Seminar. Users will get a warning, asking if they are sure that they want to change the attendance. Changing the attendance at an event from Yes to No will also delete the related services from the Job Seeker record. Attendance at Career Center Seminar events cannot be changed due to the weekly exchange of data between MOSES and the DUA data base that takes place on each Saturday. However, there are workarounds to fix an incorrect event attendance entry on a CCS event. But the change must be entered in MOSES before the end of the Profiled Claimant’s 21 day period. If a Profiled Claimant did attend a Career Center Seminar event but attendance was entered as “NO” on the attendance log, report the attendance in the Job Seeker Record by going to General Services and adding the service: Profiling – CCS/REO. Backdate this service to the date of the event. You will get a warning that the Profiling – CCS/REO category is only for recording attendance/failure to attend or the rescheduling of a CCS/REO event. Select “Attended CCS/REO” from the Service Detail list and Click OK to save this service. The work-around to correct a CCS attendance of Yes entered in error is this: go to the Events Tab on the Job Seeker record and select Past Events. Select the CCS Event where Attended = Yes and delete this service from the Job Seeker record. This service can be deleted by the CCS Facilitator or by a MOSES User with the right to delete Career Center Services (Career Center Coordinator or Supervisor rights in MOSES). 3. Events – CCS Scheduling – Notes button was non-functional - Removed from MOSES 26 MOSES 25 – CCS Scheduling – The Notes button is non-functional MOSES 26 – CCS Scheduling – The Notes button has been removed If you reschedule or exempt a Profile Claimant enter the explanation under Comments. 4. Events – Events Maintenance – Event Search Results - Active and Inactive Sort Managers can search for Job Seeker or Employer events by Event Name, Career Center, or Event Category. (Please remember to click the “More” button to get all of the events). Because inactive events were cluttering up the Search Results an Active Event / Inactive Event sort has been added to MOSES 26. When looking at your search results on Event Maintenance, active events are shown first, with inactive events at the bottom of the list (and marked with an "I" icon). Both sets of events are then sorted alphabetically by name. E. Administrative Changes 1. Administration – Career Center Management – Staff Caseload – Job Seeker ID # The Job Seekers listed for each Case Manager in Staff Caseload are listed by Applicant ID Number (Job Seeker ID Number). This replaces the SSN. To view the SSN for an Applicant, place your cursor over the Applicant ID field. The SSN will appear for 6 seconds. The Job Seekers listed for Suspended Cases are also identified by Applicant ID Number in place of the SSN. 2. Administration – Staff Maintenance – Career Center Search Results – Active/Inactive When Career Center Coordinators and Supervisors go to Admin – Staff Maintenance and select search by Career Center, clicking on the MORE button to retrieve all of the User IDS associated with that office, MOSES will display all of the Active Users at the top of the Search Results, followed by all of the Inactive Users. In the example below there are 186 total Users in this office. Lines 1 – 124 display the Active Users in alphabetical order by Last Name. Lines 125 – 186 display the Inactive Users in alphabetical order by Last Name. Inactive users will be marked with an Icon, . Active Users A – Z Inactive Users A – Z Inactive users will be marked with an Icon: F. Help 1. Help – View Staff Directory When you search for staff information under Help, View Staff Directory, results will be sorted first by active and inactive (marked by an X) and then by last name. This change, requested by the MOSES Local Experts, should expedite your search. If you search by Staff ID or by Last Name the results will be sorted by listing the Active Users first, and then the Inactive Users. Staff ID Search Last Name Search If you search the Staff Directory by Career Center the results will be sorted by Active Users first (sorted alphabetically by Last Name), followed by Inactive Users (sorted alphabetically by Last Name). Please note: Staff Directory by Career Center only lists those MOSES Users whose Home Office is that Career Center. Active Users Inactive Users