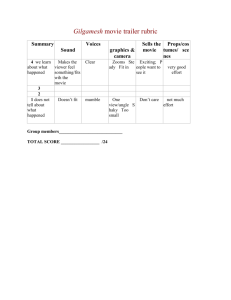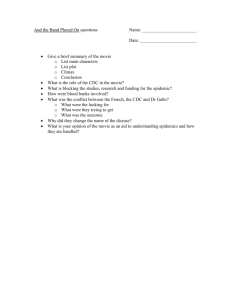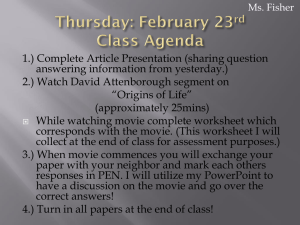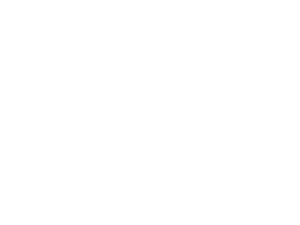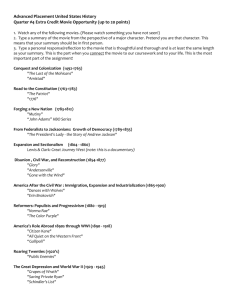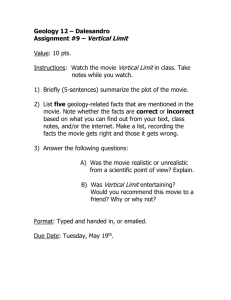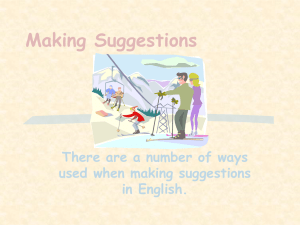Document
advertisement

BUSS213 Multimedia in Organisations
Tutorial 3 Notes
Introduction
This week you will build begin to build a Director v5 movie that you will complete in Tutorial 5. In
this tutorial you will animate some graphics and text cast members associated with the astronomical
phenomenon of a total solar eclipse prior to further work next week,
But first, you should check out the Director movie with name 'Tut2f.dir' (or, depending on the
settings in Windows Explorer, just 'Tut2f' in the G: folder labelled 'Tut2') to see what the completed
Director movie for last week’s tutorial should have ended up looking like!
Tutorial 3
1.1 Start Director v5 from the BUSS213 folder by double-clicking the Director icon.
1.2 First, open the ‘finished’ Tutorial 2 Director movie using the File>Open command in
Director and navigate to the folder labelled 'Tut2' (on the G: drive) and open the file called
'Tut2f.dir' (or just 'Tut2f'). With the Control Panel open (use the command Window>Control
Panel to display it if it is not already displayed) , set the movie to 'loop' by making sure the
button in the top RH corner of the Control Panel displays a flattened open loop icon. Then
click the 'play' button and watch the movie (make sure you can see all of the Stage, first by
either moving or closing other windows that may open and obscuring your view) play a few
times. Stop the movie and display the Score window and have a careful look at it to
understand how it does what it does! Note that the slightly ‘thicker’ cell lines above some
cells contain sprites that have been ‘animated’ via the command Modify>In Between. To see
exactly what happens it is best to play the movie ‘frame by frame’ by using the 'Step Forward'
control button in the Control Panel (it’s the second button from the left in the top row of the
Control Panel), but first you should stop and then rewind the movie! Then, as you watch the
movie ‘frame by frame’ on screen, look at the score to see which frame is being displayed and
which channels have sprites in them! When happy that you understand how the movie works,
you can move on to today's tutorial. (You may want to save this Director movie to your H:
drive folder, or to a floppy disk, for further investigation later.)
1.3 Use the File>Open command in Director to navigate to the folder 'Tut3' (on the G: drive).
Open the folder and select the file called 'Tut3s.dir' (or just 'Tut3s'). Then click the 'Open'
button to open the Director movie. You will notice that most of the cast members have
already been imported and that some of the Score has already been filled-in.
1.4 Use the command Modify>Movie>Properties to change the size and location of Director’s
Stage if necessary. The Stage should be 640 x 480 pixels (width x height) in size and to show
all the Stage on the computer’s screen, it’s best located at an offset of 80 pixels from the left
and 40 pixels from the top of the screen! Make sure 'System - Win' is selected as the 'Default
Palette' and that none of the options are selected. The 'Stage Color' is by default white; you
should change it to black for this movie. Click the OK button when finished, and use the
File>Save As command to save the movie either in your H: drive folder, or on a floppy disk!
1.5 Now play the movie to see what it contains. Now, double click the Tempo effect channel in
frame 1. (The Tempo effect channel is the first of the effects channels, just below the frame
channel at the top of the Score window: It contains a label icon that looks like a clock face
with both minute and hour hands showing! If no effects channels are visible except for the
Scripts channel, click on the effects channel display/hide control button, which is just above
the vertical scroll bar control button near the top of the window on the RH side of the window
in the Score window. The icon in this control is an upward pointing arrow with two
horizontal, parallel lines above the arrow.) This should open the 'Frame Properties: Tempo'
dialogue box. Note that the default setting for the 'Tempo:' control is 30 fps (frames per
.../2
BUSS213 Tutorial 3 Notes
1.6
1.7
1.8
second). Use either the slider control or the arrow buttons to alter the rate to 60 fps. Note that
in the Score the frame 1 Tempo channel cell now contains the value '60' (displayed vertically
in the cell). This tempo remains in effect until the 'playback' head encounters another,
different, tempo in the Tempo channel! Click 'OK' when finished and run the movie again. As
you can see, everything happens quite a bit faster and its actually difficult to see what the
graphics are! This tempo is clearly too fast for most movies, so you will change it back to
something a little more pedestrian. Note that asking for a high frame rate is not a good idea if
you have any reason to suspect that possible users of your final movie maybe using PCs that
run slower and/or have less processing power than you have on the PC you are using to
produce the movie. Unlike QuickTime movies (and the win Media Player), however, Director
will not ‘drop’ frames in replaying a movie, it will slow down to whatever speed the PC can
handle! Now double click on the Tempo channel in frame 1 to reopen the 'Frame Properties:
Tempo' dialogue box, and change the tempo to 10 fps. Note that the value in the cell has now
changed to '10'. Play the movie again; this tempo setting allows you to see what the graphics
are and appreciate the Director movie more fully!
As you can see, we have imported most of the cast members you will use in this tutorial and
we have already added some of the sprites to the Score! First, it would be useful to name the
cast members a little more meaningfully! Make sure the Internal Cast window is open (use the
Window>Cast command if it is not). Then select Cast Member 1 by clicking on the
‘thumbnail’. Notice that its current name is displayed at the top, centre of the Internal Cast
window in a cast member name display box. Select the name by dragging the text cursor
across the current name ('Grph1') and then type 'Bkgnd'. Notice that this Cast member name
will appear below the thumbnail on selecting the next cast member or on striking the 'Enter'
key. Double click on the second cast member. This opens Director’s Paint tool window and
displays the graphic. Note that the current name ('Grph2') of the cast member is in an editable
display box at the top of the Paint window. Select the existing name, then type 'Sun'. Closing
the Paint tool window will cause the name to be changed in the Internal Cast window. Check
this is the case. In fact all Director cast member creation tools permit you to name the cast
member you have just created! So, there are multiple ways to name (or rename) Cast
Members! Select Cast Member 3 in the Internal Cast window and then select its name in the
display box. Type in 'Moon' and press the 'Enter' key. Now select Cast Member 4, then select
the current name, then type in 'Earth' and press the 'Enter' key. Finally, select Cast Member 5.
Now, import the last Cast Member required for your movie this week. Use File>Import,
navigate (in the ‘open-like’ dialogue box) to the Tut3 folder (on the G: drive) and open it.
Make sure you select the 'Files of type:' option 'Text Files' from the drop-down list. Select the
file named 'Text' (or 'Text.rtf') and click the import button. You will find that the new Cast
Member has been placed into Cast Member 5. Click on the thumbnail in the Internal Cast
window, select the current name ('Text') and type 'SEtxt' (for Solar Eclipse text) and press the
'Enter' key. Now all Cast Members have been meaningfully named and assembled for the
movie you are about to construct. It would be wise to save your movie now.
You have seen that the Sun moves from above and off-stage into its final position in the top
RH corner of the Stage. Now we want to move the Earth into its final position (shown in
frame 16) from below, off-stage at roughly the same rate! But, before you do this, you need to
exchange two sprites in the Score Window. Unfortunately, there is no Director command that
does this for you! So, select the sprite in Channel 4 frame 16 and then drag it into frame 17 of
channel 3. Then select the sprite in Channel 3, frame 16 and drag it to frame 16 in Channel 4.
Finally, select the sprite in frame 17, Channel 3 and drag it one frame to the left (to frame 16)
in the same Channel. Now, to do what we initially wanted to do, copy the Earth sprite in
channel 3, frame 16 to frame 2 in the same channel. Select this Earth sprite (channel 3, frame
2) in the Score, then, while holding down the 'shift' key, click and drag the sprite (on the
Stage) vertically down until it is completely (but only just) off-stage, below the bottom edge
of the Stage. Go back to the Score window, deselect the sprite in channel 3 frame 2 (by
Page 2
BUSS213 Tutorial 3 Notes
1.9
1.10
1.11
1.12
1.13
1.14
clicking on another cell, but not one in channel 3), then select all cells in channel 3 from
frame 2 to frame 16 inclusive. With these cells selected (check that they are all highlighted in
reverse video in the Score window), select the command Modify>In Between to fill-in the
cells between frames 2 and 16 with appropriately calculated and positioned Earth sprites,
automatically! Run the movie to see that this has worked properly– the Earth should appear at
about the same time on Stage as the Sun and end up finally being positioned in the bottom LH
corner of the Stage just as the Sun ends up in the top RH corner of the Stage.
If this has worked OK, select all the sprites in channels 2 and 3 in the Score window. Then
drag this rectangular sprite selection to the right, so that the first sprites (in the selection) are
now located in frame 10 of the same Channels (Channels 2 and 3). Run your movie and
observe that there is some delay before the Sun and Earth start to appear on Stage and move
to their final positions.
Now copy the Sun sprite (in its final ‘resting’ position) in Channel 2, frame 24 into frames 2544 in the same channel. Repeat this process for the Earth sprite in Channel 3. Save your
movie now.
In the Score window select the Sun and Earth sprites in Channels 2 and 3, frames 10 -24 and
copy this selection. Then select the cell in Channel 2, frame 45 and paste in your copied
selection. If this set of sprites you have just pasted into frames 45-59 in Channels 2 and 3
remains selected (and they should, but if not, then select these sprites again), then use the
command Modify>Reverse Sequence to reverse the initial animation that placed the Sun and
the Earth graphics on Stage! Play the movie to see what happens on Stage! You will find that
after appearing on Stage for a while, both the Earth and Sun graphics disappear off-stage to
the same place they originally appeared from! Clearly, the Modify>Reverse Sequence
command is far more efficient in usage than issuing a Modify>In Between command to
achieve the same effect! It would wise for you to save your movie at this stage.
Now you need to animate the Moon graphic. In the Score window, select the Moon sprite in
Channel 4, frame 16 and move it to frame 25 in the same channel. Then copy this sprite into
frame 39 of the same channel. Next, select the Moon sprite in frame 25 (of Channel 4) then,
while holding down the 'shift' key, drag the Moon graphic (on the Stage) to an off-stage
position on the RH side of the Stage. You will animate the Moon sprites in step 1.14, along
with the text sprite!
In the Internal Cast window select the 'SEtxt' cast member (Cast Member number 5) and drag
it into the cell of the Score window defined by Channel 5, frame 25. This will result in the
text sprite being placed on the Stage in the centre the Stage. On the Stage, drag the text sprite
to the top RH corner of the Stage. Note that text is already coloured, but that it has a white
background inside its bounding (or selection) box. With the Stage text sprite selected, apply
the 'Ink' effect 'Bkgnd Transparent' in the Score window. On the Stage you can also move the
right and bottom boundaries of the bounding box (around the text) to affect text layout by
clicking on and then dragging the selection square in the centre of the right side (or bottom
side) of the bounding box either left or right (for the right side) or up or down (for the
bottom). So, you should adjust the text sprite’s layout on the Stage so that it interferes with
other graphics on Stage as little as possible. In doing this you may need to move the text
occasionally. Remember from Tutorial 1 that you can do this on the Stage by clicking within
the sprite’s bounding box and then dragging it where you want.
Once you have the text positioned and layed out as you desire in the top LH corner of the
Stage, select the sprite in the Score window (it’s in frame 25 of Channel 5) and copy it to
frame 39 of the same Channel. Next, select the text sprite in frame 25 (of Channel 5) then,
while holding down the 'shift' key, drag the selected text on the Stage to an off-stage position
on the LH side of the Stage. Then in the Score window, select all cells in frames 25-39,
inclusive (in Channels 4 and 5) and then use the command Modify>In Between to animate
Page 3
BUSS213 Tutorial 3 Notes
1.15
1.16
1.17
1.18
the appearance of the Moon and text onto the Stage. This shows that with a little forethought
and planning, you can make Director do more work while you do less!
Since the Moon and text are required on Stage for next week’s tutorial, select and copy the
sprites in frame 39 of Channels 4 and 5 into frames 40-70 of the same Channels.
For the same reason, copy the background graphic into frames 51-70 of channel 1. Play the
movie and check that it seems to be doing what you would expect.
You may have noticed that the Sun graphic has some white ‘scribbles’ within its surrounding
background. You should try to get rid of this, using the 'Ink' effects in the Score window!
First, select all Sun sprites in Channel 2. Then choose the option 'Bkgnd Transparent' in the
'Ink' control drop-down list in the Score window.
You may have also have noticed that the Earth and Moon graphics had dark backgrounds that
interfere, to some extent, with the background graphic! Select all the Moon and Earth sprites
in Channels 3 and 4. Try various choices of 'Ink' effects in the Score window to see whether
you can ‘eliminate’ these dark backgrounds so that the 'Bkgnd' graphic is not obscured so
much on Stage. When you have finished, save your movie, since you will need it for next
week’s tutorial.
Page 4