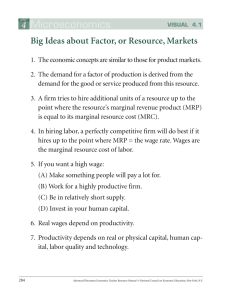Customer Order Process in SAP R/3
advertisement

Material Requirements Planning 1 1.1 Review Material Status The Stock/Requirements list is your one-stop shopping location for all things material. Because the Stock/Requirements list is so central to material planning, there are dozens of menu paths that end up at the Stock/Requirements transaction. The fastest way to get there, though, is by entering the transaction code, MD07. To do this, type /nmd07 in the Command field, then click on the enter icon ( ): Enter /nmd04 in the Command field then click on enter Remember that the /n tells the SAP system to cancel any transactions in progress, so /nmd04 can be entered anywhere and the SAP system will go to the Stock/Requirements list. At the main Stock/Requirements list screen, you will need to set the plant and MRP controller: Enter ##PT for plant and 0## for MRP controller, then click on the enter icon The MRP controller provides a way to assign materials to individual planners. MRP 1- 1 Material Requirements Planning 1 Enter the data shown in the figure above, then click on the enter icon ( screen will appear: Initial inventory levels are zero for all products except NRG-B bars ) and the following Click here to start a new session The inventory level for all products except the NRG-B bars is zero. We will keep the Stock/Requirements list open to see the results of planning changes. That means we will need another session to work in. 1.2 Review Bill of Material To open another session, click on the new session icon ( ). In the newly-opened session, review the Bill of Material by following the menu path: Logistics Production Master data Bills of material Reporting BOM Explosion Material BOM Multilevel BOM MRP 1- 2 Material Requirements Planning 1 Click on the Material text box, then click on the search icon to search for your material Call up the search tool for the material, which will produce the following pop-up window: Select the Material Number/Material Description tab, enter ##* for material description, then click on the check mark to search for your materials Use the search tool to search by Material Description using your data set number followed by the asterisk (##*). As the Material Descriptions in the Fitter Snacker database all begin with the data MRP 1- 3 Material Requirements Planning 1 set number, searching for the material using your data set number followed by the asterisk (wildcard) will produce the following list of your materials: Double-click on the row with material ## NRG-A to select it Double click on ## NRG-A to select it. Make sure that ##PT is entered for Plant, enter PP01 (P P Zero One) for BOM Application, then click on the enter icon ( ), which will produce the following screen: MRP 1- 4 Material Requirements Planning 1 This screen shows 7 cases of snack bars requires 500 lbs. of dough, and that to produce 500 lbs. of dough, 300 lbs. of Oats, 50 lbs. of Wheat Germ, etc. are required This screen shows the recipe required for seven cases of dough. To learn more about any of the materials required to make an NRG-A bar, select the item and click on the detail icon. For example, clicking on the ## Nutmeg row and clicking on the detail icon ( ) will call up the material master for Nutmeg: MRP 1- 5 Material Requirements Planning 1 The Material Master is a multi-tabbed screen that contains all information about a material used by any module in the SAP R/3 system. Click on the back icon ( ) and then, with the nutmeg selected, click on the where-used icon ( ), which will call up the following screen: MRP 1- 6 Material Requirements Planning 1 This screen shows that Nutmeg is used in two products—NRG-A and NRG-B bars. According to help.sap.com, the where-used list can be used to: Determine requirements for a specific material Select products that are affected by a change to an individual part Find assemblies that will be delayed if, for example, there is a delay in the delivery of a raw material Calculate the effect on the cost of a product if the price of a raw material rises Click on the back icon ( ) three times to return to the SAP Easy Access screen. 1.3 Create Planned Independent Requirements To see how MPR calculations are performed, we first need to create future demand which will drive the MRP planning process. To do this, follow the menu path: Logistics Production Production Planning Demand Management Planned Independent Requirements Create which will produce the following screen: MRP 1- 7 Material Requirements Planning 1 Enter ##F100 for Material, ##PT for Plant and ## for version number, then click on enter Enter ##F100 (NRG-A bar) for material, ##PT for Plant and ## for version number, then click on the enter icon and the following planning screen will appear: Enter 10 as demand for next month and the following two Current month (your current month, of course, will be different) There are a range of features and tools available in the planning table, but for this exercise we will simply use it to enter monthly demand. Enter a demand (planned independent requirement) of 10 units for the next month and the following two, then click on the save icon ( ). Switch to the session with the Stock/Requirements list, select material ##F100 (## NRG-A), then click on the display selected stock/requirements list icon: MRP 1- 8 Material Requirements Planning 1 Select material ##F100 (## NRG-A), then click on display Selected stock/requirements list The Stock/Requirements list for ##F100 does not show the planned independents requirement, because the data was loaded when the Stock/Requirements list transaction was executed (which was before the planned independent requirements were created): Click on the refresh icon to get current planning data Planned independent requirements are not displayed Clicking on the refresh icon ( requirements: ) will call up the recently created planned independent MRP 1- 9 Material Requirements Planning 1 The newly created planned independent requirements are now displayed Inventory will be negative if the planned demand is realized 1.4 MRP Planning Run The MRP planning process will create planned orders for the ## NRG-A bars and all related components to meet the planned independent requirements. To see how the MRP planning run impacts materials at different levels of the BOM, we should set up more than one material to be displayed easily in the Stock/Requirements list. To do this, click on the back icon ( ) then select three materials: ##NRG-A, ## Dough NRG-A and ## Oats: MRP 1- 10 Material Requirements Planning 1 Select ## NRG-A, ## Dough NRG-A and ## Oats then click on display (your Material List may be in a different order) These three materials are selected because they represent three levels of the Bill of Material for the ## NRG-A bars: ## NRG–A (7 cases) ## Dough NRG–A (500 lb) ## Oats (300 lb) MRP 1- 11 Material Requirements Planning 1 Selecting the three items and clicking on the display icon will produce the following display: Click on Show Overview Tree The material displayed will be the first one listed in the Material List, and your material list may be sorted differently. The reason for selecting more than one material will become evident once you click on the Show Overview Tree icon: Double-click on a material to display it All three materials that were selected are displayed in the overview tree, and double-clicking on a material in the overview tree will display its details. Double-click on ##S200 (## Dough NRGA): MRP 1- 12 Material Requirements Planning 1 Note that there is nothing in the Stock/Requirements list for ## Dough NRG-A. Double-click on ##R380 (## Oats): Notice there is nothing in the Stock/Requirements List for ## Oats either. There are a number of ways to run the MRP planning process. This time, we will do it for every material in plant, whether there is an entry in the planning file for the material or not. While this might require a significant amount of computer time in a real production environment, for this exercise it will not take too long and will make sure that all material plans are up-to-date. To run MRP for a plant, follow the menu path: Logistics Production MRP Planning Total Planning Online This will call up the following screen: MRP 1- 13 Material Requirements Planning 1 Enter: ##PT for Plant NEUPL for Processing key 3 for Create purchase req. Use the default values for all other entries, then click on the enter icon Enter ##PT for plant, so that MRP planning will consider all materials in plant ##PT, NEUPL (regenerative planning) so that all materials in plant ##PT will be planned no matter what entries exist in planning file, and 3 for create purchase req. so that planned orders, rather than purchase requisitions, will be created for purchased components. Click on the enter icon ( ) and the following message will appear at the bottom of the screen: Click on the enter icon ( ) a second time and the following pop-up window will appear: MRP 1- 14 Material Requirements Planning 1 Again, because we are using Total Planning, which will usually plan a large number of materials, the SAP system is giving us a chance to decide exactly when to execute this planning run. Click on the enter icon or press the enter key to execute the planning run. When the planning run is completed, the following screen will be displayed: This screen gives us a lot of interesting, but probably not critical, statistics about the planning run. What is really of interest is the planned orders that have been created by the planning run. To see these, switch to the Stock/Requirements list screen, select the ## NRG-A material and click on the refresh icon ( ): MRP 1- 15 Material Requirements Planning 1 Note the planned orders created to satisfy the planned independent requirements The MRP planning run has created 5 planned orders of 7 cases (35 total) to meet the planned independent requirements (30 total) which would leave 5 cases extra at the end of the planning horizon. To see why the MRP system created orders of 7 cases, click on the Expand header details icon: Click on Expand header details icon MRP 1- 16 Material Requirements Planning 1 Click on the Lot size data icon, and you can see that the ## NRG-A bars are procured in fixed lot sizes of 7 cases: Lot size procedure for this material is fixed order quantity, 7 cases Click on the Procurement and scheduling tab to see how this material is procured: Procurement type E is in-house production The time required for in-house production is 1 (1 day) This data shows that the material is procured in-house (i.e. manufactured) and will take 1 day to make. Click on the details icon for the first planned order: MRP 1- 17 Material Requirements Planning 1 Click on the details icon for the first production order The details for the first planned order are displayed: Order finish date is same date as planned independent requirement date Order start is one day earlier than order finish Click on the to close the order details Note that the order is designed to finish on the same date as the first planned independent requirement. Because the in-house production time is 1 day, the order start date is a day earlier than the finish date. Close the order details window, then select material ##S200 from the overview tree: MRP 1- 18 Material Requirements Planning 1 Select material ##S200 by double-clicking Click on the refresh icon ( ) and the Stock/Requirements list for ##S200 (## Dough NRG-A) will show dependent requirements as well as the planned orders needed to meet them: Planned orders Dependent Requirements Click on the details for the first DepR (dependent requirement) The dependent requirements for dough are created by the planned orders for snack bars. To see this more clearly, click on the details icon for the first DepR (dependent requirement): MRP 1- 19 Material Requirements Planning 1 Planned order for NRG-A snack bars that is creating the requirement for a batch of dough This window shows the planned order for ## NRG-A bars that created the dependent requirement. Close this window, then use the overview tree to select material ##R380 (## Oats). Click on the refresh icon ( ) to get the following display: Click on the details icon for the planned order for 44,000 pounds of oats Click on the details icon ( pop-up window: ) for the planned order for oats, which will produce the following MRP 1- 20 Material Requirements Planning 1 Note that the order start date is 10 days before the order finish date. Can you explain why? Note that the order start date is 10 days earlier than the order start date. Can you explain why? Where is the information kept to explain this date calculation? Close this window, then look at the details for the first dependent requirement: The chain of planned independent requirement to planned order to dependent requirement to planned order . . . . can get complicated. Suppose there is a problem with our oats supplier, and it is possible that the planned order for 44,000 pounds of oats cannot be turned into a delivery of oats in time to meet this dependent requirement. What other plans will be impacted? That is the role of pegging. To see what pegging can do for us, click on the pegged requirements icon ( ): MRP 1- 21 Material Requirements Planning 1 Click on the Order route icon to see the chain of events that lead to this dependent requirement Clicking on the order route icon produces details on the chain of events that create the dependent requirement at the bottom of the screen: Click on the print icon to print this screen Print a copy of this screen to hand in. MRP 1- 22