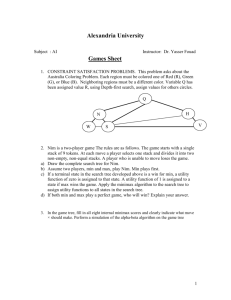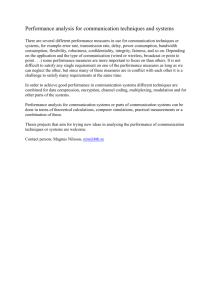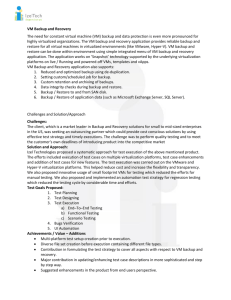How to backup and restore the Virtual I/O Server
advertisement

How to backup and restore the Virtual I/O Server This document describes different methods to backup and restore the Virtual I/O Server. Backing up the Virtual I/O Server There are 4 different ways to backup/restore the Virtual I/O Server as illustrated in the following table. Backup method Restore method To tape From bootable tape To DVD From bootable DVD To remote file system From HMC using the NIMoL facility and installios To remote file system From an AIX NIM server Backing up to a tape or DVD-RAM To backup the Virtual I/O Server to a tape or a DVD-RAM, the following steps must be performed 1. check the status and the name of the tape/DVD drive lsdev | grep rmt (for tape) lsdev | grep cd (for DVD) 2. if it is Available, backup the Virtual I/O Server with the following command backupios –tape rmt# backupios –cd cd# If the Virtual I/O Server backup image does not fit on one DVD, then the backupios command provides instructions for disk replacement and removal until all the volumes have been created. This command creates one or more bootable DVDs or tapes that you can use to restore the Virtual I/O Server. Backing up the Virtual I/O Server to a remote file system by creating a nim_resources.tar file The nim_resources.tar file contains all the necessary resources to restore the Virtual I/O Server, including the mksysb image, the bosinst.data file, the network boot image, and SPOT resource. The NFS export should allow root access to the Virtual I/O Server, otherwise the backup will fail with permission errors. To backup the Virtual I/O Server to a filesystem, the following steps must be performed 1. Create a mount directory where the backup file will be written mkdir /backup_dir 2. Mount the exported remote directory on the directory created in step 1. mount server:/exported_dir /backup_dir 3. Backup the Virtual I/O Server with the following command 1 backupios –file /backup_dir The above command creates a nim_resources.tar file that you can use to restore the Virtual I/O Server from the HMC. Note: The ability to run the installios command from the NIM server against the nim_resources.tar file is enabled with APAR IY85192. The backupios command empties the target_disk_data section of bosinst.data and sets RECOVER_DEVICES=Default. This allows the mksysb file generated by the command to be cloned to another logical partition. If you plan to use the nim_resources.tar image to install to a specific disk, then you need to repopulate the target_disk_data section of bosinst.data and replace this file in the nim_resources.tar. All other parts of the nim_resources.tar image must remain unchanged. Procedure to modify the target_disk_data in the bosinst.data: 1. Extract from the nim_resources.tar the bosinst.data tar -xvf nim_resources.tar ./bosinst.data 2. The following is an example of the target_disk_data stanza of the bosinst.data generated by backupios. target_disk_data: LOCATION = SIZE_MB = HDISKNAME = 3. Fill the value of HDISKNAME with the name of the disk to which you want to restore to 4. Put back the modified bosinst.data in the nim_resources.tar image tar -uvf nim_resources.tar ./bosinst.data If you don't remember on which disk your Virtual I/O Server was previously installed, you can also view the original bosinst.data and look at the target_disk_data stanza. Use the following steps 1. extract from the nim_resources.tar the bosinst.data tar -xvf nim_resources.tar ./bosinst.data 2. extract the mksysb from the nim_resources.tar tar -xvf nim_resources.tar ./5300-00_mksysb 3. extract the original bosinst.data restore -xvf ./5300-00_mksysb ./var/adm/ras/bosinst.data 4. view the original target_disk_data grep -p target_disk_data ./var/adm/ras/bosinst.data The above command displays something like the following: target_disk_data: PVID = 00c5951e63449cd9 PHYSICAL_LOCATION = U7879.001.DQDXYTF-P1-T14-L4-L0 CONNECTION = scsi1//5,0 LOCATION = 0A-08-00-5,0 SIZE_MB = 140000 HDISKNAME = hdisk0 5. replace ONLY the target_disk_data stanza in the ./bosinst_data with the 2 original one 6. add the modified file to the nim_resources.tar tar -uvf nim_resources.tar ./bosinst.data Backing up the Virtual I/O Server to a remote file system by creating a mksysb image You could also restore the Virtual I/O Server from a NIM server. One of the ways to restore from a NIM server is from the mksysb image of the Virtual I/O Server. If you plan to restore the Virtual I/O Server from a NIM server from a mksysb image, verify that the NIM server is at the latest release of AIX. To backup the Virtual I/O Server to a filesystem the following steps must be performed 1. Create a mount directory where the backup file will be written mkdir /backup_dir 2. Mount the exported remote directory on the just created directory mount NIM_server:/exported_dir /backup_dir 3. Backup the Virtual I/O Server with the following command backupios –file /backup_dir/filename.mksysb -mksysb Restoring the Virtual I/O Server As there are 4 different ways to backup the Virtual I/O Server, so there are 4 ways to restore it. Restoring from a tape or DVD To restore the Virtual I/O Server from tape or DVD, follow these steps: 1. specify the Virtual I/O Server partition to boot from the tape or DVD by using the bootlist command or by altering the bootlist in SMS menu. 2. insert the tape/DVD into the drive. 3. from the SMS menu, select to install from the tape/DVD drive. 4. follow the installation steps according to the system prompts. Restoring the Virtual I/O Server from a remote file system using a nim_resources.tar file To restore the Virtual I/O Server from a nim_resources.tar image in a file system, perform the following steps: 1. run the installios command without any flag from the HMC command line. a) Select the Managed System where you want to restore your Virtual I/O Server from the objects of type "managed system" found by installios command. b) Select the VIOS Partition where you want to restore your system from the objects of type "virtual I/O server partition" found 3 c) Select the Profile from the objects of type "profile" found. d) Enter the source of the installation images [/dev/cdrom]: server:/exported_dir e) Enter the client's intended IP address: <IP address of the VIOS> f) Enter the client's intended subnet mask: <subnet of the VIOS> g) Enter the client's gateway: <default gateway of the VIOS> h) Enter the client's speed [100]: <network speed> i) Enter the client's duplex [full]: <network duplex> j) Would you like to configure the client's network after the installation [yes]/no? k) Select the Ethernet Adapter used for the installation from the objects of type "ethernet adapters" found. 2. when the restoration is finished, open a virtual terminal connection (for example, using telnet) to the Virtual I/O Server that you restored. Some additional user input might be required. Note: The ability to run the installios command from the NIM server against the nim_resources.tar file is enabled with APAR IY85192. Restoring the Virtual I/O Server from a remote file system using a mksysb image To restore the Virtual I/O Server from a mksysb image in a file system using NIM, complete the following tasks: 1. define the mksysb file as a NIM object, by running the nim command. nim -o define -t mksysb -a server=master –a location=/export/ios_backup/filename.mksysb objectname objectname is the name by which NIM registers and recognizes the mksysb file. 2. define a SPOT resource for the mksysb file by running the nim command. nim -o define -t spot -a server=master -a location=/export/ios_backup/ SPOT -a source=objectname SPOTname SPOTname is the name of the SPOT resource for the mksysb file. 3. install the Virtual I/O Server from the mksysb file using the smit command. smit nim_bosinst The following entry fields must be filled: “Installation type” => mksysb “Mksysb” => the objectname chosen in step1 “Spot” => the SPOTname chosen in step2 4. start the Virtual I/O Server logical partition. a) On the HMC, right-click the partition to open the menu. b) Click Activate. The Activate Partition menu opens with a selection of partition profiles. Be sure the correct profile is highlighted. c) Select the Open a terminal window or console session check box to open a virtual terminal (vterm) window. d) Click (Advanced...) to open the advanced options menu. e) For the Boot mode, select SMS. f) Click OK to close the advanced options menu. g) Click OK. A vterm window opens for the partition. h) In the vterm window, select Setup Remote IPL (Initial Program Load). 4 i) Select the network adapter that will be used for the installation. j) Select IP Parameters. k) Enter the client IP address, server IP address, and gateway IP address. Optionally, you can enter the subnet mask. After you have entered these values, press Esc to return to the Network Parameters menu. l) Select Ping Test to ensure that the network parameters are properly configured. Press Esc twice to return to the Main Menu. m) From the Main Menu, select Boot Options. n) Select Install/Boot Device. o) Select Network. p) Select the network adapter whose remote IPL settings you previously configured. q) When prompted for Normal or Service mode, select Normal. r) When asked if you want to exit, select Yes. Integrated Virtualization Manager (IVM) Consideration If your Virtual I/O Server is managed by the IVM, prior to backup of your system, you need to backup your partition profile data for the management partition and its clients as IVM is integrated with Virtual I/O Server, but the LPARs profile is not saved with the backupios command. There are two ways to perform this backup: From the IVM Web Interface 1) From the Service Management menu, click Backup/Restore 2) Select the Partition Configuration Backup/Restore tab 3) Click Generate a backup From the Virtual I/O Server CLI 1) Run the following command bkprofdata -o backup Both these ways generate a file named profile.bak with the information about the LPARs configuration. While using the Web Interface, the default path for the file is /home/padmin. But if you perform the backup from CLI, the default path will be /var/adm/lpm. This path can be changed using the –l flag. Only ONE file can be present on the system, so each time the bkprofdata is issued or the Generate a Backup button is pressed, the file is overwritten. To restore the LPARs profile you can use either the GUI or the CLI From the IVM Web Interface 1) From the Service Management menu, click Backup/Restore 2) Select the Partition Configuration Backup/Restore tab 3) Click Restore Partition Configuration 5 From the Virtual I/O Server CLI 1) Run the following command rstprofdata –l 1 –f /home/padmin/profile.bak It is not possible to restore a single partition profile. In order to restore LPARs profile, none of the LPARs profile included in the profile.bak must be defined in the IVM. 6 Troubleshooting Error during information gathering In the case where after you specify the System Managed and the profile, the HMC is not able to find a network adapter: 1. Check if the profile has a physical network adapter assigned 2. Check if there is an hardware conflict with other running partition 3. Check if the status of the LPAR is not correct (must be Not Activated) Error during NIMOL initialization 1. nimol_config ERROR: error from command /bin/mount < remoteNFS> /mnt/nimol mount:< remoteNFS> failed, reason given by server: Permission denied probably the remote FS is not correctly exported. 2. nimol_config ERROR: Cannot find the resource SPOT in /mnt/nimol. probably you have specified a NFS which doesn’t contain a valid nim_resources.tar or the nim_resources.tar is a valid file but it doesn’t have valid permission for “others” Error during lpar_netboot In the case where the LPAR fails to power on 1. Check if there is an hardware conflict with other running partition 2. Check if the status of the LPAR is not correct (must be Not Activated) In the case of Bootp failure If the NIMOL initialization was successful 1. Check if there is a valid route between the HMC and the LPAR 2. Check that you have insert valid information during the initial phase Error during BOS install phase Probably there is a problem with the disk used for the installation 1. Open a Vterm and check if the system is asking to select a different disk 2. power off the LPAR, modify the profile to use another storage unit and restart installation 7