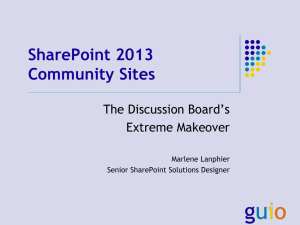Windows SharePoint Services 3 - Department of Health and Human
advertisement

Windows SharePoint Services 3.0
Help and HowTo
I
Chapter 1 What’s New .......................................................................................... 1
What's new in Microsoft Windows SharePoint Services 3.0 .............................. 1
Collaborate effectively ..................................................................................... 1
Get started quickly .......................................................................................... 5
Centralize management and control ............................................................... 8
Content ........................................................................................................... 8
People, groups, and alerts ............................................................................ 12
Sites and permissions ................................................................................... 12
Extend and develop other programs and services ........................................ 14
Chapter 2 Getting Started ................................................................................... 15
Getting started with Windows SharePoint Services ......................................... 15
Lists, libraries, and sites ................................................................................ 16
Adding content .............................................................................................. 16
Lists .............................................................................................................. 18
Libraries ........................................................................................................ 19
Sites and pages ............................................................................................ 20
Managing and working with content .............................................................. 22
Organizing lists ............................................................................................. 22
Organizing libraries ....................................................................................... 23
Using accessibility features ........................................................................... 23
Tracking versions .......................................................................................... 23
Managing workflow ....................................................................................... 24
Working with content types ........................................................................... 25
Navigating to content .................................................................................... 25
Staying updated on changes......................................................................... 26
Managing access to content ......................................................................... 27
Chapter 3 Sites ................................................................................................... 28
Introduction to sites, workspaces, and pages .................................................. 28
What is a site? .............................................................................................. 28
What is a workspace? ................................................................................... 28
Site templates ............................................................................................... 30
What is a page? ............................................................................................ 30
Plan the structure of site collections and sites .............................................. 31
Determine who will use the site..................................................................... 31
Site collections, sites, and subsites............................................................... 31
Site collection administrators and the Site name Owners group ................... 31
Determine the content of the site .................................................................. 32
Workspace sites............................................................................................ 32
Other site templates ...................................................................................... 34
Save customizations as templates ................................................................ 34
Plan the navigation structure ........................................................................ 35
Determine access to sites and site content ................................................... 36
Default site templates ................................................................................... 36
Team site ...................................................................................................... 37
Wiki site ........................................................................................................ 37
Blog site ........................................................................................................ 37
II
Blank site ...................................................................................................... 38
Document Workspace site ............................................................................ 38
Basic Meeting Workspace site ...................................................................... 39
Decision Workspace site ............................................................................... 39
Social Meeting Workspace site ..................................................................... 40
Multipage Meeting Workspace site ............................................................... 40
Blank Meeting Workspace site ...................................................................... 40
Introduction to content types ......................................................................... 41
What is a content type? ................................................................................ 41
How content types work at the site level ....................................................... 42
How inheritance works for site content types ................................................ 42
How site content types support content management .................................. 42
How content types work in lists and libraries ................................................ 43
How inheritance works for list content types ................................................. 43
Create a site content type ............................................................................. 44
About site content types ................................................................................ 44
Content type considerations ......................................................................... 45
Create a site content type ............................................................................. 46
Chapter 4 Customizing Sites .............................................................................. 47
Introduction to customizing sites and pages .................................................... 47
Overview ....................................................................................................... 47
Ways to customize sites by using a Web browser ........................................ 48
Ways to efficiently customize many sites or pages ....................................... 52
Other ways to customize sites ...................................................................... 54
Change the default images on the home page ................................................ 55
Overview ....................................................................................................... 55
Change the larger image .............................................................................. 55
Change the icon under the site title............................................................... 57
Change the site colors or theme ................................................................... 58
Configure regional settings ........................................................................... 58
Change the regional settings for a site .......................................................... 59
Change your regional settings ...................................................................... 60
Change the regional settings for a site .......................................................... 61
Create a site column ..................................................................................... 61
Create or edit a master page ........................................................................... 63
Overview ....................................................................................................... 63
Create a master page ................................................................................... 63
Edit a master page ........................................................................................ 64
Delete a master page .................................................................................... 64
Save a site as a site template ....................................................................... 65
Share customizations by saving them as templates ..................................... 65
Introduction to site templates ........................................................................ 65
Using site templates...................................................................................... 66
Create a site template ................................................................................... 67
Add a template to the site template gallery ................................................... 67
Introduction to list templates ......................................................................... 67
III
Use list templates.......................................................................................... 68
Create a list template .................................................................................... 68
Add a template to a list gallery ...................................................................... 69
Chapter 5 Navigation .......................................................................................... 69
Introduction to site navigation .......................................................................... 69
Customizable navigation elements ............................................................... 69
Noncustomizable navigation elements .......................................................... 70
Customize site navigation ............................................................................. 72
Hide or show the Quick Launch .................................................................... 73
Add or remove a list or library from the Quick Launch .................................. 74
Change the order of items on the Quick Launch ........................................... 74
Add, edit, or delete a Quick Launch heading ................................................ 75
Add a Quick Launch link ............................................................................... 75
Edit, move, or delete a Quick Launch link ..................................................... 75
Customize the top link bar ............................................................................ 76
Configure the top link bar for a site ............................................................... 77
Add, edit, or remove a link from the top link bar ............................................ 77
Reorder links on the top link bar ................................................................... 78
Show or hide the tree view ............................................................................ 78
Configure and manage a shared navigation structure across sites............... 79
Configure the top link bar for the parent site ................................................. 80
Configure the top link bar for subsites........................................................... 81
Chapter 6 Blogs .................................................................................................. 81
Introduction to blogs......................................................................................... 82
Overview ....................................................................................................... 82
Parts of a blog ............................................................................................... 83
Creating blog posts ....................................................................................... 84
Maintaining blogs .......................................................................................... 85
Keeping updated on changes to a blog ......................................................... 85
Create a blog ................................................................................................... 86
Overview ....................................................................................................... 86
Create a blog ................................................................................................ 87
Set up categories .......................................................................................... 88
Customize other blog settings ....................................................................... 89
Configure permissions for a blog ..................................................................... 89
Overview ....................................................................................................... 90
Add users or groups to a blog ....................................................................... 91
Configure permissions for a list or library ...................................................... 92
Specify whether or not content approval is required ..................................... 93
Specify who can view drafts .......................................................................... 94
Specify which items people can read and edit .............................................. 94
Post to a blog ................................................................................................... 95
Overview ....................................................................................................... 95
Post to a blog by using a Web browser......................................................... 96
Post to a blog by sending e-mail ................................................................... 97
Other ways to post to a blog ......................................................................... 97
IV
Chapter 7 Discussion Boards ............................................................................. 98
Create a discussion board ............................................................................... 98
Overview ....................................................................................................... 98
Use the default Team Discussion board ....................................................... 99
Create a new discussion board ................................................................... 100
Set up a discussion board to receive e-mail ............................................... 100
Start a discussion........................................................................................ 101
Customize a discussion board ....................................................................... 102
About customizing discussion boards ......................................................... 102
Create a view .............................................................................................. 105
Edit a view .................................................................................................. 105
Delete a view .............................................................................................. 106
Specify the default public view .................................................................... 106
Participate in a discussion ............................................................................. 106
Create a new discussion topic .................................................................... 106
Reply to a discussion .................................................................................. 107
Participate in a discussion by using e-mail ................................................. 107
Edit your own discussion topic .................................................................... 108
Edit your reply to a discussion .................................................................... 109
Change how you view a discussion ............................................................ 109
Chapter 8 Document Workspace ...................................................................... 110
Create and manage a Document Workspace site.......................................... 110
Overview ..................................................................................................... 110
Create a Document Workspace site from a document in a library .............. 111
Create an empty Document Workspace site ............................................... 111
Add a document .......................................................................................... 112
Add a user .................................................................................................. 112
Add a task ................................................................................................... 113
Add an announcement ................................................................................ 113
Add a link to the Links list ........................................................................... 114
Create an e-mail alert for a task .................................................................. 114
Publish a document back to a library from a Document Workspace site .... 115
Delete a Document Workspace site ............................................................ 115
Collaborate on a document on a Document Workspace site ......................... 115
Edit a document .......................................................................................... 116
Add a task ................................................................................................... 117
Create an e-mail alert for a task .................................................................. 117
Add an announcement ................................................................................ 118
Add a link to the Links list ........................................................................... 118
Chapter 9 Meeting Workspace ......................................................................... 118
Create a Meeting Workspace site .................................................................. 118
How can I use a Meeting Workspace site? ................................................. 119
Where can I create a Meeting Workspace site?.......................................... 120
Choose a Meeting Workspace template ..................................................... 120
Create or link to a Meeting Workspace site when you create an event....... 121
Create a Meeting Workspace site without creating an event ...................... 122
V
Customize a Meeting Workspace site ............................................................ 122
Add a commonly used list or library to a Meeting Workspace site .............. 123
Add any list or library to a Meeting Workspace site .................................... 123
Remove the view of a list or library in a Meeting Workspace site ............... 123
Restore the view of a list or library in a Meeting Workspace site ................ 124
Delete a list or library from a Meeting Workspace site ................................ 124
Change the layout of a Meeting Workspace site ......................................... 125
Change the site settings of a Meeting Workspace site ............................... 125
Share lists or library items for multiple or recurring meetings ..................... 126
Manage the attendees in a Meeting Workspace site ..................................... 127
How the Attendees list is created ................................................................ 128
Add meeting attendees with Windows SharePoint Services 3.0 ................. 129
Edit the meeting attendees ......................................................................... 129
Delete meeting attendees ........................................................................... 129
Assign and track tasks in a Meeting Workspace site ..................................... 130
Create a Tasks list ...................................................................................... 130
Add and assign the tasks ............................................................................ 130
Update the tasks ......................................................................................... 131
Add, change, and delete pages in a Meeting Workspace site ....................... 131
Add a page to a Meeting Workspace site ................................................... 131
Rename a page in a Meeting Workspace site ............................................ 132
Change the order of pages in a Meeting Workspace site ........................... 132
Delete a page from a Meeting Workspace site ........................................... 132
Chapter 10 Surveys .......................................................................................... 133
Create a survey.............................................................................................. 133
Plan a survey .............................................................................................. 133
Create a survey........................................................................................... 134
Change an existing survey ............................................................................. 135
Edit a question ............................................................................................ 135
Add a question ............................................................................................ 136
Delete a question ........................................................................................ 136
Add a page break between questions ......................................................... 137
Change the order of questions .................................................................... 137
Add branching logic to a survey ..................................................................... 137
Overview ..................................................................................................... 138
Add branching logic to a survey question ................................................... 140
Respond to a survey ...................................................................................... 141
Respond to a survey ................................................................................... 141
Edit your response to a survey.................................................................... 141
Complete a partial response to a survey ..................................................... 142
View and analyze survey results .................................................................... 142
See an overview of a survey and its responses .......................................... 142
View a graphical summary of all responses ................................................ 143
View all survey responses .......................................................................... 143
View a single survey response.................................................................... 144
Export responses to a spreadsheet ............................................................ 144
VI
Chapter 11 Wiki Sites ....................................................................................... 145
Create a wiki .................................................................................................. 145
Overview ..................................................................................................... 145
Who can create wiki sites? ......................................................................... 146
Creating a wiki site ...................................................................................... 146
Create a wiki site ......................................................................................... 147
Edit a wiki page ........................................................................................... 149
Add an image to a wiki page ....................................................................... 149
Add a wiki link to another wiki page ............................................................ 150
Create a wiki page from a placeholder wiki link .......................................... 151
Add a list or library to a wiki site .................................................................. 151
Edit a wiki ....................................................................................................... 151
Edit a wiki page ........................................................................................... 151
Edit a wiki link or its display text .................................................................. 152
View all pages of a wiki ............................................................................... 152
Check out a wiki page for editing ................................................................ 153
Delete a wiki page ....................................................................................... 153
Manage a wiki ................................................................................................ 153
Overview ..................................................................................................... 153
Setting unique permissions ......................................................................... 154
Working with SharePoint groups ................................................................. 154
Add users to a wiki ...................................................................................... 155
Stop inheriting permissions from a parent site ............................................ 155
Restore a previous version of a wiki page .................................................. 156
See which pages link to the current page ................................................... 156
Delete unwanted pages .............................................................................. 156
View or restore previous versions of a wiki .................................................... 157
View a previous version of a wiki page ....................................................... 157
View a history of all previous versions ........................................................ 157
Restore a previous version of a wiki page .................................................. 157
Format text in a text field ................................................................................ 158
Format text in an enhanced text field ............................................................. 161
Chapter 12 Lists and Libraries .......................................................................... 165
Add an existing content type to a list or library ............................................... 165
How content types work in lists and libraries .............................................. 166
How inheritance works for list content types ............................................... 166
Add a content type to a list or library ........................................................... 166
Change the New button order or default content type ................................. 167
Approve or reject items or files in a list or library............................................ 168
Change a content type for a list or library ...................................................... 169
Add a document template to a content type ................................................ 169
Add a column to a content type................................................................... 170
Change the order of columns for a content type ......................................... 171
Make a column required for a content type ................................................. 172
Add a workflow to a content type ................................................................ 172
Make a content type read-only .................................................................... 174
VII
Manage lists and libraries with many items .................................................... 174
Ways to manage large lists and libraries .................................................... 174
Creating indexed columns .......................................................................... 175
Creating filtered views ................................................................................. 175
Organizing items into folders....................................................................... 176
Index a column............................................................................................ 176
Create a filtered view by using an indexed column ..................................... 177
Add an indexed column to an existing view ................................................ 178
Set limits for RSS Feeds ............................................................................. 178
Require approval of items or files in a list or library........................................ 179
Types of files that cannot be added to a list or library .................................... 180
Chapter 13 Libraries ......................................................................................... 186
Introduction to libraries ................................................................................... 186
Ways to work with libraries ......................................................................... 186
Types of libraries......................................................................................... 187
Create a library .............................................................................................. 188
Add one or more files to a library ................................................................... 190
Create a file in a library ............................................................................... 190
Add a file to a library ................................................................................... 191
Add multiple files to a library ....................................................................... 193
Add files to a library by sending e-mail ....................................................... 194
Organize files in a library ............................................................................... 195
Ways to organize files ................................................................................. 195
Storing many documents in one library ....................................................... 195
Creating multiple libraries ........................................................................... 196
Add a column to a library ............................................................................ 197
Create a view .............................................................................................. 197
Create a folder in a library ........................................................................... 200
View or change the information about a file or folder in a library ................... 200
View the information about a file or folder ................................................... 201
Change the information about a file or folder .............................................. 201
Delete a library ............................................................................................... 201
Overview ..................................................................................................... 201
Delete a library ............................................................................................ 201
Chapter 14 Lists ................................................................................................ 202
Introduction to lists ......................................................................................... 202
Overview ..................................................................................................... 202
Ways to work with lists ................................................................................ 203
Types of lists ............................................................................................... 204
Create a list .................................................................................................... 206
Create a list from a list template.................................................................. 206
Create a custom list .................................................................................... 208
Add a column to a list .................................................................................. 209
Create a list based on a spreadsheet ......................................................... 210
Create and manage a project task list ............................................................ 211
Create a project task list ............................................................................. 212
VIII
Add tasks to a project task list..................................................................... 212
View a project task list ................................................................................ 213
Edit or delete items in a project task list ...................................................... 214
Create a calendar .......................................................................................... 214
Overview ..................................................................................................... 214
Customize the default calendar................................................................... 216
Create a new calendar ................................................................................ 216
Add an event from a site ............................................................................. 217
Add an event by sending e-mail .................................................................. 217
Add, edit, or delete a list item ......................................................................... 218
Add an item to a list .................................................................................... 219
Add an item by sending e-mail .................................................................... 219
Edit an item in a list ..................................................................................... 221
Delete an item in a list................................................................................. 221
Organize items in a list ................................................................................... 222
Ways to organize lists ................................................................................. 222
Storing many items in one list ..................................................................... 223
Creating multiple lists .................................................................................. 223
Add a column to a list .................................................................................. 224
Create a view .............................................................................................. 224
Select another view..................................................................................... 227
Add a folder to a list .................................................................................... 227
Delete a list .................................................................................................... 227
Overview ..................................................................................................... 228
Delete a list ................................................................................................. 228
Chapter 15 Versioning ...................................................................................... 228
Introduction to versioning ............................................................................... 228
Overview ..................................................................................................... 228
When versions are created ......................................................................... 230
Working with major and minor versions ...................................................... 230
Version numbering ...................................................................................... 231
How versioning works with content approval .............................................. 232
How versioning works with file check-out .................................................... 233
Enable and configure versioning for a list or library ....................................... 234
Overview ..................................................................................................... 234
Managing major and minor versions ........................................................... 234
Other settings that affect versioning ............................................................ 235
Content approval......................................................................................... 235
Requiring check-out .................................................................................... 236
Determining who can see draft items .......................................................... 236
List or library permissions ........................................................................... 237
Control how many versions are stored........................................................ 238
Enable versioning ....................................................................................... 239
Require content approval in a list or library ................................................. 239
Require check-out for files in a library ......................................................... 240
Require check-out for files in a library ......................................................... 241
IX
Specify who can view drafts ........................................................................ 243
Check out and edit a file ................................................................................ 245
Overview ..................................................................................................... 245
Check out a file ........................................................................................... 246
Undo check-out and discard changes to a file ............................................ 247
Check in a file ................................................................................................ 247
Overview ..................................................................................................... 247
Check in a file ............................................................................................. 248
Overwrite a minor version when checking in a file ...................................... 249
Restore or delete a previous version of an item or file ................................... 250
Overview ..................................................................................................... 250
Restore a previous version ......................................................................... 251
Delete a previous version ........................................................................... 251
Delete all previous versions ........................................................................ 252
Delete all minor versions ............................................................................. 252
View the version history of an item or file ....................................................... 253
Chapter 16 Web Parts ...................................................................................... 254
Introduction to customizing pages by using Web Parts .................................. 254
Overview of Web Parts and Web Part Pages ............................................. 254
Web Part properties .................................................................................... 256
Web Part views ........................................................................................... 257
Web Parts and Web Part connections ........................................................ 257
Web Part zones and their properties........................................................... 258
Types of Web Parts .................................................................................... 258
Default Web Parts ....................................................................................... 258
Preconfigured List View Web Parts............................................................. 259
Custom Web Parts ...................................................................................... 260
Ways to use Web Parts and Web Part Pages ............................................ 260
Ways to create and customize a Web Part Page ........................................ 260
Web browser support for Web Part Pages .................................................. 261
Add or remove a Web Part ............................................................................ 262
Add a Web Part by using the Add Web Parts dialog box ............................ 262
Add a Web Part by using the tool pane ....................................................... 265
Remove or delete a Web Part ..................................................................... 266
Connect data in Web Parts ............................................................................ 266
Overview of Web Part connections ............................................................. 266
Create Web Part connections ..................................................................... 267
Create or change a connection between two Web Parts ............................ 268
Complete a Web Part connection in the Configure Connection dialog box . 270
Remove a connection between two Web Parts........................................... 271
Common types of Web Part connections .................................................... 271
Customize a Web Part Page .......................................................................... 277
Create a personal view or restore the shared view of a Web Part Page ..... 278
Create a personal view ............................................................................... 278
Restore the shared view ............................................................................. 278
Edit the Web Part Page title bar .................................................................. 278
X
Add a Web Part........................................................................................... 280
Customize the view of a list or library in a Web Part ................................... 283
Change the layout of a Web Part Page....................................................... 283
Manage and share Web Parts and Web Part Pages ..................................... 284
Overview of Web Part galleries ................................................................... 284
Closed Web Parts ....................................................................................... 284
Site Name Gallery ....................................................................................... 285
Server Gallery ............................................................................................. 285
Manage the Web Part Gallery ..................................................................... 285
Add a Web Part to a custom group ............................................................. 286
Import and export Web Parts ...................................................................... 286
Export a Web Part....................................................................................... 287
Import a Web Part ....................................................................................... 287
Manage Web Part Page permissions.......................................................... 288
Display data from a list or library on a separate page .................................... 289
Ways to display lists and libraries in a Web Part......................................... 289
Display a list or library in a Web Part .......................................................... 290
Display a different view of a list or library in a Web Part ............................. 290
Customize the view of a list or library in a Web Part ................................... 291
Content Editor Web Part ................................................................................ 291
Ways you can use the Content Editor Web Part ......................................... 292
Add content to the Content Editor Web Part ............................................... 292
Combine edited and linked content ............................................................. 293
Custom properties of the Content Editor Web Part ..................................... 293
Common properties of Web Parts ............................................................... 294
Form Web Part............................................................................................... 297
Ways you can use the Form Web Part ....................................................... 297
Connect the Form Web Part to another Web Part ...................................... 298
Customize the Form Web Part .................................................................... 298
Custom property of the Form Web Part ...................................................... 299
Common properties of Web Parts ............................................................... 300
Image Web Part ............................................................................................. 303
Ways you can use the Image Web Part ...................................................... 303
Ways you can display an image.................................................................. 303
Connect the Image Web Part to another Web Part ..................................... 304
Custom properties of the Image Web Part .................................................. 304
Common properties of Web Parts ............................................................... 305
List View Web Part......................................................................................... 309
Ways you can use the List View Web Part ................................................. 309
Customize the view of a list or library in a Web Part ................................... 310
Connect a List View Web Part to another Web Part ................................... 311
Supported list types that can be connected ................................................ 313
Supported list column types that can be connected .................................... 314
Custom properties of the List View Web Part ............................................. 314
Common properties of Web Parts ............................................................... 316
Page Viewer Web Part................................................................................... 319
XI
Ways you can use the Page Viewer Web Part ........................................... 319
How the Page Viewer Web Part displays a Web page within a Web Part
Page ........................................................................................................... 320
Custom properties of the Page Viewer Web Part........................................ 320
Common properties of Web Parts ............................................................... 321
Site Users Web Part ...................................................................................... 325
Custom properties of the Site Users Web Part ........................................... 325
Common properties of Web Parts ............................................................... 326
XML Web Part................................................................................................ 329
Ways you can use the XML Web Part ........................................................ 329
Ways to add content ................................................................................... 329
Combine edited and linked XML content .................................................... 330
Custom properties of the XML Web Part .................................................... 330
Common properties of Web Parts ............................................................... 331
Chapter 17 Workflows....................................................................................... 334
Introduction to workflows ............................................................................... 334
What are workflows? ................................................................................... 335
A workflow that is predefined for a site ....................................................... 336
Support for custom workflows ..................................................................... 337
Steps involved in using workflows ............................................................... 337
Adding a workflow to a list, library, or content type ..................................... 338
Starting a workflow on a document or item ................................................. 339
Completing workflow tasks ......................................................................... 339
Tracking the status of workflows ................................................................. 339
Activate or deactivate the Three-state workflow as a site collection feature .. 339
Activate the Three-state workflow ............................................................... 340
Deactivate the Three-state workflow ........................................................... 340
Add or change a workflow for a list, library, or content type ........................... 340
Creating and deploying workflows .............................................................. 340
Add or change a workflow for a list, library, or content type ........................ 341
Cancel a workflow in progress ....................................................................... 343
Complete a workflow task .............................................................................. 344
Complete multiple workflow tasks in a list ...................................................... 345
Complete multiple Disposition Approval tasks at once ................................ 345
Manually start a workflow on a document or item .......................................... 346
Remove a workflow from a list, library, or content type .................................. 346
Use a Three-state workflow ........................................................................... 347
How does the Three-state workflow work? ................................................. 347
Set up a list to use with a Three-state workflow .......................................... 349
Create an issue-tracking list for use with a Three-state workflow ............... 349
Create a custom list for use with a Three-state workflow ............................ 350
Customize a custom list for use with a Three-state workflow ...................... 350
Add a Three-state workflow to a list ............................................................ 351
Start a Three-state workflow on an item ..................................................... 353
Complete a workflow task in a Three-state workflow .................................. 354
Use a workflow to manage content approval for a library .............................. 354
XII
Step 1: Enable content approval and specify draft item security for the library
.................................................................................................................... 355
Step 2: Enable major and minor versioning for the library .......................... 356
Step 3: Set up a workflow to manage content approval for a library ........... 356
View the status of a workflow in progress ...................................................... 358
View workflow tasks ....................................................................................... 359
View workflow tasks in the Tasks list .......................................................... 359
Locate a custom tasks list and view all the tasks for a workflow in progress
.................................................................................................................... 359
Chapter 19 Viewing Information ........................................................................ 360
Create or change a view ................................................................................ 360
Overview ..................................................................................................... 360
Types of views ............................................................................................ 362
Create a view .............................................................................................. 363
Before you begin ......................................................................................... 363
Create a view .............................................................................................. 363
Work with mobile views ............................................................................... 364
Add columns ............................................................................................... 366
Change the settings for a column ............................................................... 366
Delete a column .......................................................................................... 367
Select another view or change a view ......................................................... 368
Chapter 20 Security .......................................................................................... 368
About controlling access to sites and site content.......................................... 368
How security elements are assigned to a securable object ........................ 369
Hierarchy and inheritance ........................................................................... 370
Plan for permission inheritance ................................................................... 372
About managing SharePoint groups and users.............................................. 373
Default SharePoint groups .......................................................................... 373
Customizing SharePoint groups.................................................................. 374
Assigning users and groups ........................................................................ 375
About security features of Windows SharePoint Services 3.0 ....................... 375
Enable anonymous access ............................................................................ 377
Anonymous access considerations ............................................................. 379
Enable anonymous access on a site ........................................................... 379
Enable anonymous access on a list or library ............................................. 380
Give users access to a site ............................................................................ 380
Learn about groups and permission levels ................................................. 381
Create and configure groups....................................................................... 382
Create a group ............................................................................................ 383
Change the permission level of a group ...................................................... 383
Add users to groups .................................................................................... 383
Manage permission levels ............................................................................. 385
Create a permission level ........................................................................... 385
Copy a permission level .............................................................................. 386
Edit a permission level ................................................................................ 386
Delete a permission level ............................................................................ 387
XIII
Inherit permissions from parent site ............................................................ 387
Manage permissions for a list, library, folder, document, or list item .............. 388
View users and SharePoint groups associated with a list or library ............ 389
View users and SharePoint groups associated with a folder, document, or list
item ............................................................................................................. 389
Add users to a list or library ........................................................................ 389
Add users to a folder, document, or list item ............................................... 390
Create a new SharePoint group from a list or library .................................. 391
Create a new SharePoint group from a folder, document, or list item ......... 392
Edit permission assignments on permission levels on a list or library ......... 393
Edit permission assignments on permission levels on a folder, document, or
list item ........................................................................................................ 394
Break permission inheritance on a list or library.......................................... 395
Break permission inheritance on a folder, document, or list item ................ 395
Inherit permissions for a list or library ......................................................... 396
Inherit permissions for a folder, document, or list item ................................ 397
Remove user permissions from a list or library ........................................... 398
Remove user permissions from a folder, document, or list item ................. 398
Manage SharePoint groups ........................................................................... 399
Add users to a SharePoint group or directly to the site ............................... 399
Remove users from a SharePoint group ..................................................... 400
Create a new SharePoint group .................................................................. 400
Change group settings ................................................................................ 401
Delete a SharePoint group .......................................................................... 401
Edit group Quick Launch list ....................................................................... 401
Set up groups.............................................................................................. 402
Permission levels and permissions ................................................................ 402
Default permission levels in Windows SharePoint Services 3.0 ................. 403
List, site, and personal permissions ............................................................ 404
List Permissions .......................................................................................... 404
Site Permissions ......................................................................................... 405
Personal Permissions ................................................................................. 406
List permissions .......................................................................................... 407
Remove users and groups from site access .................................................. 410
Remove users from a group ....................................................................... 411
Delete a group ............................................................................................ 411
Delete a user from a site collection ............................................................. 411
View the user alerts .................................................................................... 411
View users and SharePoint groups and edit the Quick Launch group list ...... 412
View users .................................................................................................. 412
View SharePoint groups ............................................................................. 412
Edit the Quick Launch group list ................................................................. 413
1
Chapter 1 What’s New
What's new in Microsoft Windows SharePoint
Services 3.0
Microsoft Windows SharePoint Services 3.0 helps teams to stay connected and productive by providing
easy access to the people, documents, and information that they need to make well-informed decisions and
get work done.
Groups can work together efficiently and set up sites and workspaces quickly. SharePoint sites are scalable
for organizations of all sizes, ranging from a small team to a global corporation.
Collaborate effectively
Key enhancements to Windows SharePoint Services can improve the way that you work with documents
and tasks and how you share information with others.
Send e-mail to a SharePoint site You can use e-mail to add content to your site, such as discussion
items, calendar events, and documents. Just as you send e-mail to your team to discuss tasks and projects,
you can also send e-mail to lists and libraries on a SharePoint site that is enabled to receive e-mail. By
default, if your administrator enabled incoming e-mail on your site, you can add content to the following lists
and libraries: discussion boards, announcements, calendars, document libraries, picture libraries, form
libraries, and blog post lists. You can also archive e-mail that is sent to a SharePoint group (SharePoint
group: A group of users that can be created on a SharePoint site to manage permissions to the site and to
provide an e-mail distribution list for site users. A group can be used by many sites in one site collection.), so
2
that your team members can easily follow a discussion on a SharePoint site instead of having to find
messages in their full Inboxes.
Documents, discussions, and other content are sent by e-mail.
The content is added to lists and libraries.
Get mobile access to a SharePoint list You can view a list on a mobile device, which helps you to stay
current on team projects and tasks when you are on the road. Lists appear on phones (or other
telecommunications devices that support international standards) in a simplified text format, with a link that
you can use to view the next page of items in a view. You can also receive alerts as lists are updated.
Share ideas with blogs People in your organization can share ideas and information about products,
technologies, and processes by publishing that information as posts to a blog. Blogs typically have an author
who creates content on a regular basis.
A blog (also known as a weblog) consists of frequent short posts. The posts are displayed in order starting
with the most recent post. It only takes a few clicks to create a blog, post to a blog, subscribe to updates,
and customize a blog. Authors can interact with readers through comments.
3
Some possible uses include:
An executive's journal for sharing thoughts and vision
A community for building customer relationships
An informal site where teams can share news and tips
Brainstorm easily with wiki sites You can use a wiki site to brainstorm ideas, collaborate on a team
design, manage knowledge bases, or just gather routine information in a searchable format that is easy to
create. By using a Web browser, your team members can create and annotate pages that link to each other
— they don't need a word processor or special technical knowledge. Wiki sites track changes as people add
and change content. A wiki can also help your team to build an outline that you create later in a word
processing program.
4
Poll people more effectively with improved surveys Surveys are more flexible, with better control over
the layout. A partial response feature enables people to save incomplete responses if they don't want to
finish all of their responses at once or if they get interrupted.
You can set up questions to appear conditionally, based on a response to a previous question in the survey.
For example, if you were seeking feedback from participants of a professional convention, you could first ask
which sessions they attended and then display only the questions about those sessions. You can insert
page breaks to better organize the survey, and insert more survey questions. There are no built-in
restrictions to the number of questions you can include, although you may experience limitations based on
your database and bandwidth resources.
Track your tasks visually with Gantt view You can create a Project Tasks list, which includes a Gantt
view by default, or add a Gantt view to other types of lists. Gantt view includes a visual overview of project
tasks, sometimes called a Gantt chart, that you can use to monitor dates and progress.
5
Receive updates about lists and libraries with RSS Feeds You can keep track of their projects and
information with RSS Feeds. Instead of browsing multiple team sites, you can receive periodic updates
about the lists and libraries that interest you. You can use RSS Feeds to receive updates from a variety of
resources, including news sites and blogs, in a consolidated location, such as an RSS reader or feed
aggregator.
Manage documents and lists offline Now you can take your important work with you wherever you go,
when you are working with programs that are compatible with Windows SharePoint Services 3.0. You can
check out files from some programs, such as Microsoft Office Word 2007, and work with them offline. With
some database programs that are compatible with Windows SharePoint Services 3.0, such as Microsoft
Office Access 2007, you can update, manage, and analyze list data.
With some e-mail programs that are compatible with Windows SharePoint Services 3.0, such as Microsoft
Office Outlook 2007, you can work offline on files in a library and items in the following types of lists:
calendars, contacts, tasks, and discussions. When you connect back online, you can update your files on
the server. List items are updated automatically.
Get started quickly
Sites are more usable, with an improved user interface that is easier to navigate and to customize. Special
features, such as improved navigation and more accessible sites, enable you to work with content on your
site more easily.
Customize your sites quickly Themes help you to quickly give your sites a professional appearance. You
can customize and reorder the Quick Launch and other navigation more easily, right from the browser.
6
View your files in a folder, or tree view You can work with your files, and even lists, in a folder structure
that is similar to Microsoft Windows Explorer.
Navigate sites more easily Improved navigation helps you to see where you are on a Web site relative to
other sites or within the site. Now you can move more easily through sites, up to parent sites, and across
sites. Navigation text, called breadcrumb navigation, enables users to move around easily within a site and
understand how the current page or subsite fits into the rest of the site structure.
Track your work with improved calendars You can now add and revise events from your SharePoint
calendar while working with a program that is compatible with Windows SharePoint Services 3.0, such as
Office Outlook 2007. You can even overlay your calendars to summarize and compare events on specific
dates in the calendar program.
In your SharePoint calendar, you can enter all-day events and specify more types of repeating, or recurring,
events. You can track team projects more effectively with visual improvements to the day, week, and month
views. You can apply a calendar view to lists that have start and end dates.
7
Calendars have different views.
All-day events appear at the top of a calendar according to date; other events appear according to date
and time.
Create more accessible sites Navigation within the site is improved, and lists, libraries, and other features
can be fully accessed by using only keystrokes. A More Accessible Mode enables users of accessible
technologies to more easily interact with menus and various controls. Skip to Main Content links enable
keyboard users to skip over repetitive navigation links to the more meaningful content on a page. The
markup of headings is designed to better define the structure and improve navigation for people who use
screen readers. Images that are uploaded to the site allow for custom alternative text to be defined. For
example, you can assign custom alternative text to the image that appears on the home page in the Site
Image Web Part (Web Part: A modular unit of information that consists of a title bar, a frame, and content.
Web Parts are the basic building blocks of a Web Part Page.) or to a picture that you add to a picture library.
For viewing SharePoint sites, the high contrast options in Microsoft Windows work well for users with low
vision.
Copy documents easily to another location You can easily send a document to another document library
on the same site or a different site. When you check in a document from the browser, you can specify
whether you want to be prompted to update the document in the other locations.
8
Use content types effectively Content types help you to organize and manage content in more meaningful
and flexible ways. For example, do people in your organization frequently create budget worksheets that
contain the same group of settings? Or do they create contracts that have the same disclaimer text? If so,
you can create content types to ease duplication and improve consistency. A content type is a reusable
collection of settings that is applied to a certain category of content. You can also specify more than one
type of template to use within the same document library with the settings that you specify, such as
presentations, budget worksheets, and contracts. Content types can be managed across a site, and one
content type can inherit its settings from another content type.
Create more robust lists Now, lists can be larger, and they are more versatile with the use of folders and
indexing. You can set up folders within lists, assign metadata to folders, and track versions of list items.
More options are available for lookup fields, which can access data from other lists. For example, you can
enable users to select multiple items in the same list.
Centralize management and control
SharePoint sites provide better ways to manage content and people. Whether you are a contributor to a
team site, a site owner, or a server administrator, there are several ways that you can work more effectively.
Content
Better document recovery When you delete a document, it is first sent to your Recycle Bin. From there,
you can remove the item from the Recycle Bin or restore it back to the live site. Removing the item from the
Recycle Bin sends the item to the site collection Recycle Bin, where a site collection administrator can
delete or restore the item.
The Recycle Bin can store lists, libraries, folders, list items, documents, and Web Part Pages. A site
collection administrator can view all the deleted content for the site collection. A server administrator can
control how the Recycle Bins are used. For example, a server administrator can clean up items that are
more than a certain number of days old, or disable the Recycle Bin entirely.
9
End-user deletes the Agenda document from a document library.
The document is moved to the Recycle Bin for the site, where people can restore it or delete it.
If the file is deleted from the site Recycle Bin, it is sent to the Site Collection Recycle Bin, where an
administrator can restore it or delete it permanently.
Option to require document checkout Users can be required to check out a file from a library before it is
edited. Requiring checkout means that only one user can modify a file at a time, which reduces the
possibility that changes can be overwritten by another user accidentally.
Better control with master pages Site designers can more easily control the common elements of a Web
site, such as a company header or the navigation format by using a master page. This master page is
reused across the site, so that you can customize the look, feel, and behavior of a site once, rather than
make the same changes to every page.
10
Centralized control of lists with site columns You can create site columns to ensure that each list that is
based on the site column has the same definition. This feature eliminates the tedious work of reproducing
the column for each list and allows you to maintain the settings in one place. For example, you can create a
column that contains the names of regional offices, so that people can easily choose the office name from a
list. If the names change or if new names need to be added, you can update the information in one place.
Because a site column is consistent across lists, you can use a site column to manage and analyze data
across multiple lists.
Better management of versions You can quickly view who makes which changes to a file or list item and
restore older versions of documents or list items. Details that describe the document but aren't part of the
document, sometimes called metadata, are also stored for each version of the document. People can easily
set up views to track how the metadata has changed.
You can save a document as a major version (major version: A numbered copy of a file that has changed
significantly since the previous major version. Each major version is identified by a whole number (1, 2, 3,
...) to indicate that it is published for a wider group in your organization to view.) for substantial changes , or
as a minor version (minor version: A decimal-numbered copy (0.1, 0.2, 1.1, ...) of a file that is in a stage of
revision or that has changed only slightly since the previous version. Typically, a minor version is not
published for a wider group in your organization to view.) for minor changes such as fixing typographical
errors. Document library owners can specify how many older versions to keep.
11
The current published major version is highlighted, and the version number is a whole number.
A version is created when properties or metadata changes.
The first version of a file is always minor version number 0.1.
Versions of list items Versioning can be enabled on lists so that each list item has its own version history.
You can see when and how items change and restore older versions of items. As with document versions,
you can also specify how many versions to keep.
12
Visibility and approval of draft documents Files can be hidden from certain groups of users on a site
while they are being drafted. You can also specify an appropriate level of approval for a document by
managing it with a workflow.
Process management through workflows You can streamline the cost and time required to coordinate
common business processes, such as project approval or document review, by managing and tracking the
human tasks involved with these processes. For example, an organization can create and deploy a basic
custom workflow to manage the approval process for drafts of documents in a document library.
People, groups, and alerts
Better management of people and groups The People and Groups page makes it easy to manage
people on your site. You can add people to groups, so that you can manage access more efficiently for a
group of users at one time. You can also view information about other people, based on your directory
service, and manage information about yourself. For example, depending on how your site is set up, you
can view someone's office number or add an image of yourself to your profile. Regardless of where you are
currently working on a SharePoint site, you can use this feature to easily find information about other people.
More relevant alerts Alerts enable people to receive the right information at the right time, such as knowing
when a critical document changes or when new items are added to a list. Depending on your role, you can
set alerts automatically for other people or groups. For example, you can alert people on another team when
changes are made to a schedule that affects them.
Sites and permissions
More specific permissions You can manage permissions by using permission levels, and you can
manage users by using SharePoint groups. A permission level is a collection of permissions that can be
applied to a user or a group. A SharePoint group is a collection of users who share similar permissions.
You can set permissions at the item, file, folder, list, library, and site level. For example, you can enable
people to work with most items in a document library but restrict access to a sensitive document.
13
Improved backup and restoration of sites Administrators have more flexibility for backing up and
restoring sites in case of system or catastrophic failures. Central Administration tools can perform Structured
Query Language (SQL) data backups for most site elements.
Improved search and logging Search indexing is supported within a site collection and across lists.
Indexing enables more effective querying across folders and within large lists. You can also have a change
log created that enables more efficient searching and crawling of a site. The change log is based on precise
indexing of items that have changed, which provides search results more quickly and with lower overhead.
Contextual display, based on user permissions When users don't have permission to change settings or
content, the related links, commands, buttons, and instructions are not displayed on the site. This prevents
end users from viewing the features and content that they don't have the permission to use or change and
from attempting to use features that are not enabled or configured with the correct settings.
More flexible and scalable deployment and upgrade Deployment is more visual and simplified for a
single-server configuration and more robust and configurable for enterprise organizations. There are more
options for organizations that are upgrading from a previous version, including more automation, and the
flexibility to upgrade specific site collections over time, while keeping the current sites in place, to minimize
disruption and maintain integrity of data. Programmatically, you can use content migration application
programming interfaces (APIs) to export and import smaller elements, while preserving security.
Manage syndicated information You can manage whether and how your organization uses RSS Feeds to
receive updates to lists and other information through subscriptions.
Welcome menu A SharePoint site displays a Welcome menu, which people can use to manage their
settings. The Welcome menu can require users to log in and to completely log out when they are finished.
From the menu, someone else can log in with different credentials on the site.
14
Extend and develop other programs and services
A customizable and extensible platform enables you to build core process solutions and work with other
programs. The following information provides an overview of some key features; for detailed information,
see the Windows SharePoint Services Developer Center on MSDN.
Enhancements to events Events are key to developing rich solutions. Events enable solution providers to
take advantage of behaviors and override default behaviors. Both synchronous and asynchronous events
are supported, for a rich set of event types across lists and libraries. For example, a solution that ensures
that a document always has a copyright in the footer can be associated with a central content type that
applies it to all document libraries associated with that type.
Developer site template improvements The Features functionality builds upon site and list definitions
from the previous version of Windows SharePoint Services and extends the functionality into a single
framework.
It establishes discrete portions of functionality that can be applied to a site and then individually enabled or
disabled.
Features You can use Features to reduce the complexity involved in making simple site customizations.
Features eliminate the need to copy large sections of code to change simple functionality, as well as reduce
versioning and inconsistency issues that can arise among front-end Web servers. Features make it easier to
activate or deactivate functionality in the course of a deployment, and administrators can easily transform
15
the template or definition of a site by simply toggling a particular Feature on or off in the user interface. The
Features functionality includes integrated feature verification and localization.
Extensible field types Developers can use extensible field types to create custom controls. These types
can be exposed as simple fields within a list or document library. For example, someone might use a custom
field type to build a ratings system that assigns stars to content based on its popularity.
Cross-list query support You can build richer and more relevant queries that span objects, sites, and site
collections. This enables developers to build more efficient queries, more similar to SQL queries.
Microsoft .NET Framework support By building on the .NET Framework, third-party solution developers
can build rich solutions and customize components.
Programmatically manage site migration You can use content migration APIs to export and import
smaller elements while preserving security.
Enhanced Web services New methods are provided for various Web services, including content type
integration, document library manipulation, search, messaging application synchronization, content
publishing, and workflow. For more information, see the Windows SharePoint Services Developer Center on
MSDN.
Extensible site templates Designers can use the templates as a starting point and edit them in Web
design or application design programs that are compatible with Windows SharePoint Services 3.0, such as
Microsoft Visual Studio or Microsoft Office SharePoint Designer 2007.
Chapter 2 Getting Started
Getting started with Windows SharePoint Services
Microsoft Windows SharePoint Services 3.0 helps organizations, teams, and business units to be more
effective by connecting people and information. You do not need to have expertise in designing Web sites to
get started.
16
This article provides information and links to help you, whether you are just viewing a contacts list for your
team or creating new sites. You can find additional information in Help or by browsing the Web. Find links to
additional information and resources in the See Also section.
Lists, libraries, and sites
A list is a collection of information where your organization can store, share, and manage information. For
example, you can create a sign-up sheet for an event or track team events on a calendar. You can also host
discussions on a discussion board. For more general information about lists, see Introduction to lists.
A library is similar to a list, except that it stores files as well as information about files. You can control how
documents are viewed, tracked, managed, and created in libraries. For more general information about
libraries, see Introduction to libraries.
Lists and libraries are stored on sites. A site is a group of related Web pages where your team can work on
projects, conduct meetings, and share information. For example, your team might have its own site where it
stores schedules, files, and lists. For more general information about sites, see Introduction to sites,
workspaces, and pages.
Adding content
17
You can add items to lists and files to libraries by using a Web browser. You can also save files to a library
from some client programs that are compatible with Windows SharePoint Services. For example, you can
save a Microsoft Office Word document to a library on a SharePoint site while you work in Word.
To add an item to a list or a file to a library, you must have permission to contribute to the list or library. For
more information about how your organization uses permissions and permission levels, see your site owner
or administrator.
Lists and libraries can also take advantage of e-mail features, if incoming or outgoing mail is enabled on
your site. Some lists, such as calendars, announcements, blogs, and discussion boards, can be set up so
that people can add content to them by sending e-mail. Other lists, such as tasks and issue-tracking lists,
can be set up to send e-mail to people when items are assigned to them.
Documents, discussions, and other content are sent by e-mail.
The content is added to lists and libraries.
When you add the item or file, other people who have permission to read the list can view the item or file,
unless it requires approval. If the item or file requires approval, then it is stored in a pending state in the list
or library, until someone with the appropriate permissions approves it. If you are already viewing the list or
library when an item or file is added, you may need to refresh your browser to see the new item or file.
18
In addition to adding content to existing lists and libraries, you may have permission to create new lists and
libraries. The list and library templates give you a head start. Depending on your permission level, you can
also create and customize new pages and sites.
Find links to more information about adding content to sites in the See Also section.
Lists
Although the types of lists vary, the procedure for adding items to them is similar, so you don't need to learn
several new techniques to work with different types of lists. A list item contains text in a series of columns,
but some lists may allow attachments to be added to the item. For more information about adding list items,
see Add, edit, or delete a list item.
On many types of sites, some lists are created for you. These default lists range from a discussion board to
a calendar list. You can also create lists from several types of list templates, which provide structure and
settings to give you a head start. For more information about creating lists, see Create a list.
Types of default lists
The type of list that you use depends on the kind of information that you are sharing:
Announcements Use an announcements list to share news and status and to provide
reminders. Announcements support enhanced formatting with images, hyperlinks, and formatted
text.
Contacts Use a contacts list to store information about people or groups that you work with. If
you are using an e-mail or contact management program that is compatible with Windows
SharePoint Services 3.0, you can view and update your contacts from your SharePoint site in the
other program. For example, you can update a list of all your organization's suppliers from Office
Outlook 2007. A contacts list doesn't actually manage the members of your site, but it can be
used to store and share contacts for your organization, such as a list of external vendors.
Discussion boards Use a discussion board to provide a central place to record and store team
discussions that is similar to the format of newsgroups. If your administrator has enabled lists on
your site to receive e-mail, discussion boards can store e-mail discussions from most common email programs. For example, you can create a discussion board for your organization's new
product release. If you are using an e-mail program that is compatible with Windows SharePoint
Services 3.0, you can view and update your discussion board while working in the other program.
Links Use a links list as a central location for links to the Web, your company's intranet, and
other resources. For example, you might create a list of links to your customers' Web sites.
Calendar Use a calendar for all of your team's events or for specific situations, such as company
holidays. A calendar provides visual views, similar to a desk or wall calendar, of your team
events, including meetings, social events, and all-day events. You can also track team
milestones, such as deadlines or product release dates, that are not related to a specific time
19
interval. If you are using an e-mail or calendar program that is compatible with Windows
SharePoint Services 3.0, you can view and update your calendar from your SharePoint site while
working in the other program. For example, you can compare and update your calendar on the
SharePoint site with dates from your Office Outlook 2007 calendar, by viewing both calendars
side-by-side or overlaid with each other in Office Outlook 2007.
Tasks Use a task list to track information about projects and other to-do events for your group.
You can assign tasks to people, as well as track the status and percentage complete as the task
moves toward completion. If you are using an e-mail or task management program that is
compatible with Windows SharePoint Services 3.0, you can view and update your tasks from your
SharePoint site in your other program. For example, you can create a task list for your
organization's budget process and then view and update it in Office Outlook 2007 along with your
other tasks.
Project tasks To store information that is similar to a task list, but also provide a visual or Gantt
view with progress bars, use a project task list. You can track the status and percentage complete
as the task moves toward completion. If you are using an e-mail or task management program
that is compatible with Windows SharePoint Services 3.0, you can view and update your project
tasks from your SharePoint site in your other program. For example, you can create a task list on
your SharePoint site to identify and assign the work to create a training manual. Then you can
track your organization's progress from Office Outlook 2007.
Issue tracking Use an issue-tracking list to store information about specific issues, such as
support issues, and track their progress. You can assign issues, categorize them, and relate
issues to each other. For example, you can create an issue-tracking list to manage customer
service problems and solutions. You can also comment on issues each time you edit them,
creating a history of comments without altering the original description of the issue. For example,
a customer service representative can record each step taken to resolve a problem and the
results.
Survey To collect and compile feedback, such as an employee satisfaction survey or a quiz, use
a survey. You can design your questions and answers in several different ways and see an
overview of your feedback. If you have a spreadsheet or database program installed that is
compatible with Windows SharePoint Services 3.0 or Windows SharePoint Services 2.0, you can
export your results to further analyze them.
Custom Although you can customize any list, you can start with a custom list and then customize
just the settings that you specify. You can also create a list that is based on a spreadsheet, if you
have a spreadsheet program that is compatible with Microsoft Windows SharePoint Services 3.0
or Windows SharePoint Services 2.0, and Windows Internet Explorer and Microsoft Windows. For
example, you can import a list from Microsoft Office Excel 2007 that you created to store and
manage contracts with vendors.
Libraries
A library is a location on a site where you can create, collect, update, and manage files with team members.
Each library displays a list of files and key information about the files, which helps people to use the files to
work together.
You can add a file to a library by uploading it from your Web browser. After you add the file to the library,
other people with permission to view libraries can see the file. If you are already viewing the library when a
file is added, you may need to refresh your browser to see the new file.
20
If you are using a program that is compatible with Windows SharePoint Services, you can create a new file
based on a template while you are working in the library. You can also save a file to the library from another
program. For more information about adding files to libraries, see Add one or more files to a library.
A default library, called Shared Documents, is created for you when you create many types of sites.
Shared Documents is a document library that you can use for storing several types of files. You can create
more libraries if you have permission to manage lists, such as a picture library for storing images. For more
information about creating libraries, see Create a library.
Types of libraries
The type of library that you use depends on the kinds of files that you are sharing:
Document library For many file types, including documents and spreadsheets, use a document
library. You can store other kinds of files in a document library, although some file types are
blocked for security reasons. When you work with programs that are compatible with Windows
SharePoint Services, you can create those files from the library. For example, your marketing
team may have its own library for planning materials, news releases, and publications.
Picture library To share a collection of digital pictures or graphics, use a picture library.
Although pictures can be stored in other types of SharePoint libraries, picture libraries have
several advantages. For example, from a picture library you can view pictures in a slide show,
download pictures to your computer, and edit pictures with graphics programs that are compatible
with Windows SharePoint Services. Consider creating a picture library if your team reuses lots of
graphics, such as logos and corporate images, or if you want to store pictures of team events or
product launches.
Wiki page library To create a collection of connected wiki pages, use a wiki page library. A wiki
enables multiple people to gather routine information in a format that is easy to create and modify.
You can add to your library wiki pages that contain pictures, tables, hyperlinks, and internal links.
For example, if your team creates a wiki site for a project, the site can store tips and tricks in a
series of pages that connect to each other.
Form library If you need to manage a group of XML-based business forms, use a form library.
For example, your organization may want to use a form library for expense reports. Setting up a
form library requires an XML editor or XML design program that is compatible with Windows
SharePoint Services, such as Microsoft Office InfoPath.
Sites and pages
A site can serve a general purpose, such as storing schedules, guidelines, files, and other information that
your team refers to frequently. Or a site may serve a more specific purpose, such as keeping track of a
meeting, or hosting a blog, where a member of your organization frequently posts news and ideas.
21
Your organization can use pages, subsites (subsite: A complete Web site stored in a named subdirectory of
the top-level Web site. Each subsite can have administration, authoring, and browsing permissions that are
independent from the top-level Web site and other subsites.), and top-level sites (top-level site: A Web site
at the top of the hierarchy in a site collection, from which you can manage site collection features. A toplevel site can have multiple subsites.) to divide site content into distinct, separately manageable sites. For
example, each department in your organization may have its own team site.
You can add content to sites by adding lists and libraries. If you have permission, you can also add pages to
your site. You may consider adding Web Part Pages (Web Part Page: A special type of Web page that
contains one or more Web Parts. A Web Part Page consolidates data, such as lists and charts, and Web
content, such as text and images, into a dynamic information portal built around a common task.), which
enable you to use Web Parts to add dynamic content quickly. A Web Part is a modular unit of information
that forms the basic building block of a Web Part Page. You can add Web Parts to Web Part zones in a Web
Part Page and then customize the individual Web Parts to create a unique page for your site users.
If you need to create new sites, you can choose from several types of site templates to give you a head start
on creating a new site. Whether you can create sites and subsites depends on how your organization has
set up its sites and its permissions to create them. For more information about how your organization
manages permission to sites, see your site owner or administrator. For more information about creating
sites, see Create a site.
22
Types of default site templates
Team site Select this site template when you want to create a site that teams can use to create,
organize, and share information. The template includes a document library and basic lists such as
Announcements, Calendar, Contacts, and Links.
Blank site Select this site template when you want to create a site with a blank home page that
you plan to customize. You can use a Web design program that is compatible with Windows
SharePoint Services, such as Microsoft Office SharePoint Designer 2007, to add interactive lists
or any other features.
Document Workspace site Select this site template when you want to create a site that helps
your team members to work together on documents. This template provides a document library
for storing the primary document and supporting files, a Tasks list for assigning to-do items, and a
Links list for resources related to the document.
Wiki site Select this site template when you want to create a site where users can quickly and
easily add, edit, and link Web pages.
Blog site Select this site template when you want to create a site where users can post
information and allow others to comment on it.
Basic Meeting Workspace site Select this site template when you want to create a site that
helps you to plan, organize, and track your meeting with the rest of your team. The template
includes following lists: Objectives, Attendees, Agenda, and Document Library.
Blank Meeting Workspace site Select this site template when you want to create a blank
Meeting Workspace site that you can customize, based on your requirements.
Decision Meeting Workspace site Select this site template when you want to create a site that
is ideal for reviewing documents and recording any decisions that are reached at the meeting.
The template includes the following lists: Objectives, Attendees, Agenda, Document Library,
Tasks, and Decisions.
Social Meeting Workspace site Select this site template when you want to create a site that
helps you to plan and coordinate social occasions. The template includes the following lists:
Attendees, Directions, Things To Bring, Discussions, and Picture Library.
Multipage Meeting Workspace site Select this site template when you want to create a site that
provides all the basics to plan, organize, and track your meeting with multiple pages. The
template contains the following lists: Objectives, Attendees, and Agenda in addition to two blank
pages for you to customize based on your requirements.
Managing and working with content
To help your team be more productive, there are several ways that you can manage and extend content in
lists, libraries, and sites. Some features help your team to find and work more efficiently with information.
Other features help you manage the access to the information.
Organizing lists
There are many ways to organize lists, so that your team can work most efficiently with them. For example,
you can use views to help specific departments find the information that they are most interested in, such as
tasks with the highest priority or all the items assigned to each person. You can also add folders to your lists.
23
Some features help your team to create and manage list items efficiently across several lists. For example,
you can create a column that provides information about list items and then share it across other lists. For
more information about organizing and working efficiently with lists, see Organize items in a list.
Organizing libraries
How you organize your files in a library depends on the needs of your group and on how you prefer to store
and search for your information. Some planning can help you to set up the structure that works best for your
organization.
For example, if you want to make a file available in multiple libraries, you can easily copy it to other libraries
on your site. You can be prompted for updates if the file has changed.
You can also use the same features that you use in lists, such as views, and folders to help you manage
information. For more information about organizing and managing files in libraries, see Organize files in a
library.
Using accessibility features
Sites are designed so that lists, libraries, and other features can be fully accessed by using only keystrokes.
A More Accessible Mode enables users of accessible technologies to more easily interact with menus and
various controls. Skip to Main Content links enable keyboard users to skip over repetitive navigation links
to the more meaningful content on a page.
The markup of headings is designed to better define the structure and improve navigation for people who
use screen readers. Images that are uploaded to the site allow for custom alternative text to be defined. For
example, you can assign custom alternative text to the image that appears on the home page in the Site
Image Web Part or to a picture that you add to a picture library. For viewing sites, the high contrast options
in Microsoft Windows work well for users with low vision.
For more information about browsing sites and using More Accessible Mode, see Accessibility features.
Tracking versions
24
Your list or library may be set up to track versions, so that you can restore a previous version if you make a
mistake and view a version history of the changes. When versions are tracked, revisions to the items or files
and their properties are stored. This enables you to better manage content as it is revised and even to
restore a previous version if you make a mistake in the current version. Versioning is especially helpful when
several people work together on projects or when information goes through several stages of development
and review.
The current published major version is highlighted, and the version number is a whole number.
A version is created when properties or metadata changes.
The first version of a file is always minor version number 0.1.
Versioning is available for list items in all default list types — including calendars, issue-tracking lists, and
custom lists — and for all file types that can be stored in libraries — including Web Part Pages. For more
information about tracking versions, see Introduction to versioning.
Managing workflow
Workflows help people to collaborate on documents and manage project tasks by implementing specific
business processes on documents and items in a site. Workflows help organizations to adhere to consistent
25
business processes. Workflows can also improve organizational efficiency and productivity by managing the
tasks and steps that are involved in specific business processes. This enables the people who perform
these tasks to concentrate on performing the work rather than managing the workflow.
Workflows can streamline the cost and time required to coordinate common business processes, such as
project approval or document review, by managing and tracking the human tasks involved with these
processes. For example, an organization can create and deploy a basic custom workflow to manage the
approval process for drafts of documents in a document library. For more information about creating and
managing workflows, see Introduction to workflows.
Working with content types
Your list or library may support multiple content types. Content types enable organizations to organize,
manage, and handle large amounts of content more effectively. If your list or library is set up to allow
multiple content types, you can add content types from a list of available options that your organization uses
frequently, such as Marketing Presentations or Contracts.
After you add a content type to a list or library, you make it possible for that list or library to contain items of
that type. Users can then use the New menu in that list or library to create new items of that type.
One of the key advantages of content types for lists and libraries is that they make it possible for a single list
or library to contain multiple item types or document types, each of which may have unique metadata,
policies, or behaviors. For more information about working with content types, see Introduction to content
types.
Navigating to content
Navigation elements help people to browse through the content that they need. Two navigation items that
you can customize are the top link bar and the Quick Launch.
By using the settings pages for each list or library, you can choose which lists and libraries appear on the
Quick Launch. You can also change the order of links, add or delete links, and add or delete the sections
into which the links are organized. For example, if you have too many lists in the List section, you can add a
new section for Tasks Lists where you can include links to your tasks lists. You can make all of these
26
changes to the Quick Launch from within a browser that is compatible with Windows SharePoint Services
3.0. You can even add links to pages outside the site.
The top link bar provides a way for users of your site to get to other sites in the site collection by displaying a
row of tabs at the top of every page in the site. When you create a new site, you can choose whether to
include the site on the top link bar of the parent site and whether to use the top link bar from the parent site.
If your site is using a unique top link bar, you can customize the links that appear on the top link bar for the
site. Any sites that are created within the parent site can also be displayed on the top link bar, provided that
the sites are configured to inherit the top link bar of the parent site. You can also include links to other sites
outside of your site collection. For more information about customizing navigation, see Customize site
navigation.
Staying updated on changes
RSS provides a convenient way for you to distribute and receive information in a standardized format,
including updates to lists and libraries. A standardized XML file format allows the information to be viewed
27
by many different programs. You can also subscribe to lists and libraries by using alerts, so that you know
when content has changed.
A team can use their feeds as a way to customize their content for team members who subscribe to their
feeds and to offer links back to their Web sites. RSS Feeds are an easy way to keep track of team progress
and project updates. Instead of browsing multiple team Web sites, you receive the latest news or updates
from those sites automatically.
Managing access to content
A site owner or administrator can grant permission levels to users and to SharePoint groups, which contain
users. The permissions can be applied to a site, the lists and libraries on a site, and the items in the lists and
libraries.
You can assign different permission levels for different objects, such as a specific site, list, library, folder
within a list or library, list item, or document.
28
Chapter 3 Sites
Introduction to sites, workspaces, and pages
You can use top-level Web sites and subsites to divide site content into distinct, separately manageable
sites to help you organize content.
What is a site?
A Web site is a group of related Web pages that is hosted by an HTTP server on the World Wide Web or on
an intranet site. Most Web sites have a home page as their starting point. The home page is interconnected
with other pages by using hyperlinks. You can use top-level sites (top-level site: A Web site at the top of the
hierarchy in a site collection, from which you can manage site collection features. A top-level site can have
multiple subsites.) and subsites (subsite: A complete Web site stored in a named subdirectory of the toplevel Web site. Each subsite can have administration, authoring, and browsing permissions that are
independent from the top-level Web site and other subsites.) to divide site content into distinct, separately
manageable sites. Top-level Web sites can have multiple subsites, and subsites themselves can have
multiple subsites. The entire structure of a top-level Web site and all of its subsites is called a Web site
collection (site collection: A set of Web sites that have the same owner and share administration settings.
Each site collection contains a top-level site, can contain one or more subsites, and may have a shared
navigation structure.).
This hierarchy enables users to have a main working site for the entire team, plus individual working sites or
shared sites for side projects. Top-level Web sites and subsites allow different levels of control over the
features and settings for sites. The administrator of the Web site controls the ability to create, access, and
contribute content to a Web site.
What is a workspace?
A workspace is a unique Web site that you create, that provides team members with collaboration tools and
services for either collaboration on documents or for resources relevant to meetings. A workspace can
contain lists of information, such as related documents, team members, and links. To create a workspace
29
site, you must be a member of a permission level with the Create Subsites permission for that SharePoint
site. Windows SharePoint Services allows you to create the following workspace sites:
Workspace site
Document Workspace
Description
This template creates a site for team members to use to
work together on documents. It provides a document library
for storing the primary document and supporting files, a
Task list for assigning to-do items, and a Links list for
resources related to the document.
Basic Meeting Workspace
This template creates a site that provides all the basics to
plan, organize, and track your meeting. It contains the
following lists: Objects, Attendees, Agenda, and Document
Library.
Blank Meeting Workspace
This template creates a blank Meeting Workspace site that
you can customize based on your requirements.
Decision Meeting Workspace
This template provides a Meeting Workspace that team
members can use to review relevant documents and to
record decisions. It contains the following lists: Objectives,
Attendees, Agenda, Document Library, Tasks, and Decisions.
Social Meeting Workspace
This template creates a site that provides a planning tool for
social occasions, featuring a discussion board and a picture
library to post pictures of the event. It contains the following
lists and Web Parts: Attendees, Directions, Image/Logo,
Things To Bring, Discussions, and Picture Library.
Multipage Meeting Workspace
This template creates a site that provides all the basics that
team members can use to plan, organize, and track their
meetings with multiple pages. It contains the following lists:
Objectives, Attendees, and Agenda, in addition to two blank
pages that you can customize based on your requirements.
30
Site templates
Windows SharePoint Services provides the following collaboration templates that you can use when creating
a new site.
Site template
Team Site
Description
This template creates a site that teams can use to create,
organize, and share information. It includes a document
library, and basic lists, such as Announcements, Calendar,
Contacts, and Links.
Blank Site
This template creates a Web site with a blank home page
that you can customize with a browser or a Windows
SharePoint services-compatible Web design program by
adding interactive lists and other features.
Wiki Site
This template creates a site where you can quickly and
easily add, edit, and link Web pages.
Blog
This template creates a site that you can use to post
information and to allow others to comment on it.
Application Templates
These templates are tailored to address the requirements of
specific business processes or sets of tasks within
organizations of any size. The templates can be applied to
common scenarios, such as managing a help desk or
tracking a marketing campaign. To learn more and
download the templates, see the Application Templates for
Windows SharePoint Services Web page.
What is a page?
A Web page in a site can display lists of information, enabling team members to organize the information
any way they want, such as by subject, due date, or author. For example, you can do the following:
Filter the content to see only the set of information that applies to you
31
Hide information that doesn't interest you
Change the order in which the information is listed
Set up customized views to make it easy for your team members to focus quickly on pertinent
information
Plan the structure of site collections and sites
Determining the goals and objectives of a Web site are important factors to consider when developing a
Web site. Careful planning will help to ensure that the Web site will be easier to use and easier to manage.
Determine who will use the site
Deciding what kind of site to create depends on the intended scope and use of the site. You can create a
separate site for every project on which your team is working. For example, you might want to create a toplevel Web site for an entire organization and separate sites under that site for each team.
Site collections, sites, and subsites
You can use top-level Web sites and subsites to divide site content into distinct, separately manageable
sites. Top-level Web sites can have multiple subsites, and subsites themselves can have multiple subsites,
down as many levels as your users need. The entire structure of a top-level Web site and all of its subsites
is called a site collection (site collection: A set of Web sites on a virtual server that have the same owner and
share administration settings. Each site collection contains a top-level Web site and can contain one or more
subsites.).
This hierarchy allows your users to have a main working site for the entire team, plus individual working sites
and shared sites for side projects. Top-level Web sites and subsites allow for different levels of control over
the features and settings for sites.
Site collection administrators and the Site name Owners group
Site collection administrators have full permissions to all sites in the site collection. Members of the Site
name Owners group of the top-level Web site in the site collection can control settings and features for both
the top-level Web site and any subsites beneath it that inherit permissions from it. For example, both a site
32
collection administrator and a member of the Site name Owners group of a top-level Web site can do the
following:
Manage users, groups, and permissions
View usage statistics
Change regional settings
Manage Web Part (Web Part: A modular unit of information that consists of a title bar, a frame,
and content. Web Parts are the basic building blocks of a Web Part Page.) and template
galleries
Manage alerts (alert: A feature that notifies a user by e-mail when there is a change to an item,
document, list, or document library on the Web site.)
Change the site name and description, theme, and home page organization
Configure settings, such as regional settings, for the top-level Web site and all subsites
Update e-mail settings for the top-level Web site and all subsites, if e-mail settings are enabled
at in SharePoint Central Administration
Configure Web Part settings for the top-level Web site and all subsites
However, when a subsite uses unique permissions, members of the Site name Owners group for
the top-level Web site cannot perform the actions listed above for that site. By comparison, site
collection administrators can always perform these actions in all subsites, regardless of whether or
not the subsite has unique permissions.
A member of the Site name Owners group of a subsite can control settings and features only for
that subsite and any subsites below it that inherit permissions. For example, an administrator of a
subsite can do the following:
Add, delete, or change users and groups, if unique permissions have been set
View usage statistics
Change regional settings
Manage Web Part and template galleries
Manage alerts
Change the site name and description, theme, and home page organization
Determine the content of the site
Windows SharePoint Services provides a central location where you can post information, such as project
schedules, important events, and announcements rather than communicating that information through email.
Workspace sites
33
A workspace is a unique Web site that you create, which provides team members with collaboration tools
and services for either collaboration on documents or for resources relevant to meetings. A workspace can
contain lists of information, such as related documents, team members, and links.
Windows SharePoint Services provides the following workspace sites:
Workspace site
Document Workspace
Description
This template creates a site for team members to work
together on documents. It provides a document library for
storing the primary document and supporting files, a Task
list for assigning to-do items, and a Links list for resources
related to the document.
Basic Meeting Workspace
This template creates a site that provides all the basics to
plan, organize, and track your meeting. It contains the
following lists: Objects, Attendees, Agenda, and Document
Library.
Blank Meeting Workspace
This template creates a blank Meeting Workspace site for
you to customize based on your requirements.
Decision Meeting Workspace
This template provides a Meeting Workspace in which to
review relevant documents and record decisions. It contains
the following lists: Objectives, Attendees, Agenda,
Document Library, Tasks, and Decisions.
Social Meeting Workspace
This template creates a site that provides a planning tool for
social occasions, featuring a discussion board and a picture
library to post pictures of the event. It contains the following
lists and Web Parts: Attendees, Directions, Image/Logo,
Things To Bring, Discussions, and Picture Library.
Multipage Meeting Workspace
This template creates a site that provides all the basics to
plan, organize, and track your meeting with multiple pages.
It contains the following lists: Objectives, Attendees, and
34
Agenda in addition to two blank pages for you to customize
based on your requirements.
Other site templates
When creating a new site, Windows SharePoint Services provides the following collaboration templates:
Site template
Team Site
Description
This template creates a site for teams to create, organize,
and share information. It includes a Document Library, and
basic lists, such as Announcements, Calendar, Contacts, and
Links.
Blank Site
This template creates a Web site with a blank home page
that you can customize with a Web browser or a Windows
SharePoint services-compatible Web design program by
adding interactive lists and other features.
Wiki Site
This template creates a site where users can quickly and
easily add, edit, and link Web pages.
Blog
This template creates a site to post information and to allow
others to comment on it.
Save customizations as templates
You can save an existing site or list as a custom template. Custom templates are a way of packaging up a
set of changes to an existing site (site: A group of related Web pages that is hosted by an HTTP server on
the World Wide Web or an intranet. The pages in a Web site generally cover one or more topics and are
interconnected through hyperlinks.) and making those available for new sites and lists. Every custom
template is based on a site definition. You can store Web Parts (Web Part: A modular unit of information that
consists of a title bar, a frame, and content. Web Parts are the basic building blocks of a Web Part Page.),
list templates, and site templates in libraries for use by all sites in the site collection (site collection: A set of
35
Web sites on a virtual server that have the same owner and share administration settings. Each site
collection contains a top-level Web site and can contain one or more subsites.). Custom templates are made
available through the Site Template Gallery and List Template Gallery pages.
Plan the navigation structure
The navigation consists of links that users use to access the major sections and pages on a site. The
following site navigation elements are available:
Site navigation elements
View All Site Content
Description
This navigation element appears as a link on the left-hand
side of a page, directly above the Quick Launch. You cannot
customize or disable this link. When you click this link, the
All Site Content page appears, which provides a list of links
to all lists, libraries, discussion boards, surveys, and the
Recycle Bin for a site.
Quick Launch
This is a customizable navigation element that displays
section headings and links to different areas of your site. By
default, the Quick Launch appears on most pages directly
below the View All Site Content link.
Tree View
This navigation element has the same look and feel as
Windows Explorer. Branches of the tree that contain other
objects can be expanded to view those objects. The tree
view is not configurable and is not displayed by default.
When displayed, the tree view appears directly under the
Quick Launch.
Top link bar
This is a customizable navigation element that appears as
one or more hyperlinked tabs across the top of all pages on
a site.
Content breadcrumb
This navigation element provides a set of hyperlinks that
you can use to quickly navigate up the hierarchy of the site
36
you are currently viewing. This breadcrumb does not appear
when you are on the home page of a site. However, when
you navigate down the site hierarchy, this breadcrumb
appears above the name of the page to which you have
navigated.
Global breadcrumb bar
This navigation element provides hyperlinks that you can
use to navigate to different sites within your site collection.
This breadcrumb is always visible, and appears in the topleft corner of the page, above the name of your site.
Determine access to sites and site content
When you set up a Web site, you need a way to specify who has access to it. For a typical Internet site, you
probably want everyone who comes to the site to be able to view your content, but you don't want them to
be able to change that content. For a company intranet site, you may want a few users to control the
structure of the site, but many more users to add new content or participate in group calendars or
surveys (survey: A Web site component that presents users with a set of questions specified by the creator
of the survey and collects user responses. Results are tallied in a graphical summary. Requires a Web
server that is running Windows SharePoint Services.). For an extranet (extranet: An external Web site for an
organization; usually secured so that only authorized users can gain access to it.), you want to carefully
control which users can view the site at all. Generally, access to Web sites is controlled by combining user
accounts with permissions structure that controls the specific actions users can perform.
Permissions can be set at the top-level site, subsite, and list and library levels.
Default site templates
When you create a new site, you can choose from several templates that provide a starting point. The
templates contain pages, lists, libraries, and other elements that can help your team work on projects,
collaborate on documents, or manage meetings. You can add, remove, and customize the appearance of
many elements, such as text, graphics, pages, lists, and libraries.
37
Team site
Select this site template when you want to create a site that teams can use to create, organize, and share
information. The template includes:
Shared Documents library
Announcements list
Calendar
Team Discussion list
Contacts list
Links list
Example use This all-purpose template can meet a diverse range of needs. It can store long-term routine
information for a single department or short-term information from a special project that spans several
departments. For example, a marketing department can store and manage its planning and budget
documents, track issues and tasks, and share its links and contacts.
Wiki site
Select this site template when you want to create a site where users can quickly and easily add, edit, and
link Web pages. The template provides pages that users can quickly edit to record information and then link
together through keywords. As you edit the pages, a history is recorded, so that you can restore the content
if necessary. A wiki site includes the following:
Wiki pages to create and edit
List of links on each page
Wiki Pages library (for storing and tracking wiki pages)
Example use A wiki site can serve as a community site where your organization can brainstorm and share
ideas for a new project. In a wiki site, it is easy to create and format pages, so that people can easily work
with each other to record information.
Blog site
38
Select this site template when you want to create a site where users can post information quickly and allow
others to comment on it. Sometimes known as weblogs, blogs are online journals where you can share your
ideas quickly in an informal, chronological format. A blog site includes:
Posts list (for storing blog posts)
Other Blogs list (for links to related blogs)
Categories list
Comments list
Links list (for links to related resources)
Photos (picture library)
Tools to manage your posts and other resources
Example use An executive can use a blog site to share ideas and vision in an engaging journal format
where employees can ask questions or add comments.
Blank site
Select this site template when you want to create a site with a blank home page that you plan to customize.
You can use a Web design program that is compatible with Microsoft Windows SharePoint Services, such
as Microsoft Office SharePoint Designer 2007, to add interactive lists or any other features. This template
includes:
Web Part Page
Site Image Web Part
Tools to insert other Web Parts
Example use Use this template when you plan to create a custom site, and you don't want to use any of
the existing templates, Web Parts (Web Part: A modular unit of information that consists of a title bar, a
frame, and content. Web Parts are the basic building blocks of a Web Part Page.), lists, or libraries as a
starting point.
Document Workspace site
Select this site template when you want to create a site that helps you to coordinate the development of one
or more related documents with other people. The site template provides tools to share and update files and
to keep people informed about the status of those files. It includes:
39
Shared Documents library
Announcements list
Tasks list
Members list
Links list
Example use A Document Workspace site can help you to work with other people on a document or a set
of documents. You can also use a Document Workspace site to publish announcements, assign tasks,
share relevant links, and receive alerts about changes to site content.
Basic Meeting Workspace site
Select this site template when you want to create a site that helps you to plan, organize, and track your
meeting with the rest of your team. The template includes:
Objectives list
Attendees list
Agenda
Document Library
Example use This template is a good choice for most general types of meetings, such as a weekly status
meeting.
Decision Workspace site
Select this site template when you want to create a site that is ideal for reviewing documents and recording
any decisions that are reached at the meeting. The template includes:
Objectives list
Attendees list
Agenda
Document Library
Tasks list
Decisions list
Example use This template provides tools to help teams reach and record decisions and record action
items. This is a good template to use if you want your team to stay focused on the outcome of the meeting.
40
Social Meeting Workspace site
Select this site template when you want to create a site that helps you to plan and coordinate social
occasions. The template includes:
Attendees list
Directions
Things To Bring list
Photos (picture library)
Example use This template can help you to manage social occasions, such as a charity event or team
party.
Multipage Meeting Workspace site
Select this site template when you want to create a site that helps you to plan, organize, and capture the
results of a complex meeting or a series of meetings. The template includes:
Objectives list
Attendees list
Agenda
Two pages that you can customize (you can add up to 10 pages per meeting)
Example use You can use this template to help you to manage involved meetings that require in-depth
supporting materials that you want to store on separate pages, such as pages to manage projects or track
issues.
Blank Meeting Workspace site
Select this site template when you want to create a blank Meeting Workspace site to customize to your
requirements. The template includes:
Web Part Page
Tools to insert Web Parts
Example use Use this template when you plan to create a custom Meeting Workspace site, and you don't
want to use any of the existing templates, Web Parts, or libraries as a starting point.
41
Introduction to content types
Content types (content type: A reusable group of settings for a category of content. Use content types to
manage the metadata, templates, and behaviors of items and documents consistently. Content types are
defined at the site level and used on lists and libraries.) enable organizations to organize, manage, and
handle content in a consistent way across a site collection. By defining content types for specific kinds of
documents or information products, an organization can ensure that each of these groups of content is
managed in a consistent way.
What is a content type?
In the course of a single project, a business might produce several different kinds of content, for example,
proposals, legal contracts, statements of work, and product design specifications. Although these
documents might be stored together because they are related to a single project, they can be created, used,
shared, and retained in different ways. A business might want to collect and maintain different kinds of
metadata about each kind of content.
Microsoft Windows SharePoint Services 3.0 enables organizations to define these different sets of
documents as content types. A content type is a group of reusable settings that describe the shared
behaviors for a specific type of content. Content types can be defined for any item type in Windows
SharePoint Services 3.0, including documents, list items, or folders. Each content type can specify:
The columns (metadata) that you want to assign to items of this type.
The document template on which to base new items of this type (document content types only).
The custom New, Edit, and Display forms to use with this content type.
The workflows that are available for items of this content type.
The custom solutions or features that are associated with items of this content type.
Content types provide organizations with a way to manage and organize content consistently across
different lists and libraries in a site collection (site collection: A set of Web sites on a virtual server that have
the same owner and share administration settings. Each site collection contains a top-level Web site and
can contain one or more subsites.), and they also make it possible for a single list or library to contain
multiple item types or document types.
42
How content types work at the site level
Content types are organized into a hierarchy that allows one content type to inherit its characteristics from
another content type. This allows categories of documents to share attributes across an organization, while
allowing teams to customize these attributes for particular sites or lists.
Content types are first defined centrally in the Site Content Type Gallery for a site. Content types that are
defined at the site level are called site content types. Site content types are available for use in any subsites
of the site for which they have been defined. For example, if a site content type is defined in the Site Content
Type Gallery for the top-level site in a site collection, it is available for use in lists and libraries in all of the
sites in that site collection. Site content types can be added individually to lists or libraries and customized
for use in those lists or libraries. When an instance of a site content type is added to a list or library, it is
called a list content type. List content types are children of the site content types from which they are
created.
How inheritance works for site content types
When you define a new custom site content type in the Site Content Type Gallery for a site, you start by
choosing an existing parent site content type in the Site Content Type Gallery as your starting point. The
new site content type that you create inherits all of the attributes of its parent site content type, such as its
document template, read-only setting, workflows, and columns. After you create this new site content type,
you can make changes to any of these attributes.
Whenever you make changes to site content types, you can specify whether you want these specific
changes to be applied to any other child site content types or list content types that inherit their attributes
from these site content types. Only the attributes that the child site content types or list content types share
with a parent site content type can be updated. If a child site content type has been customized with
additional attributes that the parent site content type does not have (for example, extra columns), these
customizations are not overwritten when the child site content type is updated. The changes that you make
to a site content type do not affect the parent site content type from which the site content type was created.
How site content types support content management
43
By defining site content types, you can ensure that entire categories of documents are handled consistently
across your organization. For example, all customer deliverable documents in an organization may require a
specific set of metadata, such as account number, project number, and project manager. You can help
ensure that account numbers and project numbers are associated with all of the customer deliverable
documents in your organization by creating a Customer Deliverable site content type that has required
columns for each of these items of metadata. All customer deliverable document types in the site collection
that inherit from this site content type then require users to specify information for these columns. If you
need to track additional metadata that is related to these customer deliverable documents, you can add
another required column to the Customer Deliverable site content type. Then you can update all child list
content types that inherit from this site content type, adding the new column to all customer deliverable
documents.
How content types work in lists and libraries
If you have a list or library that is set up to allow multiple content types, you can add content types to this list
or library from the group of site content types that are available for your site.
When you add a content type to a list or library, you make it possible for that list or library to contain items of
that type. The New command in that list or library lets users create new items of that type. One of the key
advantages of content types for lists and libraries is that they make it possible for a single list or library to
contain multiple item types or document types, each of which may have unique metadata, policies, or
behaviors.
How inheritance works for list content types
When an instance of a site content type is added to a list or library, it is a child of the site content type from
which it was created. This list content type inherits all of the attributes of its parent site content type, such as
its document template, read-only setting, workflows, and columns. A list content type can be customized for
the specific list or library to which it has been added. These customizations are not applied to the parent site
content type. If the parent site content type for a list content type is updated, the child list content type can
inherit these changes (if the person who maintains the site content type chooses to apply the updates to all
child content types). If any of the attributes that the child list content type shares with the parent site content
44
type were customized for the list content type, these customizations can be overwritten when the list content
type inherits the changes from the parent site content type. If the list content type has been customized with
additional attributes that the parent content type does not have (for example, extra columns), these
customizations are not overwritten when the child list content type inherits changes from the parent site
content type.
Create a site content type
As a site owner, you can create new site content types. You can then add these content types to lists and
libraries at the site level on which you created them, in addition to lower-level sites. For example, a site
content type that you create at the top-level site is available to lists and libraries on all sites in the site
collection. Content types that are created at a lower-level site are not available to higher-level sites.
After you have defined a site content type, you can reuse it in multiple document libraries in the current site
or in other sites. This enables you to organize your content in a meaningful way and associate the same
capabilities to your content across your document management solution. For example, if your organization
uses a particular type of contract, you can create a content type that defines the metadata for that contract,
the template to use for the contract, and workflows required to review and complete the contract. Any
document library to which you add the Contract content type will include all of the metadata definitions and
workflows of the content type, and authors can use the template you specify to create new contracts.
About site content types
A site content type describes the attributes of a document, folder, or list item. Each site content type can
specify the following:
A set of properties.
Forms to edit the properties and display them.
Workflows you want to make available for the document or list item.
TIP
Site content types can also be extended by using custom features.
45
By adding a site content type to a list or library, you are specifying that the list or library can contain list
items, folders, or documents of that content type. An instance of a site content type that is associated with a
list is referred to as a list content type.
Content type considerations
Consider the following when you create a new site content type:
Content types are organized into a hierarchy The content type hierarchy enables a content type to
inherit its characteristics from another content type. In this way, classes of documents can share
characteristics across an organization but these characteristics can be tailored for particular sites or lists.
For example, all customer deliverable documents in an enterprise might require a set of metadata such as
account number and project number. By creating a top-level Customer Deliverable content type, from which
all other customer deliverable document types inherit, you ensure that account numbers and project
numbers will be associated with all variants of customer deliverable documents in your organization. If you
add another required column to the top-level Customer Deliverable content type, you can choose to update
all content types that inherit from it, which will add the new column to all customer deliverable documents.
New site content types are based on a parent content type When you create a new site content type,
you must choose an existing (parent) site content type on which to create your new site content type. The
new site content type that you create inherits the attributes of the parent. After you create a new site content
type, you can make changes to it, such as adding or removing columns. Note that changes made directly to
a child content type do not affect the parent content type on which it is based. When you update a parent
content type, you can also choose whether those changes are updated in the list and site content types that
inherit from that parent content type.
Child site content types inherit from the parent Content types that you create are based on a parent
content type and thus inherit the attributes of the parent. When you update a parent content type, you can
choose whether you want the child site content types to inherit those changes. The attributes that can be
inherited from a parent content type are:
Document template.
46
Read-only setting.
Workflows.
Columns.
Extensible attributes added by other applications.
On all content type settings pages, you have the option to update list content types and child site content
types. When you choose to update all content types that inherit from their parent content types, all settings
on that page are also updated on all list content types and child site content types that are children of the
content type that you are changing. This overwrites any previous settings on the list and site content types
that inherit from this parent.
For example, if you change only the document template on the Advanced Settings page and choose to
update list content types and child site content types, the document template and read-only setting are
updated on all child content types because both of these settings are on the same page. Likewise, all
changes made on the Workflow Settings page will be updated together on child content types. Each column
has its own Change Site Content Type Column page, so the settings for each column must be updated
separately.
Note that all attributes of a content type that appear on the parent content type — other than Name,
Description, and Group — can be updated on child types. Columns or settings that do not appear on the
parent type cannot be updated. To ensure that changes you make to the parent content type do not
overwrite settings on child content types, you can mark the child content type as read-only. Although this is
desirable in some situations, it will also reduce your ability to centrally manage your content type hierarchy.
CAUTION
If you do mark a content type as read-only, the parent’s settings can still override the child's
settings if you explicitly set the parent to be not read-only and then update changes on child content types.
Site content types are stored in groups When you create a new site content type, you must choose
whether to store it in an existing group or to store it in a new group that you create. If you do not want your
new site column to be used by others, you can create a group named _Hidden and store your site column in
it.
Create a site content type
47
1.
Go to the site on which you want to create a new site content type.
2.
On the Site Actions menu
3.
NOTE On a site for which the Site Actions menu is customized, point to Site Settings, and
then click the settings that you want to view.
4.
In the Galleries column, click Site content types.
5.
The Site Content Type Gallery page appears. Note that your new site content type will appear
on this page after you have created it.
6.
On the Site Content Type Gallery page, click Create.
7.
The New Site Content Type page appears.
8.
In the Name and Description section, type a name and optionally a description for the new site
content type.
9.
In the Select parent content type from list, select the group on which you want to base this
new content type. Note that the Special content types group contains content types that change
the behavior of your list or library when added.
, click Site Settings.
10. In the Parent Content Type list, select the parent content type that you want to base your
content type on.
11.
NOTE The list of parent content types differs depending on the option that you selected in the
previous step.
12. In the Group section, choose whether to store this new site content type in an existing group or
a new group.
13. Click OK.
14. The Site Content Type: Your new content type name page appears. You can choose options on
this page to further define your new content type.
Chapter 4 Customizing Sites
Introduction to customizing sites and pages
You can tailor a site in many ways to fit the needs of your organization. Some features enable you to
configure and apply custom settings efficiently throughout a site.
Overview
There are many ways to customize your site. You can change its structure and appearance, add content,
and change site settings. You can apply these custom settings by using your browser without any additional
48
tools, if you have permission to change those settings. You can also customize the site programmatically or
by using Web design tools.
Some features, such as site columns and master pages, help you to efficiently apply custom settings
throughout your entire site. For example, in your lists and libraries, you may want to use a column to identify
the departments in your organization. You can design a site column with a drop-down list of departments,
which can be used by all the lists and libraries on your site. By using site columns, your team members can
report and analyze information more consistently, because they don't have to remember the exact name of a
department or the name for the department on the Microsoft Windows SharePoint Services 3.0 site.
Find links to more information about customizing your site in the See Also section.
Ways to customize sites by using a Web browser
The following are ways to customize your sites without using additional tools. In most cases, you must have
the Design permission level to use these features. For more information, see your site owner or
administrator.
Change the title and appearance You can change the name and description for a site. You can also
change the default graphics on the home page, as well as the theme for the site. The theme is a set of
colors, fonts, and decorative elements that provide a consistent appearance to your site pages.
Add subsites and Web pages You can add subsites (subsite: A complete Web site stored in a named
subdirectory of the top-level Web site. Each subsite can have administration, authoring, and browsing
permissions that are independent from the top-level Web site and other subsites.) and Web pages to your
site without special editing tools, if you have permission to create sites. If your administrator has enabled
self-service site creation, you can also create additional top-level sites (top-level site: A Web site at the top
of the hierarchy in a site collection, from which you can manage site collection features. A top-level site can
have multiple subsites.).
Subsites and top-level sites enable you to divide the site content into distinct, separately manageable sites.
The subsites can automatically appear in the navigational elements for your existing site as well as inherit
the site's navigation, so that you don't have to recreate the navigational elements yourself.
49
Add or change Web Parts You can use Web Parts (Web Part: A modular unit of information that consists
of a title bar, a frame, and content. Web Parts are the basic building blocks of a Web Part Page.) to quickly
set up and modify pages. A Web Part is a modular unit of information that forms the basic building block of a
Web Part Page. You can add Web Parts to Web Part zones in a Web Part Page and then customize the
individual Web Parts to create a unique page for your site users.
Web Parts can consolidate data, such as lists and charts, and Web content, such as text and images, into a
dynamic information portal site that is built around a common task or special interest.
The following example uses the Image Web Part to describe the basic features of a Web Part.
The Web Part title bar contains the heading for the Web Part.
The Web Part menu contains functions that enable you to minimize or close the Web Part, edit the Web
Part, or get Help for a specific Web Part. When the page is in edit mode, you can also use this menu to
delete the Web Part or connect it to other Web Parts, depending on the type of Web Part that you are using.
The body of the Web Part contains the content that you specified for the type of Web Part that is being
used. In this example, the Web Part is an Image Web Part, which displays an image.
Add lists and libraries Lists and libraries store and manage information on your site. Lists store and
manage data, such as calendar items, surveys, tasks, and issues. Libraries store files, such as documents
and pictures. Your site comes with some default lists and libraries already set up, including Calendar, Tasks
list, Team Discussion, and Shared Documents. Your site also comes with templates that provide a
starting point for several types of lists and libraries. You can also create your own custom lists and save a
50
list as a template for other lists. You can create views to display the information in lists or libraries in different
ways for specific audiences, such as the list items that are assigned to people in a specific department or
documents that were created within the past week.
Lists and libraries enable you to manage information as well as store it. For example, you can enable
versioning (versioning: The process of creating a numbered copy of a file or an item whenever a revision is
saved to the library or list.) to track changes to list items and files and to restore previous versions if you
make a mistake. You can also stay updated on changes that are made to lists and libraries by using RSS
Feeds and alerts.
The current published major version of a file in a library is highlighted, and the version number is a whole
number.
A version is created when properties or metadata changes.
The first version of a file is always minor version number 0.1.
Change site navigation The two navigation elements that can be customized by site owners are the Quick
Launch and the top link bar. The Quick Launch is displayed on the side of most user-facing pages directly
below the View All Site Content link. You can use the Quick Launch to display section headings and links
to different areas of your site in a logical manner.
51
The top link bar appears as one or more hyperlinked tabs across the top of all pages on a site. Site owners
can choose to display the top link bar of the parent site or display a unique top link bar for their subsite.
Configure permissions As a site owner, you can configure access to your site in many ways by using
permission levels (permission level: A set of permissions that can be granted to users or SharePoint groups
on an entity such as a site, library, list, folder, item, or document.), permissions (permission: Authorization to
perform specific actions such as viewing pages, opening items, and creating subsites.), and SharePoint
groups (SharePoint group: A group of users that can be created on a SharePoint site to manage
permissions to the site and to provide an e-mail distribution list for site users. A group can be used by many
sites in one site collection.). A permission level enables you to assign a particular set of permissions to users
and SharePoint groups so that they can perform specific actions on your site. By creating new permission
levels (or editing existing permission levels) with the permissions required to perform common tasks, you
can further customize how people can interact with your site. Users and SharePoint groups are associated
with securable objects such as sites, lists, list items, libraries, folders within lists and libraries, and
documents.
52
For easiest administration, begin by using the standard SharePoint groups (which are Site name Owners,
Site name Members, and Site name Visitors) and assigning permissions at the site level. You can create
additional SharePoint groups and permission levels if you need finer control over the actions that your users
can take. If there are particular lists, libraries, folders within a list or library, list items, or documents that
contain sensitive data that must be even more secure, you can use fine-grained permissions to grant
permissions to a specific SharePoint group or individual user. Note, however, that managing fine-grained
permissions can be a very time-consuming task.
Customize other site settings You can customize many other settings for your site, such as regional
settings, which include time zone, sort order, and calendar. You can also customize how and whether your
site appears in search and how people receive updates about changes to your site through RSS Feeds and
alerts. To view your site settings, click Site Settings on the Site Actions menu
.
Ways to efficiently customize many sites or pages
Use master pages A master page contains the page design and layout elements that you want to repeat
on multiple pages in a site. You can use a master page to give your site a more consistent appearance by
creating and updating design and layout elements on the master page, rather than changing them on each
Web page. A master page can contain anything that you can put on a Web page, such as the Quick Launch,
the top link bar, the title, and the logo.
By default, every site has one master page, which is stored in the Master Page Gallery. You can store as
many master pages as you want in the Master Page Gallery, but only one master page can be selected as
the default master page for a site. You can create a new master page from scratch by using a Web
authoring tool that is compatible with Windows SharePoint Services, such as Microsoft Office SharePoint
Designer 2007, or by duplicating an existing master page, which you can then edit to change just those
elements that you want to be different.
Create site columns A site column is a reusable column definition, or template, that you can assign to
multiple lists across multiple SharePoint sites. Site columns are useful if your organization wants to establish
some consistent settings across lists and libraries. You can share the settings across multiple lists and
libraries so that you don't have to recreate the settings each time. For example, suppose that you define a
53
site column named Customer. Users can add that column to their content types or lists. This ensures that
the column has the same attributes, at least to start with, wherever it appears.
When you add an item to the list or library, you fill out a form in which each column is represented by a field.
Each field is labeled with the name of the column. If you provide a description for the column, the description
appears below the field. You can use the description to help team members fill out the form by explaining
what kind of information goes in the field.
Add a workflow A workflow helps people to collaborate on documents and manage project tasks by
implementing specific business processes on documents and items in a site. A workflow helps organizations
to adhere to consistent business processes and also improves organizational efficiency and productivity by
managing the tasks and steps involved in specific business processes. This enables the people who perform
these tasks to concentrate on performing the work rather than managing the workflow.
54
Create and add content types Content types (content type: A reusable group of settings for a category of
content. Use content types to manage the metadata, templates, and behaviors of items and documents
consistently. Content types are defined at the site level and used on lists and libraries.) enable organizations
to organize, manage, and handle content in a consistent way across a site collection. By defining content
types for specific kinds of documents or information products, an organization can ensure that each of these
groups of content is managed in a consistent way.
In the course of a single project, a business might produce several different kinds of content — for example,
proposals, legal contracts, statements of work, or product design specifications. Although these documents
might be stored together because they are all related to a single project, they are created, used, shared, and
retained in different ways. A content type is a group of reusable settings that describe the shared behaviors
for a specific type of content. Content types can be defined for any item type, including documents, list
items, or folders.
Apply site templates A site template provides a starting point for a new site. Many default site templates
are available to suit different needs, and they are available when you create a new site. If you customized
your site and want to reuse its settings and structure, you can save it as a site template. If you have
permission to customize sites, you can create and apply custom site templates. You store and manage site
templates in the Site Template Gallery on your site.
Use list templates A list template provides a starting point for a list, such as a calendar, an issues tracking
list, and a links list. If you have permission to manage lists, you can create and customize your own list
templates, which are available when someone creates a new list. If you created a custom list and want to
reuse it, you can save the list as a list template. You store and manage list templates in the List Template
Gallery on your site.
Other ways to customize sites
Customize sites by using Web design tools You can further customize a site by using a Web page
design program or editing tool that is compatible with Windows SharePoint Services, such as Microsoft
Office SharePoint Designer. You can add files, customize their appearance, insert components, and add
lists and libraries. For more information, see Help in your Web design program or editing tool.
55
Customize sites programmatically You can make advanced Web development changes by using the
programming model. Customizations include adding Microsoft ASP.NET pages; customizing site templates,
extensible site features, and field types; and creating cross-list queries. You can find more resources about
developing and customizing a Web site programmatically in the Windows SharePoint Services Developer
Center on MSDN.
Change the default images on the home page
You can customize your site by changing the images that appear on the home page of your site.
Overview
When you create a site by using the default template, the home page includes two default images. A larger
image appears in the body of the page, and an icon of people appears near the site title.
The first step in changing a default image is to locate the image you want to use. You can store the image
you plan to use in a library on your site, such as a picture library. If you specify a relative URL, such as a
folder on the Web server, you need to copy the image into each front-end Web server. You can also point to
a picture on another site that your users have permission to view.
You might want to create a separate library for site images and apply more restrictive permission settings to
that library. This can help prevent site users from inadvertently deleting the home page images. However, all
site users must have permission to view the items in the library, or they are prompted for a user name and
password when they attempt to view the home page.
To change the images, you must have design permissions for the site. The customization applies to the
home page for the site and any subsite (subsite: A complete Web site stored in a named subdirectory of the
top-level Web site. Each subsite can have administration, authoring, and browsing permissions that are
independent from the top-level Web site and other subsites.) in the site collection.
Change the larger image
Before starting this procedure, you can copy the URL of the image that you want to use for the larger image
on the home page. You can store the image in a picture library on the site.
56
1.
Locate the image you want to use.
a.
You can add the image to a picture library if you have permissions to contribute to the
library.
b.
Add an image to a library
i. If the library is not already open, click its name on the Quick Launch.
c.
If the name of your library does not appear, click View All Site Content, and then
click the name of your library.
i. Click Upload
.
ii. Click Browse to find the file that you want to add, select the file, and then
click Open.
iii. If you are uploading a revised version of an existing file, do one of the
following:
iv.
1.
If your library is not configured to track versions of files, you
can replace the existing file with the revised file. In the Upload
Document section, select the Overwrite existing file check
box.
2.
If your library is configured to track versions of files, you can
replace the existing file with the new version as part of the
document history. In the Upload Document section, select the
Add as a new version to existing files check box.
Click OK.
2.
Note the location of the image, or copy its address to the Clipboard.
3.
If you added your image to a library, you can open the image and then copy its URL from the
Address bar of your Web browser by pressing CTRL+C.
4.
On the home page where you want to change the images, on the Site Actions menu
, click Edit Page.
5.
In the Site Image Web Part, click Edit, and then click Modify Shared Web Part.
6.
In the tool pane, in the Image Link box, type or paste the link to the new image.
7.
TIP To verify that the address to the image is valid, click Test Link. If the link is valid, your
image appears in a separate window that you can close after you verify your link.
8.
In the tool pane, in the Alternative Text box, type a short description of the image.
9.
The description becomes alternative text that appears when someone points to the image or
views the page with a screen-reading device.
10. Click OK.
TIP
To see your changes without closing the Web Part — for example, if you plan to make further
changes to the Web Part settings — click Apply instead of OK.
57
Change the icon under the site title
Before starting this procedure, you can copy the URL of the image that you want to use for the icon on the
site. You can store the image in a picture library on the site. It is usually better to use a smaller image for the
icon.
1.
Locate the image you want to use.
a.
You can add the image to a picture library if you have permissions to contribute to the
library.
b.
Add an image to a library
i. If the library is not already open, click its name on the Quick Launch.
c.
If the name of your library does not appear, click View All Site Content, and then
click the name of your library.
i. Click Upload
.
ii. Click Browse to find the file that you want to add, select the file, and then
click Open.
iii. If you are uploading a revised version of an existing file, do one of the
following:
iv.
1.
If your library is not configured to track versions of files, you
can replace the existing file with the revised file. In the Upload
Document section, select the Overwrite existing file check
box.
2.
If your library is configured to track versions of files, you can
replace the existing file with the new version as part of the
document history. In the Upload Document section, select the
Add as a new version to existing files check box.
Click OK.
2.
Note the location of the image, or copy its address to the Clipboard.
3.
If you added your image to a library, you can open the image and then copy its URL from the
Address bar of your Web browser by pressing CTRL+C.
4.
On the Site Actions menu
5.
NOTE On a site for which the Site Actions menu is customized, point to Site Settings, and
then click the settings that you want to view.
6.
Under Look and Feel, click Title, description, and icon.
7.
In the Logo URL and Description section, in the URL box, enter the Web address or path to
the image file that you want to use.
8.
In the description box, enter a short description of the image.
, click Site Settings.
58
9.
The description becomes alternative text that appears when someone points to the image or
views the page with a screen-reading device.
10. Click OK.
Change the site colors or theme
The theme is a set of colors, fonts, and decorative elements that provide a consistent appearance to your
site. A site comes with a set of themes that enable you to quickly change the appearance, based on your
organization's needs.
Applying a theme does not affect the layout or content of your site. It also does not change the theme of any
specific pages that you applied a theme to by using a Web design program that is compatible with Microsoft
Windows SharePoint Services, such as Microsoft Office SharePoint Designer 2007.
To change the theme of a site, you must have the Design permission level.
1.
On the Site Actions menu
a.
NOTE On a site for which the Site Actions menu is customized, point to Site
Settings, and then click the settings that you want to view.
2.
Under Look and Feel, click Site theme.
3.
Select the theme that you want.
4.
Click Apply.
NOTE
, click Site Settings.
You can also design and apply custom themes by using a program that is compatible with Windows
SharePoint Services. You can also change the colors, fonts, and other formatting without changing the
theme by editing the core.css style sheet for a site with a Web design program. For more information, see
Help in your Web design program.
Configure regional settings
Every Web site (both top-level Web sites and subsites) can be customized to use specific regional settings
that are used as the default settings for all users of your site. Individual users can also choose to use these
default settings or specify their own personal settings. As a site owner, you can specify the following regional
settings for your sites:
59
Locale This setting controls how locale-specific information, such as numbers, dates, time, and calendar
settings, are displayed on the site. The default values for all of the other regional settings (listed below) are
based on the locale that you choose. When you change the locale setting for a site, all other regional
settings are set to the default settings for the new locale. After selecting the locale you want, you can then
change these other settings as you want.
Sort Order This setting controls the sort orders that are used for lists and libraries.
Time Zone This setting controls the time zone for the Web site.
NOTE
Server administrators and site collection administrators can also specify a default time zone for all
sites in a Web application. This site-level setting overrides the setting at the Web application level.
Set Your Calendar This setting specifies the type of calendar that you want as your primary calendar. You
can also choose whether to display the week of the year, where 1 represents the first week of the year and
52 represents the last week of the year.
Enable An Alternate Calendar This setting enables the settings of an optional calendar to be added to the
calendar that you set for your site.
Define Your Work Week This setting specifies which days of the week make up your work week, the first
day of each work week, and the first week of the year. You can also specify the start and end time of work
days.
Time Format This setting specifies whether to display the time in 12-hour or 24-hour format.
NOTE
Depending on what locale you selected, you may be able to select only the 24-hour time format.
Change the regional settings for a site
Do the following on each SharePoint site on which you want to change the default regional settings:
1.
Open the site on which you want to change the default regional settings.
2.
On the Site Actions menu
, click Site Settings.
60
a.
NOTE On a site for which the Site Actions menu is customized, point to Site
Settings, and then click the settings that you want to view.
3.
On the Site Settings page, under Site Administration, click Regional settings.
4.
On the Regional Settings page, select the settings that you want for this site, and then click OK.
Change your regional settings
Every site (both top-level Web sites and subsites) can be customized to use specific regional settings that
are used as the default regional settings for all users of your site. Individual users can choose to use the
default settings set by the site owner or specify their own personal settings. You can specify the following
regional settings:
Follow Web Settings This setting always uses the default regional settings that were set by the site owner.
Locale This setting controls how locale-specific information, such as numbers, dates, time, and calendar
settings, is displayed on the site. The default values for all of the other regional settings (listed below) are
based on the locale that you choose. When you change the locale setting for a site, all other regional
settings are set to the default settings for the new locale. After selecting the locale that you want, you can
then change these other settings as you want.
Time Zone This setting controls the time zone for the Web site.
Set Your Calendar This setting specifies the type of calendar that you want as your primary calendar. You
can also choose whether to display the week of the year, where 1 represents the first week of the year and
52 represents the last week of the year.
Enable An Alternate Calendar This setting enables the settings of an optional calendar to be added to the
calendar that you set for your site.
Define Your Work Week This setting specifies which days of the week make up your work week, the first
day of each work week, and the first week of the year. You can also specify the start and end time of work
days.
Time Format This setting specifies whether to display the time in 12-hour or 24-hour format.
61
NOTE
Depending on what locale you selected, you may be able to select only the 24-hour time format.
Change the regional settings for a site
Do the following on each SharePoint site on which you want to configure personal regional settings:
1.
Open the site on which you want to configure your personal regional settings.
2.
At the top of the site, click the arrow next to Welcome User name, and then click My Settings.
3.
On the User Information page, click My Regional Settings.
4.
On the Regional Settings page, in the Follow Web Settings section, clear the Always follow
web settings check box.
5.
Select the settings that you want for this site, and then click OK.
Create a site column
A site column is a reusable column definition, or template, that you can assign to multiple lists across
multiple SharePoint sites. Site columns are useful if your organization wants to establish some consistent
settings across lists and libraries. You can share the settings across multiple lists and libraries so that you
don't have to recreate the settings each time. For example, suppose you define a site column named
Customer. Users can add that column to their content types or list. This ensures that the column has the
same attributes, at least to start with, wherever it appears.
When you add an item to the list or library, you fill out a form in which each column is represented by a field.
Each field is labeled with the name of the column. If you provide a description for the column, the description
appears below the field. You can use the description to help team members fill out the form by explaining
what kind of information goes in the field.
1.
On the Site Actions menu
, click Site Settings.
2.
NOTE On a site for which the Site Actions menu is customized, point to Site Settings, and
then click the settings that you want to view.
3.
On the Site Settings page, under Galleries, click Site columns.
4.
On the Site Column Gallery page, click Create.
5.
In the Name and Type section, type the name that you want in the Column name box.
6.
Select the type of information you want to store in the column.
7.
The following table describes the types of columns that are available, by default.
62
8.
Select this
9.
To display this
10. Single line of
text
11. Columns that collect and display small amounts of text in a single line,
including text only, combinations of text and numbers, and numbers
that are not used in calculations (such as phone numbers).
12. Multiple lines of
text
13. Columns that collect and display one or more sentences of text or
formatted text.
14. Choice (menu to
choose from)
15. Columns that display a list of options.
16. Number (1, 1.0,
100)
17. Columns that provide a box in which you can type a numerical value.
18. Currency ($,¥,
€)
19. Columns that provide a box in which you can type a monetary value.
20. Date and Time
21. Columns that store calendar or time-of-day information.
22. Lookup
(information
already on this
site)
23. Columns that make it easy for you to select information that's already
stored on a site.
24. Yes/No (check
box)
25. Columns that store true/false information.
26. Person or Group
27. Columns that display the name of users or SharePoint groups.
28. Hyperlink or
Picture
29. Columns that display a hyperlink to a Web page or display an image
from the Web.
30. Calculated
(calculation
based on other
columns)
31. Columns that display information that is based on the result of a
formula. The formula can use information from other lists and
columns, dates, or numbers. You can use standard mathematical
operators.
32. In the Group section, select the existing group in which to store the new site column or create a
new group to store the column.
33. The following table describes the groups that are available, by default.
34. Select this
35. To display this
36. Base Columns
37. Columns that are useful in many types of lists or libraries.
38. Core Contact
and Calendar
Columns
39. Columns that are useful in contact and calendar lists. These columns
are typically used to synchronize metadata from client contact and
calendar programs that are compatible with Windows SharePoint
Services, such as Microsoft Office Outlook.
40. Core Document
Columns
41. Standard document columns from the Dublin Core Metadata Set.
42. Core Task and
Issue Columns
43. Columns that are useful in task and issues lists. These columns are
typically used to synchronize metadata from client task and issue
programs that are compatible with Windows SharePoint Services,
such as Office Outlook.
63
44. Custom
Columns
45. Columns that you add to suit the purpose of your list or library.
46. Extended
Columns
47. A set of special-purpose columns.
48. In the Additional Column Settings section, select the additional column settings you want. The
options available in this section differ depending upon the type of column that you select in the
Name and Type section.
49. Click OK.
Create or edit a master page
Overview
A master page contains the page design and layout elements that you want to repeat on multiple pages in a
site. Using master pages for these common elements gives your site a more consistent appearance. It also
lets you create and update these elements in one place, rather than changing them on each Web page. A
master page can contain anything that you can put on a Web page such as the Quick Launch, the top link
bar, the title, and the logo.
Every site has one master page by default which is stored in the Master Page Gallery. You can store as
many master pages in the Master Page Gallery as you want, but you can select only one master page as
the default master page for a site.
You can create a new master page by using a Web design program that is compatible with Microsoft
Windows SharePoint Services, such as Microsoft Office SharePoint Designer. You can also duplicate an
existing master page, which you can then edit to change the elements that you want to be different.
NOTE
To apply the master page to a Web page or site, use a Web design program that is compatible with
Windows SharePoint Services, such as Microsoft Office SharePoint Designer.
Create a master page
You don't have to create a master page each time you create a new site. Every site has one master page by
default. To create a master page, you can edit and save a copy of an existing master page.
64
1.
On the Site Actions menu
, click Site Settings.
2.
NOTE On a site for which the Site Actions menu is customized, point to Site Settings, and
then click the settings that you want to view.
3.
In the Galleries section, click Master pages.
4.
Click the master page that you want to copy.
5.
Click Edit to open the master page in a Microsoft Windows SharePoint Services-compatible
Web design program, such as Microsoft Office SharePoint Designer.
6.
In your Web design program, rename the master page that you want to copy before saving your
changes.
Edit a master page
1.
On the Site Actions menu
, click Site Settings.
2.
NOTE On a site for which the Site Actions menu is customized, point to Site Settings, and
then click the settings that you want to view.
3.
In the Galleries section, click Master pages.
4.
Click the master page that you want to edit.
5.
Click Edit to edit a master page by using a Windows SharePoint Services-compatible Web
design program, such as Microsoft Office SharePoint Designer.
Delete a master page
Every site has one master page by default and a site must always have at least one master page. You can
delete any master page on the Master Page Gallery page that is not set as the default master page.
To delete a master page, you must have permission to design or manage sites.
1.
On the Site Actions menu
a.
, click Site Settings.
NOTE On a site for which the Site Actions menu is customized, point to Site
Settings, and then click the settings that you want to view.
2.
In the Galleries section, click Master pages.
3.
Point to the master page that you want to delete, click the arrow that appears, and then click
Delete.
NOTE
To change the default master page of a site, use a Web design program that is compatible with
Microsoft Windows SharePoint Services, such as Microsoft Office SharePoint Designer.
65
Save a site as a site template
If you want to quickly recreate the design, structure, or content of a site, you can save the site as a site
template that you can then choose when you create a new site. To save a site as a template, do the
following:
1.
On the Site Actions menu
a.
, click Site Settings.
NOTE On a site for which the Site Actions menu is customized, point to Site
Settings, and then click the settings that you want to view.
2.
On the Site Settings page, in the Look and Feel section, click Save site as template.
3.
On the Save Site as Template page, in the File Name section, type a name for the template file.
4.
In the Name and Description section, type a name and optionally a description.
5.
In the Include Content section, select the Include Content check box if you want new Web
sites created from this template to include the contents of all lists and document libraries in the
Web site.
a.
6.
NOTE Some customizations, such as custom workflows, are present in the template
only if you choose to include content. Including content can increase the size of your
template. The size limit for Include Content is 10 megabytes (MB).
Click OK.
The next time you create a site, the site template will appear in the list of available site templates.
Share customizations by saving them as templates
You can save an existing site or list as a custom template. Custom templates provide a way to package up a
set of changes to an existing site (site: A group of related Web pages that is hosted by an HTTP server on
the World Wide Web or an intranet. The pages in a Web site generally cover one or more topics and are
interconnected through hyperlinks.) and make those templates available for new sites and lists. Every
custom template is based on a site definition or feature definition stored on the SharePoint server. You can
access custom templates through the Site Template Gallery and List Template Gallery pages.
Introduction to site templates
Members of the Site name Owners group who have write access to site template gallery can customize a
site. Then, they can save the customized site as a site template, so that other users in the site
collection (site collection: A set of Web sites on a virtual server that have the same owner and share
66
administration settings. Each site collection contains a top-level Web site and can contain one or more
subsites.) can create similar sites later. When you create a new subsite (subsite: A complete Web site
stored in a named subdirectory of the top-level Web site. Each subsite can have administration, authoring,
and browsing permissions that are independent from the top-level Web site and other subsites.), you can
choose from the combined list of site templates available on the server or on the site collection.
Administrators of a site collection can also import a site template that another user or software vendor
creates and can add the new template to the available site templates in the site collection.
CAUTION
Template files include personal information, such as server URLs and user account names. You
should only share template files with trusted users and groups.
A site template is a file that includes all of the design information about the site, such as:
The lists within a site.
Any Web Part Pages (Web Part Page: A special type of Web page that contains one or more
Web Parts. A Web Part Page consolidates data, such as lists and charts, and Web content, such
as text and images, into a dynamic information portal built around a common task.) within a site.
Any custom pages within a site.
The theme or borders applied to a site.
Any customizations to the Quick Launch bar.
Site content (list and document library contents — optional).
Site templates do not include the following items:
Security settings, such as a list of users or groups with permissions to the site from which the
template was created.
Personalizations to Web Part Pages.
Alerts (alert: A feature that notifies a user by e-mail when there is a change to an item, document,
list, or document library on the Web site.) from the original site.
Web part assemblies that were added to the original site.
Using site templates
You can create subsites based on templates available on the server or on the site collection. When you
create a subsite, you choose a template from the templates that are available in the Template Selection
section on the New SharePoint Site page. This page shows all templates available on the server and site
collection, filtered by the language that you selected in the Create Subsite page. Although the new subsite is
based on the template, you can customize it, in the same way you customize any other site.
67
You must have at least the default Full Control or Design permission levels (permission level: A set of
permissions that can be granted to users or SharePoint groups on an entity such as a site, library, list,
folder, item, or document.) for the top-level Web site gallery. Site templates are stored as files with the .stp
extension.
Create a site template
1.
On the Site Actions menu
a.
, click Site Settings.
NOTE On a site for which the Site Actions menu is customized, point to Site
Settings, and then click the settings that you want to view.
2.
On the Site Settings page, in the Look and Feel section, click Save site as template.
3.
On the Save Site as Template page, in the File Name section, type a name for the template file.
4.
In the Name and Description section, type a name and optionally a description.
5.
In the Include Content section, select the Include Content check box if you want new Web
sites created from this template to include the contents of all lists and document libraries in the
Web site.
a.
6.
NOTE
Including content can increase the size of your template.
Click OK.
Add a template to the site template gallery
To add site templates in the site template gallery, go to the Site Settings page for the top-level Web site in a
site collection.
1.
On the Site Actions menu
a.
, click Site Settings.
NOTE On a site for which the Site Actions menu is customized, point to Site
Settings, and then click the settings that you want to view.
2.
On the Site Settings page, in the Galleries section, click Site templates.
3.
On the Site Template Gallery page, click Upload.
4.
In the Name box, type the path to the template, or click Browse.
5.
Click OK.
Introduction to list templates
68
When you create a new list, you select a list template to use in creating the list. Windows SharePoint
Services includes many list templates by default, and users can customize an existing list and save the
customized list as a new list template. Administrators of a site collection can also import a list template that
another user or software vendor created and can add the new template to the available list of templates in
the site collection.
CAUTION
Template files include personal information, such as server URLs and user account names. You
should only share template files with trusted users and groups.
A list template is a file that includes all of the design information about the list, such as the following:
The columns and fields in the list.
Any views create for the list.
List content (optional).
List templates do not include:
Security settings, such as a list of users or groups with permissions to the list from which the
template was created.
Lookup field links. Although lists can contain lookup fields that reference data in another list, the
other list (and its data) is not included when you save a list template.
Use list templates
To create a list template, you must have permission to manage lists. List templates are stored as files with
the .stp extension.
Create a list template
1.
On the Site Actions menu
a.
, click Site Settings.
NOTE On a site for which the Site Actions menu is customized, point to Site
Settings, and then click the settings that you want to view.
2.
On the Site Settings page, in the Site Administration section, click Site libraries and lists.
3.
On the Site Libraries and Lists page, click the list that you want to save as a template.
4.
On the Customize List Name page, click Save list as template.
5.
In the File name box, type the file name to use for the template file.
6.
In the Name and Description section, type a name and optionally a description.
69
7.
In the Include Content section, select the Include Content check box if you want new Web
sites created from this template to include the contents of all lists and document libraries in the
Web site.
a.
8.
NOTE
Including content can increase the size of your template.
Click OK.
Add a template to a list gallery
CAUTION
Template files include personal information, such as server URLs and user account names. Only
share template files with trusted users and groups.
1.
On the Site Actions menu
a.
2.
, click Site Settings.
NOTE On a site for which the Site Actions menu is customized, point to Site
Settings, and then click the settings that you want to view.
On the Site Settings page, in the Galleries section, click List templates.
a.
NOTE If you do not see this link, click Go to top level site settings in the Site
Collection Administration column.
3.
On the List Template Gallery page, click Upload.
4.
In the Name box, type the path to the template, or click Browse.
5.
Click OK.
Chapter 5 Navigation
Introduction to site navigation
This topic introduces the site navigation elements that are part of Microsoft Windows SharePoint Services
3.0. Two types of navigation elements are available: those that can be customized by site owners and
administrators and those that cannot be customized.
Customizable navigation elements
The two navigation elements that can be customized by site owners are the Quick Launch and the top link
bar.
70
Quick Launch The Quick Launch is displayed on the side of most user-facing pages directly below the
View All Site Content link. You can use the Quick Launch to display section headings and links to different
areas of your site in a logical manner. Neither the Quick Launch nor the View All Site Content link is
displayed on site administration pages, such as the Site Settings page and the pages on which site
administrators create and edit lists, libraries, workspaces, and Web pages. For information about how to
show or hide the Quick Launch, see Customize site navigation.
When a new site is created, the site owner can choose whether to list the site name on the Quick Launch of
the parent site. If the site owner selects No for this option when the site is created, the owner of the parent
site can add the site at a later time by using the Site Settings page. Administrators can customize the Quick
Launch in the following ways:
Add a new link to a site either within the site collection or external to the site collection.
Delete a link.
Change the name and URL of an existing link.
Change the order of links within a heading.
Change the names and URLs of headings, delete headings, and create new headings.
Change the order of sections (that is, headings and their associated links) within the Quick
Launch.
NOTE
You display and customize the Quick Launch on a site-by-site basis. Subsites do not inherit the
settings that you choose for the Quick Launch from their parent site.
TIP
Because the Quick Launch is customizable, all lists and libraries for the site do not always appear in
the Quick Launch. To ensure that all lists and libraries for a particular site can be viewed, use the View All
Site Content link, which is described in the following section.
Top link bar This navigation element appears as one or more hyperlinked tabs across the top of all pages
on a site. Site owners can choose to display the top link bar of the parent site or display a unique top link bar
for their subsite.
Noncustomizable navigation elements
View All Site Content This navigation element appears as a link on the side of pages (except for site
administration pages such as the Site Settings page), directly above the Quick Launch. You cannot
71
customize or disable this link in the user interface. Users can click this link to go to the All Site Content page,
which lists links to all lists, libraries, discussion boards, sites and workspaces, surveys, and the Recycle Bin
for the site.
Only subsites that are direct children of the parent site are displayed on the All Site Content page. For
example, in a site hierarchy where the parent site has three subsites and each of those subsites has
additional subsites, the All Site Content page will display only the three subsites one level below the parent.
To view the entire site hierarchy, you can use the tree view.
Tree view Because this navigation element is similar to the tree view in Windows Explorer, it is a familiar
navigation element for most Windows users. Objects shown in the tree view are displayed in a hierarchy
view, as follows:
Subsites (if present)
Libraries
Lists
Discussions
Surveys
Branches of the tree that contain other objects can be expanded to view those objects. For example, if
your site hierarchy is such that the site you are viewing has a subsite that contains another subsite,
you can expand the first subsite in the tree view and then go to its subsite. You can navigate down the
tree view to the folder level.
The tree view is not customizable (except by using a Web design program that is compatible with
Windows SharePoint Services, such as Microsoft Office SharePoint Designer 2007) and is not
displayed by default. If you choose to display the tree view, it appears directly under the Quick
Launch, above the Recycle Bin.
Content breadcrumb navigation This navigation element provides a set of hyperlinks that enables site
users to quickly navigate up the hierarchy of sites within a site collection. When you navigate down the site
hierarchy, content breadcrumb navigation appears on the page to which you have navigated. Content
breadcrumb navigation does not appear when you are on the home page of a site.
72
For example, if you navigate to the Tasks list on your site, open a folder named Task Folder 1, and then
click an item called Task 1, the content breadcrumb navigation displays the following: Site name > Tasks >
Task Folder 1 > Task 1. Because breadcrumb navigation is designed to help you quickly navigate up the
hierarchy, "Task 1" will not be a hyperlink because you are already viewing that item, but all the other names
in the breadcrumb are hyperlinked. You can click any of the links in the breadcrumb navigation to go to that
part of the site.
Global breadcrumb navigation This navigation element provides hyperlinks that you can use to link to
different sites within your site collection. Global breadcrumb navigation is always visible and appears in the
top corner of the page above the name of your site. The first link in global breadcrumb navigation is a link to
the top-level site of the site collection. The first link is followed by links to the sites that have unique
breadcrumb navigation above the point in the site hierarchy that is currently displayed. Links to sites that
inherit their top link bar from their parent are not displayed in global breadcrumb navigation.
Customize site navigation
Microsoft Windows SharePoint Services 3.0 provides several different ways in which you can customize the
navigation for your site. This article is intended for site owners and site designers and includes information
about adding items to and removing items from navigation, including the Quick Launch and the top link bar.
It also describes how to display the tree view to show the contents and hierarchy of the site.
NOTE
You cannot customize the breadcrumb navigation at the top of the page.
The Quick Launch is displayed on the home page of a Windows SharePoint Services 3.0 site and contains
links to featured lists and libraries on the site, subsites of the current site, and People and Groups.
73
By using the settings pages for each list or library, you can choose which lists and libraries appear on the
Quick Launch. You can also change the order of links, add or delete links without going to the list or library,
and add or delete sections, all from within a browser that is compatible with Windows SharePoint Services
3.0. You can even add links to pages outside the site.
Hide or show the Quick Launch
The Quick Launch appears by default when you first create a site. You can choose to hide or show the
Quick Launch, according to the needs of your site. For example, you can show the Quick Launch on the toplevel site and hide it on subsites.
1.
On the home page for the site, click the Site Actions menu
Site Settings.
a.
, and then click
NOTE On a site for which the Site Actions menu is customized, point to Site
Settings, and then click the settings that you want to view.
2.
In the Look and Feel column, click Tree view.
3.
Do one of the following:
a.
To hide the Quick Launch, clear the Enable Quick Launch check box.
b.
To show the Quick Launch, select the Enable Quick Launch check box.
4.
Click OK.
5.
Click the name of the site to return to the site home page.
74
Add or remove a list or library from the Quick Launch
When you create a new list or library, by default a link to that item is automatically added to the Quick
Launch. You can change the Navigation option at the time that you create a new list or library so that the
list or library does not appear on the Quick Launch. You can also change the option later by editing the
General settings for the list or library.
1.
On the Quick Launch, click View All Site Content.
2.
Click the name of the list or library.
3.
On the Settings menu
library that you are opening.
4.
For example, in a document library, click Document Library Settings.
5.
In the General Settings column, click Title, description and navigation.
6.
In the Navigation section, do one of the following:
, click List Settings, or click the settings for the type of
a.
To remove the item from the Quick Launch, click No.
b.
To add the item to the Quick Launch, click Yes.
7.
Click Save.
8.
Click the name of the site to return to the site home page.
Change the order of items on the Quick Launch
You can change the order in which headings or links appear on the Quick Launch, but you can change the
order of the links only under a given heading. For example, you may have a heading called Lists that
contains links for Calendar and Tasks. You can move the Lists heading to a different location on the Quick
Launch, but you can change the order of Calendar and Tasks only under the Lists heading. To move
Calendar or Tasks to a different heading, you first need to edit the link to assign it to a different heading.
1.
On the home page for the site, click the Site Actions menu
Site Settings.
a.
, and then click
NOTE On a site for which the Site Actions menu is customized, point to Site
Settings, and then click the settings that you want to view.
2.
In the Look and Feel column, click Quick Launch.
3.
Click Change Order.
4.
Click the options in the lists to change the order in which the headings and links are displayed.
5.
Click OK.
75
Add, edit, or delete a Quick Launch heading
1.
On the home page for the site, click the Site Actions menu
Site Settings.
a.
NOTE On a site for which the Site Actions menu is customized, point to Site
Settings, and then click the settings that you want to view.
2.
In the Look and Feel column, click Quick Launch.
3.
Do one of the following:
4.
, and then click
a.
To add a new heading, click New Heading. Type the URL and a description for the
heading, and then click OK.
b.
To edit a heading, click the Edit button
URL and description, and then click OK.
c.
To delete a heading, click the Edit button
d.
NOTE When you delete a heading from the Quick Launch, any links contained
under that heading are also deleted.
. Make any necessary changes to the
, and then click Delete.
Click OK.
Add a Quick Launch link
In addition to including links to lists or libraries on your site, you can add custom links to the Quick Launch.
For example, you can include a link to information that you or members of your organization use frequently,
such as a document, a calendar event, or even another site.
1.
On the home page for the site, click the Site Actions menu
Site Settings.
a.
, and then click
NOTE On a site for which the Site Actions menu is customized, point to Site
Settings, and then click the settings that you want to view.
2.
In the Look and Feel column, click Quick Launch.
3.
Click New Link.
4.
Type the URL and a description for the link.
5.
In the Heading list, select the heading under which you want the link to appear.
6.
Click OK.
Edit, move, or delete a Quick Launch link
1.
On the home page for the site, click the Site Actions menu
Site Settings.
, and then click
76
a.
NOTE On a site for which the Site Actions menu is customized, point to Site
Settings, and then click the settings that you want to view.
2.
In the Look and Feel column, click Quick Launch.
3.
Click the Edit button
following:
4.
for the link that you want to edit or delete, and then do one of the
a.
To edit the link, make any necessary changes, and then click OK.
b.
To move the link to a different location on the Quick Launch, in the Heading list,
select the new heading under which you want the link to appear, and then click OK.
c.
To delete the link, click Delete, and then click OK.
d.
NOTE When you delete a link from the Quick Launch, any links contained under
that link are also deleted.
Click the name of the site to return to the site home page.
Customize the top link bar
The top link bar provides a way for users of your site to get to other sites in the site collection (site collection:
A set of Web sites on a virtual server that have the same owner and share administration settings. Each site
collection contains a top-level Web site and can contain one or more subsites.) by displaying a row of tabs at
the top of every page in the site.
When you create a new site, you can choose whether to include the site on the top link bar of the parent site
and whether to use the top link bar from the parent site. This provides you with three different configuration
options for your site:
Inherited and included in parent The site is included as a tab on the top link bar of the parent
site and uses the same top link bar as the parent site. The top link bar cannot be customized at
this level without first breaking the inheritance from the parent site.
Inherited not included parent The site uses the same top link bar as the parent site but is not
included as a tab on the top link bar of the parent site. The top link bar cannot be customized at
this level without first breaking the inheritance from the parent site.
Unique The site is not included as a tab on the top link bar of the parent site and does not use
the same top link bar as the parent site. The top link bar is customizable at this level and is
completely separate from the parent site.
77
NOTE
If a site is renamed from the General Settings page, the site name is not updated on the top link bar.
To change the name that appears on the top link bar, you must edit the top link bar.
Configure the top link bar for a site
By default, when you create a new site, the site appears on the top link bar of the parent site, and the new
site inherits the top link bar of the parent site. To stop using the top link bar from the parent site, you can
change the setting at any time and use a customized top link bar for your subsite.
1.
On the home page for the site, click the Site Actions menu
Site Settings.
a.
, and then click
NOTE On a site for which the Site Actions menu is customized, point to Site
Settings, and then click the settings that you want to view.
2.
In the Look and Feel column, click Top link bar.
3.
Do one of the following:
a.
To create custom links for the site, click Stop Inheriting Links.
b.
To use the same links as the parent site, click Use Links from Parent.
Add, edit, or remove a link from the top link bar
If your site is using a unique top link bar, you can customize the links that appear on the top link bar for the
site. Any sites created below the parent site can also be displayed on the top link bar, provided that the sites
are configured to inherit the parent top link bar. You can also include links to other sites outside of your site
collection.
1.
On the home page for the site, click the Site Actions menu
Site Settings.
, and then click
2.
NOTE On a site for which the Site Actions menu is customized, point to Site Settings, and
then click the settings that you want to view.
3.
In the Look and Feel column, click Top link bar.
4.
Do one of the following:
a.
To add a new link, click New Link. Type the URL and a description for the link.
b.
To edit a link, click the Edit button
description.
c.
To remove a link, click the Edit button
. Make any necessary changes to the
, and then click Delete.
78
d.
5.
NOTE When you delete a link from the top link bar, any links contained under that
link are also deleted.
Click OK.
Reorder links on the top link bar
You can change the order in which the tabs are displayed on the top link bar. Any changes that you make to
the order of items on the top link bar are reflected in any sites that inherit top link bar navigation from your
site.
1.
On the home page for the site, click the Site Actions menu
Site Settings.
a.
, and then click
NOTE On a site for which the Site Actions menu is customized, point to Site
Settings, and then click the settings that you want to view.
2.
In the Look and Feel column, click Top link bar.
3.
Click Change Order.
4.
In the Link Order column, click options in the lists to change the order in which the links appear
on the top link bar.
5.
Click OK.
Show or hide the tree view
The tree view is an extra navigation option that provides a hierarchical view of all sites, lists, and libraries in
the site, including any sites below the current site level.
NOTE
You can only show or hide the tree view. You cannot customize the tree view by using a Web
browser. For information about customizing the tree view by using an HTML editor that is compatible with
Windows SharePoint Services 3.0, such as Microsoft Office SharePoint Designer 2007, see the Windows
SharePoint Services V3 SDK, which is available from the Windows SharePoint Services Developer Center
on MSDN.
79
1.
On the home page for the site, click the Site Actions menu
Site Settings.
a.
NOTE On a site for which the Site Actions menu is customized, point to Site
Settings, and then click the settings that you want to view.
2.
In the Look and Feel column, click Tree view.
3.
Do one of the following:
4.
, and then click
a.
To show the tree view, select the Enable Tree View check box, and then click OK.
b.
To hide the tree view, clear the Enable Tree View check box, and then click OK.
Click the name of the site to return to the site home page.
Configure and manage a shared navigation structure
across sites
Site collection administrators who are creating a site collection for collaboration across teams can configure
the top link bar to facilitate easy navigation and to show or hide site structure. Depending on your
requirements, you can make site structure transparent to users to facilitate browsing across site collections.
You can deter users from browsing to sites to which they do not have access. By choosing whether to
expose sites on the top link bar, you can help make those sites either more readily available or more
concealed.
80
When a site is created, the New SharePoint Site page contains two settings that determine whether the site
is listed on the top link bar of the parent and whether the site's own top link bar inherits its top link bar from
the parent:
Display this site on the top link bar of the parent site? Sites that are created as subsites of a
parent site can be listed on the top link bar of the parent site. For this option, select Yes to create
a link to the site on the top link bar of the parent site, select No if you do not want to expose the
subsite on the top link bar of the parent.
Use the top link bar from the parent site? For any sites other than the parent (root) site, the
top link bar can be configured to either inherit the top link bar from the parent or to have a unique
top link bar. The ability to have a unique top link bar allows site administrators to provide more
exposure for sites that are at the same level as the current site or to display subsites of the
current site.
For this option, select Yes to inherit the links of the parent site's top link bar. If you select Yes, you
cannot add other sites to the top link bar. Select No to create a new top link bar for the subsite.
The sites that are listed on the top link bar can be determined either when a new site is created or by using
the top link bar page. For information about adding or removing sites from the top link bar, see Customize
site navigation.
The following scenarios show different ways of configuring the top link bar of a site collection that contains
several levels of site hierarchy.
NOTE
Throughout these examples, notice how the global breadcrumb navigation also shows the navigation
structure of the site collection. Unlike the top link bar, however, global breadcrumb navigation cannot be
configured.
Configure the top link bar for the parent site
By default, the top-level site of a site collection is listed on the top link bar as Home. (The name used on the
top link bar is fully configurable. For more information, see Customize site navigation.) As a site owner,
when you create additional sites from this parent site, you have the opportunity to list those sites on the
parent site's top link bar as well as to inherit (display) the top link bar settings on the subsites or to create a
unique top link bar for each subsite.
In the following example, Home is the parent site, and three subsites have been created under it:
Accounting, Sales, and Product Development.
81
If the site owners of the subsites selected No for the option to display the subsites on the parent site, only
Home would be displayed on the top link bar. However, in this example, the site owners selected Yes for the
option to display the subsites on the top link bar of the parent site, so the three subsites appear on the top
link bar of the parent site.
NOTE
The site owner of the parent site can also choose whether to include the subsites on the top link bar
after they have been created.
Configure the top link bar for subsites
When subsites are created, site owners can determine whether the site is displayed on the top link bar of the
parent site (as shown previously), and whether the site should inherit the top link bar of the parent or
whether it should have a unique top link bar.
If the site owner chooses to inherit the top link bar of the parent, it would look exactly like the
illustration in the previous section.
If a site owner chooses not to inherit the top link bar of the parent, the subsite is named Home on
the top link bar, as shown in the following illustration.
If there were additional subsites of the Sales site named Americas, Europe, and Asia, and the
Sales site owner chooses to display them on the Sales top link bar, the top link bar is displayed as
shown in the following illustration. Note that when the site owner chooses to display the subsites
on the top link bar, the top link bar of the parent can no longer be inherited.
NOTE
Windows SharePoint Services 3.0 prevents site owners from adding links to the top link bar on
subsites that inherit the top link bar of the parent site. This restriction helps prevent confusing end users
about site hierarchy.
Chapter 6 Blogs
82
Introduction to blogs
A blog is a Web site that enables you or your organization to quickly share ideas and information. Blogs
contain posts that are dated and listed in reverse chronological order. People can comment on your posts,
as well as provide links to interesting sites, photos, and related blogs.
Overview
People in your organization can share ideas and information about products, technologies, and processes
by publishing that information as posts to a blog.
Blogs typically have an author, or a small group of authors, who creates content on a regular basis.
Sometimes called a "blogger," the writer typically uses a personal, direct tone, or provides a unique
perspective.
Blog readers can contribute ideas and provide feedback by posting comments to blog posts.
Blogs are used on the Internet for a variety of purposes, ranging from commentary to personal journals, but
they also have several uses for corporations and other organizations. Here are some ways that blogs can be
used:
83
Connect with employees and customers An organization can communicate decisions,
policies, and ideas with employees or customers in an informal way. By inviting readers to
comment on blog posts, an organization can develop a sense of community or gauge possible
areas of concern.
Share observations and perspectives Blogs can enable people who have an interesting
perspective on a subject to discuss it in their own words. For example, people can share their
struggles and triumphs in overcoming an obstacle or their experiences in developing a unique
project.
Provide insight into a complex concept For some organizations, blogs provide a forum for
discussing complex concepts in a more engaging way. A blog post can describe the benefits of a
complex policy or technology, and can include helpful examples.
Relay news and views Blogs can provide a forum for sharing breaking news or viewpoints.
Because blog posts are easy to publish and typically have an informal tone, they often have fewer
constraints than a traditional corporate Web site that must address diverse needs or might have a
longer publishing cycle.
Share vision and ideas Blogs can enable people to share their goals and thoughts about the
future, and to encourage people to comment on them. They can also provide a forum in which an
organization's leaders can communicate with their employees in an informal, engaging manner.
Parts of a blog
When you create a blog, it contains the following lists, libraries, and features to help you create content and
interact with readers:
Posts Use the Posts list to view and manage all of your posts. Posts are an essential part of a blog and
where you communicate with your readers through dated entries. The Posts list is set up to require approval
before posts are published, but you can change that setting if you have permission to manage lists on the
blog.
Comments Get feedback on your blog posts through comments from your readers. You can see reader
comments by viewing each post, or you can see all of the comments in your blog by viewing the default
Comments list.
Categories Use categories to organize your posts so that readers can easily find the posts that they are
most interested in.
Other Blogs list Use this list to store links to other blogs, such as blogs that cover similar subjects, blogs
by colleagues, or blogs that reference your blog.
Links Use the Links list to store other types of links, such as related Web sites or background information.
The Links list includes links to your Photos library and blog archives by default.
84
Photos The Photos list is a picture library where you can store photos of interest and link to them from
your blog posts.
Permalinks A permalink is the Web address to a specific post on a blog, and it enables a post to always be
accessible by a URL, even if the post is archived. If someone wants to reference a previous blog post, or if
you want to refer to someone else's post, you should use its permalink.
Archives for posts Posts are archived by day and by month, so that you and your readers can browse for
posts based on certain dates. A blog contains two default views of the calendar: one view shows your posts
in a standard list view, and the other view shows your posts in a calendar view.
RSS Feeds You or your readers can stay updated on blogs by subscribing to RSS Feeds. RSS is a
technology that provides a convenient way for you to distribute and receive information in a standardized
format.
Creating blog posts
Blog posts are easy to create and don't require additional tools. A blog in Windows SharePoint Services
includes formatting tools, similar to those of a word processor, to apply formatting (such as bold or font
colors), insert hyperlinks and pictures, and create tables.
You can also use blog-creation tools or programs that are compatible with Windows SharePoint Services, if
you prefer to create posts with a tool or program that you are familiar with. Your blog includes a command
that launches compatible blog-creation tools and programs, such as Microsoft Office Word 2007, if they are
installed on your computer.
Some organizations have policies on publishing sensitive information, so it is a good idea to verify whether
your organization has a policy about releasing information through blogs or other media sources before you
create your blog.
NOTE
If your Web browser doesn't support ActiveX controls (ActiveX control: A control, such as a check
box or button that offers options to users or runs macros or scripts that automate a task. You can write
macros for the control in Microsoft Visual Basic for Applications or scripts in Microsoft Script Editor.), then
85
the formatting toolbar may not be available. However, you can use basic HTML tags to format the text in
your blog posts. Find links to more information about formatting text in enhanced text fields in the See Also
section.
Maintaining blogs
To keep your readers interested, and to encourage them to subscribe or return to your site, it is a good idea
to post frequently. You may also want to respond to comments to help keep your readers engaged. If your
site is available to people outside of your organization, you may want to check comments periodically, to
make sure there are no inappropriate comments that might offend some readers.
You should also check your blog periodically to make sure that links to other resources still work and that
other information in your blog is still relevant. You might verify that the categories apply to your content and
delete any categories that you don't intend to use.
You should also review settings, such as site and list permissions, to ensure that people have the
appropriate level of access to your blog. For example, if someone continually posts inappropriate comments,
you can edit the permissions so that the person cannot contribute to the Comments list.
Keeping updated on changes to a blog
If your site supports RSS technology, you and your readers can get updates on changes to a blog, such as
new posts, by subscribing to it through an RSS Feed. By subscribing to a blog, readers don't need to check
back to the blog to see if new content has been posted. Instead, readers receive periodic updates with new
and changed blog content, such as changes to blog posts or new comments.
A program known as an RSS reader, feed reader, or feed aggregator can periodically check RSS-enabled
sites for you and retrieve any updated content.
Blogs have an RSS Feeds button
them with an RSS viewer.
that you or your readers can click to browse updates and subscribe to
86
To view and subscribe to RSS feeds, your site or site collection must be enabled to use RSS technology.
Organizations can limit or disable RSS feeds, because of bandwidth constraints or other concerns. For more
information, see your administrator or site owner.
Create a blog
A blog is a Web site that enables you or your organization to quickly share ideas and information. Blogs
contain posts that are dated and listed in reverse chronological order. People can comment on your posts,
as well as provide links to interesting sites, photos, and related blogs.
Blogs posts can be created quickly, and they often have an informal tone or provide a unique perspective.
Although blogs are frequently used for commentary on the Internet, they can be used in several ways in a
corporate environment.
Overview
Windows SharePoint Services provides a blog template that makes creating a blog easy. A blog is a site that
contains lists and libraries, such as a list of blog posts, a list of other blogs, and a library for photos. Once
you create a blog, you can set up categories, and then customize the blog settings.
87
When you create a blog, you need to decide whether you want the blog to inherit permissions from the
parent site or set up unique permissions manually. In most cases, you should set up unique permissions for
the blog to ensure that you can manage its site settings, lists, and libraries independently of its parent site.
For example, you might want to grant less restrictive permissions on your blog than on the parent site, such
as enabling all authenticated users on your intranet to read and comment on the blog.
You can also create and customize a blog by using a Web design or editing program that's compatible with
Windows SharePoint Services, such as Microsoft Office SharePoint Designer 2007.
Before you start adding content to your blog, you will want to make sure that your site, lists, and libraries are
set up the way that you want. For example, you may want to edit the description of a list to help your readers
understand its purpose, change permissions for the blog or the Other Blogs list, or track versions of your
blog posts so that you can restore a previous version of a post if necessary.
Once you've customized the settings for your blog, then you can set up categories to help you organize your
posts. Categories are especially helpful if you create blog posts about different subjects or for different
purposes, such as current events, brainstorming for a special project, or a technology or hobby. When posts
are organized by categories, people can more easily find the posts that fit their interests by clicking the
appropriate category in the Categories list.
Create a blog
To create a blog, you must have permission to create sites. For more information, see your site owner or
administrator.
1.
Click View All Site Content, and then click Create on the All Site Content page.
a.
TIP In most cases, you can use the Site Actions menu
complete this step.
instead to
88
2.
In the Web Pages list, click Sites and Workspaces.
3.
In the Title and Description section, enter the title and description for your blog.
a.
The title appears in the navigation for every page in the site, such as the top link bar,
and the description appears at the top of every page.
4.
In the Web Site Address section, enter the last part of the Web address that you want to use
for your blog.
5.
In the Template Selection section, click the Collaboration tab, and then click Blog.
6.
In the Permissions section, do one of the following:
a.
If you want to use the same permission and groups as the parent site, click Use
same permissions as parent site.
b.
If you want to set up unique permission for the blog, click Use unique permissions.
7.
If you select unique permissions, you'll have an opportunity to set up permissions after you
finish entering the settings on the current page.
8.
To display the top link bar from the parent site on pages in your blog, click Yes in the
Navigation Inheritance section.
9.
Click Create.
10. If the Set Up Groups for this Site page appears, set up the visitors, members, and owners of the
site.
a.
TIP See links to more information about permissions and access to content in the See
Also section.
11. Click OK.
Set up categories
If you plan to create several blog posts, or posts about different subjects, it is a good idea to set up
categories. Your readers can click the category that they want to read, which makes it easy for them to find
posts that they are interested in.
You can add more categories or edit the category names later. If you don't want to use categories, you can
choose None for the category when you create a post.
1.
Under Admin Links, click All content.
2.
Under Lists, click Categories.
a.
The Categories list appears. If you haven't set up categories on the blog before, the
list contains category placeholders, such as Category 1 and Category 2.
3.
In the Categories list, click the Edit button
want to change.
to the right of the category placeholder that you
4.
Select the placeholder text, type the new text that you want, and then click OK
89
5.
Repeat steps 3 through 5 to replace the existing placeholder categories with your own
categories.
6.
To add additional categories, click New
the category in the Title box.
7.
To delete a category, point to its name, click the arrow that appears, and then click Delete Item.
on the list toolbar, and then type a name for
Customize other blog settings
Once created, you may want to customize settings for your blog, or for its lists and libraries. To help you
quickly customize and manage settings, the blog provides a list of links for customizing.
The following procedure provides general steps for customizing your blog. Find links to information about
sites, lists, and libraries in the See Also section.
1.
TIP
In your blog, under Admin Links, do one of the following:
a.
To customize the Posts list, click Manage posts.
b.
To customize the Comments list, click Manage comments.
c.
To customize the Other Blogs list, click All content. Under Lists, click Other
Blogs.
d.
To customize any other lists or libraries in the blog — such as the Links list or
Photos picture library — click All content, and then click the list that you want to
change.
2.
On the Settings menu
, click List Settings or click the settings for the type of
library that you are opening, such as Picture Library Settings.
3.
Click the type of setting that you want to change, such as Versioning settings or Permissions
for this list, and then make the appropriate changes.
4.
Repeat this procedure for any other settings, lists, or libraries that you want to change.
The side navigation, which appears under View All Site Content on the top level of the blog, is
contained in Web Parts (Web Part: A modular unit of information that consists of a title bar, a frame, and
content. Web Parts are the basic building blocks of a Web Part Page.). If you have permission to design
pages, you can edit this navigation by editing the page as you would any Web Part Page (Web Part Page: A
special type of Web page that contains one or more Web Parts. A Web Part Page consolidates data, such
as lists and charts, and Web content, such as text and images, into a dynamic information portal built around
a common task.). For example, you can hide the Categories list by closing its Web Part.
Configure permissions for a blog
90
Configuring permissions and other settings for a blog is similar to configuring other types of sites. When you
configure permissions for your blog, you can also configure permissions for posts, comments, lists, and
libraries associated with your blog.
Overview
How you configure your blog depends on the needs of your organization, and the expected size and scope
of your blog audience. For example, you may want to enable only members of your department to create
blog posts, while enabling several departments or your whole organization to post comments.
If you have permission to manage site settings, such as permissions and groups, you can set up groups and
configure permission levels for your blog. To manage site-level permissions, your blog must have unique
permissions. If you chose to inherit permissions from the parent site when you created your blog, your site
does not have unique permissions and you need to edit permissions of the parent site or stop inheriting
permissions.
You may want to configure different permissions for different parts of your blog, which you can do by editing
the permissions of the lists and libraries on your blog directly. For example, you may want to enable
everyone in your organization to read your blog posts and comments, but only enable people in your
department to comment on the posts.
You can also consider enabling Read access to authenticated users. Read access enables people on your
intranet to browse your blog and read the posts and blogs, regardless of their permissions on the site. They
do not need to belong to a specific group, in order to access your blog. You can also consider giving
authenticated users specific permission to add comments to posts in your blog, but not to create posts or
add links to other blogs.
In addition to editing permissions, you can also configure other settings for the lists and libraries on your
blog that affect how people create, edit, and view content. For example, the Posts list is set up by default to
require content approval before a post can be published, but you can turn off content approval and allow
users to publish content to your blog without reviewing it first. You can also specify which groups of users
see items that are not approved.
91
You can configure the following settings for your blog:
Site-level permissions You can set up groups and assign permission levels to them, such as
the members of your department. If you chose to inherit permissions when you created your blog,
you need to stop inheriting permissions before you can edit them.
Approval for lists and libraries You can specify which lists and libraries require approval. In a
list or library that requires approval, a new item or file — as well as an item or file that is changed
— remains in a pending state until it is approved or rejected by someone who has permission to
approve it. If the item or file is approved, it is assigned an Approved status in the list or library,
and it is displayed to anyone with permission to view the list or library. If the item or file is rejected,
it is returned to its creator.
Specify who can draft items You can control which groups of people can read drafts of list
items and files. Drafts are list items or files that are not yet approved. When content approval is
required, you can specify whether files that are pending approval can be viewed by people with
permission to read, people with permission to edit, or only the author and people with permission
to approve items.
Specify which items people can read and edit You can specify whether people can read or
edit all list items, or just their own. Users with the permission to manage lists can read and edit all
items.
Add users or groups to a blog
1.
On the Site Actions menu
a.
2.
, click Site Settings.
NOTE On a site for which the Site Actions menu is customized, point to Site
Settings, and then click the settings that you want to view.
Under Users and Permissions, click Advanced permissions.
a.
NOTE If check boxes do not appear next to the user and group names on the
Permissions page, permissions are being inherited from a parent securable object,
such as the parent site. In this case, users and SharePoint groups that you add are
also added to the parent site. To stop inheriting permissions, click Actions
, and then click Edit Permissions.
3.
On the New menu, click Add Users.
4.
In the Add Users section, specify the users and SharePoint groups that you want to add to this
site
5.
In the Give Permission section, do one of the following:
a.
To add the users to an existing SharePoint group, click Add users to a SharePoint
group, and then in the list click the group that you want to add them to.
i.
b.
6.
NOTE
You cannot add a SharePoint group to another SharePoint group.
To give the users specific permissions to the site, click Give users permission
directly, and then select the check boxes for the permissions that you want to give
to the users.
To send an e-mail message welcoming the new users to your blog, select the options that you
want in the Send E-mail section.
92
NOTES
On the Permissions page, you can also enable or disable requests to join the site.
If permissions are being inherited from the parent site, you cannot add users or SharePoint
groups directly to this blog. Rather, you can only add users to an existing SharePoint group.
TIP
To give authenticated users on your intranet access to your site, even if they haven't specifically been
added, in the Add Users section of the Add Users page for your site, type Authenticated Users in the
User/Groups box. In the Give Permission section, select the Read - Can view only check box.
Configure permissions for a list or library
1.
In your blog, under Admin Links, do one of the following:
a.
To customize the Posts list, click Manage posts.
b.
To customize the Comments list, click Manage comments.
c.
To customize the Categories list, click All content, and then under Lists, click
Categories.
d.
To customize the Other Blogs list, click All content, and then under Lists, click
Other Blogs.
e.
To customize any other list or library in the blog — such as the Links list, click All
content, and then click the list or library that you want to change.
2.
On the Settings menu
, click List Settings, or click the settings for the type of
library that you are opening, such as Picture Library Settings.
3.
On the Customize page, in the Permissions and Management column, click Permissions for
this list or Permissions for this type of library.
4.
The Permissions page displays all of the users and SharePoint groups that are associated with
this list or library, and their assigned permission levels.
5.
NOTE If check boxes do not appear next to the user and group names on the Permissions
page, permissions are being inherited from a parent securable object, such as the parent site. In
this case, users and SharePoint groups that you add to the list or library are also added to the
parent site (which the list or library inherits those permissions from). If unique permissions are
being used (not inheriting from the parent site), then the users and SharePoint groups that you
add only affect this list or library.
6.
Create unique permissions for the list or library
a.
On the Actions menu
, click Edit Permissions.
b.
When asked whether you want to create unique permissions, click OK.
7.
Click the New menu
.
8.
In the Users/Groups box, in the Add Users section, type the users and SharePoint groups that
you want to add to this list or library.
93
9.
In the Give Permission section, do one of the following:
10.
TIP
a.
To add the users to an existing SharePoint group, click Add users to a SharePoint
group, and then in the list click the group that you want to add them to.
b.
To give the users specific permissions to the site, click Give users permission
directly, and then select the check boxes for the permissions that you want to give
to the users.
c.
To send an e-mail message welcoming the new users to your list or library, select
the options that you want in the Send E-mail section.
NOTES
a.
If permissions are being inherited from the parent, such as the parent site, you
cannot add users or SharePoint groups directly to this securable object. Rather, you
can only add users to an existing SharePoint group.
b.
You cannot add a SharePoint group to another SharePoint group.
To enable all authenticated users, who have access to browse your site, to add comments to your
blog, in the Add Users section of the Add Users page for the Comments list, type Authenticated Users in
the User/Groups box. In the Give Permission section, select the Contribute - Can view, add, update,
delete, approve, and customize check box.
Specify whether or not content approval is required
By default, content approval is set up for the Posts list, but you can change this setting or require approval
for other lists.
NOTE
Content approval is not available for picture libraries, such as the default Photos library, but you can
specify approval settings for any other type of library that you add to your site, such as a document library.
1.
In a blog, under Admin Links, do one of the following:
a.
To customize the Posts list, click Manage posts.
b.
To customize the Comments list, click Manage comments.
c.
To customize the Categories list, click All content, and then under Lists, click
Categories.
d.
To customize the Other Blogs list, click All content, and then under Lists, click
Other Blogs.
e.
To customize any other list or library in the blog — such as the Links list, click All
content, and then click the list or library that you want to change.
2.
On the Settings menu
, click List Settings.
3.
Under General Settings, click Versioning settings.
4.
In the Content Approval section, under Require content approval for submitted items, click
Yes or No.
94
Specify who can view drafts
By default, content approval is set up for the Posts list, and only users who can approve items, including the
author of the item, can see drafts before they are published. You can change this setting for the Posts list,
or any other list or library that requires approval. If a list or library does not require approval, this setting does
not apply, and you cannot change it.
1.
In a blog, under Admin Links, do one of the following:
a.
To customize the Posts list, click Manage posts.
b.
To customize the Comments list, click Manage comments.
c.
To customize the Categories list, click All content, and then under Lists, click
Categories.
d.
To customize the Other Blogs list, click All content, and then under Lists, click
Other Blogs.
e.
To customize any other lists or libraries in the blog — such as the Links list, click
All content, and then click the list or library that you want to change.
2.
On the Settings menu
, click List Settings.
3.
Under General Settings, click Versioning settings.
4.
In the Draft Item Security section, under Who should see draft items in this list or under
Who should see draft items in this document library, click the group of users whom you
want to enable to view drafts.
NOTES
The Only users who can approve items option is available only if your library requires content
approval. Content approval is not available for picture libraries, such as the default Photos library,
but you can specify approval settings for any other type of library that you add to your site, such
as a document library.
Drafts are also created for minor versions (minor version: A decimal-numbered copy (0.1, 0.2, 1.1,
...) of a file that is in a stage of revision or that has changed only slightly since the previous
version. Typically, a minor version is not published for a wider group in your organization to view.)
of files in a library that tracks both major versions (major version: A numbered copy of a file that
has changed significantly since the previous major version. Each major version is identified by a
whole number (1, 2, 3, ...) to indicate that it is published for a wider group in your organization to
view.) and minor versions of files, such as a document library. In a library that tracks both types of
versions, you can also configure who can view drafts. The only default library in a blog is the
Photos picture library, however, and picture libraries only track major versions of files.
Specify which items people can read and edit
You can specify whether people with permission to read items can read all items or only the items that they
create, and whether people with permission to edit items can edit all items, only their own items, or no items
in a list.
95
IMPORTANT
1.
Users with the permission to mange lists can read and edit all items.
In a blog, under Admin Links, do one of the following:
a.
To customize the Posts list, click Manage posts.
b.
To customize the Comments list, click Manage comments.
c.
To customize the Categories list, click All content, and then under Lists, click
Categories.
d.
To customize the Other Blogs list, click All content, and then under Lists, click
Other Blogs.
e.
To customize any other lists or libraries in the blog — such as the Links list, click
All Content, and then click the list or library that you want to change.
2.
Under General settings, click Advanced settings.
3.
In the Item-level Permissions section, do one or both of the following:
a.
Under Read access, change any settings that you want.
b.
Under Edit access, change any settings that you want.
Post to a blog
A blog is a Web site that enables you or your organization to quickly share ideas and information. Blogs
contain posts that are dated and listed in reverse chronological order. People can comment on your posts,
as well as provide links to interesting sites, photos, and related blogs.
Overview
Posts are an essential part of a blog. They are typically journal-like entries that contain information, ideas,
and opinions. They are displayed in chronological order, starting with the most recent posts. To post
comments to a blog, you must have permission to contribute to the Comments list.
You can create a post on a blog in Microsoft Windows SharePoint Services 3.0 by using a Web browser, if
you have permission to contribute to the Posts list. You don't need additional tools or programs to create
content, add pictures, apply formatting, and insert hyperlinks.
NOTE
If your Web browser doesn't support ActiveX controls (ActiveX control: A control, such as a check
box or button that offers options to users or runs macros or scripts that automate a task. You can write
macros for the control in Microsoft Visual Basic for Applications or scripts in Microsoft Script Editor.), then
the formatting toolbar may not be available. However, you can use basic HTML tags to format the text in
96
your blog posts. Find links to more information about formatting text in enhanced text fields in the See Also
section.
You can also post content to a blog by doing the following:
Creating and submitting a post in an e-mail message. In order to submit a post in an e-mail
message, your blog must be enabled to receive content in e-mail messages.
Creating a post by using a blog creation and publishing tool that is compatible with Windows
SharePoint Services.
By default, blogs are set up so that approval is required before posts are published. This can be helpful if
numerous people are publishing content, or if a post could contain sensitive content. By default, people who
have permission to manage lists can approve blog posts, but you can customize those settings. Find links to
more information about content approval in the See Also section.
Post to a blog by using a Web browser
When you create a blog post, you can save it as a draft if you want to edit or review it before other people
see it, or you can publish it immediately.
1.
Navigate to the top-level of the blog.
2.
Under Admin Links, click Create a post.
3.
In the Title box, type the title that you want for your post.
a.
4.
In the Body section, type or enter the content that you want to include in your post.
a.
5.
You can use the toolbar to format the text, or to insert art, hyperlinks, or tables.
In the Category list, select the category that you want from the list.
a.
6.
The title appears at the top of the post on the home page and in the Posts list
If you do not want to apply a category, click (None) in the list.
In the Published section, verify that the date and time are correct for publishing the post, or
change any settings necessary.
a.
The Publish Date specifies where the post appears on the homepage, because the
posts appear in reverse chronological order. The first time that you create a post, the
current date is listed. If you are publishing a draft that was created several days ago,
you may want to edit this field to show the correct publish date.
b.
TIP You can enter a date in the future, if you want your post to remain at the top of the
blog until that date, for example if you are referring to a special event or promotion.
97
7.
8.
Do one of the following:
a.
To save your work and finish it later, or to save it as a draft for approval, click Save
as Draft.
b.
To publish the post immediately, click Publish.
NOTE
If you do not have approval permissions, the Publish button does not appear.
NOTES
If someone has configured the Post list so that approval is not required, then the Save as Draft
button doesn't appear, and you cannot save a post as a draft. When you click Publish, the blog
post will be visible on the blog.
Post to a blog by sending e-mail
If the blog is set up to receive posts in e-mail, you can create a post by sending it in an e-mail message that
is addressed to the blog's Post list. The message then creates a blog post in the Post list.
To post to a blog using an e-mail program, first you need to obtain the address of the Post list. Depending
on your situation, the e-mail address of the Post list may appear in the address book of your e-mail
program, in which case you can add it to your personal contacts list in your e-mail program so that you can
easily find it later. The address for the Post list may also appear in the description of the list.
If you cannot find the address of the Post list, you should ask your administrator or site owner whether the
list is configured to receive posts in e-mail messages, and if so, ask for the address of the Post list.
1.
In your e-mail program, open a new e-mail message, and type the text that you want to post to
your blog in the body of the e-mail message.
2.
In the To or Cc box, enter the address of the blog Post list.
3.
Send the e-mail message. In most e-mail programs, you click Send to send the message.
TIP
If the Post list is configured to receive attachments, you can include an attachment to your blog post by
attaching the file to your e-mail message.
Other ways to post to a blog
In addition to using the tools built into your blog, you can use blog-publishing programs that are compatible
with Windows SharePoint Services. For example, Microsoft Office Word 2007 provides a blog template that
enables you to create and publish blogs to a SharePoint site or other Web location.
98
When you are ready to create a new post, you can launch a compatible blog program from your blog, and
then publish the post from the blog program. The first time that you launch the blog program you may be
prompted to specify the Web address of your blog or other settings for your blog posts. For more
information, see Help in your blog program.
1.
At the top level of your blog, under Admin Links, click Launch blog program to post.
2.
Follow the instructions in your blog program for creating and publishing blog posts.
NOTE
Blogs also support common programming blog interfaces for posting. For more information,
see the Windows SharePoint Services Developer Center on MSDN
Chapter 7 Discussion Boards
Create a discussion board
You can set up discussion boards on your Microsoft Windows SharePoint Services 3.0 site to share
information and discuss topics with other people.
Overview
The discussion board shows the most recent discussion first, as well as the number of replies for each
discussion. That way, you can quickly see which discussions have the most recent activity and which ones
are the most popular. Members can also customize their own views of the discussion board.
99
By default, a new Windows SharePoint Services 3.0 site already has one discussion board set up. This
board is called Team Discussion, but you can change its name and other settings or create additional
discussion boards.
If your Windows SharePoint Services 3.0 site is set up to receive e-mail, participants can add items to the
discussion board from their e-mail application.
Use the default Team Discussion board
The Team Discussion board is created for you when Windows SharePoint Services 3.0 creates a new site.
If you like the name of the discussion board and the way it is set up, you and your team can start creating
discussions by opening the discussion board and then following the steps later in this article.
You can also customize the Team Discussion board by changing its name or other settings. To do this, you
must have permission to change the design of lists on your site.
1.
On the Quick Launch, click Team Discussion.
2.
If Team Discussion does not appear, click View All Site Content, and then click Team
Discussion.
3.
To change the settings for this discussion board, on the Settings menu
Discussion Board Settings.
, click
100
4.
To change the title and description, under General Settings, click Title, description and
navigation, and then type a different title and description.
5.
Change any other settings that you want, and then click Save.
6.
Return to your discussion board by clicking its new name in the navigation bar.
Create a new discussion board
You can create a new discussion board if you want to have multiple discussion boards on your site, or if you
deleted the Team Discussion board and want to create another one.
If lists on your site are set up to receive e-mail, you can specify an e-mail address for the discussion board
as you create it. For more information, see your administrator.
1.
Click View All Site Content, and then click Create on the All Site Content page.
2.
TIP In most cases, you can use the Site Actions menu
this step.
3.
Under Communications, click Discussion Board.
4.
In the Name box, type a name for the discussion board. The name is required.
5.
In the Description box, type a description of the discussion board. The description is optional.
6.
If you plan to enable the discussion board to receive content by e-mail, you could add its e-mail
address to the description, so people can readily find it.
7.
In the Navigation section, specify whether you want the discussion board to appear on the
Quick Launch.
8.
To enable the discussion board to receive e-mail, under Enable this list to receive e-mail, click
Yes. This option will not be available if your server is not set up to receive e-mail.
9.
Under E-mail address, type a unique name to use as part of the e-mail address for the
discussion board.
instead to complete
10. Click Create.
Set up a discussion board to receive e-mail
If an administrator has enabled lists on your Windows SharePoint Services 3.0 site to receive e-mail, you
can set up a discussion board so that its participants can post messages to it by sending e-mail. The
participants create their messages as they would any e-mail message and then include the name of the
discussion board in the To or Cc box of the e-mail message.
101
If the participants belong to a SharePoint group (SharePoint group: A group of users that can be created on
a SharePoint site to manage permissions to the site and to provide an e-mail distribution list for site users. A
group can be used by many sites in one site collection.) that has an e-mail distribution list, a discussion
board can be a part of the e-mail list. Then, when the participants send e-mail to members of the group, their
discussions are automatically added to and archived in the discussion board on the Windows SharePoint
Services 3.0 site.
The following procedure enables an existing discussion board, such as the default Team Discussion board,
to receive e-mail. You can also choose this setting when you create a new discussion board.
1.
If the discussion board is not already open, click its name on the Quick Launch.
2.
If the name of your discussion board does not appear, click View All Site Content, and then
click the name of your discussion board.
3.
To change the settings for this discussion board, on the Settings menu
Discussion Board Settings.
4.
Under Communications, click Incoming e-mail settings.
5.
Under Enable this list to receive e-mail, click Yes.
6.
In the E-mail address box, type a unique name to use as part of the e-mail address for the
discussion board.
7.
Choose any other settings that you want, such as whether messages sent in e-mail should keep
their attachments (such as pictures or documents) or whether the original e-mail message
should be saved in the discussion board as an attachment.
8.
Click OK.
, click
NOTES
If someone set up your SharePoint group to receive e-mail, your discussion board may already
have its own e-mail address. If so, you should make a note of the address and then confirm with
your site owner or administrator.
If you do not see Incoming e-mail settings, your site may not be set up so that lists can receive
e-mail. For information, see your administrator.
Start a discussion
You may want to provide a message to welcome new members to the discussion board or to describe some
guidelines for using the board.
1.
If your discussion board is not already open, click its title on the Quick Launch.
102
2.
If the name of your discussion board does not appear, click View All Site Content, and then
click the name of your discussion board.
3.
On the New menu, click Discussion.
4.
Type the text that you want for the subject and body of the message, and apply any formatting
that you want.
5.
Click OK.
Customize a discussion board
Discussion boards provide forums for site participants to discuss topics with each other. Most site templates
include the ability to create discussion boards, and many sites and workspace sites have a built-in
discussion board called Team Discussion. As a site owner, you can customize discussion boards.
About customizing discussion boards
Several options are available for customizing the views and behaviors that are specific to discussion boards.
When you create a new view for a discussion board, you must base it on an existing view. The following
views are provided, by default:
Subject view This view is available only at the top-level folder (the highest level of a discussion
board) and is used to view the names of the discussions and other metadata on a particular
discussion. The name of each discussion in the board appears as a link in the Subject column
that you can click to go to a lower-level folder that displays the replies to that particular
discussion.
NOTE Although it is possible to use a different view for the top-level folder, such as the flat or
threaded view, we do not recommend that. Instead, use the subject view or a view that you
create based on the subject view.
Flat view By default, this view is available only in folders of the discussion content type. This
means that it is not available to the top-level folder. In this view, the subject of the discussion, all
replies to the discussion, and other replies are aligned on one side.
Threaded view By default, this view is available only in folders of the discussion content type.
This means that it is not available to the top-level folder. In this view, the subject of the
discussion is aligned to to one side, all replies to the discussion are indented slightly, and all
replies to previous replies are indented even farther. This view makes it easy to see whether a
reply was made directly to the subject of the discussion or to a previous reply.
NOTE
When creating a view, you can specify it as either a personal or public view. Note that a personal
view is available to only the person who defined it, whereas a public view is available to everyone.
The following table describes the configuration options that site owners can choose when creating a view for
a discussion board. Most of these options are also available when editing existing views.
103
NOTE
To customize most list settings, you must have permission to manage or change lists.
Configuration options
Name
Actions
Set a unique name for this view, and specify whether to make it the default
public view.
NOTE
The Make this the default view check box applies only to public
views, not personal views.
Audience
Specify whether this is a personal or public view.
NOTE
Columns
This option is available only when creating a view.
Select the columns that you want in this view and the order in which you
want them to appear.
Sort
Select the primary and secondary columns that you want to sort on and
whether they are sorted in ascending or descending order.
Filter
Specify whether to show all items (discussions and replies) in this view or to
filter items. To filter on more than two columns, click Show More Columns.
NOTE
If you choose to filter items, we recommend that that you choose a
column that is indexed for the first clause for faster rendering of the page.
Group By
Specify whether to group discussions by a particular column. For example,
you can choose to group all discussions that were created by a particular user
or created on a particular day.
When discussions are grouped, they appear on the main page of the
discussion board in a tree view that is named by using the column that they
are grouped by. You can choose whether this tree view is collapsed or
expanded by default and the number of groups to display on each page.
104
Totals
Specify the totals for any individual column in this view. Selecting the Count
option for a particular column displays the number of items in that column on
the main page of the discussion board. Some columns have the Maximum
and Minimum options, which display the maximum and minimum values in
that column, respectively.
Style
Choose one of several predefined styles for this view.
Folders
Use the options in this section to make the following choices, which can add
many variations to your views:
Choose whether to show items inside folders or without folders.
For the flat and threaded views, showing items inside folders displays
the subject of the discussion at the top of the list for lower-level
folders. Showing items without folders shows the same list of items
without the subject at the top of the list.
NOTE
For the subject view, showing items inside folders is the
default and the recommended setting.
Show this view in all folders, in the top-level folder only, or in
folders of a particular content type that you select.
NOTE
Most views are not appropriate for both the top-level folder
and the lower-level folders. For this reason, you should typically
choose to make views that you create based on the subject view
available only in the top-level folder and make views that you create
based on the flat view or threaded view available to folders of a
particular content type.
Item Limit
Specify the number of items to display in this view. You can either make this
number an absolute limit or allow users to view all the items in the list in
batches of the specified size.
105
Create a view
Views that you create for a particular discussion board are available to all discussions within that discussion
board.
1.
On the Quick Launch, click the name of the discussion board where you want to create a view.
2.
If the name of your discussion board does not appear, click View All Site Content, and then
click the name of your discussion board.
3.
On the Settings menu, click Create View.
4.
On the Create View page, in the Start from an existing view section, click the name of the
existing view on which you want to base this new view.
5.
On the Create View page, in the Name section, enter a unique name for this view and specify
whether to make this the default public view.
6.
In the Audience section, specify whether this is a personal or public view.
7.
In the Columns section, select the columns and the position where you want to display them in
this view.
8.
In the Sort section, select the first and second columns that you want to sort the view on.
9.
NOTE
If you do not want to choose a column to sort on, choose None.
10. In the Filter section, choose the filter options that you want for this view.
11. In the Folders section, choose the folder options that you want for this view.
12.
NOTE See the previous table for more information about the options available on the Create
View page.
13. When you finish making your selections, click OK.
Edit a view
1.
On the Quick Launch, click the name of the discussion board where you want to edit a view.
2.
If the name of your discussion board does not appear, click View All Site Content, and then
click the name of your discussion board.
3.
Do one of the following:
a.
If you want to edit a view that is shown in the top-level folder, choose the view that
you want to edit from the View menu.
b.
If you want to edit a view for posts, click the name of any discussion, and then select
the view that you want to edit from the View menu.
4.
On the View menu, click Modify this View.
5.
On the Edit View page, make the changes that you want and then click OK.
NOTE
See the previous table for more information about the options available on the Edit View page.
106
Delete a view
1.
On the Quick Launch, click the name of the discussion board where you want to delete a view.
2.
If the name of your discussion board does not appear, click View All Site Content, and then
click the name of your discussion board.
3.
On the Settings menu, click Discussion Board Settings.
4.
On the Customize Discussion Board Name Discussion page, in the Views section, click the
name of the view that you want to delete.
5.
On the Edit View page, click Delete and then click OK to confirm.
Specify the default public view
You can specify a default view for discussions and a separate default view for replies.
1.
On the Quick Launch, click the name of the discussion board where you want to specify the
default public view.
2.
If the name of your discussion board does not appear, click View All Site Content, and then
click the name of your discussion board.
3.
On the Settings menu, click Discussion Board Settings.
4.
On the Customize Discussion Board Name Discussion page, in the Views section, click the
name of the view that you want to make the default view.
5.
On the Edit View page, in the Name section, select the Make this the default view check box,
and then click OK.
Participate in a discussion
A discussion board is a place to share information and discuss topics with other people. When you create a
discussion topic or reply to an existing discussion, you can format your text, insert a hyperlink or table, and
link to a picture on the Web.
You can also subscribe to the discussion to see a summary of the content that has changed or to receive
alerts to find out when someone has added or changed an item.
NOTE
Depending on how the discussion board was set up, you may need to be a member of the site that
contains the discussion board, or the owner may have assigned other types of permission. For more
information, see your site owner.
Create a new discussion topic
107
1.
If your discussion board is not already open, click its title on the Quick Launch.
2.
If the name of your discussion board does not appear, click View All Site Content, and then
click the name of your discussion board.
3.
On the New menu, click Discussion.
4.
Type the text that you want for the subject and body of the message, and apply any formatting
that you want.
5.
Click OK.
Reply to a discussion
1.
If the discussion board is not already open, click its name on the Quick Launch.
2.
If the name of your discussion board does not appear, click View All Site Content, and then
click the name of your discussion board.
3.
Click the discussion topic that you want to reply to.
4.
In the bar above the message that you want to reply to, click Reply.
5.
Type the text of the reply, and then apply any formatting that you want.
6.
Click OK.
Participate in a discussion by using e-mail
If your discussion board is set up to receive e-mail, you can add discussion topics by sending e-mail. You
create a message as you normally do and then include the name of the discussion board in the To or Cc
box of the e-mail message. The message then creates a new discussion topic on the discussion board.
If you belong to a SharePoint group (SharePoint group: A group of users that can be created on a
SharePoint site to manage permissions to the site and to provide an e-mail distribution list for site users. A
group can be used by many sites in one site collection.) that includes the discussion board in its e-mail
distribution list, e-mail messages that you send to the group are automatically added to the discussion
board. If you reply to an e-mail discussion message and include the group in the To or Cc box, your e-mail
reply also becomes a reply in the discussion.
To use e-mail to participate in a discussion, first you need to obtain the address of the discussion board or
SharePoint group. Depending on your situation, the e-mail address of your discussion board or group may
appear in the address book of your e-mail application. If it does not appear there, you can add it to your
personal contacts list of your e-mail application after you obtain it, so that you can easily find it later.
108
1.
In your e-mail application, prepare the item that you want to add to the discussion board by
doing one of the following:
2.
To create a new discussion topic, create a new e-mail message.
3.
To reply to an existing discussion topic by using e-mail, open the original e-mail message,
and then click Reply.
4.
In the To or Cc box, add the address of the discussion board or SharePoint group. If you are
responding to an existing e-mail message, the address of the discussion board or SharePoint
group appears if you reply to all recipients.
5.
Add the content that you want to the message.
6.
Send the message. In most e-mail applications, you click Send to send the message.
NOTES
To open an attachment to a discussion topic or reply, open the discussion, click View Properties
in the bar above the discussion item, and then click the name of the attachment next to
Attachments. Depending on how your discussion board is set up, e-mail attachments may not be
saved in the discussion board on the site. For more information, see your site owner or
administrator.
If someone sends e-mail to a discussion board that contains the same subject line as an existing
discussion, the message is not automatically stored as a reply to the discussion on the site,
unless the message is also a reply to an existing e-mail discussion. This way, messages that
belong to different conversations aren't accidentally added to the same discussion, even if they
happen to have a common subject line, such as "contracts."
Edit your own discussion topic
Use the following procedure to edit the original topic that you posted in a discussion. You may not have
permission to edit a topic that was created by someone else.
1.
Do one of the following:
a.
2.
If the discussion board is not already open, click its name on the Quick Launch.
If the name of your discussion board does not appear, click View All Site Content, and then
click the name of your discussion board.
a.
If you are already viewing the discussion board and have opened the topic that you
want to edit, do the following instead:
i. Click View Properties at the upper right of your topic, and then click
Edit Item
.
ii. Skip to step 3.
3.
In the Subject column, point to the discussion topic that you want to edit, click the arrow on the
menu that appears, and then click Edit Item
4.
.
Make the changes that you want, and then click OK.
109
Edit your reply to a discussion
Use the following procedure to edit a reply that you made to an existing discussion.
1.
Do one of the following:
a.
2.
If the discussion board is not already open, click its name on the Quick Launch.
If the name of your discussion board does not appear, click View All Site Content, and then
click the name of your discussion board.
a.
If you are already viewing the discussion and your reply, skip to step 3.
3.
In the Subject column, click the discussion that contains the reply that you want to edit.
4.
Locate your reply, and then click View Properties at the upper right of your reply.
5.
Click Edit Item
6.
Make the changes that you want, and then click OK.
.
Change how you view a discussion
It is easy to sort and filter the discussions on the page, and you can create your own view. Do one or more
of the following to change the way that you view discussions:
To sort the discussions within a discussion board, click the heading above the column that you
want to sort by. A down arrow appears next to the heading for descending order (such as the newest
discussions first) and an up arrow appears for ascending order.
To filter the discussions so that you see only the items that meet specific criteria, point to the
column that you want to use, click the arrow that appears, and then click the item you want to filter by.
For example, you can see only discussions that were updated today by selecting the current date in
the Last Updated column.
To change the view of the topics in a discussion board, click the name of the view next to the
View menu in the upper-right corner of the discussion board, and then click Modify this View.
Change any other settings that you want, and then click OK.
To create your own view of a discussion board, click the name of the view next to the View
menu in the upper-right corner of the discussion board, and then click Create View. Under Choose a
view format, click the type of view you want to create. To always see the discussion with that view, if
110
you have permission to modify lists, click Make this the default view. Change any other settings that
you want, and then click OK.
To change the way that you view individual discussions, you can open a discussion topic and
then switch to another view, change the view, or create a new view by using the same procedures that
you use to change the view of a discussion board. Two key options are Threaded, in which the replies
are indented under each topic, and Flat, in which the topic and its replies are displayed at the same
level, with additional data about the participant.
Chapter 8 Document Workspace
Create and manage a Document Workspace site
A Document Workspace site helps you to coordinate the development of one or more related documents
with other people. The site provides tools to share and update files and to keep people informed about the
status of those files.
Overview
By using a Document Workspace site, you and your colleagues can coordinate the development of one or
more related documents. The site provides tools to share and update files and to keep people informed
about the status of those files. You and your colleagues can work together on a Document Workspace site
to develop a document in the following ways:
Work directly on the copy located on the Document Workspace site
Work on a local copy and update the copy regularly on the Document Workspace site
You and other workspace members can also use a Document Workspace site to publish announcements,
assign tasks, share relevant links, and receive alerts about changes to site content. You can create a
Document Workspace site for a short-term project and delete the site when the project ends or keep the site
permanently.
NOTE
By default, site owners have the required permission level to create Document Workspace sites
within an existing site. If you are a site owner and want to enable other site members to create Document
Workspace sites, you can grant permission to create sites to the Microsoft Windows SharePoint Services
111
group (SharePoint group: A group of users that can be created on a SharePoint site to manage permissions
to the site and to provide an e-mail distribution list for site users. A group can be used by many sites in one
site collection.) that the team members belong to.
Create a Document Workspace site from a document in a library
You can create a new Document Workspace site from a document that is already in a library on the site.
Depending on the program, you may also be able to create a new Document Workspace site from within a
program that is compatible with Microsoft Windows SharePoint Services, such as Microsoft Office Word
2007. For more information, see Help in that program.
1.
Open the document library where the document is stored.
2.
Point to the name of the document, click the arrow that appears, point to Send To, and then
click Create Document Workspace.
a.
3.
NOTE If the Create Document Workspace option is not available, you do not have
permission to create a workspace on that site. Ask the site owner to give this
permission to you or to create the workspace site for you.
Click OK.
Create an empty Document Workspace site
If you want to create a Document Workspace site but do not want to base it on an existing document in a
library, you can create an empty Document Workspace site and add one or more documents later.
1.
Open the site where you want to create a Document Workspace site.
2.
Click View All Site Content, and then click Create on the All Site Content page.
a.
TIP In most cases, you can use the Site Actions menu
complete this step.
instead to
b.
NOTE You may need to ask the site owner to give you permission to create a
Document Workspace site.
3.
In the Web Pages list, click Sites and Workspaces.
4.
Enter the information about the Document Workspace site that you want to create, such as the
title and the last part of the Web site address.
5.
In the Template Selection section, click the Collaboration tab, and then click Document
Workspace.
6.
In the Permissions section, do one of the following:
112
a.
If you want all members of the parent site to be members of this workspace, click
Use same permissions as parent site.
b.
If you want only a specific set of people to be members of this workspace, click Use
unique permissions.
7.
If you want the top link bar from the parent site to appear on pages on this new site, verify that
Use the top link bar from the parent site is selected in the Navigation Inheritance section.
8.
Click Create.
Add a document
Regardless of whether you create a Document Workspace site from an existing document or you create an
empty Document Workspace site, you can add new documents to the Document Workspace site at any
time.
1.
On the home page of the Document Workspace site, click Shared Documents.
2.
Do one of the following:
3.
TIP
a.
To create and add a new document, click New.
b.
To add an existing document, click Upload, and then click Browse to find the file
that you want to add. Select the file, and then click Open. If a document with the
same file name already exists in the library and you do not want to overwrite the
existing document, clear the Overwrite existing files check box.
Click OK.
You can also add a linked copy of a document from another library to the Shared Documents library
of the Document Workspace site by creating a Send To destination. When the original document or the
linked copy is updated, you can update the copy in the other location easily. Find links to more information
about adding linked copies of documents to other libraries in the See Also section.
Add a user
To add users to a Document Workspace site, you must have permission to add members to the parent site
or the Document Workspace site. If you cannot add users to the Document Workspace site, contact the
owner of the parent site.
1.
On the home page of the Document Workspace site, in the Members list, click the name of the
group to which you want to add a user.
2.
On the New menu
3.
In the Add Users section, type the name, group name, or e-mail address of the user or group that
you want to add. If you add more than one user, separate each name with a semi-colon (;). You
can also click Browse
, click Add Users.
to search for and select the person from the directory.
113
4.
In the Give Permission section, click the group to which you want to add the user.
5.
Click OK.
Add a task
You can use the Tasks list on your Document Workspace site to assign work items to yourself or other
members of the workspace. Members can then update and share the status of their assigned tasks easily.
By using the Tasks list, you can set priority and due dates for tasks, as well as task status and percent
complete. As the owner of the Document Workspace site, you can also add custom fields to the Tasks list,
just as you do with any other list on a SharePoint site. Find links to more information about customizing lists
in the See Also section.
1.
On the home page of the Document Workspace site, under Tasks, click Add new task.
2.
Type a name for the task in the Title box.
3.
In the Priority list, click the priority of the task.
4.
In the Status list, click the status of the task.
5.
To assign the task to someone, do one of the following in the Assigned To section:
a.
Type the e-mail address of the person to whom you want to assign the task.
b.
Type the full name of the person to whom you want to assign the task, and then
click Check Names
. If the person is found in the directory, the name resolves to
that person's e-mail address. If the person is not found in the directory, the message
No exact match was found appears.
c.
Click Browse
finish, click OK.
to search for and select the person from the directory. When you
6.
If necessary, type a brief description of the task in the Description box.
7.
In the Start Date box, enter the date when the task begins.
8.
In the Due Date box, enter the date when the task must be completed.
9.
Click OK.
Add an announcement
Use the Announcements list to post important messages about the project for team members, such as
deadlines and changes in deliverables, introductions to new team members, and other information.
1.
On the home page of the Document Workspace site, click Add new announcement.
2.
In the Title box, type a title for your announcement.
3.
In the Body box, type the full text of your announcement.
4.
If you want the announcement to automatically expire after a certain date, type the date in the
Expires box.
5.
Click OK.
114
Add a link to the Links list
You can use the Links list to share links that are useful to team members. The list can provide quick and
easy access to related information and resources such as other Web sites.
1.
On the home page of the Document Workspace site, click Add new link.
2.
In the URL section, type the address of the Web page or other type of resource to which you
want to link, and then type a description for the link.
a.
3.
NOTE The text that you type in the Type the description box appears as the name of
the link in the Links list. You can include notes about the link in the Notes section, but
this information does not appear in the default view of the Links list that appears on the
home page of the Document Workspace site.
Click OK.
Create an e-mail alert for a task
After you create tasks and assign them to workspace members, you can choose to receive e-mail alerts
notifying you of any changes to items in the Tasks list. Members can also create their own alerts to receive
e-mail notification of changes to other items of interest to them.
NOTE
You can create e-mail alerts for tasks only if your server administrator has enabled the server
running Windows SharePoint Services to send e-mail.
1.
On the home page of the Document Workspace site, click Tasks.
a.
If the Tasks list does not appear on the home page, click View All Site Content, and
then click Tasks.
2.
On the Actions
3.
In the Alert Title section, type a name for your alert.
4.
In the Send Alerts To section, your name is included by default in the Users box. You can send
alerts to other members by adding their names to the Users box, separated by a semi-colon (;).
5.
In the Change Type section, select the type of changes to which you want to be alerted.
6.
In the Send Alerts for These Changes section, select a filter to receive changes based on
certain criteria.
a.
menu, click Alert Me.
TIP You can also choose to receive alerts for items shown in a particular view of the
Tasks list.
7.
In the When to Send Alerts section, select how frequently you want to receive alerts.
8.
Click OK.
115
Publish a document back to a library from a Document
Workspace site
If your Document Workspace site is based on an existing document that was stored in a library, you can
update the original copy with changes that were made to the copy of the document on the Document
Workspace site.
1.
On the Document Workspace site, open the library that contains the document.
2.
Point to the name of the document, click the arrow that appears, point to Send To, and then click
Publish to Source Location.
Delete a Document Workspace site
After the documentation project is finished, and final versions of the documents are moved to other
locations, you can choose to delete the Document Workspace site. To delete the site, you must have the
Full Control permission level. By default, site owners have this permission level.
IMPORTANT
Be sure to publish all documents to another location before you delete a Document Workspace
site. When you delete a Document Workspace site, all documents, libraries, lists and list data, site settings,
permission levels, and security information contained on the Document Workspace site are destroyed
permanently.
1.
On the home page for the site, click the Site Actions menu
Site Settings.
a.
, and then click
NOTE On a site for which the Site Actions menu is customized, point to Site
Settings, and then click the settings that you want to view.
2.
In the Site Administration column, click Delete this site.
3.
Click Delete, and then click OK to confirm that you want to delete the site.
Collaborate on a document on a Document
Workspace site
A Document Workspace site helps you to coordinate the development of one or more related documents
with other people. The site provides tools to share and update files and to keep people informed about the
116
status of those files. If the documents and related materials — such as tasks, objectives, and events —
might be scattered, a Document Workspace site can help you to keep them all in one place. As a member of
a Document Workspace site, you can add and edit documents, add and edit related tasks, create e-mail
alerts for yourself or other workspace members, add announcements, and provide links to related
information.
Edit a document
If you are using a program that is compatible with Microsoft Windows SharePoint Services, you can check
out and begin editing a document directly from the Document Workspace site by using your Web browser.
1.
On the Document Workspace site, open the library that contains the document that you want to
edit.
2.
Point to the name of the document that you want to edit, click the arrow that appears, and then
click Check Out.
a.
The icon for the document changes to indicate that the document is checked out.
3.
Point to the document name again, click the arrow that appears, and then click Edit in Program
Name. The document opens in the specified program.
4.
When you finish, save your changes.
5.
Close the file.
a.
TIP Depending on the program that you are using, you may receive a message asking
if you want to check in the document. If you want the document to be available to other
workspace members, click Yes to check in the file, and then follow the instructions to
enter comments about your changes. You can skip the following steps.
6.
Open your Web browser and return to the library that contains the document.
7.
Point to the name of the document that you want to check in, click the arrow that appears, and
then click Check In.
8.
In the Document Check In section, specify whether you want to keep the document checked
out after you check in the current version. If you keep the document checked out, other people
will not be able to check out and edit the file.
9.
In the Comments section, type any comments that you have about the changes that you made
to the document.
10. Click OK.
TIP
If you are using a program that is compatible with Windows SharePoint Services, you may also be able
to check documents in and out by using that program instead of a Web browser. For more information, see
Help for that program.
117
Add a task
You can use the Tasks list on the Document Workspace site to assign work items to yourself or other
members of the workspace. Members can then update and share the status of their assigned tasks more
easily. By using the Tasks list, you can set priority and due dates for tasks, as well as task status and
percent complete.
1.
On the home page of the Document Workspace site, under Tasks, click Add new task.
2.
Type a name for the task in the Title box.
3.
In the Priority list, click the priority of the task.
4.
In the Status list, click the status of the task.
5.
To assign the task to someone, do one of the following in the Assigned To section:
a.
Type the e-mail address of the person to whom you want to assign the task.
b.
Type the full name of the person to whom you want to assign the task, and then
click Check Names
. If the person is found in the directory, the name resolves to
that person's e-mail address. If the person is not found in the directory, the message
No exact match was found appears.
c.
Click Browse
finish, click OK.
to search for and select the person from the directory. When you
6.
If necessary, type a brief description of the task in the Description box.
7.
In the Start Date box, enter the date when the task begins.
8.
In the Due Date box, enter the date when the task must be completed.
9.
Click OK.
Create an e-mail alert for a task
If tasks were created in the Tasks list of the workspace, you can choose to receive e-mail alerts that notify
you of any changes to those tasks.
NOTE
You can create e-mail alerts for tasks only if your server administrator has enabled the server
running Windows SharePoint Services to send e-mail.
1.
On the home page of the Document Workspace site, click Tasks.
a.
If the Tasks list does not appear on the home page, click View All Site Content, and
then click Tasks.
2.
On the Actions
menu, click Alert Me.
3.
In the Alert Title section, type a name for your alert.
118
4.
In the Send Alerts To section, your name is included by default in the Users box. You can send
alerts to other members by adding their names to the Users box, separated by a semi-colon (;).
5.
In the Change Type section, select the type of changes to which you want to be alerted.
6.
In the Send Alerts for These Changes section, select a filter to receive changes based on
certain criteria.
a.
TIP You can also choose to receive alerts for items shown in a particular view of the
Tasks list.
7.
In the When to Send Alerts section, select how frequently you want to receive alerts.
8.
Click OK.
Add an announcement
Use the Announcements list to post important messages about the project for team members, such as
deadlines and changes in deliverables, introductions to new team members, and other information.
1.
On the home page of the Document Workspace site, click Add new announcement.
2.
In the Title box, type a title for your announcement.
3.
In the Body box, type the full text of your announcement.
4.
If you want the announcement to automatically expire after a certain date, type the date in the
Expires box.
5.
Click OK.
Add a link to the Links list
You can use the Links list to share links that are useful to team members. The list can provide quick and
easy access to related information and resources such as other Web sites.
1.
On the home page of the Document Workspace site, click Add new link.
2.
In the URL section, type the address of the Web page or other type of resource to which you
want to link, and then type a description for the link.
a.
3.
NOTE The text that you type in the Type the description box appears as the name of
the link in the Links list. You can include notes about the link in the Notes section, but
this information does not appear in the default view of the Links list that appears on the
home page of the Document Workspace site.
Click OK.
Chapter 9 Meeting Workspace
Create a Meeting Workspace site
119
A Meeting Workspace is a Web site for gathering all the information and materials for one or more meetings.
If your meeting materials — such as agendas, related documents, objectives, and tasks — are often
scattered, a Meeting Workspace site can help you keep them all in one place.
How can I use a Meeting Workspace site?
A Meeting Workspace site provides a place where your meeting attendees can go for the most up-to-date
information about the meeting, whether you are managing a year-long project with recurring meetings or
planning a small event.
Description of the meeting
Page tabs
Menu for customizing the Meeting Workspace site
Attendees list
Document Library
Here are some ways you can use a Meeting Workspace site:
120
Before the meeting, publish the agenda, attendee list, and documents that you plan to discuss.
During the meeting, add the tasks, record the decisions, and review the related documents.
After the meeting, publish the minutes, add other follow-up information, and track the status of the
tasks.
NOTE
In a Meeting Workspace site, your participants cannot add items like announcements, document
libraries, and discussions to the lists by sending them in e-mail. The participants need to add the items
directly to the list in the Meeting Workspace site.
Where can I create a Meeting Workspace site?
You can create a Meeting Workspace site when you add an event to your calendar in Microsoft Windows
SharePoint Services 3.0, or you can create a new Meeting Workspace site without creating an event.
Depending on the program, you may be able to create a new Meeting Workspace site from an e-mail and
calendar application that is compatible with Windows SharePoint Services, such as Microsoft Office Outlook
2007. For more information, see Help in the e-mail and calendar application.
NOTES
To create a Meeting Workspace site, you must have permission to create it. For more information,
see your site owner or administrator.
Administrators and site owners have the required permission level to create Meeting Workspace
sites. If you are an administrator or site owner and want to enable other team site members to
create Meeting Workspace sites, you can grant permission to create sites to the group that the
team members belong to.
If you set up a recurring meeting series from an e-mail and calendar application that is compatible
with Windows SharePoint Services, such as Office Outlook 2007, you can't remove a link for only
one meeting in the series. You can remove the link only for the entire series. After you remove the
link, you can't link that Meeting Workspace site to any meeting request again. However, you can
link the original recurring meeting request to a different Meeting Workspace site.
Choose a Meeting Workspace template
When you create a Meeting Workspace site, you select a template. A template provides a basic structure
and appearance for your Meeting Workspace site.
A template is just a starting point — you can add or delete items and change the appearance of the site after
you create it. The following templates are available:
121
Basic Meeting Workspace This template is designed to plan, organize, and track your meeting.
This template includes Objectives, Attendees, Agenda, and Document Library.
Blank Meeting Workspace This template creates a blank Meeting Workspace site for you to
customize, based on your requirements.
Decision Meeting Workspace This template is designed for reviewing documents and recording
any decisions that are reached at the meeting. The template includes Objectives, Attendees,
Agenda, Document Library, Tasks, and Decisions.
Social Meeting Workspace This template helps you to plan social occasions, such as a
company picnic or a party for your club. You can give it a serious look, or have fun and make it
flashy. This template includes Attendees, Directions, Image/Logo, Things To Bring,
Discussions, and Photos (Picture Library).
Multipage Meeting Workspace This template provides the basics to plan, organize, and track
your meeting with multiple pages. It includes Objectives, Attendees, and Agenda. It also
includes two blank pages for you to customize, based on your requirements.
TIP
Although templates give you a head start, you can add or change features in the Meeting Workspace
site by customizing it.
Create or link to a Meeting Workspace site when you create an
event
This procedure enables you to create a Meeting Workspace site when you add an event to a calendar.
1.
If the calendar is not already open, click its name on the Quick Launch.
a.
If the name of your calendar does not appear, click View All Site Content, and then
click the name of the calendar.
2.
On the New menu
3.
Complete the information about the event, such as location and beginning and ending dates.
4.
To use the Meeting Workspace site for a recurring event, such as one that occurs on the same
day each week, select the Make this a repeating event check box next to Recurrence, and
then select the options that you want.
5.
At the bottom of the page, select the Use a Meeting Workspace to organize attendees,
agendas, documents, minutes, and other details for this event check box.
6.
Click OK.
7.
In the Create or Link section of the New or Existing Meeting Workspace page that appears,
do one of the following:
a.
, click New Item.
If you do not already have a Meeting Workspace site:
i. Click Create a new Meeting Workspace, and enter the information that
you want, including the title and the last part of the Web address for the
site.
ii. Click OK, and then on the Template Selection page that appears,
select the template that you want.
122
b.
8.
TIP
If you already have a Meeting Workspace site that you want to link to, click Link to
an existing Meeting Workspace, and then select the Meeting Workspace site in
the drop-down list.
Click OK.
You can customize the Meeting Workspace site if you want, or you can start adding meeting
information to the lists, such as Agenda items.
Create a Meeting Workspace site without creating an event
1.
Go to the Web site where you want to add the Meeting Workspace site.
2.
Click View All Site Content, and then click Create on the All Site Content page.
a.
TIP
TIP In most cases, you can use the Site Actions menu
complete this step.
instead to
3.
In the Web Pages list, click Sites and Workspaces.
4.
Enter the information about the Meeting Workspace site that you want to create, such as the title
and the last part of the Web site address.
5.
In the Template Selection section, under Select a template, click the Meetings tab.
6.
Select the Meeting Workspace template that you want to use.
7.
Click Create.
You can customize the Meeting Workspace site if you want, or you can start adding meeting
information to the lists, such as Agenda items
Customize a Meeting Workspace site
Do you need to add new lists or libraries to your Meeting Workspace site, such as sales contacts or pictures
of your product launch? Or perhaps you want to change the way your Meeting Workspace site is organized?
You can customize a Meeting Workspace site in many different ways to make your meetings more
productive.
You must have the Design permission in the Meeting Workspace site to change its appearance or to add
and remove lists or libraries. For more information, see your site owner or administrator.
NOTE
The lists and libraries in a Meeting Workspace site are contained in Web Parts, which are the
building blocks of a Web Part Page in Microsoft Windows SharePoint Services 3.0. Most Help topics about
Web Parts and Web Part Pages in sites also apply to a Meeting Workspace site.
123
Add a commonly used list or library to a Meeting Workspace site
A Meeting Workspace site is created by using special types of Web pages called Web Part Pages.
Commonly used lists and libraries appear in the Add Web Parts task pane, where you can add them quickly
with their default settings to your Meeting Workspace site.
To see all lists and libraries, or to work with custom lists, see Add any list or library to a Meeting Workspace
site.
1.
On the Site Actions menu
2.
In the Add Web Parts task pane, under Web Parts, select the type of list or library that you want
to add.
3.
At the bottom of the Add Web Parts task pane, in the Add to list, click the location where you
want to put your list or library in the Meeting Workspace site. For example, you might want to put
a list in the right column.
4.
Click Add.
5.
Repeat steps 2 through 4 to add more lists or libraries to your Meeting Workspace site.
6.
In the upper-right part of the Web Part Page, click Exit Edit Mode.
TIP
, click Edit Page.
If you prefer, you can drag items to your page from the Add Web Parts task pane.
Add any list or library to a Meeting Workspace site
Use this procedure to choose from all available lists or libraries, including custom lists, or to specify the title,
description, and some of the settings for your lists or libraries as you create them.
1.
On the Site Actions menu
, click Edit Page.
2.
In the lower part of the Add Web Parts task pane, click Show All Lists.
3.
Click the list or library that you want to add to the Meeting Workspace site.
4.
Enter a name and description and any other settings that you want. Some settings vary among
the lists or libraries.
5.
Click Create. When you create a survey, you will be prompted to enter the survey questions and
click Next until you are finished.
6.
To return to your Meeting Workspace site, click its name in the top navigation.
Remove the view of a list or library in a Meeting Workspace site
124
You can remove the view of a list or library in a Meeting Workspace site, so that the list or library is not
displayed on the site. This procedure removes the Web Part that contains the list or library, but it doesn't
actually delete the list or library, or its contents. You can restore the list or library later.
1.
On the Site Actions menu
, click Edit Page.
2.
In the Web Part Page, click the arrow next to the title of the list or library that you want to remove
from view.
3.
In the Web Part Menu that appears, click Delete.
4.
If a message about deleting the Web Part appears, click OK.
5.
In the upper-right part of the Web Part Page, click Exit Edit Mode.
Restore the view of a list or library in a Meeting Workspace site
This procedure restores the view of a list or library and its contents in a Meeting Workspace site, if you
removed the Web Part that contained the list or library.
1.
On the Site Actions menu
, click Edit Page.
2.
In the layout area of the Web Part Page, in the section or zone of the page where you want to
restore the list or library — Left, Center, or Right — click Add a Web Part.
3.
In the Add Web Parts dialog box, under Lists and Libraries, select the check box of the list or
library that you want to display on the site again.
4.
Click Add.
5.
In the upper-right part of the Web Part Page, click Exit Edit Mode.
Delete a list or library from a Meeting Workspace site
This procedure deletes a list or library and its contents from a Meeting Workspace site. You can create a
new list or library of the same type later, but the contents of the original list or library will not be available.
125
1.
Open the page that contains the list or library, and then click the name of the list or library to
open it.
a.
If the list or library is already open, skip to step 2.
2.
Click Settings, and then click List Settings or settings for the type of library you are deleting.
For example, in a document library, click Document Library Settings.
3.
Under Permissions and Management, click Delete this list or Delete this type of library,
such as Delete this document library.
4.
To return to your Meeting Workspace site, click its name in the top navigation.
Change the layout of a Meeting Workspace site
In edit mode, you can rearrange lists and libraries by dragging them to different areas, or zones, in the Web
Part Page.
You can also change the appearance and behavior of specific Web Parts, such as whether people can
resize them and whether they have frames around them.
1.
On the Site Actions menu
2.
In the Web Part Page, point to the title of a list or library until the pointer becomes a four-headed
arrow.
3.
Click and drag the list or library to change its position in the layout.
4.
To make changes to the appearance or the layout, or to make other advanced changes to a list
or library, click the arrow to the right of the list's title or library's title to display the Web Part
Menu
, click Edit Page.
.
5.
Click Modify Shared Web Part.
6.
In the List Views task pane, make the changes that you want.
7.
Do one of the following:
a.
Click Apply to view the changes individually. When you are finished, in the upperright part of the Web Part Page, click Exit Edit Mode.
b.
Click OK to accept all changes and return to your Meeting Workspace site.
Change the site settings of a Meeting Workspace site
If you have permissions to change the site settings, if you are the meeting organizer, or if you were added to
the site as an owner, you can change the settings for the Meeting Workspace site. For example, you can
change the site's theme or specify templates to use with a document library. The process is similar to
changing the settings for any site.
1.
On the Site Actions menu
, click Site Settings.
126
a.
NOTE On a site for which the Site Actions menu is customized, point to Site
Settings, and then click the settings that you want to view.
2.
Change or view the settings that you want.
3.
Depending on the settings that you are changing, you may see an OK, Apply, or Finish button
to click when you are finished.
4.
To return to your Meeting Workspace site, click its name in the top navigation.
NOTES
If you set up the meeting from an e-mail program, you cannot change the meeting date, time, or
location from the Meeting Workspace site. You must use the application that you used to
schedule the meeting.
Your administrator may have set additional restrictions on the settings that you can change. For
more information, see your administrator.
Share lists or library items for multiple or recurring meetings
This procedure applies to a Meeting Workspace site for a series of meetings — either a recurring meeting or
multiple related meetings that aren't part of the same recurring meeting series.
The home page and an additional page are displayed for this meeting date.
Only the home page is displayed for this meeting date.
127
The Tasks Web Part is displayed on the home page for both meeting dates, but the items in the list or
library are specific to each date.
The lists and libraries that are already on the home page of the Meeting Workspace site and any new lists
and libraries that you add to the home page are displayed for every meeting.
By default, the items that you add to the lists and libraries are displayed only when you are viewing the
meeting where the items were added. If you want the items to appear for all meetings, you can use the
following procedure to enable the list or library to share items across all meetings.
1.
On the Site Actions menu
a.
, click Site Settings.
NOTE On a site for which the Site Actions menu is customized, point to Site
Settings, and then click the settings that you want to view.
2.
Under Site Administration, click Site libraries and lists.
3.
Click the Customize "list or library" link for the list or library that you want to share across
meetings.
4.
Under General Settings, click Advanced settings.
5.
Next to Share List Items Across All Meetings (Series Items), click Yes. You may need to
scroll to see this option.
NOTE
You can add pages to the Meeting Workspace site to organize the content. When you add a page,
you choose whether the new page appears for all the meetings or only the meeting that is currently selected.
You can change how a page appears by managing the settings for the page
Manage the attendees in a Meeting Workspace site
The Attendees list in Microsoft Windows SharePoint Services 3.0 tracks the people who were invited to the
meeting, whether they will attend, and any notes that they want to relay about their attendance (such as
reminding the organizer that they will be late). During or after the meeting, the list can be updated to reflect
who actually attends.
NOTE
Attendees are automatically assigned to the Members group for the Meeting Workspace site, which
gives them permission to view and contribute to the site. To add or change other attendees, you need to be
128
an owner of the Meeting Workspace site or the meeting organizer. For more information, see the person
who set up the site.
How the Attendees list is created
The way that the Attendees list is created depends on how you set up the Meeting Workspace site.
Some calendar and e-mail applications that are compatible with Windows SharePoint Services automatically
update the Attendees list in the Meeting Workspace site after you send the meeting request. The attendee
names come from those listed on the To line of the meeting request.
If the attendees are automatically set up by the calendar and e-mail application, the attendees will be given
the Contribute permission level, which will enable them to view pages and edit list items and documents.
The permission level and the actions the user can perform are inherited from the parent site, but you can
apply unique permissions. To do so, you modify the advanced user permissions in the settings for the
Meeting Workspace site. Find links to more information about modifying permission levels in the See also
section.
If there is a problem with granting permission automatically, you will receive a message telling you where in
the Meeting Workspace site to add the attendee as a user.
You will know if the attendees were set up automatically because they will appear in the Attendees list in the
Meeting Workspace site. For more information about setting up a Meeting Workspace site in calendar and email applications that are compatible with Windows SharePoint Services, see Help in that application.
If you set up attendees from your e-mail or calendar application and then later edit the attendees in the
Meeting Workspace site, you may need to update that information in your e-mail or calendar application.
If you set up the Meeting Workspace site by using Windows SharePoint Services 3.0, or if your e-mail or
calendar application doesn't automatically add the attendees, you need to update the attendees by using
Windows SharePoint Services 3.0.
NOTES
129
You can have only one Attendees list in a Meeting Workspace site. If you add another Attendees
Web Part to the Meeting Workspace site, another view of the original Attendees list is displayed,
not a new Attendees list.
When you set up a Meeting Workspace site by using Windows SharePoint Services 3.0, you and
other attendees who already have permission to access the parent site will automatically have
permission to access the Meeting Workspace site. In order for this to work, you must enter a valid
e-mail address (for example, someone@example.com) or user name (DOMAIN\name) in the
Attendees list. Attendees who don't have permission to access the parent site must be granted
permission there first by an administrator or site owner.
Add meeting attendees with Windows SharePoint Services 3.0
1.
At the bottom of the Attendees list, click Manage Attendees.
2.
On the toolbar, click New
3.
Type the person's name and any other information that you want, such as whether the
attendee is optional or required.
a.
.
You can click Browse to help locate the name in a directory.
4.
Click OK.
5.
To return to your Meeting Workspace site, click its name in the top navigation.
NOTES
Whether you and the other attendees automatically get permissions in the Meeting Workspace
site after being added to the Attendees list depends on the permission settings that were used
when the Meeting Workspace site was created.
Only the meeting organizer or site owner can add other attendees.
Edit the meeting attendees
1.
Under the Attendees list, click the Edit button
want to change.
2.
Change the information you want, and then click OK.
3.
To return to your Meeting Workspace site, click its name in the navigation bar.
NOTE
next to the attendee whose information you
Only the meeting organizer, site owner, or the attendee can change responses or other information.
Delete meeting attendees
1.
At the bottom of the Attendees list, click Manage Attendees.
2.
Point to the attendee's name to display a down arrow.
3.
Click the down arrow, and then click Delete Item.
4.
When prompted whether to send the item to the Recycle Bin, click OK.
130
NOTES
Only the meeting organizer or site owner can delete other attendees.
You cannot delete the Attendees list itself from a Meeting Workspace site. However, you can
hide the list so that it is not displayed. For more information about customizing lists, see Help.
Assign and track tasks in a Meeting Workspace site
Is it hard to keep up with who promised to do what during a meeting? You can use a Meeting Workspace
site to assign and track the tasks related to a meeting.
You can assign tasks to people in your group, include the due dates, and record other information about the
tasks. After the meeting, you can track the progress of the tasks.
Create a Tasks list
Some Meeting Workspace templates come with a basic Tasks list, but you can add a Tasks list to any
Meeting Workspace site.
1.
On the Site Actions menu
2.
In the Add Web Parts task pane, click Tasks.
3.
At the bottom of the Add Web Parts task pane, in the Add to list, click the location where you
want to put the Tasks list in your Meeting Workspace site. For example, you might want to put it
in the center of your page.
4.
Click Add.
5.
Click Exit Edit Mode to return to the Meeting Workspace site.
NOTE
, click Edit Page.
You can also add a Project Tasks list, which tracks similar information as the basic Tasks list but
also provides a Gantt chart, which is a type of visual overview of the project tasks. You add the Project
Tasks list by editing the page, showing all lists, and then adding the Project Tasks list.
Add and assign the tasks
1.
Under the Tasks list, click Add new item.
2.
Enter the title and any other items that you want, such as whom the task is assigned to, the
priority, a description, and the start date and due date.
3.
Click OK.
131
Update the tasks
As your group members make progress on their tasks, or if the details of a task change, you can keep that
information up-to-date in your Meeting Workspace site.
1.
Click the task that you want to update.
2.
Click Edit Item.
3.
Enter the latest status, percentage complete, or other information about the task.
4.
Click OK.
Add, change, and delete pages in a Meeting
Workspace site
By default, every Meeting Workspace site has a home page. You can add more pages, though, such as a
page where you assign tasks and store documents for a project. You can rename the pages and change
their order. You can also delete all pages except for the home page.
Add a page to a Meeting Workspace site
You can add up to 10 pages that show for all meetings. For recurring meetings, you can also add up to 10
date-specific pages. When you add a page to a Meeting Workspace site for a recurring meeting, you specify
whether the new page appears for all the meetings or only the meeting that is currently selected.
1.
On the Site Actions menu
2.
In the Page Name box, type a name for the page.
3.
If you are adding a page to a Meeting Workspace site for a recurring meeting, click Appears for
this meeting only or Appears for all meetings, depending on how you want the page to
appear.
4.
Click Add.
a.
5.
The task pane switches to the Add Web Parts task pane.
If you know which lists you want to add to the page, you can add them now. Select the list you
want, and then at the bottom of the Add Web Parts task pane, in the Add to list, click the
location where you want to put your list in the Meeting Workspace site. Click Add, and then
repeat the process to add more lists.
a.
6.
, click Add Pages. The Pages task pane appears.
If you don't want to add any lists at this time, you can just create the page.
In the upper-right part of the Web Part Page, click Exit Edit Mode.
132
Rename a page in a Meeting Workspace site
1.
Click the tab of the page that you want to change.
2.
On the Site Actions menu
3.
Near the top of the Pages task pane, click the arrow next to Order to display a list, and then
click Settings.
4.
Select the existing name, and then type the new name that you want over the existing name.
5.
Do one of the following:
, click Manage Pages.
a.
Click Apply to view the change and remain in edit mode. When you are finished, in
the upper-right part of the Web Part Page, click Exit Edit Mode.
b.
Click OK to accept all changes and return to your Meeting Workspace site.
Change the order of pages in a Meeting Workspace site
You cannot change the order of the home page — it will always be the first page.
1.
On the Site Actions menu
, click Manage Pages.
2.
Near the top of the Pages task pane, under Order, select a page whose order you want to
change.
3.
Click the Move Up arrow or Move Down arrow next to Order.
4.
5.
Repeat the last two steps until the pages are in the order that you want.
6.
Do one of the following:
a.
Click Apply to view your changes individually. When you are finished, in the upperright part of the Web Part Page, click Exit Edit Mode.
b.
Click OK to accept all your changes and return to your Meeting Workspace site.
Delete a page from a Meeting Workspace site
You cannot delete the home page.
NOTE
When you delete a page from a Meeting Workspace site, it is deleted permanently. It is not first sent
to the Recycle Bin.
1.
On the Site Actions menu
, click Manage Pages.
2.
Near the top of the Pages task pane, click the arrow next to Order to display a list, and then click
Delete.
3.
Click the page that you want to delete.
133
4.
Click Delete. When you are asked whether you want to delete the page, click OK.
5.
In the upper-right part of the Web Part Page, click Exit Edit Mode.
NOTE
If you are working in a Meeting Workspace site that includes more than one meeting, you may have
originally set the page to appear for all the meetings. In that case, when you delete the page, it will be
deleted from all the meetings.
Chapter 10 Surveys
Create a survey
You can use surveys to ask team members what they think about issues, how to improve your processes,
and many other topics. You can collect the results by using several different types of questions, such as
multiple choice, fill-in fields, and even ratings.
Plan a survey
Before you create a survey, it is a good idea to map out the questions that you want to ask and the type of
answers that you want to receive. For example, do you want someone to respond with their own words,
enter a dollar amount, or choose from a list? You should also decide whether questions are required or
optional.
You can add branching logic to specific questions, so that the remaining questions in the survey are relevant
to the respondent. For example, you can specify that questions about home repairs appear only for people
who say they own a home. Other respondents who do not own a home do not see those questions. Find
links to more information about branching logic in the See Also section.
After you create a survey, you can add questions right away. As you add each question, you are prompted
to specify the text for the question, the type of answer that you expect to receive, and any other settings
needed for the question and answer type. If you need to revise your survey, you can add more questions or
change existing questions later.
Types of survey questions and answers
134
Single line of text Use this type when you want people to type a word or a few words for their
answer. You can specify a character limit and a default answer.
Multiple lines of text You can specify the number of lines for the response, and whether the
response is in plain text, formatted text, or formatted text that is also enhanced with pictures,
tables, and hyperlinks.
Choice This question type enables people to choose from a predefined list of choices. You can
allow users to fill in their own text, in addition to the choices they are offered. The choices can
appear as a drop-down menu, radio buttons, or check boxes. To enable users to select multiple
options, use check boxes.
Rating scale This question type provides a summary question with detailed questions and
responses that are rated on a scale. You can define the range of the scale, such as 1 to 5 or 1 to
10, and provide text to explain the meaning of the scale.
Number You can specify integers, decimals, or percentages, as well as a maximum and
minimum range.
Currency You can specify maximum and minimum values, the currency format, and other
settings.
Date and time You can specify that the answer is a date or both date and time. The answer
displays a box with a calendar that helps people to choose a date.
Lookup This type of question offers answers that are stored as a column in another list. With a
lookup question, the choices offered are the same as the contents of the corresponding list.
Yes/no This question appears as text followed by a single check box. A selected check box is
considered Yes. The words Yes or No do not actually appear. If you want Yes or No to appear
with your question, create a Choice question and then enter Yes and No as the choices.
Person or group This option enables respondents to browse or search the directory service for
values to use as answers. For example, if the answer to the question should be the name of a
person in your organization, the respondent can select that person's name from your directory
service.
Page separator You can add a page break between questions by adding a page separator to
your survey.
Create a survey
NOTE
To create a survey, you must have permission to create lists on the site where you are creating the
survey.
1.
Click View All Site Content, and then click Create on the All Site Content page.
135
2.
TIP In most cases, you can use the Site Actions menu
this step.
instead to complete
3.
Under Tracking, click Survey.
4.
In the Name box, type a name for the survey. The name is required.
5.
The name appears at the top of the survey page. The name becomes part of the Web address
for the survey page, and it appears in navigational elements that help users to find and open the
survey.
6.
In the Description box, type a description of the survey. The description is optional.
7.
To add a link to this list on the Quick Launch, click Yes in the Navigation section.
8.
In the Survey Options section, specify whether you want people's names to appear with their
responses and whether people can respond more than once to the survey.
9.
Click Next.
10. On the New Question page, enter your question text and then select the type of answer that you
want in the Question and Type section for your first question.
11. In the Additional Question Settings section, specify additional settings for your question, such
as whether an answer to the question is required. Depending on the type of question, you can
also enter answers to choose from and an optional default value.
12. Do one of the following:
13.
TIP
a.
To create additional questions, click Next Question, and then enter information for
the next question. Continue the process until you add all the questions that you
want.
b.
If you are finished adding questions, click Finish.
You can add or change questions later, if needed.
14. To see your survey, click its name in the breadcrumb navigation at the top of the page.
Change an existing survey
If you have permission to change an existing survey, you can add or edit questions, insert a page break, and
change the order of questions.
NOTE
While people are actively responding to a survey, you should avoid adding or substantially changing
questions, which could result in incomplete or inconsistent answers.
Edit a question
You can change the text of a question, and in most cases, the text of its answer choices.
136
NOTE
In some cases, you can change the type of question, but it depends on the question type. Some
types of questions cannot be changed to other question types. If you do not see the type of question that
you want to use, delete the old question and create a new question of the desired type.
1.
If the survey is not already open, click its name on the Quick Launch.
2.
If the name of your survey does not appear, click View All Site Content, and then click the
name of your survey.
3.
On the Settings menu
4.
In the Questions section, click the question that you want to change.
5.
Make the changes that you want to make and then click OK.
, click Survey Settings.
Add a question
1.
If the survey is not already open, click its name on the Quick Launch.
2.
If the name of your survey does not appear, click View All Site Content, and then click the
name of your survey.
3.
On the Settings menu
4.
Type your question text, select the question type, and specify any other settings for your
question.
5.
Click Next Question to add another question, or click Finish if you are finished adding
questions.
TIP
, click Add Questions.
New questions are added at the end of the list of existing questions, but you can change the
order in which questions appear.
Delete a question
IMPORTANT
When you delete a question, any responses to the question (if anyone has responded) are
deleted along with the question.
1.
If the survey is not already open, click its name on the Quick Launch.
2.
If the name of your survey does not appear, click View All Site Content, and then click the
name of your survey.
3.
On the Settings menu
4.
In the Questions section, click the question that you want to delete.
5.
Click Delete.
, click Survey Settings.
137
Add a page break between questions
To add a page break to a survey, you add a new question and select Page Separator as the type of
question. When you add a page break to an existing survey, it is added after the existing questions, but you
can move the page break between existing questions by changing the question order.
1.
If the survey is not already open, click its name on the Quick Launch.
2.
If the name of your survey does not appear, click View All Site Content, and then click the
name of your survey.
3.
On the Settings menu
4.
In the Question and Type section, click Page Separator (inserts a page break into your
survey).
5.
To place the page break between existing questions, change the order of questions.
, click Add Questions.
Change the order of questions
1.
If the survey is not already open, click its name on the Quick Launch.
2.
If the name of your survey does not appear, click View All Site Content, and then click the
name of your survey.
3.
On the Settings menu
4.
In the Questions section, click Change the order of the questions.
5.
Under Position from Top, select the number that corresponds to the order in which you want
questions to appear.
NOTE
, click Survey Settings.
If you want to change the order of the questions in your survey, you should first evaluate any
impact on the branching. If you reorder a survey so that the question that followed the branching logic
is now before the question that contains the branching logic, the branching logic will be removed. A
question can only branch to questions that follow it
Add branching logic to a survey
You can add branching logic to a survey so that the survey changes according to the responses to specific
questions. In a survey that branches, questions appear only if they apply to someone's situation. If the
questions don't apply, the person can answer a different set of questions or skip that set of questions.
138
Overview
When you add branching logic to a survey, you can ensure that only the relevant questions are displayed to
the appropriate respondents.
By default, every question in a survey appears in numerical order, but you can enable questions to be
skipped if they don't apply, or make multiple sets of questions appear, based on the response to a branching
question.
For example, you may want to direct questions about home renovations and repairs only to people who
already own homes. You can ask people if they own a home, and if the answer is Yes, the questions about
painting, flooring, and so on appear. If the answer is No, the survey can skip to the next set of questions.
You can offer multiple sets of questions and use more complex branching to guide people through your
survey. For example, you can display questions about current home loans to people who already own
homes, and display questions about leasing and renting to people who don't own homes. The following
image shows the logic for multiple branches.
139
You can make the survey jump to another question, regardless of the answer. This returns people from a
branch of a survey to the main part of the survey, if the survey has multiple branches. The following image
shows how to implement the logic for multiple branches.
To create a survey, you start by determining the logic that you want to use for the branching. You may want
some questions to appear only if someone chooses a specific answer to a question, or you may want to
offer two or more sets of questions based on the answer.
If your survey is large or complex, consider sketching out the questions and their logic first. After that, you
create the survey, add your questions, and then specify where and how the survey branches.
140
To cause a survey to branch, you can use a branching question. The branching question determines which
additional questions appear, based on the person's response to the branching question. When you add
branching logic to a question, a page break is automatically inserted between the branching question and
the remaining questions.
NOTE
If you want to change the order of the questions in your survey, you should first evaluate any impact
on the branching. If you reorder a survey so that the question that followed the branching logic is now before
the question that contains the branching logic, the branching logic will be removed. A question can only
branch to questions that follow it.
Add branching logic to a survey question
Before you begin adding branching logic, create your survey and enter all the questions that you want.
1.
If the survey is not already open, click its name on the Quick Launch.
2.
If the name of your survey does not appear, click View All Site Content, and then click the
name of your survey.
3.
On the Settings menu
4.
Under Questions, click the question to which you want to add branching logic.
5.
Under Branching Logic, for each possible response to the question, select the question that
you want to branch to.
6.
For example, if someone answers Yes to a question about home ownership, you might branch
to the next question that is about owning a home. If someone answers No to the question, you
may want to skip forward to a question that follows the home ownership questions. Some
question types have a single Jump to option, which means that regardless of the response, the
user should jump to the specified question. Question types such as Choice and Yes/No allow
users to specify a branching option for each possible answer.
7.
Click OK.
8.
To insert additional branches to your survey, repeat steps 3 through 5.
, click Survey Settings.
NOTES
You cannot specify a branching option for each possible answer for Choice question types with
the Checkboxes (allow multiple selections) display option. You can only choose a single Jump
to option for this question type.
If you want to change the order of the questions in your survey, you should first evaluate any
impact on the branching. If you reorder a survey so that the question that followed the branching
logic is now before the question that contains the branching logic, the branching logic will be
removed. A question can only branch to questions that follow it.
141
Respond to a survey
To respond to a survey, you must have permission to contribute to the survey. Depending on how a survey
is set up, you may be able to respond to a survey only once.
If you cannot finish answering every question in a survey during one session — for example, if you are
interrupted while answering the questions — you can save a partial response and then finish it later. This
saves your answers and closes the survey.
Responses that are partially completed do not appear in the survey results. A survey response is considered
complete after the respondent views every page and then clicks Finish.
Respond to a survey
1.
If the survey is not already open, click its name on the Quick Launch.
2.
If the name of your survey does not appear, click View All Site Content, and then click the
name of your survey.
3.
Click Respond to this Survey.
4.
If the Next button appears, click Next to see additional pages of the survey.
5.
If you need to leave the survey before finishing — for example, if you need to leave the office —
you can save your partial response by clicking the Save button.
6.
Clicking the Save button saves your responses and closes the survey.
7.
When you see the Finish button, click Finish.
NOTE
A partially completed survey does not appear in the survey responses. To complete a survey, follow
steps in the Complete a partial response to a survey procedure later in this article.
Edit your response to a survey
Use this procedure if you want to change your response to a survey. For example, if you have information to
add to a response.
1.
If the survey is not already open, click its name on the Quick Launch.
142
2.
If the name of your survey does not appear, click View All Site Content, and then click the
name of your survey.
3.
Click Show all responses.
4.
Point to the response that you want to edit, click the arrow that appears, and then click Edit
Response.
5.
If necessary, click Next until you find the answers that you want to change and until you see the
Finish button.
6.
When you are finished responding to the survey, click Finish.
You must click Finish to complete the survey and include your response in the survey results.
Complete a partial response to a survey
1.
If the survey is not already open, click its name on the Quick Launch.
2.
If the name of your survey does not appear, click View All Site Content, and then click the
name of your survey.
3.
Click Show all responses.
4.
Point to the response that you want to complete, click the arrow that appears, and then click
Edit Response.
5.
If a survey is not complete, No appears in the Completed column.
6.
If necessary, click Next until you find the unanswered questions.
7.
Answer the remaining questions. If the Next button appears, click it to see and answer more
questions.
8.
When you are finished responding to the survey, click Finish.
View and analyze survey results
You can view individual responses, a list of all responses, or a graphical summary of responses. You can
export your results to a spreadsheet for further analysis if you are using a spreadsheet program that is
compatible with Microsoft Windows SharePoint Services.
See an overview of a survey and its responses
To see an overview of your survey and its responses, click the name of the survey on the Quick Launch. If
the name of your survey does not appear, click View All Site Content, and then click the name of your
survey.
143
The overview page shows a description of the survey and the number of responses. From the overview
page, if you have permissions, you can click links to see a graphical summary of responses or to view a list
of all responses. If you are a survey respondent and you don't have permission to see other responses, you
can click a link to see and edit the text of your own response, including a partial response.
View a graphical summary of all responses
The survey questions, number of responses, and percentages appear in the graphical view of summary
responses.
Only the responses that are complete appear in the graphical summary. A survey response is considered
complete after the respondent views every page and then clicks Finish on the last page.
To view all responses, you must have permission. The person who set up your survey can specify whether
people can view all responses or only their own responses.
1.
If the survey is not already open, click its name on the Quick Launch.
2.
If the name of your survey does not appear, click View All Site Content, and then click the
name of your survey.
3.
Click Show a graphical summary of responses.
View all survey responses
144
To view all responses, you must have permission. The person who set up your survey can specify whether
people can view all responses or only their own.
1.
If the survey is not already open, click its name on the Quick Launch.
2.
If the name of your survey does not appear, click View All Site Content, and then click the
name of your survey.
3.
Click Show all responses.
TIP
You can tell whether a survey response is complete or is only a partial response. If a survey
response is complete, Yes appears in the Completed column of the All Responses view.
View a single survey response
1.
If the survey is not already open, click its name on the Quick Launch.
2.
If the name of your survey does not appear, click View All Site Content, and then click the
name of your survey.
3.
Click Show all responses.
4.
Click the response that you want to view.
To view your response, you must have permission to read content on the site. To view someone
else's response, you must have permission. The person who set up your survey can specify whether
people can view all responses or only their own responses.
Export responses to a spreadsheet
To export responses, you need a spreadsheet program installed that is compatible with Microsoft Windows
SharePoint Services.
1.
If the survey is not already open, click its name on the Quick Launch.
2.
If the name of your survey does not appear, click View All Site Content, and then click the
name of your survey.
3.
On the Actions menu
4.
Follow the prompts from your spreadsheet program to open and activate the file, if you believe
the data on the SharePoint site is safe.
5.
NOTE You may be prompted by your spreadsheet program to specify how you want to view the
data, such as in an existing spreadsheet or in a new spreadsheet.
, click Export to Spreadsheet.
145
6.
NOTE
If prompted to specify how you want to view the data, select the options that you want (such as
in a new spreadsheet), and then click OK.
If you are using a spreadsheet program that is compatible with Microsoft Windows SharePoint
Services 3.0, such as Microsoft Office Excel 2007, the exported data includes the results of rating scale
questions. If you export to earlier versions of spreadsheet programs, the results of rating scale questions are
not included
Chapter 11 Wiki Sites
Create a wiki
Your team can use a wiki to gather and share ideas on a site quickly. No special Web design tools are
needed.
Overview
A wiki is a site that is designed for groups of people to quickly capture and share ideas by creating simple
pages and linking them together. After someone creates a page, another team member can add more
content, edit the content, or add supporting links. The community of authors helps to ensure the accuracy
and relevance of the content. Wikis continue to evolve as people add and revise information.
A wiki can help your team collect ideas, assemble content from numerous sources, and plan together as a
team. For example, your team can use a wiki to collect information for new team members, to plan a
conference, or to collect ideas for a large document or manual.
Because team members can edit wiki pages without any special editing tools, wikis are a good tool for
brainstorming and collecting information from several people. Team members can easily create links to
pages for someone to finish creating later, or link to existing pages, without having to struggle with long Web
addresses.
146
Links to existing pages
Links to pages that can be created later
Who can create wiki sites?
To create a wiki site, you must have permission to create a site. Permission levels can be customized, but
for most sites, you must be a have the Full Control permission level or your administrator must enable selfservice site creation. By default, members of the Site Name Owners group have the Full Control permission
level, but your site may be set up differently.
Creating a wiki site
Creating a wiki site is similar to creating any other type of site. You specify the site name, choose a wiki as
the type of site, and then specify who will have access to your site.
147
If your wiki will be part of a larger site, one consideration is whether to provide the same level of access to
the same set of people. If the access will be the same, then inherit permissions. If you need a different level
of access, then specify unique permissions.
Although initially creating the site is similar to any other site, adding content to a wiki site is different from
how you add content to other types of sites. On a wiki site, you usually start by editing the home page and
adding placeholder wiki links to other pages that do not exist yet. You can create those other pages as you
go or create them later. When you want to create the page that corresponds to a placeholder link, click the
link. The page opens in Edit mode where you can add text and other content such as images.
Create a wiki site
Before creating a site, make sure that you are at the location on your site where you want to create a new
subsite.
1.
Click View All Site Content, and then click Create on the All Site Content page.
a.
TIP In most cases, you can use the Site Actions menu
complete this step.
instead to
2.
Under Web Pages, click Sites and Workspaces.
3.
In the Title and Description section, type a title for your wiki site. The title is required.
a.
4.
Type a description of the purpose of your wiki in the Description box. The description is
optional.
a.
5.
The title appears at the top of the Web page and appears in navigational elements that
help users to find and open the site.
The description helps users understand the purpose of your site.
In the Web Site Address section, type a URL for your wiki site. The first part is provided for you.
a.
To avoid potential problems with updating or modifying the site, do not enter any of the
following special characters as part of the Web address.
b.
Special characters to avoid
Special characters to avoid
/
\\
148
\
:
*
?
"
<
>
|
#
{
}
%
6.
In the Template Selection section, click the Collaboration tab if it is not already selected, and
then click the Wiki Site template.
7.
In the Permissions section, select whether you want to provide access to the same users who
have access to this parent site or to a unique set of users.
a.
8.
9.
If you click Use Unique Permissions, you can set up permissions later after you finish
entering information on the current page.
In the Navigation Inheritance section, specify whether you want the site to inherit its top link
bar from the parent site or to have its own set of links on the top link bar.
a.
This setting also affects whether the new site appears as part of the breadcrumb
navigation of the parent site. The breadcrumb navigation provides a set of hyperlinks
that enable site users to quickly navigate up the hierarchy of sites within a site
collection, such as:
AdventureWorks>Marketing>Convention Planning.
b.
When you navigate down the site hierarchy, breadcrumb navigation appears on the
page to which you have navigated. If you click No, your subsite will not appear in the
breadcrumb navigation for the parent site and the breadcrumb navigation for your new
site will not include the parent site.
Click Create.
a.
If you specified that you want the subsite to have the same permission as its parent
site, the new site is created when you click Create. If you specified unique permissions,
the Set Up Groups for this Site page appears, where you can set up groups for the
subsite.
10. If the Set Up Groups for this Site page appears, you need to specify whether you want to create
new groups or use existing groups for visitors, members, and owners of this site. In each
section, do one of the following:
149
a.
If you click Create a new group, either accept the automatically created name for
the new SharePoint group, or type a new name, and then add the people whom you
want. Click the check mark icon to verify any names that you type, or click the
Address Book icon to browse through your directory for more names.
b.
In the Visitors to this Site section, you can also add all authenticated users to the
Visitors group, which provides the group members with permission to read the
content on your site, by default.
i. If you click Use an existing group, select the SharePoint group that you
want from the list.
c.
If you have several SharePoint groups, the list may be abbreviated. Click More to
see the full list or Less to abbreviate the list.
11. Click OK.
Edit a wiki page
When you first create a wiki site, the home page contains sample content about wikis. You can edit it or
replace it with your own content. The easiest way to start adding content to your wiki is to edit the home
page and add placeholder links to pages that you will create later.
1.
On the wiki page that you want to edit, click Edit.
2.
Type any text you want.
3.
Use the buttons on the Formatting toolbar to format text, and add other content, such as
images, tables, and hyperlinks.
a.
4.
To add wiki links to other pages in your wiki, type the name of the page surrounded by double
square brackets: [[Page Name]]
5.
For example, to add a wiki link to a page named "Orientation Information," type: [[Orientation
Information]]
a.
6.
TIP
NOTE If you are not using a browser that supports ActiveX Controls, you will not see
the Formatting toolbar. Instead, you can enter text using HTML tags. Find more
information about using enhanced text boxes in the See Also section.
NOTE If the page that you are linking to does not exist yet, a placeholder link with a
dotted underline will appear on the page (after you save the edited page).
Click OK when you are finished.
You can add more content later or change content that you have entered by clicking Edit. If you
created a placeholder link, you can later click the link to create and edit the page.
Add an image to a wiki page
150
To add an image to a wiki, you need to first upload it to your site. You can upload an image to your site by
using a picture library.
1.
Browse to the picture library that contains the image.
a.
Find links to more information about creating libraries and adding files to them in the
See Also section.
2.
Click the picture that you want to use.
3.
Right-click the picture, and then click Copy Shortcut to copy the Web address for the image.
4.
Navigate to the wiki page where you want to add a picture.
5.
Click Edit.
6.
Click where you want to insert the picture, and then on the formatting toolbar for the wiki page,
click the Insert Image button.
7.
In the Address box, paste the Web address for the image that you copied earlier.
8.
In the Alternative Text box, type alternative text to describe the image.
Alternative text helps people with screen readers understand the content of pictures.
Add a wiki link to another wiki page
You can use wiki links to link pages together by simply using the page name surrounded by double square
brackets. You create wiki links the same way whether you are linking to existing wiki pages or pages that do
not exist yet.
For example, if your team will be creating a link later for Training Issues, you can go ahead and insert the
link to the page now. The link to a future page appears with a dotted line under it.
To create the page later, someone can click the underlined placeholder link, add content, and then click
Create.
1.
If you are not already editing the wiki page, click Edit.
2.
Click where you want to insert a wiki link.
3.
Type the name of the page, surrounded by double square brackets: [[Page Name]]
For example, to insert a link to a page called "Training Issues," type [[Training Issues]]. The link will
be created when you save the page.
TIP
To quickly add a link from a wiki page back to the home page for your wiki, type [[Home]].
151
Create a wiki page from a placeholder wiki link
Often, people create wiki placeholder links to pages that do not exist yet. These placeholder links appear as
links with a dotted underline. Creating placeholder links helps people create the wiki in smaller pieces
without worrying about creating every page in the wiki all at once.
1.
Click the placeholder wiki link.
a.
A placeholder wiki link has a dotted line under it.
2.
Add the content that you want to the new page.
3.
Click Create.
Add a list or library to a wiki site
You can add other items to a wiki site, such as a tasks list to track action items or tasks related to the wiki.
You can choose whether or not the list or library appears on the Quick Launch for the wiki.
1.
Click View All Site Content, and then click Create on the All Site Content page.
a.
TIP In most cases, you can use the Site Actions menu
complete this step.
instead to
2.
Click the name of the list or library that you want to create, such as Tasks.
3.
In the Name box, type a name for the list or library. The name is required
4.
In the Description box, type a description of the purpose of the list or library. The description is
optional.
5.
To add a link to this list or library on the Quick Launch, verify that Yes is selected in the
Navigation section.
6.
Specify any other settings you want.
7.
Click Create.
Edit a wiki
In many cases, wikis are designed for the collective ownership of a community of users. Therefore, wikis are
often edited by multiple people over time and are considered a work in progress.
Edit a wiki page
152
To edit wiki pages, people need permission to contribute to a wiki. Find links to more information about
managing access to a wiki in the See Also section.
1.
At the top of the wiki page that you want to edit, click Edit.
2.
Make the changes you want.
3.
Click OK.
Edit a wiki link or its display text
A wiki link is a link to another page in the wiki. You can use wiki links to link pages together by simply using
the page name surrounded by double square brackets. This procedure shows you how to edit wiki links, as
well as the display text that someone sees when they click the link.
Wiki links are different from hyperlinks to pages or Web sites outside of the wiki. To edit or change
hyperlinks, use the Hyperlink button
on the wiki toolbar instead.
You might need to edit the display text if the name of the page you want to link to is not clear in the context
of the page where you are inserting the link. For example, if the page for brainstorming ideas about the first
chapter of a book is named CH1, you might want "Chapter One Ideas" as the display text for the link, so that
the purpose of the page is more clear.
1.
At the top of the wiki page that contains the link that you want to edit, click Edit.
2.
Do one of the following:
a.
To edit the path of the link so that it points to a different page, click between the two
sets of double-square brackets ([[ and ]]), and then replace the current link with the
name of the page that you want to link to.
b.
To change the display text to something other than the exact name of the page, type
a vertical bar character (|) after the name of the page (SHIFT + \) and then type the
text that you want to appear:
c.
[[Name of Page|Text that Displays]]
d.
For example, to use different display text for a page named CH1, you would type:
e.
[[CH1|Chapter One Ideas]]
View all pages of a wiki
153
You can view all of the pages in a wiki site in one place, instead of navigating to each one in a wiki structure.
The wiki pages are stored in a wiki page library, where you can edit them as you would documents in a
typical document library.
From any page in the wiki, click Wiki Pages in the breadcrumb link at the top of the wiki page.
NOTE
TIP
To return to the home page of the wiki, click the name of the wiki in the breadcrumb link.
If the wiki site has a Quick Launch, you can also click the Wiki Pages link to see all the wiki pages, and
the Home link to return to the home page.
Check out a wiki page for editing
When you check out a wiki page, you ensure that others cannot make changes to the page while you edit it.
While the page is checked out, you can edit and save it, close it, and reopen it. Other users cannot change
the page or see your changes until you check it in.
1.
From any page in the wiki, click Wiki Pages in the breadcrumb link at the top of the wiki page.
2.
Point to the name of the wiki page that you want to edit, click the arrow that appears, and then
click Check Out.
Delete a wiki page
1.
From any page in the wiki, click Wiki Pages in the breadcrumb link at the top of the wiki page.
2.
Point to the name of the wiki page that you want to edit, click the arrow that appears, and then
click Delete.
Manage a wiki
To manage most settings for a wiki, you need to have permission to manage a site. In most cases, this
means being a member of the site owners group or having the Full Control permission level.
Overview
To enable people to view and contribute to your wiki, you need to give them access to the wiki site.
You should also consider who you want to contribute to the wiki and who you want to be able to edit the wiki.
154
For example, if your wiki is a subsite on your team's site, you may need to provide broader access to your
wiki than your main site provides. On the other hand, you may want to limit access to your wiki to just a few
people.
If your wiki is a subsite to your team's site, you can choose to inherit permissions if the same set of people
will be working on the wiki. If you need to provide access to a larger, smaller, or different set of people than
your main site, then use unique permissions.
An efficient way to manage permissions for multiple users is by using SharePoint groups.
Setting unique permissions
To set unique permissions, you break the relatonship, sometimes known as inheritance, to the main site.
Unique permissions may have been set when the wiki was created, or you can set up unique permissions
later.
If your site has unique permissions, you will see a Settings menu
on the People and Groups
page. If your site inherits permissions, you will not see a Settings menu.
If you have questions about how your site is set up, you should consult with the person who set up or
manages your site. An administrator, such as someone who configures and manages the server, may have
set up additional restrictions for your site.
Working with SharePoint groups
SharePoint groups enable you to manage permission levels for multiple users more efficiently. You can use
SharePoint groups to assign the permission levels you want (except for the Limited Access permission
level). Note that you can also create custom permission levels which you can then assign to your SharePoint
groups.
If your organization has people who should all have the same permissions on one or more securable objects
such as sites or libraries, you or your administrator should consider creating a SharePoint group (or
customizing an existing group) for them. For example, you could create a SharePoint group for leads called
SharePoint Leads, and one for analysts called SharePoint Analysts, and so on.
155
You can also add an individual user to a site, if that person has unique needs and if you don't think you will
need to assign a similar level to multiple people.
If you want all users within your domain to be able to view content on your site, consider granting access to
all authenticated users. This special group allows This special group amembers of your domain to access a
Web site (at the permission level you choose), without requiring you to enable anonymous access.
Add users to a wiki
Use this procedure to add users to a group or individually to a wiki site. If your wiki is a subsite of another
site, and it is inheriting permissions from that site, then see Stop inheriting permissions from a parent site to
learn how to stop inheriting permissions.
1.
On the Site Actions menu
a.
, click Site Settings.
NOTE On a site for which the Site Actions menu is customized, point to Site
Settings, and then click the settings that you want to view.
2.
Under Users and Permissions, click Advanced Permissions.
3.
To add people to a group or grant permissions directly to people on the wiki site, on the New
menu
NOTE
, click Add Users.
To add all authenticated users to a group, click Add all authenticated users in the Add
Users section.
TIP
If you need to create additional groups, on the New menu, click New Group.
Stop inheriting permissions from a parent site
When you stop inheriting permissions from a parent site, the SharePoint groups and related permissions
from the parent site are copied to your site. You can then add, delete, or change the permissions of your wiki
site. If you are not sure how your parent site or permission structure is set up, you may need to consult with
the owner or administrator of the parent site.
IMPORTANT
After you stop inheriting permissions, changes made to the permissions of the parent site will
no longer affect the wiki site.
156
1.
On the Site Actions menu
a.
, click Site Settings.
NOTE On a site for which the Site Actions menu is customized, point to Site
Settings, and then click the settings that you want to view.
2.
Under Users and Permissions, click Advanced Permissions.
3.
On the Actions menu
4.
When prompted to confirm the action, click OK.
, Edit Permissions.
Restore a previous version of a wiki page
1.
At the top of a wiki page, click History.
2.
Under Versions, click the number of the version that you want to view.
a.
3.
TIP If you are not sure which version you want, click Version History to scan an
overview of all the versions, and then click the date next to the version that you want to
view.
When you find the version that you want to restore, click Restore this version.
See which pages link to the current page
If you are trying to troubleshoot a linking issue, or determine if a page can be deleted, you may want to view
which pages link to the current wiki page.
TIP
At the top of the wiki page, click Incoming Links.
To return to the page you were viewing, click its name in the breadcrumb links at the top of the
wiki.
Delete unwanted pages
As your team's wiki grows, your team might wind up with pages that are no longer being used. Deleting
unwanted pages helps free up server space and prevents people from accidentally browsing to and reading
outdated information.
IMPORTANT
As with the deletion of any content, you should make sure the pages are no longer needed by
the team.
1.
From any page in the wiki, click Wiki Pages in the breadcrumb link at the top of the wiki page.
157
2.
Point to the name of the wiki page you want to edit, click the arrow that appears, and then click
Delete.
3.
Repeat for any additional pages you need to delete.
View or restore previous versions of a wiki
A wiki tracks versions of its pages by default, so that you can view a version history and restore a previous
version if you make a mistake.
View a previous version of a wiki page
You can view previous version of a wiki page with details about its last modification, including date, time,
and the person who last modified it. Changes are highlighted, with the exception of changes to HTML
formatting and images.
1.
On the current version of the wiki page, click History.
2.
Under Versions, click the number of the version you want to view.
The most recent version is listed first.
TIP
To return to the page you were viewing, click its name in the breadcrumb links at the top of the
wiki.
View a history of all previous versions
A version history gives you a quick overview of how the text of pages has evolved. This is helpful if you need
to pinpoint the version you want to view or restore.
1.
On the current version of the wiki page, click History.
2.
Click Version History.
To open one of the versions, click the date and time next to the version you want to view.
TIP
To return to the page you were viewing, click its name in the breadcrumb links at the top of the wiki.
Restore a previous version of a wiki page
1.
On the current version of the wiki page, click History.
2.
Under Versions, click the number of the version you want to view.
158
a.
3.
TIP If you can't tell which version you want, click Version History to scan an
overview of all versions, and then click the date next to the version you want.
Click Restore this version.
Format text in a text field
You can add basic formatting to some text fields in some Microsoft Windows SharePoint Services lists. For
example, you can apply bold or italic formatting to emphasize a word in the description of a calendar event
or task.
Some browsers, such as Microsoft Internet Explorer 6, provide formatting tools that enable you to format text
directly in the field. If your browser supports formatting HTML directly, a formatting toolbar appears over
certain fields. If your browser provides a formatting toolbar, you can use it to add formatted text, such as to
the description of a calendar event.
If your browser doesn't provide formatting tools on the Web page, you can use basic HTML elements to
produce the same effect. For example, you can use the HTML BOLD element to apply bold formatting to
your text.
<b>Please</b> bring worksheets.
For some common tags that you can use when creating or editing list items, refer to the following table.
IMPORTANT
For security reasons, some HTML tags and HTML scripts are blocked.
HTML tagging
Purpose or result
159
<div> and </div>
Required around the text
<b> and </b>
bold
<i> and </i>
italic
<em> and </em>
Emphasizes text, usually appears as italic
<u> and </u>
<strong> and </strong>
Strong formatting, usually appears as bold
<p> and </p>
Paragraph formatting
<p align=location> and </p>
Aligns text, where location is left, center, or right
<font face="name" color="rgb code" size="#"> and </font>
Defines typeface, color, and size for text, where:
Example: <font face=Arial color="#3366ff" size=3>
name = font name, such as Arial
rgb code = code for the color in #rrggbb format,
such as #0000CD for blue, #FF3030 for red, or
160
#006400 for green
Some, but not all, browsers also support friendly
names for colors, such as Blue, Red, and Green.
# = font size, 1-7
<font style="background-color:rgb code"> and </font>
Defines the background color for text, where rgb
code = code for the color in #rrggbb format, such
Example: <font style="background-color:#ffff00">
as #FFFF00 for yellow, #FF3030 for red, and
#006400 for green
Some, but not all, browsers also support friendly
names for colors, such as Yellow, Red, and
Green.
Make sure the background color doesn't
overpower the text.
<ol> and </ol>
Ordered (numbered) list
<li> and </li>
Ordered (numbered) list
161
List items
<ul> and </ul>
Unordered (bulleted) list
<li> and </li>
Unordered (bulleted) list
List items
Format text in an enhanced text field
Some Microsoft Windows SharePoint Services lists support enhanced, or rich, formatted text, such as
images, tables, and hyperlinks. For example, in a discussion topic, you can insert a hyperlink to a related
Web site.
Some browsers, such as Microsoft Internet Explorer 6, provide formatting tools that enable you to format text
directly in the field. If your browser supports formatting HTML directly, an enhanced formatting toolbar
appears over certain fields, such as announcement text or a discussion topic. If your browser provides a
formatting toolbar, you can use it to add enhanced formatted text.
162
If your browser doesn't provide formatting tools on the Web page for editing lists, you can use HTML
elements to produce the same effect. For example, you can use an HREF element to insert a hyperlink and
an IMG element to insert an image, as shown in the previous example of a discussion topic.
Refer to the following table for some common tags that you can use when creating or editing list items.
IMPORTANT
For security reasons, some HTML tags and HTML scripts are blocked.
HTML tagging
Purpose or result
<div> and </div>
Required around the text
<b> and </b>
bold
<i> and </i>
italic
<em> and </em>
Emphasizes text, usually appears as italic
<u> and </u>
<strong> and </strong>
Strong formatting, usually appears as bold
<p> and </p>
Paragraph formatting
<p align=location> and </p>
Aligns text, where location is left, center, or right
163
<font face="name" color="rgb code" size="#"> and </font>
Defines typeface, color, and size for text, where:
Example: <font face=Arial color="#3366ff" size=4>
name = font name, such as Arial
rgb code = code for the color in #rrggbb format,
such as #0000CD for blue, #FF3030 for red, or
#006400 for green
Some, but not all, browsers also support friendly
names for colors, such as Blue, Red, and Green.
# = font size, 1-7
<font style="background-color:rgb code"> and </font>
Defines the background color for text, where rgb
code = code for the color in #rrggbb format, such
Example: <font style="background-color:#ffff00">
as #FFFF00 for yellow, #FF3030 for red, and
#006400 for green
Some, but not all, browsers also support friendly
names for colors, such as Yellow, Red, and
Green.
Make sure the background color doesn't
overpower the text.
164
<ol> and </ol>
Ordered (numbered) list
<li> and </li>
Ordered (numbered) list
List items
<ul> and </ul>
Unordered (bulleted) list
<li> and </li>
Unordered (bulleted) list
List items
<img src="image name" alt="alt text description">
Image
<a href="URL">display text</a>
Hyperlink
165
<table> and </table>
Table
<tr> and </tr>
Table row
<td> and </td>
Table data (cell)
Chapter 12 Lists and Libraries
Add an existing content type to a list or library
Content types (content type: A reusable group of settings for a category of content. Use content types to
manage the metadata, templates, and behaviors of items and documents consistently. Content types are
defined at the site level and used on lists and libraries.) enable organizations to organize, manage, and
handle content more effectively across a site collection. By defining content types for specific kinds of
documents or information products, an organization can ensure that each of these groups of content is
166
managed more effectively. You can set up a list or library to contain items of multiple item types or document
types by adding content types to the list or library.
How content types work in lists and libraries
If you have a list or library that is set up to allow multiple content types, you can add content types to this list
or library from the group of site content types that are available for your site.
When you add a content type to a list or library, you make it possible for that list or library to contain items of
that type. The New command in that list or library lets users create new items of that type. One of the key
advantages of content types for lists and libraries is that they make it possible for a single list or library to
contain multiple item or document types, each of which may have unique metadata, policies, or behaviors.
How inheritance works for list content types
When an instance of a site content type is added to a list or library, it is a child of the site content type from
which it was created. This list content type inherits all of the attributes of its parent site content type, such as
its document template, read-only setting, workflows, and columns. A list content type can be customized for
the specific list or library to which it has been added. These customizations are not applied to the parent site
content type. If the parent site content type for a list content type is updated, the child list content type can
inherit these changes (if the person who maintains the site content type chooses to apply the updates to all
child content types).
If any of the attributes that the child list content type shares with the parent site content type were
customized for the list content type, these customizations can be overwritten when the list content type
inherits the changes from the parent site content type. If the list content type has been customized with
additional attributes that the parent content type does not have (for example, extra columns), these
customizations are not overwritten when the child list content type inherits changes from the parent site
content type.
Add a content type to a list or library
Before content types can be added to a list or library, first the list or library must be set up to allow multiple
content types. For more information about enabling support for multiple content types in a list or library, see
167
Turn on support for multiple content types in a library. To add content types to a list or library, you must have
at least the Design permission level (permission level: A set of permissions that can be granted to users or
SharePoint groups on an entity such as a site, library, list, folder, item, or document.) for that list or library.
1.
If the list or library is not already open, click its name on the Quick Launch.
2.
If the name of your list or library does not appear, click View All Site Content, and then click the
name of your list or library.
3.
On the Settings menu
library that you are opening.
4.
For example, in a document library, click Document Library Settings.
5.
Under Content Types, click Add from existing site content types.
6.
NOTE If the list or library is not set up to allow multiple content types, the Content Types
section does not appear on the Customize page for the list or library.
7.
In the Select Content Types section, in the Select Site content types from list, click the arrow
to select the group of site content types from which you want to select.
8.
In the Available Site Content Types list, click the content type that you want, and then click
Add to move the selected content type to the Content types to add list.
9.
To add additional content types, repeat steps 4 and 5.
, click List Settings, or click the settings for the type of
10. When you finish selecting all of the content types that you want to add, click OK.
Change the New button order or default content type
You can specify the order in which content types are displayed on the New button for a list or library. By
default, the first content type that is displayed on the New button becomes the default content type for the
list or library. To change the default content type for the list or library, change the content type that is
displayed first on the New button. You can also specify whether you want content types that have been
added to a list or library to be visible on the New button.
1.
If the list or library for which you want to change a content type is not already open, click its
name under Lists or Documents on the Quick Launch.
2.
On the Settings menu
3.
, do one of the following:
a.
If you are working in a list, click List Settings.
b.
If you are working in a document library, click Document Library Settings.
Under Content Types, click Change new button order and default content type.
168
4.
NOTE If the list or library is not set up to allow multiple content types, the Content Types
section does not appear on the Customize page for the list or library.
5.
In the Content Type Order section, do either of the following:
a.
To remove a content type from the New button for the list or library, clear the
Visible check box (this check box is selected by default).
b.
To change the order in which a content type appears on the New button, click the
arrow next to that content type in the Position from Top column, and then select
the order number that you want.
Approve or reject items or files in a list or library
You can specify that approval for a document is required in a library (library: A location on a SharePoint site
where a collection of files is managed. The library can display information, including user-defined properties,
about each file.) or list (list: A Web site component that stores and displays information that users can add to
by using their browsers. Requires a Web server that is running Windows SharePoint Services.).
When this content approval setting is applied, an item or file that has been changed remains in a pending
state until it is approved or rejected by someone who has permission to approve it. If the item or file is
approved, it is assigned an Approved status in the list or library, and it is displayed to anyone with
permission to view the list or library. If the item or file is rejected, it remains in a pending state and is visible
only to the people with permission to view drafts.
By default, a pending item or file is visible only to its creator and to the people with permission to manage
lists, but you can specify whether other groups of users can view the item or file.
If your library is set up to track both major and minor versions, the person who edits the file must first publish
a major version (major version: A numbered copy of a file that has changed significantly since the previous
major version. Each major version is identified by a whole number (1, 2, 3, ...) to indicate that it is published
for a wider group in your organization to view.) of the file.
1.
If the list or library is not already open, click its name on the Quick Launch.
a.
If the name of your list or library does not appear, click View All Site Content, and
then click the name of your list or library.
2.
Point to the item or file to display a down arrow.
3.
Click the down arrow, and on the menu that appears, click Approve/reject.
4.
In the Approval Status section, choose whether you want to approve or reject the item.
169
5.
In the Comment section, you can optionally type a comment about why the item was approved
or rejected.
6.
Click OK.
NOTES
If the content approval setting is applied to a list or library that already contains items or files,
approval is required for any new content or for changes that you make to existing content.
Existing items or files are treated as approved, but you can change their status later.
If the content approval setting is disabled on a list or library that previously required approval, any
pending or rejected items become visible to all viewers, unless they were deleted.
Change a content type for a list or library
Any changes that you make to a content type (content type: A reusable group of settings for a category of
content. Use content types to manage the metadata, templates, and behaviors of items and documents
consistently. Content types are defined at the site level and used on lists and libraries.) for a list or library
apply only to the instance of that content type that has been added to the list or library. The parent site
content type from which the content type was created is not updated with the changes.
Add a document template to a content type
You can associate a document template only with a document content type (any content type that is derived
from the document parent site content type). By associating a document template with a content type, you
can help ensure that when authors create new documents of this content type, the documents are all based
on an identical template.
For example, your organization can use a particular document template for legal contracts. If you associate
this document template with the content type that your organization uses for legal contracts, any new legal
contracts that are created by using this content type are all based on this legal contract document template.
1.
If the library is not already open, click its name on the Quick Launch.
2.
If the name of your library does not appear, click View All Site Content, and then click the
name of your library.
3.
On the Settings menu
opening.
4.
For example, in a document library, click Document Library Settings.
, click the settings for the type of library that you are
170
5.
Under Content Types, click the name of the content type that you want to change.
6.
NOTE If the document library is not set up to allow multiple content types, the Content Types
section does not appear on the Customize page for the library.
7.
Under Settings, click Advanced Settings.
8.
If you want to provide the URL for an existing document template, in the Document Template
section, click Enter the URL of an existing document template, and then type the URL for the
location of the document template that you want to use.
9.
You can use an absolute URL or a URL that is relative to a location on a server, site, or
resource folder. The following table provides examples of the types of URLs that you can use.
The examples assume the existence of a content type resource folder (the folder that contains
the files for site content types) located at http://contoso/_cts/Content Type Name/, and that the
document template is named Docname.doc.
10.
NOTE A resource folder, which is labeled _cts/Content Type Name, where Content Type Name
is the name of the site content type, exists at the root level of each site.
11. URL type
12. Example
13. Absolute
14. http://contoso/_cts/Content Type Name/Docname.doc
15. Site relative
16. ~site/Library Name/Docname.doc
17. Server relative
18. _cts/Content Type Name/Docname.doc
19. Resource folder relative
20. Docname.doc
21. If you want to upload the document template that you want to use, in the Document Templates
section, click Upload a new document template, and then click Browse. In the Choose File
dialog box, browse to the location of the file that you want to use, click the file name, and then
click Open.
22. Click OK.
Add a column to a content type
You can specify the properties or metadata that you want to collect for an item of a specific content type by
adding columns to that content type. For example, your organization might want to track a specific set of
metadata for all of its purchase orders, such as account number, project number, and project manager. If
171
you add columns for account number, project number, and project manager to the purchase order content
type, users are prompted to provide this metadata for items of this content type.
If you have a list or library that contains items of multiple content types, you can collect unique metadata for
items of each content type by adding columns directly to the relevant content type instead of to the list or
library itself.
1.
If the list or library is not already open, click its name on the Quick Launch.
2.
If the name of your list or library does not appear, click View All Site Content, and then click the
name of your list or library.
3.
On the Settings menu
library that you are opening.
4.
For example, in a document library, click Document Library Settings.
5.
Under Content Types, click the name of the content type that you want to change.
6.
NOTE If the list or library is not set up to allow multiple content types, the Content Types
section does not appear on the Customize page for the list or library.
7.
Under Columns, click Add from existing site or list columns.
8.
In the Select Columns section, under Select columns from, click the arrow to select the group
from which you want to add a column.
9.
Under Available columns, click the column that you want to add, and then click Add to move
the column to the Columns to add list.
, click List Settings, or click the settings for the type of
10. To add additional columns, repeat steps 5 and 6.
Change the order of columns for a content type
1.
If the list or library is not already open, click its name on the Quick Launch.
2.
If the name of your list or library does not appear, click View All Site Content, and then click the
name of your list or library.
3.
On the Settings menu
library that you are opening.
4.
For example, in a document library, click Document Library Settings.
5.
Under Content Types, click the name of the content type that you want to change.
6.
NOTE If the document library is not set up to allow multiple content types, the Content Types
section does not appear on the Customize page for the library.
, click List Settings, or click the settings for the type of
172
7.
Under Columns, click Column order.
8.
In the Column Order section, click the arrow next to the column that you want to reorder in the
Position from Top column, and then select the order number that you want.
Make a column required for a content type
If you make columns required for a content type, users are prompted to provide metadata (column values)
when they create new items of this content type.
1.
If the list or library is not already open, click its name on the Quick Launch.
2.
If the name of your list or library does not appear, click View All Site Content, and then click the
name of your list or library.
3.
On the Settings menu
library that you are opening.
4.
For example, in a document library, click Document Library Settings.
5.
Under Content Types, click the name of the content type that you want to change.
6.
NOTE If the document library is not set up to allow multiple content types, the Content Types
section does not appear on the Customize page for the library.
7.
Under Columns, click the name of the column that you want to make required.
8.
In the Column Settings section, click Required.
, click List Settings, or click the settings for the type of
Add a workflow to a content type
Workflows (workflow: The automated movement of documents or items through a specific sequence of
actions or tasks related to a business process. Workflows can be used to consistently manage common
business processes, such as document approval or review.) make it possible to specify a business process
for items and documents in a site. Organizations can use workflows to automate and manage certain
common business processes, such as document approval or review. By adding a workflow to a content type,
you can help ensure that all items of that content type are subject to consistent and similar business
processes. If a workflow has been added to a content type, that workflow can be started on individual items
of that content type.
NOTE
You can add a workflow to a content type for a list or library only if a workflow has been deployed for
your site or workspace. If workflows do not appear to be available, contact your central administrator.
173
1.
If the list or library is not already open, click its name on the Quick Launch.
2.
If the name of your list or library does not appear, click View All Site Content, and then click the
name of your list or library.
3.
On the Settings menu
library that you are opening.
4.
For example, in a document library, click Document Library Settings.
5.
Under Content Types, click the name of the content type to which you want to add a workflow.
6.
NOTE If the list or library is not set up to allow multiple content types, the Content Types
section does not appear on the Customize page for the list or library.
7.
Under Settings, click Workflow settings.
8.
On the Change Workflow Settings page, click Add a workflow.
9.
On the Add a Workflow page, in the Workflow section, click the workflow template that you
want to use.
, click List Settings, or click the settings for the type of
10. In the Name section, type a unique name for the workflow.
11. In the Tasks List section, specify a task list to use with this workflow.
12.
NOTES
a.
You can use the default Tasks list, or you can create a new one. If you use the
default Tasks list, workflow participants will be able to find and view their workflow
tasks easily by using the My Tasks view of the Tasks list.
b.
Create a new tasks list if the tasks for this workflow will involve or reveal sensitive or
confidential data that you want to keep separate from the general Tasks list.
c.
Create a new tasks list if your organization will have numerous workflows or if
workflows will involve numerous tasks. In this instance, you might want to create
tasks lists for each workflow.
13. In the History List section, select a history list to use with this workflow. The History list displays
all of the events that occur during each instance of the workflow.
14.
NOTE You can use the default History list or you can create a new one. If your organization will
have numerous workflows, you might want to create a separate history list for each workflow.
15. In the Start Options section, specify how, when, or by whom a workflow can be started.
16.
NOTES
a.
Specific options may not be available if they are not supported by the workflow
template that you selected.
b.
The option Start this workflow to approve publishing a major version of an
item is available only if support for major and minor versioning is enabled for the
library and if the workflow template that you selected can be used for content
approval.
17. Click Next.
174
18. On the Customize Workflow page, select any additional options that you want, and then click
OK.
Make a content type read-only
If you want to prevent other people from making changes to a content type that has been added to a list or
library, you can make the list content type read-only. If you make a list content type read-only, this prevents
the list content type from inheriting any changes that are made to its parent site content type.
1.
If the list or library for which you want to change a content type is not already open, click its
name under Lists or Documents on the Quick Launch.
2.
On the Settings menu
, do one of the following:
a.
If you are working in a list, click List Settings.
b.
If you are working in a document library, click Document Library Settings.
3.
Under Content Types, click the name of the content type that you want to make read-only.
4.
NOTE If the list or library is not set up to allow multiple content types, the Content Types
section does not appear on the Customize page for the list or library.
5.
Under Settings, click Advanced settings.
6.
In the Read Only section, under Should this content type be read only?,
Manage lists and libraries with many items
When a list or library has a large number of items, you must carefully plan its organization and how users
need to access the data. By planning and using a few key list and library features, you can ensure that users
can find information without adversely affecting the performance of the rest of your site.
Ways to manage large lists and libraries
When the number of items in a list or library approaches two thousand, the performance of the list or library
may begin to slow down or adversely affect other areas of the site. Such issues can be caused by user
actions such as sorting or retrieving a large number of items at the same time. However, you can store
millions of items in lists and libraries as long as you plan and configure the list or library correctly.
The most common example of a user action affecting performance occurs when a user creates or accesses
a view of the items in a very large list or library. When defining a view, you have the choice of returning all
the items or filtering a subset of items based on a particular column. Any time the total number of items in a
175
list or library is very large, it is important to limit the number of items that a user is working with at one time.
This involves filtering the total set of items to a smaller number that is more manageable for the end user
and for the database.
Depending on the type of list or library, you can use the organizational structure and certain features to help
users to work with large numbers of items. The following sections provide tips and techniques for ensuring
that users can access information quickly in a list or library.
Creating indexed columns
To improve the performance of a large list or library, you can index a column. An index on a column enables
Microsoft Windows SharePoint Services 3.0 to quickly analyze the data in that column, even when working
with thousands or millions of items. For a view to quickly filter through a large number of items, the filter
must be applied to a column that is indexed.
It is important to consider the following when you create and use indexed columns:
Each additional column index consumes extra resources in the database. Therefore, you should
add indexes only to columns that will be used actively in views on the list or library.
When you define a view in a list or library with lots of items, it is important to use a filter that will
return no more than two thousand items.
Only one indexed column can be used in a view filter. You can filter on many different columns,
but it is important that the first column that you use to filter the view has an index and that it
sufficiently reduces the total number of items returned.
Defining a view that uses an OR filter does not have any benefits of an indexed column.
Defining an item limit in a view does not have the same benefits as filtering by an indexed column.
Creating filtered views
For lists and libraries with large numbers of items, users can access the items with a mix of views and
search. The following are some suggestions for views that work well with an indexed column:
Recently changed To create a view of only the items that have changed in the past week, you
can index the Modified column and then apply the filter Modified (Indexed) is greater than
[Today]-7.
New items To create a view of only those items that were added in the past week, you can index
the Created column and then apply the filter Created is greater than [Today]-7.
My items To create a view of only those items that you added, you can index the Created By
column and then apply the filter Created By is equal to [Me].
176
Due today For lists or libraries with a Due Date column, you can index that column and then
apply the filter Due Date is equal to [Today].
Discussion board updates To create a view of only the discussions that were updated in the
past month, you can index the Last Updated column on a discussion board, create a new
Subject view, and then apply the filter Last Updated is greater than [Today]-30.
People and Groups If you have a lot of people visiting your site, you can improve the
performance of the All Groups and All People pages by indexing the Content Type column for
the User Information List.
NOTE
Even if only a few people appear on the All People page, many people visiting the site will
result in inactive users being written to the User Information List, which can still affect the
performance of this list.
Find links to more information about creating or changing views and about formulas and functions that you
can use to filter views in the See Also section.
NOTE
Because creating views that use a column index correctly is more complicated for large lists and
libraries, you might want to remove the Manage Personal Views permission from contributors for a large list
or library. By removing this permission, you can prevent users from creating a view that spans all of the
items and that might adversely affect the performance of the rest of the site.
Organizing items into folders
Even when the total number of items in a list or library is very large, a view of a single folder is as fast as a
view that filters the total number of items by using an indexed column. In some scenarios, it may be possible
to distribute all of the items in a list or library into multiple folders such that no folder has more than two
thousand items.
It is important to consider the following when you use folders to organize a large list or library:
Each folder must contain no more than two thousand items to ensure fast views of the items in
the folder.
If you choose to display all items without folders when you create a view in this list or library, you
must use a filter that is based on an indexed column.
It is useful to make the default view show all the available folders without any filtering, so that
users can choose the appropriate folder when they insert new items. This prevents items from
being incorrectly added outside the folders in the list or library.
Index a column
177
To improve the performance of a large list or library, you can index a column. Then you can use the indexed
column to filter new or existing views of the list or library.
NOTE
Each additional column index consumes extra resources in the database. Therefore, you should add
indexes only to columns that will be used actively in views on the list or library.
1.
If the list or library is not already open, click its name on the Quick Launch.
a.
TIP
If the name of your list or library does not appear, click View All Site Content, and
then click the name of your list or library.
2.
On the Settings menu
library that you are opening.
, click List Settings, or click the settings for the type of
3.
For example, in a document library, click Document Library Settings.
4.
Under Columns, click Indexed columns.
5.
Select the check box next to each column that you want to index.
6.
Click OK.
If you have a lot of people visiting your site, you may want to index the Content Type column for the
User Information List. This can improve the performance of the All Groups and All People pages on the
site. These are pages that you use to manage users and groups on your site.
Create a filtered view by using an indexed column
After you index a column, you can add it to a new view as you create the view and then use the indexed
column to filter the view. Before creating a view, you may want to add more columns to enable more
flexibility for sorting, grouping, and filtering. If you are creating a view for a mobile device, you should
consider the limits of your group's mobile devices. Find links to more information about creating columns and
views in the See Also section.
1.
If the list or library is not already open, click its name on the Quick Launch.
a.
If the name of your list or library does not appear, click View All Site Content, and
then click the name of your list or library.
2.
On the View menu
, click Create View.
3.
Under Choose a view format, click the type of view that you want to create. For most situations
in libraries, you can click Standard View, but you can choose other views for specific situations.
178
4.
In the View Name box, type a name for your view, such as Sorted by Last Name.
5.
In the Filter section, click Show items only when the following is true, and then choose how
you want to filter the items based on one of the columns that is indexed. For example, to create
a view of only items that changed today, choose the Modified (Indexed) column and the is
equal to condition, and then type [Today].
a.
NOTE If you do not see any columns that say (Indexed) after the name, you do not
have any indexed columns available for that list or library. You must index a column
first.
6.
Choose any other options that you want for your view, such as which columns you want to show
or hide and how you want to sort the items.
7.
Click OK.
Add an indexed column to an existing view
After you index a column, you can add it to an existing view and then use the indexed column to filter the
view.
1.
If the list or library is not already open, click its name on the Quick Launch.
a.
If the name of your list or library does not appear, click View All Site Content, and
then click the name of your list or library.
2.
On the View menu
3.
In the Filter section, click Show items only when the following is true, and then choose how
you want to filter the items based on one of the columns that is indexed. For example, to create
a view of only items that were changed today, choose the Modified (Indexed) column and the
is equal to condition, and then type [Today].
a.
, click Modify this View.
NOTE If you do not see any columns that say (Indexed) after the name, you do not
have any indexed columns available for that list or library. You must index a column
first.
4.
Choose any other options that you want for your view, such as which columns you want to show
or hide and how you want to sort the items.
5.
Click OK.
Set limits for RSS Feeds
After RSS support is enabled in Central Administration and at the site collection level, you can enable and
configure RSS support for the following types of lists in your sites: document libraries, picture libraries, form
libraries, announcements lists, calendar lists, blogs, surveys, and discussion boards. When users access the
RSS Feed for a list or library, this is similar to a view of all the items in the list. The default RSS view limits
the number of items that are returned, based on the date that the item was last modified by using a filter on
179
the Modified column. Just as with any other view, if the list or library has many items, it is important to index
the Modified column if users access the RSS Feed.
Follow this procedure to change the number of items and days for which changes are included in an RSS
Feed.
1.
If the list is not already open, click its name on the Quick Launch.
a.
If the name of your list does not appear, click View All Site Content, and then click the
name of your list.
2.
On the Settings menu
3.
In the Communications section, click RSS settings.
a.
, click List Settings.
NOTE The RSS settings link is not available if RSS support is not enabled both in
Central Administration and at the site collection level.
4.
In the Item Limit section, type the maximum number of items and days to include in an RSS
Feed.
5.
Click OK.
Require approval of items or files in a list or library
When you set up a list (list: A Web site component that stores and displays information that users can add to
by using their browsers. Requires a Web server that is running Windows SharePoint Services.) or
library (library: A location on a SharePoint site where a collection of files is managed. The library can display
information, including user-defined properties, about each file.), you can require approval of the items or
files — or of changes to the items or files — that are submitted to the list or library.
When this content approval setting is applied, an item or file that has been changed remains in a pending
state until it is approved or rejected by someone who has permission to approve it. If the item or file is
approved, it is assigned an Approved status in the list or library, and it is displayed to anyone with
permission to view the list or library. If the item or file is rejected, it remains in a pending state and is visible
only to the people with permission to view drafts.
By default, a pending item or file is visible only to its creator and to the people with permission to manage
lists, but you can specify whether other groups of users can view the item or file.
180
1.
If the list or library is not already open, click its name on the Quick Launch.
a.
2.
If the name of your list or library does not appear, click View All Site Content, and
then click the name of your list or library.
On the Settings menu
library that you are opening.
a.
, click List Settings, or click the settings for the type of
For example, in a document library, click Document Library Settings.
3.
Under General settings, click Versioning settings.
4.
In the Content Approval section, under Require content approval for submitted items?,
click Yes.
5.
Click OK.
Types of files that cannot be added to a list or library
As a server administrator, you can use Central Administration to restrict certain kinds of files from being
uploaded or retrieved, based on the file extension. For example, a file with the .exe file extension can
potentially contain code that runs on client computers when the file is downloaded. If files with the .exe file
extension are blocked, users can neither upload nor download a file with the .exe extension. By blocking this
file type, potentially dangerous content in the .exe file cannot be downloaded and run on client computers.
This feature does not prevent all exploits based on file types, nor is it designed to do so.
NOTE
It is helpful for site owners and other users of a site to know what file types are being blocked so that
they understand why they cannot upload certain kinds of files. If you are unsure what file types are being
blocked, talk to your server administrator.
By default, several standard file extensions are blocked, including any file extensions that are treated as
executable files by Windows Explorer. Files with curly braces { or } are also automatically blocked. The file
extensions blocked by default are shown in the following table.
File
extension
File type
.ade
Microsoft Access project extension
.adp
Microsoft Access project
181
.app
Application file
.asa
ASP declarations file
.ashx
ASP.NET Web handler file. Web handlers are software modules that handle raw HTTP requests received by
ASP.NET.
.asmx
ASP.NET Web Services source file
.asp
Active Server Pages
.bas
Microsoft Visual Basic class module
.bat
Batch file
.cdx
Compound index
.cer
Certificate file
.chm
Compiled HTML Help file
.class
Java class file
.cmd
Microsoft Windows NT command script
.com
Microsoft MS-DOS program
.config
Configuration file
.cpl
Control Panel extension
.crt
Security certificate
.csh
Script file
.dll
Windows dynamic link library
.exe
Program
.fxp
Microsoft Visual FoxPro compiled program
182
.hlp
Help file
.hta
HTML program
.htr
Script file
.htw
HTML document
.ida
Internet Information Services file
.idc
Internet database connector file
.idq
Internet data query file
.ins
Internet Naming Service
.isp
Internet Communication settings
.its
Internet Document Set file
.jse
JScript Encoded script file
.ksh
Korn Shell script file
.lnk
Shortcut
.mad
Shortcut
.maf
Shortcut
.mag
Shortcut
.mam
Shortcut
.maq
Shortcut
.mar
Shortcut
.mas
Microsoft Access stored procedure
.mat
Shortcut
183
.mau
Shortcut
.mav
Shortcut
.maw
Shortcut
.mda
Microsoft Access add-in program
.mdb
Microsoft Access program
.mde
Microsoft Access MDE database
.mdt
Microsoft Access data file
.mdw
Microsoft Access workgroup
.mdz
Microsoft Access wizard program
.msc
Microsoft Common Console document
.msh
Microsoft Agent script helper
.msh1
Microsoft Agent script helper
.msh1xml
Microsoft Agent script helper
.msh2
Microsoft Agent script helper
.msh2xml
Microsoft Agent script helper
.mshxml
Microsoft Agent script helper
.msi
Microsoft Windows Installer package
.msp
Windows Installer patch package file
.mst
Visual Test source files
.ops
Microsoft Office profile settings file
.pcd
Photo CD image or Microsoft Visual Test compiled script
184
.pif
Shortcut to MS-DOS program
.prf
System file
.prg
Program source file
.printer
Printer file
.pst
Microsoft Outlook personal folder file
.reg
Registration entries
.rem
ACT! database maintenance file
.scf
Windows Explorer command file
.scr
Screen saver
.sct
Script file
.shb
Windows shortcut
.shs
Shell Scrap object
.shtm
HTML file that contains server side directives
.shtml
HTML file that contains server side directives
.soap
Simple Object Access Protocol file
.stm
HTML file that contains server side directives
.url
Uniform Resource Locator (Internet shortcut)
.vb
Microsoft Visual Basic Scripting Edition (Visual Basic Scripting Edition (VBScript) ) file
.vbe
VBScript Encoded Script file
.vbs
VBScript file
.ws
Windows Script file
185
.wsc
Windows Script Component
.wsf
Windows Script file
.wsh
Windows Script Host settings file
Server administrators can use Central Administration to choose which file extensions to block for the entire
server or server farm. Because the list of blocked file types is maintained by file extension, any file that uses
a file extension on the list cannot be uploaded or downloaded, regardless of the file's intended use. For
example, if .asp is on the list of extensions to block, the feature blocks all .asp files on the server, even if
they are used to support Web site features on another server in the server farm. If a file ends in a period (.),
the preceding characters are checked against the list of blocked file extensions as well. For example, if .exe
is on the list of blocked file extensions, a file called "filename.exe" is also blocked. The following list shows
different ways of representing the same file, all of which are blocked if the .hta extension is on the list of
blocked file extensions.
filename.hta
filename.hta.
filename.hta.{3050F4D8-98B5-11CF-BB82-00AA00BDCE0B}
filename.hta::$DATA
You can determine which files are blocked for Web sites on your servers by modifying the list of blocked file
extensions in Central Administration. You can block additional file extensions (up to 1,024 file types) by
adding them to the list in the Central Administration pages, or you can remove a block by deleting the file
extension from the list. When you change the list of file extensions, the change affects both new files being
added to a Web site and files already posted to a Web site. For example, if a document library contains a
.doc file, and you add the .doc file extension to the list of blocked file extensions, users will no longer be able
to open the .doc file in the document library. Users will be able to rename or delete a file with a blocked file
extension but will not be able to perform any other actions
186
Chapter 13 Libraries
Introduction to libraries
A library is a location on a site where you can create, collect, update, and manage files with team members.
Each library displays a list of files and key information about the files, which helps people to use the files to
work together.
You can customize libraries in several ways. You can control how documents are viewed, tracked,
managed, and created. You can track versions, including how many and which type of versions, and you
can limit who can see documents before they are approved.
You can choose from several types of libraries, depending on the types of files that you want to store and
how you plan to use them.
Ways to work with libraries
The Shared Documents library is created for you when Microsoft Windows SharePoint Services creates a
new site. You can start using this library right away, customize it, or create other libraries.
Here are some ways to work with libraries and make them more useful for your group:
Create and manage views You can use a view (view: A set of columns on a Web page that
displays items in a list or document library. The view can display sorted or filtered items, a
selection of columns, or a custom layout.) to see the items in a library that are most important to
you or that best fit a purpose. The contents of the actual library don't change, but the files are
organized or filtered to make them easier to find and to browse in a meaningful way.
Require document approval You can specify that approval for a document is required.
Documents remain in a pending state until they are approved or rejected by someone who has
permission to do so. You can control which groups of users can view a document before it is
approved.
Track versions If you need to keep previous versions (versioning: The process of creating a
numbered copy of a file or an item whenever a revision is saved to the library or list.) of files,
libraries can help you track, store, and restore the files. You can choose to track all versions in
the same way. Or you can choose to designate some versions as major, such as adding a new
chapter to a manual, and some versions as minor, such as fixing a spelling error. To help
manage storage space, you can optionally choose the number of each type of version that you
want to store.
For example, a travel agency might use a document library to manage its files. While team
members develop a new sales proposal, they track minor versions of the file. If they make a
187
mistake in one version, they can restore a previous version. When they finish the proposal, they
can create a major version and then publish it for approval by their legal department and their
manager. When the file is approved, other employees in the company can view the file.
Require check-out of files When you require check-out (check out: To lock a file while editing
it to prevent others from overwriting or editing it inadvertently. Only the user who checks out a
document can edit the document.) of a file, you ensure that only one person can edit the file until
it is checked in (check in: To release the lock for editing and enable other users to view the
updated file or check out the file.). Requiring documents to be checked out prevents multiple
people from making changes at the same time, which can create editing conflicts and lead to
confusion. Requiring check-out can also help to remind team members to add a comment when
they check a file in, so that you can more easily track what has changed in each version.
Stay informed about changes Libraries in Windows SharePoint Services 3.0 support RSS
technology, so that members of your workgroup can automatically receive updates. RSS
enables people to receive and view updates, or feeds, of news and information in a consolidated
location. You can also create e-mail alerts, so that you are notified when files change.
Edit files offline If you prefer to work on your files on your hard disk, you can check them out
and work offline, if you use an application that is compatible with Windows SharePoint Services
3.0, such as the 2007 Microsoft Office system.
Work with a library from an e-mail program By using an e-mail program that is compatible
with Windows SharePoint Services 3.0, such as Microsoft Office Outlook 2007, you can take
your important information with you. You can read, edit, and search your files offline from your
mail program.
Copy documents easily to another location You can easily send a file to another location on
a Windows SharePoint Services 3.0 site. When you update the original document, you can
choose to be prompted to update the file in the other locations.
Define content types If your group works with several types of files, such as worksheets,
presentations, and documents, you can extend the functionality of your library by enabling and
defining multiple content types (content type: A reusable group of settings for a category of
content. Use content types to manage the metadata, templates, and behaviors of items and
documents consistently. Content types are defined at the site level and used on lists and
libraries.). Content types add flexibility and consistency across multiple libraries. Each content
type can specify a template and workflow (workflow: The automated movement of documents or
items through a specific sequence of actions or tasks related to a business process. Workflows
can be used to consistently manage common business processes, such as document approval
or review.) processes.
For example, a sales department can have templates for sales reports, standard documents, budgets,
and presentations. Each template contains the company logo and mission statement. When people
create a new file from the document library, they can select which template they want to use.
Specify unique permission You can specify unique permission for a library, or even a file
within a library.
Create workflows A document library or content type can use workflows that your organization
has defined for business processes, such as managing document approval or review.
Types of libraries
The type of library that you use depends on the kinds of files that you are sharing:
188
Document library For many file types, including documents and spreadsheets, use a document
library. You can store other kinds of files in a document library, although some file types are
blocked for security reasons. When you work with programs that are compatible with Windows
SharePoint Services, you can create those files from the library. For example, your marketing
team may have its own library for planning materials, news releases, and publications.
Picture library To share a collection of digital pictures or graphics, use a picture library.
Although pictures can be stored in other types of SharePoint libraries, picture libraries have
several advantages. For example, from a picture library you can view pictures in a slide show,
download pictures to your computer, and edit pictures with graphics programs that are compatible
with Windows SharePoint Services. Consider creating a picture library if your team reuses lots of
graphics, such as logos and corporate images, or if you want to store pictures of team events or
product launches.
Wiki page library To create a collection of connected wiki pages, use a wiki page library. A wiki
enables multiple people to gather routine information in a format that is easy to create and modify.
You can add to your library wiki pages that contain pictures, tables, hyperlinks, and internal links.
For example, if your team creates a wiki site for a project, the site can store tips and tricks in a
series of pages that connect to each other.
Form library If you need to manage a group of XML-based business forms, use a form library.
For example, your organization may want to use a form library for expense reports. Setting up a
form library requires an XML editor or XML design program that is compatible with Windows
SharePoint Services, such as Microsoft Office InfoPath.
Create a library
A library is a location on a site where you can create, collect, update, and manage files with team members.
Each library displays a list of files and key information about the files, which helps people to use the files to
work together.
You can create and manage documents, spreadsheets, presentations, forms, and other types of files in a
library. The Shared Documents library is created for you when Microsoft Windows SharePoint Services
creates a new site. You can customize the library for your purposes, or you can create additional libraries.
NOTE
To create a library, you must have permission to manage lists on the site where you want to create
the library.
1.
Click View All Site Content, and then click Create on the All Site Content page.
a.
2.
TIP In most cases, you can use the Site Actions menu
complete this step.
instead to
Under Libraries, click the type of library that you want, such as Document Library.
a.
Types of libraries
i. The type of library that you use depends on the kinds of files that you are
sharing:
189
1.
Document library For many file types, including documents and
spreadsheets, use a document library. You can store other kinds
of files in a document library, although some file types are blocked
for security reasons. When you work with programs that are
compatible with Windows SharePoint Services, you can create
those files from the library. For example, your marketing team
may have its own library for planning materials, news releases,
and publications.
2.
Picture library To share a collection of digital pictures or
graphics, use a picture library. Although pictures can be stored in
other types of SharePoint libraries, picture libraries have several
advantages. For example, from a picture library you can view
pictures in a slide show, download pictures to your computer, and
edit pictures with graphics programs that are compatible with
Windows SharePoint Services. Consider creating a picture library
if your team reuses lots of graphics, such as logos and corporate
images, or if you want to store pictures of team events or product
launches.
3.
Wiki page library To create a collection of connected wiki
pages, use a wiki page library. A wiki enables multiple people to
gather routine information in a format that is easy to create and
modify. You can add to your library wiki pages that contain
pictures, tables, hyperlinks, and internal links. For example, if your
team creates a wiki site for a project, the site can store tips and
tricks in a series of pages that connect to each other.
4.
Form library If you need to manage a group of XML-based
business forms, use a form library. For example, your
organization may want to use a form library for expense reports.
Setting up a form library requires an XML editor or XML design
program that is compatible with Windows SharePoint Services,
such as Microsoft Office InfoPath.
3.
In the Name box, type a name for the library. The library name is required.
4.
The name appears at the top of the library page, becomes part of the address for the library
page, and appears in navigational elements that help users to find and open the library.
5.
In the Description box, type a description of the purpose of the library. The description is
optional.
6.
The description appears at the top of the library page, underneath the name of the library. If you
plan to enable the library to receive content by e-mail, you can add the e-mail address of the
library to its description, so that people can easily find it.
7.
To add a link to this library on the Quick Launch, verify that Yes is selected in the Navigation
section.
8.
If an Incoming E-mail section appears, your administrator has enabled your site to receive
content by e-mail. If you want people to add files to the library by sending them as attachments
to e-mail messages, click Yes. Then, in the E-mail address box, type the first part of the
address that you want people to use for the library.
9.
To create a version each time a file is checked into the library, in the Document Version
History or Picture Version History section, click Yes.
10. You can later choose whether you want to store both major and minor versions and how many
versions of each you want to track.
190
11. Depending on the type of library you are creating, a Document Template section may be
available, which lists the compatible programs that are available as the default for creating new
files. If content types are enabled, the default template is specified through the content type. In
the Document Template section, in the drop-down list, click the type of default file that you
want to be used as a template for files that are created in the library.
12. Click Create.
NOTES
To create a library in a Meeting Workspace site, follow the procedure for customizing Meeting
Workspace sites by adding libraries.
If multiple content types are enabled, users can choose from different default file types when they
create new files. The default file types are specified by the content types instead of the
Document Template section when you create the library.
TIP
The e-mail options are not available by default for wiki page libraries.
After your library is created, you can further customize it by clicking Settings and then clicking settings
for the library that you want to customize, such as Document Library Settings.
Add one or more files to a library
You can create and manage documents, spreadsheets, presentations, and other types of files in a
library (library: A location on a SharePoint site where a collection of files is managed. The library can display
information, including user-defined properties, about each file.). Some file types are blocked, however, for
security reasons.
There are several ways to add files to libraries, depending on whether you are creating a new file in the
library, adding an existing file to a library, or adding multiple files at once. If your administrator has set up
your library to receive e-mail, you can even add a file to the library by sending the file as an attachment to an
e-mail message.
Create a file in a library
You can create a new file from within a library, if you plan to use a program that is compatible with Microsoft
Windows SharePoint Services 3.0, such as Microsoft Office Word 2007.
191
If the program that you want to use is not compatible, you can still store the file and manage it in the library.
Although you can't use the New command to create your file, you can create the file in your program and
then add it later to the library.
For a picture library, you must create the file in another program and then add it to the library. You can
create a folder in a picture library or any other type of library, unless your library restricts the creation of
folders.
The type of file that you can create depends on the template or templates that your site owner or
administrator associates with the library. If you want to create an additional type of file in your library, contact
your administrator or site owner.
1.
If the library is not already open, click its name on the Quick Launch.
a.
If the name of your library does not appear, click View All Site Content, and then click
the name of your library.
2.
On the New menu, click the arrow, and then click New file type, such as New Document.
3.
If additional templates are associated with your library, other choices appear, such as New
Worksheet or New Contract.
a.
TIP
To create a file that is based on the default template for the library, just click New.
4.
Add the text and other items that you want to your file.
5.
Save the file as you normally do by clicking the Save button or the Save command on the File
menu, and then naming your file.
6.
When you save the file, it is added to the library and appears in the list of files.
7.
If you do not see your files in the library, refresh the browser.
NOTES
Depending on how your library is set up, you may be prompted for additional information about
the file when you save it. For example, you may be asked to choose the content type of the file or
enter more details about the file.
If you are saving a file to a library that requires files to be checked out, the file is initially checked
out to you. You must check in the file before other people can edit it.
If content approval is required for your library, your file may need to be approved before it is
visible to everyone who has permission to view the files in the library.
Add a file to a library
192
You can add a new file to a library or replace an existing file with a revised version of a file. If the library is
configured to track versions of files, you can add the revised file as a new version, which becomes part of
the version history of the file.
If you want to upload a file that has the same file name as an existing file in the library, and you don't want to
replace or add a new version of the existing file, you must rename one of the duplicate files.
When you add a file to a library, you may be required to fill out file properties. File properties can include
basic information about a file, such as its description or keywords to help people search for it, or properties
can include information that is specific to your organization, such as a department name or a project
number.
1.
If the library is not already open, click its name on the Quick Launch.
2.
If the name of your library does not appear, click View All Site Content, and then click the
name of your library.
3.
On the Upload menu, click Upload Document.
4.
Click Browse to find the file that you want to add, select the file, and then click Open.
5.
If you are uploading a revised version of an existing file, do one of the following:
a.
If your library is not configured to track versions of files, you can replace the existing
file with the revised file. In the Upload Document section, select the Overwrite
existing file(s)? check box.
b.
If your library is configured to track versions of files, you can replace the existing file
with the new version as part of the document history. In the Upload Document
section, select the Add as a new version to existing files? check box.
6.
Click OK.
7.
If a form appears that requests more information about the file, enter the information into the
boxes, such as the title. A red asterisk appears next to the name of each box that requires
information. Different boxes may appear, depending on how your library is set up and whether
your group requires custom properties.
8.
Click OK.
9.
If you do not see your files in the library, refresh the browser.
NOTES
If you are uploading a file to a library that requires certain file properties to be filled out, and those
properties are missing, the file remains checked out to you. When you fill out the required
properties, you can check in the file.
If you are uploading a file to a library that requires files to be checked out, the file is initially
checked out to you. You must check in the file before other people can edit it.
193
If content approval is required for your library, your file may need to be approved before it is
visible to everyone who has permission to view files in the library.
In a wiki page library, you can create new wiki pages, but you cannot upload existing files.
TIP
If you are uploading a new version of a file, consider typing comments about what changed in this
version so that you can more easily track the history of the file.
Add multiple files to a library
If you have a program installed that is compatible with Windows SharePoint Services, an option to upload
multiple files may appear when you click the arrow on the Upload menu. For example, if you have the 2007
Microsoft Office system installed, the Upload Multiple Documents option appears. If you do not see the
Upload Multiple Documents option, do the following:
1.
If the library is not already open, click its name on the Quick Launch.
2.
If the name of your library does not appear, click View All Site Content, and then click the
name of your library.
3.
On the Actions menu
4.
In the Windows Explorer window that appears, browse to find the files that you want to upload,
and then select them.
5.
Right-click one of the files, and then click Copy on the shortcut menu.
6.
Click the Back button until you return to the library.
7.
Right-click in a blank area in the folder window, and then click Paste on the shortcut menu.
8.
Close Windows Explorer.
9.
If you do not see your files in the library, refresh the browser.
, click Open with Windows Explorer.
NOTES
If you are uploading multiple pictures to a picture library, a Windows SharePoint Servicescompatible image editor, such as Microsoft Office Picture Manager, may open. Follow the
instructions in the image editor for selecting multiple files and uploading them. If you are
uploading multiple pictures, the image editor may prompt you, if a file you are uploading has the
same name as an existing file in the library.
If you are uploading a file to a library that requires certain file properties to be filled out, and those
properties are missing, the file remains checked out to you. When you fill out the required
properties, you can check in the file.
If you are uploading a file to a library that requires files to be checked out, the file is initially
checked out to you. You need to check the file in before other people can edit it.
If content approval is required for your library, your file may need to be approved before it is
visible to everyone who has permission to view files in the library.
194
TIP
In a wiki page library, you can create new wiki pages, but you cannot upload existing files.
You can also drag files from another Explorer window, such as Windows Explorer or My Documents, to
the SharePoint site that is displayed in Windows Explorer.
Add files to a library by sending e-mail
Before you can send e-mail to a library, you need to know if the library is set up to receive e-mail and then
obtain the address.
1.
Do one or more of the following to obtain the e-mail address for the library:
a.
Look in the address book of your e-mail program. If the e-mail address is not there,
you need to obtain it from the person who set up the library. Then you can add it to
the contacts list of your e-mail program, so that you can easily find it later.
b.
View the description of the library, which appears just under the title of the library.
Your site owner may have added the e-mail address of the library to its description.
c.
View the e-mail settings for the library, if the e-mail address does not appear in the
description of the library and you have permission to view the library settings:
i. If the library is not already open, click its name on the Quick Launch.
d.
If the name of your library does not appear, click View All Site Content, and
then click the name of your library.
i. On the Settings menu
library that you are opening.
e.
, click the settings for the type of
For example, in a document library, click Document Library Settings.
i. If the library is enabled to receive e-mail, its address appears under List
Information, next to E-mail Address.
f.
Use the e-mail address of your SharePoint group to send the file as an attachment.
Your organization may have its own e-mail list, called a SharePoint
group (SharePoint group: A group of users that can be created on a SharePoint site
to manage permissions to the site and to provide an e-mail distribution list for site
users. A group can be used by many sites in one site collection.), which enables its
members to send mail to each other. The SharePoint group address can contain the
addresses of libraries, so that when you send e-mail to members of the group,
attachments to the messages are automatically added to your Windows SharePoint
Services 3.0 site.
2.
In your e-mail program, attach the file, such as a document or worksheet, to an e-mail message.
3.
In the To or Cc box, enter the address of the library. If your SharePoint group already includes
the library, enter the e-mail address of the SharePoint group instead.
4.
Send the message. In most e-mail applications, you click Send to send the message.
5.
If you do not see your files in the library, refresh the browser.
Depending on the settings of your e-mail server, it may take a few moments for your files to appear.
195
Organize files in a library
How you organize your files in a library (library: A location on a SharePoint site where a collection of files is
managed. The library can display information, including user-defined properties, about each file.) depends
on the needs of your group and on how you prefer to store and search for your information. Some planning
can help you set up the structure that works best for your organization.
Ways to organize files
Libraries have several features that help you work with multiple files in the same library. However, multiple
libraries may suit your organization better.
Storing many documents in one library
You may want one large library to serve diverse needs. For example, you might have several projects within
the same group, or multiple groups working on the same project.
Use a single library when:
Your group needs to see summary information about the files or different views of the same set
of files. For example, a manager may want to see all files grouped by department or due date.
People want to search for the files in the same location on a site.
You want to apply the same settings to files, such as tracking versions (versioning: The process
of creating a numbered copy of a file or an item whenever a revision is saved to the library or
list.) of files or requiring approval.
The groups that are working with the library share similar characteristics, such as the same
levels of permission.
o
NOTE
NOTE Unique permission can be applied to specific files, but if the levels of permission
vary greatly, consider using multiple libraries.
You want to analyze information about files in a spreadsheet or receive consolidated updates
about the files.
You can receive alerts when files change or you can view any changes to a library by using
RSS technology. RSS feeds enable members of your workgroup to see a consolidated list of files that
have changed.
The following are some of the ways that you can view and manage files in the same library:
196
Add columns To help your group to pinpoint the data that is most important and to view the data
in different ways, you can add columns (column: A named selection of data in a list, library, or
content type, such as Title or Due Date. Columns are displayed vertically in most views and are
displayed as fields in forms.) to your library. Columns appear at the top of the library page as
headings, such as department name or due date. You can use the column headings to sort and
filter the files in a library.
Create views You can use views (view: A set of columns on a Web page that displays items in a
list or document library. The view can display sorted or filtered items, a selection of columns, or a
custom layout.) if the people in your group frequently need to see the data in a certain way. In
views, columns are used to sort, group, filter, and display the data.
Create folders For many files that can be grouped in a particular way, folders are an option.
Folders can help people to scan and manage files in a familiar way. Microsoft Windows
SharePoint Services 3.0 provides a tree view that people can use to navigate sites and folders,
similar to the way that they work with folders on a hard disk.
Set up multiple templates If multiple content types are set up in a library, you can create
different types of default templates — such as sales contracts, marketing presentations, and
budget worksheets — within the same library. Content types add flexibility and consistency across
multiple libraries.
Creating multiple libraries
You may want multiple libraries when there are distinct differences among the sets of files that you want to
store and manage, or among the groups of people who will work with the files.
Use multiple libraries when:
The types of files that you want to store and manage are distinct, and you don't expect people to
frequently view summaries of the files or to search the files together.
The groups of people who are using the files are distinct and have distinctly different permission
levels.
You need to apply different settings, such as versioning or approval, to multiple sets of files.
You do not need to analyze the files together or receive consolidated updates about the files.
You want to either provide different sets of options for creating new files or change the order of
the options on the New menu of a library.
The following are some ways that you can work efficiently with multiple libraries:
Set up site templates and columns If your organization wants to establish some consistent
settings across its libraries, it can set up site templates and site columns. You can share the
settings across multiple libraries so that you don't have to recreate the settings each time.
Send files to another location If you want a file to be available in multiple libraries, you can
store it in one library and then send a copy to other libraries. When you update the original
document, you can choose to be reminded to update the document in the other locations.
Create library templates If you want to establish some uniform settings for libraries or reuse
characteristics across libraries, you can save a library as a template. Library templates are
available as an option in your site when you click Create on the Site Actions menu.
197
NOTE
If you are adding new files to a library that contains files from an earlier project, it may be difficult to
decide whether to create a new library or to add to the existing one. Each situation is different, but if you
think you will need to analyze or manage all the files together at some point, consider adding the files to the
existing library. You can use columns, filters, and views so that only the most recent files appear in the
default view.
Add a column to a library
By default, libraries track the name of a file, as well as information about the status of a file, such as whether
it is checked in. You can specify additional columns that help your group to categorize and track files, such
as the department name or project number. Adding columns helps you to make the most of multiple views
for your library.
You have several options for the type of column that you create, including a single line of text, a drop-down
list of options, a number that is calculated from other columns, or even the name and picture of a person on
your site.
NOTE
The following procedure begins from the library page for the library that you want to add the column
to. If the library is not already open, click its name on the Quick Launch. If the name of your library does not
appear, click View All Site Content, and then click the name of your library.
1.
On the Settings menu
2.
In the Name and Type section, type the name that you want in the Column name box.
3.
Under The type of information in this column is, select the type of information that you want to
appear in the column.
4.
In the Additional Column Settings section, type a description in the Description box to help
people understand the purpose of the column and what data it should contain. This description is
optional.
5.
Depending on the type of column that you selected, more options may appear in the Additional
Column Settings section. Select the additional settings that you want.
6.
To add the column to the default view, which people on your site automatically see when they first
open a list or library, click Add to default view.
7.
Click OK.
Create a view
, click Create Column.
198
You can use views to see the files that are most important to you or that best fit a purpose. For example, you
can create views of the files that were created most recently, files from a specific department, or files that
were created by a particular person. After you create a view, it is always available when you look at a library.
When you look at files in a library, you can temporarily sort or filter the files by pointing to the name of a
column and then clicking the down arrow beside the name. This is helpful if you need to see the files in a
certain way, but you have to repeat the steps the next time you view the library.
If you expect to view the files in a certain way frequently, you can create a view. You can use this view any
time that you work with the library. When you create a view, it is added to the View menu
of the library.
Libraries can have personal views and public views. Anyone can create a personal view to see the files in a
certain way or to filter for only the files that they want to see. If you have permission to design a site, you can
create a public view that anyone can use when viewing the library. You can also make any public view the
default view, so that people automatically see that view of the library.
Additionally, when you design a site, you can link to different views or design pages with Web Parts (Web
Part: A modular unit of information that consists of a title bar, a frame, and content. Web Parts are the basic
building blocks of a Web Part Page.) that use the different views.
199
If members of your group will view the libraries on a mobile device, you can create mobile views that provide
limits, such as number of items displayed in a view, that are optimal for the bandwidth and limitations of the
devices. Find links to more information about creating views in the See also section.
The following procedure is for creating a standard type of view. The options you can choose vary for some
of the other types of views, but the basic steps for creating a view are similar.
1.
If the library is not already open, click its name on the Quick Launch.
a.
If the name of your library does not appear, click View All Site Content, and then click
the name of your library.
2.
On the Settings menu
, click Create View.
3.
Under Choose a view format, click the type of view that you want to create. For many
situations, you will click Standard View, but you can choose other views for specific situations,
such as creating a report.
4.
In the View Name box, type a name for your view, such as Sorted by Last Name.
5.
If you want to make this the default view for the library, select the Make this the default view
check box. You can make this the default view only if it is a public view.
6.
In the Audience section, under View Audience, select whether you want to create a personal
view that only you can use or a public view that others can use.
7.
In the Columns section, you can show or hide columns by selecting the appropriate check
boxes. Next to the column name, enter the number for the order of your column in the view.
8.
In the Sort section, select options for whether and how you want to sort the files. You can use
two columns for the sort. For example, you can sort first by author and then by file name for
each author.
9.
In the Filter section, select options for whether and how you want to filter the files. A filtered
view shows you a smaller selection of the files, such as only the files created by a specific
department or only the files with an approved status.
10. In the Group By section, you can group items with the same value in a section, such as a
section for documents by each author that you can expand or collapse.
11. In the Totals section, you can count the number of items in a column, such as the total number
of issues. In some cases, you can summarize or distill additional information, such as averages.
12. In the Style section, select the style that you want for the view, such as a shaded list in which
every other row is shaded.
13. If your library has folders, you can create a view that doesn't include the folders. This is
sometimes called a flat view. To view all of your files at the same level, click Show all items
without folders in the Folders section.
14. You can limit how many files can be viewed in the library or how many files can be viewed on
the same page. These settings are particularly important if you are creating a view for a mobile
device. In the Item Limit section, select the options that you want.
15. If you plan to view the library on a mobile device, select the options that you want in the Mobile
section.
16. Click OK.
200
Create a folder in a library
If you have several types of documents or diverse content within a library, you can create folders to help you
organize the content.
1.
If the library is not already open, click its name on the Quick Launch.
a.
2.
On the New menu
a.
3.
TIP
If the name of your library does not appear, click View All Site Content, and then click
the name of your library.
, click New Folder.
NOTE The person who created your library may have specified that folders cannot be
created in the library. If this is the case, the New Folder command is not available.
Type a name for the folder, and then click OK.
If you have multiple libraries with folders and the people in your group like to browse a library as they
would browse their hard disk, your group may want to enable your site to use the tree view. You can use the
tree view to expand, collapse, and easily navigate folders. If you have permission to design sites, you can
enable the tree view in the Navigation options on the Site Settings page.
View or change the information about a file or folder in
a library
In a library (library: A location on a SharePoint site where a collection of files is managed. The library can
display information, including user-defined properties, about each file.), Windows SharePoint Services
stores information about the library's files and folders, in addition to the actual files. This information makes it
easier to track and manage your work.
By default, this information, called properties, includes the file or folder name. Your library may be set up so
that additional information is required for all items or about only certain types of items in a library.
The information about a file or folder can be required through content types, which can be used by multiple
lists or libraries. For example, your site owner might specify a content type for documents called report,
which could require the name of the department that produced the report.
201
View the information about a file or folder
1.
If the list or library is not already open, click its name on the Quick Launch.
a.
If the name of your list or library does not appear, click View All Site Content, and
then click the name of your list or library.
2.
Point to the file or folder name to display a down arrow.
3.
Click the down arrow, and on the menu, click View Properties.
4.
When you finish viewing the properties, click Close to return to the library.
Change the information about a file or folder
1.
If the list or library is not already open, click its name on the Quick Launch.
2.
If the name of your list or library does not appear, click View All Site Content, and then click the
name of your list or library.
3.
Point to the file or folder name to display a down arrow.
4.
Click the down arrow, and on the menu, click Edit Properties.
5.
Change the information that you want.
6.
When you finish editing the properties, click OK to return to the library.
Delete a library
When you delete a library, you also delete documents, information about the documents (sometimes known
as metadata), and version history. You also delete the settings and any specific permission levels that are
associated with the library.
Overview
Deleting an unused library can save server space and avoid confusion. Before deleting a library, you should
make sure that no one is currently using the library and that no one is going to need the documents.
You should also ensure that you understand your organization's process and policies for deleting libraries.
To delete a library, you must have permission to manage lists and libraries. In some cases, organizations
may restrict permission to delete libraries.
Delete a library
1.
If the library is not already open, click its name on the Quick Launch.
202
TIP
2.
If the name of your library does not appear, click View All Site Content, and then click the
name of your library.
3.
On the Settings menu
opening.
4.
For example, in a document library, click Document Library Settings.
5.
Under Permissions and Management, click the option to delete your type of library. For
example, in a document library, click Delete this document library.
6.
When you are prompted to confirm the deletion, click OK if you are sure that you want to delete
the library.
, click the settings for the type of library that you are
Depending on how your site is set up, you may be able to recover a library that you accidentally
deleted by using the Recycle Bin. Find links to more information about using the Recycle Bin in the See
Also section.
Chapter 14 Lists
Introduction to lists
A list is a collection of information that you share with team members. For example, you can create a signup sheet for an event, or track team events on a calendar.
Overview
When you create a Microsoft Windows SharePoint Services site, several types of lists are created for you.
These default lists range from a discussion board to a calendar list.
You can customize and add items to these lists, create additional lists from the list templates that are
already available, and create custom lists with just the settings and columns that you choose.
You can view a list in several different ways. For example, you can provide a view on one page of all tasks
and a view on another page of just the tasks that are due today. You can also use folders to organize your
list items. For example, you can view just the current events from a calendar on a home page and create a
visual view — similar to a wall calendar — on another page.
203
Do you have data in a spreadsheet that you want to use in a list on a Microsoft Windows SharePoint
Services 3.0 site? You can create a new list, including the columns and data, by importing a spreadsheet.
If you have database programs installed that are compatible with Microsoft Windows SharePoint Services
3.0, such as Microsoft Office Access 2007, and your browser supports ActiveX controls, you can integrate
your list data with database tools such as queries, joins, and reports.
Lists can also be displayed in Web Parts (Web Part: A modular unit of information that consists of a title bar,
a frame, and content. Web Parts are the basic building blocks of a Web Part Page.) on pages on your site.
Web Parts are the building blocks of a Web site, and you can use them to add items directly from a list to a
Web Part Page. You can also open a list directly and work with it. For example, the default
Announcements list appears in a Web Part on a new home page, but you can also click the title of the list
to open and work with it on its own page.
Ways to work with lists
Here are some ways you can work with lists to help you to manage information for your group:
Track versions and detailed history You can track versions of list items, so that you can see
which items have changed from version to version, as well as who changed the list items. If
mistakes are made in a newer version, you can restore a previous version of an item. Tracking
the history of a list is especially important if your organization needs to monitor a list as it
evolves.
Require approval You can specify that approval for a list item is required before it can be
viewed by everyone. Items remain in a pending state until they are approved or rejected by
someone who has permission to approve them. You can control which groups of users can view
a list item before it is approved.
204
Integrate e-mail with a list If incoming or outgoing mail has been enabled on your site, lists
can take advantage of e-mail features. Some lists, such as calendars, can be set up so that
people can add content to them by sending e-mail. Other lists, such as a task list, can be set up
to send mail to people when items are assigned to them. Your organization can customize other
types of lists to receive e-mail.
Customize permissions You can specify whether participants for your list can read and edit
only the items they created or all items in the list. People who have permission to manage lists
can read and edit all list items. You can also apply specific permission levels to a single list item,
for example, if the issue contains confidential information.
Create and manage views Your group can create different views of the same list. The
contents of the actual list don't change, but the items are organized or filtered so that people can
find the most important or interesting information, depending on their needs.
Use formulas and calculated values You can use formulas and calculated values to
dynamically generate information in the columns of a list. The operations can include information
from one or more other columns in a list as well as system functions such as [today] to indicate
the current date. For example, you can specify a default due date that is seven days from the
current date.
Keep informed about changes Lists and views in Windows SharePoint Services 3.0 now use
RSS, so that members of your workgroup can automatically receive updates. RSS is a
technology that enables people to receive and view updates or RSS feeds of news and
information in a consolidated location. You can also create e-mail alerts to notify you when the
lists are changed or when new items are added. Alerts are a convenient way to keep track of the
changes that are important to you.
Share list information with a database program If you have a database program installed
that is compatible with Windows SharePoint Services 3.0, such as Microsoft Office Access
2007, you can export and import data to and from your site, as well as link a table from the
database to a SharePoint list. When you work with your list data in a database, you can analyze
it as you analyze any data, such as by using queries, joins, and reports.
Use lists consistently across sites If your group works with several types of lists, you can
add consistency across multiple lists with content types (content type: A reusable group of
settings for a category of content. Use content types to manage the metadata, templates, and
behaviors of items and documents consistently. Content types are defined at the site level and
used on lists and libraries.), site columns, and templates. These features enable you to reuse
the settings and list structure in an efficient way. For example, you can create a content type for
a customer service issue that specifies certain columns (such as customer contact) and
business processes for the content type. Another example is creating a site column for
department names that has a drop-down list of departments. You can reuse the column in
multiple lists to ensure that the names always appear the same way in each list.
Work on list items from an e-mail program By using an e-mail program that is compatible
with Windows SharePoint Services 3.0, you can take important list information with you. For
example, with Microsoft Office Outlook 2007, you can view and update tasks, contacts, and
discussion boards on your site from Outlook.
Types of lists
The type of list that you use depends on the kind of information that you are sharing:
Announcements Use an announcements list to share news and status and to provide
reminders. Announcements support enhanced formatting with images, hyperlinks, and formatted
text.
Contacts Use a contacts list to store information about people or groups that you work with. If
you are using an e-mail or contact management program that is compatible with Windows
205
SharePoint Services 3.0, you can view and update your contacts from your SharePoint site in the
other program. For example, you can update a list of all your organization's suppliers from Office
Outlook 2007. A contacts list doesn't actually manage the members of your site, but it can be
used to store and share contacts for your organization, such as a list of external vendors.
Discussion boards Use a discussion board to provide a central place to record and store team
discussions that is similar to the format of newsgroups. If your administrator has enabled lists on
your site to receive e-mail, discussion boards can store e-mail discussions from most common email programs. For example, you can create a discussion board for your organization's new
product release. If you are using an e-mail program that is compatible with Windows SharePoint
Services 3.0, you can view and update your discussion board while working in the other program.
Links Use a links list as a central location for links to the Web, your company's intranet, and
other resources. For example, you might create a list of links to your customers' Web sites.
Calendar Use a calendar for all of your team's events or for specific situations, such as company
holidays. A calendar provides visual views, similar to a desk or wall calendar, of your team
events, including meetings, social events, and all-day events. You can also track team
milestones, such as deadlines or product release dates, that are not related to a specific time
interval. If you are using an e-mail or calendar program that is compatible with Windows
SharePoint Services 3.0, you can view and update your calendar from your SharePoint site while
working in the other program. For example, you can compare and update your calendar on the
SharePoint site with dates from your Office Outlook 2007 calendar, by viewing both calendars
side-by-side or overlaid with each other in Office Outlook 2007.
Tasks Use a task list to track information about projects and other to-do events for your group.
You can assign tasks to people, as well as track the status and percentage complete as the task
moves toward completion. If you are using an e-mail or task management program that is
compatible with Windows SharePoint Services 3.0, you can view and update your tasks from your
SharePoint site in your other program. For example, you can create a task list for your
organization's budget process and then view and update it in Office Outlook 2007 along with your
other tasks.
Project tasks To store information that is similar to a task list, but also provide a visual or Gantt
view with progress bars, use a project task list. You can track the status and percentage complete
as the task moves toward completion. If you are using an e-mail or task management program
that is compatible with Windows SharePoint Services 3.0, you can view and update your project
tasks from your SharePoint site in your other program. For example, you can create a task list on
your SharePoint site to identify and assign the work to create a training manual. Then you can
track your organization's progress from Office Outlook 2007.
Issue tracking Use an issue-tracking list to store information about specific issues, such as
support issues, and track their progress. You can assign issues, categorize them, and relate
issues to each other. For example, you can create an issue-tracking list to manage customer
service problems and solutions. You can also comment on issues each time you edit them,
creating a history of comments without altering the original description of the issue. For example,
a customer service representative can record each step taken to resolve a problem and the
results.
Survey To collect and compile feedback, such as an employee satisfaction survey or a quiz, use
a survey. You can design your questions and answers in several different ways and see an
overview of your feedback. If you have a spreadsheet or database program installed that is
compatible with Windows SharePoint Services 3.0 or Windows SharePoint Services 2.0, you can
export your results to further analyze them.
Custom Although you can customize any list, you can start with a custom list and then customize
just the settings that you specify. You can also create a list that is based on a spreadsheet, if you
have a spreadsheet program that is compatible with Microsoft Windows SharePoint Services 3.0
or Windows SharePoint Services 2.0, and Windows Internet Explorer and Microsoft Windows. For
example, you can import a list from Microsoft Office Excel 2007 that you created to store and
manage contracts with vendors.
206
Create a list
When you create a Microsoft Windows SharePoint Services site, several types of lists are created for you.
These default lists range from a discussion board to a calendar list. You can customize the default lists in
many ways, or you can create custom lists with the columns that you choose.
Lists can also take advantage of e-mail features, if incoming or outgoing mail is enabled on your site. Some
lists, such as calendars, announcements, blogs, and discussion boards, can be set up so that people can
add content to them by sending e-mail. Other lists, such as tasks and issue-tracking lists, can be set up to
send e-mail to people when items are assigned to them.
Lists can include many types of data, ranging from dates or pictures to calculations based on other columns.
Create a list from a list template
Microsoft Windows SharePoint Services 3.0 includes several different types of lists, ranging from a calendar
to a contacts list. Although some of the settings vary among the lists, you can use the same basic procedure
to create any type of list. The following procedure shows you how to create a list from a list template.
NOTE
1.
To create a list, you must have permission to change the site where you want to create the list.
Click View All Site Content, and then click Create on the All Site Content page.
a.
2.
TIP In most cases, you can use the Site Actions menu
complete this step.
instead to
Under Communications or Tracking, click the type of list that you want, such as Contacts or
Calendar.
a.
b.
Types of lists
The type of list that you use depends on the kind of information that you are sharing:
i. Announcements Use an announcements list to share news and status
and to provide reminders. Announcements support enhanced formatting
with images, hyperlinks, and formatted text.
ii. Contacts Use a contacts list to store information about people or groups
that you work with. If you are using an e-mail or contact management
program that is compatible with Windows SharePoint Services 3.0, you can
view and update your contacts from your SharePoint site in the other
program. For example, you can update a list of all your organization's
207
suppliers from Office Outlook 2007. A contacts list doesn't actually manage
the members of your site, but it can be used to store and share contacts for
your organization, such as a list of external vendors.
iii. Discussion boards Use a discussion board to provide a central place to
record and store team discussions that is similar to the format of
newsgroups. If your administrator has enabled lists on your site to receive
e-mail, discussion boards can store e-mail discussions from most common
e-mail programs. For example, you can create a discussion board for your
organization's new product release. If you are using an e-mail program that
is compatible with Windows SharePoint Services 3.0, you can view and
update your discussion board while working in the other program.
iv.
Links Use a links list as a central location for links to the Web, your
company's intranet, and other resources. For example, you might create a
list of links to your customers' Web sites.
v.
Calendar Use a calendar for all of your team's events or for specific
situations, such as company holidays. A calendar provides visual views,
similar to a desk or wall calendar, of your team events, including meetings,
social events, and all-day events. You can also track team milestones,
such as deadlines or product release dates, that are not related to a
specific time interval. If you are using an e-mail or calendar program that is
compatible with Windows SharePoint Services 3.0, you can view and
update your calendar from your SharePoint site while working in the other
program. For example, you can compare and update your calendar on the
SharePoint site with dates from your Office Outlook 2007 calendar, by
viewing both calendars side-by-side or overlaid with each other in Office
Outlook 2007.
vi.
Tasks Use a task list to track information about projects and other to-do
events for your group. You can assign tasks to people, as well as track the
status and percentage complete as the task moves toward completion. If
you are using an e-mail or task management program that is compatible
with Windows SharePoint Services 3.0, you can view and update your
tasks from your SharePoint site in your other program. For example, you
can create a task list for your organization's budget process and then view
and update it in Office Outlook 2007 along with your other tasks.
vii.
Project tasks To store information that is similar to a task list, but also
provide a visual or Gantt view with progress bars, use a project task list.
You can track the status and percentage complete as the task moves
toward completion. If you are using an e-mail or task management program
that is compatible with Windows SharePoint Services 3.0, you can view
and update your project tasks from your SharePoint site in your other
program. For example, you can create a task list on your SharePoint site to
identify and assign the work to create a training manual. Then you can
track your organization's progress from Office Outlook 2007.
viii. Issue tracking Use an issue-tracking list to store information about
specific issues, such as support issues, and track their progress. You can
assign issues, categorize them, and relate issues to each other. For
example, you can create an issue-tracking list to manage customer service
problems and solutions. You can also comment on issues each time you
edit them, creating a history of comments without altering the original
description of the issue. For example, a customer service representative
can record each step taken to resolve a problem and the results.
ix.
Survey To collect and compile feedback, such as an employee
satisfaction survey or a quiz, use a survey. You can design your questions
and answers in several different ways and see an overview of your
feedback. If you have a spreadsheet or database program installed that is
compatible with Windows SharePoint Services 3.0 or Windows SharePoint
Services 2.0, you can export your results to further analyze them.
208
x.
Custom Although you can customize any list, you can start with a custom
list and then customize just the settings that you specify. You can also
create a list that is based on a spreadsheet, if you have a spreadsheet
program that is compatible with Microsoft Windows SharePoint Services
3.0 or Windows SharePoint Services 2.0, and Windows Internet Explorer
and Microsoft Windows. For example, you can import a list from Microsoft
Office Excel 2007 that you created to store and manage contracts with
vendors.
3.
In the Name box, type a name for the list. The list name is required.
4.
The name appears at the top of the list page, becomes part of the Web address for the list page,
and appears in navigational elements that help users to find and open the list.
5.
In the Description box, type a description of the purpose of the list. The description is optional.
6.
The description appears at the top of the list in most views, underneath the name of the list.
Some types of lists can receive content by e-mail. If you plan to enable the list to receive content
by e-mail, you can add the e-mail address of the list to its description, so that people can easily
find the e-mail address.
7.
To add a link to this list on the Quick Launch, click Yes in the Navigation section.
8.
If an E-mail section appears, your administrator has enabled lists on your site to receive content
by e-mail. To enable people to add content to the list by sending e-mail, click Yes under Enable
this list to receive e-mail. Then, in the Email address box, type the first part of the address
that you want people to use for the list.
9.
This option may not be available for some types of lists.
10. If an E-Mail Notification section appears, your administrator has enabled lists on your site to
send e-mail notifications when list items are assigned. To enable the list to send e-mail to
people when an item is assigned to them, click Yes under Send e-mail when ownership is
assigned?.
11. This option may not be available for some types of lists.
12. Click Create.
NOTE
By default, you can add content by sending e-mail to discussion boards, announcements, and
calendar lists, if incoming e-mail is enabled on your site. Tasks, project tasks, and issue-tracking lists can
send e-mail to people when items are assigned to them, if outgoing mail is enabled for the site. Other lists
can be enabled by your administrator with a custom solution such as an e-mail handler.
TIP
You can save time when you create a list by importing a spreadsheet file, if your data is already in a
spreadsheet format. To create a list that is based on a spreadsheet, you must be using a spreadsheet
program that is compatible with Microsoft Windows SharePoint Services, Microsoft Internet Explorer 5, and
Microsoft Windows.
Create a custom list
209
Creating a custom list is similar to creating a default list, except that the custom list comes with only a few
columns, such as Title. After you create a custom list, you can add columns to suit the purpose of your list.
NOTE
1.
To create a list, you must have permission to change the site where you want to create the list.
Click View All Site Content, and then click Create on the All Site Content page.
a.
TIP
TIP In most cases, you can use the Site Actions menu
complete this step.
instead to
2.
Under Custom Lists, click Custom List.
3.
In the Name box, type a name for the list. The list name is required.
4.
The name appears at the top of the list page, becomes part of the Web address for the list page,
and appears in navigational elements that help users to find and open the list.
5.
In the Description box, type a description of the purpose of the list. The description is optional.
6.
The description appears at the top of the list, underneath the name of the list.
7.
To add a link to this list on the Quick Launch, click Yes in the Navigation section.
8.
Click Create.
You can also create a custom list in datasheet view or from a spreadsheet, which is helpful when you
have several items to update at once. Datasheet view requires a program or control that is compatible with
Windows SharePoint Services, such as Microsoft Office Professional 2007, and ActiveX control support.
Add a column to a list
Some lists already have columns set up, but you can add or change them. For custom lists, you add your
own columns to the list.
Columns help your group to categorize and track information, such as your department name or project
number. You have several options for the type of column that you create, including a single line of text, a
drop-down list in which you specify the options, a number that is calculated from other columns, or even the
name and picture of a person on your site.
NOTE
The following procedure begins from the list page for the list that you want to add the column to. If
the list is not already open, click its name on the Quick Launch. If the name of your list does not appear,
click View All Site Content, and then click the name of your list.
210
1.
On the Settings menu
2.
In the Name and Type section, type the name that you want in the Column name box.
3.
Under The type of information in this column is, select the type of information that you want to
appear in the column.
4.
In the Additional Column Settings section, type a description in the Description box to help
people understand the purpose of the column and what data it should contain. This description is
optional.
5.
Depending on the type of column that you selected, more options may appear in the Additional
Column Settings section. Select the additional settings that you want.
6.
To add the column to the default view, which people on your site automatically see when they first
open a list or library, click Add to default view.
7.
Click OK.
NOTE
, click Create Column.
After you create a column, you can go back and change its settings. For example, you might want to
specify that a column contains currency instead of just a number. To view or change the list settings, open
the list, and then click List Settings on the Settings menu.
Create a list based on a spreadsheet
You can save time when you create a list by importing a spreadsheet file, if your data is already in a
spreadsheet format. When you create a list from a spreadsheet, its headings become columns in the list,
and the rest of the data is imported as list items.
After you import data into a list, you can customize its settings and continue to add data to it, as you would
any list on a Microsoft Windows SharePoint Services site.
To create a list based on a spreadsheet, you must be using a spreadsheet program that is compatible with
Microsoft Windows SharePoint Services, Microsoft Internet Explorer, and Microsoft Windows. For example,
you can import a list from Microsoft Office Excel 2007 that you created to store and manage contracts with
vendors.
1.
Click View All Site Content, and then click Create on the All Site Content page.
a.
TIP In most cases, you can use the Site Actions menu
complete this step.
2.
Under Custom Lists, click Import Spreadsheet.
3.
In the Name box, type a name for the list. The list name is required.
instead to
211
4.
The name appears at the top of the list page, becomes part of the Web address for the list page,
and appears in navigational elements that help users to find and open the list.
5.
In the Description box, type a description of the purpose of the list. The description is optional.
6.
In the Import from Spreadsheet section, click in the File location box. Click Browse to find the
spreadsheet file that contains the list that you want to import, and then click Open.
7.
Click Import.
8.
In the Import to Windows SharePoint Services list dialog box, enter the range of cells that
you want to use for your list. Depending on your spreadsheet program, you may be able to
select the range of cells that you want directly in the spreadsheet.
9.
In the Import to Windows SharePoint Services list dialog box, click Import.
NOTE
Typically, the columns are set up on the SharePoint site based on the type of data that they contain.
After you import a list, however, you should inspect the columns and data to make sure that everything was
imported as you expected. For example, you may want to specify that a column contains currency rather
than just a number. To view or change the list settings, open the list, and then click List Settings on the
Settings menu.
Create and manage a project task list
A project task list in Microsoft Windows SharePoint Services 3.0 displays a collection of tasks that are part of
a project. Used in this sense, a task is a discrete work item that a single person can be assigned to
(although you may decide not to assign anybody to any tasks). A project is typically a series of activities that
has a beginning, middle, and end, and which produces a product or service, such as producing a product
demonstration for a trade show, creating a product proposal for stakeholders, or even putting together a
corporate morale event.
After you create a project task list, you can add tasks, assign resources to tasks, update the progress on
tasks, and view the task information on bars that are displayed along a timeline.
Although some of the settings for the project task lists differ from those of other lists (such as for contact
lists, announcements, and other task lists), you use the same basic procedure for creating a project task list
as you do for other types of lists, such as adding columns, exporting to a spreadsheet, or organizing the task
list.
212
NOTE
If you have worked with project management software and are familiar with managing task
relationships within a project, keep in mind that project task lists won't allow you to create dependencies
between tasks by linking them, nor can you create hierarchical relationships between tasks by using
outlining.
Create a project task list
1.
Click View All Site Content, and then click Create on the All Site Content page.
a.
TIP In most cases, you can use the Site Actions menu
complete this step.
instead to
2.
Under Tracking, click Project Tasks.
3.
In the Name and Description section, type a name for the list in the Name box. The list name is
required.
4.
In the Description box, type a description of how this list can be used. The description is
optional.
5.
In the Navigation section, click Yes if you want to create a link to this list on the Quick Launch.
6.
If an E-Mail Notification section appears, you can set up your task list so that a notification is
sent to someone when they are assigned a task.
a.
7.
NOTE
A server administrator must first enable e-mail settings for this option to appear.
Click Create.
Add tasks to a project task list
1.
If the project task list is not open, click its name on the Quick Launch.
a.
TIP If the name of your list does not appear, click View All Site Content, and then
click the name of your list.
2.
On the New menu
click New Item.
3.
To edit a task, click the task name in the Title column.
4.
In the Title section, type a name for the task.
5.
In the Priority section, click High, Normal, or Low to indicate the relative importance of this
task compared with other tasks in your project task list.
6.
In the Task Status section, click the status of the task.
7.
In the % Complete section, type a number as a percentage value that indicates the extent to
which the task is complete.
8.
In the Assigned To section, type the name of the person who will complete the task. Only one
person can be assigned to a task.
213
9.
Click Check Names
to determine if the person's name is found in the membership provider
service that is used for authentication. See your server administrator if the name is not found in
the membership provider service.
a.
TIP To find people whom you want to work on the task, click Browse to use the
membership provider service.
10. In the Description section, type a description of the task.
11. In the Start Date and Due Date sections, enter the start date and finish date for the work that is
performed on the task. Use the date picker
to quickly enter a date.
12. To attach a file to the task, click Attach File. Click Browse to locate the file, and then click OK.
a.
NOTE Depending on how your project task list is set up, you may not be able to attach
a file to a task.
13. Click OK to add the task to your project task list.
View a project task list
After you create a project task list and add tasks to it, you can see the project task list in a number of
different ways by using views.
NOTE
See Add tasks to a project task list to learn more about the kind of information you can apply to
tasks.
On the View menu, which is available when you are viewing your project task list, click one of
the following views:
o
Project Tasks This is the default view that appears when you create a project task
list. A bar chart with task names appears at the top of the view, and a list of tasks
appears in the bottom half of the view. The list of tasks in the bottom half
corresponds to the same tasks in the upper half.
The bar chart displays each task graphically, most often as a task bar.
Graphic
Description
If you enter a start date and a due date, the task bar shows the task's duration.
If you type a percentage in the % Complete box (for example 15%), the task bar shows a
progress bar to indicate what percentage of the task is complete.
If you enter a start date without an end date, a milestone marker is displayed on the bar chart.
214
By default, if you don't enter a start date, the current date is used.
TIP
To quickly change the start date of a task, drag the task horizontally by using the mouse.
Active Tasks This view displays tasks that have a status other than Completed.
All Tasks This view displays all tasks regardless of their status.
By Assigned To This view displays all tasks grouped by the people who are assigned to
the tasks.
Due Today This view displays tasks that are due today.
My Tasks This view displays tasks that are assigned to you.
Edit or delete items in a project task list
1.
If the project task list is not already open, click its name on the Quick Launch.
2.
If the name of your project task list does not appear, click View All Site Content, and then click
the name of your project task list.
3.
In the lower part of the page, point to the task, click the arrow, and then click Edit Item.
4.
Make the changes that you want.
5.
Click OK.
To delete an item, point to the task, click the arrow, and then click Delete Item.
Create a calendar
You can use a calendar to store team events, including meetings, social events, and all-day events. You can
also track team milestones, such as deadlines or product release dates, that are not specific to a time
interval.
Overview
Microsoft Windows SharePoint Services 3.0 comes with a default calendar that you can customize and
update. You can create additional calendars if you need them.
215
Calendars have different views.
All-day events appear at the top of a calendar according to date; other events appear according to date
and time.
You can add events to a calendar on a Microsoft Windows SharePoint Services 3.0 site, or even add
meeting requests and attachments to a calendar by sending e-mail messages. If you use a calendar
program that is compatible with Windows SharePoint Services 3.0, such as Microsoft Office Outlook 2007,
you can view and update the calendar on your site from your calendar program.
Calendars help you manage and view your schedule by day, week, and month. You can make any of these
views your default view for the site, or you can create custom views. You can navigate forward and back
within the view, for example, to see the next month.
216
You can also use a grid to easily browse your calendar. For example, if you are viewing a conference event
in May 2008 and then want to view a possible date for the following year's conference, you can quickly
browse to May 2009.
You can manage the process for updating your calendar just as you manage the updates to any list. You
can require approval for items that are submitted to a calendar and manage which groups of people can see
events before they are approved. You can also track versions of calendar items, so you can see what has
changed and restore previous versions.
Customize the default calendar
A calendar is created for you when Windows SharePoint Services 3.0 creates a new site. If you don't want to
customize the calendar, you and your team can start adding events to it by following the steps later in this
article. You can also customize the calendar by changing its name or other settings. To do this, you must
have permission to change the design of the lists on your site.
1.
On the Quick Launch, click Calendar.
a.
If Calendar does not appear, click View All Site Content, and then click Calendar.
2.
To change the settings for this calendar, on the Settings menu
Settings.
, click List
3.
To change the title and description, under General Settings, click Title, description and
navigation, and then type a different title and description.
4.
Change any other settings that you want, and then click Save.
5.
Return to your calendar by clicking its name in the Top Navigation bar.
Create a new calendar
1.
Click View All Site Content, and then click Create on the All Site Content page.
a.
TIP In most cases, you can use the Site Actions menu
complete this step.
2.
Under Tracking, click Calendar.
3.
In the Name box, type a name for the calendar. The calendar name is required.
a.
instead to
The name appears at the top of the calendar page, becomes part of the Web address
for the calendar page, and appears in navigational elements that help the user to find
and open the calendar.
217
4.
In the Description box, type a description of the purpose of the calendar. The description is
optional.
a.
The description appears at the top of the calendar page in most views, underneath the
name of the calendar. If you plan to enable the list to receive content by e-mail, you
can add the e-mail address of the calendar to its description, so that people can easily
find the e-mail address.
5.
To add a link to the calendar on the Quick Launch, click Yes in the Navigation section.
6.
If an E-mail section is available on the New page, your administrator has enabled your site to
receive content by e-mail. If you want people to add events to the calendar by sending e-mail,
click Yes. Then, in the E-mail address box, type the first part of the address that you want
people to use for the calendar.
7.
Click Create.
Add an event from a site
Follow this procedure to add an event to a calendar that you are viewing on a SharePoint site.
1.
If the calendar is not already open, click its name on the Quick Launch.
a.
TIP
If the name of your calendar does not appear, click View All Site Content, and then
click the name of the calendar.
2.
On the New menu
, click New Item.
3.
To make the item an all-day event, so that it doesn't appear at a specific time slot on a calendar,
select the Make this an all-day activity that doesn't start or end at a specific hour check
box in the All Day Event section.
4.
To make the event repeat, for example at 11:00 every Wednesday, select the Make this a
repeating event check box in the Recurrence section.
5.
Enter any other information that you want, and then click OK.
You can create a Meeting Workspace site (Meeting Workspace site: A Web site based on a Meeting
Workspace site template that is used for planning, posting, and working together on meeting materials, and
following up after a meeting or series of meetings.) when you create an event.
Add an event by sending e-mail
Calendars can be set up so that people can add items by sending e-mail, if your site is enabled to receive
content by e-mail. You can send calendar items from calendar or e-mail programs that support the iCalendar
format.
Before you can send e-mail to a calendar, you need to know whether the calendar is set up to receive email, and then obtain the address.
218
1.
Do one or more of the following to obtain the e-mail address for the calendar:
a.
Look in the address book of your e-mail program. If the e-mail address is not there,
you need to obtain it from the person who set up the calendar. Then you can add it
to the contacts list of your e-mail program, so that you can easily find it later.
b.
View the description of your calendar, which appears just under the title of the
calendar. Your site owner may have added the e-mail address of the calendar to its
description.
c.
View the e-mail settings for the list, if the e-mail address of the calendar does not
appear in the description and if you have permission to view calendar settings:
i. If the list is not already open, click its name on the Quick Launch.
d.
If the name of your list does not appear, click View All Site Content, and then
click the name of your list.
i. On the Settings menu
, click List Settings.
ii. If the calendar is enabled to receive e-mail, its address appears under
List Information, next to E-mail Address.
e.
Use the e-mail address of your SharePoint group to send the calendar item, such as
a meeting request or appointment, in e-mail. Your organization may have its own email list, called a SharePoint group, which enables its members to send mail to each
other. The SharePoint group address can contain the address of your calendar, so
that when you send a meeting request to members of the group, the items are
automatically added to your SharePoint calendar.
2.
To send a calendar item, send a meeting request or an appointment from your e-mail or
calendar program.
3.
Calendars can be set up to also receive attachments to items by e-mail. To include an
attachment with your list item, attach the file to your meeting request as you normally do.
4.
In the To or Cc box of the meeting request, enter the address of the calendar. If your SharePoint
group already includes the calendar, enter the e-mail address of the SharePoint group instead.
5.
Send the message. In most e-mail applications, you click Send to send the message.
NOTE
If you send a calendar item to a SharePoint site by using e-mail, you need to let your meeting
attendees know if the meeting changes. If you change the meeting details on the SharePoint site, meeting
updates and cancellations are not sent automatically from the SharePoint site.
Add, edit, or delete a list item
A Microsoft Windows SharePoint Services site can include a variety of lists — from contacts and calendars
to announcements and issues-tracking lists. Regardless of the type of list you are updating, the process is
similar for adding, editing, and deleting list items.
To add, edit, or delete items in a list, you must have permission to contribute to the list. For more
information, see your site owner or administrator.
219
Add an item to a list
Some lists may appear in Web Parts (Web Part: A modular unit of information that consists of a title bar, a
frame, and content. Web Parts are the basic building blocks of a Web Part Page.), which are basic buildings
blocks of Web pages on a Windows SharePoint Services site. For example, the Announcements, Calendar,
and Links lists appear in Web Parts on the default home page. When a list appears in a Web Part, you can
add items to the list without actually opening up the list. If you do not see the link to add more items to a list,
you need to open the list.
1.
Do one of the following:
a.
If your list appears in a Web Part, you may see a link in the Web Part that you can
use to add more items to it, such as Add new announcement or Add new event.
Click Add new item, and then skip to step 3.
b.
If the list is not already open, click its name on the Quick Launch.
2.
If the name of your list does not appear, click View All Site Content, and then click the name
of your list.
3.
On the New menu
4.
If additional content types have been added to the list, other choices appear, such as New
Support Issue or New Vendor.
a.
click the arrow, and then click New item type, such as New Item.
TIP To create an item that is the default type of item for your list, click New. If you see
only New Item, this is the default for your list.
5.
Enter the information for the list item. Information that is required has a red asterisk next to it.
6.
To attach a file to the list item, click Attach File, click Browse to locate the file, and then click
OK.
7.
Click OK.
NOTES
Depending on how your list is set up, attachments may not be allowed for list items.
If multiple content types have been added to your list, you may have additional choices on the
New menu.
TIP
Depending on how your list is set up, you may be able to create folders to organize your list items. To
add a folder, click New Folder on the New menu. You can then organize the list by opening it in Windows
Explorer, if you have Microsoft Windows installed on your hard disk.
Add an item by sending e-mail
220
Discussion boards, announcements, and calendars can be set up so that people can add items by sending
e-mail, if your site is enabled to receive content by e-mail. Blog posts can be submitted by e-mail, although
blog comments cannot be submitted. Other lists can be set up to receive e-mail with custom solutions called
e-mail handlers.
Before you can send e-mail to a list, you need to know whether a list is set up to receive e-mail, and then
obtain the address.
1.
Do one or more of the following to obtain the e-mail address for the list:
a.
Look in the address book of your e-mail program. If the e-mail address is not there,
you need to obtain it from the person who set up the list. Then you can add it to the
contacts list of your e-mail program, so that you can easily find it later.
b.
View the description of your list, which appears just under the title of the list. Your
site owner may have added the e-mail address of the list to its description.
c.
View the e-mail settings for the list, if the e-mail address of the list does not appear
in the description of the list and you have permission to view list settings:
i. If the list is not already open, click its name on the Quick Launch.
d.
If the name of your list does not appear, click View All Site Content, and then
click the name of your list.
i. On the Settings menu
, click List Settings.
ii. If the list is enabled to receive e-mail, the e-mail address appears under
List Information, next to E-mail Address.
e.
2.
Use the e-mail address of your SharePoint group to send the list item as an e-mail
message. Your organization may have its own e-mail list, called a SharePoint group,
which enables its members to send e-mail to each other. The SharePoint group
address can contain the addresses of lists and libraries, so that when you send email to members of the group, attachments to the messages are automatically
added to your Windows SharePoint Services 3.0 site.
In your e-mail application, prepare the item that you want to send in one of the following ways:
a.
To send a discussion item or to post an item to a team blog (weblog), include your
content in the body of the message.
b.
To send a calendar item, send a meeting request or an appointment from your email or calendar application.
c.
To send a picture, form, or document, add that item as an attachment to your
message.
d.
To send a standard e-mail message or reply, include your content in the body of the
message as you do with any e-mail message.
3.
In the To or Cc box, enter the address of the list. If your SharePoint group already includes the
list, enter the e-mail address of the SharePoint group instead.
4.
Send the message. In most e-mail applications, you click Send to send the message.
221
NOTE
If you send a calendar item to a SharePoint site by using e-mail, you need to let your meeting
attendees know if the meeting changes. If you change the meeting details on the SharePoint site, meeting
updates and cancellations are not sent automatically from the SharePoint site.
Edit an item in a list
1.
If the list is not already open, click its name on the Quick Launch.
a.
2.
3.
If the name of your list does not appear, click View All Site Content, and then click the
name of your list.
Do one of the following:
a.
Point to the item, click the arrow that appears, and then click Edit Item.
b.
To edit an item in datasheet view, edit the item directly in the datasheet, or export
the data to a spreadsheet or database program for editing.
Datasheet view requires that you have installed on your computer a Windows SharePoint
Services–compatible datasheet program, such as Microsoft Office Access 2007.
a.
To edit an event in a graphical display of a calendar, click the item on the calendar,
and then click Edit Item. To edit all instances of a recurring event, click Edit Series.
b.
To edit a survey response, ensure that you are viewing the responses in a list,
instead of an overview of responses. Point to the item, click the arrow that appears,
and then click Edit Item.
c.
To edit an item in a Gantt view, point to the item in the list under the graphical view,
click the arrow that appears, and then click Edit Response.
4.
Make the changes that you want.
5.
Click OK. In a survey, click Finish instead.
NOTE
If the list is set up to track versions, a new version of the list item is created each time you edit a list
item. You can view a history of how the list item has changed and restore a previous version if you make a
mistake in a newer version.
Delete an item in a list
1.
If the list is not already open, click its name on the Quick Launch.
a.
2.
Do one of the following:
a.
3.
If the name of your list does not appear, click View All Site Content, and then click the
name of your list.
Point to the list item, click the arrow that appears, and then click Delete Item.
In a Gantt view, point to the item in the list under the graphical view, click the arrow that
appears, and then click Delete Item.
222
4.
In a survey, ensure that you are viewing the responses in a list, instead of an overview of
responses. Point to the item, click the arrow that appears, and then click Delete Item.
a.
5.
Datasheet view requires that you have installed on your computer a Windows SharePoint
Services–compatible datasheet program, such as Microsoft Office Access 2007.
a.
6.
NOTE
To delete an item in datasheet view, delete the item directly in the datasheet, or
export the data to a database or spreadsheet program and then delete it.
To delete an event from a graphical display of a calendar, click the item in the
calendar, and then click Delete Item. To delete a recurring item, click Edit Series,
and then click Delete Item.
When you are prompted with a warning and you are sure you want to send the item to the
Recycle Bin or to delete it, click OK.
When you delete a list item, it is sent to the Recycle Bin for the site, where it can be restored if
necessary, unless your administrator has set up your site differently.
Organize items in a list
How you organize your lists depends on the needs of your group and how you prefer to store and search for
your information.
Ways to organize lists
The following are some of the ways that you can organize lists and list items:
Add columns To help your group pinpoint the items that are most important, you can add
columns to your list. You may also want to add more columns if you want to collect additional
information for each list item, such as the name of the department or the name of an employee.
If you have multiple items in a list, you may consider indexing certain columns to improve the
performance when viewing several items or switching views. This feature doesn't change the
way the items are organized, but it may enable organizations to more easily store a large
number of items in a list. Indexing can take up more database space, however. For more
information, see your administrator.
Create views You can use views if the people in your group frequently need to see data in a
certain way. Views use columns to sort, group, filter, and display the data. You can also select
how many items are displayed at one time in each view. For example, people can browse a list
in sets of 25 or 100 list items per page, depending on their preferences and the speed of their
connection.
Views give you the flexibility to store a large number of items in a list, but to see only the subsets
that you want at a particular time, such as only the issues that were posted this year, or only the
current events in a calendar. You can create personal views that are available only to you, and if
you have permission to modify a list, you can create public views that are available to everyone.
223
Create folders You can add folders to most types of lists, if your list owner has allowed folders
to be created. This is especially helpful if your list items can be divided in a particular way, such
as by project or by group. Folders help people to more easily scan and manage the list items.
Microsoft Windows SharePoint Services 3.0 provides a tree view that enables people to
navigate their sites and folders similar to the way that they work with the folders on their hard
disk. For example, each department can have its own folder.
Use lists consistently across sites If your group works with several types of lists, you can
add consistency across multiple lists with content types (content type: A reusable group of
settings for a category of content. Use content types to manage the metadata, templates, and
behaviors of items and documents consistently. Content types are defined at the site level and
used on lists and libraries.), site columns, and templates. These features enable you to reuse
the settings and list structure in an efficient way. For example, you can create a content type for
a customer service issue that specifies certain columns (such as customer contact) and
business processes for the content type. Another example is creating a site column for
department names that has a drop-down list of departments. You can reuse the column in
multiple lists to ensure that the names always appear the same way in each list.
Although you can use the features of lists in a variety of ways, how you use them depends on the size and
number of lists you have and the needs of your organization.
Storing many items in one list
You may want one large list to serve diverse needs. For example, you might have a large number of
technical issues to track across your organization, and the issues may apply to multiple projects and groups.
Use a single list when:
Your group needs to see summary information about the list items or different views of the same
set of items. For example, a manager may want to see the progress on all technical issues for an
organization or see all the issues that were filed within the same time period.
People want to browse or search for the issues in the same location on a site.
You want to apply the same settings to the list items, such as tracking versions (versioning: The
process of creating a numbered copy of a file or an item whenever a revision is saved to the
library or list.) or requiring approval.
The groups working on the list share similar characteristics, such as the same levels of
permission. Unique permission can be applied to specific list items, but if the levels of permission
vary greatly, consider multiple lists.
You want to analyze information about the list or receive consolidated updates for the list. You
can receive alerts when the list items are changed or see the changes to a list by using RSS
technology. RSS feeds enable members of your workgroup to see a consolidated list of
information that has changed.
Creating multiple lists
You may want multiple lists when there are distinct differences between the items that you want to manage
or between the groups of people who work with them.
224
Use multiple lists when:
You don't expect people to need summaries of the items together.
The groups of people working with the information are distinct and have different permission
levels.
You need to apply different settings, such as versioning or approval, to multiple sets of items.
You do not need to analyze the items together or receive consolidated updates about the list.
Add a column to a list
Information in lists is stored in columns, such as Title, Last Name, or Company. If you need to store
additional information about list items, you can add columns to help you sort, group, and create multiple
views of your list. For example, you can sort a list by due date or group the items by department name.
You have several options for the type of column that you create, including a single line of text, a drop-down
list of options, a number that is calculated from other columns, or even the name and picture of a person on
your site.
NOTE
The following procedure begins from the list page for the list that you want to add the column to. If
the list is not already open, click its name on the Quick Launch. If the name of your list does not appear,
click View All Site Content, and then click the name of your list.
1.
On the Settings menu
2.
In the Name and Type section, type the name that you want in the Column name box.
3.
Under The type of information in this column is, select the type of information that you want to
appear in the column.
4.
In the Additional Column Settings section, type a description in the Description box to help
people understand the purpose of the column and what data it should contain. This description is
optional.
5.
Depending on the type of column that you selected, more options may appear in the Additional
Column Settings section. Select the additional settings that you want.
6.
To add the column to the default view, which people on your site automatically see when they first
open a list or library, click Add to default view.
7.
Click OK.
Create a view
, click Create Column.
225
You can use views to see the items in a list that are most important to you or that best fit a purpose. For
example, you can create views of the items that were created most recently, items that apply to a specific
department, or items that were created by the same person.
When you view most lists, you can temporarily sort or filter the items by pointing to the name of a column
and then clicking the arrow beside the column name. This is helpful if you need to see list items in a certain
way just once in while, but you have to repeat the steps the next time you view the list.
If you expect to view the list in a certain way frequently, you can create a view. You can use this view any
time that you work with the list. When you create a view, it is added to the View menu
of a list.
Lists can have personal views and public views. Anyone can create a personal view to see the lists in a
certain way or to filter for only the list items that they want to see. If you have permission to design a site,
you can create a public view, which anyone viewing the list can use. You can also make a public view the
default view, so that people automatically see the list in that view.
Additionally, when you design a site, you can link to different views or design pages with Web Parts (Web
Part: A modular unit of information that consists of a title bar, a frame, and content. Web Parts are the basic
226
building blocks of a Web Part Page.) that use the different views. For example, a team might want to link to
a view of a list that shows only the documents that were created by their team members.
If members of your group will view a list on a mobile device, you can create mobile views that provide limits,
such as number of items displayed in a view, that are optimal for the bandwidth and limitations of the
devices. Find links to more information about creating views in the See Also section.
1.
If the list is not already open, click its name on the Quick Launch.
a.
If the name of your list does not appear, click View All Site Content, and then click the
name of your list.
2.
On the Settings menu
, click Create View.
3.
Under Choose a view format, click the type of view that you want to create. For many
situations, you will want to create a Standard View, but you can choose other views for specific
situations, such as when you want to create a calendar or a Gantt view.
4.
In the View Name box, type a name for your view, such as Sorted by Last Name.
5.
If you want to make this the default view, select the Make this the default view check box.You
can make this the default view only if it is a public view and if you have permission to change the
design of a list.
6.
In the Audience section, under View Audience, select whether you want to create a personal
view that only you can use or a public view that others can use.
7.
In the Columns section, you can show or hide columns by selecting the appropriate check
boxes. Next to the column name, enter the number for the order of your column in the view.
8.
In the Sort section, choose whether and how you want the list items to be sorted. You can use
two columns for the sort, such as first by last name and then by first name.
9.
In the Filter section, choose whether and how you want to filter the list items. A filtered view
shows you a smaller selection of the list, such as only items that were created by a specific
department or with an approved status.
10. In the Group By section, you can group items with the same value in their own section, such as
an expandable section for documents by a specific author.
11. In the Totals section, you can count the number of items in a column, such as the total number
of issues. In some cases, you can summarize or distill additional information, such as averages.
12. In the Style section, select the style that you want for the view, such as a shaded list in which
every other row is shaded.
13. If your list has folders, you can create a view that doesn't include the folders — this is
sometimes called a flat view. To view all of your list items at the same level, click Show all
items without folders.
14. You can limit how many items can be viewed in the list, or how many items can be viewed on
the same page. These settings are particularly important if you are creating a view for a mobile
device. In the Item Limit section, select the options that you want.
15. If you plan to view the list on a mobile device, select the options that you want in the Mobile
section.
16. Click OK.
227
Select another view
Some lists come with more than one view, and you can create additional views. If different views are
available, you can switch views by using the View menu.
1.
If the list is not already open, click its name on the Quick Launch.
a.
2.
TIP
If the name of your list does not appear, click View All Site Content, and then click the
name of your list.
On the View menu
, click the view that you want.
To make changes to the existing view, click the View menu, and then click Modify this View.
Add a folder to a list
If you have several types of list items, you can add folders to help you organize your list.
1.
If the list is not already open, click its name on the Quick Launch.
a.
TIP
If the name of your list does not appear, click View All Site Content, and then click the
name of your list.
2.
On the New menu
, click New Folder.
3.
The New Folder command is not available if the person who created your list specified that
folders cannot be created in the list.
4.
Type a name for the folder, and then click OK.
If you have multiple lists with folders, or if the people in your group like to browse a list as they would
browse their hard disk, your group may want to enable tree view. With tree view, you can expand, collapse,
and easily navigate folders.
Delete a list
When you delete a list, you also delete list items, attachments, information about the items (sometimes
known as metadata), and version history. You also delete the settings and any specific permission levels
that are associated with the list.
228
Overview
Deleting an unused list can save server space and avoid confusion. Before deleting a list, you should make
sure that no one is currently using the list and that no one is going to need the information.
You should also ensure that you understand your organization's process and policies for deleting content.
To delete a list, you must have permission to manage lists. In some cases, organizations may restrict
permission to delete lists.
Delete a list
1.
If the list is not already open, click its name on the Quick Launch.
2.
If the name of your list does not appear, click View All Site Content, and then click the name of
your list.
3.
On the Settings menu
a.
4.
TIP
NOTE For surveys, on the Settings menu, click Survey Settings. For discussion
boards, on the Settings menu, click Discussion Board Settings.
Under Permissions and Management, click Delete this list.
a.
5.
, click List Settings.
NOTE For surveys, click Delete this survey instead. For discussion boards, click
Delete this discussion board instead.
When you are prompted to confirm the deletion, click OK if you are sure that you want to delete
the list.
Depending on how your site is set up, you may be able to recover a list that you accidentally deleted by
using the Recycle Bin. Find links to more information about using the Recycle Bin in the See Also section.
Chapter 15 Versioning
Introduction to versioning
Versioning enables you to store, track, and restore items in a list and files in a library as they are changed.
Overview
229
When versions are tracked for lists or libraries, revisions to the items or files and their properties are stored.
This enables you to better manage content as it is revised and even to restore a previous version — for
example, if you make a mistake in the current version. Versioning is especially helpful when several people
work together on projects, or when information goes through several stages of development and review.
Versioning is available for list items in all default list types — including calendars, issue tracking lists, and
custom lists — and for all file types that can be stored in libraries — including Web Part Pages.
You can use versioning to do the following:
Record a version history When versioning is enabled, you can see when an item or file was
changed and who changed it. You can also see when properties, or information about the file,
were changed. For example, if someone changes the due date of a list item, that information
appears in the version history. For files, you also see comments that people include about their
changes.
Restore a previous version as your current version Did you make a mistake in a current
version? Or perhaps you need to restore part of a document that you deleted. You can easily
replace your current version with a previous version. Your current version then becomes part of
the version history.
View a previous version You can view a previous version — for example, to refer to a previous
guideline — without overwriting your current version. For .aspx files, you can view only details
about the changes that were made to the files, and not the actual pages that the files create.
Libraries can track both major versions, such as those to which a new section was added, and minor
versions, such as those in which a spelling error was corrected. Lists can track only major versions. Lists
and libraries can also limit the number of versions that people can store.
To enable versioning, you must have permission to design a list or library.
230
When versions are created
When versioning is enabled, versions are created in the following situations:
When a list item or file is first created or when a file is uploaded.
NOTE
If file check-out is required, the file must first be checked in, in order to create its first version.
When a file is uploaded that has the same name as an existing file and the Add as a new
version to existing files check box is selected.
When the properties of a list item or file are changed.
When a file is opened, edited, and saved. A version is created when you first click Save. This
version is updated with the latest changes that you make to the file before closing it.
NOTE
A version is not created every time that you or another user clicks Save, because this would
create too many versions.
When a file is checked out, changed, and then checked back in.
NOTE
If you or another user discards the checked-out version, no version is created.
You can choose to delete a single version of a file — for example, if you know that you made a mistake in
that version — which removes that version from the version history. However, if you delete the actual file, all
of its versions are deleted with it. By default, when you delete a version, the version is sent to the Recycle
Bin, where it can be recovered until it is permanently deleted. Your organization may handle deletions
differently, however.
IMPORTANT
If your organization limits the number of versions that it stores, the oldest versions are
permanently deleted when the limit is reached. They are not sent to the Recycle Bin.
Working with major and minor versions
Depending on the needs of your organization, your library may be set up with simple versioning, which
tracks only major versions, or it may track both major and minor versions. If people in your group don't often
work on several revisions, your organization may only need simple versioning. If many people work on files
together and usually create several versions, your organization may want to track both major and minor
versions.
231
Providing two types of versions can help your team to better manage its content. People who work with the
content can better understand the current status of a file. For example, a major version is usually one that is
ready for a larger group to see and review, whereas a minor version is a draft that someone is still working
on.
Tracking both kinds of versions also helps to make the version history more meaningful. A major version is
more likely to represent a milestone in the file's development, such as when a file is submitted for review or
distributed to others. A minor version is typically used as a routine increment, such as a version that you
save or check in while you are still writing the content, or a version in which you correct some minor errors.
When you want to view the version history of a file, the major versions may help you to identify the stages of
the file's development and make the history easier to browse through.
When major and minor versions are tracked, a version is stored by default as a minor version, unless you
designate the version as a major version. When you save a file and close it, the version is tracked as a
minor version. You must first publish the file in order for it to become a major version. You can publish the
file by using drop-down commands in a library. In some programs that are compatible with Microsoft Window
SharePoint Services, you can also use commands in the program. By default, each major version can have
up to 511 drafts (minor versions), but the site administrator or owner can further limit the number of versions.
If you have permission to delete versions, you can overwrite a minor version with another minor version. For
example, you may want to overwrite a version if you know that the previous version contains an error and
you don't need to keep it. If you publish a major version and then realize that you made a mistake, you can
turn the version into a minor version again by unpublishing it.
If you check out files before working on them, you can designate which type of version you are checking in.
You do not have to publish a file if you designate it as a major version when you check it in.
Version numbering
Versions are numbered as you create them. In a list or in a library with simple versioning enabled, version 1
is the first version that you create or upload, and the version number increases by increments of whole
numbers, as in version 2, version 3, and so on.
232
When you track major and minor versions, the major versions are whole numbers, and the minor versions
are decimals. For example, 0.1 is the first minor version of a file, 1.3 is the third minor version of a file that
was published once, and 2.0 is the second major version of a published file.
The current published major version is highlighted, and the version number is a whole number.
A version is created when properties or metadata changes.
The first version of a file is always minor version number 0.1.
In a list or library, you can display a Version column that displays the version number of files or list items,
which can be helpful if your team frequently revises information.
How versioning works with content approval
Major and minor versioning integrates with content approval for lists and libraries.
When content approval is required, a list item or file remains in a draft or pending state until it is approved or
rejected by someone who has permission to approve it. If the item or file is approved, it is assigned an
Approved status in the list or library, and it is displayed to anyone with permission to view the list or library.
233
If the item or file is rejected, it remains in a pending state and is visible only to the people with permission to
view drafts.
When you enable major and minor versioning in a library that requires content approval, you can also add a
workflow, if you or someone in your organization has created one. A workflow controls how your files move
through business processes, such as review or approval. You can use a workflow to manage the approval
process when major versions are checked in.
By default, in a library that tracks both major and minor versions, you must first publish a major version of a
file before it can be approved. Minor versions are considered drafts that are still being developed, so they
don't appear as pending items that are waiting for approval.
For example, a travel agency might use a document library to manage files. While team members develop a
new sales proposal, they track minor versions of the file. If they make a mistake in one version, they can
restore it to a previous version. When they finish the proposal, they can create a major version and then
publish it for approval by their legal department and their manager. When the file is approved, other
employees in the company can view the file.
By default, a pending item or file is visible only to its creator and to the people with permission to approve
items, but you can specify whether other groups of users can view the item or file.
When content approval is required, the people who have permission to read content but who do not have
permission to see draft items will see the last approved or major version of the list item or file. If major and
minor versions are tracked in a library and no one has published a major version yet, the file will not be
visible for the people who do not have permission to see draft items.
How versioning works with file check-out
Checking out files make the most of versioning. When you check out a file, a version is created only when
you check the file back in, so that you can specifically designate when a version is created. When check-out
is not required, a version is created when you first save a file, and then this version is updated when you
close it. If you open and save the file again, another version is created. Depending on the situation, you
234
might not intend for multiple versions to be created, for example, if you have to close a file to attend a
meeting before you finish making changes to the file.
When check-out is required, you cannot add a file, change a file, or change the file's properties without first
checking out the file. When you check in the file, you are prompted to provide comments about the changes
that you made, which helps to create a more meaningful version history.
Enable and configure versioning for a list or library
When you track versions of files or list items, each version is numbered and saved as part of a version
history. People in your organization can view the version history and recover earlier versions if needed. You
can configure several settings that affect versioning, including which type and how many versions to retain.
You can also configure settings that interact with versioning, such as requiring content to be approved or
files to be checked out.
Overview
Versioning in lists and libraries enables you to track and manage information as it evolves and to view and
recover earlier versions if necessary. In lists, all versions are tracked in the same way. In libraries, you can
specify whether to track all versions in the same way or specify that some versions are major (major version:
A numbered copy of a file that has changed significantly since the previous major version. Each major
version is identified by a whole number (1, 2, 3, ...) to indicate that it is published for a wider group in your
organization to view.), such as those in which a new chapter is added to a manual, and some are
minor (minor version: A decimal-numbered copy (0.1, 0.2, 1.1, ...) of a file that is in a stage of revision or that
has changed only slightly since the previous version. Typically, a minor version is not published for a wider
group in your organization to view.), such as those in which a spelling error is corrected.
To help manage storage space, you can specify the number of versions that you want to store. Limiting the
number of versions can help you to manage server space, as well as prevent the version history from
becoming too cumbersome to be useful. People can overwrite a previous minor version with an existing
version, if they don't want to clutter the file's history with lots of minor changes.
Managing major and minor versions
235
If your organization usually produces many drafts of files, tracking both major and minor versions can be
beneficial. People can differentiate between the levels of changes that they make and communicate when a
file has reached a stage in which they want other people to view it. For example, when your department is
working on a manual, you and your team members may want to designate versions as major when a new
section is added and designate versions as minor while the content is drafted.
Tracking both kinds of versions also helps make the version history more meaningful. For example, a major
version is more likely to represent a milestone in the file's development, such as a file being submitted for
review or being distributed to others. A minor version is typically a routine increment, such as a version that
you save or check in while you are still writing the content, or a version in which you correct some minor
errors.
When major and minor versions are being tracked, a version is stored by default as a minor version, unless
the you designate the version as major. When someone saves a file and closes it, the version is tracked as
a minor version; the file must be published to become a major version. If an author checks out a file and
checks it back in, the author is prompted to choose whether to check in a major version or a minor version.
When you configure versioning at the time when you create a list or library, simple versioning is enabled by
default, and you don't have the option of enabling major and minor versioning. However, you can specify
additional settings later by using the procedures in this article.
Other settings that affect versioning
You can configure other settings that affect versioning. In lists or libraries, you can require content to be
approved — this setting is sometimes referred to as content moderation. In libraries, you can require files to
be checked out, which helps to avoid conflicts over changes and prompts people to enter comments about
files when they check them in.
Content approval
When content approval is required, a list item or file remains in a draft or pending state until it is approved or
rejected by someone who has permission to approve it. If the item or file is approved, it is assigned an
Approved status in the list or library, and it is displayed to anyone with permission to view the list or library.
236
If the item or file is rejected, it remains in a pending state and is visible only to the people with permission to
view drafts.
When you enable major and minor versioning in a library that requires content approval, you can also add a
workflow, if you or someone in your organization has created one. A workflow controls how your files move
through business processes, such as review or approval. You can use a workflow to manage the approval
process when major versions are checked in.
By default, a pending item or file is visible only to its creator and to the people with permission to manage
lists, but you can specify whether other groups of users can view the item or file. If your library is set up to
track both major and minor versions, the person who edits the file must first publish a major version of the
file.
Requiring check-out
Requiring check-out can help your team make the most of versioning, because people specifically designate
when a version is to be created. A version is created only when someone checks out a file, changes it, and
then checks it back in. When check-out is not required, a version is created when someone first saves a file
and this version is updated when the person closes it. If that person or someone else then opens and saves
the file again, another version is created. Depending on the situation, you might not intend for multiple
versions to be created, for example, if you have to close a file to attend a meeting before you finish making
changes to the file.
When check-out is required, people cannot add files, change files, or change the file properties without first
checking out the file. When people check in files, they are prompted to provide comments about the
changes that they made, which helps to create a more meaningful version history.
Determining who can see draft items
You can configure who can view drafts of list items and files. Drafts are created in two situations:
When a minor version of a file is created or updated in a library that tracks major and minor
versions
When a list item or file is created or updated but not yet approved in a list or library in which
content approval is required
237
When you track major and minor versions, you can specify whether people must have permission to edit
files before they can view and read a minor version. When this setting is applied, people who have
permission to edit the file can work on the file, but those who have permission only to read the file cannot
see the minor version. For example, you may not want everyone who has access to your library to see
comments or revisions while a file is being edited. If major and minor versions are being tracked and no one
has published a major version yet, the file is not visible for people who do not have permission to see draft
items.
When content approval is required, you can specify whether files that are pending approval can be viewed
by people with permission to read, people with permission to edit, or only the author and people with
permission to approve items. If both major and minor versions are being tracked, the author must publish a
major version before the file can be submitted for approval. When content approval is required, people who
have permission to read content but do not have permission to see draft items will see the last approved or
major version of the file.
List or library permissions
Lists and libraries have permissions related to versioning and check-out that vary depending on the
permission level that is applied to a user or a specific group. Someone who can edit permission levels can
configure these permissions differently or can create a new group with customized permission levels.
These permissions enable flexibility in how you manage your library. For example, you may want someone
to be able to delete versions of a file without having permission to delete the file itself. The permission to
Delete Versions is not the same as the permission to Delete Items, so you can provide a customized level
of control. Find links to more information about permissions and configuring permission levels in the See
Also section.
The following table shows the permissions that are related to versioning and check-out and which default
permission levels they apply to.
Permission
Default permission level
238
View Versions
Full Control, Design, Contribute, and Read
Delete Versions
Full Control, Design, and Contribute
Override Check-Out
Full Control and Design
Approve Items
Full Control and Design
Control how many versions are stored
You can limit how many versions of list items or files are saved in a list or library, which can help to preserve
server space. If your team creates a large number of versions, limiting the number of versions may help your
team to better manage and locate previous versions. For example, if your team keeps a large number of
versions over several months or years, it may be difficult for members to browse through the version history
to find the versions that they need. If your team needs to view or retain any of its previous versions, either do
not limit the number of versions to keep or set the number of versions that you keep to a high number.
If your library tracks major and minor versions, you can choose how many major versions of files to keep
and how many major versions to keep the minor versions for. By default, each major version can have up to
511 drafts (minor versions).
Depending on the way your team works, your team may be more likely to need its most recent minor
versions, such as a version that was edited recently. Over time, your team may be less likely to need an
older minor version. Usually, a major version represents a milestone, such as a file submitted for review or
publication, whereas a minor version is a work in progress that isn't ready for all site participants to read.
If a list or library limits the number of major versions, the earliest versions are deleted when the limit is
reached. For example, if only 20 versions are retained, and your team creates 25 versions, only versions 6
through 25 are kept. If another version is created, only versions 7 through 26 are kept. If your list or library
limits versions, you should make sure that contributors are aware that earlier versions will be deleted when
the version limit is reached.
239
IMPORTANT
If your organization limits the number of versions that it stores, the oldest versions are
permanently deleted when the limit is reached. They are not sent to the Recycle Bin.
In a library that limits the number of major versions that it keeps minor versions for, the minor versions are
deleted for the previous major versions when the version limit is reached. For example, if you keep drafts for
only 10 major versions, and your team creates 15 major versions, only the major versions will be kept for the
earliest versions. The minor versions that are associated with the five earliest major versions — such as 1.2
or 2.3 — are deleted, but the major versions — 1, 2, and so on — are kept, unless your library also limits
major versions.
Enable versioning
1.
If the list or library is not already open, click its name on the Quick Launch.
a.
2.
If the name of your list or library does not appear, click View All Site Content, and
then click the name of your list or library.
On the Settings menu
library that you are opening.
a.
, click List Settings, or click the settings for the type of
For example, in a document library, click Document Library Settings.
3.
Under General Settings, click Versioning settings.
4.
Do one of the following:
5.
6.
a.
For list items, to specify that versions are tracked, click Create a version each time
you edit an item in a list in the Item Version History section.
b.
For files, to specify that only one type of version is tracked, click Create major
versions in the Document Version History section.
c.
For files, to specify that both major and minor versions are tracked, click Create
major and minor (draft) versions in the Document Version History section.
You can specify how many versions of items or files to keep. Do one of the following in the Item
Version History section or Document Version History section:
a.
To specify the number of versions of list items that are stored, select the Keep the
following number of versions check box, and then type the number of versions
that you want to keep.
b.
To specify the number of major versions of files that are stored, select the Keep the
following number of major versions check box, and then type the number of
major versions that you want to keep.
c.
To specify the number of major versions to keep the drafts for, select the Keep
drafts for the following number of major versions check box, and then type of
the number of major versions that you want to keep drafts (minor versions) for.
Click OK.
Require content approval in a list or library
240
When you set up a list (list: A Web site component that stores and displays information that users can add to
by using their browsers. Requires a Web server that is running Windows SharePoint Services.) or
library (library: A location on a SharePoint site where a collection of files is managed. The library can display
information, including user-defined properties, about each file.), you can require approval of the items or
files — or of changes to the items or files — that are submitted to the list or library.
When this content approval setting is applied, an item or file that has been changed remains in a pending
state until it is approved or rejected by someone who has permission to approve it. If the item or file is
approved, it is assigned an Approved status in the list or library, and it is displayed to anyone with
permission to view the list or library. If the item or file is rejected, it remains in a pending state and is visible
only to the people with permission to view drafts.
By default, a pending item or file is visible only to its creator and to the people with permission to manage
lists, but you can specify whether other groups of users can view the item or file.
1.
If the list or library is not already open, click its name on the Quick Launch.
a.
2.
If the name of your list or library does not appear, click View All Site Content, and
then click the name of your list or library.
On the Settings menu
library that you are opening.
a.
, click List Settings, or click the settings for the type of
For example, in a document library, click Document Library Settings.
3.
Under General Settings, click Versioning settings.
4.
In the Content Approval section, under Require content approval for submitted items?,
click Yes.
5.
Click OK.
Require check-out for files in a library
When you check out a file from some programs that are compatible with Windows SharePoint Services 3.0,
you can work with the file on your hard disk, even when you are disconnected. The copy is stored in your
server drafts folder, which is, by default, the SharePoint Drafts folder in your My Documents folder.
However, you can change the location in some client programs. Working on files on the hard disk is
frequently faster than working with files on the server and enables you to easily continue working while you
are away from the office.
241
When a file is checked out, no one can edit it except the person who checked it out. Its icon in the library
changes to indicate that the file is checked out
. When you rest the mouse pointer on the checked-out
icon, the name of the person whom the file is checked out to appears in a ScreenTip. Changes that
someone makes to a file while it is checked out are not visible to others until the file is checked back in. This
is true regardless of whether the person is working on the file on their hard disk or on the server.
When people check in a file, they are prompted to enter comments about the changes that they made. If a
library tracks versions, the comments become part of the version history. If both major versions and minor
versions are tracked, people are prompted to choose which type of version they are checking in. Find links
to more information about versioning in the See Also section.
1.
If the library is not already open, click its name on the Quick Launch.
a.
2.
If the name of your library does not appear, click View All Site Content, and then click
the name of your library.
On the Settings menu
opening.
a.
, click the settings for the type of library that you are
For example, in a document library, click Document Library Settings.
3.
Under General Settings, click Versioning settings.
4.
In the Require Check Out section, under Require documents to be checked out before they
can be edited, click Yes.
5.
Click OK.
Require check-out for files in a library
Requiring check-out prevents multiple people from making changes at the same time, which can create
conflicts over changes and lead to confusion.
When someone creates a new file or adds a new file to a library that requires check-out, the file is initially
checked out. The person who creates or adds the file must check it in before other people can see it. Checkout is also required to update information about the file, such as the title or when the file is due.
When check-out is required, a file is checked out automatically when someone opens it for editing, unless it
is already checked out. The editing commands notify the user that the file is being checked out. For
242
example, if you click the Edit in Application command on the shortcut menu for a file, you see a message
that the file is being checked out.
When you check out a file from some programs that are compatible with Windows SharePoint Services 3.0,
you can work with the file on your hard disk, even when you are disconnected. The copy is stored in your
server drafts folder, which is, by default, the SharePoint Drafts folder in your My Documents folder.
However, you can change the location in some client programs. Working on files on the hard disk is
frequently faster than working with files on the server and enables you to easily continue working while you
are away from the office.
When a file is checked out, no one can edit it except the person who checked it out. Its icon in the library
changes to indicate that the file is checked out
. When you rest the mouse pointer on the checked-out
icon, the name of the person whom the file is checked out to appears in a ScreenTip. Changes that
someone makes to a file while it is checked out are not visible to others until the file is checked back in. This
is true regardless of whether the person is working on the file on their hard disk or on the server.
When you check in a file, you are prompted to enter comments about the changes that you made. If a library
tracks versions, the comments become part of the version history. If both major versions (major version: A
numbered copy of a file that has changed significantly since the previous major version. Each major version
is identified by a whole number (1, 2, 3, ...) to indicate that it is published for a wider group in your
organization to view.) and minor versions (minor version: A decimal-numbered copy (0.1, 0.2, 1.1, ...) of a
file that is in a stage of revision or that has changed only slightly since the previous version. Typically, a
minor version is not published for a wider group in your organization to view.) are tracked, you are prompted
to choose which type of version you are checking in. Find links to more information about versioning in the
See Also section.
To require check-out for files, you must have permission to design a list or library.
1.
If the library is not already open, click its name on the Quick Launch.
a.
If the name of your library does not appear, click View All Site Content, and then click
the name of your library.
243
2.
On the Settings menu
opening.
a.
, click the settings for the type of library that you are
For example, in a document library, click Document Library Settings.
3.
Under General Settings, click Versioning settings.
4.
In the Require Check Out section, under Require documents to be checked out before they
can be edited, click Yes.
5.
Click OK.
Specify who can view drafts
You can control which groups of people can read drafts of list items and files. Drafts are either the minor
versions (minor version: A decimal-numbered copy (0.1, 0.2, 1.1, ...) of a file that is in a stage of revision or
that has changed only slightly since the previous version. Typically, a minor version is not published for a
wider group in your organization to view.) of files or the list items or files that are not yet approved. A draft
can be a new item or an item that has changed.
A draft is created in two situations:
When a minor version of a file is created or updated in a library that tracks major and minor
versions
When a list item or file is created or updated but not yet approved in a list or library in which
content approval is required
You can specify which groups of people can view drafts of files. This setting can be different from the setting
for the group of people who can view the rest of the items in your list or library, such as the major versions of
files or the files or list items that are approved.
When you track major and minor versions, you can specify whether people must have permission to edit
files before they can view and read a minor version. When this setting is applied, people who have
permission to edit the file can work on the file, but those who have permission only to read the file cannot
see the minor version. For example, you may not want everyone who has access to your library to see
comments or revisions while a file is being edited. If major and minor versions are being tracked and no one
has published a major version yet, the file is not visible for people who do not have permission to see draft
items.
244
When content approval is required, you can specify whether files that are pending approval can be viewed
by people with permission to read, people with permission to edit, or only the author and people with
permission to approve items. If both major and minor versions are being tracked, the author must publish a
major version before the file can be submitted for approval. When content approval is required, people who
have permission to read content but do not have permission to see draft items will see the last approved or
major version of the file.
For example, you may want to restrict users who are not part of the approval process from seeing
documents that contain speculative information prior to a major announcement, or your organization may
require that certain files are confidential. In such cases, you should accept the default restrictions. On the
other hand, you may want to use content approval to specify the status of a list item or file but not
necessarily control access to it while it is being revised. For example, you might want people who read a file
to know that it is a draft that could change, because it is not yet approved, but you don't want to prevent
people who visit your site from reading the file. In this case, you can enable anyone who has permission to
read items in the list or library to view drafts.
To specify who can view drafts, you must have permission to design a list or library.
The following procedure applies only to libraries that track both major and minor versions and lists or
libraries that require content approval.
1.
If the list or library is not already open, click its name on the Quick Launch.
a.
2.
If the name of your list or library does not appear, click View All Site Content, and
then click the name of your list or library.
On the Settings menu
library that you are opening.
a.
, click List Settings, or click the settings for the type of
For example, in a document library, click Document Library Settings.
3.
Under General Settings, click Versioning settings.
4.
In the Draft Item Security section, under Who should see draft items in this list or under
Who should see draft items in this document library, click the group of users whom you
want to enable to view drafts.
a.
The option for users who can approve items is available only if your library requires
content approval.
245
5.
NOTE
Click OK.
When content approval is required, people who have permission to read content but do not have
permission to see draft items will see the last approved version or last major version of the file. If major and
minor versions are being tracked, and no one has published a major version yet, the file will not be visible for
people who do not have permission to see draft items.
Check out and edit a file
When you check out a file from a library on a Microsoft Windows SharePoint Services site, you ensure that
others cannot make changes to the file while you edit it. While the file is checked out, you can edit and save
the file, close it, and reopen it. Other users cannot change the file or see your changes until you check in the
file.
If you are working in a program that is compatible with Microsoft Windows SharePoint Services 3.0, you can
work with the file on your hard disk and even work on it when you are not connected. For example, while you
are in the office, you can check out a file to your laptop and then work on it while you are on a trip. Working
on files on your hard disk is also frequently faster than working with files on a server.
Overview
Checking out a file prevents multiple people from making changes at the same time, which helps to avoid
conflicts and confusion over changes. Checking files in and out gives you more control when you track
versions, because a version is created only when you check a file in, not each time that you open and close
the file to work on it.
When you check out a file from some programs that are compatible with Windows SharePoint Services 3.0,
you can work with the file on your hard disk, even when you are disconnected. The copy is stored in your
server drafts folder, which is, by default, the SharePoint Drafts folder in your My Documents folder.
However, you can change the location in some client programs. Working on files on the hard disk is
frequently faster than working with files on the server and enables you to easily continue working while you
are away from the office.
246
When a file is checked out, no one can edit it except the person who checked it out. Its icon in the library
changes to indicate that the file is checked out
. When you rest the mouse pointer on the checked-out
icon, the name of the person whom the file is checked out to appears in a ScreenTip. Changes that
someone makes to a file while it is checked out are not visible to others until the file is checked back in. This
is true regardless of whether the person is working on the file on their hard disk or on the server.
Libraries can be configured to require you to check out files before you edit them. If your library requires
check-out, you will be prompted to check out the file when you edit it. If check-out is required in your library,
you must check in a new file when you create it or upload it to a library. The file is not available for others
until you check it in.
Check out a file
After you check out a file, you usually edit the file and then check it back in.
If your library requires files to be checked out, you can also check out the file when you open the file for
editing. If check-out is required, you will be notified that the file is also being checked out as you edit it, if the
file isn't already checked out.
1.
If the library is not already open, click its name on the Quick Launch.
a.
2.
Point to the file name, click the arrow that appears, and then click Check Out.
a.
3.
If the name of your library does not appear, click View All Site Content, and then click
the name of your library.
In a picture library, click the file, and then in the properties that appear, click Check
Out.
If the program that you are using to edit the file is compatible with Windows SharePoint Services
3.0, you may see a message that asks whether you want to work with the file as a local draft. If
you want to work on a copy of the file on your hard disk, leave the Use my local drafts folder
check box selected. If you want the draft copy to be stored on the server while it is checked out
to you, clear the check box.
NOTES
If the Check Out command is not available, the file may already be checked out to you or to
someone else.
247
Later, if you decide to check in the file without saving your changes, you can discard your
changes. You lose any changes that were made while the file was checked out. The file reverts to
the last checked-in version, and no version history is kept for the unsaved changes.
You can check in the file so that others can see your changes and keep the file checked out while
you continue to work on it. To do so, select the Keep the document checked out after
checking in this version check box when you check the file back in.
Undo check-out and discard changes to a file
If you check out a file from a library on a site, make changes, and then decide you don't want to keep the
changes that you made, you can undo the check-out. The changes that you made to the file since you
checked it out are discarded, and the file is made available again for other people to edit.
You can undo the check-out for a file if you were the person who checked out the file or if you have
permission to change the library — for example, if you are a site owner. You should be careful if you are
undoing the check-out for a file that is checked out to someone else, because any changes that the person
made to the file after checking it out are overwritten.
1.
If the library is not already open, click its name on the Quick Launch.
a.
NOTE
If the name of your library does not appear, click View All Site Content, and then
click the name of your library.
2.
Point to the file for which you want to undo the check-out, click the arrow that appears, and
then click Discard Check Out.
3.
When you are prompted to confirm that you want to discard your changes, click Yes if you
are sure there are no changes that you want to save.
If versions are being tracked for the library, any changes that you made to the file while it was
checked out do not become part of the version history.
Check in a file
When you check in a file to a library on a Microsoft Windows SharePoint Services site, the changes that you
made are available to people who use the library.
Overview
After you check out a file and update it, you check in the file so that other people can view the changes. In a
library that requires check-out, files are checked out to you when you first create or upload them. You must
248
check in the files before other people can see or use them. If a library requires content approval, the updates
must be approved before they are visible to everyone who uses the library.
When you check in a file, you can type comments about the changes that you made to the file. This helps
people understand what changes you made to the file while you had it checked out. Check-in comments are
especially helpful if several people work on a file. If versions are being tracked, the comments that you make
become part of the file's version history, which is helpful if your file will have several revisions.
If both major versions and minor versions are being tracked, you are prompted to choose which type of
version you are checking in. A major version is usually a significant change, such as adding a section,
whereas a minor version is a smaller change, such as fixing a typo. If your library tracks both types of
versions and requires content approval, checking in a minor version creates a draft copy of the file. When
you are ready for people to approve the file, you must publish the draft as a major version.
Typically, you should check in only the files that you checked out. You will receive a warning if you check in
a file that is checked out to someone else. If you check in the file, you overwrite any changes that the other
person made to the file.
Sometimes you may want to update the copy on the server, so that other people can see the changes, and
then continue working on the file. Or if versions are being tracked, you may want your changes to become
part of the version history, so that you can restore them later if necessary. In these situations, you can check
in a copy of the file but keep it checked out so that you can continue working on it.
Some programs that are compatible with Microsoft Windows SharePoint Services 3.0, such as Microsoft
Office Word 2007, enable you to check files in and out from the program without returning to the server to
check in the file. For more information, see Help in your program.
Check in a file
1.
If the library is not already open, click its name on the Quick Launch.
a.
2.
If the name of your library does not appear, click View All Site Content, and then
click the name of your library.
Point to the file that you want to check in, click the arrow that appears, and then click Check
In.
249
3.
In the Document Check In section of the page that appears, if you are prompted to choose
which type of version you are checking in, then your library is tracking both major and minor
versions of files. Click Minor version (draft) or Major version (publish), depending on the
type of changes that you made to the file.
a.
The version options also assign a number to the version that you are checking in.
For example, 2.3 is the third minor version of a file that was published twice as a
major version, and 3.0 is the next major version of that file.
4.
To check in your changes but keep the file checked out, select the Keep the document
checked out after checking in this version? check box in the Document Check In
section.
5.
In the Comments section, type a description of the changes that you made to the file.
a.
Your organization may have specific recommendations or requirements for checkin comments.
6.
Click OK.
7.
If you are prompted to confirm the check-in, click Yes.
For example, you may be prompted to confirm that you want to check in the file if you still have the file
open for editing.
Overwrite a minor version when checking in a file
To overwrite a minor version, you check in a file as you normally do, but you specify that you want to
overwrite the current minor version. This option can help you to prevent the version history from becoming
too long, for example, if your organization sets strict limits on the number of versions you can keep.
You can overwrite minor versions only when both major and minor versions of a file are being tracked, when
you are currently working with a minor version, and when you are checking in a new minor version. You also
must have permission to delete a previous version.
IMPORTANT
You should choose this option only when you are sure that you want to permanently delete the
previous version of the file, for example, if it contained typos or other errors. When you overwrite a minor
version, it is deleted from the version history, and you cannot restore it.
1.
If the library is not already open, click its name on the Quick Launch.
a.
2.
If the name of your library does not appear, click View All Site Content, and then
click the name of your library.
Point to the file that you want to check in, click the arrow that appears, and then click Check
In.
250
3.
In the Document Check In section of the page that appears, click Overwrite the current
minor version.
4.
To check in your changes but keep the file checked out, select the Keep the document
checked out after checking in this version? check box in the Document Check In
section.
5.
In the Comments section, type a description of the changes that you made to the file.
a.
Your organization may have specific recommendations or requirements for checkin comments.
6.
Click OK.
7.
If you are prompted to confirm the check-in, click Yes.
For example, you may be prompted to confirm that you want to check in the file if you still have the file
open for editing.
Restore or delete a previous version of an item or file
If your list or library tracks versions, you can restore or delete a previous version of a list item or file.
Overview
When you track versions of items in a list or of files in a library, a version history is created. A version history
enables you to see how a file evolved and to view, restore, or delete a previous version. Being able to
manage the version history provides flexibility in how your team manages its authoring and editing
processes.
For example, if you make a mistake in the current version, you can restore a previous version. If you know
that you don't want to keep a certain version — for example, if it contains an error or if the version history is
growing too long — you can delete that previous version. To delete versions, you must have permission to
contribute to a list or library. Note also that an administrator can create custom permissions for deleting
versions.
If your team makes many changes to its files, the version history can grow long. Storing many versions can
occupy a lot of space on the server and make it harder to see important changes in the version history. To
simplify the version history, you can delete some versions that you no longer need. If you don't want to keep
any previous versions, you can delete them all at once. When you delete a version, it is sent to the Recycle
Bin, where it can be recovered by someone with permission to recover items.
251
Lists and libraries can also be configured to limit the number of versions that are saved for each list item or
file. If your list or library has a version limit, your team may want to delete the versions that it doesn't need to
ensure that it can retain the versions that it does need.
If major and minor versions are being tracked for the list or library, you can delete just the minor versions.
Deleting minor versions can help save space on the server and make it easier to find the important versions,
such as the version that was submitted for review or published for other people to see. When you delete all
minor versions, any version with a decimal point, such as 1.2 or 2.3, is deleted.
Find links to more information about versioning in the See Also section.
Restore a previous version
Use this procedure to select a previous version from the version history and restore that version as your
current version.
1.
If the list or library is not already open, click its name on the Quick Launch.
a.
2.
If the name of your list or library does not appear, click View All Site Content, and
then click the name of your list or library.
Point to the item or file for which you want to manage versions, click the arrow that appears, and
then click Version History.
a.
Versions are numbered and listed in reverse order, with the latest version first.
3.
Point to the version that you want to restore, click the arrow that appears, and then click
Restore.
4.
When you are prompted to confirm whether you want to restore the version as your current
version, click OK.
Delete a previous version
Use this procedure to delete a previous version of a file from the version history.
NOTE
You cannot delete just the current version of a file without permanently deleting the file and all
versions of it. If you make a mistake in the latest version and you want to delete it, you must first restore a
previous version and then delete the version that contains the mistake. Or, if you have the file checked out,
you can discard the changes in the current version by undoing the check-out.
252
1.
If the list or library is not already open, click its name on the Quick Launch.
a.
2.
If the name of your list or library does not appear, click View All Site Content, and
then click the name of your list or library.
Point to the item or file for which you want to manage versions, click the arrow that appears, and
then click Version History.
a.
Versions are numbered and listed in reverse order, with the latest version first.
3.
Point to the version that you want to delete, click the arrow that appears, and then click Delete.
4.
When you are prompted to confirm the deletion, click OK.
When you delete a version, it is sent to the Recycle Bin, where it can be recovered by someone with
permission to recover items.
Delete all previous versions
When you delete all previous versions of list items or files, all versions except the current version are sent to
the Recycle Bin. If you delete versions in a library that tracks both major and minor versions, and your
current version is a minor version, the last published major version is also kept.
1.
If the list or library is not already open, click its name on the Quick Launch.
a.
2.
If the name of your list or library does not appear, click View All Site Content, and
then click the name of your list or library.
Point to the item or file for which you want to manage versions, click the arrow that appears, and
then click Version History.
a.
Versions are numbered and listed in reverse order, with the latest version first.
3.
Click Delete All Versions.
4.
When you are prompted to confirm whether you want to delete all previous versions, click OK.
Delete all minor versions
This procedure is available for libraries that track major and minor versions of files. If your current version is
a minor version (or if there are no major versions), the current minor version is kept when you delete all
minor versions.
1.
If the list or library is not already open, click its name on the Quick Launch.
a.
If the name of your list or library does not appear, click View All Site Content, and
then click the name of your list or library.
253
2.
Point to the item or file for which you want to manage versions, click the arrow that appears, and
then click Version History.
a.
Versions are numbered and listed in reverse order, with the latest version first.
3.
Click Delete Minor Versions.
4.
When you are prompted to confirm whether you want to delete all minor versions, click OK.
View the version history of an item or file
If your list or library tracks versions of list items or files, you can view a version history. The version history
contains information about when the item or file was changed and who changed it. In libraries, the version
history may also contain comments that people made about their changes.
The current published major version is highlighted, and the version number is a whole number.
A version is created when properties or metadata changes.
The first version of a file is always minor version number 0.1.
The version history also contains changes to properties, sometimes known as metadata, such as when
someone changes the name of the person whom the list item is assigned to, or when the file is due to be
completed.
254
Libraries can track both major versions, such as those in which a new section was added to a document,
and minor versions, such as those in which a spelling error was corrected. Lists can track only major
versions.
To view the version history, you must have permission to read items in a list or library. Note that an
administrator can apply custom permissions.
1.
If the list or library is not already open, click its name on the Quick Launch.
a.
2.
3.
TIP
If the name of your list or library does not appear, click View All Site Content, and
then click the name of your list or library.
Point to the item or file for which you want to view the history, click the arrow that appears, and
then click Version History.
a.
Versions are numbered and listed in reverse order, with the latest version first.
b.
NOTE If you do not see the Version History command, your list or library may not be
tracking versions. For more information, see the administrator or owner of your site.
To return to your list or library, click its name in the breadcrumb navigation at the top of the
page.
In the version history, you can view, restore, or delete a version by pointing to its name, clicking the
arrow, and then clicking the appropriate command.
Chapter 16 Web Parts
Introduction to customizing pages by using Web Parts
This article is intended for Web page owners and administrators. It provides an overview of Web Parts and
Web Part Pages and explains how you can customize a page by adding, changing, or deleting Web Parts.
Overview of Web Parts and Web Part Pages
A Web Part is a modular unit of information that forms the basic building block of a Web Part Page. You can
add Web Parts to Web Part zones in a Web Part Page and then customize the individual Web Parts to
create a unique page for your site users.
The following example uses the Image Web Part to describe the basic features of a Web Part.
255
The Web Part title bar contains the heading for the Web Part.
The Web Part menu contains functions that enable you to minimize or close the Web Part, edit the Web
Part, or get Help for a specific Web Part. When the page is in edit mode, you can also use this menu to
delete the Web Part or connect it to other Web Parts, depending on the type of Web Part that you are using.
The body of the Web Part contains the content that you specified for the type of Web Part that is being
used. In this example, the Web Part is an Image Web Part, which displays an image.
A Web Part Page is a special type of Web page in which you can use Web Parts to consolidate data, such
as lists and charts, and Web content, such as text and images, into a dynamic information portal that is built
around a common task or special interest.
Your site home page is one example of a Web Part Page. When you create a new site or workspace site,
you are creating a Web Part Page. You can also create a Web Part Page by selecting one of the available
site templates, or you can use a Web design program that is compatible with Microsoft Windows SharePoint
Services, such as Microsoft Office SharePoint Designer 2007, to create a Web Part Page from scratch.
You can use a Web Part Page to present a variety of structured and unstructured information in an
organized, useful, and convenient way. Web Part Pages often contain several Web Parts that are connected
so that you can dynamically display data and content to see the results that you want.
For example, you can create a Web Part Page called Customer Orders that you frequently use to display
critical information. You get a call from a customer who has a question about an order, does not remember
256
the order ID number, but does remember the date when the order was placed. You can use a Web Part
Page to do the following.
Look up an order by order ID number or, in this case, the order date.
Display all orders by date.
Select the correct order, based on the customer's name, and look up the order details as well as the
customer details.
Select a line item in the order (in this case, the lamp), and display a product picture to confirm the
customer's question.
Scan for late-breaking business news that is pertinent to the customer's order.
Web Part properties
Each Web Part shares a set of common properties (also called base class properties) that are organized
into sections in the tool pane and that control the Web Part's appearance (such as the title, height, and
257
width), layout (such as the Web Part order in the zone and the direction of the content), and advanced
characteristics (such as the image icon and description).
Many Web Parts also have custom properties that are unique to the Web Part. These are usually displayed
either above or below the common Web Part properties in the tool pane. For example, the Image Web Part
has additional custom properties, including the image link, its horizontal and vertical alignment, and
background color.
NOTE
Depending on how the Web Part was created, a Web Part custom property may be displayed in a
default Miscellaneous section below the common properties in the tool pane.
Web Part views
You can customize a Web Part in one of two views:
Shared view You can add a Web Part to a Web Part Page and then edit the Web Part Page in
a shared view. Shared Web Parts are available to all users of a Web Part Page who have the
appropriate permission.
Personal view You can add a shared Web Part to your own personal view and then edit your
view of the Web Part. The changes that you make to a Web Part while you are in a personal
view are available only to you. Other users who did not make changes in a personal view
continue to see the shared view of the Web Part.
The view of the Web Part that you are working with can be important because:
You may have permission to edit only some Web Parts on certain Web Part Pages but not on
other Web Part Pages.
You may be able to connect to certain Web Parts on a Web Part Page but not to other Web
Parts on the same Web Part Page.
Web Parts and Web Part connections
An additional feature of Web Parts is the ability to easily connect them by passing data between them and
synchronizing their behavior. By connecting Web Parts, you can manage data in dynamic and interesting
ways. In many products and technologies, the task of connecting sets of data from different data sources is
not easy and often requires programming skill. But with Web Parts, making data connections is as simple as
using menu commands. By connecting Web Parts, you can, for example, present data from two Web Parts
258
in alternate views, perform related calculations between two Web Parts, and filter a Web Part by using
values from another Web Part — all on one Web Part Page.
Web Part zones and their properties
Web Part zones are containers of Web Parts that are used to group and organize Web Parts on a Web Part
Page. Web Part zones also have a set of properties that serve a dual purpose. You can use one subset of
properties to organize the layout and format of Web Parts on the Web Part Page. You can use another
subset of properties to provide an additional level of protection from modification (or "lock down") of the Web
Parts within the zone.
The Web Part zone properties each have default settings or behaviors. As you add Web Parts to the Web
Part Page, some of these property values are automatically set. These property values are not designed to
be edited in the browser, but you can edit them by using a Web design program that is compatible with
Windows SharePoint Services, such as Office SharePoint Designer 2007.
For more information about Web Part zone properties, see the Microsoft Windows SharePoint Services 3.0
SDK, which is available from the Windows SharePoint Services Developer Center on MSDN.
Types of Web Parts
Windows SharePoint Services provides several Web Parts that are ready to use with your site. You can use
these built-in Web Parts, customize them to suit your needs, or create new Web Parts and upload them for
use throughout your site.
Default Web Parts
The following Web Parts are included by default in any site and can be customized to suit the needs of your
team. Many of these Web Parts can also be connected to each other to create a variety of unique solutions:
Content Editor Web Part You can use the Content Editor Web Part to add formatted text,
tables, hyperlinks, and images to a Web Part Page.
Form Web Part You can use the Form Web Part to connect to and filter a column of data in
another Web Part. Both Web Parts must run on the same server.
Image Web Part You can use the Image Web Part to add a picture or graphic to a Web Part
Page. To more easily coordinate the image with other Web Parts on the page, you can control
259
the vertical alignment, horizontal alignment, and background color of the image inside the Image
Web Part by editing its custom properties in a shared view.
List View Web Part You can use the List View Web Part to display and edit list or library data
on your site and to connect to other Web Parts, including other List View Web Parts. Lists are
information that you share with team members and often display in tabular format. List views
display this information in different ways for different purposes, such as filtering, sorting, or
selecting specific columns.
NOTE There is no Web Part called List View. When you create a list on your site, a List View
Web Part is automatically created and named after the list. For example, if you create a list
called Boats, a Web Part called Boats will be available in the Site Name gallery. The Web Part
automatically displays the data contained in the list that you created.
Page Viewer Web Part You can use the Page Viewer Web Part to display a Web page, file, or
folder on a Web Part Page. You enter a hyperlink, file path, or folder name to link to the content.
Site Users Web Part You can use the Site Users Web Part to display a list of users and groups
who have permission to use a site. The Site Users Web Part automatically appears on the home
page of a Document Workspace site. You can also add the Site Users Web Part to any Web
Part Page.
NOTE In sites that are running on Microsoft Windows SharePoint Services 2.0 and
earlier, the Site Users Web Part was called the Members Web Part.
XML Web Part You can use the XML Web Part to display Extensible Markup Language (XML)
and apply Extensible Stylesheet Language Transformations (XSLT) to the XML before the
content is displayed. For example, you might have an XML file that contains a list of boats,
prices, and links to images of the boats. You can use the XSLT to transform the data to display
a list of boats and prices and make the boat name a hyperlink to display the image in a separate
window.
Preconfigured List View Web Parts
The following Web Parts are built into the Windows SharePoint Services team site template and are
automatically configured and ready to use on a Web Part Page when you create a new team site. Different
combinations of these Web Parts are included when you create a team site or workspace site, depending on
which site template you select.
NOTE
These Web Parts are derived from the List View Web Part and use preconfigured Web Part
templates to create their unique layout and design. To add data to these lists, on the Quick Launch, click
View All Site Content, and then click Lists. On the All Site Content page, click the name of the list for
which you want to add data.
Announcements Use the Announcements Web Part to post news, status, and other short bits
of information that you want to share with team members.
Calendar Use the Calendar Web Part to display upcoming events or team schedules.
Links Use the Links Web Part to post hyperlinks to Web pages that interest your team.
260
Shared Documents Use the Shared Documents Web Part to share files from the default
document library with site users.
Tasks Use the Tasks Web Part to assign a task to a member of your team, specify its due date
and priority, and indicate its status and progress.
Team Discussion Use the Team Discussion Web Part to provide a forum for talking about
topics that interest your team.
Custom Web Parts
By using a programming environment that is compatible with Windows SharePoint Services, such as
Microsoft Visual Studio, developers can exploit the full feature set of Microsoft ASP.NET to create custom
Web Parts. A Web Part Page is an ASP.NET file (.aspx), and Web Parts are derived from Web Form
Controls. To further enhance Web Part Pages, developers can create their own Web Parts that provide new
functionality. Developers can also add custom properties to the Web Parts, add custom builders in the tool
pane for specialized user interfaces, and connect to other Web Parts by using Web Part connections. For
more information about creating and deploying Web Parts, see the Windows SharePoint Services 3.0 SDK,
which is available from the Windows SharePoint Services Developer Center on MSDN.
You can also use Web Parts that other people or companies have created. You must have appropriate
permissions to add a third-party Web Part to your Web Part Page or site. Some Web Parts may need to be
deployed directly to the server. If you are unable to add a third-party Web Part to your Web Part Page or
site, contact your administrator for assistance.
Ways to use Web Parts and Web Part Pages
You can use Web Part Pages in the following ways:
Consolidate data from different data sources.
Report and summarize critical data.
Analyze and aggregate data (for example, sums, totals, or counts).
Summarize key information that you want to see at the beginning of each day.
Prioritize and highlight project or customer data to help you make effective decisions.
Display an up-to-date work schedule and meeting information to quickly plan your day.
Get quick access to business news, local weather, and your favorite Web sites to focus your
Web browsing.
Ways to create and customize a Web Part Page
261
There are several ways to create and customize a Web Part Page:
The New Web Part Page form The most common way to create a Web Part Page is through
the New Web Part Page form. On the Site Actions menu
, click Create, and
then click Web Part Page to open the New Web Part Page form. After using this form to create
a page, you can begin designing the page right away in the browser. When you want to browse
through the page, just close the tool pane.
A Web design program By using a Web design program that is compatible with Windows
SharePoint Services, such as Microsoft Office SharePoint Designer 2007, you can make
advanced customizations to a Web Part Page, including the following:
Customize the theme of a Web Part Page that uses the site theme by default.
Edit a Web Part Page template or create a new one.
Customize the page layout.
Edit zone properties.
Add HTML code or Web controls.
Change the way Web Parts are ordered inside a zone.
Add Web Parts outside a zone, or add a Web Part to a Web page that is not a Web Part
Page.
Create connections between Web Parts on different Web Part Pages.
Publish a Web Part Page to a Web site that is running Windows SharePoint Services.
Customize the Form Web Part and use the Data View Web Part.
Web browser support for Web Part Pages
Web browser support for Web Part Pages can be categorized into two levels:
Level 1 support is the highest level of visual and functional support. Browsers that provide level 1
support include recent versions of Microsoft Internet Explorer for Microsoft Windows.
At level 2 support, a few visual and functional features are not available to some browsers, and
some other features are compromised and behave differently from the way they behave in level 1
browsers. However, the majority of features are still available to users. Browsers that provide
level 2 support include Firefox 1.5 and later for Windows and Netscape Navigator 8.0 and later for
Windows. Level 2 browsers are not supported for Windows SharePoint Services 3.0 Central
Administration.
NOTE
Level 2 browsers do not support the creation of connections between Web Parts.
The following table shows the level of support that some common browsers provide.
Minimum browser version
Internet Explorer 6.x
Operating system
Level 1
Level 2
Windows
Yes
Yes
262
Internet Explorer 6.x 64-bit version
Windows
Yes
Yes
Internet Explorer 7
Windows
Yes
Yes
Firefox 1.5
Windows
No
Yes
Netscape 8.0
Windows
No
Yes
Firefox 1.5
Unix
No
Yes
Netscape 7.2
Unix
No
Yes
Mozilla 1.7.12
Unix
No
Yes
Safari 2.0.2
Macintosh
No
Yes
Firefox 1.5
Macintosh
No
Yes
Other
No
No
Other
Add or remove a Web Part
To customize your Web Part Page (Web Part Page: A special type of Web page that contains one or more
Web Parts. A Web Part Page consolidates data, such as lists and charts, and Web content, such as text and
images, into a dynamic information portal built around a common task.), you can add Web Parts (Web Part:
A modular unit of information that consists of a title bar, a frame, and content. Web Parts are the basic
building blocks of a Web Part Page.) to the page by using either the Add Web Parts dialog box or a Web
Part gallery in the tool pane.
Add a Web Part by using the Add Web Parts dialog box
The fastest way to add a Web Part to a Web Part Page is to use the Add Web Parts dialog box. You can
use this dialog box to quickly add lists, libraries, and other Web Parts to your Web Part Page. If you are a
site owner, you can add new Web Parts to the list that is displayed in the Add Web Parts dialog box, and
you can create custom groups that you can use to display certain Web Parts together in the list.
263
1. On the Site Actions menu
, click Edit Page.
2. In the Web Part zone that you want to add the Web Part to, click Add a Web Part.
3. In the Add Web Parts dialog box, select the check box for the Web Part that you want to add to
the page.
a.
Types of Web Parts
b.
Windows SharePoint Services provides several Web Parts that are ready to use with
your site. You can use these built-in Web Parts, customize them to suit your needs, or
create new Web Parts and upload them for use throughout your site.
i.
Default Web Parts
1.
The following Web Parts are included by default in any site and can be
customized to suit the needs of your team. Many of these Web Parts
can also be connected to each other to create a variety of unique
solutions:
2.
Content Editor Web Part You can use the Content Editor Web
Part to add formatted text, tables, hyperlinks, and images to a Web
Part Page.
3.
Form Web Part You can use the Form Web Part to connect to and
filter a column of data in another Web Part. Both Web Parts must
run on the same server.
4.
Image Web Part You can use the Image Web Part to add a
picture or graphic to a Web Part Page. To more easily coordinate
the image with other Web Parts on the page, you can control the
vertical alignment, horizontal alignment, and background color of
the image inside the Image Web Part by editing its custom
properties in a shared view.
5.
List View Web Part You can use the List View Web Part to
display and edit list or library data on your site and to connect to
other Web Parts, including other List View Web Parts. Lists are
information that you share with team members and often display in
tabular format. List views display this information in different ways
for different purposes, such as filtering, sorting, or selecting specific
columns.
6.
NOTE There is no Web Part called List View. When you create a
list on your site, a List View Web Part is automatically created and
named after the list. For example, if you create a list called Boats, a
Web Part called Boats will be available in the Site Name gallery.
The Web Part automatically displays the data contained in the list
that you created.
7.
Page Viewer Web Part You can use the Page Viewer Web Part to
display a Web page, file, or folder on a Web Part Page. You enter a
hyperlink, file path, or folder name to link to the content.
8.
Site Users Web Part You can use the Site Users Web Part to
display a list of users and groups who have permission to use a
site. The Site Users Web Part automatically appears on the home
page of a Document Workspace site. You can also add the Site
Users Web Part to any Web Part Page.
264
9.
NOTE In sites that are running on Microsoft Windows SharePoint
Services 2.0 and earlier, the Site Users Web Part was called the
Members Web Part.
10. XML Web Part You can use the XML Web Part to display
Extensible Markup Language (XML) and apply Extensible
Stylesheet Language Transformations (XSLT) to the XML before
the content is displayed. For example, you might have an XML file
that contains a list of boats, prices, and links to images of the
boats. You can use the XSLT to transform the data to display a list
of boats and prices and make the boat name a hyperlink to display
the image in a separate window.
ii.
Preconfigured List View Web Parts
1.
The following Web Parts are built into the Windows SharePoint
Services team site template and are automatically configured and
ready to use on a Web Part Page when you create a new team site.
Different combinations of these Web Parts are included when you
create a team site or workspace site, depending on which site
template you select.
2.
NOTE These Web Parts are derived from the List View Web Part and
use preconfigured Web Part templates to create their unique layout
and design. To add data to these lists, on the Quick Launch, click
View All Site Content, and then click Lists. On the All Site Content
page, click the name of the list for which you want to add data.
3.
Announcements Use the Announcements Web Part to post
news, status, and other short bits of information that you want to
share with team members.
4.
Calendar Use the Calendar Web Part to display upcoming events
or team schedules.
5.
Links Use the Links Web Part to post hyperlinks to Web pages
that interest your team.
6.
Shared Documents Use the Shared Documents Web Part to
share files from the default document library with site users.
7.
Tasks Use the Tasks Web Part to assign a task to a member of
your team, specify its due date and priority, and indicate its status
and progress.
8.
Team Discussion Use the Team Discussion Web Part to provide
a forum for talking about topics that interest your team.
iii. Custom Web Parts
1.
By using a programming environment that is compatible with Windows
SharePoint Services, such as Microsoft Visual Studio, developers can
exploit the full feature set of Microsoft ASP.NET to create custom Web
Parts. A Web Part Page is an ASP.NET file (.aspx), and Web Parts
are derived from Web Form Controls. To further enhance Web Part
Pages, developers can create their own Web Parts that provide new
functionality. Developers can also add custom properties to the Web
265
Parts, add custom builders in the tool pane for specialized user
interfaces, and connect to other Web Parts by using Web Part
connections. For more information about creating and deploying Web
Parts, see the Windows SharePoint Services 3.0 SDK, which is
available from the Windows SharePoint Services Developer Center on
MSDN.
2.
You can also use Web Parts that other people or companies have
created. You must have appropriate permissions to add a third-party
Web Part to your Web Part Page or site. Some Web Parts may need
to be deployed directly to the server. If you are unable to add a thirdparty Web Part to your Web Part Page or site, contact your
administrator for assistance.
3.
You can add more than one type of Web Part by selecting additional
check boxes for the Web Parts that you want to add.
4. Click Add to add the Web Parts to the page.
Add a Web Part by using the tool pane
If you want to have better control over which Web Parts are added to Web Part zones on your page, use the
tool pane. You can use the tool pane to select Web Parts from different Web Part galleries. You can also
use the tool pane to search for Web Parts and to import new Web Parts.
1.
On the Site Actions menu
, click Edit Page.
2.
In the Web Part zone that you want to add the Web Part to, click Add a Web Part.
3.
Click Advanced Web Part gallery and options to display the tool pane.
4.
In the tool pane, do one of the following:
a.
Browse for a Web Part At the top of the tool pane, click the arrow, and then click
Browse. Click the gallery name to view a list of Web Parts that are available for that
gallery. Click Next to view more Web Parts in that gallery.
b.
TIP Click Filter to display a subset of the Web Parts in the Web Part List. You can
filter the list to display All Items, Web Parts, Lists, or Libraries.
c.
Search for a Web Part At the top of the tool pane, click the arrow, and then click
Search.
d.
Import a Web Part At the top of the tool pane, click the arrow, and then click
Import.
5.
Click the name of the Web Part that you want to add.
6.
Select the Web Part zone that you want to add the Web Part to, and then click Add.
TIP
You can also drag the Web Part to the location that you want on the Web Part Page.
NOTES
266
The Closed Web Parts gallery contains closed Web Parts for the active Web Part Page. The
Site Name Gallery contains Web Parts for the active site. The Server Gallery contains Web
Parts that are deployed on your server, and the Online Gallery contains Web Parts that are part
of an online library.
If you cannot find the Web Part that you want, the site administrator might have removed the
Web Part or changed its title. To locate the Web Part, contact the site administrator or the
administrator of the top-level site.
Remove or delete a Web Part
1.
On the Site Actions menu
2.
Do one of the following:
a.
, click Edit Page.
To remove the Web Part from the page but keep it available for later use, click the
Web Part menu
, and then click Close. You can also click the Close button
. A copy of the Web Part remains in the Closed Web Parts gallery and can be
added to the page again later. Any customizations that you made to that Web Part
are saved.
b.
To permanently delete the Web Part from the page, click the Web Part menu
, click Delete, and then click OK. The Web Part is deleted from the Web
Part Page and can be added again later. Any customizations that you made to the
Web Part are not saved. You can add a new instance of the Web Part to your page
later.
Connect data in Web Parts
In many products and technologies, connecting sets of data from different data sources is challenging and
requires programming skill. However, you can use the menus and buttons within a Web Part (Web Part: A
modular unit of information that consists of a title bar, a frame, and content. Web Parts are the basic building
blocks of a Web Part Page.) to create data connections without writing any custom code. For example, by
connecting Web Parts, you can present data from two Web Parts in alternate views, perform related
calculations between two Web Parts, and filter a Web Part by using values from another Web Part — all on
one Web Part Page (Web Part Page: A special type of Web page that contains one or more Web Parts. A
Web Part Page consolidates data, such as lists and charts, and Web content, such as text and images, into
a dynamic information portal built around a common task.).
Overview of Web Part connections
By using Web Part connections, you can create or enhance your Web Part Pages. You connect Web Parts
so that when you perform an action in one Web Part, it changes the contents of another Web Part.
267
For example, you can connect an Employees List View Web Part to the Image Web Part by passing data
between the two Web Parts. Each time you select a row in the Employees List View Web Part that contains
a column with a picture of that employee, you can see the picture displayed in the Image Web Part.
A Web Part connection is a way to pass data from one Web Part to another Web Part and synchronize
their behavior.
One Web Part provides the data.
Data can be lists, rows, cells, or parameter values.
The other Web Part gets the data.
You can create the Web Part connection from either Web Part by using the connection type submenu from
the Connections command on the Web Part menu. For example, if one Web Part's connection type
submenu command says Provide Row To, the other Web Part's connection type submenu command says
Get Row From.
Not only can you create Web Part connections on the same Web Part Page, but you can also create
connections between Web Parts on two different Web Part Pages in the same top-level site by using a Web
design program that is compatible with Microsoft Windows SharePoint Services, such as Microsoft Office
SharePoint Designer 2007.
Create Web Part connections
Creating a Web Part Page with Web Part connections is a three-step process.
268
Step 1: Decide what data you want available on the Web Part Page
Often, there are one or more List View Web Parts that provide the data that you want. Lists present your
data in a tabular format and make it easy to modify and refresh data, change the sort order, filter within the
list, and aggregate data. By using the view selector in the tool pane, you can change the view of a List View
Web Part, to work with just the columns that you need.
Step 2: Add the Web Parts to the Web Part Page
Most lists are available as List View Web Parts in your site Web Part gallery. Other Web Parts are usually
available in other Web Part galleries that you have access to. Sometimes, you may need to import a Web
Part from another site that has an interesting or useful instance of a Web Part. You can also search for Web
Parts on external Web sites and then request that they be installed on your Web site by your site
administrator. For example, you can find Web Parts in the Microsoft Office SharePoint Server 2007 Web
Component Directory or on a Web site from another software manufacturer. Over time, your Web Part
galleries will grow and adapt to your needs and the needs of your organization.
Step 3: Connect the Web Parts to get the results you want
You can create connections only between Web Parts that support Web Part connections. Web Parts that
support Web Part connections include the List View Web Part, Form Web Part, and Image Web Part. The
Connections submenu on the Web Part menu displays only the type of connection that you can create, and
the available Web Parts submenu displays only compatible Web Parts. After you complete steps 1 and 2,
decision-making is simple and no knowledge of scripting or coding is required to make the Web Part
connection.
NOTE
You can create connections only between Web Parts that are on the same Web Part Page. To
connect a Web Part to data from another site or data source, you add a data view by using a Web design
program that is compatible with Microsoft Windows SharePoint Services, such as Office SharePoint
Designer 2007.
Create or change a connection between two Web Parts
269
By using menus and dialog boxes, you can connect Web Parts, pass data between them, and synchronize
their behavior.
1.
Open the Web Part Page.
2.
On the Site Actions menu
3.
Decide which two Web Parts you want to connect. You can create or change the same
connection by starting from either Web Part.
4.
From either one of the Web Parts, click the Web Part menu
, point to Connections,
point to the type of connection that you want to create or change, such as Provide Row To or
Get Sort/Filter From, and then click the name of the Web Part for which you want to create or
change a connection.
5.
Key to commands on the Connections submenu
Command on the
Connections
submenu
Provide Row To
, click Edit Page.
6.
Description
You can connect the List View Web Part to another Web Part by passing a selected row
of data to the other Web Part. Depending on how the other Web Part was created and
gets the data, the other Web Part might display the row data or use the row data as a
filter or parameter value.
In standard view, a Select Item column containing option buttons is automatically
added when you connect the List View Web Part, so that you can indicate which row to
pass to the other Web Part. You can select only one row at a time in standard view.
Some columns, such as the Edit column, are not available for use in a Web Part
connection.
In datasheet view, you can select multiple rows, but only one row is passed to the other
Web Part. If multiple rows are selected, the row containing the active cell is passed to
the other Web Part, and all other rows are ignored. You cannot provide data in the
Total row or New row to the other Web Part.
With this type of connection, you can have more than one Web Part connected to the
List View Web Part.
Provide Data To
You can connect the List View Web Part to another Web Part that works with list data. In
this case, the List View Web Part is the data source for the other Web Part.
In standard and datasheet view, only the data in the view is provided to the other Web
Part.
With this type of connection, you can have more than one Web Part connected to the
List View Web Part.
Get Sort/Filter
From
In standard and datasheet view, you can connect the List View Web Part to another Web
Part that can provide the following information to it:
One or more column name and value pairs of data that filter data in the
List View Web Part.
A column of data to sort data by either ascending or descending order in
270
the List View Web Part.
With this type of connection, only one other Web Part can be connected to the List View
Web Part.
7.
The Web Part menu may not be enabled or visible on your Web Part Page for several reasons,
including that the Web Part or the zone does not support connections, you are using a browser
that is not compatible with Windows SharePoint Services, or connections are disabled on your
site.
8.
For some Web Part connections, you might need to select additional information in the
Configure Connection dialog box. For example, you might need to select the connection type
that you want to use or a column that you want to filter. Also, depending on how one or both of
the Web Parts were created, you may see additional dialog boxes that are unique to the Web
Part connection. For more information, see the Help information, if any, for the custom Web
Part.
TIP
You can hide a Web Part if you want to use it to provide data to another Web Part through a
Web Part connection, but you don't want to display the Web Part.
NOTES
The connection type submenu can vary from Web Part Page to Web Part Page and from Web
Part to Web Part for several reasons, including differences among the property settings for the
Web Part Page, Web Part, or Web Part zone, the type or compatibility of Web Parts on the page,
and whether the Web Parts have compatible connection types.
Only Web Parts that can be connected appear on the available Web Parts submenu. Some Web
Parts on the Web Part Page may not be designed to make connections, some Web Parts may not
support connections to the current Web Part, or certain connection limits may currently be
exceeded.
Complete a Web Part connection in the Configure Connection
dialog box
You use the Configure Connection dialog box to match columns between the Web Part that gets the data
and the Web Part that provides the data.
NOTE
You can make a connection that is correct, but not meaningful. For example, the Web Part that
provides the data may have a product ID column and the Web Part that gets the data may have an
employee ID column. Although you can match these columns, the results will not make sense.
In the Column list box, select a column from the Web Part that gets the data, the Web Part that provides the
data, or both.
271
The following are common examples:
Matching a row of data in one Web Part to a cell or field of data in another Web Part
The Web Part that you are connecting from is a Contacts List View Web Part. One of the
columns in the list view is a column that contains a hyperlink called Photo, which contains a
URL to a picture of the contact. You make a connection to the Image Web Part, which can
display only a URL that contains a picture. You need to choose the Photo column from the
Contacts Web Part to provide the correct match to the Image Web Part.
Matching a row of data in one Web Part to a column of data in another Web Part so that
you can filter it
The Web Part that you are connecting from is a List View Web Part that contains order data.
One of the columns in the list view is a column that contains a line item called OrdersDetailsID.
You make a connection to another List View Web Part that has several columns that contains
order details, one of which is a matching column called OrdersDetailsID. To connect the two
Web Parts so that when you select the order in one Web Part, it displays each line item for that
order in the other Web Part, you must match the OrdersDetailsID columns in each Web Part.
NOTE
The column names do not have to be the same, but the underlying data must match or have
the same value.
Remove a connection between two Web Parts
1.
Open the Web Part Page.
2.
On the Site Actions menu
3.
From either one of the Web Parts from which you want to remove the connection, click the Web
, click Edit Page.
Part menu
, point to Connections, point to the type of connection that you want to
remove — for example, Provide Row To or Get Sort/Filter From — and then click the name of
the Web Part from which you want to remove a connection.
a.
NOTE A check mark appears on the connections submenu for each selection that has
a connection enabled. If you do not see a check mark, no connection is enabled.
4.
In the Configure Connection dialog box, click Remove Connection.
5.
When you are prompted to confirm that you want to remove the connection between Web Parts,
click OK.
Common types of Web Part connections
There are many ways to combine and connect Web Parts on a Web Part Page. You can create several of
these Web Part connections on your Web Part Page. The following scenarios describe common types of
data connections between Web Parts.
Master and details
272
You have a master list of data and you need to display detailed information related to this master list.
An Employee Basics Web Part contains basic, commonly accessed employee data, such as ID, name,
and job title.
To look up employee details, you select a row.
The row is passed to the other Web Part.
In the Employee Details Web Part, all the employee details are displayed in a form view.
In a List View Web Part, you can even sort and filter a large list to help find the employee before you select
the row. If the detail data is extensive, you can even display the Employee Details Web Part on another Web
Part Page.
Summary and details
You have a summary list of data and you need to display the detailed information that produces the
summary data.
A Year-to-Date Pay Stub Web Part contains your compensation information.
273
You select the summary information about your accumulated vacation time and sick days.
The summary information is passed to the other Web Part.
In the Pay Stub Details Web Part that displays weekly data, you verify the weeks when you recorded
those days in order to refresh your memory or confirm their accuracy.
Parent and child
You display a list of data (the parent), and for each row there is one or more related rows (the children) that
you want to display in another list.
An Orders Web Part provides a list of the most recent customer orders.
You click the row that contains the order that you want to examine.
The row is passed to the other Web Part.
In the Order Details Web Part, all the line items for that order are displayed.
Search and filter
You want to enter data, such as search or filter criteria, in one Web Part to display the results in another
Web Part.
274
In the Book Search Web Part, you enter the book information, such as title, author, and subject, to try to
find the book or set of books.
You click SUBMIT.
The search criteria are passed to the other Web Part.
The Book List Web Part displays one or more books that match your search criteria.
Calculations
Although you can often calculate data inside a Web Part, sometimes you may want to combine two Web
Parts to make your calculations more flexible.
You enter mortgage numbers into a Mortgage Numbers Web Part.
You click GO.
The mortgage numbers are passed to the other Web Part.
The Mortgage Calculator Web Part computes the mortgage and displays the monthly payment schedule.
275
Alternate data views
Viewing your data in several different ways can help you to understand implications, trends, and
relationships. You can pass lists, rows, and cells (or fields and parameters) from one Web Part and display
the data in an alternate view.
An alternate view of a list
You want to display all company employees in a hierarchy chart.
The Employees Web Part displays the employee ID, employee name, job title, and manager ID of
everyone who works for your company.
Because you are using all the data, no selection is required.
All the data is passed to another Web Part.
The Organization Chart Web Part displays the working relationships between employees and can
display alternate views of this hierarchy.
An alternate view of a row
You want to view a row of demographic data in a chart, such as a pie chart or bar graph.
276
A Population Statistics Web Part displays demographic data such as age, income, and heritage.
You select a row of demographic data.
You pass the data to another Web Part.
The Chart Web Part displays the row of data in a pie chart and alternatively a bar graph.
An alternate view of a cell
You want to track the overall progress of a fund-raising drive.
In a Fund-Raising Web Part, each member of a group enters the amount of money he or she raised.
The current total is displayed in a total field.
The total field is passed to the other Web Part.
277
You check your group's overall progress in the Charity Goal Web Part.
Data enhancement
You want to augment basic data about people and places to make it more interesting, appealing, and useful.
A Contacts Web Part displays information that you need to keep track of business associates, such as
name, address, and perhaps a photo.
You select a contact.
A row of data is passed to the other Web Part.
You see a photo of the contact displayed in the Image Web Part and then locate the contact's business
address in a Map Web Part
Customize a Web Part Page
If you are a site owner or administrator, you can customize your Web Part Page in a variety of ways, such as
editing the Web Part Page title bar, adding Web Parts, customizing the views of List View Web Parts, and
changing the layout of the Web Part Page. After you add Web Parts to your Web Part Page, you can
connect Web Parts to create even more custom solutions for your page. If you have a Web design program
that is compatible with Microsoft Windows SharePoint Services, such as Microsoft Office SharePoint
278
Designer 2007, you can further customize the layout of your Web Part Page. For more information about
using Office SharePoint Designer 2007 to edit a Web Part Page, see Office SharePoint Designer 2007 Help.
Create a personal view or restore the shared view of a Web Part
Page
You are in a shared view by default when you view a site or page. Any changes that you make to the page
while you are in the shared view are visible to anyone who visits the page. If you create a personal view of a
page, the changes that you make to that page are visible only to you.
Create a personal view
1.
At the top of the page, click Welcome Your Name, and then click Personalize this Page.
2.
Make whatever changes you want to customize the page. You can add or remove Web Parts,
as well as modify the properties of other Web Parts on the page, customize the views for any
List View Web Parts on the page, and customize the properties of other Web Parts on the page.
a.
3.
NOTE You can close Web Parts in a personal view, but you cannot delete Web Parts
from the page.
When you finish, click Exit Edit Mode.
Restore the shared view
You can delete the personalized changes that you made to a Web Part Page and revert to the current
shared property values for the Web Parts on the page.
CAUTION
The Reset Page Content command permanently deletes the personalized Web Part property
values and permanently deletes any personalized Web Parts. If you want to create another personal view,
you must make your customizations again.
1.
At the top of the page, click Welcome Your Name, and then click Reset Page Content.
2.
When you are prompted to confirm that you want to reset the page content, click OK.
NOTE
The Reset Page Content command is visible only in personal view and if you previously
personalized the Web Part Page.
Edit the Web Part Page title bar
279
The title bar of a Web Part Page contains a title, caption, description, and image. An administrator or a user
with sufficient permissions to modify a Web Part Page for all users can add, modify, or remove these items.
The title, caption, description, and image are optional and can be changed for all users who share the Web
Part Page. However, they cannot be personalized for an individual user.
An administrator can also enable anonymous access to a server running Windows SharePoint Services.
When a user visits the Web Part Page, an authentication button automatically appears, and the user must
sign in to view the page or to make changes to the Web Part Page.
NOTE
If the Web Part Page is stored in a document library, you may need to check out the Web Part Page
document before making any changes such as adding Web Parts. When you finish, be sure to check the
document back in to the library to make the changes visible to all users.
1.
On the Site Actions menu
2.
Click Edit Title Bar Properties.
3.
You can edit any of the following attributes of the title bar in the tool pane: Title, Caption,
Description, and Image Link.
a.
, click Edit Page.
Web Part Page Title Bar properties
i.
NOTE
You cannot view or edit any of these custom properties in a personal
view.
Property
Title
Description
The main text heading in the title bar of a Web Part Page. Initially, it
is set to a value based on the file name of the page. Because the title
is optional, you can change or delete it. There is no limit to the
length of the title.
TIP Because a long title occupies considerable space on a Web Part
Page, you may want to balance the length of the title bar with the
rest of the Web Parts on the page.
Caption
A supplemental description for a Web Part Page. The caption is
optional. If it exists, it appears above the title in the title bar of the
Web Part Page. The maximum length of a caption is 100 characters.
Description
Supplemental information for the title or caption of a Web Part Page.
The description is optional, and if it exists, it appears when you rest
your mouse pointer on the title or caption of a Web Part Page. The
maximum length of a description is 255 characters.
Image Link
An image such as a company logo, which appears to the left of the
Web Part Page title. The image is optional. By default, it is set to a
logo that you can delete or replace. An image is displayed at the size
in which it is provided. The location of the image file can be specified
as either a Web address or a file path. The supported file extensions
280
for image files are .bmp, .gif, .jpg, .jpeg, and .pict.
Authentication
Button
4.
A server running Windows SharePoint Services has anonymous
access disabled by default and automatically prompts users to sign in
before they access the server. Alternatively, an administrator can
enable anonymous access and allow users to sign in only when they
want to see or specify personal settings for a Web Part Page on the
server.
To save your changes and close the tool pane, click OK. To view your changes without closing
the tool pane, click Apply.
Add a Web Part
The fastest way to add a Web Part to a Web Part Page is to use the Add Web Parts dialog box. You can
use the dialog box to quickly add lists, libraries, and other Web Parts to your Web Part Page. If you are a
site administrator, you can add new Web Parts to the list that appears in the Add Web Parts dialog box, and
you can create custom groups in which you can display certain Web Parts together in the list.
NOTE
If the Web Part Page is stored in a document library, you may need to check out the Web Part Page
document before making any changes such as adding Web Parts. When you finish, be sure to check the
document back in to the library to make the changes visible to all users.
1.
On the Site Actions menu
2.
In the Web Part zone in which you want to add the Web Part, click Add a Web Part.
3.
In the Add Web Parts dialog box, select the check box for the Web Part that you want to add to
the page.
a.
, click Edit Page.
Types of Web Parts
i. Windows SharePoint Services provides several Web Parts that are ready to
use with your site. You can use these built-in Web Parts, customize them to
suit your needs, or create new Web Parts and upload them for use throughout
your site.
ii. Default Web Parts
1.
The following Web Parts are included by default in any site and can
be customized to suit the needs of your team. Many of these Web
Parts can also be connected to each other to create a variety of
unique solutions:
a.
Content Editor Web Part You can use the Content
Editor Web Part to add formatted text, tables, hyperlinks,
and images to a Web Part Page.
281
b.
Form Web Part You can use the Form Web Part to
connect to and filter a column of data in another Web
Part. Both Web Parts must run on the same server.
c.
Image Web Part You can use the Image Web Part to
add a picture or graphic to a Web Part Page. To more
easily coordinate the image with other Web Parts on the
page, you can control the vertical alignment, horizontal
alignment, and background color of the image inside the
Image Web Part by editing its custom properties in a
shared view.
d.
List View Web Part You can use the List View Web
Part to display and edit list or library data on your site
and to connect to other Web Parts, including other List
View Web Parts. Lists are information that you share
with team members and often display in tabular format.
List views display this information in different ways for
different purposes, such as filtering, sorting, or selecting
specific columns.
e.
NOTE There is no Web Part called List View. When you
create a list on your site, a List View Web Part is
automatically created and named after the list. For
example, if you create a list called Boats, a Web Part
called Boats will be available in the Site Name gallery.
The Web Part automatically displays the data contained
in the list that you created.
f.
Page Viewer Web Part You can use the Page Viewer
Web Part to display a Web page, file, or folder on a Web
Part Page. You enter a hyperlink, file path, or folder
name to link to the content.
g.
Site Users Web Part You can use the Site Users Web
Part to display a list of users and groups who have
permission to use a site. The Site Users Web Part
automatically appears on the home page of a Document
Workspace site. You can also add the Site Users Web
Part to any Web Part Page.
h.
NOTE In sites that are running on Microsoft Windows
SharePoint Services 2.0 and earlier, the Site Users Web
Part was called the Members Web Part.
i.
XML Web Part You can use the XML Web Part to
display Extensible Markup Language (XML) and apply
Extensible Stylesheet Language Transformations (XSLT)
to the XML before the content is displayed. For example,
you might have an XML file that contains a list of boats,
prices, and links to images of the boats. You can use the
XSLT to transform the data to display a list of boats and
prices and make the boat name a hyperlink to display the
image in a separate window.
iii. Preconfigured List View Web Parts
1.
The following Web Parts are built into the Windows SharePoint
Services team site template and are automatically configured and
282
ready to use on a Web Part Page when you create a new team site.
Different combinations of these Web Parts are included when you
create a team site or workspace site, depending on which site
template you select.
2.
NOTE These Web Parts are derived from the List View Web Part
and use preconfigured Web Part templates to create their unique
layout and design. To add data to these lists, on the Quick Launch,
click View All Site Content, and then click Lists. On the All Site
Content page, click the name of the list for which you want to add
data.
a.
Announcements Use the Announcements Web Part to
post news, status, and other short bits of information that
you want to share with team members.
b.
Calendar Use the Calendar Web Part to display
upcoming events or team schedules.
c.
Links Use the Links Web Part to post hyperlinks to Web
pages that interest your team.
d.
Shared Documents Use the Shared Documents Web
Part to share files from the default document library with
site users.
e.
Tasks Use the Tasks Web Part to assign a task to a
member of your team, specify its due date and priority,
and indicate its status and progress.
f.
Team Discussion Use the Team Discussion Web Part
to provide a forum for talking about topics that interest
your team.
iv. Custom Web Parts
1.
By using a programming environment that is compatible with
Windows SharePoint Services, such as Microsoft Visual Studio,
developers can exploit the full feature set of Microsoft ASP.NET to
create custom Web Parts. A Web Part Page is an ASP.NET file
(.aspx), and Web Parts are derived from Web Form Controls. To
further enhance Web Part Pages, developers can create their own
Web Parts that provide new functionality. Developers can also add
custom properties to the Web Parts, add custom builders in the tool
pane for specialized user interfaces, and connect to other Web Parts
by using Web Part connections. For more information about creating
and deploying Web Parts, see the Windows SharePoint Services 3.0
SDK, which is available from the Windows SharePoint Services
Developer Center on MSDN.
2.
You can also use Web Parts that other people or companies have
created. You must have appropriate permissions to add a third-party
Web Part to your Web Part Page or site. Some Web Parts may need
to be deployed directly to the server. If you are unable to add a thirdparty Web Part to your Web Part Page or site, contact your
administrator for assistance.
3.
TIP You can add more than one type of Web Part by selecting
additional check boxes for the Web Parts you want to add.
283
4.
Click Add.
Customize the view of a list or library in a Web Part
After you add a List View Web Part to a Web Part Page, you can customize the view to show only the
information that you want to display on the page. You edit the current view from the Web Part Page.
You can also create custom views of a list or library, which you can use to display different sets of
information in different instances of the Web Part for that list or library. You create custom views of a list or
library by using the View menu
on the list or library that you want to
customize. Find links to more information about creating custom views of a list or library in the See Also
section.
1.
On the Site Actions menu
, click Edit Page.
2.
Click the Web Part menu
Modify Shared Web Part.
3.
In the tool pane, click Edit the current view.
4.
In the Columns section, you can show or hide columns by selecting the appropriate check boxes.
Next to the column name, enter the number for the order of your column in the view.
5.
In the Sort section, choose whether and how you want the information to be sorted. You can use
two columns for the sort, such as first by author, and then by file name for each author.
6.
In the Filter section, choose whether and how you want to filter the information. A filtered view
shows you a smaller selection, such as items created by a specific department or with an
Approved status.
7.
In the Group By section, you can group items with the same value in their own section, such as
an expandable section for documents by a specific author.
8.
In the Totals section, you can count the number of items in a column, such as the total number of
issues. In some cases, you can summarize or distill additional information, such as averages.
9.
In the Style section, select the style that you want for the view, such as a shaded list in which
every other row is shaded.
of the Web Part that you want to customize, and then click
10. If your list or library has folders, you can create a view that doesn't include the folders. This is
sometimes called a flat view. To view all your list items at the same level, click Show all items
without folders.
11. If your list or library is large, you can limit how many files can be viewed in the list or library or
how many files can be viewed on the same page. In the Item Limit section, select the options
that you want.
12. If you plan to view the list or library on a mobile device, select the options that you want in the
Mobile section.
13. Click OK.
Change the layout of a Web Part Page
284
You can move Web Parts around on a Web Part Page to place them in any order, in any Web Part zone that
you want. When viewing a site in a Web browser, you cannot change the template that you selected when
you created the Web Part Page. If you have a Web design program that is compatible with Microsoft
Windows SharePoint Services, such as Office SharePoint Designer 2007, you can further change the
structure of the Web Part Page.
NOTE
If the Web Part Page is stored in a document library, you may need to check out the Web Part Page
document before making any changes such as adding Web Parts. When you finish, be sure to check the
document back in to the library to make the changes visible to all users.
1.
On the Site Actions menu
, click Edit Page.
2.
Drag the Web Parts to new locations or Web Part zones on the page.
3.
When you finish, click Exit Edit Mode.
Manage and share Web Parts and Web Part Pages
This article is intended for site owners and administrators. It provides an overview of how to configure and
manage Web Part galleries and Web Part Pages.
Overview of Web Part galleries
A Web Part gallery is a central warehouse of Web Parts where you can locate a specific Web Part when you
are creating a Web Part Page. Depending on how your site is configured, up to four different Web Part
galleries may be available. If you have the appropriate permissions, you can access the available Web Part
galleries on your site by clicking either Browse or Search in the tool pane. After you locate the Web Part
that you want, you typically drag it to your Web Part Page.
Closed Web Parts
The Closed Web Parts gallery is a collection of Web Parts that are available to a specific Web Part Page
but not visible on the page, whether you are browsing through or designing the page. Each Web Part Page
has its own Closed Web Parts gallery. Through this gallery, a Web Part Page author can, for example,
create a collection of recommended Web Parts for users to add to the Web Part Page.
285
The Closed Web Parts gallery also contains Web Parts that at one time were on the page but have since
been closed by you or another user (on the Web Part menu
, click Close, or click
). Web Parts
can be closed by you when you personalize the Web Part Page in a personal view or by the Web Part Page
author who created the page for all users in a shared view.
Closing a Web Part removes the Web Part from the Web Part Page and moves it to the Closed Web Parts
gallery. A closed Web Part (as opposed to a deleted Web Part) is still technically on the Web Part Page but
is not available because its IsIncluded property is set to False. However, you can add it back to the Web
Part Page at any time, if you have the appropriate permission.
Site Name Gallery
The Site Name Gallery is often the central Web Part gallery for your work group. This Web Part gallery is
typically managed by your server administrator, who decides which Web Parts are available and safe for
your site. The name of this gallery is based on the title of your site. For example, if your site is named
Margie's Travel, the site gallery is called Margie's Travel Gallery. There is only one Site Name Gallery for
each site collection and any subsites under it.
Server Gallery
If your enterprise is large, has many sites, and has decided to conveniently install the same set of Web Parts
on many sites, these Web Parts may be stored in the Server Gallery.
You can deploy Web Parts in a Server Gallery by developing a Web Part Package file (.cab). For more
information about deploying Web Parts on servers, see the Microsoft Windows SharePoint Services 3.0
SDK, which is available from the Windows SharePoint Services Developer Center on MSDN.
NOTE
Additional galleries may be available.
Manage the Web Part Gallery
You can use a gallery of Web Parts to manage the Web Parts that are available to your site and all sites
under it. You can add and upload new Web Parts and change certain Web Part properties in the Web Part
Gallery. Web Parts added to the gallery are listed under the Site Name Gallery on the tool pane.
286
NOTE
To manage the Web Part Gallery, you must be a site collection administrator or you must have the
Full Control permission level on the site, and you must be at the root site of the site collection. If you cannot
access the Site Settings menu, or if you do not see a link for Web Parts listed on the Site Settings page,
contact your site collection administrator for assistance.
1.
On the Site Actions menu
a.
, click Site Settings.
NOTE On a site for which the Site Actions menu is customized, point to Site
Settings, and then click the settings that you want to view.
2.
In the Galleries column, click Web Parts.
3.
Do one of the following:
a.
To add new Web Parts to the gallery, click New.
b.
To upload a Web Part by using a .dwp or .webpart file, click Upload.
c.
To edit the properties for a specific Web Part, click the Edit button
name of the Web Part.
next to the
Add a Web Part to a custom group
You can put Web Parts into custom groups that you specify. The custom group is listed under the All Web
Parts section of the Add Web Parts dialog box when you click Add a Web Part while the page is in edit
mode.
NOTE
1.
Each Web Part can belong only to a single group.
On the Site Actions menu
a.
, click Site Settings.
NOTE On a site for which the Site Actions menu is customized, point to Site
Settings, and then click the settings that you want to view.
2.
In the Galleries column, click Web Parts.
3.
Click the Edit button
4.
In the Group section, do one of the following:
5.
for the Web Part that you want to edit.
a.
To add the Web Part to an existing group, select the group name.
b.
To add the Web Part to a new group, click Specify your own value. In the text box,
type the name of the new group.
Click OK. The Web Part will be listed under the group name in the All Web Parts section of the
Add Web Parts dialog box.
Import and export Web Parts
287
Web Parts are designed to be easy to export and import. When you personalize a Web Part or when a site
owner makes a change to a Web Part Page for all users, you or the site owner may want to share it with
other users at your site or even another site. For example:
You can export the Web Part from a Web Part Page and then share the Web Part description
file (.dwp or .webpart) with other users. Other users can then import the Web Part to a Web Part
Page. Alternatively, a site owner can upload the Web Part directly to a Web Part gallery so that
all users can access it.
A site owner can export a Web Part from a Web Part gallery and then save the file to a public
location. Other users can then import the Web Part to a Web Part Page. Or another site owner
can upload the Web Part description file to another site Web Part Gallery.
In all cases, it is important to ensure that the Web Part assembly file is also installed on the new site, so that
the new Web Part that you created can run on the new site.
NOTE
You cannot export a List View Web Part. Lists are specific to a site and cannot be transported to
other sites in the same way as other Web Parts. If you want to move list data from one site to another, you
can export the list data from one site and then import the data to a list on the other site. When you create a
new list on the other site, a new List View Web Part is created and added to the Site Name Gallery.
Export a Web Part
You can export a Web Part and share it with other users. Remember that List View Web Parts cannot be
exported. Web Parts that can be exported include the following: Content Editor Web Part, Form Web Part,
Page Viewer Web Part, XML Web Part, and Image Web Part.
1.
On the Site Actions menu
, click Edit Page.
2.
Click the Web Part menu
3.
In the File Download dialog box, click Save.
4.
Select a location to which you want to save the Web Part file.
5.
If you want the file to have a different name, type the name in the File name box.
6.
Click Save.
of the Web Part that you want to edit, and then click Export.
Import a Web Part
If you exported a Web Part from another page or site or if someone sends you a Web Part file, you can
import the Web Part for use on your Web Part Page.
288
NOTE
Importing a Web Part makes it available only to the Web Part Page to which it is imported, not to
other pages on the site. For information about uploading Web Parts to the server for use by multiple sites,
see the Windows SharePoint Services 3.0 SDK, which is available from the Windows SharePoint Services
Developer Center on MSDN.
1.
On the Site Actions menu
2.
In the Web Part zone that you want to add the Web Part to, click Add a Web Part.
3.
Click Advanced Web Part gallery and options to display the tool pane.
4.
At the top of the tool pane, click the arrow, and then click Import.
5.
Click Browse.
6.
Locate the Web Part file that you want to import, and then click Open.
7.
Click Upload.
8.
Select the Web Part zone that you want to add the Web Part to, and then click Add.
TIP
, click Edit Page.
You can also drag the Web Part to the location where you want it on the Web Part Page.
Manage Web Part Page permissions
You can manage permissions to individual Web Part Pages that you create. By changing the permissions to
a Web Part Page, you can restrict how users interact with the page, for example, which users can edit the
page and which users can only read the page.
1.
Open the document library that contains the Web Part Page.
2.
Point to the name of the Web Part Page, click the arrow that appears, and then click Manage
Permissions.
3.
Do one of the following:
a.
If the document inherits permissions from the parent folder or library and you want
to continue inheriting permissions, on the Actions menu
Permissions of Parent.
b.
If the document inherits permissions from the parent folder or library and you want
to use unique permissions for the document, on the Actions menu
click Edit Permissions.
c.
, click Manage
If the document uses unique permissions, proceed to step 5.
4.
Click OK.
5.
Select the check boxes for the users or groups that you want to edit.
6.
On the Actions menu
, click Edit User Permissions.
,
289
7.
NOTE
Select the check boxes for the permissions that you want to assign to the users or groups, and
then click OK.
By default, all new Web Part Pages inherit permissions from the parent folder or document library.
The first time you edit the permissions for a Web Part Page, the page is changed to use the unique
permissions that you specify. To restore the default permissions, click Inherit Permissions from Parent on
the Permissions page.
Display data from a list or library on a separate page
You can customize the home page or other pages on a site by using Web Parts (Web Part: A modular unit
of information that consists of a title bar, a frame, and content. Web Parts are the basic building blocks of a
Web Part Page.) to display data from a list or library on the page. When you create a list or library, a Web
Part of the same name is created automatically. For example, if you create a list called Contracts, a Web
Part called Contracts is also created. The Web Part displays data from the list or library that you created.
NOTE
You must be a site owner to add or edit the shared view of a Web Part on a page.
Ways to display lists and libraries in a Web Part
When you create a site, Web Parts are added to the site home page automatically. For example, a team site
includes Announcements, Calendar, and Links lists by default. Each Web Part shows a view of a list of the
same name. You can add other Web Parts to the home page to display lists or libraries.
When you want to create a custom page, you can create a Web Part Page (Web Part Page: A special type
of Web page that contains one or more Web Parts. A Web Part Page consolidates data, such as lists and
charts, and Web content, such as text and images, into a dynamic information portal built around a common
task.) and then add Web Parts to the page that display other lists.
The following are examples of ways that you can use a Web Part to display data from a list or library:
Advertise documents in a library that are ready for review or documents that your team uses
frequently.
Track project data in a tasks list, and group, filter, or sort the data by a column that contains a
team name or a person's name or role.
Provide a tool for finding detailed employee information — for example, benefit options, family
status, and medical insurance coverage — in a list.
290
Examine pending customer orders in a list.
Visually enhance information about project team members by displaying both contact information
from a contacts list and a picture of each person through a connected Image Web Part for a
different list. Find more information about connecting Web Parts in the See Also section.
Display a list or library in a Web Part
1.
Open the page that you want to add the Web Part to.
2.
On the Site Actions menu
3.
In the area where you want to add the Web Part, click Add a Web Part.
4.
Select the check box next to the list or library that you want to display on the page, and then click
Add.
, click Edit Page.
Display a different view of a list or library in a Web Part
By default, a Web Part displays the default view of a list or library. However, you can change the Web Part
to display any view that you want. If you edit that view, the changes are copied between the list or library
and the Web Part. This ensures that views are consistent across the site. The data in the list or library does
not change.
CAUTION
Be careful when you switch to a different view from the current view. You may delete changes
that you made to the current view and may disable Web Part connections that depend on columns in the
current view. You are prompted for confirmation if you switch views.
1.
On the Site Actions menu
2.
Click the Web Part menu
the following:
, click Edit Page.
of the Web Part that you want to change, and then do one of
a.
If you are in a shared view, click Modify Shared Web Part.
b.
If you are in a personal view, click Modify My Web Part.
3.
The tool pane opens. Use the tool pane to choose settings that control the layout and
appearance of the Web Part.
4.
In the Selected View list, click the name of the view that you want to display.
5.
TIP You can also edit the current view by clicking Edit the current view and then changing the
settings for the view. When you do this, you change the view everywhere that it is used in the
site.
6.
In the tool pane, click OK.
291
Customize the view of a list or library in a Web Part
After you add a List View Web Part to a Web Part Page, you can customize the view to show only the
information that you want to display on the page. You edit the current view from the Web Part Page.
You can also create custom views of a list or library, which you can use to display different sets of
information in different instances of the Web Part for that list or library. You create custom views of a list or
library by using the View menu
on the list or library that you want to
customize. Find links to more information about creating custom views of a list or library in the See Also
section.
1.
On the Site Actions menu
, click Edit Page.
2.
Click the Web Part menu
Modify Shared Web Part.
3.
In the tool pane, click Edit the current view.
4.
In the Columns section, you can show or hide columns by selecting the appropriate check boxes.
Next to the column name, enter the number for the order of your column in the view.
5.
In the Sort section, choose whether and how you want the information to be sorted. You can use
two columns for the sort, such as first by author, and then by file name for each author.
6.
In the Filter section, choose whether and how you want to filter the information. A filtered view
shows you a smaller selection, such as items created by a specific department or with an
Approved status.
7.
In the Group By section, you can group items with the same value in their own section, such as
an expandable section for documents by a specific author.
8.
In the Totals section, you can count the number of items in a column, such as the total number of
issues. In some cases, you can summarize or distill additional information, such as averages.
9.
In the Style section, select the style that you want for the view, such as a shaded list in which
every other row is shaded.
of the Web Part that you want to customize, and then click
10. If your list or library has folders, you can create a view that doesn't include the folders. This is
sometimes called a flat view. To view all your list items at the same level, click Show all items
without folders.
11. If your list or library is large, you can limit how many files can be viewed in the list or library or
how many files can be viewed on the same page. In the Item Limit section, select the options
that you want.
12. If you plan to view the list or library on a mobile device, select the options that you want in the
Mobile section.
13. Click OK.
Content Editor Web Part
292
You can use the Content Editor Web Part to add formatted text, tables, hyperlinks, and images to a Web
Part Page.
IMPORTANT
The Content Editor Web Part is intended for adding HTML content to a Web Part Page, which
may include hyperlinks. However, this Web Part is not designed to connect to a Web site. If you
need to connect a Web Part to a Web site, consider using the Page Viewer Web Part.
The Content Editor Web Part does not accept the HTML FORM element. If you need to add a
Web Part that uses the FORM element, consider using the Page Viewer Web Part or the Form
Web Part.
Ways you can use the Content Editor Web Part
You can use the Content Editor Web Part to add:
An introductory, formatted paragraph to a page.
A table of instructions to explain a chart on your page, the data that is used in the chart, and
how the chart was created.
A set of hyperlinks to more information.
Add content to the Content Editor Web Part
There are three ways you can add content to the Content Editor Web Part:
1.
Rich Text Editor You can use the Rich Text Editor to type formatted content automatically
without prior knowledge of HTML syntax. Click the buttons on the Standard and Formatting
toolbars at the top of the window to enter and format the content. Click Help on the Standard
toolbar to display a summary of the tasks that you can perform and their corresponding buttons.
2.
Source Editor You can use the Source Editor to enter or modify HTML source code. The
Source Editor is a plain text editor and is intended for users who are familiar with HTML syntax.
3.
Content Link Instead of editing content, you can link to existing content by entering a hyperlink
to a text file that contains HTML source code. The two valid hyperlink protocols that you can use
are:
a.
Hypertext Transfer Protocol (http://)
293
b.
Hypertext Transfer Protocol with privacy, which uses Secure Sockets Layer (SSL)
encryption (https://)
You can use an absolute URL or a relative URL. However, you cannot use a file path.
IMPORTANT
If the Content Link property links to a file that is located outside the site and the site does not
have anonymous user access enabled, you cannot access the file. For assistance, contact your site
administrator.
Combine edited and linked content
You can combine edited and linked content to provide both primary and secondary information. For
example, you can provide an error message as secondary information in the edited content, in case the
linked content or primary information is not available. When you combine both edited and linked content, the
linked content is always used first. If the linked content is not accessible, the edited content is used.
Custom properties of the Content Editor Web Part
The custom properties of the Content Editor Web Part are listed below.
NOTE
You cannot view or edit any of these custom properties in personal view.
Property
Rich Text
Description
Use to enter formatted text, tables, hyperlinks, and images. Knowledge of HTML syntax is not required.
Editor
Source
Use to enter HTML source code into a simple text editor. Knowledge of HTML syntax is required.
Editor
Content
Use to enter a hyperlink to a text file that contains HTML source code. The two valid hyperlink protocols that
Link
you can use are:
Hypertext Transfer Protocol (http://)
Hypertext Transfer Protocol with privacy, which uses Secure Sockets Layer (SSL) encryption
294
(https://)
You can use an absolute URL or a relative URL. However, you cannot use a file path.
IMPORTANT
If the Content Link property links to a file that is located outside the site and the site does not
have anonymous user access enabled, you cannot access the file. For assistance, contact your site
administrator.
Common properties of Web Parts
All Web Parts share a common set of properties that control their appearance, layout, and advanced
characteristics.
NOTE
The common Web Part properties that you see in the tool pane may be different from what is
documented in this section for several reasons:
To see the Advanced section in the tool pane, you must have appropriate permission.
For a specific Web Part, a Web Part developer may have chosen not to display one or more of
these common properties or may have chosen to create and display additional properties that
are not listed below in the Appearance, Layout, and Advanced sections of the tool pane.
Some permission and property settings may disable or hide Web Part properties.
Appearance
Property
Description
Title
Specifies the title of the Web Part that appears in the Web Part title bar.
Height
Specifies the height of the Web Part.
Width
Specifies the width of the Web Part.
Chrome
Specifies whether the entire Web Part appears on the page when a user opens the Web Part Page. By
State
default, the chrome state is set to Normal and the entire Web Part appears. Only the title bar appears when
the state is set to Minimized.
Chrome
Specifies whether the title bar and border of the Web Part frame are displayed.
295
Type
Layout
Property
Hidden
Description
Specifies whether the Web Part is visible when a user opens the Web Part Page. If the check box is selected,
the Web Part is visible only when you are designing the page and has the suffix (Hidden) appended to the
title.
You can hide a Web Part if you want to use it to provide data to another Web Part through a Web Part
connection, but you don't want to display the Web Part.
Direction
Specifies the direction of the text in the Web Part content. For example, Arabic is a right-to-left language;
English and most other European languages are left-to-right languages. This setting may not be available for
all types of Web Parts.
Zone
Specifies the zone on the Web Part Page where the Web Part is located.
NOTE
Zones on the Web Part Page are not listed in the list box when you do not have permission to modify
the zone.
Zone
Specifies the position of the Web Part in a zone when the zone contains more than one Web Part.
Index
To specify the order, type a positive integer in the text box.
If the Web Parts in the zone are ordered from top to bottom, a value of 1 means that the Web Part appears at
the top of the zone. If the Web Parts in the zone are ordered from left to right, a value of 1 means that the
Web Part appears on the left of the zone.
For example, when you add a Web Part to an empty zone that is ordered from top to bottom, the Zone Index
is 0. When you add a second Web Part to the bottom of the zone, its Zone Index is 1. To move the second
Web Part to the top of the zone, type 0, and then type 1 for the first Web Part.
NOTE
Each Web Part in the zone must have a unique Zone Index value. Therefore, changing the Zone Index
296
value for the current Web Part can also change the Zone Index value for other Web Parts in the zone.
Advanced
Property
Description
Allow Minimize
Specifies whether the Web Part can be minimized.
Allow Close
Specifies whether the Web Part can be removed from the Web Part Page.
Allow Hide
Specifies whether the Web Part can be hidden.
Allow Zone
Specifies whether the Web Part can be moved to a different zone.
Change
Allow
Specifies whether the Web Part can participate in connections with other Web Parts.
Connections
Allow Editing in
Specifies whether the Web Part properties can be modified in a personal view.
Personal View
Export Mode
Specifies the level of data that is permitted to be exported for this Web Part. Depending on your
configuration, this setting may not be available.
Title URL
Specifies the URL of a file containing additional information about the Web Part. The file is displayed in
a separate browser window when you click the Web Part title.
Description
Specifies the ScreenTip that appears when you rest the mouse pointer on the Web Part title or Web
Part icon. The value of this property is used when you search for Web Parts by using the Search
command on the Find Web Parts menu of the tool pane in the following Web Part galleries: Site,
Virtual Server, and Web Part Page.
Help URL
Specifies the location of a file containing Help information about the Web Part. The Help information is
displayed in a separate browser window when you click the Help command on the Web Part menu.
297
Help Mode
Specifies how a browser will display Help content for a Web Part.
Select one of the following:
Modal Opens a separate browser window, if the browser has this capability. A user must
close the window before returning to the Web page.
Modeless Opens a separate browser window, if the browser has this capability. A user
does not have to close the window before returning to the Web page. This is the default value.
Navigate Opens the Web page in the current browser window.
NOTE
Even though custom Microsoft ASP.NET Web Parts support this property, default Microsoft
Windows SharePoint Services 3.0 Help topics open only in a separate browser window.
Catalog Icon
Specifies the location of a file containing an image to be used as the Web Part icon in the Web Part
Image URL
List. The image size must be 16 by 16 pixels.
Title Icon Image
Specifies the location of a file containing an image to be used in the Web Part title bar. The image size
URL
must be 16 by 16 pixels.
Import Error
Specifies a message that appears if there is a problem importing the Web Part.
Message
Form Web Part
You can use the Form Web Part to connect to and filter a column of data in another Web Part. Both Web
Parts must be installed on a server running Microsoft Windows SharePoint Services.
Ways you can use the Form Web Part
You can use the Form Web Part to:
Filter all employees with the same last name in a List View Web Part that contains employee
data.
Customize the Form Web Part by adding option buttons, check boxes, and text boxes with default
values to filter a List View Web Part that contains product information.
298
Connect the Form Web Part to another Web Part
To use the Form Web Part, you connect it with another Web Part that is capable of filtering through a Web
Part connection, such as the List View Web Part. You connect the Form Web Part by selecting from the
Connections submenu on the Web Part menu. You can connect the Form Web Part to one or more Web
Parts on the Web Part Page.
1. If you are not already in edit mode, on the Site Actions menu
, click Edit
Page.
2. Click the Web Part menu
, and then point to Connections.
3. Point to Provide Form Value To, and then click the name of the Web Part to which you want to
link.
After you connect the Form Web Part to another Web Part, you can type text in the text box and then click
Go or press ENTER. The other Web Part will display data that matches the text you typed.
To clear the text box so that you can type new text, select the current text, and then delete it.
Customize the Form Web Part
You can customize the Form Web Part by using either the Source Editor custom property or a Web design
program that is compatible with Windows SharePoint Services, such as Microsoft Office SharePoint
Designer 2007.
You can enhance the Form Web Part by adding other form elements, such as option buttons, check boxes,
default values, and list boxes. You can also create forms with several fields to combine criteria and then
pass more complex filters to the other Web Part. After you customize the Form Web Part, you can create
another instance of it and add it to a Web Part gallery on your site.
If you customize the Form Web Part, keep in mind the following important points:
Only one Go button (which uses the HTML INPUT element) can be used to pass data to the other
Web Part.
The Form Web Part uses the HTML FORM element. Certain HTML elements cannot be used
inside the FORM element, including the HTML element, the BODY element, and the HTML
FORM element.
All form field names must be unique. Each name value is used to connect to a corresponding
column name in the Web Part that you are connecting to.
299
You can use only the following HTML FORM element controls, and they pass the following values
to the other Web Part.
Control
Text box
HTML element
Value passed
The VALUE attribute.
<INPUT
TYPE="text">
Text area
<TEXTAREA>
The VALUE attribute.
Check box
<INPUT
The VALUE attribute if selected; the string "off" if not selected.
TYPE="checkbox">
Option
<INPUT
button
TYPE="radio">
Drop-down
<SELECT>
list box
The VALUE attribute if selected; the string "off" if not selected.
A comma-delimited string of the VALUE attributes of the selected options; the
string "off" if no selection. For example, if "chairs" and "tables" are selected,
the VALUE attribute is "chairs,tables".
The Form Web Part only provides data to another connectable Web Part — it cannot get data from
NOTE
another connectable Web Part. For example, you cannot use the Form Web Part as a detail form to display
a row of data.
Custom property of the Form Web Part
The custom property of the Form Web Part is listed below.
NOTES
You cannot view or edit this property in a personal view.
You can more easily customize the Form Web Part by using a Web design program that is
compatible with Windows SharePoint Services, such as Office SharePoint Designer 2007.
Property
Description
Source
Opens a Text Editor window where you can add or edit HTML source code. The Source Editor is intended for
Editor
users with knowledge of HTML syntax.
CAUTION
The Form Web Part dynamically creates a scripting routine at run time to create the connection to
300
the other Web Part. Do not modify the onkeydown or onclick event code in the Source Editor, or you may
unintentionally break the Form Web Part.
Common properties of Web Parts
All Web Parts share a common set of properties that control their appearance, layout, and advanced
characteristics.
NOTE
The common Web Part properties that you see in the tool pane may be different from what is
documented in this section for several reasons:
To see the Advanced section in the tool pane, you must have appropriate permission.
For a specific Web Part, a Web Part developer may have chosen not to display one or more of
these common properties or may have chosen to create and display additional properties that are
not listed below in the Appearance, Layout, and Advanced sections of the tool pane.
Some permission and property settings may disable or hide Web Part properties.
Appearance
Property
Description
Title
Specifies the title of the Web Part that appears in the Web Part title bar.
Height
Specifies the height of the Web Part.
Width
Specifies the width of the Web Part.
Chrome
Specifies whether the entire Web Part appears on the page when a user opens the Web Part Page. By
State
default, the chrome state is set to Normal and the entire Web Part appears. Only the title bar appears when
the state is set to Minimized.
Chrome
Type
Layout
Specifies whether the title bar and border of the Web Part frame are displayed.
301
Property
Hidden
Description
Specifies whether the Web Part is visible when a user opens the Web Part Page. If the check box is selected,
the Web Part is visible only when you are designing the page and has the suffix (Hidden) appended to the
title.
You can hide a Web Part if you want to use it to provide data to another Web Part through a Web Part
connection, but you don't want to display the Web Part.
Direction
Specifies the direction of the text in the Web Part content. For example, Arabic is a right-to-left language;
English and most other European languages are left-to-right languages. This setting may not be available for
all types of Web Parts.
Zone
Specifies the zone on the Web Part Page where the Web Part is located.
NOTE
Zones on the Web Part Page are not listed in the list box when you do not have permission to modify
the zone.
Zone
Specifies the position of the Web Part in a zone when the zone contains more than one Web Part.
Index
To specify the order, type a positive integer in the text box.
If the Web Parts in the zone are ordered from top to bottom, a value of 1 means that the Web Part appears at
the top of the zone. If the Web Parts in the zone are ordered from left to right, a value of 1 means that the
Web Part appears on the left of the zone.
For example, when you add a Web Part to an empty zone that is ordered from top to bottom, the Zone Index
is 0. When you add a second Web Part to the bottom of the zone, its Zone Index is 1. To move the second
Web Part to the top of the zone, type 0, and then type 1 for the first Web Part.
NOTE
Each Web Part in the zone must have a unique Zone Index value. Therefore, changing the Zone Index
value for the current Web Part can also change the Zone Index value for other Web Parts in the zone.
Advanced
302
Property
Description
Allow Minimize
Specifies whether the Web Part can be minimized.
Allow Close
Specifies whether the Web Part can be removed from the Web Part Page.
Allow Hide
Specifies whether the Web Part can be hidden.
Allow Zone
Specifies whether the Web Part can be moved to a different zone.
Change
Allow
Specifies whether the Web Part can participate in connections with other Web Parts.
Connections
Allow Editing in
Specifies whether the Web Part properties can be modified in a personal view.
Personal View
Export Mode
Specifies the level of data that is permitted to be exported for this Web Part. Depending on your
configuration, this setting may not be available.
Title URL
Specifies the URL of a file containing additional information about the Web Part. The file is displayed in
a separate browser window when you click the Web Part title.
Description
Specifies the ScreenTip that appears when you rest the mouse pointer on the Web Part title or Web
Part icon. The value of this property is used when you search for Web Parts by using the Search
command on the Find Web Parts menu of the tool pane in the following Web Part galleries: Site,
Virtual Server, and Web Part Page.
Help URL
Specifies the location of a file containing Help information about the Web Part. The Help information is
displayed in a separate browser window when you click the Help command on the Web Part menu.
Help Mode
Specifies how a browser will display Help content for a Web Part.
Select one of the following:
Modal Opens a separate browser window, if the browser has this capability. A user must
close the window before returning to the Web page.
303
Modeless Opens a separate browser window, if the browser has this capability. A user
does not have to close the window before returning to the Web page. This is the default value.
Navigate Opens the Web page in the current browser window.
NOTE
Even though custom Microsoft ASP.NET Web Parts support this property, default Microsoft
Windows SharePoint Services 3.0 Help topics open only in a separate browser window.
Catalog Icon
Specifies the location of a file containing an image to be used as the Web Part icon in the Web Part
Image URL
List. The image size must be 16 by 16 pixels.
Title Icon Image
Specifies the location of a file containing an image to be used in the Web Part title bar. The image size
URL
must be 16 by 16 pixels.
Import Error
Specifies a message that appears if there is a problem importing the Web Part.
Message
Image Web Part
You can use the Image Web Part to add a picture or graphic to a Web Part Page. To more easily coordinate
the image with other Web Parts on the page, you can control the vertical alignment, horizontal alignment,
and background color of the image inside the Image Web Part by modifying its custom properties in a
shared view.
Ways you can use the Image Web Part
You can use the Image Web Part to:
Add a corporate or project logo to a page.
Display photos of employees or products.
Make the page more visually appealing.
Ways you can display an image
There are two ways you can display an image:
304
Enter a file path or hyperlink to the image file in the Image Link property text box. In this case,
the image is static and does not change (unless you edit the property).
Connect the Image Web Part to another Web Part that provides the file path or hyperlink. In this
case, the image can be dynamic and can change as a result of an action in the other Web Part,
such as a user selecting a row in a List View Web Part.
For example, you can connect a List View Web Part that contains contacts to the Image Web Part.
Each time you select a row in the Contacts List View Web Part that contains a column with a hyperlink
to a file that contains a picture of that contact, you can see the picture of the contact displayed in the
Image Web Part.
Connect the Image Web Part to another Web Part
1.
On the Site Actions menu
2.
Click the Web Part menu
3.
Point to Get an Image From, and then click the name of the Web Part to which you want to link.
NOTE
, click Edit Page.
, and then point to Connections.
If the Image Link property already has a value and you connect the Image Web Part to another Web
Part, the Image Link property is ignored. If the Image Web Part is already connected to another Web Part,
and you want to set a value for the Image Link property, you must first remove the connection.
Custom properties of the Image Web Part
The custom properties of the Image Web Part are listed below.
NOTE
You cannot view or edit any of these custom properties in personal view.
Property
Image Link
Description
Specifies a file path or hyperlink to the image that you want displayed in the Image Web Part.
Depending on the browser that you are using, supported graphics file formats include the
following.
Graphics file format
File type
Windows Bitmap (BMP)
.bmp
305
Windows Enhanced Metafile (EMF)
.emf
Graphics Interchange Format (GIF)
.gif
Joint Photographic Experts Group (JPEG)
.jpg, .jpeg
Portable Network Graphics (PNG)
.png
The Image Link property may not be available because the Image Web Part is connected to
another Web Part that provides the image.
Alternative Text
Specifies the text to display when a user rests the mouse pointer over the image. This text
appears when the image is not available.
Image Vertical
Positions the image vertically within the Image Web Part. Select one of the following: Top,
Alignment
Middle, or Bottom. The default value is Middle.
Image Horizontal
Positions the image horizontally within the Image Web Part. Select one of the following: Left,
Alignment
Center, or Right. The default value is Center.
Web Part Background
Determines the color of the Image Web Part window behind the image. The default color is the
Color
background color of the current theme.
To specify a color, click
to the right of the text box, and then do one of the following:
Select a color in the color grid.
Type an HTML color name.
Type an RGB color value.
To make the background color the same as the theme of the site, click Transparent in the Web
Part Background Color dialog box.
Common properties of Web Parts
All Web Parts share a common set of properties that control their appearance, layout, and advanced
characteristics.
306
NOTE
The common Web Part properties that you see in the tool pane may be different from what is
documented in this section for several reasons:
To see the Advanced section in the tool pane, you must have appropriate permission.
For a specific Web Part, a Web Part developer may have chosen not to display one or more of
these common properties or may have chosen to create and display additional properties that
are not listed below in the Appearance, Layout, and Advanced sections of the tool pane.
Some permission and property settings may disable or hide Web Part properties.
Appearance
Property
Description
Title
Specifies the title of the Web Part that appears in the Web Part title bar.
Height
Specifies the height of the Web Part.
Width
Specifies the width of the Web Part.
Chrome
Specifies whether the entire Web Part appears on the page when a user opens the Web Part Page. By
State
default, the chrome state is set to Normal and the entire Web Part appears. Only the title bar appears when
the state is set to Minimized.
Chrome
Specifies whether the title bar and border of the Web Part frame are displayed.
Type
Layout
Property
Hidden
Description
Specifies whether the Web Part is visible when a user opens the Web Part Page. If the check box is selected,
the Web Part is visible only when you are designing the page and has the suffix (Hidden) appended to the
title.
You can hide a Web Part if you want to use it to provide data to another Web Part through a Web Part
connection, but you don't want to display the Web Part.
307
Direction
Specifies the direction of the text in the Web Part content. For example, Arabic is a right-to-left language;
English and most other European languages are left-to-right languages. This setting may not be available for
all types of Web Parts.
Zone
Specifies the zone on the Web Part Page where the Web Part is located.
NOTE
Zones on the Web Part Page are not listed in the list box when you do not have permission to modify
the zone.
Zone
Specifies the position of the Web Part in a zone when the zone contains more than one Web Part.
Index
To specify the order, type a positive integer in the text box.
If the Web Parts in the zone are ordered from top to bottom, a value of 1 means that the Web Part appears at
the top of the zone. If the Web Parts in the zone are ordered from left to right, a value of 1 means that the
Web Part appears on the left of the zone.
For example, when you add a Web Part to an empty zone that is ordered from top to bottom, the Zone Index
is 0. When you add a second Web Part to the bottom of the zone, its Zone Index is 1. To move the second
Web Part to the top of the zone, type 0, and then type 1 for the first Web Part.
NOTE
Each Web Part in the zone must have a unique Zone Index value. Therefore, changing the Zone Index
value for the current Web Part can also change the Zone Index value for other Web Parts in the zone.
Advanced
Property
Description
Allow Minimize
Specifies whether the Web Part can be minimized.
Allow Close
Specifies whether the Web Part can be removed from the Web Part Page.
Allow Hide
Specifies whether the Web Part can be hidden.
Allow Zone
Specifies whether the Web Part can be moved to a different zone.
308
Change
Allow
Specifies whether the Web Part can participate in connections with other Web Parts.
Connections
Allow Editing in
Specifies whether the Web Part properties can be modified in a personal view.
Personal View
Export Mode
Specifies the level of data that is permitted to be exported for this Web Part. Depending on your
configuration, this setting may not be available.
Title URL
Specifies the URL of a file containing additional information about the Web Part. The file is displayed in
a separate browser window when you click the Web Part title.
Description
Specifies the ScreenTip that appears when you rest the mouse pointer on the Web Part title or Web
Part icon. The value of this property is used when you search for Web Parts by using the Search
command on the Find Web Parts menu of the tool pane in the following Web Part galleries: Site,
Virtual Server, and Web Part Page.
Help URL
Specifies the location of a file containing Help information about the Web Part. The Help information is
displayed in a separate browser window when you click the Help command on the Web Part menu.
Help Mode
Specifies how a browser will display Help content for a Web Part.
Select one of the following:
Modal Opens a separate browser window, if the browser has this capability. A user must
close the window before returning to the Web page.
Modeless Opens a separate browser window, if the browser has this capability. A user
does not have to close the window before returning to the Web page. This is the default value.
Navigate Opens the Web page in the current browser window.
NOTE
Even though custom Microsoft ASP.NET Web Parts support this property, default Microsoft
Windows SharePoint Services 3.0 Help topics open only in a separate browser window.
Catalog Icon
Specifies the location of a file containing an image to be used as the Web Part icon in the Web Part
309
Image URL
List. The image size must be 16 by 16 pixels.
Title Icon Image
Specifies the location of a file containing an image to be used in the Web Part title bar. The image size
URL
must be 16 by 16 pixels.
Import Error
Specifies a message that appears if there is a problem importing the Web Part.
Message
List View Web Part
There is no Web Part called List View. When you create a new site from a site template, Web Parts (Web
Part: A modular unit of information that consists of a title bar, a frame, and content. Web Parts are the basic
building blocks of a Web Part Page.) are automatically added to the site home page. For example, a team
site includes Announcements, Calendar, and Links Web Parts. These Web Parts are instances of the List
View Web Part that use a preconfigured list template to display list data.
Similarly, when you create a list or library on your site, a List View Web Part of the same name as the list or
library is automatically created. For example, if you create a list called Contracts, a List View Web Part
called Contracts will be available in the Site Name Gallery. The Web Part automatically displays the data
contained in the list or library that you created.
Ways you can use the List View Web Part
You can use the List View Web Part to display and edit list or library data in your site and to connect to other
Web Parts, including other List View Web Parts. Lists are information that you share with team members
and often display in tabular format. List views display this information in different ways for different purposes,
such as filtering, sorting, or selecting specific columns.
You can display most lists and List View Web Parts in one of two tabular views: standard view, which is
available to any user, and datasheet view. Datasheet view requires a program or control that is compatible
with Microsoft Windows SharePoint Services, such as Microsoft Office Access 2007, and ActiveX
control (ActiveX control: A control, such as a check box or button that offers options to users or runs macros
or scripts that automate a task. You can write macros for the control in Microsoft Visual Basic for
Applications or scripts in Microsoft Script Editor.) support.
310
You can use the List View Web Part to do the following:
Display list data on a Web Part Page in a tabular format to quickly sort, filter, isolate, and update
the data.
Display in a List View Web Part the documents that are ready for team review or the documents
that your group uses frequently.
Track project data in a List View Web Part and filter or sort the data by a column that contains a
person's name or job assignment from a matching column in a connected Contacts List View
Web Part.
From an Employee Basics List View Web Part that contains an employee name and ID number,
look up detailed employee information, such as benefit options, family status, and medical
insurance coverage, in a connected Employee Details List View Web Part.
Examine a complete customer order in two connected List View Web Parts: an Order List View
Web Part that contains the order information and an Order Details List View Web Part that
contains all the line items for that order.
Visually enhance basic information about a person in a Contacts List View Web Part by
displaying a picture of that person in a connected Image Web Part or a map of that person's
business address in a connected custom Map Web Part.
Find links to more information about customizing different types of Web Parts in the See Also section.
Customize the view of a list or library in a Web Part
After you add a List View Web Part to a Web Part Page, you can customize the view to show only the
information that you want to display on the page. You edit the current view from the Web Part Page.
You can also create custom views of a list or library, which you can use to display different sets of
information in different instances of the Web Part for that list or library. You create custom views of a list or
library by using the View menu
on the list or library that you want to
customize. Find links to more information about creating custom views of a list or library in the See Also
section.
1.
On the Site Actions menu
, click Edit Page.
2.
Click the Web Part menu
Modify Shared Web Part.
3.
In the tool pane, click Edit the current view.
4.
In the Columns section, you can show or hide columns by selecting the appropriate check boxes.
Next to the column name, enter the number for the order of your column in the view.
5.
In the Sort section, choose whether and how you want the information to be sorted. You can use
two columns for the sort, such as first by author, and then by file name for each author.
of the Web Part that you want to customize, and then click
311
6.
In the Filter section, choose whether and how you want to filter the information. A filtered view
shows you a smaller selection, such as items created by a specific department or with an
Approved status.
7.
In the Group By section, you can group items with the same value in their own section, such as
an expandable section for documents by a specific author.
8.
In the Totals section, you can count the number of items in a column, such as the total number of
issues. In some cases, you can summarize or distill additional information, such as averages.
9.
In the Style section, select the style that you want for the view, such as a shaded list in which
every other row is shaded.
10. If your list or library has folders, you can create a view that doesn't include the folders. This is
sometimes called a flat view. To view all your list items at the same level, click Show all items
without folders.
11. If your list or library is large, you can limit how many files can be viewed in the list or library or
how many files can be viewed on the same page. In the Item Limit section, select the options
that you want.
12. If you plan to view the list or library on a mobile device, select the options that you want in the
Mobile section.
13. Click OK.
Connect a List View Web Part to another Web Part
You can display most lists and List View Web Parts in one of two tabular views: standard view, which is
available to any user, and datasheet view. Datasheet view requires a program or control that is compatible
with Microsoft Windows SharePoint Services, such as Office Access 2007, and ActiveX control support.
By using either standard view or datasheet view, you can connect a List View Web Part to another Web
Part, provide data to it, and change the way the data is displayed in the other Web Part, including another
List View Web Part.
1.
On the Site Actions menu
, click Edit Page.
2.
Click the Web Part menu
3.
Point to Provide Row To or Get Sort/Filter From, and then click the name of the Web Part to
which you want to link.
, and then point to Connections.
Key to commands on the Connections submenu
Command on the
Connections
submenu
Provide Row To
Description
You can connect the List View Web Part to another Web Part by passing a selected row of data to
312
the other Web Part. Depending on how the other Web Part was created and gets the data, the
other Web Part might display the row data or use the row data as a filter or parameter value.
In standard view, a Select Item column containing option buttons is automatically added when
you connect the List View Web Part, so that you can indicate which row to pass to the other Web
Part. You can select only one row at a time in standard view. Some columns, such as the Edit
column, are not available for use in a Web Part connection.
In datasheet view, you can select multiple rows, but only one row is passed to the other Web Part.
If multiple rows are selected, the row containing the active cell is passed to the other Web Part, and
all other rows are ignored. You cannot provide data in the Total row or New row to the other
Web Part.
With this type of connection, you can have more than one Web Part connected to the List View Web
Part.
Provide Data To
You can connect the List View Web Part to another Web Part that works with list data. In this case,
the List View Web Part is the data source for the other Web Part.
In standard and datasheet view, only the data in the view is provided to the other Web Part.
With this type of connection, you can have more than one Web Part connected to the List View Web
Part.
Get Sort/Filter
In standard and datasheet view, you can connect the List View Web Part to another Web Part that
From
can provide the following information to it:
One or more column name and value pairs of data that filter data in the List View Web
Part.
A column of data to sort data by either ascending or descending order in the List View
Web Part.
With this type of connection, only one other Web Part can be connected to the List View Web Part.
313
All the List View Web Parts on your site are usually available in the Site Name Gallery. When you first add
a List View Web Part from a Web Part gallery to the Web Part Page, the Web Part Page displays the default
list view in the Web Part. To display the data that you want in the List View Web Part as well as the other
connected Web Part, you may need to edit the view of the list. For example, you may want to filter, sort, or
group data a different way or display different columns.
You can change the list view from the custom properties List Views section of the tool pane in one of two
ways:
Select a different view from the Selected View property.
Click Edit the current view to edit the current view.
Whenever you select or edit a list view, a copy of the list design is made from the original site list design and
saved with the List View Web Part. However, the list data remains the same.
CAUTION
Be careful when you switch to a different view from the current view. You may delete changes
that you made to the current view and may disable Web Part connections that depend on columns in the
current view. You are prompted for confirmation if you switch views.
Supported list types that can be connected
Although you can display all list types in a List View Web Part, only certain list types are supported when
you make a Web Part connection. In general, list types that display data in tabular format, such as Contacts,
are supported. Lists that display data in a nontabular format, such as folder view, are not supported. The
supported and unsupported list types are listed below.
Supported list types
Unsupported list types
Announcements
Contacts
Events
Issues
Calendar view of an Events
list
Discussion boards
Surveys
314
Links
Picture libraries
Tasks
Site and list template
Custom lists
catalogs
Web Part galleries
Lists that contain data imported from a
spreadsheet
Data sources
Document libraries
Form libraries
Supported list column types that can be connected
Although you can display all list column types in a List View Web Part, only certain list column types are
supported when you make a Web Part connection. The supported and unsupported list column types are
listed below.
Supported list column types
Single line of text
Choice
Number
Currency
Unsupported list column types
Hyperlink or picture (for
filtering)
Multiple lines of text
Edit
Date and Time
Hyperlink or Picture (for matching
columns)
Lookup
Yes/No
Calculated
Custom properties of the List View Web Part
The custom properties of the List View Web Part are listed below.
315
NOTE
You cannot view or edit any of these custom properties in personal view.
Property
Description
Selected
View
CAUTION
Be careful when you switch to a different view from the current view. You may delete changes
that you made to the current view and may disable Web Part connections that depend on columns in the
current view. You are prompted for confirmation if you switch views.
Specifies a list view to display in the Web Part. You can select one of the following:
All List name or All Documents This property displays all columns in the list or library,
depending on the list type.
NOTE
Before you click OK or Apply, select <Current view> to revert to the last view that was
used and to ignore unsaved changes that you made to the copy of the list view design information.
After you click OK or Apply, the changes you made are applied to the new current view and saved
with the List View Web Part.
Explorer View This property displays the contents of a document library by using icons only,
similar to Windows Explorer. This view is available only for document libraries.
<Summary View> This property displays the summary view of the list. This view varies
among list types.
Additional list views This property displays user-defined views or other default views,
depending on the list type.
Edit the
current
view
Select Edit the current view to edit the current view used in the Web Part, including the columns
displayed, the sort order and filter used, whether to display totals, and the item limit.
Whenever you select or edit a list view, a copy of the list design information is made from the original site
list design and saved with the List View Web Part. However, the list data remains the same.
Toolbar
Specifies the way the list toolbar is displayed or whether it is displayed at all. Select from one of three
316
Type
options:
Summary Toolbar This option displays the summary toolbar for the currently selected list view. This is the
default value for most list types, except for custom lists.
Full Toolbar This option displays the entire toolbar for the currently selected list view. This is the default
value for custom lists.
No Toolbar No toolbar is displayed.
Common properties of Web Parts
All Web Parts share a common set of properties that control their appearance, layout, and advanced
characteristics.
NOTE
The common Web Part properties that you see in the tool pane may be different from what is
documented in this section for several reasons:
To see the Advanced section in the tool pane, you must have appropriate permission.
For a specific Web Part, a Web Part developer may have chosen not to display one or more of
these common properties or may have chosen to create and display additional properties that
are not listed below in the Appearance, Layout, and Advanced sections of the tool pane.
Some permission and property settings may disable or hide Web Part properties.
Appearance
Property
Description
Title
Specifies the title of the Web Part that appears in the Web Part title bar.
Height
Specifies the height of the Web Part.
Width
Specifies the width of the Web Part.
Chrome
Specifies whether the entire Web Part appears on the page when a user opens the Web Part Page. By
State
default, the chrome state is set to Normal and the entire Web Part appears. Only the title bar appears when
the state is set to Minimized.
317
Chrome
Specifies whether the title bar and border of the Web Part frame are displayed.
Type
Layout
Property
Hidden
Description
Specifies whether the Web Part is visible when a user opens the Web Part Page. If the check box is selected,
the Web Part is visible only when you are designing the page and has the suffix (Hidden) appended to the
title.
You can hide a Web Part if you want to use it to provide data to another Web Part through a Web Part
connection, but you don't want to display the Web Part.
Direction
Specifies the direction of the text in the Web Part content. For example, Arabic is a right-to-left language;
English and most other European languages are left-to-right languages. This setting may not be available for
all types of Web Parts.
Zone
Specifies the zone on the Web Part Page where the Web Part is located.
NOTE
Zones on the Web Part Page are not listed in the list box when you do not have permission to modify
the zone.
Zone
Specifies the position of the Web Part in a zone when the zone contains more than one Web Part.
Index
To specify the order, type a positive integer in the text box.
If the Web Parts in the zone are ordered from top to bottom, a value of 1 means that the Web Part appears at
the top of the zone. If the Web Parts in the zone are ordered from left to right, a value of 1 means that the
Web Part appears on the left of the zone.
For example, when you add a Web Part to an empty zone that is ordered from top to bottom, the Zone Index
is 0. When you add a second Web Part to the bottom of the zone, its Zone Index is 1. To move the second
Web Part to the top of the zone, type 0, and then type 1 for the first Web Part.
318
NOTE
Each Web Part in the zone must have a unique Zone Index value. Therefore, changing the Zone Index
value for the current Web Part can also change the Zone Index value for other Web Parts in the zone.
Advanced
Property
Description
Allow Minimize
Specifies whether the Web Part can be minimized.
Allow Close
Specifies whether the Web Part can be removed from the Web Part Page.
Allow Hide
Specifies whether the Web Part can be hidden.
Allow Zone
Specifies whether the Web Part can be moved to a different zone.
Change
Allow
Specifies whether the Web Part can participate in connections with other Web Parts.
Connections
Allow Editing in
Specifies whether the Web Part properties can be modified in a personal view.
Personal View
Export Mode
Specifies the level of data that is permitted to be exported for this Web Part. Depending on your
configuration, this setting may not be available.
Title URL
Specifies the URL of a file containing additional information about the Web Part. The file is displayed in
a separate browser window when you click the Web Part title.
Description
Specifies the ScreenTip that appears when you rest the mouse pointer on the Web Part title or Web
Part icon. The value of this property is used when you search for Web Parts by using the Search
command on the Find Web Parts menu of the tool pane in the following Web Part galleries: Site,
Virtual Server, and Web Part Page.
Help URL
Specifies the location of a file containing Help information about the Web Part. The Help information is
displayed in a separate browser window when you click the Help command on the Web Part menu.
319
Help Mode
Specifies how a browser will display Help content for a Web Part.
Select one of the following:
Modal Opens a separate browser window, if the browser has this capability. A user must
close the window before returning to the Web page.
Modeless Opens a separate browser window, if the browser has this capability. A user
does not have to close the window before returning to the Web page. This is the default value.
Navigate Opens the Web page in the current browser window.
NOTE
Even though custom Microsoft ASP.NET Web Parts support this property, default Microsoft
Windows SharePoint Services 3.0 Help topics open only in a separate browser window.
Catalog Icon
Specifies the location of a file containing an image to be used as the Web Part icon in the Web Part
Image URL
List. The image size must be 16 by 16 pixels.
Title Icon Image
Specifies the location of a file containing an image to be used in the Web Part title bar. The image size
URL
must be 16 by 16 pixels.
Import Error
Specifies a message that appears if there is a problem importing the Web Part.
Message
Page Viewer Web Part
You can use the Page Viewer Web Part to display a Web page, file, or folder on a Web Part Page. You
enter a hyperlink, file path, or folder name to link to the content.
NOTES
You can use the Page Viewer Web Part only in a browser that supports the HTML IFRAME
element.
Displaying a file or folder requires Microsoft Internet Explorer.
Ways you can use the Page Viewer Web Part
You can use the Page Viewer Web Part to display:
320
A favorite Internet news source in a dedicated news summary section of a Web Part Page.
A list of active work group files on a network server that you want to view on a regular basis.
A commonly used document or spreadsheet.
How the Page Viewer Web Part displays a Web page within a
Web Part Page
The linked content of the Page Viewer Web Part is isolated from other content on the Web Part Page
through the use of the HTML IFRAME element. This element ensures that any HTML elements that are
displayed as content in the Page Viewer Web Part do not conflict with other HTML elements on the Web
Part Page. For example, the Web Part Page may already contain an HTML FORM element, and the page
would not be displayed correctly if the linked content also contained an HTML FORM element that was not
inside the HTML IFRAME element.
The Page Viewer Web Part displays content asynchronously from the rest of the page. This means that you
can view and use other Web Parts on the page if the link happens to take a long time to return the content.
Custom properties of the Page Viewer Web Part
The custom properties of the Page Viewer Web Part are listed below.
NOTE
You cannot view or edit any of these custom properties in personal view.
Property
Web Page,
Description
Specifies the type of content that you want to display in the Page Viewer Web Part.
Folder, or File
group
Select one of the following:
Web Page Select this option if you want to display a Web page as the content of the Page
Viewer Web Part. This option automatically enters the Hypertext Transfer Protocol (http://) in the
Link text box and hides the Browse button if it is visible. This is the default value.
Folder Select this option if you want to display a list of files in a folder. This option hides
the Browse button if it is visible.
File Select this option to display the contents of a file. This option also displays the
321
Browse button under the Link text box. The file opens either in a separate browser window or
inside the Web Part if the application that opens the file supports inline activation for that file in
the browser window.
Link
Specifies a hyperlink, folder, or file to link to the content that you want displayed in the Page Viewer Web
Part:
If you select Web Page above, you must enter a valid hyperlink. The two valid hyperlink
protocols that you can use are:
Hypertext Transfer Protocol (http://)
Hypertext Transfer Protocol with privacy, which uses Secure Sockets Layer (SSL)
encryption (https://)
You can use an absolute URL or a relative URL. However, you cannot use a file path.
If you select Folder above, you must enter a valid local or network folder. Displaying a
folder requires Microsoft Internet Explorer.
If you select File above, you must enter a valid file path. Displaying a file requires Microsoft
Internet Explorer. You can also click Browse to locate the file.
Common properties of Web Parts
All Web Parts share a common set of properties that control their appearance, layout, and advanced
characteristics.
NOTE
The common Web Part properties that you see in the tool pane may be different from what is
documented in this section for several reasons:
To see the Advanced section in the tool pane, you must have appropriate permission.
For a specific Web Part, a Web Part developer may have chosen not to display one or more of
these common properties or may have chosen to create and display additional properties that
are not listed below in the Appearance, Layout, and Advanced sections of the tool pane.
Some permission and property settings may disable or hide Web Part properties.
Appearance
322
Property
Description
Title
Specifies the title of the Web Part that appears in the Web Part title bar.
Height
Specifies the height of the Web Part.
Width
Specifies the width of the Web Part.
Chrome
Specifies whether the entire Web Part appears on the page when a user opens the Web Part Page. By
State
default, the chrome state is set to Normal and the entire Web Part appears. Only the title bar appears when
the state is set to Minimized.
Chrome
Specifies whether the title bar and border of the Web Part frame are displayed.
Type
Layout
Property
Hidden
Description
Specifies whether the Web Part is visible when a user opens the Web Part Page. If the check box is selected,
the Web Part is visible only when you are designing the page and has the suffix (Hidden) appended to the
title.
You can hide a Web Part if you want to use it to provide data to another Web Part through a Web Part
connection, but you don't want to display the Web Part.
Direction
Specifies the direction of the text in the Web Part content. For example, Arabic is a right-to-left language;
English and most other European languages are left-to-right languages. This setting may not be available for
all types of Web Parts.
Zone
Specifies the zone on the Web Part Page where the Web Part is located.
NOTE
Zones on the Web Part Page are not listed in the list box when you do not have permission to modify
the zone.
323
Zone
Specifies the position of the Web Part in a zone when the zone contains more than one Web Part.
Index
To specify the order, type a positive integer in the text box.
If the Web Parts in the zone are ordered from top to bottom, a value of 1 means that the Web Part appears at
the top of the zone. If the Web Parts in the zone are ordered from left to right, a value of 1 means that the
Web Part appears on the left of the zone.
For example, when you add a Web Part to an empty zone that is ordered from top to bottom, the Zone Index
is 0. When you add a second Web Part to the bottom of the zone, its Zone Index is 1. To move the second
Web Part to the top of the zone, type 0, and then type 1 for the first Web Part.
NOTE
Each Web Part in the zone must have a unique Zone Index value. Therefore, changing the Zone Index
value for the current Web Part can also change the Zone Index value for other Web Parts in the zone.
Advanced
Property
Description
Allow Minimize
Specifies whether the Web Part can be minimized.
Allow Close
Specifies whether the Web Part can be removed from the Web Part Page.
Allow Hide
Specifies whether the Web Part can be hidden.
Allow Zone
Specifies whether the Web Part can be moved to a different zone.
Change
Allow
Specifies whether the Web Part can participate in connections with other Web Parts.
Connections
Allow Editing in
Specifies whether the Web Part properties can be modified in a personal view.
Personal View
Export Mode
Specifies the level of data that is permitted to be exported for this Web Part. Depending on your
324
configuration, this setting may not be available.
Title URL
Specifies the URL of a file containing additional information about the Web Part. The file is displayed in
a separate browser window when you click the Web Part title.
Description
Specifies the ScreenTip that appears when you rest the mouse pointer on the Web Part title or Web
Part icon. The value of this property is used when you search for Web Parts by using the Search
command on the Find Web Parts menu of the tool pane in the following Web Part galleries: Site,
Virtual Server, and Web Part Page.
Help URL
Specifies the location of a file containing Help information about the Web Part. The Help information is
displayed in a separate browser window when you click the Help command on the Web Part menu.
Help Mode
Specifies how a browser will display Help content for a Web Part.
Select one of the following:
Modal Opens a separate browser window, if the browser has this capability. A user must
close the window before returning to the Web page.
Modeless Opens a separate browser window, if the browser has this capability. A user
does not have to close the window before returning to the Web page. This is the default value.
Navigate Opens the Web page in the current browser window.
NOTE
Even though custom Microsoft ASP.NET Web Parts support this property, default Microsoft
Windows SharePoint Services 3.0 Help topics open only in a separate browser window.
Catalog Icon
Specifies the location of a file containing an image to be used as the Web Part icon in the Web Part
Image URL
List. The image size must be 16 by 16 pixels.
Title Icon Image
Specifies the location of a file containing an image to be used in the Web Part title bar. The image size
URL
must be 16 by 16 pixels.
Import Error
Specifies a message that appears if there is a problem importing the Web Part.
Message
325
Site Users Web Part
You can use the Site Users Web Part to display a list of users and groups who have permission to use a
site.
The Site Users Web Part helps you see information about the users of your site. When you click a user's
name, you see a page that provides information about that user.
If your organization has configured instant messaging services, such as Microsoft Windows Messenger or
Microsoft Office Communicator, to work with your site collection, a presence status indicator appears next to
the user’s name throughout the site. You can click the status indicator to send an e-mail message, schedule
a meeting, make a phone call, send an instant message, or add the user to the address book in your e-mail
program.
The Site Users Web Part automatically appears on the home page of a Document Workspace
site (Document Workspace site: A Web site based on the Document Workspace template that workspace
members use for discussing, editing, and working together on a document.). You can also add the Site
Users Web Part to any Web Part Page.
If the site has unique permissions (does not inherit permissions from its parent site), the Site Users Web
Part also includes a command for adding new users to the site.
Custom properties of the Site Users Web Part
The custom properties of the Site Users Web Part are listed below. Some properties may not be available,
depending on how your site is set up.
NOTE
You cannot view or edit any of these custom properties in personal view.
Property
Description
Number of items to
Specifies the maximum number of user names to display in the Web Part. The number must be
display
between 1 and 1,000.
326
Display Type
Specifies which types of people or groups appear in the Web Part.
Toolbar Type
Specifies whether the Add new user link appears for the Web Part.
Common properties of Web Parts
All Web Parts share a common set of properties that control their appearance, layout, and advanced
characteristics.
NOTE
The common Web Part properties that you see in the tool pane may be different from what is
documented in this section for several reasons:
To see the Advanced section in the tool pane, you must have appropriate permission.
For a specific Web Part, a Web Part developer may have chosen not to display one or more of
these common properties or may have chosen to create and display additional properties that
are not listed below in the Appearance, Layout, and Advanced sections of the tool pane.
Some permission and property settings may disable or hide Web Part properties.
Appearance
Property
Description
Title
Specifies the title of the Web Part that appears in the Web Part title bar.
Height
Specifies the height of the Web Part.
Width
Specifies the width of the Web Part.
Chrome
Specifies whether the entire Web Part appears on the page when a user opens the Web Part Page. By
State
default, the chrome state is set to Normal and the entire Web Part appears. Only the title bar appears when
the state is set to Minimized.
Chrome
Type
Layout
Specifies whether the title bar and border of the Web Part frame are displayed.
327
Property
Hidden
Description
Specifies whether the Web Part is visible when a user opens the Web Part Page. If the check box is selected,
the Web Part is visible only when you are designing the page and has the suffix (Hidden) appended to the
title.
You can hide a Web Part if you want to use it to provide data to another Web Part through a Web Part
connection, but you don't want to display the Web Part.
Direction
Specifies the direction of the text in the Web Part content. For example, Arabic is a right-to-left language;
English and most other European languages are left-to-right languages. This setting may not be available for
all types of Web Parts.
Zone
Specifies the zone on the Web Part Page where the Web Part is located.
NOTE
Zones on the Web Part Page are not listed in the list box when you do not have permission to modify
the zone.
Zone
Specifies the position of the Web Part in a zone when the zone contains more than one Web Part.
Index
To specify the order, type a positive integer in the text box.
If the Web Parts in the zone are ordered from top to bottom, a value of 1 means that the Web Part appears at
the top of the zone. If the Web Parts in the zone are ordered from left to right, a value of 1 means that the
Web Part appears on the left of the zone.
For example, when you add a Web Part to an empty zone that is ordered from top to bottom, the Zone Index
is 0. When you add a second Web Part to the bottom of the zone, its Zone Index is 1. To move the second
Web Part to the top of the zone, type 0, and then type 1 for the first Web Part.
NOTE
Each Web Part in the zone must have a unique Zone Index value. Therefore, changing the Zone Index
value for the current Web Part can also change the Zone Index value for other Web Parts in the zone.
Advanced
328
Property
Description
Allow Minimize
Specifies whether the Web Part can be minimized.
Allow Close
Specifies whether the Web Part can be removed from the Web Part Page.
Allow Hide
Specifies whether the Web Part can be hidden.
Allow Zone
Specifies whether the Web Part can be moved to a different zone.
Change
Allow
Specifies whether the Web Part can participate in connections with other Web Parts.
Connections
Allow Editing in
Specifies whether the Web Part properties can be modified in a personal view.
Personal View
Export Mode
Specifies the level of data that is permitted to be exported for this Web Part. Depending on your
configuration, this setting may not be available.
Title URL
Specifies the URL of a file containing additional information about the Web Part. The file is displayed in
a separate browser window when you click the Web Part title.
Description
Specifies the ScreenTip that appears when you rest the mouse pointer on the Web Part title or Web
Part icon. The value of this property is used when you search for Web Parts by using the Search
command on the Find Web Parts menu of the tool pane in the following Web Part galleries: Site,
Virtual Server, and Web Part Page.
Help URL
Specifies the location of a file containing Help information about the Web Part. The Help information is
displayed in a separate browser window when you click the Help command on the Web Part menu.
Help Mode
Specifies how a browser will display Help content for a Web Part.
Select one of the following:
Modal Opens a separate browser window, if the browser has this capability. A user must
close the window before returning to the Web page.
329
Modeless Opens a separate browser window, if the browser has this capability. A user
does not have to close the window before returning to the Web page. This is the default value.
Navigate Opens the Web page in the current browser window.
NOTE
Even though custom Microsoft ASP.NET Web Parts support this property, default Microsoft
Windows SharePoint Services 3.0 Help topics open only in a separate browser window.
Catalog Icon
Specifies the location of a file containing an image to be used as the Web Part icon in the Web Part
Image URL
List. The image size must be 16 by 16 pixels.
Title Icon Image
Specifies the location of a file containing an image to be used in the Web Part title bar. The image size
URL
must be 16 by 16 pixels.
Import Error
Specifies a message that appears if there is a problem importing the Web Part.
Message
XML Web Part
You can use the XML Web Part to display Extensible Markup Language (XML) and apply Extensible
Stylesheet Language Transformations (XSLT) to the XML before the content is displayed.
IMPORTANT
The content that is displayed in the XML Web Part cannot contain an HTML FORM element. If
you need to use the HTML FORM element, consider using the Page Viewer Web Part or the Form Web
Part.
Ways you can use the XML Web Part
You can use the XML Web Part to display:
Structured data from database tables or queries.
XML-based documents.
XML forms that combine structured and unstructured data, such as weekly status reports or travel
expense reports.
Ways to add content
There are two ways you can add content to the XML Web Part:
330
1. XML and XSL Editors You can use these editors to enter or modify XML and XSLT source
code. The XML and XSL source editors are plain text editors that are intended for users who
have knowledge of XML and XSLT syntax.
2. XML and XSL Links Instead of editing the XML and XSLT, you can enter a hyperlink to a text
file that contains XML and XSLT source code. The two valid hyperlink protocols that you can
use are:
a. Hypertext Transfer Protocol (http://)
b. Hypertext Transfer Protocol with privacy, which uses Secure Sockets Layer (SSL)
encryption (https://)
You can use an absolute URL or a relative URL. However, you cannot use a file path.
Combine edited and linked XML content
You can combine edited and linked XML content to provide both primary and secondary information. For
example, you can provide an error message as secondary information in the edited XML content, in case the
linked XML content, or primary information, is not available. When you provide both edited and linked XML
content, the linked XML content is always used first. If the linked XML content is not accessible, the edited
XML content is used.
NOTE
Combining edited and linked XSL content in this manner is not supported.
Custom properties of the XML Web Part
The custom properties of the XML Web Part are listed below.
NOTE
You cannot view or edit any of these custom properties in personal view.
Property
XML
Description
Use to enter XML source code into a plain text editor. Knowledge of XML syntax is required to use this editor.
Editor
XML Link
Use to enter a hyperlink to a text file that contains XML source code. The two valid hyperlink protocols that
you can use are:
Hypertext Transfer Protocol (http://)
331
Hypertext Transfer Protocol with privacy, which uses Secure Sockets Layer (SSL) encryption
(https://)
You can use an absolute URL or a relative URL. However, you cannot use a file path.
XSL Editor
Use to enter XSLT source code into a plain text editor. Knowledge of XSLT syntax is required to use this
editor.
XSL Link
Use to enter a hyperlink to a text file that contains XSLT source code. The two valid hyperlink protocols that
you can use are:
Hypertext Transfer Protocol (http://)
Hypertext Transfer Protocol with privacy, which uses Secure Sockets Layer (SSL) encryption
(https://)
You can use an absolute URL or a relative URL. However, you cannot use a file path.
Common properties of Web Parts
All Web Parts share a common set of properties that control their appearance, layout, and advanced
characteristics.
NOTE
The common Web Part properties that you see in the tool pane may be different from what is
documented in this section for several reasons:
To see the Advanced section in the tool pane, you must have appropriate permission.
For a specific Web Part, a Web Part developer may have chosen not to display one or more of
these common properties or may have chosen to create and display additional properties that
are not listed below in the Appearance, Layout, and Advanced sections of the tool pane.
Some permission and property settings may disable or hide Web Part properties.
Appearance
Property
Title
Description
Specifies the title of the Web Part that appears in the Web Part title bar.
332
Height
Specifies the height of the Web Part.
Width
Specifies the width of the Web Part.
Chrome
Specifies whether the entire Web Part appears on the page when a user opens the Web Part Page. By
State
default, the chrome state is set to Normal and the entire Web Part appears. Only the title bar appears when
the state is set to Minimized.
Chrome
Specifies whether the title bar and border of the Web Part frame are displayed.
Type
Layout
Property
Hidden
Description
Specifies whether the Web Part is visible when a user opens the Web Part Page. If the check box is selected,
the Web Part is visible only when you are designing the page and has the suffix (Hidden) appended to the
title.
You can hide a Web Part if you want to use it to provide data to another Web Part through a Web Part
connection, but you don't want to display the Web Part.
Direction
Specifies the direction of the text in the Web Part content. For example, Arabic is a right-to-left language;
English and most other European languages are left-to-right languages. This setting may not be available for
all types of Web Parts.
Zone
Specifies the zone on the Web Part Page where the Web Part is located.
NOTE
Zones on the Web Part Page are not listed in the list box when you do not have permission to modify
the zone.
Zone
Specifies the position of the Web Part in a zone when the zone contains more than one Web Part.
Index
To specify the order, type a positive integer in the text box.
333
If the Web Parts in the zone are ordered from top to bottom, a value of 1 means that the Web Part appears at
the top of the zone. If the Web Parts in the zone are ordered from left to right, a value of 1 means that the
Web Part appears on the left of the zone.
For example, when you add a Web Part to an empty zone that is ordered from top to bottom, the Zone Index
is 0. When you add a second Web Part to the bottom of the zone, its Zone Index is 1. To move the second
Web Part to the top of the zone, type 0, and then type 1 for the first Web Part.
NOTE
Each Web Part in the zone must have a unique Zone Index value. Therefore, changing the Zone Index
value for the current Web Part can also change the Zone Index value for other Web Parts in the zone.
Advanced
Property
Description
Allow Minimize
Specifies whether the Web Part can be minimized.
Allow Close
Specifies whether the Web Part can be removed from the Web Part Page.
Allow Hide
Specifies whether the Web Part can be hidden.
Allow Zone
Specifies whether the Web Part can be moved to a different zone.
Change
Allow
Specifies whether the Web Part can participate in connections with other Web Parts.
Connections
Allow Editing in
Specifies whether the Web Part properties can be modified in a personal view.
Personal View
Export Mode
Specifies the level of data that is permitted to be exported for this Web Part. Depending on your
configuration, this setting may not be available.
Title URL
Specifies the URL of a file containing additional information about the Web Part. The file is displayed in
a separate browser window when you click the Web Part title.
334
Description
Specifies the ScreenTip that appears when you rest the mouse pointer on the Web Part title or Web
Part icon. The value of this property is used when you search for Web Parts by using the Search
command on the Find Web Parts menu of the tool pane in the following Web Part galleries: Site,
Virtual Server, and Web Part Page.
Help URL
Specifies the location of a file containing Help information about the Web Part. The Help information is
displayed in a separate browser window when you click the Help command on the Web Part menu.
Help Mode
Specifies how a browser will display Help content for a Web Part.
Select one of the following:
Modal Opens a separate browser window, if the browser has this capability. A user must
close the window before returning to the Web page.
Modeless Opens a separate browser window, if the browser has this capability. A user
does not have to close the window before returning to the Web page. This is the default value.
Navigate Opens the Web page in the current browser window.
NOTE
Even though custom Microsoft ASP.NET Web Parts support this property, default Microsoft
Windows SharePoint Services 3.0 Help topics open only in a separate browser window.
Catalog Icon
Specifies the location of a file containing an image to be used as the Web Part icon in the Web Part
Image URL
List. The image size must be 16 by 16 pixels.
Title Icon Image
Specifies the location of a file containing an image to be used in the Web Part title bar. The image size
URL
must be 16 by 16 pixels.
Import Error
Specifies a message that appears if there is a problem importing the Web Part.
Message
Chapter 17 Workflows
Introduction to workflows
335
Workflows help people to collaborate on documents and to manage project tasks by implementing specific
business processes on documents and items in a Microsoft Windows SharePoint Services 3.0 site.
Workflows help organizations to adhere to consistent business processes, and they also improve
organizational efficiency and productivity by managing the tasks and steps involved in specific business
processes. This enables the people who perform these tasks to concentrate on performing the work rather
than managing the workflow.
What are workflows?
Workflow is sometimes described as a series of tasks that produce an outcome. In the context of Microsoft
SharePoint Products and Technologies, workflow is defined more narrowly as the automated movement of
documents or items through a specific sequence of actions or tasks that are related to a business process.
Workflows can be used to consistently manage common business processes within an organization by
enabling organizations to attach business logic to documents or items in a SharePoint list or library.
Business logic is basically a set of instructions that specifies and controls actions that happen to a document
or item.
Workflows can streamline the cost and time required to coordinate common business processes, such as
project approval or document review, by managing and tracking the human tasks involved with these
processes. For example, by using Windows SharePoint Services 3.0, an organization can create and deploy
a basic custom workflow to manage the approval process for drafts of documents in a library. The workflow
can route a document to a specified person or a group of people for their review and approval. The workflow
can then take specific actions on the document based on the outcome of the workflow. If the document is
approved, its status can be updated from Draft to Final, and the document can be automatically copied to
another document library. If a document is rejected, its status can remain as Draft and no further actions
occur.
When this approval workflow starts, it can create document approval tasks, assign these tasks to the
specified workflow participants, and then send e-mail alerts to the participants with task instructions and a
link to the document to be approved. While the workflow is in progress, the workflow owner (in this case, the
document author) or the workflow participants can check the Workflow Status page to see which participants
have completed their workflow tasks. When the workflow participants complete their workflow tasks by
336
approving or rejecting the document, the workflow ends. The workflow automatically takes the appropriate
actions on the document, and it alerts the workflow owner about the outcome of the workflow.
The actions in the approval workflow in this example follow this process:
A workflow that is predefined for a site
A Windows SharePoint Services 3.0 site includes a predefined Three-state workflow. The Three-state
workflow supports business processes that require organizations to track the status of an issue or item
through different phases. Specifically, the workflow tracks a list item through three different states involving
two transitions. With each transition between states, the workflow assigns a task to a person and sends that
person an e-mail alert about the task. When this task is completed, the workflow updates the status of the
item appropriately and progresses to the next state. The Three-state workflow is designed to work with the
Issue Tracking list template, but it can be used with any list that is set up to contain a Choice column with
three or more values. The values in this choice column serve as the states that the workflow tracks.
337
The Three-state workflow can be used to manage business processes that require organizations to track a
high volume of issues or items, such as customer support issues, sales leads, or project tasks. For more
information about working with a Three-state workflow, see Use a Three-state workflow.
Support for custom workflows
Your organization may choose to develop and deploy completely custom workflows that are unique to the
business processes in your organization. Workflows can be as simple or complex as the business processes
in an organization require. Developers can create workflows that are started by people who use a site, or
they can create workflows that start automatically based on a specific event, such as when a list item is
created or changed. If your organization has developed and deployed custom workflows, these workflows
may be available for use on your site.
There are two ways in which custom workflows can be created for Windows SharePoint Services 3.0:
Professional software developers can create workflows by using the Microsoft Visual
Studio 2005 Extensions for Windows Workflow Foundation These workflows contain custom
code and workflow activities. After a professional developer creates custom workflows, a server
administrator can deploy them across multiple sites.
Web designers can design no-code workflows for use in a specific list or library by using a
Web design program that is compatible with Windows SharePoint Services, such as
Microsoft Office SharePoint Designer 2007 These workflows are created from a list of
available workflow activities, and the Web designer who creates the workflow can deploy it
directly to the list or document library where it will be used.
If you want to have a custom workflow developed, contact your site administrator for information about what
resources may be available in your organization for custom workflow development. For more information
about developing custom workflows for Windows SharePoint Services 3.0, see the Windows SharePoint
Services Developer Center on MSDN.
Steps involved in using workflows
There are several steps involved in using a workflow on a document or list item. Each of these steps may be
completed by individuals in different roles. For example, a site administrator might make a workflow
available for use in a specific document library, a list owner or document author might start a workflow on a
document or item, and a third person (for example, a document a reviewer or an approver) might complete a
workflow task.
338
Adding a workflow to a list, library, or content type
Although a no-code workflow created in a Web design program that is compatible with Windows SharePoint
Services, such as Office SharePoint Designer 2007, can be deployed directly to the list or library where it will
be used, any custom workflow that is installed on the server must be added to a list, library, or content
type (content type: A reusable group of settings for a category of content. Use content types to manage the
metadata, templates, and behaviors of items and documents consistently. Content types are defined at the
site level and used on lists and libraries.) to make it available for documents or items in a specific location.
You must have the Manage Lists permission (permissions: The specific security settings that allow or restrict
access to a given item, list, library, or site.) to add a workflow to a list, library, or content type. In most cases,
site administrators or individuals who manage specific lists or libraries perform this task. The availability of a
workflow within a site varies, depending on where it is added:
If you add a workflow directly to a list or library, it is available only for items in that list or library.
You might add a workflow directly to a list or library if that workflow will be used only by a specific
team or for very specific types of content.
If you add a workflow to a list content type (an instance of a site content type that was added to a
specific list or library), it is available only for items of that content type in the specific list or library
with which that content type is associated. You might add a workflow directly to a list content type
if that workflow will be used only for very specific types of content.
If you add a workflow to a site content type, that workflow is available for any items of that content
type in every list and library to which an instance of that site content type was added. If you want
a workflow to be widely available across lists or libraries in a site collection for items of a specific
content type, the most efficient way to achieve this result is by adding that workflow directly to a
site content type. You might want to add a workflow to a site content type if you want it to be
widely available to different teams across different sites.
When you add a workflow to a list, library, or content type, you can customize the workflow for its specific
location by specifying various options:
The name of the workflow
The task list where workflow-related tasks are stored
The history list that records all of the events related to the workflow
How you want the workflow to be started
Additional options that are specific to the individual workflow (For example: how tasks are routed
to participants, what circumstances complete the workflow, and what actions occur after the
workflow is successfully completed.)
339
When you add a workflow to a list, library, or content type, you simply make it available for documents or
items in a specific location. You do not start the actual workflow. Find links to more information about adding
workflows to lists, libraries, or content types in the See Also section.
Starting a workflow on a document or item
After a workflow is added to a list, library, or content type and thereby made available for use, you can start
this workflow on a specific document or item (if the workflow is configured to allow it to be started manually).
To start a workflow, select the workflow that you want from the list of workflows available for the document
or item. If necessary, you may also need to fill out a form with the information that the workflow requires.
Depending on how the workflow was designed and configured, you may have the option to further customize
the workflow when you start it on a document or item by customizing options, such as participants, due date,
and task instructions.
Completing workflow tasks
Any workflow event that requires human interaction is represented by a workflow task. When a workflow
assigns a task to a workflow participant, the task recipient can either complete that task or (depending upon
the workflow) request changes to the workflow item itself by editing the workflow task form. When a workflow
participant completes a workflow task, this prompts the server to move the workflow to the next relevant
step.
Tracking the status of workflows
Workflow owners and participants can follow the progress of a workflow by checking the status page that is
associated with the workflow. The status page includes status information about outstanding workflow tasks.
It also includes history information that is relevant to the workflow.
Activate or deactivate the Three-state workflow as a
site collection feature
By default, the Three-state workflow is already active as a site collection feature for Microsoft Windows
SharePoint Services 3.0 site templates. However, if your organization has customized the default settings
340
for your site, you may need to activate the workflow as a site collection feature to make it available to be
added to lists or libraries. You must be a site collection administrator to activate a site collection feature.
Activate the Three-state workflow
1.
On the home page for the site collection, on the Site Actions menu
Settings.
, click Site
2.
Under Site Collection Administration, click Site collection features.
3.
On the Site Collection Features page, in the Three-state workflow section, click the Activate
button.
Deactivate the Three-state workflow
You can deactivate the Three-state workflow feature if you do not want it to be available to people who use a
site. If you deactivate Three-state workflow, it will not be available for users to add to lists or libraries. You
must be a site collection administrator to deactivate a site collection feature.
1.
On the home page for the site collection, on the Site Actions menu
Settings.
2.
Under Site Collection Administration, click Site collection features.
3.
On the Site Collection Features page, in the Three-state workflow section, click the Deactivate
button.
4.
Click Deactivate this feature.
IMPORTANT
, click Site
If you deactivate the workflow, any user data or customizations associated with Three-
state workflow may be lost. Also, any instances of Three-state workflow that may be in progress on
sites in the site collection may stop functioning.
Add or change a workflow for a list, library, or content
type
Workflows must be added to a list, library, or content type to make them available for use on documents or
items.
Creating and deploying workflows
By default, a Microsoft Windows SharePoint Services 3.0 site includes only one predefined workflow: the
Three-state workflow, which is designed to work with an Issue Tracking list. If your organization needs
341
additional workflows, these must be installed and enabled for your site by a server administrator. There are
two ways in which custom workflows can be created for Windows SharePoint Services 3.0:
Professional software developers can create workflows by using the Microsoft Visual Studio 2005
Extensions for Windows Workflow Foundation. These workflows contain custom code and
workflow activities. After a professional developer creates custom workflows, a server
administrator can deploy them across multiple sites.
Web designers can design no-code workflows for use in a specific list or library by using a Web
design program that is compatible with Windows SharePoint Services, such as Microsoft Office
SharePoint Designer 2007. These workflows are created from a list of available workflow
activities, and the Web designer who creates the workflow can deploy it directly to the list or
library where it will be used.
Although a no-code workflow created in Office SharePoint Designer 2007 can be deployed directly to the list
or library where it will be used, any custom workflow installed on the server must be added to a list, library,
or content type to make it available for documents or items in a specific location. You must have the Manage
Lists permission to add a workflow to a list, library, or content type. In most cases, site administrators or
individuals who manage specific lists or libraries perform this task.
The availability of a workflow within a site varies, depending on where it is added:
If you add a workflow directly to a list or library, it is available only for items in that list or library.
If you add a workflow to a list content type (an instance of a site content type that was added to a
specific list or library), it is available only for items of that content type in the specific list or library
with which that content type is associated.
If you add a workflow to a site content type, that workflow is available for any items of that content
type in every list and library to which an instance of that site content type was added. If you want
a workflow to be widely available across lists or libraries in a site collection for items of a specific
content type, the most efficient way to achieve this result is by adding that workflow directly to a
site content type.
Add or change a workflow for a list, library, or content type
Before you try to add a workflow, contact your server administrator to determine which workflows are
installed and enabled for your site. For example, some workflows may be installed on the server but may not
be activated for your site.
When you add a workflow to a list, library, or content type, you can customize the workflow for its specific
location by specifying various options:
The name of the workflow
342
The task list where workflow-related tasks are stored
The history list that records all of the events related to the workflow
How you want the workflow to be started
Additional options that are specific to the individual workflow (For example: how tasks are routed
to participants, what circumstances cause the workflow to be completed, and what actions occur
after the workflow is successfully completed.)
To add a new workflow to a list, library, or content type or to change the settings for a workflow that is
already associated with a list, library, or content type, you follow the same steps.
1.
Do one of the following:
a.
For a list or library:
i. Open the list or library for which you want to add or change a workflow.
ii. On the Settings menu
, click List Settings, or click the
settings for the type of library that you are opening.
b.
For example, in a document library, click Document Library Settings.
i. Under Permissions and Management, click Workflow settings.
c.
For a list content type:
i. Open the list or library that contains the instance of the list content type
for which you want to add or change a workflow.
ii. On the Settings menu
, click List Settings, or click the
settings for the type of library that you are opening.
d.
For example, in a document library, click Document Library Settings.
i. Under Content Types, click the name of the content type.
e.
NOTE If the list or library is not set up to allow multiple content types, the
Content Types section does not appear on the Customize page for the list or
library.
i. Under Settings, click Workflow settings.
f.
For a site content type:
i. On the home page for the site collection, on the Site Actions menu
, click Site Settings.
ii. Under Galleries, click Site content types.
iii. Click the name of the site content type for which you want to add or
change a workflow, and then click Workflow settings.
2.
NOTE If workflows have already been added to this list, library, or content type, this step takes
you directly to the Change Workflow Settings page, and you must click Add a workflow to go to
the Add a Workflow page. If no workflows have been added to this list, library, or content type,
this step takes you directly to the Add a Workflow page.
343
3.
On the Change Workflow Settings page, click Add a workflow or click the name of the workflow
for which you want to change the settings.
4.
Do one of the following:
a.
If you are adding a workflow, on the Add a Workflow page, in the Workflow section,
click the name of the workflow template that you want to use.
b.
If you are changing the settings for a workflow, on the Change a Workflow page,
change the settings that you want to change according to the following steps.
5.
In the Name section, type a unique name for the workflow.
6.
In the Task List section, specify a task list to use with this workflow.
7.
NOTES
a.
You can use the default Tasks list or you can create a new one. If you use the
default Tasks list, workflow participants will be able to find and view their workflow
tasks easily by using the My Tasks view of the Tasks list.
b.
If the tasks for this workflow will reveal sensitive or confidential data that you want to
keep separate from the general Tasks list, you should create a new tasks list.
c.
If your organization will have numerous workflows or if workflows will involve
numerous tasks, you should create a new tasks list. In this instance, you might want
to create tasks lists for each workflow.
8.
In the History List section, select a history list to use with this workflow. The history list displays
all of the events that occur during each instance of the workflow.
9.
NOTE You can use the default History list or you can create a new one. If your organization will
have numerous workflows, you might want to create a separate history list for each workflow.
10. In the Start Options section, specify how, when, or by whom a workflow can be started.
11.
NOTES
a.
Specific options may not be available if they are not supported by the workflow
template that you selected.
b.
The option Start this workflow to approve publishing a major version of an
item is available only if support for major and minor versioning is enabled for the
library and if the workflow template that you selected can be used for content
approval.
12. If you are adding this workflow to a site content type, specify whether or not you want to add this
workflow to all content types that inherit from this content type in the Update List and Site
Content Types section.
13.
NOTE The Update List and Site Content Types section displays on the Add a Workflow page
only for site content types.
14. If there are additional customization options available for your workflow, click Next, and then
specify the options that you want on the Customize page for your workflow.
15. If there are no additional customization options available for your workflow, click OK.
Cancel a workflow in progress
344
If an error occurs with a workflow, or a workflow stops responding when users submit task information, the
workflow can be canceled. When you cancel a workflow, the workflow's status is set to Canceled, and all of
the tasks created by the workflow are deleted.
You must have the Manage Lists permission to cancel a workflow.
1.
If the list or library that contains the item for which you want to cancel a workflow is not already
open, click its name on the Quick Launch.
a.
If the name of your list or library does not appear, click View All Site Content, and
then click the name of your list or library.
2.
Point to the document or item that is involved in the workflow, click the arrow that appears, and
then click Workflows.
3.
Under Running Workflows, click the name of the workflow that you want to cancel.
4.
On the Workflow Status page, under Workflow Information, click Terminate this workflow
now.
If the Terminate this workflow now link does not appear, you do not have the correct
NOTE
permission to perform this task. Contact your administrator if you need to have a workflow canceled.
Complete a workflow task
The action that you perform or the information that you provide to complete a workflow task varies
depending on what the workflow is designed to do and how it was customized when it was added to the list,
library, or content type for the item. You may have the option to reassign your task or request changes to the
workflow item. In some cases, the act of completing a workflow task may generate another task in the
workflow.
1.
Open the Tasks list for the site, and then select My Tasks on the View menu to locate your
workflow task.
a.
2.
NOTE If the workflow does not use the default Tasks list, your workflow task may not
appear in the Tasks list. To locate your workflow task, go to the list or library where the
workflow item is saved. Point to the name of the task that you want to complete, click
the arrow that appears, and then click Workflows. On the Workflow Status page,
under Running Workflows, click the name of the workflow in which you are a
participant. Under Tasks, locate your workflow task.
Point to the name of the task that you want to complete, click the arrow that appears, and then
click Edit Item.
345
3.
In the form that appears, type or select the information that is requested to complete the task.
Complete multiple workflow tasks in a list
The option to complete several or all workflow tasks in a list at once (bulk process tasks) is available only for
workflows that are designed to support this option, such as workflows that generate a high volume of tasks
at once. The Disposition Approval workflow is the only predefined workflow included in Microsoft Office
SharePoint Server 2007 that supports this option. (The Disposition Approval workflow helps organizations to
manage document expiration and retention by allowing participants to decide whether to retain or delete
expired documents.)
NOTE
If the option to process tasks in bulk is available for a custom workflow that you are using, the
specific options that are available to you may differ from those described in this topic.
Complete multiple Disposition Approval tasks at once
1.
Open the tasks list for the workflow for which you want to complete multiple tasks
simultaneously.
2.
NOTE If the workflow does not use the default Tasks list, the workflow task may not appear in
the Tasks list. To locate your workflow task, go to the list or library where the workflow item is
saved. Point to the item that you want, click the arrow that appears, and then click Workflows.
On the Workflow Status page, under Running Workflows, click the name of the workflow in
which you are a participant. Under Tasks, locate the workflow task.
3.
In the tasks list for the workflow, on the Actions menu
4.
In the Bulk Task Selection section, select the type of task you want to edit in bulk.
5.
If you applied filters to display a a certain subset of the Disposition Approval tasks in the Tasks
list, in the Task Information section, confirm that you have filtered for the tasks that you want.
6.
Click OK.
7.
Under Disposition Approval Requested, do any of the following:
, click Process all tasks.
a.
To approve items for disposition, click Delete these items. If you want to retain
copies of the metadata for these items, select the Retain copies of the items'
metadata in the audit log check box.
b.
To reject these items for disposition, click Do not delete these items.
c.
Under Comments, type any comments that you want to provide about your
disposition actions.
d.
Click OK.
e.
In the Results section, view the results of the bulk task processing operation, and
then click OK.
346
Manually start a workflow on a document or item
You can manually start a workflow on a document or item directly from the list or library where it is saved.
The options available to you when you start the workflow may vary depending on what the workflow is
designed to do and how it was customized when it was added to the list, library, or content type for the item.
You must have the Edit Items permission to start a workflow. Some workflows may require that you also
have the Manage Lists permission, or another specific permission, to start a workflow on a document or
item.
NOTE
If you want to ensure that workflow participants receive e-mail alerts and reminders about their
workflow tasks after you start a workflow, check with your server administrator to verify that e-mail is
enabled for your site.
1.
If the list or library is not already open, click its name on the Quick Launch.
a.
2.
If the name of your list or library does not appear, click View All Site Content, and
then click the name of your list or library.
Point to the name of the document or item for which you want to start a workflow, click the
arrow that appears, and then click Workflows.
a.
NOTE The Workflows command is available only when the item is in a list or
library that has at least one workflow associated with it.
3.
Under Start a New Workflow, click the name of the workflow that you want to start.
4.
If you are prompted to provide information, such as a list of participants, task instructions, or
due date information, type the information in the fields provided.
Remove a workflow from a list, library, or content type
You can remove a workflow from a list, library, or content type if you no longer want this workflow to be
available for use on documents and list items.
1.
To open the Change Workflow Settings page for the list, library, or content type from which you
want to remove a workflow, do one of the following:
a.
For a list or library:
i. Open the list or library from which you want to remove a workflow.
ii. On the Settings menu
, click List Settings, or click the
settings for the type of library that you are opening.
b.
For example, in a document library, click Document Library Settings.
347
i. Under Permissions and Management, click Workflow settings.
c.
For a list content type:
i. Open the list or library that contains the instance of the list content type
from which you want to remove a workflow.
ii. On the Settings menu
, click List Settings, or click the
settings for the type of library that you are opening.
d.
For example, in a document library, click Document Library Settings.
i. Under Content Types, click the name of the content type.
e.
NOTE If the list or library is not set up to allow multiple content types, the
Content Types section does not appear on the Customize page for the list or
library.
i. Under Settings, click Workflow settings.
f.
For a site content type:
i. On home page for the site collection, on the Site Actions menu, click
Site Settings.
ii. Under Galleries, click Site content types.
iii. Click the name of the content type from which you want to remove a
workflow, and then click Workflow settings.
2.
On the Change Workflow Settings page, click Remove a workflow.
3.
On the Remove Workflows page, click Remove for the workflow that you want to remove.
4.
Click OK.
Use a Three-state workflow
The Three-state workflow is designed to track the status of a list item through three states (phases). It can
be used to manage business processes that require organizations to track a high volume of issues or items,
such as customer support issues, sales leads, or project tasks.
How does the Three-state workflow work?
The Three-state workflow supports business processes that require organizations to track the status of an
issue or item through three different states and two transitions between the states. With each transition
between states, the workflow assigns a task to a person and sends that person an e-mail alert about the
task. When this task is completed, the workflow updates the status of the item and progresses to the next
state. The Three-state workflow is designed to work with the Issue Tracking list template, but it can be used
with any list that is set up to contain a Choice column with three or more values. The values in this Choice
column serve as the states that the workflow tracks.
348
The Three-state workflow can be used to manage business processes that require organizations to track a
high volume of issues or items, such as customer support issues, sales leads, or project tasks. For example,
the employees at a small event planning company can use an issue-tracking list and a customized Threestate workflow to manage the numerous tasks related to events that they are planning. The Three-state
workflow tracks the event-planning tasks through three states: Active, Ready for Review, and Complete.
All of the event preparation tasks related to a specific event are compiled into an issue-tracking list that was
created for that event and marked as Active. The event coordinator assigns individual tasks to her team
members and then starts the Three-state workflow on these items to initiate work on the event task.
When the workflow starts, it creates a task for the designated person. When a team member receives a
task, he or she performs the work required to complete the task. This may be work that takes place outside
of the list or site where the issue-tracking list is located. For example, if a team member receives a workflow
task to develop a catering plan, he or she contacts a catering company and then works with them to develop
a plan. When the catering plan is drafted, the team member marks his or her workflow task as complete. At
this point, the workflow updates the status of the event task in the issue-tracking list from Active to Ready
for Review, and it creates a second task for the event coordinator to review the catering plan. After the
event coordinator reviews and approves the catering plan, she marks her workflow task as complete, and
the workflow updates the status of the task from Ready for Review to Complete.
NOTE
A workflow participant can complete a workflow task in a Three-state workflow in two different ways.
A participant can edit the workflow task to mark it as complete, or a participant can change the status of the
workflow item in the list (if the participant has permission to change this list). If a participant manually
updates the status of the workflow item in the list, the workflow task is completed. If the participant edits the
workflow task to mark it as complete, the status of the workflow item in the list is updated to Complete.
The actions in the Three-state workflow in this example follow this process:
349
Set up a list to use with a Three-state workflow
Before you can use a Three-state workflow, you must set up a list to use in conjunction with the workflow.
This list must contain the items that you plan to track or manage by using the workflow. The Issue Tracking
list template is designed to work with the Three-state workflow, but you can also create a custom list to use
with these workflows. If you create a custom list to use with the Three-state workflow, you must ensure that
the list contains at least one Choice column that includes three or more choice values. When you set up a
three-state workflow for use with the list, you must specify the Choice column that contains the state values
that the workflow will track.
Create an issue-tracking list for use with a Three-state workflow
350
By default, you can use a Three-state workflow with any list that you create from the Issue Tracking list
template.
1.
Click View All Site Content, and then click Create on the All Site Content page.
a.
TIP In most cases, you can use the Site Actions menu
complete this step.
2.
Under Tracking, click Issue Tracking.
3.
In the Name box, type a name for the list. The list name is required.
a.
instead to
The name appears at the top of the list page, becomes part of the Web address for the
list page, and appears in navigational elements that help users to find and open the list.
4.
In the Description box, type a description of the purpose of the list. The description is optional.
5.
To add a link to this list on the Quick Launch, click Yes in the Navigation section.
6.
Click Create.
Create a custom list for use with a Three-state workflow
If you want to create a custom list for use with a Three-state workflow, you must add at least one Choice
column that contains the state values that the workflow will track.
1.
Click View All Site Content, and then click Create on the All Site Content page.
a.
TIP In most cases, you can use the Site Actions menu
complete this step.
2.
Under Custom Lists, click Custom List.
3.
In the Name box, type a name for the list. The list name is required.
a.
instead to
The name appears at the top of the list page, becomes part of the Web address for the
list page, and appears in navigational elements that help users to find and open the list.
4.
In the Description box, type a description of the purpose of the list. The description is optional.
5.
To add a link to this list on the Quick Launch, click Yes in the Navigation section.
6.
Click Create.
Customize a custom list for use with a Three-state workflow
1.
If the list is not already open, click its name on the Quick Launch.
a.
2.
If the name of your list does not appear, click View All Site Content, and then click the
name of your list.
On the Settings menu
, click List Settings.
351
3.
Under Columns, click Create Column.
4.
In the Name and Type section, under Column name, type the name of column that you want to
use to specify the state values for the workflow.
5.
Under The type of information in this column is, select Choice (menu to choose from).
6.
In the Additional Column Settings section, under Description, type an optional description for
the column.
7.
Under Require that this column contains information, click Yes.
8.
In the list box under Type each choice on a separate line, type three or more choice values
that you want for this column.
9.
These values will become the states for the workflow.
10. Under Display choices using, select either Drop-Down Menu or Radio Buttons.
11. Under Allow 'Fill-in' choices, click No.
12. Specify whether you want a specific default value for this column or if you want to add it to the
default view for the list.
13. Click OK.
Add a Three-state workflow to a list
You must add a Three-state workflow to a list before you can use it on items in that list. When you add a
Three-state workflow to a list, you specify which column in the list contains the state values that you want
the workflow to track. You also specify information about what you want to happen at each stage of the
workflow. For example, you can specify the individuals to whom tasks should be assigned and the details of
the e-mail alerts that task recipients receive.
You must have the Manage Lists permission to add a workflow to a list.
1.
Open the list to which you want to add a Three-state workflow.
2.
On the Settings menu
library that you are opening.
3.
For example, in a document library, click Document Library Settings.
4.
Under Permissions and Management, click Workflow settings.
5.
NOTE If workflows were already added to this list, library, or content type, this step takes you
directly to the Change Workflow Settings page, and you need to click Add a workflow to go to
the Add a Workflow page. If no workflows were already added to this list, library, or content type,
this step takes you directly to the Add a Workflow page.
6.
On the Change Workflow Settings page, click Add a workflow.
7.
On the Add a Workflow page, in the Workflow section, click Three-state under Select a
workflow template.
, click List Settings, or click the settings for the type of
352
8.
In the Name section, type a unique name for the workflow.
9.
In the Task List section, specify a task list to use with the workflow.
10.
NOTES
a.
You can use the default Tasks list or you can create a new one. If you use the
default Tasks list, workflow participants will be able to find and view their workflow
tasks easily by using the My Tasks view of the Tasks list.
b.
Create a new tasks list if the tasks for this workflow will reveal sensitive or
confidential data that you want to keep separate from the general Tasks list.
c.
Create a new tasks list if your organization will have numerous workflows or if
workflows will involve numerous tasks. In this case, you might want to create tasks
lists for each workflow.
11. In the History List section, select a history list to use with this workflow. The history list displays
all of the events that occur during each instance of the workflow.
12.
NOTE You can use the default History list or you can create a new one. If your organization will
have numerous workflows, you might want to create a separate history list for each workflow.
13. In the Start Options section, do either of the following:
a.
If you want to allow the workflow to be started manually, select the Allow this
workflow to be manually started by an authenticated user with Edit Items
Permissions check box. Select the Require Manage Lists Permissions to start
the workflow check box if you want to require additional permissions to start the
workflow.
b.
If you want the workflow to start automatically when new items are created, select
the Start this workflow when a new item is created check box.
14. Click Next.
15. In the Workflow states section, under Select a 'Choice' field, select the Choice column from
the list that contains the values that you want to use for the states in your workflow, and then
select the column values that you want for the Initial state, Middle state, and Final state of the
workflow.
16. In the two sections Specify what you want to happen when a workflow is initiated (options
for the first task in the workflow) and Specify what you want to happen when a workflow
changes to its middle state (options for the second task in the workflow) specify the following
information:
Task Details
Task Title:
Type any information that you want to include in the in the task title. If you select the
Include list field check box, the Title information for the list item is added to the custom
message.
Task
Description:
Type any information that you want to include in the description of the task. If you select the
Include list field check box, the Title information for the list item is added to the custom
message. If you select the Insert link to List item check box, a link to the list item is
included in the description.
353
Task Due
Date:
Task
Assigned To:
If you want to specify a due date for the task, select the Include list field check box, and
then select the date column from the list that contains the due date information that you
want to use.
To assign the task to a person who is specified in the list, click Include list field, and then
select the column from the list that contains the user information that you want to use. When
this workflow is started, the first task is assigned to the person whose name appears in this
column for the workflow item.
To assign this task in all instances of this workflow to a person or group you specify, click
Custom, and then type or select the name of the person or group to whom you want to
assign the task.
E-mail Message Details
17. Select the Send e-mail message check box if you want the workflow participants to receive email alerts about their workflow tasks.
18.
NOTE If you want to ensure that workflow participants receive e-mail alerts and reminders about
their workflow tasks after workflows are started, check with your server administrator to verify
that e-mail is enabled for your site.
To
Type the name of the person to whom you want an e-mail alert about the workflow task to be sent.
Select the Include Task Assigned To check box if you want to send the e-mail alert to the task
owner.
Subject
Type the subject line that you want to use for the e-mail alert. Select the Use Task Title check box
if you want to add the Task title to the subject line of the e-mail message.
Body
Type the information that you want to appear in the message body of the e-mail alert. Select the
Insert link to List item check box if you want to include a link to the list item in the message.
19. Click OK.
Start a Three-state workflow on an item
A Three-state workflow first must be added to a list to make it available for use on items in that list.
A Three-state workflow can be configured to start automatically when new items are added to a list, or it can
be configured to allow users with specific permissions to start the workflow manually. Some workflows may
allow both options. To manually start a Three-state workflow on a list item, you must have Edit Items
permission for the list. Some workflows may require that you have the Manage Lists permission.
354
NOTE
If you want to ensure that workflow participants receive e-mail alerts and reminders about their
workflow tasks after you start a workflow, check with your server administrator to verify that e-mail is
enabled for your site.
1.
Open the list that contains the item on which you want to start a Three-state workflow.
2.
Point to the item on which you want to start a workflow, click the arrow that appears, and then
click Workflows.
a.
NOTE The Workflows command is available only when the item is in a list or library
that has at least one workflow associated with it.
3.
Under Start a New Workflow, click the name of the Three-state workflow that you want to start.
4.
The workflow starts immediately.
Complete a workflow task in a Three-state workflow
To complete a workflow task in a Three-state workflow you must have at least the Edit Items permission for
the tasks lists where the workflow tasks are recorded.
1.
Open the Tasks list for the site, and then select My Tasks on the View menu to locate your
workflow task.
a.
NOTE If the workflow does not use the default Tasks list, your workflow task may not
appear in the Tasks list. To locate your workflow task, go to the list or library where the
workflow item is saved. Point to the name of the task that you want to complete, click
the arrow that appears, and then click Workflows. On the Workflow Status page,
under Running Workflows, click the name of the workflow in which you are a
participant. Under Tasks, locate your workflow task.
2.
Point to the name of the task that you want to complete, click the arrow that appears, and then
click Edit Item.
3.
In the form that appears, type or select the information that is requested to complete the task.
Use a workflow to manage content approval for a
library
You can use a workflow to manage content approval (also called moderation) in libraries for which content
approval is required and major and minor versioning is enabled. When you use workflow to manage the
content approval process, minor versions of a document remain in a pending state until they are approved or
rejected through the workflow process. If a minor version is approved through a workflow, its status is
updated from Pending to Approved, and it is published as a major version and displayed to anyone with
permission to view the library. If a minor version is rejected through a workflow, its status is updated from
355
Pending to Rejected, and it remains a minor version that is visible only to people who have permission to
view minor versions in the library. A content approval workflow starts automatically when an author checks
in a minor version as a major version, or when an author selects the Publish a Major Version command for
a document. You can also choose to allow users with specific permissions to start the content approval
workflow manually.
Find links to more information about both content approval and versioning in the See Also section.
The following sections explain the steps that are involved in setting up a workflow to manage content
approval for a library.
Step 1: Enable content approval and specify draft item security
for the library
When you set up a library, you can require approval for changes to the documents that are saved in that
library.
When content approval is required for a library, a document that was changed remains in a pending state
until it is approved or rejected by someone who has permission to approve it. If the file is approved, it is
assigned an Approved status in the library, and it is displayed to anyone with permission to view the library.
If the file is rejected, its status is updated to Rejected and it remains visible only to the document author and
to people with permission to manage lists.
By default, a pending document is visible only to its author and to the people with permission to manage
lists, but you can specify whether other groups of users can view the document.
1.
If the library is not already open, click its name on the Quick Launch.
a.
2.
On the Settings menu
opening.
a.
3.
If the name of your library does not appear, click View All Site Content, and then click
the name of your library.
, click the settings for the type of library that you are
For example, in a document library, click Document Library Settings.
Under General settings, click Versioning settings.
356
4.
In the Content Approval section, under Require content approval for submitted items?,
click Yes.
5.
In the Draft Item Security section, under Who should see draft items in this document
library?, select Only users who can approve items (and the author of the item).
a.
6.
NOTE If you have not previously updated the versioning settings for the library, this
option is selected automatically when you choose to require content approval.
Click OK.
Step 2: Enable major and minor versioning for the library
You must also enable major and minor versioning for the library in order to use a workflow to manage
content approval.
1.
If the library is not already open, click its name on the Quick Launch.
a.
2.
If the name of your library does not appear, click View All Site Content, and then click
the name of your library.
On the Settings menu
opening.
a.
, click the settings for the type of library that you are
For example, in a document library, click Document Library Settings.
3.
Under General Settings, click Versioning settings.
4.
In the Document Version History section, click Create major and minor (draft) versions.
5.
Click OK.
Step 3: Set up a workflow to manage content approval for a
library
Microsoft Windows SharePoint Services 3.0 sites do not include any predefined workflows that can be used
to manage content approval. If you want to use workflows to manage content approval in a library, your
organization must develop and deploy a custom workflow that is specifically designed as a content approval
workflow.
When you use a workflow to manage content approval in a library, the content approval workflow starts
whenever a user checks in a document as a major version, or when a user selects the Publish a Major
Version command for a document. Although the workflow is in progress, the document remains a minor
version with a status of Pending. If the document is approved through the content approval workflow, its
status is updated to Approved, and the document is published as a major version, making it visible to
anyone with permission to view documents in the library. If the document is rejected through the content
357
approval workflow, its status is updated to Rejected, and it remains a minor version that is visible only to the
document author and to those users who have permission to manage lists.
NOTE
There can be only one designated content approval workflow for a library that starts automatically
when authors check in documents as major versions or when they select the Publish a Major Version
command for a document.
1.
Open the library to which you want to add a workflow
2.
On the Settings menu
opening.
3.
For example, in a document library, click Document Library Settings.
4.
Under Permissions and Management, click Workflow settings.
5.
NOTES
, click the settings for the type of library that you are
a.
The Workflow settings command appears only if workflows are activated for the
site collection.
b.
If workflows have already been added to this library, this step takes you directly to
the Change Workflow Settings page, and you need to click Add a workflow to go to
the Add a Workflow page. If no workflows have been added to this list, library, or
content type, this step takes you directly to the Add a Workflow page.
6.
On the Add a Workflow page, in the Workflow section, click the name of the workflow template
that you want to use to manage content approval.
7.
In the Name section type a unique name for the workflow.
8.
In the Task List section, specify a task list to use with this workflow.
9.
NOTES
a.
You can use the default Tasks list or you can create a new one. If you use the
default Tasks list, workflow participants will be able to find and view their workflow
tasks easily by using the My Tasks view of the Tasks list.
b.
Create a new tasks list if the tasks for this workflow will reveal sensitive or
confidential data that you want to keep separate from the general Tasks list.
c.
Create a new tasks list if your organization will have numerous workflows or if
workflows will involve numerous tasks. In this instance, you might want to create
tasks lists for each workflow.
10. In the History List section, select a history list to use with this workflow. The history list displays
all of the events that occur during each instance of the workflow.
11.
NOTE You can use the default History list or you can create a new one. If your organization will
have numerous workflows, you might want to create a separate history list for each workflow.
12. In the Start Options section, select the Start this workflow to approve publishing a major
version of an item check box.
358
13.
NOTE This option is available only if support for major and minor versioning is enabled for the
library and if the workflow template you selected can be used for content approval.
14. If you want to allow the workflow to be started manually, select the Allow this workflow to be
manually started by an authenticated user with Edit Items Permissions check box. Select
the Require Manage Lists Permissions to start the workflow check box if you want to require
additional permissions to start the workflow.
15. If there are additional customization options available for your workflow, click Next, and then
specify the options that you want on the Customize page for your workflow.
16. If there are no additional customization options available for your workflow, click OK.
17.
NOTES
a.
The content approval workflow starts automatically when an author checks in a draft
as a major version, or when an author chooses the Publish a Major Version
command for a document.
b.
People who have permission to approve a document directly can do so by editing
the properties for that document directly in the library. If a document is approved or
rejected in this way, the workflow automatically ends.
View the status of a workflow in progress
After a workflow is started on a document or item, you can use the Workflow Status page to monitor the
progress of the workflow on that document or item. The Workflow Status page provides the following
information:
Name of the person who started the workflow
Date the workflow started
Name and link to the document or item involved in the workflow
Current status of the workflow
List of tasks assigned to the workflow participants
Lists of all of the events that have occurred in the history of the workflow thus far (for example,
workflow initiation, task creation, task completion)
You can go to the Workflow Status page directly from the list or library where the document or item involved
in the workflow is saved.
1.
If the list or library that contains the item for which you want to view the workflow status is not
already open, click its name on the Quick Launch.
a.
2.
If the name of your list or library does not appear, click View All Site Content, and
then click the name of your list or library.
Point to the document or item that is involved in the workflow, click the arrow that appears, and
then click Workflows.
359
3.
Under Running Workflows, click the name of the workflow for which you want to view the
status.
4.
On the Workflow Status page, view the information about the workflow.
View workflow tasks
All of the tasks involved with a workflow are recorded in the tasks list that is associated with the workflow.
The tasks list for a workflow is designated when the workflow is added to a list, library, or content type. A
workflow can use the default Tasks list for the site, or it can use a custom tasks list that is unique to the
workflow.
In some cases, an organization may restrict users' permission to view a workflow tasks list, especially if
workflow tasks involve sensitive or confidential information.
View workflow tasks in the Tasks list
If a workflow records all workflow tasks in the default Tasks list for a site, you can use the My Tasks filter to
locate and view your workflow tasks.
NOTE
If a workflow records the workflow tasks in the default Tasks list for a site, the Tasks list may display
both workflow tasks and nonworkflow tasks.
1.
On the Quick Launch, click Tasks to view the tasks for the site.
a.
2.
If Tasks does not appear on the Quick Launch, click View All Site Content, and then
click Tasks.
On the View menu, click the name of the view that you want, such as My Tasks.
Locate a custom tasks list and view all the tasks for a workflow
in progress
If the workflow for which you want to view tasks does not record workflow tasks in the default Tasks list, you
can locate the custom tasks list for the workflow by going to the Workflow Status page for the workflow item.
1.
Go to the list or library where the workflow item is saved.
2.
Point to the document or item that is involved in the workflow, click the arrow that appears, and
then click Workflows.
3.
Under Running Workflows, click the name of the workflow for which you want to view tasks.
4.
On the Workflow Status page, under Tasks, click the link to the tasks list for this workflow.
360
5.
On the View menu, click the name of the view you want, such as My Tasks.
NOTE
If you already know the name for the custom tasks list for a workflow, you can also locate it by
clicking View All Site Content on the Quick Launch and then selecting the name of the list.
Chapter 19 Viewing Information
Create or change a view
You can use views to see the items in a list or library that are most important to you or that best fit a
purpose. For example, you can create views of the files that were created most recently, of the list items that
apply to a specific department, or of the files created by one person. After you create a view, it is always
available when you look at a list or library.
Overview
Each list or library has at least one view, based on its type and which settings have been applied. Some lists
and libraries have other built-in views, and you can create custom views. For example, a task list has
several views, such as just the tasks due today, just the tasks assigned to you, all tasks, and so on.
You can create personal views and public views. A personal view is available only to you when you look at a
list or library. A public view is available when anyone looks at a list or library. To create a public view, you
361
must have permission to change the design of the list or library. You can make a public view the default view
for a list or library.
Additionally, when you or someone else designs a site, you can link to different views, or you can design
pages with Web Parts (Web Part: A modular unit of information that consists of a title bar, a frame, and
content. Web Parts are the basic building blocks of a Web Part Page.) that make use of the different views.
To make your lists or libraries more versatile, you can add extra columns. You can create multiple views that
show or hide the columns, depending on the purpose of the view. For example, people may want to see just
the files that apply to their department, or the files sorted by their project number.
If your list or library is large or complex — for example, your group works on multiple projects or multiple
groups are working on the same project — views can help contributors to see the data that is most
meaningful for their situation.
You can select how many items are displayed at one time in each view. For example, people can browse a
list in sets of 25 or 100 list items per page, depending on their preferences and the speed of their
connection.
Views can also help manage how your lists and libraries are viewed on mobile devices. Some devices may
restrict the number of characters displayed in a column.
Views provide several ways to make your lists and libraries more effective. Here are some ways you can
use views:
Filter by a set of criteria, such as a department or person's name.
Sort in a particular order, for example, to show the files modified most recently.
Hide or show columns, for example, to see a more focused view.
Group information that is based upon list data, such as grouped by department.
Display subtotals of columns, such as the number of contract documents.
See a calendar view of a list that has start dates and end dates.
View a list in a database program that enables data analysis.
See all items at the same level in a flat view without folders.
362
Types of views
When you create a custom view in Microsoft Windows SharePoint Services 3.0, you start by basing it on a
type of view, which determines how the list items are displayed. For example, you can display list items in a
linear list, similar to lines on paper, or you can display your information more visually, such as displaying
dates in a monthly calendar. You can also base a new view on an existing view, which saves time if you
want to use an existing view as a starting point.
Standard This view displays list items or files like a traditional list on a Web page. Standard view
is the default for most types of lists and libraries, and you can customize it in several different
ways.
Calendar This view displays your calendar items in a visual format that is similar to a desk or
wall calendar. You can apply daily, weekly, or monthly views in this format. For example, you can
create a calendar to track your team's deadlines for a project or holidays for your organization.
Calendars have different views.
All-day events appear at the top of a calendar according to date; other events appear according
to date and time.
Datasheet This view provides data in a format that you can edit, such as a table in a database or
spreadsheet. This view can be helpful if you need to perform large editing tasks or customization,
or export your data to a spreadsheet or database program. Datasheet view requires a control or
program that is compatible with Windows SharePoint Services, such as Office Access 2007, and
ActiveX control (ActiveX control: A control, such as a check box or button that offers options to
users or runs macros or scripts that automate a task. You can write macros for the control in
Microsoft Visual Basic for Applications or scripts in Microsoft Script Editor.) support.
Gantt This view provides a visual view of data, with bars that track progress, if your data is based
on a time interval. A Gantt view can help you manage projects and see a quick overview of your
data. You can use this view, for example, to see which tasks overlap each other and to visualize
overall progress.
363
NOTE
Other types of views may be available for your list or library.
Create a view
When you view a list or library, you can temporarily sort or filter the files by pointing to the name of a column
and then clicking the arrow beside the name. This is helpful if you need to see the files in a certain way once
in while, but you have to repeat the steps the next time that you view the list or library.
If you expect to view information in a certain way frequently, you can create a view. You can use this view
any time that you work with the list or library. When you create a view, it is added to the View menu
of a list or library. The View menu groups the views in sections, including the
default view, any personal views, any additional public views, views related to content approval (such as
Approve/reject), in addition to commands for modifying and creating views.
Before you begin
Before creating a view, you may want to add more columns to enable more flexibility for sorting, grouping,
and filtering. For more information about creating columns, see Add columns in this article.
If you are creating a view for a mobile device, you should consider the limits of your group's mobile devices.
For help on determining these limits, see Work with mobile views later in this article.
Create a view
1.
If the list or library is not already open, click its name on the Quick Launch.
364
2.
If the name of your list or library does not appear, click View All Site Content, and then click the
name of your list or library.
3.
On the View menu
4.
Under Choose a view format, click the type of view that you want to create. For most situations
in libraries, you can click Standard View, but you can choose other views for specific situations.
5.
In the View Name box, type a name for your view, such as Sorted by Last Name.
6.
If you want to make this the default view, select the Make this the default view check box.
7.
You can make this the default view only if it is a public view and if you have permission to
change the design of a list.
8.
In the Audience section, under View Audience, select whether you want to create a personal
view that only you can use or a public view that others can use.
9.
In the Columns section, you can show or hide columns by selecting the appropriate check
boxes. Next to the column name, enter the number for the order of your column in the view.
, click Create View.
10. In the Sort section, choose whether and how you want the information to be sorted. You can
use two columns for the sort, such as first by author, and then by file name for each author.
11. In the Filter section, choose whether and how you want to filter the files. A filtered view shows
you a smaller selection, such as items created by a specific department or with an Approved
status.
12. In the Group By section, you can group items with the same value in their own section, such as
an expandable section for documents by a specific author.
13. In the Totals section, you can count the number of items in a column, such as the total number
of issues. In some cases, you can summarize or distill additional information, such as averages.
14. In the Style section, select the style that you want for the view, such as a shaded list in which
every other row is shaded.
15. If your list or library has folders, you can create a view that doesn't include the folders — this is
sometimes called a flat view. To view of all your list items at the same level, click Show all
items without folders.
16. If your list or library is large, you can limit how many files can be viewed in the list or library, or
how many files can be viewed on the same page. In the Item Limit section, select the options
that you want.
17. If you plan to view the list or library on a mobile device, select the options that you want in the
Mobile section.
18. Click OK.
Work with mobile views
In Windows SharePoint Services 3.0, you can view and even update some lists and libraries from a mobile
device, such as a personal digital assistant (PDA) or cell phone.
The length and size of some parts of a list or library are limited on mobile devices, because of screen width
and possible performance issues. You can create views for your mobile device that are based on the limits.
365
Some types of lists, such as discussion boards, are not available in mobile views. Some column types are
also not available in mobile views, including Currency, Yes/No, and Person or Group. If a limit is reached,
the content that isn't displayed is indicated with an ellipsis (…) in the mobile view.
If people in your group are viewing lists or libraries on both types of mobile devices, you should take the
mobile list limits into consideration when you design a mobile view.
The following are the limits for views of lists and libraries on mobile devices.
Item
Limit
Characters in the Web title of a list or library
20
Characters in a list or library name
20
Number of mobile views
10
Number of items displayed in a view
100
Characters in a list item title
20
Characters in a column name
20
Single-line text field type
256
Multiple-line text field type
256
Each choice in a choice field type
10
Number of options in a choice field type
10
Characters in each item in a lookup field
20
Number of options in a lookup list
20
Characters in a hyperlink or picture field
20
Characters in an attachment file name
20
366
Number of attachments (to list items) displayed
3
Characters in a calculated field
20
Add columns
Columns help your group categorize and track information, such as the department name or project number.
You have several options for the type of column that you create, including a single line of text, a drop-down
list of options, a number that is calculated from other columns, or even the name and picture of a person on
your site.
NOTE
The following procedure begins from the list or library page to which you want to add the column. If
the list or library is not already open, click its name on the Quick Launch. If the name of your list or library
does not appear, click View All Site Content, and then click the name of your list or library.
1.
On the Settings menu
, click Create Column.
2.
In the Name and Type section, type the name that you want in the Column name box.
3.
Under The type of information in this column is, select the type of information that you want to
appear in the column.
4.
In the Additional Column Settings section, type a description in the Description box to help
people understand the purpose of the column and what data it should contain. This description is
optional.
5.
Depending on the type of column that you selected, more options may appear in the Additional
Column Settings section. Select the additional settings that you want.
6.
To add the column to the default view, which people on your site automatically see when they first
open a list or library, click Add to default view.
7.
Click OK.
Change the settings for a column
You can change the settings for a column, such as the name of the column. Depending on the type of
column and the type of list, you can make additional changes. For example, you can change the type of data
that some columns contain, or restrict the number of characters they contain. When you change the settings,
ensure that the existing data matches the new settings that you are applying.
1.
If the list or library is not already open, click its name on the Quick Launch.
367
2.
If the name of your list or library does not appear, click View All Site Content, and then click the
name of your list or library.
3.
Do one of the following:
a.
On the Settings menu
you want.
, click List Settings or the settings option that
b.
On a blog site, under Admin Links, click Manage Posts to display the posts list. On
the Settings menu, click List Settings.
4.
Under Columns, click the name of the column that you want to change.
5.
Change the settings that you want, and then click OK.
NOTE
You can specify that a column is indexed, which can make it faster to switch views of lists or libraries
that span multiple folders. To view the settings for a list or library, click Indexed Columns. Select the
column that you want to index, and then click OK.
Delete a column
IMPORTANT
This procedure deletes the column and any data in the column.
1.
If the list or library is not already open, click its name on the Quick Launch.
2.
If the name of your list or library does not appear, click View All Site Content, and then click the
name of your list or library.
3.
Do one of the following:
a.
On the Settings menu
you want.
, click List Settings or the settings option that
b.
On a blog site, under Admin Links, click Manage Posts to display the posts list. On
the Settings menu, click List Settings.
4.
Under Columns, click the name of the column that you want to delete.
5.
Click Delete.
6.
You may need to scroll to the bottom of the page to see the Delete button.
7.
When you are prompted with a warning and if you are sure that you want to delete the column,
click OK.
NOTE
Lists and libraries contain certain required columns that can't be deleted, such as the Title or Name
column. If the column cannot be deleted, the Delete button is not available. If you cannot delete a column,
but you do not want the column to appear in a view, you can hide it. Find links to more information about
hiding columns in the See Also section.
368
Select another view or change a view
The views that are available depend upon the settings for your list or library, and whether someone has
created additional views. Many lists and libraries have more than one default view. For example, a task list
has views for the tasks that are assigned only to you and for all the tasks that are due today.
1.
If the list or library is not already open, click its name on the Quick Launch.
2.
If the name of your list or library does not appear, click View All Site Content, and then click the
name of your list or library.
3.
Do one of the following:
a.
To select a different view, on the View menu
the view that you want.
, click
b.
To make changes to a view, click the View menu, and then click Modify this View.
Chapter 20 Security
About controlling access to sites and site content
As a site owner, when you create the permission structure for your site or grouping of sites, you should
balance ease of administration with the need to control specific permissions for individual securable objects.
With any Web site, it is also important to follow the principle of least privilege when authorizing access to the
site.
For easiest administration, begin by using the standard SharePoint groups (which are Site name Owners,
Site name Members, and Site name Visitors) and assigning permissions at the site level. We recommend
that you make most users members of the Site name Visitors or Site name Members SharePoint groups. Do
not add every user as a member of the Site name Owners SharePoint group. By default, site members can
contribute to the site, adding or removing items or documents, but cannot change the structure of the site or
change site settings or appearance. You can create additional SharePoint groups and permission levels if
you need finer control over the actions that your users can take.
If there are particular lists, libraries, folders within a list or library, list items, or documents that contain
sensitive data that must be even more secure, you can use fine-grained permissions to grant permissions to
369
a specific SharePoint group or individual user. Note, however, that managing fine-grained permissions can
be a very time-consuming task.
How security elements are assigned to a securable object
You can grant specific permissions to users and SharePoint groups (that contain users) for a securable
object, such as a site, list, library, folder within a list or library, item, or document. Because it is inefficient to
maintain user accounts directly, use SharePoint groups as much as possible to manage users.
The following figure illustrates how users and SharePoint groups are assigned specific permission levels on
a site or a securable object in a SharePoint site.
* A single user can be directly assigned without needing to be a member of a SharePoint group.
Note that a permission assignment is created on a particular securable object. This permission assignment
includes a user or SharePoint group and a permission level. Each permission level has a specific set of
permissions.
You can assign different users and SharePoint groups different permission levels for a specific site, list,
library, folder within a list or library, list item, or document. Individual users or SharePoint groups can have
different permission levels for different securable objects.
Anyone with the Manage Permissions permission can can create SharePoint groups and assign
permission levels for the site as a whole. Note, however, that they may not be able to add or
370
remove users or domain groups to or from a SharePoint group. Site collection administrators and
site owners have this permission, by default.
List or library administrators can specify more or less restrictive permissions for their list or library
(or a folder within the list or library) by adding or removing users or SharePoint groups, or
changing the permission levels for users or SharePoint groups.
List item or document creators can specify more or less restrictive permissions for an item or
document by adding or removing users or SharePoint groups, or by changing the permission
levels for users or SharePoint groups.
Hierarchy and inheritance
By default, permissions on lists, libraries, folders within lists and libraries, items, and documents are
inherited from their parent site. However, you can break this inheritance for any securable object at a lower
level in the hierarchy by editing the permissions (that is, creating a unique permission assignment) on that
securable object. For example, you can edit the permissions for a document library, which breaks the
inheritance from the site.
Web sites are themselves a securable object on which permissions can be assigned. You can configure
subsites to inherit permissions from a parent site or break the inheritance and create unique permissions for
a particular site. Inheriting permissions is the easiest way to manage a group of Web sites. However, if a
subsite inherits permissions from its parent, that set of permissions is shared.
CAUTION
Owners of subsites that inherit permissions from the parent site can edit the permissions of the
parent. Ensure that any changes you make to the permissions on the parent site are appropriate for the
parent site and all subsites that inherit those permissions.
The following figure shows a site collection hierarchy with a top-level Web site and subsites that inherit
permissions from their parent site as well as a subsite with unique permissions.
371
In the figure, subsite 1 inherits permissions from the top-level Web site. This means that changes made to
SharePoint groups and permission levels on the top-level site also affect subsite 1.
Subsite 2 is also inheriting permissions from its parent (subsite 1). However, because subsite 1 is also
inheriting permissions from its parent, changes made to SharePoint groups and permission levels on the
top-level site affect both subsite 2 also. This is because you cannot manage permissions on a subsite that is
inheriting permissions. Instead you either manage the permissions of the parent (which is the top-level Web
site for subsite 1 and subsite 2) or you can break the inheritance and create unique permissions.
Notice that subsite 3 has unique permissions. This means that it does not inherit permissions from its parent
site. Therefore, any changes made to the permission levels and SharePoint groups on subsite 3 do not
affect its parent site. Because subsite 4 is inheriting permissions from subsite 3, any changes to permission
levels or SharePoint groups on subsite 3 affect both sites.
Each site contains additional securable objects which have a particular position in the site hierarchy, as
shown in the following figure.
372
Lower-level securable objects automatically inherit permissions from their parent. For example, a list or
library inherits permissions from the site, and list items and documents inherit permissions from the list,
library, or folder that contains them. You can break this inheritance at any point in the hierarchy and assign
unique permissions. When you break the inheritance from the parent, the securable object from which you
broke the inheritance receives a copy of the parent's permissions. You can then edit those permissions to be
unique — meaning that any changes you make to the permissions on that securable object do not affect the
parent.
Plan for permission inheritance
It is easiest to manage permissions at only the site level, whenever possible. This means you should create
your site hierarchy in a way that allows you to assign permissions to sites that are appropriate to all
securable objects within the site, such as lists, libraries, folders within lists or libraries, documents, and
items. Although you can assign unique permissions on any securable object in the site hierarchy, to do so is
more cumbersome than inheriting permissions. It gets more difficult when some lists or libraries within a site
have fine-grained permissions applied, and when some sites have subsites with unique permissions and
some with inherited permissions. As much as possible, arrange sites, subsites, lists, and libraries so that
they can inherit most permissions. Put sensitive data into separate subsites, lists, libraries, and so on.
For example, it is much easier to manage permissions using a hierarchy like the one shown in the following
example, rather than mixing sensitive and non-sensitive data in the same sites, lists, and libraries.
Site A Group home page
o
List A Non-sensitive data (inherited permissions)
373
o
Document Library A Non-sensitive data (inherited permissions)
o
Subsite B Sensitive data (unique permissions)
List B Sensitive data (unique permissions)
Document Library B Sensitive data (unique permissions)
Notice that the list and library in Site A contain non-sensitive data and Subsite B was created below Site A to
contain a list and library for storing sensitive data. In this scenario, you can assign permissions to Site A that
are appropriate to List A and Document Library A and create unique permissions on Subsite B which are
appropriate for List B and Document Library B.
About managing SharePoint groups and users
A fundamental responsibility concerning site security is to manage who can access resources on your site.
Microsoft Windows SharePoint Services 3.0 enables you, as a site owner, to control what users or groups of
users can access your SharePoint sites. This effectively transfers the task of managing users from the
server administrator to site owners.
Windows SharePoint Services 3.0 uses Windows users and domain groups and Windows authentication
mechanisms to manage and authenticate users. As a site owner, you can either add Windows user
accounts directly to your site or add them to SharePoint groups to manage user accounts at the top-level
Web site or subsite level. Conversely, you can also remove Windows user accounts and domain groups
from your site and SharePoint groups.
Inside an organization, this typically means that site owners select Windows user accounts and Windows
security groups from the organization's list (typically users or groups on the Windows domain) and add them
to the site or a SharePoint group of their choice. For example, SharePoint groups can contain Windows
domain groups (such as domain name\Department_A, where domain name is the name of the Windows
domain) or individual users with a user account on the local server or in a Windows domain (such as domain
name\user name).
Default SharePoint groups
374
Three SharePoint groups are provided by default, as shown in the following table. Note that you can
customize them by assigning any permission level to them that you want, and you can also create new
SharePoint groups with the permission levels that you want.
SharePoint group name
Default permission level
Site name Owners
Full Control
Site name Members
Contribute
Site name Visitors
Read
NOTE
Sites that are built on Windows SharePoint Services often have additional default SharePoint
groups.
Customizing SharePoint groups
To meet the needs of your organization, many options are available for customizing SharePoint groups. For
example, you can:
Create a new SharePoint group or customize an existing one to include only the permission levels
you want (except for the Limited Access permission level). Note that you can also create custom
permission levels which you can then assign to your SharePoint groups.
NOTES
If your organization has people who should all have the same permissions on one or more
securable objects, you should consider creating a SharePoint group for them. For example,
you could create a SharePoint group for leads called SharePoint Leads, and one for analysts
called SharePoint Analysts, and so on.
Anyone assigned a permission level that includes the Create Groups permission can create
new SharePoint groups. Site collection administrators and site owners have this permission,
by default.
Delete an unneeded SharePoint group.
Add Windows user accounts and Windows security groups to your SharePoint groups.
Remove Windows user accounts and Windows security groups from your SharePoint groups.
NOTE
Although you can, for example, assign the Design permission level to the Site name Readers
SharePoint group, it is more practical to create a new custom SharePoint group and assign the permission
375
level you need to that new group. This way, you won't have SharePoint group names that imply a different
permission level than they actually have.
Assigning users and groups
If the purpose of your Web site is for members of a particular workgroup to share documents and
information, you typically add members of that workgroup (that is, their Windows user accounts or Windows
groups) to an appropriate SharePoint group on your site. For example, you can add workgroup members
that you want to allow to contribute to your Web site to the Site name Members SharePoint group. This way
they can add documents and update lists. You can also add other members of the workgroup to the Site
name Visitors SharePoint group so that they can read documents and view lists, but not contribute to the
site. You might also want help managing the site, so you can assign some members to the Site name
Owners SharePoint group.
In addition to adding Windows user accounts and domain groups to SharePoint groups, you can also add
them directly to your site. Users that you add directly to your site can be individually granted permission to a
securable object on your site. Although this might work for a small number of users, individually assigning
users to securable objects, and individually assigning a permission level to each user can quickly become
difficult and time-consuming to manage. Therefore, we recommend that you use SharePoint groups when
working with a large number of securable objects.
About security features of Windows SharePoint
Services 3.0
Microsoft Windows SharePoint Services 3.0 provides security features that you as a site owner can use to
help control access to and authorization on your sites. By using these security features, site owners —
instead of server administrators — control who can access the site, and site owners specify what
permissions are assigned to users for particular entities.
NOTE
Site collection administrators have access to and control over all sites in the site collection. This
means that they can perform the same actions as site owners, but on any site in the site collection.
376
Regardless of what type of site you have, the security and permissions for your site include the following
elements.
User A person with a user account that can be authenticated through the authentication method
used on the Web server. Users can be added directly to a securable object or indirectly by
adding them to a SharePoint group which is then added to a securable object. Although users
do not have to be part of a SharePoint group, it is much easier to manage permissions for
SharePoint groups than for a large number of users. On the other hand, you might find it easier
to directly manage permissions for a small number of users than to manage SharePoint groups.
Domain group A group defined by the authentication system. For example, Windows security
groups for Windows authentication and ASP.NET role manager groups for Forms authentication
are two types of domain groups.
SharePoint group A group of users that you can create on a SharePoint site to manage
permissions to the site and to provide an e-mail distribution list for site members. All SharePoint
groups are created at the site collection level and are available to any subsite in the site
collection. However, you can choose to create a SharePoint group that only has permissions on
a particular subsite. SharePoint groups can contain Windows security groups (such as
Department_A), ASP.NET Forms authentication groups (such as All_Managers), and individual
users with a user account on the local server or a Windows domain. Although sites that are built
on Windows SharePoint Services often have additional default SharePoint groups, Windows
SharePoint Services 3.0 provides three default SharePoint groups. Site name Owners, Site
name Members, and Site name Readers. Each of these SharePoint groups is associated with a
default permission level, but you can change the permission level for any SharePoint group as
needed. Anyone assigned a permission level that includes the Create Groups permission can
create custom SharePoint groups.
Members of the Site name Owners group for a top-level Web site can control more options than
site owners of a subsite. For example, they can perform actions such as specifying settings for
Web document discussions or alerts and viewing usage and quota data.
By default, Windows SharePoint Services 3.0 creates three SharePoint groups with default
permissions on the top-level site. Members of the Site name Owners SharePoint group have
Full Control permissions, Members of the Site name Members SharePoint group have
Contribute permissions, and Members of the Site name Visitors SharePoint group have Read
permissions.
It is typically easier to manage permissions by using SharePoint groups rather than directly
assigning permissions to individual users. For example, you can add all the managers in your
organization to a Managers SharePoint group that you created. You want these managers to
have read and write access on subsite 1, read-only access on subsite 2, and full control access
on subsite 3. You can accomplish this by assigning the permissions you want for the Managers
SharePoint group separately on each subsite. Note that these permission assignments only
need to be done one time. Because SharePoint groups exist at the site collection level, you can
add and remove users to a particular SharePoint group in one place. As managers join the
team. you can add them to the Managers SharePoint group without needing to specify the
permissions they have on different sites, because you have already assigned the permissions
you want for this SharePoint group for all three sites. On the other hand, if you choose to add
each manager directly to a site instead of using a SharePoint group, you must assign each
manager the appropriate permissions on each of the three sites.
NOTE
In earlier versions of Windows SharePoint Services, SharePoint groups were called cross-site
groups.
377
Permission Authorization to perform specific actions such as viewing pages, opening items, and
creating subsites. Windows SharePoint Services 3.0 provides 33 pre-defined permissions that
you can use to allow users to perform specific actions. For example, users assigned the View
Items permission can view items in a list. Each permission has one of the following
characteristics: List, Site, or Personal. Permissions are not assigned directly to users or
SharePoint groups. Instead, permissions are assigned to one or more permission levels, which
are in turn assigned to users and SharePoint groups. Each permission can be included in multiple
permission levels.
NOTE
Server administrators can use Central Administration to restrict which permissions are
available to site collections. If a particular permission is not available on your site, talk to your server
administrator.
NOTE
Permission level A set of permissions that can be granted to users or SharePoint groups on
an securable object such as a site, library, list, folder, item, or document. Permission levels
enable you to assign a set of permissions to users and SharePoint groups so that they can
perform specific actions on your site. With permission levels, you can control which permissions
are granted to users and SharePoint groups on your site. For example, by default, the Read
permission level includes the View Items, Open Items, View Pages, and View Versions
permissions (among others), all of which are needed to read documents, items, and pages on a
SharePoint site.
The following permission levels are provided by default: Full Control, Design, Contribute, Read,
Limited Access. Anyone assigned to a permission level that includes the Manage Permissions
permission can customize permission levels (except for the Full Control and Limited Access
permission levels), or create new ones. Site Owners are assigned the Manage Permissions
permission, by default.
NOTE
In earlier versions of Windows SharePoint Services, permissions were called rights.
In earlier versions of Windows SharePoint Services, permission levels were called site groups.
Securable object An object on which permissions can be configured, such as a site, list, library,
folder within a list or library, list item, or document. Permissions for users and SharePoint groups
can be assigned to a specific securable object. By default, SharePoint groups and users are
assigned permissions at the site level, and the lower-level securable objects (list, library, folder
within a list or library, list item, and document) inherit permissions from the site level. Anyone
assigned a permission level that includes the Manage Permissions permission can edit the
permissions for any securable object. Site Owners have this permission by default.
Enable anonymous access
About anonymous access
When you enable anonymous access to a Web site, you allow anonymous users (and authenticated users
who have not been granted access to the site) to browse the entire Web site, including any list, library, folder
within a list or library, list item, or document that inherits its permissions from the Web site. If anonymous
378
access has been enabled by the server administrator, members of the Site name Owners SharePoint group
can do the following:
Grant anonymous access on a site.
Grant anonymous access only on lists and libraries.
Block anonymous access on a site.
The following table lists different anonymous access options and describes the abilities that are granted and
not granted to anonymous users (or to authenticated users that have not been granted access to your site)
when an anonymous access option is selected.
Enabling
anonymous
Does not grant anonymous users
access on
Entire Web site
Grants anonymous users the ability to
Browse your entire site.
the ability to
Change the content, by default.
Read any lists, libraries, or folder within a list or library that
inherits its permissions from the site, and open and read
any list items or documents in those lists and libraries.
Lists and libraries
Read lists and libraries on which the View Items permission
Browse the site.
has been granted to anonymous users.
(The Limited Access permission level is
assigned to anonymous users at the
NOTES
site level which enables anonymous
Because the View Items permission is not set
by default, anonymous users will not be able to
users to access lists and libraries.)
Change the content, by default.
view any lists or libraries, by default.
To set the View Items permission on a list or
library, the list or library must be using unique
permissions. Lists and libraries that inherit
permissions from the site cannot be viewed by
anonymous users.
Nothing
Not applicable
Access the entire Web site and all lists
and libraries inside the Web site,
including lists and libraries with unique
379
permissions.
CAUTION
Enabling anonymous access makes a Web server inherently less secure because anonymous
users and authenticated users that have not been granted access to your site can potentially change
settings or content on your site or launch a denial of service attack against your server, and their actions
cannot be traced to an authenticated user account.
Anonymous access considerations
When you enable anonymous users to view your site, lists, or libraries, anonymous users can discover site
information, including user e-mail addresses and any content posted to lists, libraries, and discussions.
When you grant anonymous users permissions other than Read on lists and libraries, anonymous users can
contribute to lists, discussions, and surveys, and edit documents, all of which can adversely affect server
disk space and other resources. To create a more secure site, list, or library, do not enable anonymous
access.
Anonymous users cannot open sites for editing in programs that are compatible with Microsoft Windows
SharePoint Services such as Microsoft Office SharePoint Designer 2007, nor can they use the Web Folders
protocol in Windows (that is, they cannot view the site in My Network Places).
TIP
Instead of granting anonymous access, you can add the Authenticated Users Windows security
group to the Site name Visitors SharePoint group. This grants all authenticated members of your Windows
domain read access to your Web site. Unlike actions of anonymous users, actions of authenticated users
can be traced back to users. For more information about adding users to SharePoint groups, see Manage
SharePoint groups.
As is the case with other permissions settings, when you grant anonymous access on a site, you also grant
anonymous access on subsites that inherit permissions from the site.
Enable anonymous access on a site
To perform this procedure, an administrator must have enabled anonymous access for the Web application.
If they haven't done so, the Anonymous Access option does not appear.
380
1.
Open the site on which you want to enable anonymous access.
2.
On the Site Actions menu
a.
, click Site Settings.
NOTE On a site for which the Site Actions menu is customized, point to Site
Settings, and then click the settings that you want to view.
3.
On the Site Settings page, in the Users and Permissions column, click Advanced
permissions.
4.
On the Permissions page, on the Settings menu, click Anonymous Access.
5.
On the Change Anonymous Access Settings page, select the parts of your Web site that you
want anonymous users to access.
NOTE
For more information about the options available on this page, see the previous table.
Enable anonymous access on a list or library
NOTES
Use this procedure only if you have enabled anonymous access on a site as described in the
previous procedure and have granted access to either the entire Web-site or only lists and
libraries in step 5 above.
The following steps can only be performed on a list or library that is using unique permissions.
1.
Open the list or library on which you want to enable anonymous access.
2.
On the Settings menu, click List Settings or Library Settings.
3.
In the Permissions and Management column, click Permissions for this list or Permissions
for this library.
a.
NOTE The Settings menu is not available on the Permissions page if your list or
library is inheriting permissions from its parent site.
4.
If your list or library is inheriting permissions from the site, you must first break the inheritance
from the site. To do so, on the Actions menu, click Edit Permissions, and then click OK to
continue. Otherwise, skip to step 5.
5.
On the Permissions page, on the Settings menu, click Anonymous Access.
6.
On the Change Anonymous Access Settings page, select the permissions that you want to grant
to anonymous users for this list or library.
NOTE
Only the View Item permission is available for libraries. This is to help protect your site from
potential script injection attacks.
Give users access to a site
381
As a site owner, you can give users access to a Microsoft Office SharePoint Server 2007 site and control
what users can do there. This article explains the basics of site permissions and how to use them to add
users to a site.
Learn about groups and permission levels
One of the fundamental responsibilities of a site owner is to control who can access the site, who can work
with site content, and who can make changes to the pages and functionality on the site. As a site owner, you
can give some employees permission to read and change site content, and then give other employees only
permission to read site content.
For example, on a site that describes employee benefits, the site owner wants only the people in the
employee-relations department to add or update information on the site. However, everyone in the larger
organization should be able to view the information. Granting specific permission to groups of people
enables the site owner to control who can view data, who can add or change information, and who can
manage content on the site.
Giving users access to a site requires the following steps:
1.
Determining who needs access to the site and its content and what they need to be able to do
with it.
2.
Creating or customizing SharePoint groups for the site and assigning permission levels to them,
or using the default SharePoint groups.
3.
Adding Windows security groups and user accounts to the SharePoint groups for the site.
To effectively control site access, site owners need to determine who needs access to the site, what level of
access they need, and what parts of the site to include in their permissions. The three core default
SharePoint groups and their default permission levels are as follows:
Owners This group has the Full Control permission level, which enables group members to
make changes to the site content, pages, and functionality. Full Control access should be limited
to site owners only.
Members This group has the Contribute permission level, which allow group members to view
pages, edit items, submit changes for approval, and delete items from a list.
Visitors This group has the Read permission level, which enables group members to view
pages, list items, and documents.
382
NOTE
For more information about the default SharePoint groups and permission levels, see Manage
permission levels.
In addition to the three core default SharePoint groups, a site owner can create new groups, modify the
permission level of any of the groups, or use any combination of the following groups to create more precise
access levels for their site:
Approvers Members of this group have permission to publish a major version of a list item
(such as a page) from draft to final version and allow it to be accessible to anonymous and
restricted users.
Designers This group has access permissions similar to those of site owners. Designers can
change the performance, alter the look and feel of the site, and add code to the master page
gallery. Designer level access is generally restricted to a small set of Web developers, Web
designers, or both.
Hierarchy manager Members of this group have permission to rename sites or move sites
within a site collection to change the hierarchy of the site collection. This hierarchy affects the
navigation structure of the site, and any pages in the site that use the site navigation will reflect
the changes. This group is intended to replace the Channel Manager group in Microsoft Content
Management Server (CMS) 2000. If you upgrade from CMS 2000, channel managers are
migrated to hierarchy managers.
Quick Deploy Users This group is intended to facilitate quick content updates for sites that
have separate authoring and deployment tiers. It enables group members to easily schedule and
propagate data from an authoring tier to a production tier.
Restricted readers Members of this group access the site and all of its contents with read-only
permissions on the major versions of each list or item. Typically this level of access is given to
people who only need to view and read information on a site but never directly contribute to it.
Individual users and SharePoint groups can have different permission levels for different securable objects.
For example, you can give a user permission to only read the information that appears on the site. You can
then give that same user permission to edit all the files in a library or a folder within a library on the site.
NOTE
Securable objects include: sites, pages, lists, libraries, folders in lists and libraries, list items, and
library files.
Create and configure groups
You are not restricted to using only the default SharePoint groups. If you have a particular requirement that
a default group does not meet, you can either create a group or modify an existing group.
NOTE
If the default SharePoint groups meet the needs of your site, go to Add users to groups.
383
Create a group
1.
On the home page of the site, click Site Actions, point to Site Settings, and then click People
and Groups.
a.
NOTE This step step varies, depending on the template that was used to create the
site and customizations made to the site.
2.
On the New menu, click New Group.
3.
Type a name for the group, and then type a brief description of the group's attributes.
4.
To change the owner of the group, type a new account name, or click Browse to find an
individual's account name.
5.
In the Group Settings section, click the options to specify who can see the members of this
group and who can add or remove members.
6.
In the Membership Requests section, click the options to specify whether you will accept
requests to be added or removed from this group, and to add the e-mail address that users can
send requests to. If you select Auto-accept requests, users are automatically added or
removed when they make a request.
a.
IMPORTANT Outgoing e-mail must be enabled for the site collection by a SharePoint
administrator.
7.
In the Give Group Permission to this Site section, select the permission level that you want to
allow for this group.
8.
To create a group that is blocked from accessing your site, clear all the check boxes for
permission levels.
9.
Click Create.
NOTE
To add users to the group that you just created, see Add users to groups.
Change the permission level of a group
1.
On the home page of the site, click the Site Actions menu, point to Site Settings, and then click
People and Groups. This step varies, depending on the template that was used to create the site
and customizations made to the site.
2.
On the People and Groups page, in the Quick Launch, click Groups.
3.
On the People and Groups: All Groups page, click the name of the group whose permission level
you want to change.
4.
On the People and Groups: Group Name page, click the Settings menu, and then click Group
Settings.
5.
On the Change Group Settings page, in the Give Group Permission to this Site section, select
the check box next to the permission level that you want to give to the group, and clear the check
box next to the permission level that no longer applies to the group.
6.
Click OK.
Add users to groups
384
Giving users access to your SharePoint site and its content involves adding Windows security groups and
users accounts to the SharePoint groups for your site. We recommend using Windows security groups to
give users access to your site. It is easier to add and manage a few Windows security groups for a
SharePoint group than it is to add and manage many individual user accounts for a SharePoint group.
For example, when the Marketing Windows domain security group is added to the default Members
SharePoint group, all users in Marketing are able to read and make changes to site content. As employees
join and leave the Marketing team, the organization's IT department adds and removes the employees' user
accounts from the Marketing Windows domain security group. The site owner does not need to add and
remove the individual user accounts from the Members group for their site.
Your organization's Windows security groups may not meet the needs of your site and you may have to add
individual Windows domain user accounts to SharePoint groups for your site. You can add Groups and
Users to the same SharePoint group.
To add Windows domain security groups and users accounts to SharePoint groups:
1.
On the home page of the site, click Site Actions, point to Site Settings, and then click People
and Groups.
2.
On the People and Groups page, in the Quick Launch, click Groups.
3.
Click the name of the SharePoint group to which you want to add groups and users.
4.
On the New menu, click Add users, and then type the Windows security groups and users
accounts that you want to add, or click Browse to find the groups and users from Active
Directory Domain Services.
a.
NOTE To add all domain user accounts to the group, click Add all authenticated
users. For example, you can do this for the default Visitors SharePoint group to give all
domain user accounts permission to read the content on your site.
5.
Verify that Add users to a SharePoint group is selected and that the correct group is selected,
and then click OK. We recommend that you use SharePoint groups when possible to give users
access to your site. In rare cases, you may need to give individual permissions to a user by
clicking Give users permission directly. However, assigning individual permission levels to
large numbers of users can quickly become difficult and time-consuming to manage.
6.
If you want to send an e-mail message to new users, click Send welcome e-mail to new users.
a.
7.
NOTE Outgoing e-mail must be enabled for the site collection by a SharePoint
administrator. If Send welcome e-mail to new users is selected and outgoing e-mail
is not enabled, the groups and users will be added to the SharePoint group and an
error message will appear indicating that the e-mail could not be sent.
Click OK.
385
Manage permission levels
A permission level (permission level: A set of permissions that can be granted to users or SharePoint groups
on an entity such as a site, library, list, folder, item, or document.) enables you to assign a particular set of
permissions to users and SharePoint groups so that they can perform specific actions on your site. By
creating new permission levels (or editing existing permission levels) with the permissions required to
perform common tasks, you can associate an appropriate permission level with the users or SharePoint
groups for the securable object on which you want to allow them to perform those actions.
The following permission levels are provided by default: Full Control, Design, Contribute, Read, Limited
Access. Anyone assigned to a permission level that includes the Manage Permissions permission can fully
customize permission levels (except for the Full Control and Limited Access permission levels) or create
new ones. Members of the Site Owners SharePoint group are assigned the Manage Permissions
permission, by default.
NOTE
Prior to Microsoft Windows SharePoint Services 3.0, permission levels were called site groups.
Permission levels are managed at the site level. Because of this, you can perform the following tasks on the
top-level Web site of a site collection or on any subsite that is using unique permissions. You cannot
manage permissions on a subsite that is inheriting permissions from its parent. Instead, you must either
manage permissions of the parent, or you must first stop inheriting permissions from the parent site and then
create unique permissions on the subsite.
CAUTION
Managing permissions of a parent site affects not only the parent site, but all subsites inheriting
from that parent site. Before you manage permissions of a parent site, carefully consider how your changes
will affect other sites.
Create a permission level
1.
On the Site Actions menu
a.
, click Site Settings.
NOTE On a site for which the Site Actions menu is customized, point to Site
Settings, and then click the settings that you want to view.
386
2.
On the Site Settings page, in the Users and Permissions section, click Advanced
permissions.
3.
If the Settings menu is not available, select Manage Permissions of Parent from the Actions
menu. Otherwise, skip to step 4.
a.
NOTE The Settings menu is not available on the Permissions page if your site is
inheriting permissions from its parent site.
4.
On the Permissions page, on the Settings menu, click Permission Levels.
5.
On the Permission Levels page, click Add a Permission Level.
6.
On the Add a Permission Level page, in the Name and Description section, type a name and
optionally a description.
7.
In the Permissions section, select the permissions you want to associate with this permission
level.
8.
After you have made your changes, click Submit.
Copy a permission level
1.
On the Site Actions menu
a.
, click Site Settings.
NOTE On a site for which the Site Actions menu is customized, point to Site
Settings, and then click the settings that you want to view.
2.
On the Site Settings page, in the Users and Permissions section, click Advanced
permissions.
3.
If the Settings menu is not available, select Manage Permissions of Parent from the Actions
menu. Otherwise, skip to step 4.
a.
NOTE The Settings menu is not available on the Permissions page if your site is
inheriting permissions from its parent site.
4.
On the Settings menu, click Permission Levels.
5.
On the Permission Levels page, in the Permission Level column, click the name of the
permission level you want to copy.
6.
Scroll to the bottom of the Edit Permission Level page, and then click Copy Permission Level.
7.
In the Permission Level Name and Description section, type a name and optionally a
description for the new permission level.
8.
In the Permissions section, select the permissions that you want to associate with this new
permission level and clear the permissions that you don't want to associate with this permission
level.
9.
After you have made your changes, click Submit.
The new permission level appears on the Permission Levels page.
Edit a permission level
1.
On the Site Actions menu
, click Site Settings.
387
a.
NOTE On a site for which the Site Actions menu is customized, point to Site
Settings, and then click the settings that you want to view.
2.
On the Site Settings page, in the Users and Permissions section, click Advanced
permissions.
3.
If the Settings menu is not available, select Manage Permissions of Parent from the Actions
menu. Otherwise, skip to step 4.
a.
NOTE The Settings menu is not available on the Permissions page if your site is
inheriting permissions from its parent site.
4.
On the Settings menu, click Permission Levels.
5.
On the Permission Levels page, in the Permission Level column, click the name of the
permission level you want to edit.
a.
NOTE
You cannot make changes to the Full Control or Limited Access permission
levels.
6.
7.
On the Edit Permission Level page, you can make the following changes:
a.
Change the description of the permission level.
b.
Select the permissions that you want to associate with this permission level and
clear the permissions that you do not want to associate with this permission level.
After you have made your changes, click Submit.
Delete a permission level
1.
On the Site Actions menu
a.
, click Site Settings.
NOTE On a site for which the Site Actions menu is customized, point to Site
Settings, and then click the settings that you want to view.
2.
On the Site Settings page, in the Users and Permissions section, click Advanced
permissions.
3.
If the Settings menu is not available, select Manage Permissions of Parent from the Actions
menu. Otherwise, skip to step 4.
a.
NOTE The Settings menu is not available on the Permissions page if your site is
inheriting permissions from its parent site.
4.
On the Permissions page, on the Settings menu, click Permission Levels.
5.
On the Permission Levels page, select the check boxes for the permission levels you want to
delete, and then click Delete Selected Permission Levels.
6.
Click OK to confirm.
Inherit permissions from parent site
If your Web site has unique permissions, you can inherit permissions from the parent Web site at any time.
388
IMPORTANT
Inheriting permissions from the parent site permanently discards all custom permissions that
you might have created on any securable object for this site. This means that all lists, libraries, folders within
those lists and libraries, list items, and documents lose all their unique permission settings.
1.
On the Site Actions menu
a.
2.
, click Site Settings.
NOTE On a site for which the Site Actions menu is customized, point to Site
Settings, and then click the settings that you want to view.
On the Site Settings page, in the Users and Permissions section, click Advanced
permissions.
a.
NOTE If the Settings menu is not available on the Permissions page, your site is
already inheriting permissions from its parent site.
3.
On the Permissions page, on the Settings menu, click Permission Levels.
4.
On the Permission Levels page, click Inherit Permission Levels from the Parent Web Site.
5.
Click OK to confirm.
Manage permissions for a list, library, folder,
document, or list item
Microsoft Windows SharePoint Services 3.0 provides the ability to manage permissions (permission:
Authorization to perform specific actions such as viewing pages, opening items, and creating subsites.) on
individual lists and libraries, and on individual folders, documents, and list items within those lists and
libraries. If you have sensitive information stored in a particular securable object and you do not want to
expose the information to all members of a site, you can add or remove users and SharePoint groups with
the permission levels (permission level: A set of permissions that can be granted to users or SharePoint
groups on an entity such as a site, library, list, folder, item, or document.) you want them to have on a
particular securable object.
Any users with the Manage Permissions permission on a particular securable object, such as a list, library,
folder within a list or library, document, or list item can manage permissions on that particular securable
object.
By default, Site Owners have the Manage Permissions permission. Any user with the Full Control
permission level on a particular securable object can also manage permissions on that securable object.
389
View users and SharePoint groups associated with a
list or library
1.
Open the list or library in which you want to view users and SharePoint groups.
2.
On the Settings menu, click Document Library Settings or List Settings.
3.
On the Customize page, in the Permissions and Management column, click Permissions for
this document library or Permissions for this list.
The Permissions: Securable object name page displays all users and SharePoint groups (and their
assigned permission levels) that are applied on this securable object.
NOTE
The page description describes the inheritance status for this securable object. Also, check
boxes appear next to the Users/Groups column if unique permissions are being used for this
securable object.
View users and SharePoint groups associated with a
folder, document, or list item
1.
Open the list or library which contains the folders, document, or list item for which you want to
view users and SharePoint groups.
2.
Rest the pointer on the folder, document, or list item for which you want to view permissions, click
the arrow that appears, and then click Manage Permissions.
The Permissions : Securable object name page displays all users and SharePoint groups and their
assigned permission levels that are applied on this securable object.
NOTE
The page description describes the inheritance status for this securable object. Also, check
boxes appear next to the Users/Groups column if unique permissions are being used for this
securable object.
Add users to a list or library
Use the following steps to add users to an existing SharePoint group that is currently associated with a
particular list or library. If the securable object you are configuring is using unique permissions, you can also
add users directly to this securable object with the permissions you want, or add existing SharePoint groups
to this list with the permissions you want.
390
NOTE
If permissions are being inherited from the parent securable object, you cannot add users or
SharePoint groups directly to the securable object. In this case, you can only add users to existing
SharePoint groups. However, if you create unique permissions for the securable object, you can then add
users.
1.
Open the list or library in which you want to add users or SharePoint groups.
2.
On the Settings menu, click Document Library Settings or List Settings.
3.
On the Customize page, in the Permissions and Management column, click Permissions for
this document library or Permissions for this list.
4.
The Permissions page displays all users and SharePoint groups associated with this list or
library and their assigned permission levels.
a.
5.
NOTE If check boxes do not appear next to the user and group names on the
Permissions page, permissions are being inherited from a parent securable object. In
this case, users and SharePoint groups that you add are also added to the parent
(which this securable object inherits those permissions from). If unique permissions are
being used (not inheriting from the parent), users and SharePoint groups you add to
this securable object only affect this securable object and any other entities that inherit
permissions from this securable object.
On the New menu, click Add Users.
a.
NOTE The New menu does not appear if the list or library inherits permissions from its
parent site. In this case, on the Actions menu, click Edit Permissions, and then click
OK to confirm that you want to create unique permissions.
6.
In the Add Users section, specify the users and SharePoint groups you want to add to this
securable object.
7.
In the Give Permission section, either add the users to an existing SharePoint group or give
them permission directly to the securable object and select one or more of the check boxes to
give these users the permissions you want on this securable object.
8.
NOTES
9.
a.
If permissions are being inherited from the parent securable object, you cannot add
users or SharePoint groups directly to this securable object. Rather, you can only
add users to an existing SharePoint group.
b.
You cannot add a SharePoint group to another SharePoint group. If you added a
SharePoint group in step 5, you must select Give users permission directly.
Click OK.
Add users to a folder, document, or list item
Use the following steps to add users to an existing SharePoint group that is currently associated with a
particular folder, document, or list item. If the securable object you are configuring is using unique
391
permissions, you can also add users directly to this securable object with the permissions you want, or add
existing SharePoint groups to this list with the permissions you want.
NOTE
If permissions are being inherited from the parent securable object, you cannot add users or
SharePoint groups directly to the securable object. In this case, you can only add users to existing
SharePoint groups that are currently associated with this securable object. However, if you create unique
permissions for the securable object, you can then add users.
1.
Open the list or library which contains the folder, document, or list item on which you want to
add users or SharePoint groups.
2.
Rest the pointer on the folder, document, or list item on which you want to add users or
SharePoint groups, click the arrow that appears, and then click Manage Permissions.
3.
The Permissions page displays all users and SharePoint groups and their assigned permissions
levels that are applied on this securable object.
a.
4.
NOTE The page description describes the inheritance status for this securable object.
Also, check boxes appear next to the Users/Groups column if unique permissions are
being used for this securable object. If check boxes do not appear next to the user and
group names on the Permissions page, permissions are being inherited from a parent
securable object. In this case, users and SharePoint groups that you add are also
added to the parent (which this securable object inherits those permissions from). If
unique permissions are being used (not inheriting from the parent), users and
SharePoint groups you add to this securable object only affect this securable object
and any other entities inheriting from this securable object.
On the New menu, click Add Users.
a.
NOTE The New menu does not appear if the list or library inherits permissions from its
parent site. In this case, on the Actions menu, click Edit Permissions, and then click
OK to confirm that you want to create unique permissions.
5.
In the Add Users section, specify the users and SharePoint groups you want to add to this
securable object.
6.
In the Give Permission section, either add the users to an existing SharePoint group or give
them permission directly on the securable object and select one or more of the check boxes to
give these users the permissions you want on this securable object.
7.
NOTES
8.
a.
If permissions are being inherited from the parent securable object, you cannot add
users or SharePoint groups directly to this securable object. Instead, you can only
add users to an existing SharePoint group.
b.
You cannot add a SharePoint group to another SharePoint group. If you added a
SharePoint group in step 5, you must select Give users permission directly.
Click OK.
Create a new SharePoint group from a list or library
392
This procedure can only be performed from a list or library that is inheriting permissions from its parent site.
NOTE
Regardless of your starting point, all SharePoint groups are created on the site collection level. This
means that all SharePoint groups are available to all sites within the site collection.
1.
Open the list or library from which you want to create a new SharePoint group.
2.
On the Settings menu, click Document Library Settings or List Settings.
3.
In the Permissions and Management column, click Permissions for this document library or
Permissions for this list.
4.
The Permissions page displays all users and SharePoint groups assigned to this list or library
and their assigned permission levels.
a.
NOTE The page description describes the inheritance status for this securable object.
Also, check boxes appear next to the Users/Groups column if unique permissions are
being used for this securable object. If check boxes do not appear next to the user and
group names on the Permissions page, permissions are being inherited from a parent
securable object.
5.
If the list or library is inheriting permissions from the parent, on the Actions menu, click Manage
Permissions of Parent. Otherwise, you cannot create a SharePoint group from this list or
library.
6.
On the New menu, click New Group.
7.
On the New Group page, specify the settings for your new SharePoint group, including the
permission levels you want to assign to it, and then click Create.
NOTE
After creating the new SharePoint group, you go to the People and Groups page, where you
can add users to your new SharePoint group.
Create a new SharePoint group from a folder,
document, or list item
Use the following steps to create a new SharePoint group and assign it to a folder, document, or list item.
This procedure can only be performed from a folder, document, or list item that is inheriting permissions
from its parent site.
NOTE
Regardless of your starting point, all SharePoint groups are created on the site collection level. This
means that all SharePoint groups are available to all sites within the site collection.
1.
Open the list or library in which you want to create a new SharePoint group.
2.
Rest the pointer on the folder, document, or list item on which you want to create a new
SharePoint group, click the arrow that appears, and then click Manage Permissions.
393
3.
The Permissions page displays all users and SharePoint groups (and their assigned permission
levels) that are applied on this securable object.
a.
NOTE The page description describes the inheritance status for this securable object.
Also, check boxes appear next to the Users/Groups column if unique permissions are
being used for this securable object. If check boxes do not appear next to the user and
group names on the Permissions page, permissions are being inherited from a parent
securable object.
4.
If the list or library is inheriting permissions from the parent, on the Actions menu, click Manage
Permissions of Parent. Otherwise, you cannot create a SharePoint group from this list or
library.
5.
On the New menu, click New Group.
6.
On the New Group page, specify the settings for your new SharePoint group, including the
permission levels you want to assign to it and then click Create.
NOTE
After creating the new SharePoint group, you go to the People and Groups page, where you
can add users to your new SharePoint group.
Edit permission assignments on permission levels on
a list or library
Use the following steps to edit the permission assignments for permission levels of selected users and
SharePoint groups associated with a list or library. Note that if the securable object on which you are editing
permission levels is inheriting permissions from a parent securable object, performing the following steps
breaks this inheritance.
CAUTION
At a later time, you can choose to re-inherit permissions from the parent securable object. Note
that inheriting permissions from the parent discards any unique permissions that may have been created for
this securable object, such as unique SharePoint groups or permission level assignments that was created
at this securable object while using unique permissions.
1.
Open the list or library on which you want to edit permission levels.
2.
On the Settings menu, click List Settings or Document Library Settings.
3.
On the Customize page, in the Permissions and Management column, click Permissions for
this list or Permissions for this document library.
4.
The Permissions page displays all users and SharePoint groups associated with this library and
their assigned permission levels.
a.
NOTE The page description describes the inheritance status for this securable object.
Also, check boxes appear next to the Users/Groups column if unique permissions are
394
being used for this securable object. If check boxes do not appear next to the user and
group names on the Permissions page, permissions are being inherited from a parent
securable object.
5.
If your list or library is inheriting permissions, you must first stop inheriting permissions to edit
permission levels on this securable object. To do this, on the Actions menu, click Edit
Permissions, and then click OK to confirm.
6.
Select the check boxes for the users and SharePoint groups on which you want to edit
permission levels on this securable object.
7.
On the Actions menu, click Edit User Permissions.
8.
In the Choose Permissions section, select the permission levels you want, clear those you do
not want, and then click OK.
Edit permission assignments on permission levels on
a folder, document, or list item
Use the following steps to edit the permission levels of selected users and SharePoint groups associated
with a folder, document, or list item. Note that if the securable object on which you are editing permission
levels is inheriting permissions from a parent securable object, performing the following steps breaks this
inheritance.
CAUTION
At a later time, you can choose to re-inherit permissions from the parent securable object. Note
that inheriting permissions from the parent discards any unique permissions that may have been created for
this securable object, such as unique SharePoint groups or permission level assignments that was created
at this securable object while using unique permissions.
1.
Open the list or library that contains the folder, document, or list item, on which you want to edit
permission levels.
2.
Click the drop-down menu to the right of the folder, document, or list item on which you want to
edit permission levels, and then click Manage Permissions.
a.
The Permissions : Securable object name page displays all users and SharePoint
groups at this securable object and their assigned permission levels.
b.
NOTE The page description describes the inheritance status for this securable object.
Also, check boxes appear next to the Users/Groups column if unique permissions are
being used for this securable object. If check boxes do not appear next to the user and
group names on the Permissions page, permissions are being inherited from a parent
securable object.
3.
If your list or library is inheriting permissions, you must first stop inheriting permissions to edit
permission levels on this securable object. To do this, on the Actions menu, click Edit
Permissions, and then click OK to confirm.
4.
Select the check boxes for the users and SharePoint groups on which you want to edit
permission levels on this securable object.
395
5.
On the Actions menu, click Edit User Permissions.
6.
In the Choose Permissions section, select the permission levels you want, clear those you do
not want, and then click OK.
Break permission inheritance on a list or library
By default, lists and libraries inherit permissions from the parent site. Use the following steps if you want to
break this inheritance and create unique permissions on a particular list or library.
CAUTION
At a later time, you can choose to re-inherit permissions from the parent securable object. Note
that inheriting permissions from the parent discards any unique permissions that may have been created for
this securable object, such as unique SharePoint groups or permission level assignments that was created
at this securable object while using unique permissions. Note that all unique permission level assignments
are also discarded from folders in lists and libraries, list items, and documents within the list or library when
you choose to re-inherit permissions.
1.
Open the list or library in which you want to break inheritance from the parent securable object.
2.
On the Settings menu, click List Settings or Document Library Settings.
3.
In the Permissions and Management column, click Permissions for this list or Permissions
for this document library.
4.
NOTE
a.
The Permissions : Securable object name page displays all users and SharePoint
groups for this securable object and their assigned permission levels.
b.
NOTE The page description describes the inheritance status for this securable object.
Also, check boxes appear next to the Users/Groups column if unique permissions are
being used for this securable object. If check boxes do not appear next to the user and
group names on the Permissions page, permissions are being inherited from a parent
securable object.
On the Actions menu, click Edit Permissions, and then click OK to confirm the action.
The Edit Permissions option is not available on the Actions menu if this securable object has
unique permissions that are not being inherited from the parent securable object.
Break permission inheritance on a folder, document,
or list item
By default, folders, documents, and list items inherit permissions from their parent securable object. In most
cases, this means that they inherit their permissions from the list or library that contains them. In the case
where folders, documents, and list items are contained by other folders, they would, by default, inherit
396
permissions from the folder that contains them. Use the following steps if you want to break this inheritance
and create unique permissions on a particular folder, document, or list item.
CAUTION
At a later time, you can choose to re-inherit permissions from the parent securable object. Note
that inheriting permissions from the parent discards any unique permissions that may have been created for
this securable object, such as unique SharePoint groups or permission level assignments that were created
at this securable object while using unique permissions.
1.
Open the list or library that contains the folder, document, or list item on which you want to break
inheritance from the parent securable object.
2.
Rest the pointer on the folder, document, or list item on which you want to break inheritance,
click the arrow that appears, and then click Manage Permissions.
3.
The Permissions page displays all users and SharePoint groups on this securable object and
their assigned permission levels.
a.
4.
NOTE
NOTE The page description describes the inheritance status for this securable object.
Also, check boxes appear next to the Users/Groups column if unique permissions are
being used for this securable object. If check boxes do not appear next to the user and
group names on the Permissions page, permissions are being inherited from a parent
securable object.
On the Actions menu, click Edit Permissions, and then click OK to confirm the action.
The Edit Permissions option is not available on the Actions menu if this securable object has
unique permissions that are not being inherited from the parent securable object.
Inherit permissions for a list or library
By default, lists and libraries inherit permissions from the parent site. However, this inheritance can be
broken to create unique permissions on a particular securable object. You can re-inherit permissions at any
time. Use the following steps to re-inherit permissions from the parent securable object for a list or library
that is currently using unique permissions that are not inherited from the parent.
CAUTION
Inheriting permissions from the parent discards any unique permissions that may have been
created for this securable object, such as unique SharePoint groups or permission level assignments that
were created at this securable object while using unique permissions.
1.
Open the list or library on which you want to re-inherit permissions.
2.
On the Settings menu, click List Settings or Document Library Settings.
397
3.
On the Customize page, in the Permissions and Management column, click Permissions for
this list or Permissions for this document library.
4.
The Permissions page displays all users and SharePoint groups associated with this library and
their assigned permission levels.
a.
5.
NOTE
NOTE The page description describes the inheritance status for this securable object.
Also, check boxes appear next to the Users/Groups column if unique permissions are
being used for this securable object. If check boxes do not appear next to the user and
group names on the Permissions page, permissions are already being inherited from a
parent securable object.
On the Actions menu, click Inherit Permissions and then click OK to confirm the action.
The Inherit Permissions option is not available on the Actions menu if permissions are already
being inherited from the parent securable object.
Inherit permissions for a folder, document, or list item
By default, folders, documents, and list items inherit permissions from their parent securable object. In most
cases, this means that they inherit their permissions from the list or library that contains them. In the case
where folders, documents, and list items are contained by other folders, they would, by default, inherit
permissions from the folder that contains them. Use the following steps to re-inherit permissions from the
parent securable object for a folder, document, or list item that is currently using unique permissions that are
not inherited from the parent.
CAUTION
Inheriting permissions from the parent discards any unique permissions that may have been
created for this securable object, such as unique SharePoint groups or permission level assignments that
were created at this securable object while using unique permissions.
1.
Open the list or library that contains the folder, document, or list item on which you want to reinherit permissions.
2.
Rest the pointer on the folder, document, or list item on which you want to re-inherit
permissions, click the arrow that appears, and then click Manage Permissions.
3.
The Permissions page displays all users and SharePoint groups at this securable object and
their assigned permission levels.
a.
NOTE The page description describes the inheritance status for this securable object.
Also, check boxes appear next to the Users/Groups column if unique permissions are
being used for this securable object. If check boxes do not appear next to the user and
group names on the Permissions page, permissions are already being inherited from a
parent securable object.
398
4.
NOTE
On the Actions menu, click Inherit Permissions and then click OK to confirm the action.
The Inherit Permissions option is not available on the Actions menu if permissions are
already being inherited from the parent securable object.
Remove user permissions from a list or library
Use the following steps to remove users or SharePoint groups from a list or library.
1.
Open the list or library on which you want to remove user permissions.
2.
On the Settings menu, click List Settings or Document Library Settings.
3.
On the Customize page, in the Permissions and Management column, click Permissions for
this list or Permissions for this document library.
4.
The Permissions page displays all users and SharePoint groups associated with this library and
their assigned permission levels.
5.
NOTES
6.
a.
The page description describes the inheritance status for this securable object. Also,
check boxes appear next to the Users/Groups column if unique permissions are
being used for this securable object. If check boxes do not appear next to the user
and group names on the Permissions page, permissions are being inherited from a
parent securable object.
b.
If permissions are being inherited from the parent, you cannot remove users at this
securable object. If you want to delete users and SharePoint groups from the parent
securable object (which this securable object inherits those permissions from), you
must manage the permissions of the parent.
Perform one of the following:
a.
To manage the permissions of the parent, on the Actions menu, click Manage
Permissions of Parent.
b.
If you are currently inheriting permissions from the parent and want to break this
inheritance and create unique permissions for this securable object, on the Actions
menu, click Edit Permissions, and then click OK to confirm the action.
c.
If the list or library is already using unique permissions that are not inherited from
the parent, proceed to the next step.
7.
Select the check boxes for the users and SharePoint groups you want to remove from this list or
library.
8.
On the Actions menu, click Remove User Permissions, and then click OK to confirm the
action.
Remove user permissions from a folder, document, or
list item
Use the following steps to remove users or SharePoint groups from a folder, document, or list item.
399
1.
Open the list or library that contains the folder, document, or list item on which you want to
remove user permissions.
2.
Rest the pointer on the folder, document, or list item on which you want to remove user
permissions, click the arrow that appears, and then click Manage Permissions.
3.
The Permissions page displays all users and SharePoint groups on this securable object and
their assigned permission levels.
4.
NOTES
5.
a.
The page description describes the inheritance status for this securable object. Also,
check boxes appear next to the Users/Groups column if unique permissions are
being used for this securable object. If check boxes do not appear next to the user
and group names on the Permissions page, permissions are being inherited from a
parent securable object.
b.
If permissions are being inherited from the parent, you cannot remove users on this
securable object. If you want to delete users and SharePoint groups from the parent
securable object (which this securable object inherits those permissions from), you
must manage the permissions of the parent.
Perform one of the following:
a.
To manage the permissions of the parent, on the Actions menu, click Manage
Permissions of Parent.
b.
If you are currently inheriting permissions from the parent and want to break this
inheritance and create unique permissions for this securable object, on the Actions
menu, click Edit Permissions, and then click OK to confirm the action.
c.
If this securable object is already using unique permissions that are not inherited
from the parent, proceed to the next step.
6.
Select the check boxes for the users and SharePoint groups you want to remove from this
securable object.
7.
On the Actions menu, click Remove User Permissions, and then click OK to confirm the
action.
Manage SharePoint groups
A fundamental responsibility concerning site security is to manage who can access resources on your site.
Microsoft Windows SharePoint Services 3.0 enables you, as a site owner, to control which users or groups
of users have access to your SharePoint sites. This effectively transfers the task of managing users from the
server administrator to site owners.
Add users to a SharePoint group or directly to the site
1.
On the Site Actions menu
a.
, click Site Settings.
NOTE On a site for which the Site Actions menu is customized, point to Site
Settings, and then click the settings that you want to view.
400
2.
On the Site Settings page, in the Users and Permissions column, click People and groups.
3.
On the People and Groups page, in the Quick Launch, click Groups.
4.
On the People and Groups: All Groups page, in the Group column, click the link for the
SharePoint group to which you want to add users.
5.
On the People and Groups: GroupName page, on the New menu, click Add Users.
6.
On the Add Users page, in the Add Users section, use the Browse button to select the users
you want to add to this SharePoint group. Alternatively, type the user names, Windows domain
group names, or e-mail addresses, separated by semicolons, that you want to add to this
SharePoint group.
7.
In the Give Permission section, either select a SharePoint group from the Add users to a
SharePoint group list or select Give users permission directly, and then select the
permission level you want to assign to this group.
a.
8.
NOTE Adding permission directly adds the users directly to the site, rather than to a
SharePoint group.
Click OK.
Remove users from a SharePoint group
1.
On the Site Actions menu
a.
, click Site Settings.
NOTE On a site for which the Site Actions menu is customized, point to Site
Settings, and then click the settings that you want to view.
2.
On the Site Settings page, in the Users and Permissions column, click People and groups.
3.
On the People and Groups page, in the Quick Launch, click Groups.
4.
On the People and Groups: All Groups page, in the Group column, click the link for the
SharePoint group from which you want to remove users.
5.
Select the check boxes for the users you want to remove from this SharePoint group.
6.
On the Actions menu, click Remove Users from Group.
7.
Click OK to confirm the action.
Create a new SharePoint group
1.
On the Site Actions menu
a.
, click Site Settings.
NOTE On a site for which the Site Actions menu is customized, point to Site
Settings, and then click the settings that you want to view.
2.
On the Site Settings page, in the Users and Permissions column, click People and groups.
3.
On the People and Groups page, on the New menu, click New Group.
4.
On the New Group page, in the Name and About Me Description section, specify the name
and optionally a description for this SharePoint group.
a.
NOTE The description you provide in the About Me text box appears in the About Me
column on the People and Groups: All Groups page.
401
5.
In the Owner section, specify the owner of this SharePoint group.
6.
In the Group Settings section, specify who can view and edit the membership of this group.
7.
In the Membership Requests section, specify the settings you want for requests to join or leave
the group.
8.
In the Give Group Permission to this Site section, specify the permission level or set of
permission levels you want to assign to this SharePoint group.
a.
9.
NOTE If you do not specify at least one permission level, this group will not have
permissions on your site.
Click Create.
Change group settings
1.
On the Site Actions menu
a.
, click Site Settings.
NOTE On a site for which the Site Actions menu is customized, point to Site
Settings, and then click the settings that you want to view.
2.
On the Site Settings page, in the Users and Permissions column, click People and groups.
3.
On the People and Groups page, in the Quick Launch, click Groups.
4.
On the People and Groups: All Groups page, in the Group column, click the link for the
SharePoint group that you want to change.
5.
On the Settings menu, click Group Settings.
6.
On the Change Group Settings page, make the changes to this SharePoint group, and then click
OK.
Delete a SharePoint group
1.
On the Site Actions menu
a.
, click Site Settings.
NOTE On a site for which the Site Actions menu is customized, point to Site
Settings, and then click the settings that you want to view.
2.
On the Site Settings page, in the Users and Permissions column, click People and groups.
3.
On the People and Groups page, in the Quick Launch, click Groups.
4.
On the People and Groups: All Groups page, in the Group column, click the link for the
SharePoint group that you want to delete.
5.
On the Settings menu, click Group Settings.
6.
On the Change Group Settings page, scroll to the bottom of the page, and then click Delete.
7.
Click OK to confirm the action.
Edit group Quick Launch list
Use the following steps to specify what SharePoint group names appear in the Quick Launch on the People
and Groups page.
402
1.
On the Site Actions menu
a.
, click Site Settings.
NOTE On a site for which the Site Actions menu is customized, point to Site
Settings, and then click the settings that you want to view.
2.
On the Site Settings page, in the Users and Permissions column, click People and groups.
3.
On the People and Groups page, in the Quick Launch, click Groups.
4.
On the People and Groups: All Groups page, on the Settings menu, click Edit Group Quick
Launch.
5.
On the Edit Group Quick Launch page, in the Groups section, add the existing SharePoint
groups that you want to appear in the Quick Launch, and remove those that you do not want to
appear.
6.
Click OK.
Set up groups
Use the following steps to specify which SharePoint groups to assign to visitors, members, and owners of
your site.
1.
On the Site Actions menu
a.
, click Site Settings.
NOTE On a site for which the Site Actions menu is customized, point to Site
Settings, and then click the settings that you want to view.
2.
On the Site Settings page, in the Users and Permissions column, click People and groups.
3.
On the People and Groups page, in the Quick Launch, click Groups.
4.
On the People and Groups: All Groups page, on the Settings menu, click Set Up Groups.
5.
On the Set Up Groups for this Site page, in each section, either select an existing SharePoint
group from the list or select Create a new group to create a new SharePoint group and assign
it to the site.
6.
NOTE
7.
If you create a new group, you can do the following:
a.
Accept the automatically created name for the new SharePoint group or type a new
name.
b.
Add all authenticated users to this new group or specify only the users that you
want.
Click OK.
Permission levels and permissions
Although sites that are built on Windows SharePoint Services often have additional default SharePoint
groups, Microsoft Windows SharePoint Services 3.0 includes five permission levels (permission level: A set
of permissions that can be granted to users or SharePoint groups on an entity such as a site, library, list,
403
folder, item, or document.) by default. Each of these permission levels has specific permissions (permission:
Authorization to perform specific actions such as viewing pages, opening items, and creating subsites.)
associated with it. As a site owner, you can choose which permissions are associated with these permission
levels (except for the Limited Access and Full Control permission levels) or add new permission levels to
combine different sets of permissions.
NOTE
Prior to Windows SharePoint Services 3.0, permission levels were called site groups and SharePoint
groups were called cross-site groups.
As a site owner, you can associate permissions with permission levels and also associate permission levels
with users and SharePoint groups. Users and SharePoint groups are associated with securable objects such
as sites, lists, list items, libraries, folders within lists and libraries, and documents. For more information
about assigning permissions in different securable objects, see About controlling access to sites and site
content.
The following tables list and describe the permission levels that you can assign to users and SharePoint
groups and the permissions you can assign to permission levels. For each permission, the permission level
that it is associated with it, by default, is listed. For each permission, any permissions dependent on it are
listed, as well as any default permission levels that include the permission.
Default permission levels in Windows SharePoint
Services 3.0
Permission
Level
Full Control
Description
This permission level contains all permissions. Assigned to the Site name Owners SharePoint group, by
default. This permission level cannot be customized or deleted.
Design
Can create lists and document libraries, edit pages and apply themes, borders, and style sheets in the Web
site. Not assigned to any SharePoint group, by default.
Contribute
Can add, edit, and delete items in existing lists and document libraries. Assigned to the Site name Members
404
SharePoint group, by default.
Read
Read-only access to the Web site. Users and SharePoint groups with this permission level can view items
and pages, open items, and documents. Assigned to the Site name Visitors SharePoint group, by default.
Limited
The Limited Access permission level is designed to be combined with fine-grained permissions to give users
Access
access to a specific list, document library, item, or document, without giving them access to the entire site.
However, to access a list or library, for example, a user must have permission to open the parent Web site
and read shared data such as the theme and navigation bars of the Web site. The Limited Access permission
level cannot be customized or deleted.
NOTE
You cannot assign this permission level to users or SharePoint groups. Instead, Windows SharePoint
Services 3.0 automatically assigns this permission level to users and SharePoint groups when you grant
them access to an object on your site that requires that they have access to a higher level object on which
they do not have permissions. For example, if you grant users access to an item in a list and they do not
have access to the list itself, Windows SharePoint Services 3.0 automatically grants them Limited Access on
the list, and also the site, if needed.
List, site, and personal permissions
Windows SharePoint Services 3.0 includes 33 permissions, which are used in the five default permission
levels. You can change which permissions are included in a particular permission level (except for the
Limited Access and Full Control permission levels) or create a new permission level to contain a specific set
of permissions that you specify.
Permissions are categorized as list permissions, site permissions, and personal permissions, depending
upon the objects to which they can be applied. For example, site permissions apply to a particular site, list
permissions apply only to lists and libraries, and personal permissions apply only to things like personal
views, private Web Parts, etc. The following tables show permissions and the permission levels they are
assigned to, by default.
List Permissions
Permission
Full
Design
Contribute
Read
Limited
405
Control
Access
Manage Lists
X
X
Override Check-Out
X
X
Add Items
X
X
X
Edit Items
X
X
X
Delete Items
X
X
X
View Items
X
X
X
X
Approve Items
X
X
Open Items
X
X
X
X
View Versions
X
X
X
X
Delete Versions
X
X
X
Create Alerts
X
X
X
X
View Application Pages
X
X
X
X
X
Site Permissions
Full
Permission
Control
Manage Permissions
X
View Usage Data
X
Create Subsites
X
Manage Web Site
X
Add and Customize
X
Limited
Design
X
Contribute
Read
Access
406
Pages
Apply Themes and
X
X
Apply Style Sheets
X
X
Create Groups
X
Browse Directories
X
X
X
Use Self-Service Site
X
X
X
X
View Pages
X
X
X
X
Enumerate Permissions
X
Browse User
X
X
X
X
X
Borders
Creation
Information
Manage Alerts
X
Use Remote Interfaces
X
X
X
X
X
Use Client Integration
X
X
X
X
X
Open
X
X
X
X
X
Edit Personal User
X
X
X
Features
Information
Personal Permissions
Full
Limited
Permission
Control
Design
Contribute
Manage Personal Views
X
X
X
Read
Access
407
Add/Remove Private
X
X
X
X
X
X
Web Parts
Update Personal Web
Parts
Dependencies and descriptions
Many permissions are dependent on other permissions. When you select a permission that is dependent on
another, the permission on which it is dependent is also automatically selected. Likewise, clearing a
permission on which other permissions are dependent also clears the dependent permissions. The following
tables describe what each permission is used for and lists dependent permissions, if applicable.
List permissions
Dependent
Permission
Manage Lists
Description
permissions
Create and delete lists, add or remove columns in a list, and add or
View Items,
remove public views of a list.
View Pages,
Open,
Manage
Personal
Views
Override Check-Out
Discard or check in a document which is checked out to another user.
View Items,
View Pages,
Open
Add Items
Add items to lists, add documents to document libraries, and add Web
View Items,
discussion comments.
View Pages,
Open
Edit Items
Edit items in lists, edit documents in document libraries, edit Web
View Items,
discussion comments in documents, and customize Web Part Pages in
View Pages,
document libraries.
Open
408
Delete Items
Delete items from a list, documents from a document library, and Web
View Items,
discussion comments in documents.
View Pages,
Open
View Items
Approve Items
View items in lists, documents in document libraries, and Web discussion
View Pages,
comments.
Open
Approve a minor version of a list item or document.
Edit Items,
View Items,
View Pages,
Open
Open Items
View the source of documents with server-side file handlers.
View Items,
View Pages,
Open
View Versions
View past versions of a list item or document.
View Items,
View Pages,
Open
Delete Versions
Delete past versions of a list item or document.
View Items,
View
Versions,
View Pages,
Open
Create Alerts
Create e-mail alerts.
View Items,
View Pages,
Open
View Application Pages
View documents and views in a list or document library.
Open
Site permissions
Permission
Manage Permissions
Description
Create and change permission levels on the Web site and
Dependent permissions
Approve Items, Enumerate
409
assign permissions to users and groups.
Permissions, Open
View Usage Data
View reports on Web site usage.
Approve Items, Open
Create Subsites
Create subsites such as team sites, Meeting Workspace sites,
View Pages, Open
and Document Workspace sites.
Manage Web Site
Perform all administration tasks for the Web site as well as
View Pages, Open
manage content.
Add and Customize Pages
Add, change, or delete HTML pages or Web Part pages, and
View Items, Browse
edit the Web site using a Windows SharePoint Services-
Directories, View Pages,
compatible editor.
Open
Apply a theme or borders to the entire Web site.
View Pages, Open
Apply Style Sheets
Apply a style sheet (.css file) to the Web site.
View Pages, Open
Create Groups
Create a group of users that can be used anywhere within the
View Pages, Open
Apply Themes and
Borders
site collection.
Browse Directories
Enumerate files and folders in a Web site using an interface
View Pages, Open
such as SharePoint Designer or Web-based Distributed
Authoring and Versioning (Web DAV).
Use Self-Service Site
Create a Web site using Self-Service Site Creation.
View Pages, Open
View Pages
View pages in a Web site.
Open
Enumerate Permissions
Enumerate permissions on the Web site, list, folder,
View Items, Open Items,
document, or list item.
View Versions, Browse
Creation
Directories, View Pages,
Open
Browse User Information
View information about users of the Web site.
Open
410
Manage Alerts
Manage alerts for all users of the Web site
View Items, Create Alerts,
View Pages, Open
Use Remote Interfaces
Use Simple Object Access Protocol (SOAP), Web DAV, or
Open
SharePoint Designer interfaces to access the Web site.
Open
Open a Web site, list, or folder to access items inside that
No dependent permissions
container.
Edit Personal User
Allow a user to change his or her own user information, such
Browse User Information,
Information
as adding a picture.
Open
Personal permissions
Permission
Description
Dependent permissions
Manage Personal Views
Create, change, and delete personal views of lists.
View Items, View Pages, Open
Add/Remove Private Web
Add or remove private Web Parts on a Web Part
View Items, View Pages, Open, Update
Parts
Page.
Personal Web Parts
Update Personal Web
Update Web Parts to display personalized
View Items, View Pages, Open
Parts
information.
Remove users and groups from site access
To properly manage access to the resources on your site, it is important for site administrators to promptly
cancel the access of users who are no longer with the organization or whose role has changed such that
their permission level needs to be adjusted.
When users are removed from a site's permission groups, they can no longer browse to the site (assuming
they do not have individual rights to the site). They also no longer receive alerts on anything from the site.
However, they still exist in the UserData table, and their alerts are still present. A site administrator can still
see their alerts on the User Alerts page.
411
This makes it easier to move users between groups without losing the alerts they had created. Thus, users
who are moved from the Visitors group to the Members group will not have to re-create their alerts just
because they change their permission level.
To permanently delete a user from the UserData table and permanently delete all of the user's alerts, you
need to delete the user from the site collection.
Remove users from a group
1.
On the home page, click the Site Actions menu, point to Site Settings, and then click People
and Groups.
2.
On the People and Groups page, on the Quick Launch, click Groups.
3.
On the People and Groups: All Groups page, click the name of the group from which you want to
remove users.
4.
Select the check boxes for the users who you want to remove.
5.
On the Actions menu, click Remove Users from Group, and then click OK.
Delete a group
1.
On the home page, click the Site Actions menu, point to Site Settings, and then click People
and Groups.
2.
On the People and Groups page, in the Quick Launch, click Groups.
3.
On the People and Groups: All Groups page, in the Edit column, click the Edit button next to the
group that you want to delete.
4.
On the Change Group Settings page, scroll to the bottom of the page, click Delete, and then click
OK.
Delete a user from a site collection
To permanently delete a user from UserData table and permanently delete all of the user's alerts, do the
following:
1.
On the site collection home page, click the Site Actions menu, point to Site Settings, and then
click People and Groups.
2.
On the People and Groups page, in the Quick Launch, click All People.
3.
On the People and Groups: All People page, select the check box next to the user who you want
to delete.
4.
On the Actions menu, click Delete Users from Site Collection, and then click OK.
View the user alerts
1.
On the portal site home page, click Site Actions, point to Site Settings, and then click Modify
All Site Settings.
412
2.
On the Site Settings page, in the Site Administration section, click User Alerts.
3.
On the Display alerts for menu, select the name of the user whose alerts you want to view, and
then click Update.
To delete an alert, select the check box next to the alert, and then click Delete Selected Alerts.
View users and SharePoint groups and edit
the Quick Launch group list
As a site owner, you can view all users that have been granted access to your site as well as all SharePoint
groups for your site. Note that in previous versions of Microsoft Windows SharePoint Services, all users
must be added to at least one group. However, in Windows SharePoint Services 3.0, users can be added to
a site without adding them to a group.
NOTE
Prior to Windows SharePoint Services 3.0, SharePoint groups were called site groups.
By default, all SharePoint groups are listed on the People and Groups: All Groups page. This includes the
default SharePoint groups, any SharePoint groups added to this site, and any SharePoint groups inherited
from the parent site. However, you can edit the group list to control which groups appear under the Groups
heading in the Quick Launch of the People and Groups pages.
View users
1.
Browse to the site on which you want to view the list of users.
2.
On the Site Actions menu
a.
, click Site Settings.
NOTE On a site for which the Site Actions menu is customized, point to Site
Settings, and then click the settings that you want to view.
3.
On the Site Settings page, in the Users and Permissions section, click People and groups.
4.
On the People and Groups page, in the Quick Launch, click All People.
All users that have been added directly to this site, added to a SharePoint group, or were inherited
from the parent site appear in the People and Groups: All People list.
View SharePoint groups
1.
Browse to the site on which you want to view the list of SharePoint groups.
413
2.
On the Site Actions menu
a.
, click Site Settings.
NOTE On a site for which the Site Actions menu is customized, point to Site
Settings, and then click the settings that you want to view.
3.
On the Site Settings page, in the Users and Permissions section, click People and groups.
4.
On the People and Groups page, in the Quick Launch, click Groups.
All SharePoint Groups available to this site are listed on the People and Groups: All Groups list.
Edit the Quick Launch group list
1.
Browse to the site on which you want to view the list of SharePoint groups.
2.
On the Site Actions menu
a.
, click Site Settings.
NOTE On a site for which the Site Actions menu is customized, point to Site
Settings, and then click the settings that you want to view.
3.
On the Site Settings page, in the Users and Permissions section, click People and groups.
4.
On the People and Groups page, in the Quick Launch, click Groups.
5.
On the People and Groups: All Groups page, on the Settings menu, click Edit Group Quick
Launch.
6.
On the Edit Group Quick Launch page, in the Groups section, add the SharePoint groups that
you want to appear and remove the SharePoint groups that you do not want to appear on the
Quick Launch.
7.
Click OK.