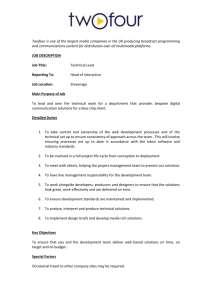Microsoft Office SharePoint 2007 Introduction
advertisement

Introduction to
Microsoft Office
SharePoint Server
2007
Prepared by Ian MacRae
Table of Contents
Table of Contents ........................................................................................................... 1
Table of Figures ............................................................................................................. 2
SharePoint 2007 ............................................................................................................. 3
The Basic Site Setup ...................................................................................................... 5
Document Libraries ................................................................................................... 7
Picture Library ........................................................................................................... 7
My Site area ................................................................................................................... 7
My Site Views........................................................................................................ 8
Customising the default My Site area ........................................................................ 9
Default My Site ...................................................................................................... 9
Configuring My Site .................................................................................................. 9
Configuring My Calendar .................................................................................... 11
Configure SharePoint Sites web part ................................................................... 11
Configure My Colleagues web part ..................... Error! Bookmark not defined.
Configure RSS Feed ............................................................................................ 11
Create a Blog........................................................................................................ 11
Configure Blog Comments list ............................................................................ 12
Creating a new document library ......................... Error! Bookmark not defined.
Change the permissions of a library..................... Error! Bookmark not defined.
Add and configure web parts ............................................................................... 12
What next (What we can do with you to help)?........................................................... 13
Overview of Microsoft Office SharePoint Server 2007 ............. Error! Bookmark not
defined.
How the information is stored.................................. Error! Bookmark not defined.
-1-
Table of Figures
Figure 1: Sample Interface for Microsoft Office SharePoint Server2007 ..................... 3
Figure 2: Sign-in link ..................................................................................................... 4
Figure 3: Basic site setup ............................................................................................... 6
Figure 4: My Site link .................................................................................................... 7
Figure 5: Sample default My Site page.......................................................................... 8
Figure 6: Configuring My Site - Edit Mode ................................................................ 10
Figure 7: My Site in Edit Mode ................................................................................... 10
Figure 8: Modify Shared Web Part .............................................................................. 11
-2-
SharePoint 2007
SharePoint is Hutchins’ File Server and Intranet Portal. As a File Server, it stores all
staff and student documents. Being an Intranet Portal as well means that everything
stored in SharePoint is securely accessible 24/7 from any computer or device
connected to the Internet, anywhere in the world.
To access SharePoint you need to go to the URL: http://apollo.hutchins.tas.edu.au in a
web browser. On all school computers, this will open by default as the home page
when opening Internet Explorer. Note that most modern web browsers are suitable,
but Internet Explorer version 6 or later will give you the best experience.
Figure 1: Sample Interface for Microsoft Office SharePoint Server2007
The basic interface for SharePoint is above. There are several sections to the
interface:
The Navigation Area: This area displays the navigation relative to the current
area. This constantly changes depending on the location within SharePoint.
The Tab Area: This area manages the list of “Top Level” sites. It is dynamic
and the tabs presented are dependent on the security permissions of the current
user.
The Search Area: The search area allows for a basic keyword search of the
content available to the current user. Even though all items within the Portal
are indexed, only those that the current user has access to are presented in the
search results.
-3-
The Breadcrumbs Area: This represents a “tree-like” view of the trail taken
to get to the current site. You can use this area to backtrack along the trail.
The Content Area: This is where the web parts are displayed to give you the
information for the site.
As previously indicated, all content is “Security Trimmed”. This means that if you do
not have access to a particular area or item, you do not see it.
There is a Sign-in link near the top right corner of the page which will appear when
accessing the content of the system from a computer outside of Hutchins. If you are
using a computer within the school, you will be signed-in automatically .
Figure 2: Sign-in link
Clicking on this link will log you into the system. If you are accessing the Portal
externally, you will be prompted to enter your username and password.
Private Documents
The Private Documents area has been set up to store any work documents that you
wish to be visible only to yourself.
Clicking on the Private Documents tab opens a page that will display links to a
document library named with your username.
-4-
Saving Your Work
Documents can be uploaded into SharePoint Document Libraries in a variety of ways:
1. Using the Upload Button:
Click on Upload Button and browse to where your file is, then upload it.
Click on Upload Multiple Documents and browse and select multiple documents
using the supplied checkboxes.
2. Using the Explorer View:
Click on the View drop-down list and select Explorer View. You can now drag and
drop files and/or folders directly into the Document Library just like you would any
folder in Windows. You can also right click in the Explorer View area and perform
usual right click folder functions such as rename, cut, copy, paste.
3. Using a desktop shortcut into a SharePoint Document Library:
Please see one of the IT Team to get this done or see the following document,
http://apollo.hutchins.tas.edu.au/staff/Staff%20Training%20and%20Professional%20
Learning/SharePoint/Creating_Shortcuts_Into_SharePoint.doc.
Microsoft Office programs, Word, Excel, PowerPoint, Publisher and Access, also
allow you to save straight into SharePoint document libraries from the ‘File -> Save
As’ menu command.
NOTE:
SharePoint does not accept some characters used in file names:
"#%&*:<>?\/{|}~
and also will not accept double full stops (..) double spaces ( ) in file names. The total
file name length must not exceed 128 characters.
-5-
The Basic Site Setup
Figure 3: Basic site setup
The basic site comprises of two document libraries, a picture library and an external
links list.
The basic page comprises of four web parts:
The Announcements web part: Announcement specific to the site are stored
here. This web part can be configured to display only “non-expired” content.
Therefore, it is advisable that when you add an announcement, you set an
expiry date on it.
The Shared Documents web part. Here all the 15 most recently added
documents that are available to students are shown – to see all Shared
Documents, click on the Shared Documents link in the left-hand navigation
area.
The Picture web part. This web part can be configured to display a picture
relevant to your site. This can also be replaced by a This Week in Pictures
web part that displays a slide show off all pictures in a specially constructed
picture library.
The External Links web part. Any internet links that are relevant to your site
can be displayed here.
The basic page has been set up to cater for a large majority of people. If it does not
suit your needs, those with appropriate permissions can customise it to better suit your
requirement. Please consult with us if you require any assistance.
-6-
Document Libraries
The two document libraries are:
Shared Documents Library: This is a shared library. This means that
everyone who has access to this page can see view any item in this library.
This is where you would place all documents that you would like students to
use. This is the same library that is referenced by the Shared Documents web
part.
Staff Documents Library. This library has been specially constructed so that
only staff can see it. All items in here will only be visible to staff. There is no
corresponding web part by default, but this may be added later providing it is
set up correctly to limit student access. Therefore, to access it, click the link in
the navigation area.
NOTE: the Shared Documents area shown in the centre of the page is a web part
‘view’ that shows only the most recent 15 documents. To see all the shared
documents, click on the Shared Documents link in the left-hand navigation area.
Picture Library
The picture library is a special container optimised to storing and displaying pictures.
Pictures can be uploaded into this library. It can be further linked to the image web
part and you can display images from there on the main page. As images are
uploaded, they are automatically thumb-nailed, taking care of one of the most tedious
tasks for displaying images on a web site.
My Site area
The My Site area is a personal area that is customisable to present to you a dashboard
type of console where all the information you want can be easily accessible. It also
provides an area where personal documents can be securely stored and maintained.
This area also provides a location to set up personal blogs and wikis as well as a
portal from which you can share information to nominated people.
Once you have logged on, there will be a link for the My Site area to the right of your
name (See below).
Figure 4: My Site link
-7-
If this is the first time you have clicked this link a new site will be generated for you.
This may take a few minutes.
Figure 5: Sample default My Site page
The amount of storage space allocated to each individual My Site area is 100 MB
(approximately double the previous allocation). Additionally, this is set up so that if it
has not been accessed for 90 days (3 months), then you will start getting email
messages indicating that if it is not accessed, the site will be deleted. After 30 days of
these emails, the site, and all its content will be deleted.
My Site Views
There are multiple views of the My Site area. The two main ones in use at Hutchins
are:
Private view: This is what you see. Items in the private view are only
viewable by you, e.g, Personal Documents.
Everyone view. This is the view that all other logged on people see, by
default everything except Personal Documents is visible to everyone.
-8-
Customising the default My Site area
By default, you are set us as the owner of your My Site area. This means that you can
do anything to this site, up to and including deleting it. Please be careful, because if
you delete your site, all contents are deleted as well.
Default My Site
Upon creation of a new My Site, you may be prompted to make this site your default
SharePoint Site. This is advisable. This links your My Site to the saving areas of
office applications. That is, when you choose Save As in an Office application, there
is a new option in the left hand side to go to your My Site area. This will help you
easily save your new documents to your My Site personal document library.
Should you not be prompted to make this change, clicking the Set as Default My Site
link will have the same effect.
Navigation area
The Navigation area summarises the contents of your My Site area. By default there
is your profile area, two document libraries and a shared pictures library. One of the
document libraries has been configured so that all documents in it are private. The
other has been configured so that all documents are made available to any user who is
logged on to the system, including students. The picture library is configured in a
similar manner.
My Calendar, Colleague Tracker and SharePoint Sites
The My Calendar web part is used to display your Outlook Calendar. It needs to be
configured to access the server.
The Colleague Tracker web part displays nominated colleagues and changes that they
make to sites. Colleagues can also have a different view of the shared part of your
My Site.
The SharePoint Sites web part shows a summary of documents, lists and tasks of
SharePoint sites you add to the web part.
The Getting Started with My Site web part is a good guide to customising your My
Site area. Clicking each of the links in this area will take you to the relevant
customising part.
Configuring My Site
The skills used to configure My Site area can be used to configure any site that you
have permission to. To configure any page you need to put the page in Edit Mode.
-9-
To do this, select the Site Actions drop down box from the top-right corner and click
Edit Page (See below).
Figure 6: Configuring My Site - Edit Mode
You will then note that the page changes to edit mode showing the separate web parts
(See below).
Figure 7: My Site in Edit Mode
- 10 -
Configuring My Calendar
To configure the My Calendar section, select the Edit drop down menu for the My
Calendar web part. Then click Modify Shared Web Part. This will open the tool
pane on the right hand side.
Figure 8: Modify Shared Web Part
In the Mail Server Address field enter the value
https://webmail.hutchins.tas.edu.au/exchange. Note the “s” in “https”. Click the OK
button.
Configure SharePoint Sites web part
To add a site to the SharePoint Sites, click the Sites drop down button and choose
New Site Tab. Complete the details including the full web address to the site. (Tip:
Copy and paste the site name into the field.) The Site name field will be the name of
the tab.
Configure RSS Feed
The default My Site also contains an RSS feed. To configure this feed, click on the
Open the tool pane link in the web part. This will open the tool pane on the right
hand side. In the RSS Properties, enter the feed URL, e.g.
http://api.edna.edu.au/headline.rss?sector=schools
Click OK.
Create a Blog
A Blog is an online web log. It can be thought of as a public online diary. By default,
all authenticated users can read entries and post comments to it. This can be changed
by configuring the permissions of the Blog.
- 11 -
To create a Blog, click the Create a blog in the top-right hand corner of the window.
This button creates a new site called Blog.
Configure Blog Comments list
It is suggested that the first thing that is done is that the Blog comments be configured
to enforce an approval process. This means that comments to blog posts will not be
displayed until approved.
Open the Blog site and on the Admin Links web part click Manage comments. This
opens the comments library that stores all comments to all posts. Click the Settings
drop down menu and choose List Settings.
This opens the settings area for this list. From here you can customise most features
of this list. In this case, we want to enable approval. This can be found by clicking
the Versioning settings in the General settings area.
Under the Content Approval section, click the Yes radio button to enable content
approval for submitted items, and then click OK.
Add and configure web parts
There are many web parts that can be added to any page that you have permission to.
To add a web part, enable edit mode on the page. Then, in the zone that you want to
add the web part to, click the Add Web Part bar button. This opens the Add Web
Parts dialogue box. This contains the commonly added web parts.
Select one or more web parts and click OK. The web part order can be changed by
dragging the web part to the new order.
The web part can be configured by clicking the Edit button of the web part and
selecting Modify Shared Web Part.
Consider adding web parts such as Inbox, tasks and document libraries.
- 12 -
What next (What we can do with you to help)?
Currently, all P and Q drive files are being transferred over to SharePoint. A review of
what is still on P and Q drives will be undertaken by the IT Team and Director of
Information Services, Dr Jill Abell, during Term 1 2009.
Review your P and Q drive management. Are there files that need to be archived?
Are there files that are so old they need to be deleted? As you edit or save files on Q
drive now, think about how you will be moving that information to the new site.
What folders do you see need to be moved to the new document libraries –
immediately, later or archived in SharePoint?
Classify your M drive files, that is, separate that which are personal files and that
which are school work. Personal files need to go to your new My Site area. School
files need to be filed in the appropriate site. Think about where you want these ones
to go to.
- 13 -