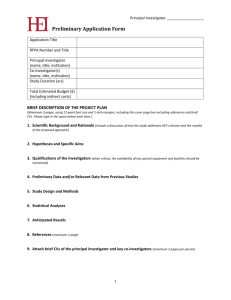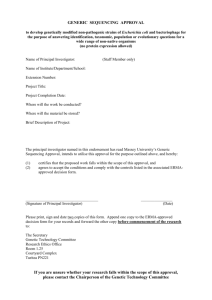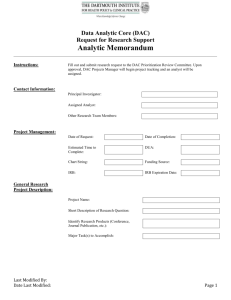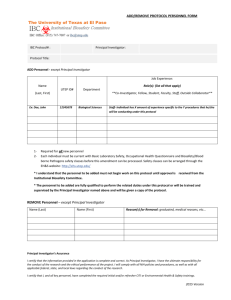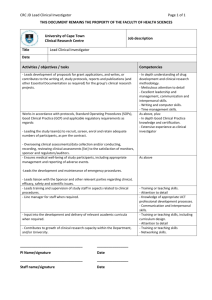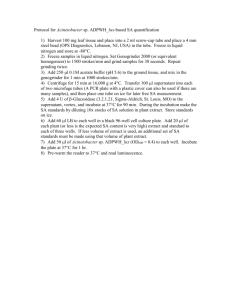dbgator
advertisement

NLS Investigator Manual Table of Contents CHRR Database Investigator CD-ROM User’s Manual for NLS Data May 2002 File size: 540.25 M Total files: 194 Table of Contents Chapter 1 Introduction About This User's Manual What You Need To Know What You Need To Have Conventions Used In This Manual Compact Disc Care Cd-Rom Updates Customer Services And Technical Support Chapter 2 The CHRR Software Installing The Software And Data Running The Software The CHRR Database Investigator Screen Title, Menu, and Navigation Bars Manage Cohorts button Contents button Variables button Text/Cdbk button Navigating The Windows Chapter 3 Starting Out Specifying A Data File For Use Cohort field Manange Cohorts Window Contents Window Selecting an Index Locating Index Terms Chapter 4 Performing An Extract Specifying A Tagset Specifying The Sample Size Case Selection Boolean Qualification Boolean Edit Box To edit the Boolean Phrase Data File Type Specification Data Extract Formats File Size Information Actions Run Extract Write Codebook Exit this Menu Chapter 5 Write Documentation Index Options Tab List Options Tab Field Widths Tab Appendix 1 Main Menu Commands Command Description Shortcut Manage Cohort Commands Appendix 2 Copyright: The Ohio State University - CHRR i ii NLS Investigator Manual Table of Contents Operators-Commands Menu Boolean Operators Positioning Variables Strategic Commands The Variables Window Tagging Variables Multiple Tagging Functions Saving Variables Examining Variables Text/Cdbk Window File Names Extract File Types Documentation Files Appendix 3 Sample Files Generated Chld--88-2ndpreg.CDB Chld--88-2ndpreg.DCT Chld--88-2ndpreg.DOC Chld--88-2ndpreg.SAS Chld--88-2ndpreg.SPS Copyright: The Ohio State University - CHRR NLS Investigator Manual Introduction 1 Chapter 1 Introduction About this User's Manual This User's Manual illustrates how to begin using the Windows version of the data base access software CHRR Database Investigator. This retrieval system accompanies one or more of the National Longitudinal Survey's (NLS) databases on CD-ROM. With it you can extract data and prepare that data for statistical analysis. You can create, modify, and save your own personalized, extracted files for further research. This package is easy to use. If you already have some knowledge of the NLS and a search strategy in mind, you will be able to complete that search and extract a file within minutes of using the guide. Just follow this guide and substitute your own strategy for the examples given. What you need to know To get the most out of this User's Manual, you should already be familiar with the NLS and know how your interests can be served by NLS data. You need some idea of the samples covered and the types of information collected by the survey instrument. If you have questions about the NLS data, please consult the NLS Handbook (available in printed edition only). Or you may consult the on-line documents available for the cohort selected. These documents are available on the CD via: Documents in the Contents window on the initial screen display of CHRR Database Investigator shown in Figure 7 Contents Window Maximized. For the sample cohort they are the NLSY79 User's Manual and the NLSY79 Codebook Supplement. For more detailed information, see Chapter 3. In addition to knowledge of the NLS and its data, you need to have some knowledge of the MicrosoftWindows operating system. This guide explains in detail how to install and use the Windows version of the CHRR data extraction software. What you need to have Before you install or start the CHRR software make sure you have the following minimum hardware: 1. A PC running Windows and a minimum of 64 megabytes of memory. 2. Between 650-750 megabytes of disk space. Conventions used in this manual The following conventions are used throughout this guide. <Enter> Anything enclosed in angle braces represents a key on the keyboard. Find the corresponding key and press it. <Alt> + <F1> The plus (+) sign between two keys means hold down the first key and press the second key. Then release both keys. bold Anything that you are asked to type exactly as it appears in the manual will appear in bold type. For example, if you are asked to type NLSDBA, it will appear in bold. The software is not sensitive to upper or lower case. italics Anything that is a placeholder for variable information will be written in italics. For example, if you are asked to provide the name of a file it will appear as filename, a letter for a disk drive as d:. Copyright: The Ohio State University - CHRR 2 NLS Investigator Manual Introduction Compact disc care Compact discs should be handled with care. Do not touch the surface. Hold the disc by the outside edge and gently place it in the CD reader. It should be stored in its plastic case. If the surface becomes scratched or damaged, the CD may become unusable. Never wipe the surface with cloth; it may be air-cleaned. CD-ROM updates When a new year of data is added to the NLS database, a new compact disc may be purchased along with the current software. As the software is refined and updated, new software versions will be issued with the next available data update. Any major errors in the search software will be released on PC diskette as soon as they are discovered. Whenever you receive any updated version of the data or software, you must re-install the new versions. Customer services and technical support If you have any customer service questions or technical support problems please contact: The Ohio State University Center for Human Resource Research 921 Chatham Lane, Suite 200 Columbus, OH 43221-2418 614-442-7366 "User Services" E-mail: USERSVC@postoffice.chrr.ohio-state.edu Copyright: The Ohio State University - CHRR NLS Investigator Manual Starting Out Chapter 2 The CHRR Software Installing the Software and Data To install the CHRR Database Investigator, insert the CD in your CD-ROM drive. For the following instructions assume “D:” is the CD-ROM drive on your PC. You must substitute your CD-ROM drive in the place of “D:” below. To install the software Click the "Start" button on your PC, then click "Run...". In the "Open" box type "D:\Software\SETUP.EXE", then click "OK". To decompress ‘nlsy79.zip’ Open "D:\nlsy79.zip" with a decompression program (such as WINZIP®) and unzip to an appropriate directory, e.g. "C:\nlsdata\", To add NLSY79 to the NLS DB Investigator Start CHRR DB Investigator (see the section below, if you do not know how to run the software in your browser). Click on "Options | Add a Cohort", select the location you unzipped to (e.g. "C:\nlsdata\nlsy79"), and click on "Open". Select “cohort.ini” and click on “Open”. Running the Software To run the CHRR Database Investigator from Windows Explorer, open the drive and directory where you installed the software (default C:\Program Files\CHRR\) and double-click on dbgator.exe. Or, click Start/Programs/CHRR Software/DB'gator. When you start the CHRR Database Investigator software, dbgator.exe, a screen similar to Figure 1 will appear. The first time it appears it will be blank and you must select the source (Cohort) of the data set you wish to use. To select the data set, use the drop-down menu next to the Cohort field. When the data set has been selected the Contents window will display the Documentation and Indexes that are available with the data set. From the Figure 1 CHRR Database Investigator Startup Screen Contents window, you can control what appears in the other windows by selecting items in the tree. You may resize the any of the windows to suit your needs. If you loose track of one of the windows (Contents, Variables, Text/Cdbk), go to the Window menu and choose Default. The screen will refresh its format similar to that in Figure 1. The contents of the individual windows will not be lost. Copyright: The Ohio State University - CHRR 3 4 NLS Investigator Manual Starting Out Figure 2 The Navigation Bar The CHRR Database Investigator Screen Before specifying the data set, it may be necessary to say a few words about the layout of the CHRR Database Investigator screen. The screen is a typical Windows environment with the Command Menu bar just below the Title bar. The register of commands available for each menu components: File, Window, Extract, Data, Options, Data, Links and Help can be found by clicking on the menu component A complete list of commands under each of these components can be found in Appendix 1, Main Menu Bar. Title, Menu, and Navigation Bars Just below the Menu bar is the 'Navigation' bar. It contains the Cohort field, a Manage Cohorts button, and three buttons, Contents, Variables, Text/Cdbk (Codebook). The data set to be used must be specified in the Cohort field and the Manage Cohorts button can be used to add, delete, and search for cohorts. The Contents, Variables, and Text/Cdbk buttons switch between the active windows displayed in the lower portions of the screen. These windows are used to manipulate the data for extraction (Contents), display the results of manipulation and extraction (Variables), and obtain help in the form of documentation (Text/Cdbk). In a Windows environment switching active windows can also be accomplished simply by clicking in the window. However, if the active window 'covers' one of the inactive windows or the inactive window is minimized, the above buttons can be used to make the window active and bring it to the forefront. If you loose track of one of the windows (Contents, Variables, Text/Cdbk) and its button does not bring it to the forefront, go to the Window menu and choose Default. The screen will refresh its format similar to that in Figure 1 but the contents of the each window will not be lost. You may then resize. The windows in the CHRR Database Investigator may be resized according to your preference. You must decide for yourself what Windows layout you prefer. Once your preferences are established they will remain that way rather then reverting to the default. It may be easiest to begin with the Contents window maximized in order to select an index for use, locate index terms, and select the terms for the search strategy. Or you may wish to review the on-line, hypertext documentation first in the Text/Cdbk window. Manage Cohorts button The Manage Cohorts button, when pressed, opens the Manage Cohorts window and makes it the active window on the screen. From the Manage Cohorts window the user can work with the individual cohorts in the PC's network neighborhood. In the neighborhood, it can find and distinguish among those cohorts whose location is already registered with the software from those who are not registered. It can even distinguish among different versions of cohorts in the Creation Date field. Contents button The Contents button, when pressed, makes the Contents window the active window on the screen. The Contents window is the principal window of the data retrieval program. It allows the user to choose what documentation is displayed in the Text/Cdbk window and which index is used for data retrieval and display in the Variables window. Variables button The Variables window displays the variables found when a search is run or it displays the variables in an extract specification file when that file is opened. "Name, Description, Record Type, Year, Reference Number, and Question Name" information document the variables displayed. Text/Cdbk button The Text/Cdbk window shown in the Figure 2 above provides links to this manual and to other documentation. Copyright: The Ohio State University - CHRR NLS Investigator Manual Starting Out Navigating the Windows In a Windows environment switching active windows can be accomplished simply by clicking in the window. However, if the active window 'covers' one of the inactive windows or the inactive window is minimized, the buttons below can be used to make the inactive window active and bring it to the forefront. Each window can be minimized by clicking on the X in the size bar: The double-square button will reduce the size of the window to less than full size. The large square will make the active window fill up the full screen and hide the other windows. The X button will minimize a particular window. Caution: However, if the 'X' button in the CHRR CHRR Database Investigator title bar is clicked, this will shut down the application and any unsaved data will be lost. Next Steps Select a Cohort to investigate and begin developing a search strategy within the Contents window. Or maximize the Text/Cdbk window and view on-line, hypertext documentation. Copyright: The Ohio State University - CHRR 5 6 NLS Investigator Manual Starting Out Chapter 3 Starting Out Specifying a Data File for Use In order to begin to develop a search strategy, a data set, or cohort, must be Figure 4 Manage Cohorts specified in the Cohort field. Depending on which of the three options were selected in "Setting Up the CHRR Software," you may have to insert the CD into you CD-ROM drive. Figure 3 shows the default display for the Contents, Variables, and Text/Cdbk windows. You may resize the windows according to your preferences or click on the Window option in the menu bar and choose a pre-specified command from its drop-down menu . Cohort Field To specify a cohort, use the drop-down menu in the Cohort field to see the data sets available. Click on the data set you want to investigate. Once a data set is specified a list of the indexes and documents that are associated with the data set will appear in the Contents window. The two other windows, Variables and Text/Cdbk, are used to receive data depending on choices made in the Contents window. The windows will be discussed in the following order Contents, Variables, and Text/Cdbk. Figure 3 also shows the Text/Cdbk window displaying the CHRR Investigator User's Manual documentation. Figure 3 Database Investigator Main Window's Components Manage Cohorts When you click on the Manage Cohorts button, the window in Figure 4 opens. If you have never used the software or you have no cohorts registered with the software, when the window opens it will be blank. You must begin by using the File menu and search your PC to find the cohorts (datasets) that you have downloaded and (unzipped) decompressed on your hard drives, and/or that are on the CD-ROM disc, and/or on your network drives. To begin, move the cursor to Search for Cohorts. When you select Search for Cohorts from the File menu, you will then be asked to specify what drive(s) you want to search for existing datasets (cohorts): Hard Drives, CD-ROMS, Network Drives. You may select one or all of Copyright: The Ohio State University - CHRR NLS Investigator Manual Starting Out 7 the choices. Then the software will search the drive(s) you specified and display the results, if any, in the window similar to Figure 5 below. Search Results The results of the Search for Cohorts feature identify the location (path, directory, name) and creation-date for each cohort that resides within the network neighborhood (disk drives, cd-rom drives, and network drives that you included in your search) of your PC. If there are cohorts whose locations are already recognized and registered by the software, those cohorts will appear in the window with a checkmark (see Figure 5). The cohorts in the network neighborhood that are recognized but whose locations are not registered by the software (and presently unavailable to it) will also appear in the window but without a checkmark. To register a cohort, check its box. To un-register a cohort, uncheck it box. The Creation Date of the cohort may be used to distinguish among multiple releases or versions of similar datasets. Figure 5 Search for Cohorts Results Commands in the File Menu To Add (or register) a cohort to the software, it must be checked. If it is already checked, it is already registered in the software. To Remove (or un-register) a cohort, the simpler way is to uncheck it in the window. Then, when the window is closed, it will no longer be available to the Database Investigator software for manipulation and it will no longer appear in the Cohort field as one of the available datasets. If you really want to delete a cohort and its associated files, this is the command! NOTE: If you choose to use this Remove command, you will be asked in an intermediary step if you would like 'to delete the files associated with' the highlighted cohort. If you do not delete the files, they will remain on the disk and will be found again the next time you use the Search for Cohorts command. Choosing to not delete the files is the equivalent of unchecking the cohort. If you wish to delete the files and choose 'yes', they will be removed from your hard disk and you would have to re-install them again as if you were installing a new dataset. To Explore an individual cohort listed in the window, its Description, Cohort Name, Directory and Creation Date must first be highlighted by clicking on the cohort, then the Explore command in the menu should be selected. The Explore command opens a standard Windows Explorer dialogue box at the path and location of the dataset. Contents Window Copyright: The Ohio State University - CHRR 8 NLS Investigator Manual Starting Out The Contents window shown in Figure 6 and maximized in Figure 7 is the principal window for data retrieval and is used to navigate among documentation, indexes, and variable displays for a specified cohort. It controls the selection of the components that are available for the selected cohort. Depending on the cohort selected, different documentation and indexes may be available. The contents window is also used to develop a search strategy of selected variables. To work with the Contents window, it may be best to maximize it as shown in Figure 7. When the Contents window is maximized its three frames from top to bottom can be viewed better. The frames from top to bottom are: 1. The top frame or Components of the data Figure 6 Database Investigator Main Window's Components set that include available documentation and indexes to the variables that are available in the data set. To select a specific index, click on + Indexes expand the tree and display the contents of the available indexes; then double-click on the desired index name; 2. The middle frame or Index Terms available in the selected Index, and a 'Search for' engine to speed up variable selection; and 3. The bottom frame or Items (i.e., variables) selected from various indexes that are being assembled into a Boolean search strategy. Selecting an Index The Components of the data set (top frame) allow the user to switch access to the principal indexes of the data set and to select the documents to appear in the Text/Cdbk window. The available indexes may vary from one data set to another. For example, the 'Area of Interest' index has replaced the previously used Record Type index. To view the contents of an index, double-click on the index name and its contents will appear in the Index Terms frame (middle). The available indexes in the currently selected data set are named: Any Word in Context is an index to all words used in the variable title. The number of occurrences (Entries) appears with the word. Area of Interest (formerly Record Type) is an index to categories of variables that are grouped by areas of interest and assigned to Figure 7 Contents Window Maximized the variable. SurveyYear is an index to variables used in a Survey year. Refnum is an index to variables by reference numbers, i.e., a number that is assigned to variables in order to locate them across survey years. Qname is an index to variables by question name and locates them across years. Copyright: The Ohio State University - CHRR NLS Investigator Manual Starting Out 9 Locating Index Terms To locate a desired term in an index, scroll down to it in the middle frame by using the scroll bar. Or search for a term, by using the Search for field. Begin typing in the name of the term in the Search for field and the list will scroll down to the first occurrence of that combination of letters. To include an index term in a Boolean search, left-click on a term to highlight it and drag it down to the Item frame (bottom) to select it. Variables must be placed in the Item frame to run a Boolean search on the variables. If the Boolean search is successful, the variables associated with the selected terms will be extracted for further examination and manipulation. The variables extracted, as the result of a search, will appear in the Variables window. To view all occurrences of a variable (Index term), double-click on its name. Each occurrence (equal to the number of Entries) of the variable along with brief documentation will appear in the Variables window. above shows three variables each selected from a different index. CHILD was selected from the Any Word in Context index, 1998 from the Year index, and 2ND PREGNANCY from the Keyword in Context index. Operators-Commands Menu A variable that appears in the lower Item frame may be manipulated via the OperatorsCommands pop-up menu. To view the Operators-Commands pop-up menu, right-click on the desired item name (variable) to highlight it and bring up the pop-up menu. The pop-up menu is comprised of the following three parts: Boolean operators at the top; Variable position commands, in the middle; and Strategic commands at the bottom. Figure 8 Operations Boolean Operators To change one of the operators in the Operator column of the Search Strategy frame, right-click on it and the operators-commands menu will appear. To select a different operation (AND, OR, NOT), move the highlight bar to it and click. It will change in the Operator column. Positioning Variables To change the position of a variable in the Item column, right-click on it and the operators-commands menu will appear. To move the variable in the list, move the highlight bar to the choice (Move up or Move down) and click. The variable will move accordingly in the Item column. Strategic Commands To clear all variables in the Item column, right-click anywhere in the lower frame and the operators-commands pop-up menu will appear. Move the highlight bar to Clear and click and all the variables in the lower frame will disappear. To delete a variable in the Items list, right-click on the variable to highlight it and bring up the operatorscommands dialogue box. Move the highlight bar to Delete and click. To run or apply the Boolean search strategy, right-click anywhere in the lower frame and the operatorscommands pop-up menu will appear. Move the highlight bar to Apply and click. The search will be run and if the Boolean search is successful, the variables associated with the selected terms will be extracted and displayed in the Variables window for further examination and manipulation. The Variables window will appear displaying the variables. Copyright: The Ohio State University - CHRR 10 NLS Investigator Manual Starting Out The Variables Window The Variables window displays the variables resulting from a successful search or those saved in previously tagged set when it is opened. Variables appearing in the window may be saved, tagged for saving or untagged, or examined in further detail. Tagging Variables When a variable is tagged a checkmark is placed in the checkbox in the left most column. When a variable is untagged, no checkmark appears. To place a checkmark in the checkbox, click in the box next to the desired variable. To remove a checkmark, click in the box where the checkmark appears and it will disappear. To tag all variables at the same time, rightclick anywhere in the variables’ window and the Tagging Pop-up Menu shown in Figure 10 will appear. Highlight the Tag All option or press <F5>. Figure 9 Variables from Search Run Multiple Tagging Functions In the Variables window, multiple variables may be selected for tagging or untagging. All variables may also be tagged or untagged at once. Figure 10 shows the four functions available to make multiple selections. To tag or untag all variables in the list, right-click anywhere within the variables list window. Move the pointer to the Tag All or Untag All and click. Checkmarks will appear or disappear, appropriately. An alternate method is to simply press <F5> or <F6> when the Variables List is the active window. To tag multiple but not all variables, the variables must be selected. Selected variables are those that are highlighted. To highlight a contiguous block of variables, click on the first one in the block then hold down the <Shift> key and click on the last one in the block. <Shift> + Click. When the block is highlighted, place the pointer over one of the highlighted variables and right-click. The Tagging Pop-up Menu will appear. Move the pointer to the Tag Selected and click. A checkmark will appear next to those selected. An alternate method is that when all the desired variables are highlighted, <F3> may be pressed to place the checkmarks. Figure 10 Pop-up Menu To highlight non-contiguous variables, hold down the <Alt> key and click on each variable to highlight. <Alt> + Click. When the non-contiguous variables are highlighted, place the pointer over one of the highlighted variables and right-click. The Tagging Pop-up Menu will appear. Move the pointer to the Tag Selected and click. A checkmark will appear next to those selected. An alternate method is that when all the desired variables are highlighted, <F3> may be pressed to place the checkmarks. Saving Variables To save tagged variables, click on File in the menu bar, move the highlight bar to Save Tagset… and click. The standard Windows dialogue box will appear asking you to name the file and specify the location of the file to save. An extension, in this instance for the NLSY79 public releases, ".ythpub" will be attached to the extract specification files (tagsets) used to store variables Each cohort will have a unique identifier. All other extensions stay as they were. To see a list of file name extensions, see Appendices, File Names. Copyright: The Ohio State University - CHRR NLS Investigator Manual Starting Out 11 Examining Variables To view a single variable in detail, double-click on it in the Variables window and it will appear in the Text/Cdbk window. Or, highlight the variable in the Variables window by right-clicking on it. The Tagging Pop-up menu will appear as shown in Figure 10 above. Move the highlight bar to Codebook and click to see the codebook description of the variable. An alternate method to bring up the codebook display is to press <F2> when a variable is highlighted. Text/Cdbk Window The Text Codebook window is a browser, but you cannot change the URL that appears in the URL field. The browser is limited to browsing the documentary material associated with the cohort specified in the Cohort field. The buttons that appear next to the URL field in the the Text Codebook window perform standard browser functions. All hyperlinks that appear in the Text Codebook window are active and may be followed by clicking on them. Browser Buttons Back Go back one browser window. Forward Go forward one browser window. Refresh Renew the contents of the browser window. Stop Stop loading the contents into the browser window. Font Size Adjust the size of the display font in the Text Codebook window. The codebook display of a variable appears in the Text/Cdbk window shown in Figure 11. Notice how closely the codebook documentation resembles the question in the survey. This is because the OSU CHRR CAPI for Questionnaire Design is a self-documenting system in which each question-response pair becomes a meta-datum documenting itself. Information that identifies the variable is found at the top of the codebook display: Variable number, Variable label, Question number, Year used, Record type (or Area of Interest), and Variable name. Variables related to the current one are mentioned as 'see' references in the middle of the of the display: e.g., SEE R(26048.). The frequencies of the responses selected, including Refusals and Don't Knows, and Valid/Invalid Skips complete the codebook description of the variable. (See cohort specific Users' Guide, section "Accessing Variables By Codebook", for a detailed explanation of codebook conventions.) Detailed information from the codebook can be used to determine if the variable is one to keep in the extract specification file or if it should be discarded. Figure 11 Codebook Display of a Variable The Back and Forward buttons control what is displayed in the Text/Cdbk window. Like in you Internet browser, Back will go back to the previous display in the window, if applicable, and Forward will go to the next one, if applicable. To go back to the Variables window, press the Variables button on the Navigation bar. To go to the Contents window, press the Contents button. Next Steps After completing a search and creating an extract specification file, the next step is to setup and run the extract. Copyright: The Ohio State University - CHRR 12 NLS Investigator Manual Performing an Extract Chapter 4 Performing an Extract Specifying a Tagset To perform an extract, an existing tagset must be open. To open a tagset, go to the File component of the Menu bar and choose Open Tagset… Browse and select the desired tagset from the standard Windows dialogue box. When the tagset is open, go to the Extract component of the Menu bar and Figure 13 12 Selecting Extract Window the Number of Cases choose Extract Saved Variables. Before choosing to extract saved variables you may wish to review them (and edit them) by choosing Review Saved Variables. When the function Extract Saved Variables is activated, the screen shown below in the will appear. From this window you may finalize the data file to be extracted in several ways: The sample universe of cases may be qualified by limiting the number of cases in the sample and/or by pressing the Edit Boolean Specification to create a Boolean phrase (left half of window). One of the file characteristics for the output file may be specified under the Extract Data File Type portion of the window by clicking on a file type and additional output files may be specified under the Optional Output File portion of the window. Finally two options can be carried out on the file: Run Extract or Write Codebook. The Menu Bar contains the actions to carry out on the sample universe: Run Extract, Stop Extract, Write Codebook, and Exit the extract. The left half of the window is used to qualify the sample universe of cases by limiting the range of cases and by creating a Boolean Specification. The right half of the window is used to select the format(s) of the output file. Information about the extract file such as name, sample size (Number of variables and Number of cases), output record length, and output file size is found in the lower right half of the window. To make selections in the extract window, press a button, click in a field and type in the limits, or click on a radio button and or check box. A Radio button ( A Check box ( ) is a button that when clicked excludes other choices in the list. ) is a button that when clicked selects the option listed. Multiple choices may be checked. Specifying the Sample Size The left half of the window allows the user to manipulate the size of the sample universe by combining four methods. Each method is discussed below. Case Selection The number of cases in the sample universe may be changed in several ways. The number of cases selected for the extract may be altered and a fraction of the cases may be selected for extraction, the first and last cases read may be changed, and a Boolean specification may be run against the variables in a case to include or exclude them. Select Number of Cases To change the number of cases read, Copyright: The Ohio State University - CHRR NLS Investigator Manual Performing an Extract 13 Place the cursor in the Select 1 of every __ case(s) field; and Type the denominator integer in the blank. First Case to Read Instead of always beginning with the first case in the file another may be specified as the beginning case. To change the first case read, Place the cursor in the "First case to read" field and Type in the integer of the first case to read. Last Case to Read 15 Create The Boolean Phrase Figure 14 a Boolean Specification To change the last case to read, Place the cursor in the "Last case to read" field; and Type in the integer of the last case to read. When any or all of the "selected number of cases", the "first case to read", or the "last case to read" are changed and the cursor is placed in another field, information in the "Number of cases" field will change correspondingly. (Compare the number of cases in and to the right.) Boolean Qualification When the “Edit Boolean Specification” button is pressed, the window shown in Figure 14 will appear. The Boolean phrase constructed will further manipulate the sample universe by performing operations on the extracted variables that are listed in the right box of the window. The Boolean phrase is constructed in the top box by selecting variables from the list and qualifying them with the Boolean and arithmetic operators listed, constants, and variables. Rules of arithmetic syntax such as balanced parentheses must be followed. The maximum length of the Boolean string allowed is 255 characters. If violations of syntax or length occur, an error message will be displayed. Boolean Edit Box In the phrase is constructed in the top box. You may type the information in the box, you may use the buttons and variables displayed on this screen to select the variables and operators, or you may use a combination of both. When a variable is highlighted in the list box on the right, the Description of the variable will appear across the bottom of the screen (e.g., 2nd PERIOS OF PAID LEAVE…). Copyright: The Ohio State University - CHRR 14 NLS Investigator Manual Performing an Extract To place one of the extracted variables (e.g., R5266600) in the construction box at the top, double-click on it in the box on the right. (You may also select a variable by clicking on the Variable button. The Variable field will appear with the Accept and Cancel buttons. Then select it from the list in the drop-down menu and press the Accept button.) To place one of the operators (e.g., >) in the construction box, type it, or click once on its button. To place a constant (e.g., 0) in the construction box, type it, or click on the Constant button. (When you click on the Constant button, the constant field will Figure 16 Output File Types appear with the Accept and Cancel buttons. Use the or to increase or decrease the number in the field and press the Accept button when the number is correct.) To edit the Boolean Phrase In the top box, place the cursor at the location in the phrase where the edit will occur and click to activate the text cursor. You may now begin typing to insert, or press Delete to delete the next character, etc/ In standard Windows fashion, double-clicking over a variable or operator will select the whole term by highlighting it and you can delete it or begin typing to replace the selection. When the phrase is complete, press the Exit button to exit and save the Boolean specification. Or, press the Quit button to exit and not save the Boolean specification. Data File Type Specification Output file specifications may be changed. Each specification available for a selected cohort is listed in the right half of the window in . In the Extract Data File Type portion of the window the desired extract file type is selected. Depending on the size of the Cohort selected and the form of the compression used, some extract file types may not be available (e.g., SAS and SPSS). The extract file types are mutually exclusive. That means that if the radio button for one extract data file type is toggled ‘ON’ ( ), no others may be selected. In the Optional Output Files portion of the window one or more file types may be selected by placing a check mark in the check box ( ). Multiple choices in the list may be checked. Data Extract Formats The following file formats are available in the Extract Data File Type portion of the window. A formatted ASCII file is a raw file in which each datum is located in a fixed position, i.e., column, in each record. A delimited ASCII file is a raw file in which each datum is separated by a comma. This format can be read by many statistical packages, spreadsheets, and programming languages. A DBASE 3 file is a database file that can be read by Dbase software. A Stata Dictionary is a file that can be used with Stata software. Depending on the cohorts available, their size, and due to various forms of compression on the CD the following options may be displayed: SAS control cards describes a file that can be generated to read the binary data file directly from the compact disk. These can be used to run PC-SAS to perform any desired SAS procedure such as creating Copyright: The Ohio State University - CHRR NLS Investigator Manual Performing an Extract a SAS system file. (This specification conserves disk space because it eliminates the need to create a raw file on the PC hard disk that will ultimately be used to create a SAS system file.) SPSS control cards describes a file that can be generated to read the binary data file directly from the compact disk. These can be used to run SPSS to perform any desired SPSS procedure such as creating a SPSS system file. Note: The SAS and SPSS control statements generated include basic data location, label and missing value information. While every attempt has been made to provide “read-touse” statements, the platform and version of Figure 18 Extract In-progress your specific installation may require modification of these generic control programs. Please consult your local SPSS or SAS coordinator for site-specific problems. File Size Information In the right half of the window, lower portion, information about the extract file is displayed in the fields listed below. The original size of the sample universe and output file size appears when the window appears. As the size of the sample universe is changed, this information is reflected in the fields. Other fields display the length of the record in the file and the output file name. Figure 17 File Size Information Number of variables Number of cases Output record length Output file size Output file name Actions Several actions may be carried out on the extract file. The buttons in the menu bar controls these actions. Run Extract begins the extract. Stop Extract cancels the running extract. Write Codebook produces the codebook for the extract specification file. Exit abandons all processing and closes this window. Run Extract Carefully read the screen to assure that all selected specifications are correct. When they are correct, press the Run Extract button. Figure 18 shows the extract operation in-progress. Information about the progress of the extract will appear at the bottom left of the screen. The Stop Extract button becomes active and the extract may be aborted when it is pressed. Copyright: The Ohio State University - CHRR 15 16 NLS Investigator Manual Performing an Extract Summary information on the extract run will appear at the end of processing. This information includes the resulting number of cases read, cases kept, and elapsed time. The resulting output files are listed by name. Press the Exit button to close the window and return to the Extract window. Figure 19 Extract Report Write Codebook Normally the Codebook file of the extract file is produced automatically. But when only the codebook is desired, this button can be used without running the extract. When the Write Codebook button is pressed, no window appears on the screen. A codebook file is created and placed in the directory where the software was installed. This file contains a codebook representation of the variables in the extract file. The name of this codebook file is the same file name as extract file with a .CDB extension, e.g., [filename].CDB. NOTE: This codebook file should not be confused with the complete codebook file created when the Write Documentation function is selected from the File component of the Main Menu screen. The file name of the complete codebook will be specified at the time of creation. Exit this Menu When the Exit button is pressed, the user is returned to the Main Menu screen. Next Step Chapter 5 - Write Documentation or view sample extract files: chld-88-2ndpreg.CDB, chld--88-2ndpreg.DCT, chld-88-2ndpreg.DOC, chld-88-2ndpreg.SAS, chld-88-2ndpreg.SPS. Copyright: The Ohio State University - CHRR NLS Investigator Manual Documentation 17 Chapter 5 Write Documentation When the Write Documentation function is selected from the File component of the Menu bar, the Create Documentation Files window appears and allows the user to select from a number of documentation options. The buttons at the top of the window perform the actions on the files. To specify an Output Location, type it in the box or use the Browse button to browse for the output locations. Figure 22 20 List 21 WriteOptions Index Documentation Options Tab Tab Window The Create Codebook check box will create the complete codebook for the data set selected in the Cohort box on the Main Menu. Caution: the data sets are large and a codebook for the complete data will be a large file. The tabs in the middle of the window control the type of documentation produced and the format. The Index Options Tab - creates documentation for one or more indexes. The List Options Tab - creates documentation for the variable names and or the question names. The Field Widths Tab - allows the user to specify the format of the output. Index Options Tab Use the Index Options tab to select the index for which documentation will be produced. When an index is checked additional fields appear defining the default output file name, file size, and the default number of lines per page. The Output Filename and Lines per Page may be edited. Simply type in them to edit or use the arrows to increase or decrease the number of lines per page. If the Create Codebook box is checked, the same additional information appears for it. The boxes may also be edited. To create the files specified, press the Create Files button. Or choose another tab for more documentary options. List Options Tab Use the List Options tab to select print out of the lists of the variable names. Copyright: The Ohio State University - CHRR 18 NLS Investigator Manual Documentation When a list is checked additional fields appear defining the default output file name, file size, and the default number of lines per page. The boxes may be edited. Simply type in them to edit or use the arrows to increase or decrease the number of lines per page. To specify an Output Location, type it in the box or use the Browse button to browse for the output locations. To create the files specified, press the Create Files button. Figure 23 Field Widths Tab Field Widths Tab Use the Field Widths tab to customize the output files. A field may be excluded with a width of '0' or the width of the field maybe be changed by typing in a new integer. Figure 23 to the right displays the default field widths. To create the files specified, press the Create Files button. Copyright: The Ohio State University - CHRR NLS Investigator Manual Appendices Appendices Appendix 1 CHRR Database Investigator - Main Menu Commands Menu Components Command Description New Tagset Open Tagset Append Tagset Open a new, blank extract specification file. Re-open an existing extract specification file. Re-open an existing extract specification file and append variables to it. Save selected variables in an extract specification file. Save selected variables in a renamed extract specification file. Create printable text documentation files. Close the program. Shortcut File Save Tagset Save Tagset As Write Documentation Exit Window Default Cascade Tile Horizontal Tile Vertical Contents Window Variables Window Text/Codebook Window Reset CHRR Database Investigator windows to the default arrangement. "Stack" the child windows in CHRR Database Investigator. Horizontally arrange the child windows in CHRR Database Investigator. Vertically arrange the child windows in CHRR Database Investigator. Switch to the Navigation window. Switch to the Variable List window. Switch to the Text/Codebook window. Extract Review Tagged Variables Extract Tagged Variables Review selected variables. View Case Close Case Select one case and view its data values. Stop viewing the selected case. Font Add a Cohort Delete a Cohort Change the appearance of text. May be used to manually install a cohort (dataset). Removes a cohort from the "Cohort" drop down list and removes all files and directories for the specified cohort from the drive. The currently selected cohort cannot be deleted. Choose the fields to be displayed in the Variables Window from a list. Default fields are: Name, Description, Reference, Question (name), Survey Year, Area of Interest. Create an extract with selected variables. Data Options Select Fields Copyright: The Ohio State University - CHRR Alt+0 Alt+1 Alt+2 Alt+3 19 20 NLS Investigator Manual Appendices Links NLS Information Link to an informative page that lists all of the supplementary documentation, software, and cohorts that comprise the National Longitudinal Surveys. About... DB Investigator Online Manual DB Investigator Download Display version information. Link to this manual that opens in new window independent of the DB Investigator software. Link to a download page for the DB Investigator software and manual. Help In addition, to the Command menus above, the Manage Cohorts window contains a register of command under the File menu. Manage Cohorts -- Menu Components Command Description Shortcut Search for Cohorts Add Search the network neighborhood for cohorts (datasets) that are recognized by the software. Add a cohort to the Database Investigator. Cohort(s) to add must be checked. Remove a highlighted cohort from the Database Investigator. Optionally, delete files and directories for the highlighted cohort. If you specify 'no' to deleting the files, this command is the equivalent of unchecking the file description in the Manage Cohorts window. Use a Window’s dialogue box to view the path and directory where a cohort data file resides. Individual cohort must be highlighted. Leave the Database Investigator software and close it down. File Remove Explore Exit Copyright: The Ohio State University - CHRR NLS Investigator Manual Appendices 21 Appendix 2 File Names After selecting one of the options and naming the extract specification file, a three-letter default file extension will automatically be attached to the name entered. Depending on what data set was originally chosen in the Cohort field, the file extension for the extracted specification file will be one listed in the Extract File Types below. The name of the current working file is identified in the CHRR Database Investigator Title Bar (blue bar) as [Tagset: file-name]. If it is a new file the file name will be "untitled" until it is given a name when the "Extract Tagged Variables" option is activated. Extract File Types The extension depends on the data set used. *.men *.boys *.women *.girls *.nlsy79 *.childya *.nlsy97 Men, extract specification file used to store variables. Boys, extract specification file used to store variables. Women, extract specification file used to store variables. Girls, extract specification file used to store variables. NLSY79, extract specification file used to store variables. Child/Young Adult, extract specification file used to store variables. NLSY97, extract specification file used to store variables. All files subsequently created in conjunction with the extract file will use the same 8-letter filename, and depending on the file type to be created, one of the following extensions will be attached. (tagset_file_name).CDB (tagset_file_name).DAT (tagset_file_name).DCT (tagset_file_name).DOC codebook print files of the total universe codebook for the selected variables. extracted data files containing the selected variables. STATA dictionary file index print file listing the selected variables with descriptive statistics. Copyright: The Ohio State University - CHRR 22 NLS Investigator Manual Appendices Documentation Files Below is a complete list of files that can be produced when the ‘Write Documentation" option is chosen from the File component of the Main Menu. Documentation files are given the default extension of .txt. Most of these files are enormous so if you want to produce them be sure you have enough room on your PC. The "anyword.txt" file alone is 1.1 Gb! anyword.txt Dscrpt_test.txt Reference.txt QYear.txt Question.txt codebook.txt varname.txt Any word in context index. Area of Interest index Reference number index. Survey year index. Question name list. Complete codebook. Variable name list. Copyright: The Ohio State University - CHRR NLS Investigator Manual Index 23 Appendix 3 Sample Files Generated The following sample extract files were created as a result of Performing an Extract on the file set up in Chapter 4. The files displayed in this section are. Chld--882ndpreg.CDB Codebook file for the variables extracted. Chld--882ndpreg.DCT Stata Dictionary file for the variables extracted. Chld--882ndpreg.DOC Documentation File to Document the Raw Data File (*.DAT) Chld--882ndpreg.SAS SAS file. Chld--882ndpreg.SPS SPSS file. Chld--88-2ndpreg.CDB Figure 24 Codebook File of Extracted Variables Copyright: The Ohio State University - CHRR 24 NLS Investigator Manual Index Chld--88-2ndpreg.DCT Figure 25 Stata Dictionary of the Extracted Variables Chld--88-2ndpreg.DOC Figure 26 Documentation File to the Raw Data File Copyright: The Ohio State University - CHRR NLS Investigator Manual Index Chld--88-2ndpreg.SAS Figure 27 SAS File Chld--88-2ndpreg.SPS Figure 28 SPSS File Copyright: The Ohio State University - CHRR 25 26 NLS Investigator Manual Index Copyright: The Ohio State University - CHRR