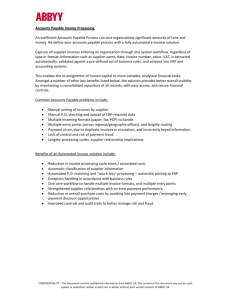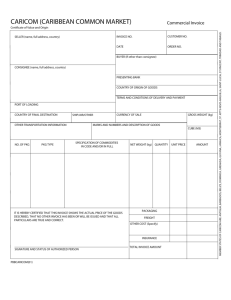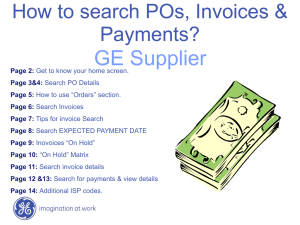Rogers iSupplier Users Manual
advertisement

Rogers iSupplier Supplier Portal to the Oracle® Financial System User’s Guide Release 11i _______________________________________________________________________________________________________________________________________________ 533577344 Page 1 of 36 Table of Contents Page 1. 1.1. 1.2. 2. 2.1. 2.2. 2.3. 2.4. 2.5. 2.6. 3. 3.1. 3.2. 4. 4.1. 4.1.1. 4.1.2. 4.1.3. Introduction ................................................................................................................................................................... 4 About Oracle iSupplier Portal ....................................................................................................................................... 4 Where to Start .............................................................................................................................................................. 4 Registration and the First Login ................................................................................................................................... 7 Company Registration .................................................................................................................................................. 7 Registering New Users ................................................................................................................................................. 7 Invitation to the Oracle User Home Page & the iSupplier Portal .................................................................................. 7 Login to the Oracle User Home Page .......................................................................................................................... 8 Change Your Temporary Password ............................................................................................................................. 8 Oracle User Home Page .............................................................................................................................................. 9 iSupplier - The Home Tab .......................................................................................................................................... 10 Using the Oracle iSupplier Portal Home Tab ............................................................................................................. 10 Setting Up User Preferences ...................................................................................................................................... 11 iSupplier - The Orders Tab ......................................................................................................................................... 13 The Purchase Orders Sub-Tab .................................................................................................................................. 13 find a Purchase Order through Simple Search ...................................................................................................... 13 find a Purchase Order through Advanced Search ................................................................................................. 13 view Purchase Order Details (by clicking on the PO number), then ...................................................................... 13 Request Cancellation ........................................................................................................................................ 13 Request Changes .............................................................................................................................................. 13 Print the PO ....................................................................................................................................................... 13 View PO Changes History ................................................................................................................................. 13 4.1.4. Export to a Spreadsheet ........................................................................................................................................ 13 4.1.1. Find a Purchase Order Through Simple Search................................................................................................... 13 4.1.2. Find a Purchase Order Through Advanced Search............................................................................................... 14 4.1.3. View Purchase Order Details ................................................................................................................................. 15 4.1.3.1. Request Cancellation of a Purchase Order ........................................................................................................... 16 4.1.3.2. Request Changes to a Purchase Order ................................................................................................................. 17 4.1.3.2.1. Splitting Shipments ............................................................................................................................................ 17 4.1.3.3. Print a Purchase Order .......................................................................................................................................... 18 4.1.3.4. View Change History of Purchase Orders ............................................................................................................. 19 4.1.3.5. Export a Purchase Orders ..................................................................................................................................... 20 4.2. The Purchase History Sub-Tab .................................................................................................................................. 20 4.3. The Deliverables Sub-Tab .......................................................................................................................................... 21 5. iSupplier - The Shipments Tab ................................................................................................................................... 23 6. iSupplier - The Account Tab ....................................................................................................................................... 26 6.1. Submitting Invoices .................................................................................................................................................... 26 6.2. Viewing Invoice Information ....................................................................................................................................... 29 6.3. Viewing Payment Information ..................................................................................................................................... 30 6.4. Print Invoices .............................................................................................................................................................. 30 7. iSupplier - The Admin Tab .......................................................................................................................................... 31 7.1. Supplier Details .......................................................................................................................................................... 31 7.2. Add Attachments ........................................................................................................................................................ 31 7.3. Address Book ............................................................................................................................................................. 32 7.4. Contact Directory ........................................................................................................................................................ 33 7.5. Banking Details ........................................................................................................................................................... 34 7.5.1.1. Creating Banking Details ....................................................................................................................................... 34 7.6. User Accounts ............................................................................................................................................................ 35 8. Contact Us .................................................................................................................................................................. 36 8.1. Procurement Business Services ................................................................................................................................ 36 8.2. Accounts Payable ....................................................................................................................................................... 36 _______________________________________________________________________________________________________________________________________________ 533577344 Page 2 of 36 Table of Images Figure 1-1 Figure 1-2 Figure 1-3 Figure 2-3 Figure 2-4 Figure 2-5 Figure 2-6 Figure 3-1 Figure 3-2 Figure 4-1 Figure 4-2 Figure 4-3 Figure 4-4 Figure 4-5 Figure 4-6 Figure 4-7 Figure 4-8 Figure 4-9 Figure 4-10 Figure 4-11 Figure 4-12 Figure 4-13 Figure 4-14 Figure 4-15 Figure 4-16 Figure 4-17 Figure 5-1 Figure 5-2 Figure 5-3 Figure 5-4 Figure 5-5 Figure 6-1 Figure 6-2 Figure 6-3 Figure 6-4 Figure 6-5 Figure 6-6 Figure 6-7 Figure 6-8 Figure 6-9 Figure 7-1 Figure 7-2 Figure 7-3 Figure 7-4 Figure 7-5 Figure 7-6 Figure 7-7 Page Simplified view of iSupplier Process Flow .................................................................................................. 4 Simplified view of iSupplier Roles & Responsibilities ................................................................................. 5 Tasks Possible in iSupplier Portal ............................................................................................................... 5 Invitation to Access iSupplier Portal ............................................................................................................ 8 Log into Oracle System ............................................................................................................................... 8 Change Temporary Password .................................................................................................................... 9 Overview of Oracle User Home Page ......................................................................................................... 9 Home Tab .................................................................................................................................................. 10 Preferences ................................................................................................................................................ 12 Order Tab ................................................................................................................................................... 13 Advanced Searching Icons & Special Characters .................................................................................... 14 Advanced Search ...................................................................................................................................... 14 Advanced Search – Results ...................................................................................................................... 14 View Purchase Orders ............................................................................................................................... 15 Order Details section of View Order Details ............................................................................................. 15 Related Information Section of View Order Details .................................................................................. 16 Request Cancellation ................................................................................................................................ 16 Request a Change for a Purchase Order ................................................................................................. 17 Splitting Shipments .................................................................................................................................... 18 Printing Purchase Orders .......................................................................................................................... 19 Purchase Order Revision History .............................................................................................................. 19 Export an Individual Purchase Order ........................................................................................................ 20 Spreadsheet View of Purchase Order ...................................................................................................... 20 Change History for PO .............................................................................................................................. 21 View Order Details ..................................................................................................................................... 22 Manage Deliverables ................................................................................................................................. 22 Delivery Schedules .................................................................................................................................... 23 Receipts ..................................................................................................................................................... 23 Returns ....................................................................................................................................................... 24 Overdue Receipts ...................................................................................................................................... 24 On-Time Performance ............................................................................................................................... 25 Create Invoice: Submit Invoices ................................................................................................................ 26 Create Invoice: Select Purchase Order .................................................................................................... 27 Create Invoice: Include Lines on Invoice .................................................................................................. 27 Add Lines to an Invoice ............................................................................................................................. 28 Add General Information ........................................................................................................................... 28 Review & Submit Invoices ......................................................................................................................... 29 Invoice Summary Results .......................................................................................................................... 29 Payment Summary Results ....................................................................................................................... 30 Print Invoices ............................................................................................................................................. 30 Supplier Details .......................................................................................................................................... 31 Add Attachments ....................................................................................................................................... 32 Manage Address Book Details .................................................................................................................. 32 Manage Address Details ........................................................................................................................... 33 Contact Directory Details ........................................................................................................................... 34 Add Bank Account ..................................................................................................................................... 35 User Accounts............................................................................................................................................ 35 _______________________________________________________________________________________________________________________________________________ 533577344 Page 3 of 36 1. Introduction Oracle iSupplier Portal enables Rogers to communicate key procure-to-pay information with suppliers. As a supplier using Oracle iSupplier Portal, you can view and acknowledge purchase orders, submit change requests, create advance shipment notices, view receipts, view inventory levels, view invoices, and view payments. 1.1. About Oracle iSupplier Portal Oracle iSupplier Portal is a collaborative application that enables Rogers and their suppliers to communicate with each other. It enables suppliers to have real-time access to information (such as purchase orders and delivery schedules) and respond to Rogers with order acknowledgments, change requests, shipment notices, and planning details. It also allows buying organizations to search for order, shipment, receipt, invoice, and payment information across all suppliers and all business units, as well as respond to supplier change requests. Note: Oracle iSupplier Portal supports both transaction documents and view-only documents. Using transaction documents, you can submit acknowledgments, change requests on a Purchase Order, initiate transactions such as advance shipment notices, advanced shipment billing notices, and invoices. Using view-only documents, you may view forecast schedules and payments. 1.2. Where to Start Before you can access Oracle iSupplier Portal: 1. Your company must be registered as a supplier to Rogers to use Oracle iSupplier Portal. 2. You must be registered as an Oracle iSupplier Portal user. Note: If you are already a supplier to Rogers and you can log into Oracle iSupplier Portal, then you and your company have already completed both of the registration tasks. You can skip chapter 2. If you do not have access to Oracle iSupplier Portal, see chapter 2 for registration instructions. After you are registered, you can access Oracle iSupplier Portal. The tasks you perform on Oracle iSupplier Portal are determined by your current supply chain business relationship with Rogers. The tables below list the tasks you will likely perform; where you start depends on what you want to accomplish: Figure 1-1 Simplified view of iSupplier Process Flow _______________________________________________________________________________________________________________________________________________ 533577344 Page 4 of 36 Figure 1-2 Simplified view of iSupplier Roles & Responsibilities Figure 1-3 Tasks Possible in iSupplier Portal Tasks Where Documented If Rogers has ordered goods or services from you, you can: View existing orders from Rogers, including any attachments. Acknowledge and submit change requests to purchase orders. See Order Information See Order Information Submit your electronic signature while acknowledging a purchase order. View and print Portable Document Format (PDF) versions of purchasing documents, including blanket agreements, clauses and other contract terms. View an audit trail of any revisions for a purchase order. See Order Information Manage deliverables assigned to you. See Order Information View timecard information (available only if Rogers has implemented Oracle Services Procurement and Oracle Time and Labor). Let Rogers know that goods are ready for shipment by uploading a routing request. See Order Information View Rogers response to your routing request. See Order Information Alert Rogers of any upcoming deliveries by sending advance shipment notices (ASN) or advance shipment billing notices (ASBN). Upload advance shipment notices (ASN) or advance shipment billing notices (ASBN) to the system using spreadsheet functionality. View receipts, returns, and delivery performance. See Order Information See Order Information See Order Information See Order Information See Order Information See Order Information _______________________________________________________________________________________________________________________________________________ 533577344 Page 5 of 36 Tasks Where Documented If you have already made a shipment to Rogers, you can: View invoices and received payments. See Invoice and Payment Info Submit invoices by selecting a purchase order to match against. See Invoice and Payment Info If you require a third-party shipment before you can complete Rogers’ order, you can: View work orders to check the status of third-party (outside processing) orders or shipment plans. See Invoice and Payment Info If you want to view and update your inventory information, you can: View item inventory levels. Planning & Inventory not installed Maintain item attributes, such as delivery capacity and lead times. Planning & Inventory not installed Enter capacity information and view on-hand delivery items. Define inventory lead times and order modifiers. Planning & Inventory not installed Planning & Inventory not installed View vendor managed inventory items (if items are set up as a vendor managed items) and generate supply requests to manage reorder points and replenishments Planning & Inventory not installed View consigned inventory stock and view transactions associated with that stock. Planning & Inventory not installed If you want to view forecast demand so you can evaluate your supply plans, you can: View forecast schedules. Planning & Inventory not installed View a summary of forecast schedules. Planning & Inventory not installed If you want to update your company’s profile information, you can: Enter address book information, contact directory information. See Supplier Profile Management If you want to negotiate to supply goods to Rogers, you can: View requests for quotes (RFQs), requests for information (RFIs) Limited access to RFQs and RFIs. Best viewed through Sourcing Supplier _______________________________________________________________________________________________________________________________________________ 533577344 Page 6 of 36 2. Registration and the First Login Register your company as a prospective vendor in Oracle iSupplier Portal to let Rogers know that you are interested in establishing a business relationship. After you are registered, additional supplier users within your company can be registered to access and use Oracle iSupplier Portal. This enables you to communicate, to Rogers, real-time information about your procure-to-pay transactions. Note: If you are already a supplier to Rogers and you can log into Oracle iSupplier Portal, then you and your company have completed both registration tasks. Skip chapter 2. If no one in your company can access Oracle iSupplier Portal, your company is not registered with Rogers, and you need to register your company before you register your users. If other users in your company can access Oracle iSupplier Portal (and you cannot), your company is registered, however, you need to register for access to Oracle iSupplier Portal. 2.1. Company Registration To register your company, you must provide (1) details of your company (company name, main address, a key tax number or identifier), plus (2) sign and return the Non-Disclosure Agreement, and (3) provide one key contact (name, email, telephone). This information is verified against existing records to ensure that duplicate registrations are not recorded. Once registration is approved, an e-mail is sent to the company contact. Register using the Company Registration & Non-Disclosure Agreement provided at the end of this document. More complete financial information about your company is required once your company has been awarded business by Rogers. This additional information enables the procure-to-pay cycle. 2.2. Registering New Users Rogers registers supplier users individually. Once registered, the user will receive an e-mail notification with the URL, username, and system-generated password needed for initial login. If additional people in your company need access to Oracle iSupplier Portal, they should contact the Rogers administrator to request additional accounts or simply submit the Supplier Registration Form provided at the end of this document. 2.3. Invitation to the Oracle User Home Page & the iSupplier Portal The system generated email inviting new users to visit the iSupplier Portal is very simple. After submitting your registration information, if you have not received an email similar to the one pictured below within a reasonable period, please contact the Rogers iSupplier Help Desk (information provided at the end of this document). _______________________________________________________________________________________________________________________________________________ 533577344 Page 7 of 36 Figure 2-3 Invitation to Access iSupplier Portal 2.4. Login to the Oracle User Home Page By following the link provided in the Invitation Email, the User is taken to the Oracle System login. Enter the User Name and Password provided in the Invitation Email. Be cautious! To ensure high levels of security, Rogers allows only 3 attempts to login before the system will lock out and require you to contact Rogers for a new password. Do not copy/paste the Username and Password from your invitation email. Manually enter each into the login screen. Figure 2-4 Log into Oracle System 2.5. Change Your Temporary Password The password provided in the Invitation Email is intended only to allow a registered User to access the Oracle system on one occasion. The system requires the User to enter a new, permanent password. This password should be at least 5 characters and cannot include pairs (aa12344 will fail, ab12345 will be accepted). _______________________________________________________________________________________________________________________________________________ 533577344 Page 8 of 36 Figure 2-5 Change Temporary Password 2.6. Oracle User Home Page Once logged into the Oracle system, the User arrives at the Oracle Home page. In the bottom LEFT CORNER, select the iSupplier Portal Full Access link, then iSupplier Portal Full Access Home page. Based on your current business relationship with Rogers, the selection in your Navigator options will differ from those shown. Figure 2-6 Overview of Oracle User Home Page _______________________________________________________________________________________________________________________________________________ 533577344 Page 9 of 36 3. iSupplier - The Home Tab This chapter includes information to help you learn how to navigate and search in Oracle iSupplier Portal. Figure 3-1 Home Tab 1 2 3 4 5 3.1. Using the Oracle iSupplier Portal Home Tab Global buttons - The following buttons display on the home page and all Oracle iSupplier Portal pages: 1 2 Home - Returns you to the main portal where you can select another responsibility or application. Logout Preferences – Change Date format, GMT Time Zone or Login Password. Help - Accesses the help index page. Tabs - Oracle iSupplier Portal provides 5 tabs for easy navigation. If you want to view purchase order details, start by clicking the Orders tab, and then click Purchase Orders in the task bar directly below the tabs. _______________________________________________________________________________________________________________________________________________ 533577344 Page 10 of 36 Search - The Simple Search field enables you to enter a document number and quickly find information about: 3 Purchase orders Shipments Invoices Payments To search for a document: 1. Select which type of document you would like to search. 2. Enter the document number and click Go. Quick Links Notifications - Notifications are messages waiting for your review. Some notifications are view-only, while other notifications require action. To view your notifications, click the linked subject to open the Notification Details page. This page provides complete notification details, as well as the appropriate action button. 4 After you select an action, the Notifications Summary page displays: You can continue to respond to any additional notifications you have. You can continue working by clicking any of the tabs. 5 Orders at a Glance - This section displays the five most recent purchase orders. Click a purchase order number to view purchase order details. Shipments at a Glance - This section displays recent shipments. Click a shipment number to view a list of your recent shipments. To view a complete list of your Notifications, Orders at a Glance, or Shipments at a Glance, click Full List. 3.2. Setting Up User Preferences You can change your user settings or preferences at any time using the Preferences icon in the Global buttons. You can change language, territory, time zone, client character encoding (the character set that’s used in your page display), and accessibility features (such as screen reader use). Note: Date and time values are always displayed to you in the time zone you set in your user preferences, even if Rogers is in a different time zone. Notification - You can select how you want to receive your notifications (eg.HTML or plain text e-mail). Formatting - You can define your date format and number format. Password - You can reset or change your password. A valid password must be at least five, but no more than 30, characters. Passwords can be numeric, alphanumeric, or special characters. Passwords cannot include any pairs (aa12344 will be rejected, while ab12345 will be accepted by the system). To change your preferences 1. Click the Preferences icon. 2. On the Preferences page, enter your name in the Known As field. 3. Complete or update the required fields. 4. Click Apply to save your changes. Click Cancel to return to the system without making any changes. _______________________________________________________________________________________________________________________________________________ 533577344 Page 11 of 36 Figure 3-2 Preferences _______________________________________________________________________________________________________________________________________________ 533577344 Page 12 of 36 4. iSupplier - The Orders Tab The real-time data provided in Oracle iSupplier Portal allows you to communicate procure-to-pay information with Rogers while viewing the purchase order flow. Using purchase order information, you can make change requests to purchase orders, split shipments, or cancel orders. You can also view the revision history of a purchasing document. The Orders Tab is organized using 3 sub-tabs (Purchase Orders, Purchase History, Deliverables). The option to export a Purchase Order to a spreadsheet, or to use advanced search appears on the Purchase Orders and Purchase History tabs only. Figure 4-1 Order Tab 1 2 3 4.1. The Purchase Orders Sub-Tab One of the most useful parts of the iSupplier Portal, the Purchase Orders sub-tab allows you to: 4.1.1. find a Purchase Order through Simple Search 4.1.2. find a Purchase Order through Advanced Search 4.1.3. view Purchase Order Details (by clicking on the PO number), then Request Cancellation Request Changes Print the PO View PO Changes History 4.1.4. Export to a Spreadsheet 4.1.1. 1 Find a Purchase Order Through Simple Search Use one of the 4 simple search options to locate the required purchase order: Last 25 Purchase Orders (automatically appears on the screen) All Purchase Orders Purchase Orders to Acknowledge Purchase Orders Pending Supplier Change _______________________________________________________________________________________________________________________________________________ 533577344 Page 13 of 36 4.1.2. 2 Find a Purchase Order Through Advanced Search Oracle iSupplier Portal provides extensive search criteria on all pages to help you retrieve information. The search results have a number of columns that you can sort for your data. Some common search fields are PO number, Invoice Number, Payment Number, Date, and Status. Figure 4-2 Advanced Searching Icons & Special Characters Figure 4-3 Advanced Search Advanced Search defaults to searching for all values entered. Use the dropdown lists to specify criteria. Figure 4-4 Advanced Search – Results _______________________________________________________________________________________________________________________________________________ 533577344 Page 14 of 36 4.1.3. 3 View Purchase Order Details Once you have located the proper Purchase Order, open it by clicking on the PO Number. You can view details such as terms and conditions, lines, shipments, and attachments. When you navigate to the View Purchase Orders page, the most recent 25 purchase orders are displayed. Alternatively, you can view all orders that require acknowledgment, and all orders pending supplier change. An advanced search is available to define your search even further. You also have the option to export the displayed data. Figure 4-5 View Purchase Orders Figure 4-6 Order Details section of View Order Details To view Details, click Show. To hide details, click Hide. 1 2 3 4 5 _______________________________________________________________________________________________________________________________________________ 533577344 Page 15 of 36 Figure 4-7 Related Information Section of View Order Details You can also view receipts, invoices, and payments related to the selected order by clicking the Receipts, Invoices or Payments in the Related Information section on the View Order Details page. In addition to viewing purchase order details, you can submit acknowledgments to orders for which Rogers has requested acknowledgment, as well as submit an electronic signature of approval to Rogers. You can view a history of change requests submitted, as well as a response to each change request. 4.1.3.1. 1 Request Cancellation of a Purchase Order You can submit cancellation requests for an entire order or a particular shipment. You can also submit changes and cancellations at the same time. 1. Click the Orders tab, and then click Purchase Orders in the task bar below the tabs. 2. Search for and select a purchase order, and then click Request Cancellation. 3. On the Request Cancellation page, click Cancel. Note: To cancel a few shipments, but not the entire order, click Show in the PO Details section. Select Cancel from the Action list (on the line you want to cancel). Enter a reason, and then click Submit. Figure 4-8 Request Cancellation _______________________________________________________________________________________________________________________________________________ 533577344 Page 16 of 36 4.1.3.2. 2 Request Changes to a Purchase Order Oracle iSupplier Portal enables you to request changes to purchase orders when modifications are needed to fulfill an order. You can make changes during and after acknowledgment. To submit change requests: 1. Click the Orders tab, and then click Purchase Orders in the task bar below the tabs. 2. On the Purchase Orders page, search for and select a purchase order. 3. Click Request Changes. 4. On the Change Purchase Order page, enter your changes. If you would like to make changes to shipment details, click Show. 5. You may request changes to: Supplier Item Quantity Ordered Promised Date Supplier Order Reference Number Additional Change Requests - use this text box if you would like to submit ore changes than offered above. You may enter both order and line reference numbers. If you would like to split a shipment, see Splitting Shipments. In the reason text box, you can enter a reason for your change request. 6. Click the appropriate action button from the action list. Enter your reason for change, and then click Submit. Note: After submitting your changes, the purchase order status changes to Supplier Change Pending until the buyer approves the changes. Figure 4-9 Request a Change for a Purchase Order 4.1.3.2.1. Splitting Shipments You can request to split a shipment. For example, if you can only partially ship the quantity ordered for the given _______________________________________________________________________________________________________________________________________________ 533577344 Page 17 of 36 date, you can enter a split shipment change request. This request will let the buyer know the number of items you can deliver and what date you will deliver them. To request to split a shipment: 1. Click the Orders tab, and then click Purchase Orders in the task bar below the tabs. 2. Search for and select a purchase order, and then click Request Changes. 3. On the Change Purchase Order page, click Show to display shipment details. 4. Click the split icon on the desired shipment line. (Another row is added for your split shipment). 5. In the Quantity Ordered field of the first shipment line, enter a new quantity. 6. In the Quantity Ordered field of the second shipment line, enter the new quantity. 7. Change the Promised Date. Note: You can split a shipment as many times as needed. To create more shipment lines, click the split icon. Figure 4-10 Splitting Shipments Note: You can split a shipment as many times as needed. To create more shipment lines, click the split icon 4.1.3.3. 3 Print a Purchase Order You can view and print Portable Document Format (PDF) versions of purchasing documents, including blanket agreements. If Rogers has implemented Oracle Procurement Contracts, you can also print the contract terms or clauses that Rogers has defined on the purchasing documents. To print purchase orders: 1. Click the Orders tab, and then click Purchase Orders in the task bar below the tabs. 2. Click the PO Number of the purchase order you would like to print. 3. Click Printable View. 4. A PDF version of your purchase order appears. You may print your PDF from here. _______________________________________________________________________________________________________________________________________________ 533577344 Page 18 of 36 Figure 4-11 Printing Purchase Orders 4.1.3.4. 4 View Change History of Purchase Orders The Purchase Order Revision History page enables you to search for details on the revision history of a purchase order. Using the search criteria, you can get a summarized list of purchase orders that have been revised. You may choose to compare each revised PO to the original PO, the previous PO, or last signed PO (if the revised PO has been signed). You can also view all changes made to the PO. Figure 4-12 Purchase Order Revision History _______________________________________________________________________________________________________________________________________________ 533577344 Page 19 of 36 4.1.3.5. Export a Purchase Orders To work with Purchase Order details outside of the Oracle system, export the information to a spreadsheet. This information cannot be uploaded back into the Oracle system, regardless of whether it has been modified or not. 5 Figure 4-13 Export an Individual Purchase Order Figure 4-14 Spreadsheet View of Purchase Order 4.2. The Purchase History Sub-Tab View the history of change requests submitted on a document, and the corresponding buyer response. 1. Click the Orders tab, and then click Purchase Orders in the task bar below the tabs. 2. Search for and select a purchase order, and then click View Change History. 3. View the change order history details on the PO Change Order History page. 4. Click OK to return to the Purchase Orders page. _______________________________________________________________________________________________________________________________________________ 533577344 Page 20 of 36 Figure 4-15 Change History for PO 4.3. The Deliverables Sub-Tab Deliverables are tasks to be completed in order to achieve a certain outcome or business objective, and may be used to track projects for compliance reasons and risk reduction. For example, your buyer may ask that you send a monthly status report detailing the status of a certain shipment. In this case, your buyer will create a deliverable called "Send Status Report," and assign the deliverable to you. You will see the "Send Status Report" deliverable in the notifications section of the iSupplier Portal home page, and can manage the deliverable from there, or through the View Order Details page. You may attach your status report to the deliverable and change the status of the deliverable. To manage deliverables: 1. Click the Orders tab, and then click Purchase Orders in the task bar below the tabs. 2. Select the PO number of the purchase order that includes deliverable(s) you would like to manage. 3. On the View Order Details page, click Manage Deliverables. 4. On the Manage Deliverables page, click the pencil icon on the deliverable you would like to update. 5. Update and add attachments to the deliverable as necessary, and then change its status to Submitted. 6. Click Apply. 7. You will receive confirmation that your deliverable has been updated. Your buyer will also receive notification that the status of the deliverable has been updated. _______________________________________________________________________________________________________________________________________________ 533577344 Page 21 of 36 Figure 4-16 View Order Details Figure 4-17 Manage Deliverables _______________________________________________________________________________________________________________________________________________ 533577344 Page 22 of 36 5. iSupplier - The Shipments Tab The iSupplier shipments tab includes information on delivery schedules as well as historical views of receipts and attachments recorded for shipped goods. View delivery schedules: View existing shipments, View the need by date of Supplier’s PO’s, alert the buyer of upcoming shipments Receipts, including historical views and attachments recorded for shipped goods Returns View overdue shipment receipts Monitor on-time performance Figure 5-1 Delivery Schedules Figure 5-2 Receipts _______________________________________________________________________________________________________________________________________________ 533577344 Page 23 of 36 Figure 5-3 Returns Figure 5-4 Overdue Receipts _______________________________________________________________________________________________________________________________________________ 533577344 Page 24 of 36 Figure 5-5 On-Time Performance _______________________________________________________________________________________________________________________________________________ 533577344 Page 25 of 36 6. iSupplier - The Account Tab You can access invoice and payment information as well as review invoice status online using Oracle iSupplier Portal. You can also submit invoices online. 6.1. Submitting Invoices There are two methods available for Invoicing Rogers: • The paper-based process through the Accounts Payable organization • Create and submit an invoice via the iSupplier Portal You can submit an invoice online to Rogers based on the purchase order lines you have fulfilled. You need to only identify those items shipped and enter a quantity. You can invoice against open, approved, standard or blanket purchase orders that are not fully billed. You can enter a credit memo against a fully billed purchase order (use negative quantity amounts to enter a credit memo), as well as invoice against multiple purchase orders. However, the currency and organization of all items on an invoice must be the same. The organization is the entity within the Rogers organization that you are invoicing. You can also partially complete an invoice, save it, and submit it later. After you submit an invoice, you cannot change the invoice. If you need to make adjustments to a submitted invoice, you can create a credit memo against the same purchase order items to net out the invoice charges. The purchase order will then be available for a new invoice. To submit an invoice: 1. Click the Account tab, and then click Create Invoices in the task bar directly below the tabs. 2. On the Create Invoice: Submit Invoices page, click Create Invoice. Figure 6-1 Create Invoice: Submit Invoices 3. On the Create Invoice: Select Purchase Order page, enter search criteria and click Go. _______________________________________________________________________________________________________________________________________________ 533577344 Page 26 of 36 Figure 6-2 Create Invoice: Select Purchase Order 4. Select items to be invoiced and click Add Items to Invoice List. Add as many items as you need (items on your invoice display at the bottom of the page). 5. When finished adding items, click Next. Note: After you select your items, click Taxable to indicate an item is subject to tax. Freight and miscellaneous lines cannot be taxable. 6. On the Create Invoice: Include Lines on Invoice page, enter a quantity to invoice. If you would like the invoice to be taxable, select Taxable. Enter and any additional charges, and then click Next. Figure 6-3 Create Invoice: Include Lines on Invoice Note: If you want to verify the total amount, on the Create Invoice: Include Lines on Invoice page, click Calculate and your totals are updated. 7. On the Create Invoice: General Invoice Information page, enter an invoice number, invoice date, and a description. 8. Click Next. 9. On the Create Invoice: Review the Invoice page, review your invoice and click Submit. You also have the option to return to this invoice later by clicking Save for Later. _______________________________________________________________________________________________________________________________________________ 533577344 Page 27 of 36 10. On the Warning page, click Yes to confirm your invoice. After you confirm your invoice, a notification is sent to the Accounts Payable department. To retrieve a saved invoice: 1. On the Submit Invoices page, search and select your saved invoice. 2. Complete the invoice and click Submit. Figure 6-4 Add Lines to an Invoice Figure 6-5 Add General Information _______________________________________________________________________________________________________________________________________________ 533577344 Page 28 of 36 Figure 6-6 Review & Submit Invoices 6.2. Viewing Invoice Information The Invoice Summary Results page enables you to view the history of all your invoices by Rogers. You can search using various search criteria such as: Invoice Number Invoice date Due date Payment status You can select and view further purchase order details. The system displays a list of all purchase orders that are included on the invoice. You can also select and view payment details, as well as view invoice attachments. To view invoice attachments, click the attachment icon. Figure 6-7 Invoice Summary Results Note: If you submitted your invoice online, there may be a delay before you can review it because the Accounts Payable department needs to process it first. _______________________________________________________________________________________________________________________________________________ 533577344 Page 29 of 36 6.3. Viewing Payment Information Payment inquiry enables you to view the history of all the payments to your invoices completed by Rogers. You can search using various search criteria, including: Payment number Payment date Purchase order number Packing slip identifier Figure 6-8 Payment Summary Results You can view further payment or invoice details: Payments - Select a payment link and the Payment Detail page displays and enables you to view the details of the payment or select the invoices included in the payment. Invoices - Select an invoice link and the Payments page displays. There can be one or more invoice lines in the list depending on how many invoices were included in the payment. If you then select a specific invoice, the Invoice Summary page displays the details of that particular invoice. 6.4. Print Invoices Figure 6-9 Print Invoices _______________________________________________________________________________________________________________________________________________ 533577344 Page 30 of 36 7. iSupplier - The Admin Tab Supplier Profile Management enables you to manage key profile details used to establish or maintain a business relationship with Rogers. This profile information includes address information, names of main contacts, banking detail. A Rogers administrator will review the details you provide and use them to update the appropriate records in the Rogers purchasing transaction system. You benefit from managing your profile yourself. Supplier Profile Management enables you to effectively represent yourself to Rogers and update your profiles details as necessary, making important information accurate. To have the information you enter in Supplier Profile Management processed in the system, log into the Oracle iSupplier Portal and access your profile. You can then enter information for your address book, contact directory, or user accounts. The Rogers administrator will review any changes to your profile and use this information to update their purchasing system. True? 7.1. Supplier Details The Supplier Details page is the introductory page to Supplier Profile Management. From this page, you can add to or change your profile information. You can also add an attachment to your profile. Adding attachments allows you to upload documents pertinent to your relationship with Rogers or upload documents that may have been specifically requested by Rogers (for example, tax documents). Figure 7-1 Supplier Details 7.2. Add Attachments Include corporate information, marketing collateral, technical specifications and service manuals in your profile. _______________________________________________________________________________________________________________________________________________ 533577344 Page 31 of 36 Figure 7-2 Add Attachments 7.3. ½ Words Address Book Using Supplier Profile Management, you can enter profile details such as address book information online. You can create and modify the multiple addresses used in transactions with Rogers (for example, purchasing locations, payment sites, and addresses for RFQs). You can provide a comment for each address entry to describe how it is used. For example, you can enter an address record and indicate that this is an address for a location from which goods or services may be purchased. You can inactivate addresses that are obsolete, as well as view and update bank account details associated with each address. After you enter address information, Rogers administrators are notified of the changes. Rogers administrators must review the updates and decide how to use the details to update the purchasing system. Therefore, any changes you make may not be promoted to the system for a few days. To manage address book details: 1. On the Supplier Details page, click Address Book. You can select from a current list of addresses. 2. On the Manage Address Book Details page, click Add. 3. On the Add Address page, complete the required fields. 4. Click Apply. Figure 7-3 Manage Address Book Details _______________________________________________________________________________________________________________________________________________ 533577344 Page 32 of 36 To edit or remove addresses: 1. On the Manage Address Book Details page, click either the edit or remove icon. 2. Click Apply. Figure 7-4 Manage Address Details 3. Enter any address information to narrow your search, and click Go. 4. Select the address or addresses to be linked to the contact and click Add Link to Contact. To edit contact details: 1. On the Contact Directory page, click the edit icon. 2. Make appropriate edits, and then click Apply. To remove contact details: 1. On the Contact Directory page, click the remove icon. 2. You will receive confirmation that your contact has been removed. 7.4. Contact Directory You can enter contact directory information online. You can create and modify information about the multiple contacts in your organization that interact with Rogers (for example, people who respond to RFQs or involved in selling the company’s goods and services). After entering the contact details, you can link the contacts to the appropriate address (described below). As people move within your organization, you can also revise the address details for a contact. You can create multiple contacts and link each one to as many addresses as needed. Each contact must be unique based on first name, last name, and phone number. Contacts that are obsolete can be removed. After you enter the information, Rogers administrators are notified so they can review the details and use then to update their purchasing system. Therefore, your changes may not be promoted to the purchasing system for a few days. To add a contact: 1. On the Supplier Details page, click Contact Directory. The system displays your current list of contacts. 2. On the Contact Directory page, click Add. 3. On the Add Contact page, complete the required fields. 4. Click Apply. _______________________________________________________________________________________________________________________________________________ 533577344 Page 33 of 36 Figure 7-5 Contact Directory Details To link a contact to an address: 1. On the Contact Directory page, click the manage address details icon for the contact you would like to link. 2. On the Manage Address Details page, select Addresses available to be linked to the contact. 7.5. Banking Details To simplify the process of capturing bank account related details and to improve data quality, you can create and maintain your own bank account details and assign these accounts to multiple addresses within your company. Rogers can then access and approve these details for propagation into their payables systems. You can create and maintain bank account details that you want Rogers to use when they make payments to you. The system captures all relevant information. Since bank accounts are defined for a particular bank, branch and account number, you have the ability to enter all this information when creating your account entries. When you enter your account information, the system validates for duplicate entries. 7.5.1.1. Creating Banking Details To create a new bank account entry: 1. From the Supplier Details page, click Bank Accounts. The Bank Accounts page displays information on any bank accounts already defined for your company. o The Bank Accounts page displays a shortened form of account information. To see all address assignments for a particular bank account, click the Show link at the beginning of the line for the account. This opens the full display. Your bank account entry will not be completed unless you provide address assignments for each bank account. o You can edit bank account information by clicking the pencil icon. This takes you to the Edit Bank Account page. o You can remove the bank account by clicking the garbage icon at the end of the line. 2. To create a new bank account, click Add New. On the Add Bank Account page, enter required information and any additional information. After you add an account, if Rogers already has details for the bank, branch, or account you have entered, you will be asked to confirm your account details. If any details are missing, you will be asked for additional information. _______________________________________________________________________________________________________________________________________________ 533577344 Page 34 of 36 Figure 7-6 Add Bank Account 3. Assign which company addresses can use the account. You can associate the address with all company addresses. You can pick a particular company address to associate with the account. Or you can model the new account off an existing account by clicking Copy from Another Account. When you have finished associating your addresses with your accounts, click Apply. 4. If the bank or branch details you provide are new to the system, you will be asked to provide some additional details. Otherwise, you will see the Confirmation page for the account you are setting up. Once you have confirmed the bank account status, your account will be listed with a new status. 5. Once Rogers has your bank information, they will verify the details you have provided. After your bank account details are validated, your account status is changed to Approved. If there is any problem with the account details, the status will change to Verification Failed, and you will need to check and re-submit your bank account details. 7.6. User Accounts You can view information regarding users that can access the Oracle iSupplier Portal application on behalf of your company on the User Accounts page. Viewing user accounts is helpful for you to track which suppliers are no longer with the company. Figure 7-7 User Accounts _______________________________________________________________________________________________________________________________________________ 533577344 Page 35 of 36 8. Contact Us 8.1. Procurement Business Services 8.2. Electronic mail: rogers.eprocurement@rci.rogers.com Postal service: Rogers Communications Inc. – Attention Procurement Business Services 350 Bloor Street East, 2nd Floor Toronto, Ontario, Canada M4W 0A1 Accounts Payable Telephone: 416-446-7035 or 1.800.891.3053 Electronic mail: aphotline@rci.rogers.com Postal service: Rogers Communications Inc. – Attention Accounts Payable 333 Bloor Street East Toronto, Ontario, Canada M4W 1G9 _______________________________________________________________________________________________________________________________________________ 533577344 Page 36 of 36