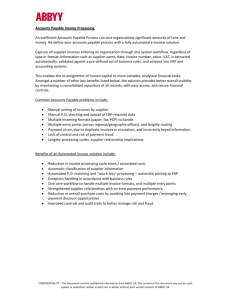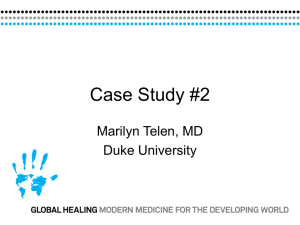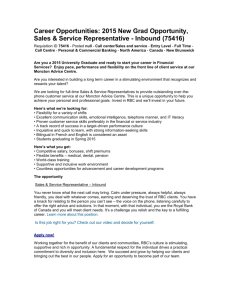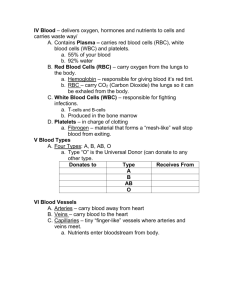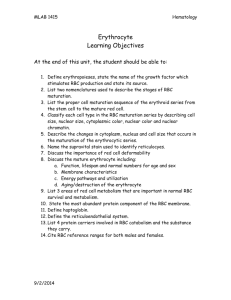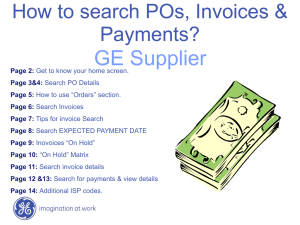Oracle General Ledger - Introduction
advertisement

RBC iSupplier – Supplier Guide Regal-Beloit Corporation RBC iSupplier – Supplier Guide Effective Page 1 of 39 Regal-Beloit Corporation RBC iSupplier – Supplier Guide Effective Page 2 of 39 RBC iSupplier – Supplier Guide Table of Contents Objectives ..................................................................................................... 4 Accessing RBC iSupplier Portal................................................................... 5 iSupplier Home Page .................................................................................... 6 Orders Page – Purchase Orders .................................................................... 9 Orders Page - Agreements ............................................................................ 13 Orders Page – Purchase History ................................................................... 15 Shipments Page - Receipts ........................................................................... 17 Shipments Page - Returns ............................................................................. 18 Shipments Page - Overdue Receipts ............................................................. 19 Shipments Page – On-Time Performance..................................................... 21 Shipments Page - Quality ............................................................................. 22 Account Page – Create Invoices ................................................................... 23 Account Page – View Invoices ..................................................................... 32 Account Page – View Payments ................................................................... 35 iSupplier User Preferences ........................................................................... 37 Summary....................................................................................................... 39 Regal-Beloit Corporation RBC iSupplier – Supplier Guide Effective Page 3 of 39 RBC iSupplier – Supplier Guide Objectives After completing this guide, you should understand the basic functions of RBC iSupplier including: Accessing the iSupplier portal and utilizing page functions. Utilizing Home Page for information access and navigation. Using Orders Page for reviewing purchase order details. Using Shipments Page for status inquiries on RBC shipments and returns. Utilizing Account Page for creation of invoices and review of invoice and payment information. Managing User Preferences. Regal-Beloit Corporation RBC iSupplier – Supplier Guide Effective Page 4 of 39 Accessing RBC iSupplier Portal Supplier Login RBC Suppliers using the RBC iSupplier portal are issued login ID’s and passwords. ID’s will be sent to supplier contact’s designated email address. 1. Enter the following URL in your web browser: http://popper.rbcmtg.com:8070/OA_HTML/AppsLocalLogin.jsp 2. The Login window will appear as shown below. (example only) Login Window Regal-Beloit Corporation RBC iSupplier – Supplier Guide Effective Page 5 of 39 3. Enter the following username: genericemail@generic.com 4. the following password: password 5. Click on <Login> button. Regal-Beloit Corporation RBC iSupplier – Supplier Guide Effective Page 6 of 39 iSupplier Home Page The iSupplier Home Page is the central repository for all supplier-related data and functions. Home Page Features Global button links at top right of screen display on Home Page and all portal pages: Home - Returns you to the main portal page Logout – Exit iSupplier Preferences - Displays the Preferences page. Help - Accesses the help index page. Using iSupplier Tabs Tabs enable easy navigation throughout the portal pages. The Home tab is the default tab at sign-on. View RBC data and functions pertaining to Orders , Shipments, and Account by clicking on these tabs. Search utilizing the search window on the Home Page and other pages. Find information quickly about Purchase Orders, Shipments, Invoices and Payments. Regal-Beloit Corporation RBC iSupplier – Supplier Guide Effective Page 7 of 39 iSupplier Home Page View Windows Use view windows on the iSupplier Home Page to drill down on recent data and information related to Orders, Shipments, Receipts, and Payments. Use the Quick-Links at right of screen to link directly to desired functions. Notifications Notifications are messages waiting for your review. Some notifications are view-only, while other notifications require action. To view your notifications, click the linked subject to open the Notification Details page. Orders At A Glance This section displays the five most recent purchase orders issued by RBC. PO Summary information is shown in this screen. Click on the PO Number link to drill down to order detail from this window. Regal-Beloit Corporation RBC iSupplier – Supplier Guide Effective Page 8 of 39 iSupplier Home Page Purchase Order Detail Drill down from the Orders-At-A-Glance window to view link to purchase order. Note the Orders tab is automatically designated – use this window to view the details of the purchase order. Click on the Home tab to return to the iSupplier Home Page. Regal-Beloit Corporation RBC iSupplier – Supplier Guide Effective Page 9 of 39 Orders Page – Purchase Orders Clicking on the <Orders> tab brings you to the Orders Page. Use this page to access all RBC purchase order data. 1. Note the automatic retrieval of the most recent 25 purchase orders, shown in summary form on the screen (partial list shown). 2. Click on the <Export> button to (optionally) export into Excel format for printing and review if needed. 3. Click to Open file, or Save to drive. Regal-Beloit Corporation RBC iSupplier – Supplier Guide Effective Page 10 of 39 Orders Page – Purchase Orders 4. Review spreadsheet information as needed. Return to iSupplier Orders page by minimizing window. Search Options 5. Open Drop-Down window to select from other pre-defined views of purchase order data. Select “All Purchase Orders” from list and click on <Go> button. Regal-Beloit Corporation RBC iSupplier – Supplier Guide Effective Page 11 of 39 Orders Page – Purchase Orders Purchase Order Search Results 6. Note the summary information provided for each purchase order. 7. Click on PO Number link to access purchase order information. Purchase Order Information 8. Review purchase order detail on this screen – optionally, use the <View Change History> button to drill to po change history from this point on screen, or use <Related Information> links for receipts, invoices, and payments as applicable. Regal-Beloit Corporation RBC iSupplier – Supplier Guide Effective Page 12 of 39 Orders Page – Purchase Orders PO Details 9. Scroll down screen to review detail po information shown, use Details link to access and show shipment detail information. 10. Review additional shipment detail information – note link to Ship-to-Location for further drilldown if needed. Regal-Beloit Corporation RBC iSupplier – Supplier Guide Effective Page 13 of 39 Orders Page - Agreements RBC Purchase Agreements 1. Use the Agreements region on the Orders page to access Agreement information. Enter Agreement (PO) number. 2. Click <Go> to retrieve record. 3. Note the summary information related to Agreement listed. To view detail, click on Agreement (PO Number) link. Regal-Beloit Corporation RBC iSupplier – Supplier Guide Effective Page 14 of 39 Orders Page – Agreements Agreement and Release Details 4. Note detail information related to Agreement. 5. Note Releases listing for agreement. Optionally, drill down to release PO information through PO Number (Release) link. Regal-Beloit Corporation RBC iSupplier – Supplier Guide Effective Page 15 of 39 Orders Page – Purchase History Purchase Order Revisions Use this screen to view all revisions for purchase orders. 1. Enter PO Number and Click <Go> to execute query. 2. Note summary information for PO retrieved. Links are available to PO, Buyer, and Ship-To Information. 3. Click on <Show all PO Changes> to review all revisions to purchase order. Regal-Beloit Corporation RBC iSupplier – Supplier Guide Effective Page 16 of 39 Orders Page – Purchase History PO Comparison Results 4. Use this window to view all PO revisions by Revision Number and lines. Note detail on fields altered, including From / To values. 5. Optionally, use buttons to compare revisions to Original PO or Previous PO if more than one revision PO exists. Regal-Beloit Corporation RBC iSupplier – Supplier Guide Effective Page 17 of 39 Shipments Page – Receipts Utilize the iSupplier Shipments Page to access all RBC shipment information. Receipt Transactions 1. Use the search criteria, or click on <Go> button to execute full query. 2. Note receipt information retrieved, shown in summary form. Links are available for drilldown to PO Number and Receipt Number. 3. Click on Receipt Number link to view additional receipt information. 4. View receipt information as shown above. Regal-Beloit Corporation RBC iSupplier – Supplier Guide Effective Page 18 of 39 Shipments Page – Returns To investigate RBC returns, use the Returns Summary window for query and analysis of return transactions. The window enables you to view return history, cause for returns, and includes additional basic information concerning the transaction. 1. Note the additional criteria utilized for searching on return transactions. To see all return transactions, click on the <Go> button . 2. Return transaction data (if exists) will be displayed in summary form, as shown on screen above. Note return information displayed, including RMA Number, return quantity and date, and return reason. Receipt Number and PO links are available for drilldown. Regal-Beloit Corporation RBC iSupplier – Supplier Guide Effective Page 19 of 39 Shipments Page – Overdue Receipts Use the Overdue Receipts window for queries on items shipped but not received by RBC. 1. Note the standard fields for query. 2. Use the <Advance Search> function to enter additional / different criteria. 3. Use Due Date field to query all overdue after (shown) a specific date. 4. Click <Go> button to execute query. Regal-Beloit Corporation RBC iSupplier – Supplier Guide Effective Page 20 of 39 Shipments Page – Overdue Receipts Query Results for Overdue Receipts 5. Review the information related to shipment and due date, and other data. Drill down via link to PO or Ship-To or Buyer detail if desired. Regal-Beloit Corporation RBC iSupplier – Supplier Guide Effective Page 21 of 39 Shipments Page – On-Time Performance The On-Time Performance window provides the delivery status of timely shipments you have made against purchase orders. View performance data for timeliness of deliveries. 1. Note the multiple criteria for basic search – use the criteria to narrow the search if applicable. 2. Click <Go> button to execute search. Performance Information 3. View summary information, including Due Date and Receipt Date for each transaction. Drill down via PO link as needed. Regal-Beloit Corporation RBC iSupplier – Supplier Guide Effective Page 22 of 39 Shipments Page – Quality Quality transactions relate to those items inspected prior to purchase by RBC. Your organization may / may not be required to include inspection at delivery prior to payment. Use this window for inspection delivery and status queries where applicable. Quality Shipments 1. Enter search criteria in fields shown above, or no specific criteria. 2. Click the <Go> button to execute search. 3. Review any quality transactions listed. Note information fields, including Quality Plans coding. Drilldown is available via PO Number link to purchase order detail for applicable purchase orders. Regal-Beloit Corporation RBC iSupplier – Supplier Guide Effective Page 23 of 39 Account Page – Create Invoices The Account Page contains functions related to invoice creation and invoice and payment inquiry. Utilize the Account Page in RBC iSupplier to create Invoice transactions. Standard Invoice Transaction 1. Click on the <Create Standard Invoice> button to activate transaction entry window. 2. Query Purchase Order(s) for invoice matching, using selection criteria. Enter Supplier Name at a minimum. 3. Click <Go> button to execute query. Regal-Beloit Corporation RBC iSupplier – Supplier Guide Effective Page 24 of 39 Account Page – Create Invoices Match to Purchase Order 4. Select Purchase Order for matching. 5. Click <Add Items to Invoice List>button to add purchase order. 6. Scroll to bottom of screen and review information for Purchase Order (s) added. 7. Click <Next> button to advance to next step. Regal-Beloit Corporation RBC iSupplier – Supplier Guide Effective Page 25 of 39 Account Page – Create Invoices Invoice Lines 8. Review PO and complete entry in Quantity to Invoice field. 9. Add applicable Freight, Tax, and Miscellaneous line entries. Note: If Tax Flag is checked, Supplier is required to enter tax amount on invoice. 10. Click <Calculate> for preliminary calculation / validation. 11. Verify invoice totals, click <Next> button for next invoice action. Regal-Beloit Corporation RBC iSupplier – Supplier Guide Effective Page 26 of 39 Account Page – Create Invoices General Invoice Information 12. Enter Invoice Number and Description. Invoice Date will default (Note: No back-dating of invoice is allowed). 13. Review Invoice information and click on <Finish> button to complete and submit transaction. Note: Clicking on <Finish> saves and submits the invoice transaction for RBC processing. Click on <Save> button to save transaction without submitting, in cases of partial completion or for invoices needing subsequent updating prior to submission. Regal-Beloit Corporation RBC iSupplier – Supplier Guide Effective Page 27 of 39 Account Page – Create Invoices RBC Invoice Confirmation 14. Review Confirmation message to confirm Invoice Number and submission date. Note: RBC will process supplier invoice submissions at the end of each business day, and submitted invoices will generally be available for status queries the following business day. 15. Click on <Printable Page> for formatted printing of invoice if needed. Regal-Beloit Corporation RBC iSupplier – Supplier Guide Effective Page 28 of 39 Account Page – Create Invoices Credit Memo Invoice Transaction 1. Use the Account Page and click on the <Create Credit Memo Invoice > to activate transaction window. 2. Use the Search window to enter Supplier and PO Number information. Click <Go> button to execute search. 3. Select PO for Credit Memo matching, and click <Next> button. Regal-Beloit Corporation RBC iSupplier – Supplier Guide Effective Page 29 of 39 Account Page – Create Invoices Credit Memo Lines 4. Review purchase order information, complete entry in Quantity to Invoice field. Enter as a negative quantity. 5. Enter additional negative quantities for applicable Tax, Freight, or Miscellaneous lines. 6. Click <Calculate> button to calculate / verify credit memo totals. 7. Click <Next> to process lines and advance to next transaction step. Regal-Beloit Corporation RBC iSupplier – Supplier Guide Effective Page 30 of 39 Account Page – Create Invoices General Information 8. Enter Credit Memo Number and Description. Date will default. (Note: No back-dating of credit invoice is allowed). 9. Review information, click <Finish> button to complete and submit transaction. Credit Memo Confirmation 10. Review confirmation message for Credit Memo. Print transaction record if needed. Regal-Beloit Corporation RBC iSupplier – Supplier Guide Effective Page 31 of 39 Account Page – Create Invoices Viewing Unsubmitted Invoices Utilize the Invoice Search window on the Create Invoices page to search for saved, unsubmitted invoices. 1. Note the search options – Invoice Number is the default option. Choose Invoice Date from the drop-down LOV, enter date and click <Go> button to execute query. 2. Note the invoices and credit memos retrieved, based on the date query. 3. Use the Update function to open the invoice and make the updates needed. 4. Optionally, delete saved but unsubmitted invoice by using the Delete function . Note: When completing updates to saved invoices, use the <Finish> button to submit the invoice for RBC processing. Regal-Beloit Corporation RBC iSupplier – Supplier Guide Effective Page 32 of 39 Account Page – View Invoices Use the View Invoices search screen to find invoice information for processed RBC invoices. Invoice Search 1. Enter search criteria using listed fields above. Optionally, use Advanced Search button for additional query fields. 2. Click <Go> button to execute search. Invoice Summary 3. Review summary invoice information. Note Status column for invoices On Hold. Note Payment Number column for paid invoice information. Regal-Beloit Corporation RBC iSupplier – Supplier Guide Effective Page 33 of 39 Account Page – View Invoices Invoice Hold Information 4. To review invoice with Status of “On Hold” click on the <On Hold> link to drill down to hold detail information. 5. Review Hold Reason(s) for invoice. Regal-Beloit Corporation RBC iSupplier – Supplier Guide Effective Page 34 of 39 Account Page – View Invoices Invoice Payment Information 6. Review invoice payment information by clicking on <Check> link. 7. Review payment information – note Invoice Number crossreference link at bottom of screen. Regal-Beloit Corporation RBC iSupplier – Supplier Guide Effective Page 35 of 39 Account Page – View Payments Use the View Payments Window to view payment information related to RBC invoices. 1. Review the Search criteria to use for payment queries. 2. Click on <Advanced Search > to search by Invoice Number. Query by Invoice Number 3. Enter Invoice Number as shown above. 4. Click on <Go> button to execute search. Regal-Beloit Corporation RBC iSupplier – Supplier Guide Effective Page 36 of 39 Account Page – View Payments Query Results and Payment Detail 5. Review results of query - summary payment information. Click on Payment link to access payment detail information. 6. Review payment information – note Invoice Number crossreference at bottom of screen. Regal-Beloit Corporation RBC iSupplier – Supplier Guide Effective Page 37 of 39 iSupplier User Preferences Setting Up User Preferences Change your user settings or preferences at any time by using the Preferences link on the Home Page of RBC iSupplier. 1. Click on the Preferences link to access the user preference information. Preferences Page Change the following preferences from this page as needed: General and Regional–select your language, territory, time zone, date and number formatting, client character encoding (character set used in your page display), and accessibility features (such as screen reader use). Notification -Select how you want to receive your notifications (for example, in HTML or plain text e-mail). Regal-Beloit Corporation RBC iSupplier – Supplier Guide Effective Page 38 of 39 Summary The RBC iSupplier guide for Suppliers covered the following topics: Accessing the iSupplier portal and utilizing page functions. Utilizing Home Page for information access and navigation. Using Orders Page for reviewing purchase order details. Using Shipments Page for status inquiries on RBC shipments and returns. Utilizing Account Page for creation of invoices and review of invoice and payment information. Managing User Preferences. Regal-Beloit Corporation RBC iSupplier – Supplier Guide Effective Page 39 of 39