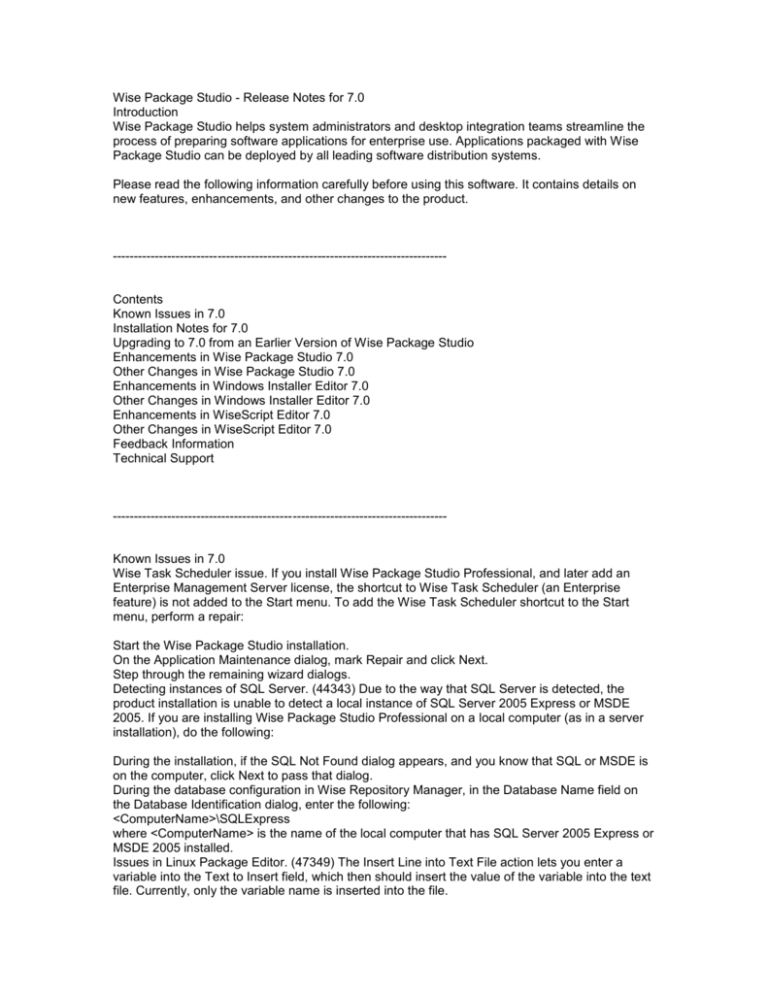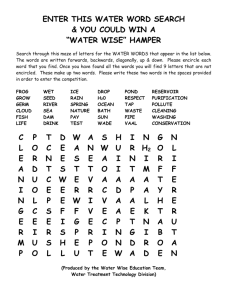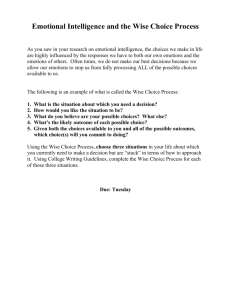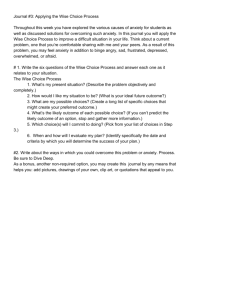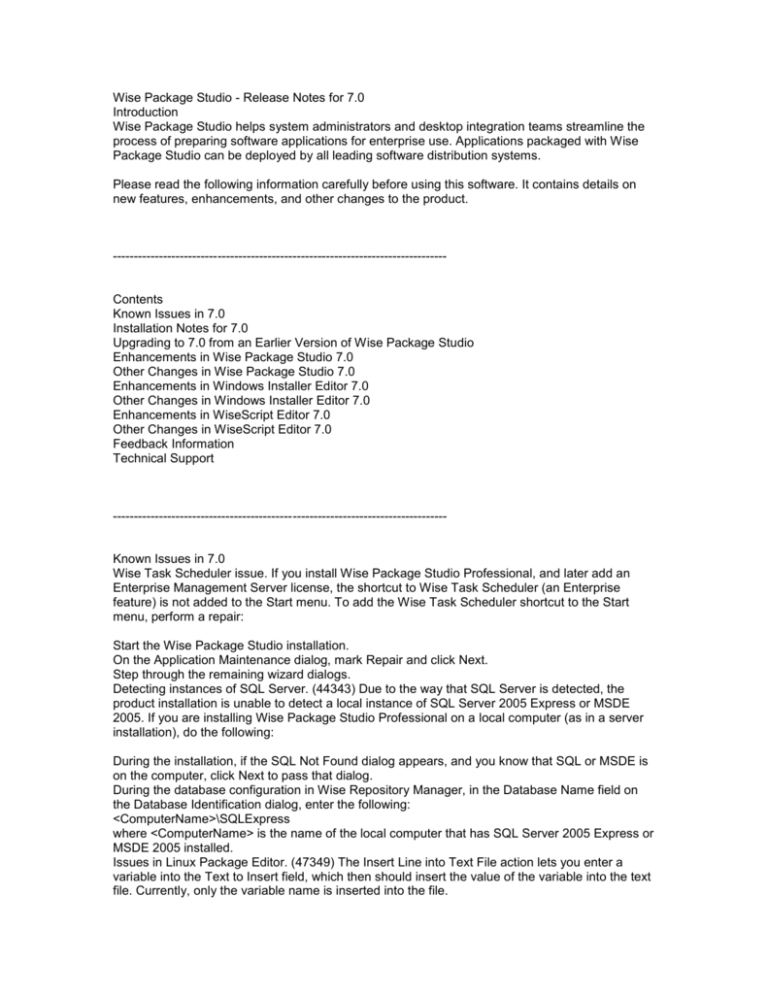
Wise Package Studio - Release Notes for 7.0
Introduction
Wise Package Studio helps system administrators and desktop integration teams streamline the
process of preparing software applications for enterprise use. Applications packaged with Wise
Package Studio can be deployed by all leading software distribution systems.
Please read the following information carefully before using this software. It contains details on
new features, enhancements, and other changes to the product.
--------------------------------------------------------------------------------
Contents
Known Issues in 7.0
Installation Notes for 7.0
Upgrading to 7.0 from an Earlier Version of Wise Package Studio
Enhancements in Wise Package Studio 7.0
Other Changes in Wise Package Studio 7.0
Enhancements in Windows Installer Editor 7.0
Other Changes in Windows Installer Editor 7.0
Enhancements in WiseScript Editor 7.0
Other Changes in WiseScript Editor 7.0
Feedback Information
Technical Support
--------------------------------------------------------------------------------
Known Issues in 7.0
Wise Task Scheduler issue. If you install Wise Package Studio Professional, and later add an
Enterprise Management Server license, the shortcut to Wise Task Scheduler (an Enterprise
feature) is not added to the Start menu. To add the Wise Task Scheduler shortcut to the Start
menu, perform a repair:
Start the Wise Package Studio installation.
On the Application Maintenance dialog, mark Repair and click Next.
Step through the remaining wizard dialogs.
Detecting instances of SQL Server. (44343) Due to the way that SQL Server is detected, the
product installation is unable to detect a local instance of SQL Server 2005 Express or MSDE
2005. If you are installing Wise Package Studio Professional on a local computer (as in a server
installation), do the following:
During the installation, if the SQL Not Found dialog appears, and you know that SQL or MSDE is
on the computer, click Next to pass that dialog.
During the database configuration in Wise Repository Manager, in the Database Name field on
the Database Identification dialog, enter the following:
<ComputerName>\SQLExpress
where <ComputerName> is the name of the local computer that has SQL Server 2005 Express or
MSDE 2005 installed.
Issues in Linux Package Editor. (47349) The Insert Line into Text File action lets you enter a
variable into the Text to Insert field, which then should insert the value of the variable into the text
file. Currently, only the variable name is inserted into the file.
Re-installing. (50226) If you uninstall Wise Package Studio and re-install it, the Altiris Software
Virtualization Agent (SVS Agent) does not get reinstalled.
To prevent this problem, uninstall the Altiris Software Virtualization Agent before you uninstall
Wise Package Studio.
If you uninstalled Wise Package Studio without uninstalling the SVS Agent first, then after you reinstall Wise Package Studio, run the Wise Package Studio .EXE again and select Modify on the
Application Maintenance dialog.
Back to Contents
--------------------------------------------------------------------------------
Installation Notes for 7.0
The Wise Package Studio installation is run from an .EXE that installs Wise Package Studio and,
in the Professional Edition, the Altiris Software Virtualization Agent. During installation, the Wise
Package Studio .MSI file is extracted to \Program Files\Altiris\Setup Files\Wise Package Studio.
The Software Virtualization Agent .MSI file is extracted to \Program Files\Altiris\Setup
Files\Software Virtualization Solution. Do not delete these files because they are needed for
future repairs.
Installing Wise Package Studio with other Wise products. Wise Package Studio cannot be
installed on any computer that contains Wise for Visual Studio .NET or Wise for Windows Installer
(any edition or version).
SVS compatibility. Wise Package Studio 7.0 requires the Software Virtualization Agent (SVS) 2.0,
build 2.0.1393 or later. The latest SVS installation as of this release is included in the Wise
Package Studio installation. If an earlier version of SVS is installed on your computer, it will be
upgraded.
SQL upgrade. It is not possible to upgrade from base SQL (Enterprise edition) to SP4 on a
computer that contains Wise Package Studio 6.x or later. If you want to upgrade your SQL
installation to SP4, do one of the following:
Upgrade to SQL SP4 before you install Wise Package Studio 6.x or later.
If Wise Package Studio 6.x is already on the computer that you need to upgrade, go to Control
Panel > Administrative Tools > Services, stop WiseSvc, install the SQL SP4 upgrade, and then
return to the Control Panel and restart WiseSvc.
Installation delay. When installing on Windows Server 2003 SP1, there will be a several minute
delay on the Updating System dialog. This is normal, and the installation will complete
successfully.
Web applications. In order to use any of the Web applications (Preflight, Management Reports,
Wise Web Capture) you must restart IIS after installing Wise Package Studio.
Installation directory. The default installation directory for Wise Package Studio is now Program
Files\Altiris\Wise Package Studio.
Installing Wise Package Studio clients silently. (Not available in Standard Edition.) Because Wise
Package Studio requires the Altiris Software Virtualization Agent, when you install the Wise
Package Studio client silently, you must include a command line that will install the Altiris
Software Virtualization Agent. For details, see "Installing Wise Package Studio Client Silently" in
the Getting Started Guide.
Windows XP SP 2 firewall issues. On a client computer with Windows XP SP 2, you might
encounter the following problems:
There is a delay in the launching of Windows Installer Editor.
When you try to run a Preflight .MSI on the client computer, it does not complete.
When you try to view Preflight Analysis, a "Connection Failed" dialog appears.
To resolve the above problems, either turn off the Windows XP firewall or do the following:
Go to Control Panel > Windows Firewall > Advanced Tab.
Select Local Area Connection.
Click the Settings button.
Mark Web Server (HTTP).
Back to Contents
--------------------------------------------------------------------------------
Upgrading to 7.0 from an Earlier Version of Wise Package Studio
Database backup. Before installing this upgrade, back up the existing share point directory and all
existing Wise Package Studio databases (Workbench, Software Manager, Wise Services
(Preflight)).
Database support. Wise Package Studio 6.01 or later supports only MSDE and SQL Server
databases. Microsoft Access databases are no longer supported. This eliminates performance
bottlenecks that result from using Access databases. The upgrade process upgrades existing
Access databases to SQL Server or MSDE. Note: MSDE does not support Wise Package Studio
client installations. If you will install Wise Package Studio in a client-server configuration, use SQL
Server.
Preflight database. The Preflight database was renamed Wise Services database in 6.0, because
it also stores data for the Wise Task Manager. It will be used for additional features in future
releases. If you used a Preflight database in a version of Wise Package Studio earlier than 6.0,
the upgrade process does not change the database name.
Upgrading custom database tables. If any existing, pre-6.0 Wise Package Studio databases
contain custom tables that have relational constraints to a standard Wise Package Studio table,
do the following:
Before you upgrade, remove the constraints from the custom table.
Install the upgrade.
To determine the changes that were made by the upgrade, view the table or tables that your
custom tables were attached to.
Make any changes to the custom tables that are required as a result of the upgrade.
Re-attach the constraints from your custom tables.
Upgrading an unsupported Wise Package Studio configuration. Although it was not
recommended, previous versions of Wise Package Studio allowed the share point directory and
the Wise Package Studio installation to be on different servers. Versions of Wise Package Studio
6.0 and later do not support this configuration because the Wise Task Manager, a server-side
service, requires the share point directory and the Wise Package Studio installation to be on the
same server. If you currently have this configuration, you cannot simply move the share point
directory. Instead:
Install Wise Package Studio server on the computer that contains the share point directory. The
server installation does not use up a license unless someone actually uses Wise Package Studio
on that computer.
On each client computer, access the Workbench Preferences dialog > Repository tab and verify
that the share point directory on the new Wise Package Studio server is specified.
Upgrading Pocket PC, Smartphone, and Win CE applications.
Previously, you could build a mobile device application in Windows Installer Editor (on the Mobile
Devices page) or in WiseScript Editor (on the Win CE pages). Compiling an installation in either
editor created an .INF file that contains information about the directories, files, settings, and
configurations that are used to install the mobile device application. Now, you create mobile
device installations in the Mobile Device Package Editor tool, and add the resulting mobile device
files in Windows Installer Editor or WiseScript Package Editor.
To upgrade your mobile device installations:
Before you install the Wise Package Studio upgrade, back up any .INF files that were created by
legacy mobile device installations.
After you install the upgrade, open the .INF file in Mobile Device Package Editor and compile to
create one or more .CAB files. (See Expanded Mobile Device Package Editor.)
Add the .CAB files to a Windows Installer or WiseScript installation. (See Mobile Devices page
and Mobile device support in WiseScript.)
Using an existing database. In version 5.0, the Wise Software Repository Database was renamed
Software Manager Database. If you want to use a database from an earlier version of Wise
Package Studio, do the following during installation of the upgrade:
Specify the share point directory associated with the database.
Specify the name of the existing database (if it is in MSDE or SQL format).
Assigning new license numbers. Wise Package Studio 7.0 requires new license numbers if you
are upgrading from a version earlier than 6.0. After you install the upgrade:
Add the new licenses to the Workbench database in User Licensing Setup (Edit menu > User
Licensing).
If you purchased multiple licenses, you might have received a .WLC file that contains the license
numbers. You can import the licenses from this file on the Add Serial Numbers dialog.
Assign the new licenses to users:
- Professional Edition: Let users select a license during the Wise Package Studio logon or assign
users on the User Licensing Setup dialog.
- Enterprise Management Server: Assign users on the User Licensing Setup dialog. Note: The
users and groups in Security Setup are not changed by the upgrade.
Converting an evaluation version. You can convert an evaluation version to a production version
without uninstalling the product:
Purchase the product and obtain a production serial number.
Start Wise Package Studio and click Serial Number on the Evaluation dialog.
Enter the production serial number and click OK. The evaluation version is converted to a
production version. The next time you start Wise Package Studio, the Evaluation dialog no longer
appears.
Custom Reports. If you added custom reports to the Reports menu in ConflictManager, Software
Manager, or Workbench, these reports no longer appear.
Back to Contents
--------------------------------------------------------------------------------
Enhancements in Wise Package Studio 7.0
Integration with Altiris Software Virtualization Solution (SVS). You can use Wise Package Studio
to create, edit, manage, and distribute virtual software packages. Wise Package Studio also
incorporates software virtualization technology into 2 of its tools to enhance their capabilities.
The new Virtual Package Editor lets you create and edit a virtual software layer, a virtual software
project file (.WVP) , or a virtual software archive file (.VSA). When you compile a .WVP file, it
creates a .VSA file, which creates a virtual layer when it is imported into the Altiris SVS applet.
When you create a layer in Virtual Package Editor, you can create either an application or data
layer. When you create an application layer, you can create it by capturing an existing installation
or by manually adding files and registry keys in Installation Expert. The Virtual Package Editor
uses an interface similar to that in other Wise installation development products.
In SetupCapture, you can capture an installation and save the output as virtual software project
files (.WVP). You can capture a setup .EXE or an .MSI.
In Setup Capture, when you capture a package using the SmartMonitor or Snapshot method and
save the output as a Windows Installer or WiseScript package, you can perform the capture in a
virtual software layer. After you capture the installation, you can use the Altiris SVS applet to
delete or deactivate the virtual software layer to restore the computer to its original state.
In Test Expert, when you install and run a package, you can perform these operations in a virtual
software layer and then use the Altiris SVS applet to delete or deactivate the virtual software layer
to restore the computer to its original state.
In Software Manager, you can import .VSA files and .WVP files from a network or local directory.
When you import a .VSA file, it is converted into a .WVP file. When you distribute a .WVP file
from Software Manager, its compiled .VSA file is distributed. One reason to import virtual
packages into Software Manager is so that they can be part of the Impact and Risk Assessment
process. If you use Impact and Risk Assessment and create an .EXE that updates an isolated file
that is in a virtual software layer, the file is copied to the read-only sublayer. If the layer is reset,
the updated file is not deleted from the layer.
In Software Manager, you can use the SVS Enabled Package option to enable not only .MSI and
.WSI packages but any type of package that has an associated package definition file. When an
enabled package is installed on a target computer where the SVS agent is present, the enabled
package can create a virtual software layer, install the package into the layer, and save and
activate the layer. If the SVS agent is not present, the package is installed normally.
In WiseScript Package Editor or Wise Script Editor, you can use the new SVS-specific script
actions to create a WiseScript that creates, edits, or manages a virtual software layer.
When you install Wise Package Studio, the Altiris SVS applet is added to the Control Panel. From
the applet, you can create, edit, and manage a layer. Managing a layer includes activating,
deactivating, and resetting a layer.
Each new license of Wise Package Studio Professional Edition includes a license to download
the Software Virtualization Solution and distribute the Software Virtualization Agent to 50
desktops. If you upgrade to Wise Package Studio Professional 7.0, you can purchase a license
for a minimal price to download the Software Virtualization Agent and distribute the Software
Virtualization Agent to 50 desktops. To download an evaluation version of Altiris Software
Virtualization Solution, go to http://www.altiris.com/Download.aspx.You can download an
evaluation version that works with Notification Server or a stand-alone version.
New Tool: Linux Package Editor. Linux Package Editor lets you use a Windows computer to
create packages that install software on Linux computers. Using an interface that is similar to that
in other Wise installation development products, you can easily create Linux packages without
having an in-depth knowledge of Linux commands. Packages that you create in Linux Package
Editor are in RPM format. Linux Package Editor does not build or use a spec file or a source
RPM, which typically are used to create RPM packages. Instead, you specify source files and
installation actions in Linux Package Editor, which then builds the RPM. The Linux package
compiles to a shell file (.SH), which acts as a “wrapper” to the RPM and provides additional
functionality. Linux Package Editor supports Red Hat Linux only.
Expanded Mobile Device Package Editor. Previously, the Mobile Device Package Editor provided
limited functionality for creating a simple .CAB file or editing the resources of an existing .CAB
file. Now it is a complete mobile device installation development tool. Using an interface that is
similar to that in other Wise installation development products, you can easily create a project file
in .INF format and compile it to one or more .CAB files that install a mobile device application. For
advanced customization, you can edit the .INF directly within the Mobile Device Package Editor.
The Mobile Device Package Editor supports the Microsoft® Windows Mobile™ 5.0 platform for
Pocket PC and Smartphone devices.
You can open an .INF file from any vendor or other third party in the Mobile Device Package
Editor, and compile it to a .CAB. You also can open a Pocket PC .CAB to edit and recompile it.
The Mobile Device Package Editor is no longer accessed from Windows Installer Editor. Instead,
it is a tool in Workbench; open it from the Workbench Tools tab or Projects tab.
Global settings in ConflictManager. (Not available in Standard Edition.) Previously, all of the
options on the Conflict Settings dialog applied to the local computer only. Now, the options on the
Types tab are global settings and apply to all users who connect to the same Software Manager
database. Options on the Files/Directories and Registry Keys tabs are global settings, as they
have been.
Automatic conflict detection during package import. (Not available in Standard Edition.) A new
option in Conflict Settings lets you run conflict detection automatically whenever a package is
imported into the Software Manager database. This feature is controlled by the Detect conflicts
during package import checkbox on the Conflict Settings dialog > Types tab, which is marked by
default. You can override this setting during import by marking or clearing the Detect conflicts
during package import checkbox on the Import Type dialog of the Import Wizard. When conflict
detection runs during import, it checks for conflicts between the imported package and all other
packages; it does not re-detect conflicts between all packages.
Conflict detection speed. (Not available in Standard Edition.) The speed of detecting conflicts for
selected packages has been enhanced.
Disabling the repository check for SetupCapture. (Not available in Standard Edition.) Normally,
when a file that is used by a package in the Wise Software Repository is added to an installation,
the Files in Repository dialog appears and lets you add a version of the file that is in the
repository. When you capture a large application with many files, this repository check can slow
SetupCapture considerably. Therefore, you can disable this feature in SetupCapture. To do so,
clear the Enable checking of files against Wise Software Repository checkbox in the General
Settings of SetupCapture Configuration. You can check the files in the repackaged installation
against the repository after the capture is finished, by opening the installation in Windows Installer
Editor and selecting Tools > Check Repository Files.
Removing Excluded Files from Packages. SetupCapture uses an exclusion list to determine
which items on a computer to ignore. As repackagers in an organization use SetupCapture over
time, they typically continue to add to the exclusion list, making it more robust and eliminating
more unnecessary files from their captures. The Remove Excluded Files wizard lets you query
the Software Manager database for packages that contain files that are in the exclusion list. It
also lets you remove the unnecessary files from Windows Installer packages. It does not remove
the unnecessary files from other types of packages, but you can generate a report of those
packages and use it as a guide for removing the files yourself if necessary. To run the Remove
Excluded Files wizard, do one of the following:
In Software Manager, select Tools menu > Remove Excluded Files.
When you add one or more file exclusions in SetupCapture Configuration, you are prompted to
check existing packages for those files and remove them. Click Yes to open Software Manager
and run the Remove Excluded Files wizard.
Software Manager Tools Menu. (Not available in Standard Edition.) A tools menu has been
added to Software Manager. Impact and Risk Assessment, Merge Module Wizard, and Multi-
Package Compile were moved to this menu from the Packages menu. A new tool, the Remove
Excluded Files Wizard, is also on this menu.
Merge Module Wizard. (Not available in Standard Edition.) In Software Manager, when you
perform operations that add, remove, or replace merge modules in .MSI or .WSI packages, you
have the option to create a new package instead of modifying the existing package. This wizard
was moved to the new Tools menu.
Product Home pages. The following tools have a Home page: Windows Installer Editor,
WiseScript Package Editor, Linux Package Editor, Mobile Device Package Editor, and Virtual
Package Editor. The product Home page provides quick access to areas of the current project
and access to Wise resources on the Internet. To go to the Home page, click Home at the lower
left of the main window. If you do not have an Internet connection, a static home page, which is
installed with the product, is displayed. If you are connected to the Internet when you start the
software, a dynamic page is downloaded from the Wise Web site.
Digital signature support. Support for the signtool.exe code signing tool has been added to the
Digital Signature page in both Windows Installer Editor and WiseScript Package Editor. The file
signing tool that is used to digitally sign the installation depends on the type of your digital
certificate:
Public/private key pair files. This method requires a credentials file (.SPC or .CER) and a private
key file (.PVK). This method is supported by the signcode.exe tool, which is suitable for all 32-bit
versions of Windows. This is the method that was available in previous versions.
Personal Information Exchange file. This method requires a Personal Information Exchange file
(.PFX), which is a container file for the public/private key information. This method is supported
by the signtool.exe tool, which is suitable for Windows 2000, XP, and 2003 only.
Back to Contents
--------------------------------------------------------------------------------
Other Changes in Wise Package Studio 7.0
NOTE: The numbers that precede some items below are issue tracking numbers.
Documentation locations. The Release Notes and Getting Started Guide are no longer available
from the product's Help menu. They are available from the Windows Start menu, under Start >
Programs > Altiris > Wise Package Studio.
Selecting the database for package definition. (Not available in Standard Edition.) If you have
multiple Software Manager databases, you can select the database to import the package
definition to. Do this on the Finish dialog of the Package Definition wizard.
Package check-in in Software Manager's Revision Control. (Not available in Standard Edition.)
Normally, a user cannot check in packages that were checked out by another user. This
exception has been added: The NT user who installed Wise Package Studio Server can check in
packages that were checked out by other users. This lets the administrator check in packages
that were checked out by a user who is no longer with the company.
Re-importing in Software Manager. (Not available in Standard Edition.) In Software Manager's
Revision Control, when you undo a package checkout, the package is re-imported into the
Software Manager database, if the file was changed while it was checked out. Previously,
undoing the checkout did not undo any changes that were made to the package.
33615: Previously, Wise Package Studio reports did not support case-sensitive databases. This
has been fixed so that case-sensitive databases are fully supported.
36940: In the Repackage for Windows Installer process in Workbench, the "Make package
available" task did not work when the application or package name contained an apostrophe.
This has been fixed.
42544: Fixed a problem that prevented Wise Management Reports from working on Windows
Server 2003.
44180: In Software Manager Preferences, when you specify additional tables to import, both the
top level and second-level checkboxes must be marked or the tables will not be imported. Now,
when you mark a second-level checkbox, its parent is marked as well. When you clear a parent
checkbox, its second-level checkboxes are cleared.
44708: Fixed a problem in Wise Repository Manager that prevented the share point directory
from being upgraded during an upgrade from Wise Package Studio 6.0 to 6.01 or later.
45092: Fixed a problem that caused Setup Capture's SmartMonitor to create duplicate registry
keys.
45267: In Software Manager's Package Definition wizard, the Add Directory button on the Specify
File dialog was not working. This has been fixed.
45289: Fixed a problem that caused Test Expert to crash when you selected the Groups tab or
clicked inside the window when the Groups tab was active.
45359: In Software Manager, the Network Index Properties dialog displayed the incorrect number
of files after packages were removed from the Software Manager database. This has been fixed.
45786: The Wise Package Studio VendorPackage variable did not resolve correctly when the
VendorPackage path contained spaces. Now, if the path contains spaces, it is enclosed in
quotation marks.
46028: In Software Manager, importing an SOE snapshot did not distribute source files to the
share point directory even if the option to do so was selected. Also, the source paths were not
updated in Software Manager. These issues have been fixed.
47029: Test Expert did not save test results accurately in the .WTE files. This has been fixed.
47227: Previously, the only way to delete a package definition was to delete the package from
Software Manager. This worked for package definitions that were created in Workbench, but it
was not desirable for package definitions that were created for packages that were already in
Software Manager. Now, you can delete a package definition by right-clicking the package in the
Application/Packages pane and selecting Package Definition > Delete. (This option is also
available from the Packages menu.) Deleting the package definition removes it from the package,
but does not remove the .WPF file from the share point directory.
47467: Importing from a process template file that contained an ' character in the filename
caused a crash. This has been fixed.
47788: The Wise Package Studio reports were always run with NT authentication, even when
SQL Authentication was selected during installation. This has been fixed.
Back to Contents
--------------------------------------------------------------------------------
Enhancements in Windows Installer Editor 7.0
Remove files with missing or invalid source paths. When you compile an installation that contains
files with missing or invalid source paths, the compile fails. The Remove Missing Files tool
reduces compile errors by searching an installation for such files and letting you remove those
files from the installation. You can access the tool in either of two ways:
By performing a local compile of an installation that contains files with missing or invalid source
paths. When you run the tool from a compile, the installation is recompiled after you remove files.
By selecting Tools menu > Remove Missing Files in Windows Installer Editor. When you run the
tool from the menu, it contains an option to compile after you remove files.
Universal transforms. Normally, a transform is based on a specific .MSI and can change that
base .MSI only. However, in some circumstances you might want to apply the same change to
multiple .MSIs. (Example: to add a registry key that holds the company name.) To do so without
creating multiple transforms, you can create a universal transform containing limited changes that
can be applied to any .MSI. A universal transform is based on schema.msi (a blank installation
database) instead of a specific .MSI. To create a universal transform:
Select File menu > New.
On the New Installation File dialog, from the Categories list, select Other Templates.
In the Templates/Tools list, select the Universal Transform icon, then click OK.
A new installation opens with a limited set of Installation Expert pages.
Edit the transform as needed and then save as an .MST.
Additional Installation Expert pages. The following Installation Expert pages, which previously
were only available in the Wise for Windows Installer product, have been added to Windows
Installer Editor:
Mobile Devices - Configure a Windows Installer installation to install files that support a mobile
device application. (This is different from the Mobile Device Package Editor.)
WiseUpdate - Update your application on end user's computers over the Internet.
Mobile Devices page. The Mobile Devices page is no longer used to create mobile device .CAB
files. Instead, use the Mobile Device Package Editor, which is now provided as a separate tool.
Use the Mobile Devices page to configure a Windows Installer installation to install files that
support a mobile device application. (To see the Mobile Devices page, select one of these views
from the Page Views drop-down list in Installation Expert: All, Palm Application, or Windows
Mobile Application.) The following platforms are supported:
Windows Mobile 5.0 -- Add .CAB files that you created in Mobile Device Package Editor or
obtained from another source. This replaces the previous functions for adding Pocket PC and
Smartphone files.
Palm OS -- Add .PDB, .PRC, and .PQA files. This functionality has not changed.
The mobile device installation files are included in the compiled .MSI or .EXE. If you added
Windows Mobile .CAB files, an .INI file that describes the .CABs is created and included in the
compiled .MSI or .EXE.
WiseUpdate enhancements. The following options have been added to the Installation Expert >
WiseUpdate page:
Only display UI if there is an update to install. Mark this to run the update check silently and
prompt the user only when an update is available. If you leave this blank, the end user is
prompted every time an update check occurs.
Keep a log of WiseUpdate checks. Mark this to create a log of all update attempts on the
destination computer. The log file is created in the application's installation directory.
Increment the product version automatically. You can increment the product's version number
during compile by marking the Increment version number on compile checkbox on the Product
Details page. This increments the third segment of the version number. Examples: 3.0.3790 is
incremented to 3.0.3791, 2.5 is incremented to 2.5.0001.
Features page. In the drop-down list that appears when you click the icon next to a feature, the
Entire feature will be unavailable option has a new icon.
Files page. The default directory that you specify on the Product Details page appears on the
Files page followed by [INSTALLDIR]. This makes it easy to identify the installation directory on
the Files page. You can deactivate this option from the right-click menu.
Multiple file permissions. You can set permissions for multiple files at the same time. You can do
this in Installation Expert on the Files page and in Setup Editor on the Features or Components
tab.
Registry key permissions. You can now set permissions on registry keys instead of registry key
names. You access the Registry Key Permissions dialog on the Registry page by right-clicking
the key and selecting Permissions.
System Requirements support for Internet Explorer 7.0. In Installation Expert > System
Requirements page, an option to support Internet Explorer 7.0 was added to the Internet Explorer
Version requirements.
Windows XP logo verification. A new validation module, Windows XP Application Specification
Logo (XPlogo.cub) has been added to Package Validation. It is provided by Microsoft as part of
its Windows XP logo verification program. The tests in XPlogo.cub are a subset of the tests in
darice.cub.
Tools. The following Workbench tools are available in Windows Installer Editor:
Files menu: Package Distribution. When you run Package Distribution from Windows Installer
Editor, a limited number of distribution options are available.
Tools menu: Package Validation, Application Watch, UpgradeSync, Patch Creation.
Display full directory path in Directory and Component tables. In Setup Editor > Tables tab, the
Component and Directory tables resolve and display the full path values for the directories listed
in the tables. This is especially useful in the Components table, which does not list the parent
directories. Example: In the sample QuickFacts installation, the Components table lists the
directory for the help file as Help. The resolved value for the Help directory is Program
Files\QuickFacts\Help.
Merge module template. The merge module template, which is used when you create a new
merge module, has been updated to support Windows Installer 2.0 installations.
Windows Installer SDK help. This product includes the 3.1 version of the Windows Installer SDK
help (msi.chm).
.NET Compact Framework 2.0 You can download .NET Compact Framework 2.0 from the Wise
Web site when you select Help menu > Download Redistributables.
Windows Vista Files in Use dialog. Added the MsiRMFilesInUse dialog to the Windows
Application template for use in Windows Vista installations. This dialog appears in place of the
Files In Use dialog when an installation attempts to modify files of a program registered with
Restart Manager.
Command line support in Debugger for Windows Installer. You can set properties and apply
transforms to installations that you test by running the debugger (Debugger.exe) from the
command prompt and using standard Windows Installer command line options.
Reports. The package contents and shared resources reports, which previously were only
available in the Wise for Windows Installer product, have been added to Windows Installer Editor.
The package contents reports provide an overview of the contents of an installation file. The
shared resource reports provide a quick way to review the resources that are shared by the
current installation and other packages in the Software manager database.
Back to Contents
--------------------------------------------------------------------------------
Other Changes in Windows Installer Editor 7.0
NOTE: The numbers that precede some items below are issue tracking numbers.
32752: Some dialogs use a conditioned Wise Next Dialog event, and a corresponding DoAction >
WiseNextDlg action in the ControlEvent table. The conditions for these events/actions were not
linked properly. As a result, the DoAction > WiseNextDlg action would execute (and increment
the dialog counter), but the Wise Next Dialog event would not execute, resulting in a mismatch
(that caused Windows Installer 2856 errors). This issue has been fixed to reflect the condition in
both the DoAction and NewDialog components of the Wise Next Dialog event. Also, this problem
is fixed in existing installations when you open them in Windows Installer Editor.
40817: Compiling multiple times after modifying the Release Settings caused a Windows Installer
error 2709 in the resulting .MSI. This has been fixed.
42971: Fixed a problem that prevented all network computers from being listed when adding
custom merge module directories during the Add Merge Module wizard.
45656: Fixed a problem with feature assignments that occurred when opening an older
installation after upgrading to Wise Package Studio 6.1.
45705: The Wise Next Dialog script incremented for each click of the Next button and skipped
that many dialogs when the installation proceeded. This has been fixed.
45986, 46020, 47310: Fixed a problem that caused compiled .MSIs to be missing information in
the Version column of the File table.
46212: The Resolve Conflicts wizard within Windows Installer Editor did not show conflicts for
non-binary files. This has been fixed.
47712: In Installation Expert > Prerequisites page, if you select the option to add the .NET
Framework runtime to an installation, a new checkbox is enabled: Show Microsoft .NET End-User
License Agreement. Normally, the end user license agreement (EULA) for the .NET Framework is
suppressed during installation. Mark this checkbox to override the suppression and have the
EULA appear to the end user during installation.
48765: In a WebDeploy installation, when you do not specify a download path to the msiexec or
.NET framework .EXEs, the prerequisite .EXEs are supposed to be compiled into the WebDeploy
.EXE. This was not working in a previous release but has been fixed.
Back to Contents
--------------------------------------------------------------------------------
Enhancements in WiseScript Editor 7.0
New names for WiseScript tools.
WiseScript Package Editor was formerly named WiseScript Editor. It is a full-featured WiseScript
installation development tool.
WiseScript Editor now describes the scripting-only utility that was named WiseScript Express. It
contains the same scripting interface as WiseScript Package Editor, but it does not contain the
Installation Expert interface or other installation development tools. Use it to create noninstallation WiseScripts and WiseScripts that are called by a Windows Installer custom action.
You can access WiseScript Editor from Workbench or from a WiseScript custom action in
Windows Installer Editor.
Documentation. The WiseScript Package Editor documentation (.CHM and .PDF) covers both
WiseScript Package Editor and WiseScript Editor. Some of the information in the documentation
does not apply to WiseScript Editor.
Expanded script actions. Previously, certain WiseScript-based editors contained a limited set of
script actions. Now, all possible WiseScript actions are available in all editors. This lets you open
any WiseScript in any WiseScript-based editor without errors. However, as always, a WiseScript
will run only in an environment that supports all the actions in the script. Example: The "Get
Windows Installer Property" action will not work in a script that runs outside of a Windows
Installer installation.
Additional Installation Expert pages. The following Installation Expert pages, which previously
were available only in the Wise Installation Studio product, have been added to WiseScript
Package Editor:
Billboards - Add billboard graphics to display during installation.
CAB Files - Place the compiled .EXE into a cabinet (.CAB) file for automatic download and
installation from a Web page.
ODBC - Add ODBC data sources that are required by the application on the destination
computer.
Online Registration - Configure the online registration feature, which lets the end user register the
program after the installation has been completed successfully.
Runtimes - Select various runtimes to include with the installation.
WiseUpdate - Update your application on end user's computers over the Internet.
Mobile device support in WiseScript. The Win CE-related pages in Installation Expert have been
removed and replaced by the new Install Windows Mobile Application script action. This action
adds mobile device support for the Microsoft® Windows Mobile™ 5.0 platform for Pocket PC and
Smartphone devices. Use it to configure a WiseScript to install files that support a Windows
Mobile device application. Each action line represents one mobile device application; you can
enter multiple .CABs per action. When you compile the WiseScript, the .CAB files are compiled
into the resulting .EXE. Also, an .INI file that describes the .CABs is created and included in the
compiled .EXE.
VBScripts in WiseScripts. The new Execute VBScript action lets you add VBScript scripts to a
WiseScript. When you add a VBScript, a tab for that script appears at the bottom of the
Installation Script pane. When you click this tab, the VBScript window appears, where you can
create and edit VBScripts. The Execute VBScript action lets you use all the scripting capabilities
of VBScript such as arrays and subfunctions. It can also save you time because you can use
VBscripts that others have created. The WiseScript and VBScript interact so you can set a
variable in either script and then use that variable in the other script. The VBScript window has a
Call COM Object action that facilitates creating scripts to call objects. If an object is registered on
your computer and has a ProgID, the Call COM Object will capture that ID for you. For many
objects, this action will also add the object to a right-click menu Objects List and create a List
Properties/Methods drop-down list for the object. Two sample scripts (MakeWebDir.wse and
SetGetVariable.wse) that illustrate executing a VBScript in a WiseScript are in the WiseScript
Editor\Samples directory.
Upgraded Actions list. In Script Editor, the Standard and Custom tabs have been replaced with an
All Items and Custom title bar. When you click a title bar, it displays that group's list of actions.
You can add additional groups and add any actions that appear in the All Items group to the
Custom group or any group that you add.
WiseScript portable project. You can create a portable WiseScript project. This portable project
file is a self-extracting .EXE that contains all of the files in the script including the source files. You
can add password protection to this portable project.
Script actions for Web sites. Two new Web-related script actions have been added to Script
Editor. The Create Virtual Directory script action lets you create new IIS Web sites or virtual
directories with a WiseScript. The Set Web Permissions script action lets you set permissions on
an existing IIS virtual directory. You can use this action to set the permissions on virtual
directories that you create with the Create Virtual Directory script action.
Script actions for SVS. New SVS (Software Virtualization Solution) specific script actions have
been added to the Script Editor. You can use these script actions to create a WiseScript that
creates, edits, or manipulates a virtual software layer. All of these script actions are grouped
under the SVS Items title bar.
Language support. Default translations for French, German, Italian, and Spanish have been
added to WiseScript Package Editor. These translations include strings for installation messages
and dialogs. This lets you easily create an installation that displays its user interface in one of
those languages. To do so, in Installation Expert > Languages page, add the language and mark
its checkbox. When an end user runs an installation that supports multiple languages, the Select
Language dialog appears first, and prompts the user to select a language. Subsequent
installation messages and dialogs appear in the selected language.
Tools. The following Workbench tools are available in WiseScript Package Editor: Package
Distribution (from the Files menu), and Application Watch (from the Tools menu). When you run
Package Distribution from WiseScript Package Editor, a limited number of distribution options are
available.
Customizable page groups. The ability to customize Installation Expert page groups has been
added to WiseScript Package Editor. Select Pages menu > Customize.
Back to Contents
--------------------------------------------------------------------------------
Other Changes in WiseScript Editor 7.0
35662: When the"Delete files in use" option was marked on the Uninstall page, the uninstall
would remove the files but leave an empty directory. This has been fixed.
35760: Fixed a problem that caused the Install File(s) action to change the date/time stamp of a
file when installing to a network share in Windows 2003.
36032: During installation of a WiseScript .EXE, if a file in the installation is in use, the user is
prompted to retry, ignore, or abort the installation. When the file in use was on a network and the
end user selected to ignore or abort the installation, the file that was in use was deleted. This has
been fixed.
37637: When an Exit Installation action was included in a WiseScript .EXE, and the Failure option
was marked under "Install Status MIF", custom actions in Exit script did not execute. This has
been fixed.
42168: When a WiseScript contained two Check HTTP Connection actions, and the first one
failed, the second one would not execute. This has been fixed.
42361: Fixed a problem that caused the Install File(s) action to return an incorrect exit code on
failure.
42827: Previously, a WiseScript would not create an INI file if the directory did not exist. This has
been fixed.
45081: Resolved a performance issue that occurred when running WebDeploy installations.
45219: Fixed a problem that caused the Register Fonts action to hang the installation on some
NT-based computers.
46633: On the dialog for the Check If File/Dir Exists script action, you can specify the full path to a
.DLL to check for the .DLL in the specified path. If you enter the .DLL file name without the path,
the script action finds any .DLL by that name.
46776: Deleting a block of script that contained more than one Include Script action caused a
crash. This has been fixed.
47138: Adding more than 1024 items in the Custom Dialog Script Editor caused a crash. This has
been fixed.
47139: Nested If statements were not handled correctly in the Custom Dialog Script Editor. This
has been fixed.
47147: File Associations did not support long file names. This has been fixed.
47154: Fixed a problem that caused files of the same version to be overwritten, even when the
Replacement Options settings (on the Install File Settings dialog) were set to Older.
47156: Fixed a problem that caused the Copy Local File action to improperly prompt for a reboot.
Back to Contents
--------------------------------------------------------------------------------
Feedback Information
To request a new product feature, enter a request on our Web site at:
www.wise.com/support_Feature.asp. Although we always welcome your product suggestions and
feature requests, we might not be able to accommodate all of them in the current product cycle. If
not, we will record them and consider them for a future release.
Wise Solutions, Inc., a wholly owned subsidiary of Altiris, Inc.
47911 Halyard Drive; Plymouth, Michigan 48170 USA
Sales: +1 800 554 8565 (+1 734 456 2100 international)
Technical Support: +1 734 456 2600
www.wise.com
--------------------------------------------------------------------------------
Technical Support
For support options, refer to the Support area of our Web site at www.wise.com/support.asp. It
also contains frequently asked questions, a searchable knowledge base, tech support contact
information, newsgroups, and more.
--------------------------------------------------------------------------------
copyright 2006 by Wise Solutions, Inc. All rights reserved.