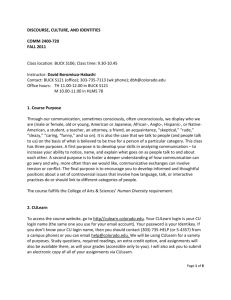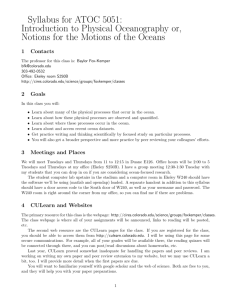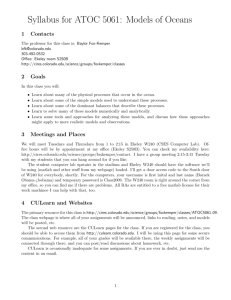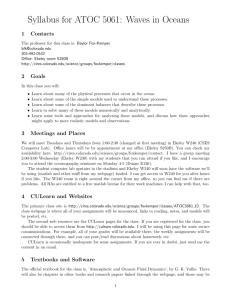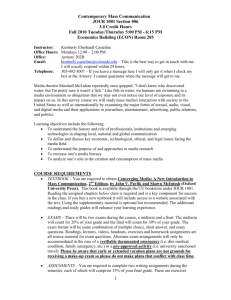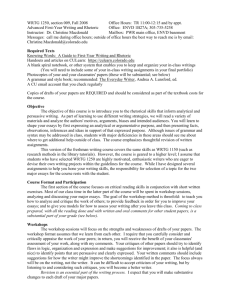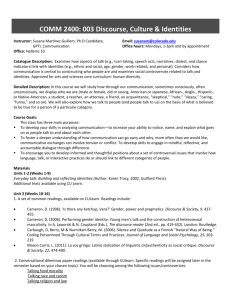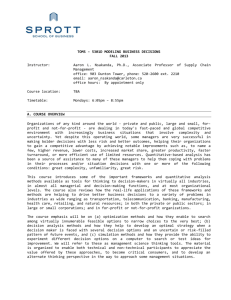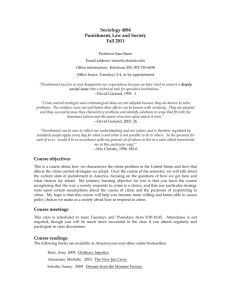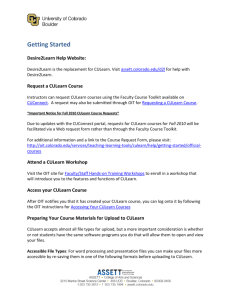Introduction to CULearn
advertisement
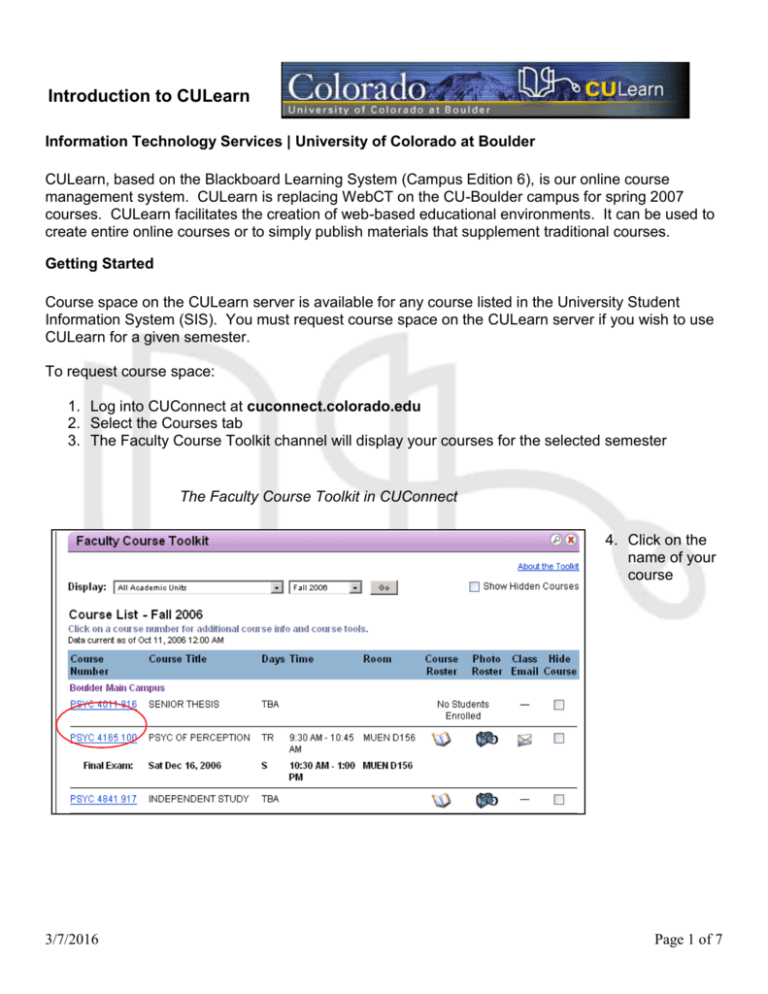
Introduction to CULearn Information Technology Services | University of Colorado at Boulder CULearn, based on the Blackboard Learning System (Campus Edition 6), is our online course management system. CULearn is replacing WebCT on the CU-Boulder campus for spring 2007 courses. CULearn facilitates the creation of web-based educational environments. It can be used to create entire online courses or to simply publish materials that supplement traditional courses. Getting Started Course space on the CULearn server is available for any course listed in the University Student Information System (SIS). You must request course space on the CULearn server if you wish to use CULearn for a given semester. To request course space: 1. Log into CUConnect at cuconnect.colorado.edu 2. Select the Courses tab 3. The Faculty Course Toolkit channel will display your courses for the selected semester The Faculty Course Toolkit in CUConnect 4. Click on the name of your course 3/7/2016 Page 1 of 7 1. Click on the Request CULearn (formerly WebCT) Course link 2. Fill out the course space request form Carry-over a previous course from WebCT (optional) Allow your teaching assistants access to your CULearn course Add any special instructions or request you may have. You will receive an e-mail from ITS when your course is available. Those whose primary affiliation is not “faculty” might have to add the Faculty Tool Kit channel to CUConnect in order to request a course (click the “Help” button in CUConnect for directions on adding channels). Faculty members who cannot find their course information in CUConnect should work with their department to ensure that SIS is updated to include information about the courses they are teaching in the spring 2007 semester. 3/7/2016 Page 2 of 7 Accounts and Provisioning Students enrolled in your course will appear in CULearn approximately ten (10) days before the start of each semester. Once students are enrolled in your CULearn course they are able to view course materials that you have posted. Students that add your course are automatically added to your CULearn course. Student enrollment information is taken from the Student Information System (SIS) and loaded into CULearn. When student registers for your course through their normal means (CUConnect/PLUS) they are added to CULearn within 24 to 48 hours. Students that drop your course are automatically removed from your CULearn course. This process also has a 24 to 48 hour delay. At the conclusion of the drop/add period students that are wait-listed for your course will be removed from CULearn. Thus the roster in CULearn may not accurately reflect your official class roster maintained by SIS. Official copies of your course rosters are available through the Faculty Course Toolkit in CUConnect. Adding Others to Your Course You may allow access to people other than yourself and your students to your CULearn course space. CULearn has three levels of access that you may grant to others in order to access your course. Designer – Build course, add modules, post course materials Instructor – Access the grade book, manage students Teaching Assistant – Access the grade book, manage students You may specify to whom you would like to grant access and at what level by: Providing the necessary information when completing the online course request form Adding teaching assistants yourself within your CULearn course (see ITS documentation) Sending an e-mail to culearn@colorado.edu with the following information: o The course name, course number, and section number o E-mail address or CU Login Name of the person to be added to the course o The desired level of access to the course 3/7/2016 Page 3 of 7 Browser Information The suggested browsers for use with CULearn are: Internet Explorer 6 or 7 for Windows Firefox 1.5 for Windows Safari for Macintosh Firefox 1.0 for Macintosh Firefox 1.5 on the Mac and Firefox 2.0 on both the Mac and PC are not yet supported. Internet Explorer on the Mac is not supported and will not be in the foreseeable future. Faculty members and students are highly encouraged to use the “Check Browser” function of CULearn the first time they log into CULearn. The browser check window The browser check utility will run a battery of tests with your Web browser to ensure that CULearn will function properly. CULearn will display either a green check mark if a test was successful or a red “X” if it was not. If your browser does not pass one or more tests click on: Step-by-step instructions to properly configure your browser 3/7/2016 Page 4 of 7 Java After logging in to CULearn you will be prompted to accept a Java Security Certificate. You must click “Yes” or “Always” to ensure that portions of CULearn that use Java technology will work properly. Macintosh Users: Click “Trust” PC Users: Click “Yes” or “Always” Files & File Types In order to post files and course materials in CULearn, you must first upload them to your course space on the CULearn server. Each course has a limit of 4 gigabytes (4,096 megabytes) of storage space. You can use many kinds of files with CULearn including, but not limited to: Web page (HTML) files 3/7/2016 Microsoft Word documents Microsoft PowerPoint presentations Adobe PDF documents Page 5 of 7 Getting Help Documentation Documentation and answers to common questions are available on the ITS CULearn Faculty Support page at: www.colorado.edu/its/culearn Technical Problems If you or your students encounter technical problems, including: Login problems such as incorrect CU Login Name or IdentiKey password Student is enrolled in the course but is not in CULearn Student does not see your course when they log into CULearn Please contact the IT Service Center at (303) 735-HELP or via e-mail at help@colorado.edu. Designing and Using CULearn For help designing your course in CULearn please contact your academic technology coordinators. They can help you integrate technology, including CULearn, into your teaching, research, and creative works. Please note that not all departments, schools, and colleges have an academic technology coordinator available. College of Arts and Sciences, Division of Arts and Humanities Steve Bailey – steven.bailey@colorado.edu – (303) 492-1099 College of Architecture and Planning Laura Malinin – laura.malinin@colorado.edu – (303) 492-7144 College of Business Kristeen Burkhardt – kristeen.burkhardt@colorado.edu – (303) 735-3590 College of Engineering and Applied Sciences Kimberly Edwards – kimberly.edwards@colorado.edu – (303) 735-1047 College of Music Please call the IT Service Center at (303) 735-HELP School of Education Robyn Fridberg – robyn.fridberg@colorado.edu – (303) 492-5827 School of Journalism and Mass Communications Daniel Schaefer – daniel.j.schaefer@colorado.edu – (303) 492-1835 School of Law Doris Cheung – doris.cheung@colorado.edu – (303) 492-5315 3/7/2016 Page 6 of 7 Notes: 3/7/2016 Page 7 of 7