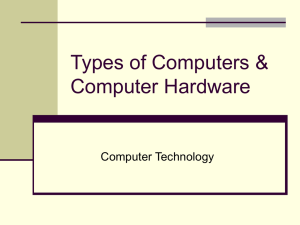OFS ViPi Course - ISRG Software Repository
advertisement

The ViPi KA3 LLL project (511792-LLP-1-2010-1-GR-KA3-KA3NW) has been partially funded under the
Lifelong Learning program, subprogramme KA3 ICT. This document reflects the views only of the
author(s), and the Commission cannot be held responsible for any use which may be made of the
information contained therein.
ViPi Basic ICT Skills Training Course
Differentiated materials for use in pilots at Oak Field School
Types of Computer
There are a number of different types of computers.
Desktop
A desktop computer is used on a desk and is not portable. It consists of a computer,
a screen called a monitor, a keyboard, a mouse and often some speakers. The Parts
of a Computer are joined together with wires called ‘cables’.
Figure 1 : A desktop computer
Laptop
A laptop computer is a computer designed for portable use. The laptop
incorporates the monitor, computer, keyboard, mouse (touchpad) and speakers into
a single device (see parts of a computer). The laptop has a battery, which means it
can be used without being plugged in to the wall. This battery is charged by means
of a power supply. A small laptop is sometimes called a notebook or netpad.
Figure 2 : A laptop computer
All-in-One
An all-in-one PC is a personal computer mounted on the desk like a standard
monitor, but with the computer built in to the monitor unit. It must be powered by
a power supply. A keyboard and mouse are usually connected to it. All-in-one PCs
often have a touch-screen, allowing users to make things happen by touching the
screen.
Figure 3 : An all-in-one computer
Tablet
A tablet computer is a hand held computer with a touch-screen. Some tablets are
equipped with a stylus (or pointer) for ease of interaction with the touch screen.
The iPad and Samsung Galaxy are popular examples of this kind of device.
Figure 4 : A typical tablet computer
Smart Phone
A smart phone is a mobile phone device which can run programs called 'apps'. It
usually has a touch-screen. Examples of these phones are iPhones, Android phones
and Blackberrys.
Figure 5 : A smart phone
Parts of a Desktop Computer
A desktop computer can be broken down into its key components, which are
generally the computer, its monitor, its speakers, its keyboard and its mouse. These
are shown below. There are other peripherals which may also be connected.
You can try the printable labelling exercise for this. (See Appendix).
The Monitor
The monitor is the computer’s screen. Some have built in speakers and a few have
touch screens. Older versions were big and heavy, but modern monitors use much
lighter thinner screens.
The Computer Base
The computer base is a plastic or metal box (See Figure 8). It contains parts of the
computer that allow it to work. It usually has a power button and a reset switch on
the front. At the rear of the unit there are a number of sockets to which the other
parts of the computer and a power cable must be attached. There may also be a
power switch at the rear.
At the back of the computer base there are vents to allow it to keep cool and
sockets or 'ports' to which various cables are attached to link it to the other
computer parts.
The Mouse
The mouse is a device that allows the user to move the pointer on the screen.
Moving the mouse moves the pointer. The mouse also has two or more buttons and
sometimes a scroll wheel. How to use the mouse is explained in the input devices
section, The Mouse and Touchpad.
There are many device types which have the functionality of the mouse but may
work in slightly different ways. A summary of types is given below.
-
Mechanical mouse: Uses a hard rubber ball to detect movement.
-
Optical mouse: Uses light to detect movement.
Wireless mouse: Works like an optical mouse, but does not need a wire.
These mice need batteries.
A mouse with extra buttons: Some mice have extra buttons which can do
extra functions.
Trackball mouse: Like an upside-down mechanical mouse. Rather than
roll the mouse around, you use your thumb or index finger to roll a ball on top of
the mouse. It does not move, so it doesn’t need a lot of room, and its cord never
gets tangled.
Stylus mouse: This mouse looks like a pen and draws on a special pad. It is
very useful for artistic use.
Cordless 3-D mouse: This kind of mouse can be pointed at the computer
screen like a TV remote. It acts like a Wiimote.
Further information can be found at http://www.dummies.com/how-to/content/thedifferent-types-of-computer-mice.html)
The Keyboard
The keyboard is a collection of keys with letters numbers and symbols on them for
typing text into the computer. Its main functionality is detailed in the inputs
section.
Speakers
The speakers allow the computer to play sounds. Speakers generally stand at either
side of the monitor and often have some controls to adjust the volume and a power
switch.
CD, DVD and Blu-ray Drives
Most computers have a built in drive to read and/or write CDs, DVDs or Blu-ray
discs. In a desktop machine, it is usually located on the front of the unit. In a laptop
or all-in-one machine it is often on one of the sides of the machine. The tray is
opened by pressing the button on or next to the tray. On inserting the disc they will
usually automatically run. The tray may be closed by gently pushing it back in or
sometimes by pressing the open/close button again.
Cables and Connections
The parts of a desktop computer are connected up by a series of cables, each of
which has a different purpose. The cables need to be correctly plugged in to make
the computer work. If the computer is not working, you could ask somebody to
check the cables. The picture below shows a selection of cables that you might
need including ones for power, connecting the monitor, connecting other
peripherals, connecting networks and connecting sound.
Fun Things to Try
You can try the printable labelling exercise for this. (See Appendix).
The Yes/No Quiz Game - quiz 1 - 'Parts of a computer'.
Memobile Game - Matching Pairs (on your Android phone or
tablet)
The Laptop
Parts of a Laptop Computer
The laptop contains the main five parts of a desktop computer in one portable unit.
It has a monitor, speakers, a computer, a keyboard, and a touch pad pointing device
(which works like a mouse). A laptop may also have a microphone and webcam
built into it.
The Power Supply
The power supply acts as a power lead for the laptop, and as a recharger for the
laptop’s battery.
Plug in the power supply when:
The battery is low or flat and you want to use the laptop.
You want to recharge the battery.
You will be using the laptop for a long period of time.
It varies a lot depending on the laptop, its settings and what it is being used for, but
most laptops will run for a couple of hours or so on a full battery.
The Touchpad
Most laptop computers have a touch-pad to perform the operations of the mouse
without attaching one. It is usually mounted close to the front edge of the laptop. It
can be used in a similar way to the mouse. Dragging a finger across the surface of
the pad moves the mouse pointer across the screen. Clicking the left button acts a
left mouse click. Clicking the right button acts as a right mouse click. All drag and
double click options behave as in a normal mouse (See ‘Using a mouse’). There is
often a section on the right hand side of the touchpad that acts as a scroll wheel.
Dragging the finger up and down on this bit of the touchpad will scroll the current
window up and down. There is more about using the touchpad in The Mouse and
Touchpad.
The Webcam
Many laptop computers have a webcam built in. It is usually mounted above the
laptop screen.
Things to do
You can try the printable labelling exercise for this. (See Appendix).
Computer Peripherals
Peripherals are devices that you can link to your computer to let
it do extra tasks. Some examples are listed below:
The Printer
A printer is used to print out copies of documents on paper. Some
printers only print in black and white, and some can do colour
prints. Some modern printers also have a scanner on them.
Printers vary widely in looks.
The Scanner
A scanner is used to copy a paper document or picture onto the
computer. Some printers also have scanners built into them. You
place a picture on the scanner's flat bed, close the lid, and then
use the scanning software to capture the picture. The image can
then be saved on your computer.
The Webcam
A webcam is a camera which lets people on other computers see
you (if you allow them to). Some webcams have a microphone
built in allowing them to send both pictures and sound. You can
use a webcam to make a video call. Often laptops and all-in-one
computers will have a webcam built in as in the second picture
below.
The Microphone
A microphone allows you to speak into your computer. This can
let you use your voice to control the computer. It is also useful
for communication tools where you can speak to people on other
computers.
Some microphones stand on the desk or clip to the monitor.
Some may be a part of a headphone set. Some computers have a
microphone built in.
The Router or Modem
The router or modem lets your computer connect to the internet.
Routers and modems may look different to the one in the picture,
but they usually have four or more lights on the front which
change colour to green when it is connected to the internet.
The router must be connected to a wall socket to connect to the
internet. Computers can connect to the router either with a
network cable, or by a wireless connection. This gives them a
connection to the Internet, and lets you go on the web and to
send and receive emails.
The USB stick
A USB stick is useful tool for moving files between computers or
for making a back-up of the files and folders (see Files and
Folders section) on your computer. If you have a file (which could
be a photo, a document, some music or a video) you can save it
on the USB stick. Then if you plug the USB stick into a different
computer you could see the document there too.
To use it, you take off the lid and then push the metal end of the
stick into the USB slot on your computer. Your computer should
recognise it after a short while, and it should then appear as an
extra drive on your computer where you can save data.
The External Hard Drive
An external hard drive is a useful tool for storing a safe back up
of files and folders from your computer. It has lots of space
where you can save files. You plug the cable into the USB slot on
your computer. Your computer should recognise it after a short
while, and it should then appear as an extra drive on your
computer where you can save files.
Saving copies of data onto another drive is good, because if
something goes wrong with your computer, you can get you
important files like your photos, music and documents back.
Headphones
Headphones can be used with your computer. This can stop
sounds it is making from annoying other people. This could be
very important if you rely on sound to use your computer by
using a screen reader or text-to-speech. Some headphone sets
(like the one below) have a microphone on them to allow easy
use with communication tools like Skype.
USB Cable
A USB cable can connect many different devices to your
computer. This could be a camera, a mp3 player, an external
disk, a mobile phone, a printer, a scanner or any number of other
devices. There are 3 main types of USB cable used in the UK. All
have the same connection at the computer end, but there are 3
types of plug at the other end. You need to make sure you use
the right cable when connecting a device.
Fun Things to Try
You could now try:
Play ESCAPOLOGY! - the 'Computer Parts' questions.
Play ROB THE MOB! - the 'computer and its parts'.
The Yes/No Quiz Game - quiz 1 - 'Parts of a
computer'.
Memobile Game - Matching Pairs (on your
Android phone or tablet)
Turning a computer on and off
The ‘Power’ Button
The first step in turning on a computer is locating the ‘Power’ or ‘On/Off’ button.
It will usually have a symbol like the ones on the buttons in the pictures below.
Turning on a Desktop Computer
On a desktop computer, there is one on the monitor and one on the computer
base. First press the power button on the monitor. Next press the power button on
the computer base. It will probably make a beep and a whirring noise, and some
lights/LEDs may come on. On the monitor, you will then see a number of
messages flashing on and off as the computer loads up. You need to wait until you
see the log in screen.
Turning on a Laptop Computer
To turn on a laptop computer, you will first need to open it. Some laptops will just
fold open, others will have a push or sliding clasp holding the laptop closed. To
open these you will need to slide the catch or press the button prior to opening the
laptop. Next locate the power button, which is usually found between the keys of
the keyboard and the display. It will again have a symbol like the ones above on or
by it. Press it firmly once. It will probably make a beep and a whirring noise. The
monitor and some lights may come on. On the monitor, you will then see a number
of messages flashing on and off as the computer loads up. You need to wait until
you see the log on screen, or an instruction to press some keys.
Logging On
Often you will need to 'Log On' to a computer in order to use it. This enables it to
use your own settings.
Some computers will ask you to press CTRL ALT DELETE to log on. To do this,
press and hold down CTRL and ALT with one hand, the press the Delete (or Del)
key with the other hand. If you struggle to use both hands see the Keyboard
Shortcuts section for further advice on how to turn on 'sticky keys'.
If there is an icon with your log on name as shown below, click it with the mouse,
or use the tab and enter keys to highlight and select it.
When it has been selected you should see a box to enter the password if one is
required (as below). Enter the password and click the arrow or hit 'enter' to
continue.
If there is not an icon with your log on name, there will probably be two text boxes
instead. You need to type your username into the first box and your password into
the second box.
You must use capital letters and small letters correctly when entering these details.
When you have entered the password, click the log on button or press enter, and
the computer should continue to load the software. Now wait until the computer is
ready to use.
Turning Off Your Computer
Save your work
Before you turn off the computer close windows you are using by clicking on the
‘x’ in the top right corner (see the Working with Windows section for more
details). Save your work if required (there is more on this in the Working with
Windows and the Files and Folders sections). The program should close once your
work has been saved. Be patient as sometimes closing programs can take a while.
Software Shutdown from the Start menu
Once the applications are closed you can begin shutting down the computer. This
is usually done using the mouse, but can also be done with keyboard only.
Using the Mouse to shut down:
In Windows XP, click on 'start' in the task bar (if the task bar is not present move
the mouse to the bottom edge of the screen to make it appear).
Clicking the start button brings up the Shut Down button.
Clicking on 'Shut Down' will offer the list of options below. Shut Down should be
selected to shut the computer down.
In Windows 7, there is a single button in the start menu called ‘Shut Down’ as
shown below. Click on the start button on the task bar to see the start menu, and
then click on this with the mouse.
Using the Keyboard to shut down:
in Windows XP, on the keyboard the user should press the ‘Windows Key’ - it
will have a symbol like and is placed at the bottom left of the keyboard close to
the ctrl and alt keys. Using the arrow up key the user can step the highlight onto
Shut Down. Hitting the ‘Enter’ key performs the operation. The up and down
arrows move the user through the same dropdown options as described above. The
user should select the option ‘Shut Down’, and hit ‘Tab’ to move the focus to the
OK button. Hitting ‘Enter’ again will turn the computer off..
In Windows 7, there is a single button in the start menu called ‘Shut Down’ as
shown below. You can select it using the Windows key , the arrow keys and
then 'enter'.
Turning off the Monitor
After shut down, the computer will in most cases turn off automatically. If it
reaches a screen that states ‘It is now safe to switch off your computer’, the power
button may be pressed to turn it off.
On a laptop, the built in monitor will also shut down automatically. The monitor on
a desktop machine will usually stay on standby, and can be turned off by pressing
the power button again. This is the same button as was used to turn it on.
Logging Off
When you have finished a session on the computer, if you do not want to shut it
down you should log off. The 'Log Off' option is found in the same menu as the
shut down command in Windows XP or it can be accessed from the arrow button
next to the shut down command in Windows 7.
Practical Exercise:
Start a computer booting with the power button
Log in using personal log in details
Log off using the log off button in the start menu
Log in again
Shut down the computer using the Shut down command from the start
menu
Fun Things to Try
You could now try:
Memobile game - Starter Kit game (for Android tablets and
phones)
The Mouse
Parts of the mouse
A mouse is moved on a desk by your hand. As you move the mouse it moves the
pointer on the screen. The mouse will usually have at least two buttons (known as
the left and right mouse buttons). It will also often have a scroll wheel between
them.
Using a mouse
A)
Moving the pointer
To move the pointer on the screen, move the mouse around on the desk.
B)
Left Mouse Click
A left mouse click is a single press and release of the left mouse button. It is called
a click because of the sound it makes. A left click will usually select an item on the
screen.
C)
Right Mouse Click
A right mouse click is a single click of the right mouse button. A right mouse click
will usually reveal a menu of choices of different things you can do.
D)
Double Click
A double click is the term for clicking the left mouse button quickly twice. A
double click will select and then activate an action. For example double clicking on
a game icon on the desktop makes the game start.
E)
Dragging
Dragging is where the user clicks the mouse button and holds it down. The user
then moves the mouse across the desk. ‘Dragging’ enables:
F)
an object to be selected and moved across the screen.
multiple objects to be selected.
a block of text to be selected.
Scrolling
Scrolling is the term used for moving through the contents of a window where the
contents do not all fit on your screen. These windows will have 'scroll bars at the
side of them'.
It can be done by rolling the scroll wheel on the mouse:
Rolling the scroll wheel away from you will move the document up.
Rolling it towards you will move the document down.
You can also drag the scroll bar with your mouse to scroll the page.
It is also possible to scroll by using the scroll lock. To do this:
Click down the mouse wheel once to turn the scroll lock on.
(The pointer will change)
Move the mouse forwards or backwards on the table to scroll.
To stop scrolling click the mouse wheel down again.
You can download a printable labelling exercise for this here: exercise__mouse_diagram
The Touchpad
Laptop computers have a touchpad which is like a mouse. Rubbing your finger on
it moves the mouse pointer. It also has two buttons as in a mouse.
You can download a printable labelling exercise for this here: exercise_-_touchpad
Accessibility assistance for the mouse
In Windows you can make the mouse easier for you to use. This can be done using
the ‘accessibility wizard’ available from the accessibility menu under all start
menu/programs/accessories, or by pressing the Windows Key and U.
The Available settings are:
Mouse cursor – change the colour or size of the mouse pointer
Mouse button settings – switch the mouse for a left handed user
Mouse pointer speed – change the speed of the mouse pointer
Use numeric keyboard instead of a mouse – allows the numeric keyboard
to be used as a mouse if you find using a mouse difficult.
Different designs of mouse may increase the ease of use for particular users.
A wireless mouse could prevent problems caused by wires, or a track ball could be
useful where a user has limited movement.
For more information on Accessibility you can view the Microsoft Accessibility
pages.
Fun Things to Try
You could now try:
FLYSWAT! - The flyswat game allows you to practice co-ordination
with the mouse and keyboard.
The Keyboard
The Keys
The keyboard is a device designed to allow a user to ‘input’ information into a
computer by pressing buttons. It is a device with lots of buttons (or keys). The keys
are grouped to make it easier to use the keyboard. The groupings of the keys are
shown below:
The letter keys are grouped, and are usually presented in the ‘QWERTY’ format
(shown in blue in the picture). Some special keyboards may have the keys in
alphabetical order. The long bar below them is called the space bar, which adds a
space between typed words.
Some keyboards have a number pad to the right (shown the picture in green) which
contains the numbers and + - x and ÷. This allows for fast number work. Some
keyboards do not have a number pad in order to make the keyboard more compact.
This is common on laptops or portable keyboards. All keyboards however have the
numbers above the letters (shown in the picture in red). There are a set of
navigation keys in the centre of the keyboard (shown in the picture in purple),
consisting of arrow keys, home and end, page up and page down, insert and delete.
The key groupings on a keyboard
You can try the printable labelling exercise for this. (See Appendix).
Special Keys
On the keyboard there are also a number of special keys. These are as follows:
Shift: (This key often has an upward
pointing arrow on it and there is usually one on each side of the keyboard.) When
this key is held as another key is pressed, it changes the use of that key. When used
with a letter key it will change the case of the letter (a becomes A, b becomes B
etc.). When used with one of the keys with lower and upper options (e.g. ‘{‘ or ‘[‘ )
the upper option will be displayed when holding shift.
Control: (ctrl) This key performs special
operations when pressed in conjunction with other keys. The ctrl key allows many
useful shortcuts to be performed. Some of the most commonly used are:
CRTL and X – cut
CTRL and C – copy
CTRL and V – paste
CTRL and Z – undo
CTRL and A – select all
There are many others (see the page on Keyboard Shortcuts) and the functionality
often changes dependent on the program that is being used at the time.
Alt: This is a key used to ‘alternate’ the function of
the key. Like SHIFT and CTRL, it is held whist pressing other keys to change what
they do. The functions performed by the alt key combinations vary depending on
the program being used. Commonly they will allow shortcut (or non-mouse-user
access) to menus.
Caps Lock: This key is a way to use shift without
holding it down. Press it once and the case of all characters typed will switch. Press
it again to switch the case back again. There is often a light on the keyboard which
denotes whether or not the caps lock is on. Caps lock can also be used to capitalise
letters when a user finds it hard to use both hands.
Windows: The Windows key is a shortcut to the ‘Start
menu’ or a means of accessing the menus without using a mouse. It also allows a
number of shortcuts relating to the movement and maximising/minimising of
windows. Some of these shortcuts are listed in Section 0 ‘Using the Computer’
Tab: Usually denoted by an arrow pointing to the right
with a vertical line at the end. The tab key has several uses:
Tab is used for aligning text into a tabular form in a document.
It is also used in web browsing to cycle between links in html browsers. Tab
shifts the highlight to the next link. Shift and tab moves the highlight back
to the previous link. This is useful for hyperlink selection by non-mouseusers.
Tab is also used to move the highlight around in Windows when navigating
without using a mouse.
Enter (or return): There are two enter
(sometimes called return, or carriage return) keys. There is one to the right of the
letter group, often marked with an arrow pointing down and to the left. There is
also one on the bottom right hand side of the number pad – usually marked ‘enter’.
Both keys generally perform the same function, which is usually to finish an entry
and perform a process. It is often the keyboard equivalent of clicking an OK button
with the mouse. When using a word processing package, the enter key will act as a
carriage return – beginning a new paragraph.
Backspace: (often marked with an arrow pointing to
the left) The backspace key allows a user to delete the last character they typed.
Holding the backspace key will repeatedly delete characters.
Delete: The delete key (sometimes marked ‘del’)
serves to delete the character in front of the curser point. It can also be used for
such tasks as deleting pictures from documents, or deleting a file from a folder.
Escape: (sometimes labelled ‘esc’) the escape key is a
shortcut for closing a popup window. It is often the keyboard version of pressing
an exit, no, quit or cancel button. It is also used as a keyboard shortcut for the stop
button in many html browsers.
There are also twelve function keys across the top of a standard keyboard, which
allow the user to perform shortcuts to functions (these are shown in orange in
Figure 34). An example of this in windows is the F1 button which typically calls
up the help system for the current application.
A number of more accessible keyboard options are available, including large text,
large keys, high contrast, colour coded keyboards and simplified keyboards.
Assistive keyboard approaches
In Windows XP the way the keyboard works can be changed to suit particular
users. The changes can be made using the ‘accessibility wizard’ available from
‘start menu / All Programs/ Accessories/ Accessibility’ or by pressing the
Windows Key + U together.
In Windows 7, these changes can be made using the ‘Ease of Access Centre’ which
is located under ‘start menu/All Programs/accessories/Ease of Access/Make the
keyboard easier to use’ or by pressing the Windows Key + U together and then
selecting ‘Make the keyboard easier to use’.
Sticky Keys
Press keys in combinations one at a time - helps with the use of shift, ctrl alt and
windows keys.
Shortcut: press shift 5 times : StickyKeys on or off.
Filter Keys
Ignore repeated keystrokes – prevents you accidentally pressing a key too many
times.
Shortcut: Right SHIFT + DOWN ARROW (turns filterKeys on or off)
Toggle Keys
Play sound on pressing caps lock, number lock, or scroll lock – prevents accidental
pressing of the lock keys
Shortcut: Hold NumLock key for 5 seconds : (turns ToggleKeys on or off )
Mouse Keys
Use numeric keyboard instead of a mouse – allows the numeric keyboard to double
up as a mouse
Shortcut: Left ALT + Left SHIFT + NumLock (turns MouseKeys on or off)
Extra Keyboard Help (Windows XP only)
Displays extra keyboard help whenever it is available, useful to non-mouse users.
Turn on by checking the checkbox in accessibility options.
On Screen Keyboard
There is an on-screen keyboard available for use where physical disability prevents
the use of a physical keyboard. A capture of the on-screen keyboard is shown
below. In Windows 7 the On-Screen Keyboard is available through the ‘Ease of
Access Centre’. This can be accessed by pressing the Windows Key + U together,
and then selecting ‘Start On-Screen Keyboard’. In Windows XP, the On-Screen
Keyboard can be turned on from ‘start menu/All
Programs/Accessories/Accessibility/On-Screen Keyboard’. A useful shortcut in
Windows XP is also Windows Key + U which brings up the Utility Manager with
controls for the On-Screen Keyboard, Narrator and Magnifier. There is also a
setting in the Utility Manager to run these at start up.
A screen capture of the Windows 7 on-screen keyboard
Keyboard Navigation - In Windows applications pressing 'F10' will bring up a
number of shortcuts on the 'ribbon' along the top of Microsoft applications. The
shortcuts displayed can then be typed to access the various functions of the ribbon.
The two images belos show this in action in Microsoft Outlook. Pressing F10
shows the shortcust in the first image to jump between tabs. The in the second
image, V has been pressed to access the View tab, and the shortcuts within there
are also displayed. It is a useful way to access all features of the ribbon using just
the keyboard.
Scanning Keyboards - A scanning on-screen keyboard can be used with a switch
controller to allow users with limited physical movement to be able to type
accurately onto a computer. Scanning keyboards such as the Windows 7 On-screen
Keyboard, and the ‘Tecla’ scanning keyboard for Android, operate by means of
scanning through the keys. First the keyboard scans down highlighting each row at
a predetermined interval (approximately 1s). The user hits the switch when the row
containing the character they want is highlighted. The software then scans along
the row highlighting each key in turn. The user hits the switch to trigger the key
they want.
More info on Tecla for Android.
Speech Recognition – From the release of Windows Vista, speech recognition has
been built into Windows and allows a user to control the machine, and to type
using voice (speech-to-text or STT). Some of the more recent smart phones have
similar tools inbuilt to allow voice commands and dictation or quick internet
searching by means of voice (For example Siri on iPhone and Evi on Android).
Speech recognition requires a microphone, and can be found from ‘start
menu/Control Panel/Ease of Access/Speech Recognition’ in Windows 7. It is not
available by default with Windows XP.
For more information on Accessibility you can check out the Microsoft
Accessibility pages.
Practical Exercise:
In an open notepad window:
Type a short sentence such as ‘Hello, my name is Andy.’
Hit return to go to the next line
Type another short sentence such as ‘ I live in Nottingham.’
Move the cursor to the end of the word Andy by your choice of mouse or
keyboard methods
Delete Andy and replace it with Dave.
Fun Things to Try
You could now try:
FLYSWAT! - The flyswat game allows you to practice co-ordination
with the mouse and keyboard.
Keyboard Shortcuts
How to use keyboard shortcuts
Many of the shortcuts require the pressing of 2 keys at the same time.
This is done by first pressing the modifier key (SHIFT, CTRL or ALT) and
holding it down, followed with a press and release of the shortcut key, and finally
releasing the modifier key.
If you find this difficult, you can use 'Sticky Keys'. To turn this mode on press shift
5 times. And then press OK when the popup box appears. You will now be able to
use the shortcuts by pressing one key after the other - for example, copy would be:
Press CTRL and release it and then press C.
Below are some useful general shortcuts...
Keyboard shortcuts for use with Windows:
F1 : opens ‘Help’ files
CTRL + ALT + DELETE : Bring up log off /task manager options
ALT + TAB : Switch between open programs
WINDOWS KEY : open the start menu
CTRL + S : Save
Shortcuts useful in Programs:
CTRL + A : Select All
CTRL + C : Copy
CTRL + X : Cut
CTRL + V : Paste
CTRL + Z : Undo
CTRL + Y : Redo
CTRL + P : Print
Formatting Text
CTRL + B : Make text bold like this
CTRL + I : Make text italic like this
CTRL + U : Underline text like this
Folder and Explorer shortcuts:
To copy a file
Press and hold down either CTRL key while you drag the file to another
folder.
Extra shortcuts using the special Windows keys:
Windows Key + E : Open Windows Explorer
Windows Key + F : Find files or folders
Windows Key + D: minimise windows to show the desktop
Windows Key +TAB :Cycle through taskbar buttons
Windows Key + U: Open the ‘Ease of Access Centre’
Application Key : shows a shortcut menu for the selected item
Useful Shortcuts for KEYBOARD only users
F10 : Activates menu bar options (gives good access to menu commands from the
keyboard)
SHIFT + F10 : Opens a shortcut menu on the selected item (similar to a right click
of the mouse)
ALT + DOWN ARROW : Open a dropdown list
ALT + SPACE BAR : Displays menu allowing window manipulations (restore,
minimise, maximise, close, move or resize the window)
ALT + ‘an underlined letter from a program menu’ : Opens that menu
CTRL + F brings up the find window
Fun Things to Try
You could now try:
Play ROB THE MOB! - the 'Keyboard Shortcuts' section.
Memobile Game - 'Press... and Action' (for Android tablets
and phones)
Touchscreens
About Touchscreens
Some PCs and all-in-one computers, and in particular mobile devices such as
smartphones and tablet computers, have a touchscreen. A touchscreen can detect a
touch on its display. This allows direct interaction with the display without needing
a mouse or track ball type device.
Ways to use a Touchscreen
In use, a touch screen works similarly to a mouse. The touchscreen is usually set to
these standard options, although you can often change this if required:
Touch the screen = Left Mouse Click
Touch the screen twice quickly = Double Left Click
Touch the screen and hold = Right Mouse Click
Touch and drag finger on screen = Click and Drag
Touch and flick up/down/left/right = Scroll Page Up/Down/Left/Right (a
flick is a short drag in that direction followed by a release.
Some touchscreens can recognise more than one touch at a time. On multi-touch
devices there are further possibilities, including:
Touch with finger and thumb and bring them together (pinch)= Zoom Out
Touch with finger and thumb and drag them apart (spread)= Zoom In
Touch with one finger then a second = Right Click
Diagrams showing the modes of interaction with a touchscreen (Original works by
Rachel Glaves. Converted to Pencil by Frédéric Vandaele.
URL: http://evoluspencil.googlecode.com/files/touchscreen.zip)
Fun Things to Try
You could now try:
Memobile Game (on your Android phone or tablet) - Playing
this game will let you practice using a touchscreen device
Display Settings
Windows Settings
In windows you can alter the appearance of the pages you view. It is possible to
increase the size of text in title bars, dropdowns and menus across your Windows
programs. In Windows 7 this setting can be accessed by selecting ‘Control Panel’
from the Start Menu and then selecting ‘Display’. You will be presented with radio
buttons for smaller, medium or larger text as shown below.
The Display control panel item in Windows 7 showing the text size radio buttons
This is done in Windows XP from the ‘Display Properties’ ‘Appearance’ tab. To
access this, right click on the desktop background and then select the appearance
tab. There is a dropdown here which has the options ‘normal’, ‘Large Fonts’ and
‘Extra Large Fonts’ as shown below.
The display properties appearance box in Windows XP showing the font size
dropdown
Application Specific Settings
Some applications allow you to switch settings to within them to make the page
clearer by zooming either the window (text and graphics are enlarged) or the text
size (text only is enlarged).
Window Zoom
Within the View menu of many applications you will find the zoom level.
Increasing the zoom percentage will make the text and images larger, decreasing
the zoom percentage will make the text and images smaller. Within a web browser
window, you can use the view or settings menu or by using CTRL + + will zoom
in, and CTRL + - will zoom out.
Internet Explorer provides these settings under the Page/Zoom menu
Google Chrome provides these settings under the spanner (customise and control)
menu
Mozilla Firefox provides these controls under the View/Zoom menu.
Font Size
It is also possible in some browsers to zoom the text without zooming other
content.
Internet explorer provides these setting under the Page/Text Size menu.
Google Chrome Provides these settings under the spanner (customise and
control)/Options/Under The Bonnet/Web Content/Font Size option.
Mozilla Firefox provides these controls under View/Zoom/Zoom Text Only. This
is a toggle which switches the normal zoom control to zoom text only when
checked.
Practical Exercise:
Open the control panel from the start menu
Select display options
Change the font size
Change it back if required
Sound Settings
Adjustment of Volume/Mute from Software
To adjust the volume using the software, you can access the control from the task
bar. The volume is controlled by selecting the speaker icon (as shown below).
Clicking on the icon opens a volume scroll bar which can be slid up and down with
the mouse or up/down keyboard arrows. There is also a ‘mute’ button on this
control which when clicked will mute (turn off) all sounds from the computer and
show the volume muted icon. Clicking the button again will unmute the sound.
When the sound is muted, the speakers icon on the task bar itself will also show as
the volume muted icon.
Adjustment of the sound volume from using Windows 7
Some applications have volume controls built in on top of the overriding Windows
volume level. Media players often have a built in volume control within the media
window. These are often represented in a very similar way to the standard
windows controls.
Adjustment of the Volume Using the Controls on the Speakers
Most speakers have a volume dial in them to make the sound louder or quieter. If
the volume is up on the speakers and you cannot hear the sound, it is worth
checking that the sound is not muted or turned very low in the task bar settings.
Some typical PC speakers with a volume control knob on the front of the right
hand speaker.
Practical exercise:
Open the volume slider from the task bar using the mouse or keyboard
Adjust the slider
Mute the sound
Unmute the sound
Both Windows 7 and Windows XP have some accessibility features. The quickest
way to open them is to use this shortcut: Windows Key and U.
Accessibility options
Accessing the settings in Windows XP
To access the ‘Utility Manger’ in Windows XP, press the Windows Key + U (This
brings up the dialogue boxes shown below). This allows access to the Narrator,
Magnifier and On-screen Keyboard functionality.
The Utility Manager brought up by Windows Key + U in Windows XP
IN Windows XP, use ‘Start/Control Panel/Accessibility Options’ to access further
accessibility aids, such as Keyboard settings, sound settings, high contrast mode,
mouse settings etc. There is also an Accessibility Wizard which allows you to
configure Windows XP to suit your needs. Find this under ‘Start/Control
Panel/Accessibility Options/Configure Windows to work with your vision, hearing
and mobility needs’.
Accessibility options accessed on a Windows XP machine
Accessing the settings in Windows 7
To access the ‘Ease of Access Center’ in Windows 7 go to ‘start
menu/Accessories/Accessibility/Ease of Access Centre’, or by pressing the
Windows Key + U. This will bring up the dialogue shown in Figure 39. The
dialogue is accompanied by audio narration of its content. Its main options are to
start the Magnifier, Narrator and High Contrast functions.
The 'Ease of Access Centre' window in Windows 7
The Accessibility Tools
The Screen Magnifier
The Screen Magnifier when opened places a strip at the top of the screen where a
larger version of part of the screen (initially following the mouse pointer) is
displayed.
A screen magnifier in use – showing the magnifier strip at the top of the display
Microsoft Narrator
The Narrator – also started from the ease of access menu – will read aloud the
screen contents in focus, and also voice the inputs used from the keyboard.
High Contrast
High contrast settings are available from the Ease of Access Centre, and can be set
up to a user’s personal preference using the ‘Personalization’ window. The theme
can then be turned on and off with the shortcut ‘Left ALT + Left Shift +
PrintScreen’ or using the check box in the Ease of Access Centre. There are a
selection of high contrast themes available in Windows 7 with variations of white
on black, black on white and with different colour variations. There are also
options to change the desktop icons, mouse pointers and task bar settings available
from the Personalisation window.
Text-to-speech programs
Although not provided by default with a Windows installation, there are many
bespoke text-to-speech (or TTS) applications available varying from free to
expensive with a multitude of voices, accents, languages and settings. For a user
that relies on audio output such a program may be a worthwhile addition.
For further information on free text to speech software, the following resources
may be useful:
http://www.naturalreaders.com/index.htm
http://www.dyslexia.com/helpread.htm
Screen readers
Again, although not provided in a Windows installation by default, it is worth
mentioning in this course that additional Screen Reader software is available
commercially. Screen readers are even more versatile than Text-to-speech
programs providing additional functionality through shortcuts to allow different
modes of use. They aim to both identify and interpret what is (or would be
displayed) on-screen. The interpretation is imparted on the user via text-to-speech.
Screen readers can be of use in situations where the user is blind, visually
impaired, has a learning disability, or cannot read.
Examples of screen readers shipped with some specific operating systems are:
Microsoft Narrator, VoiceOver, EmacSpeak, Yasr, SpeakUp and Gnome ORCA.
Open source applications include NVDA (Non-Visual Desktop Access) and Linux
Screen Reader. There are also commercial packages – which are more widely used
– such as JAWS, Window-Eyes, Dolphin and ZoomText Magnifier/Reader.
Refreshable Braille displays
For Braille readers there is the possibility of using a refreshable Braille display.
Although expensive and limited to low numbers of Braille cells (18-40) these
displays can allow screen reader output to be displayed in Braille.
In Windows there are a many keyboard shortcuts that can be used. They can be
used for changing how windows look, or opening programs and files. Some work
the same in Windows and in programs (like Microsoft Word or LibreOffice’s
Writer). Some only work with a particular software package.
Using the Computer
What is the Desktop?
The background of your computer screen when you have no program windows
open is called the 'desktop'. It will usually contain a number of shortcut icons.
These are often arranged on the left of the screen as can be seen in the example
desktop shown below, but may be placed anywhere on the desktop.
A desktop showing a number of shortcut icons (on the left hand side) which can be
used to open programs, files and folders.
What do the Desktop Icons do?
Double clicking these icons with the mouse is the quickest way to open a program
or file on your computer. The programs you use most regularly should have a
shortcut on your desktop.
What is the Task Bar?
The task bar is another fast way of opening a program, or switching between
programs. The task bar is usually found at the bottom of the screen, although it can
be repositioned at the sides or top.
A screen shot of the desktop with the task bar visible
How do I open the Task Bar?
Some computers are set so that the task bar is visible all the time, but on others you
have to reveal it by either:
Pressing the Windows key on the keyboard, or
Dragging the mouse to the bottom of the screen (or the edge of the screen
where it has been repositioned).
What can I do from the Task Bar?
The task bar gives access to a number of items:
The start menu (see the next page for details!)
Panels representing programs that are already open. Clicking on the
outlook icon for example would show or hide the Outlook window. In order
to bring an open program to the foreground of your desktop, simply click
on it on the task bar.
The time and date can be found on the right hand side.
A speakers icon – which gives access to the volume control and mute
control in order to quickly adjust the computer’s sound settings (see Sound
Settings).
A battery icon (laptops only) - which will tell you how much charge your
battery has, and whether or not it is currently plugged in.
Other shortcuts – there may be other shortcuts on the task bar allowing
access to controls or programs.
When you hover the mouse over an item on the task bar, it will often display some
more information about what it is. If, for example it is an open program, it will
display a small picture of the open application. In you hover over the speakers
icon, you get a summary of the current volume. On a laptop, hovering over the
battery icon will tell you how much charge is left in your battery.
What is the Start Menu?
The Start menu contains shortcuts to:
run programs,
access the folder system,
access the control panel,
access printers,
access the help and support.
A capture of the desktop with the task bar and start menu visible
How to open the start menu
The Start Menu is the main way of starting programs. To open it, from the task bar
click the Windows Logo button in Windows 7, or ‘Start’ in Windows XP. You can
also press the Windows Key (see picture below) on the keyboard which will
automatically open the task bar and Start menu together.
Programs and Program Lists
Many of the items in the Start menu are shortcuts, but some of the items are lists.
An important example of a list is the ‘All Programs’ button. You can tell it is a list
as it has an arrow by it.
Clicking on ‘All programs’ opens a list of all the programs and program groups
available. Some programs are found in folders from this menu, for example to find
the calculator program you must select ‘All Programs’ and then ‘Accessories’
where you will find the calculator shortcut.
Fun Things to Try
You can try the printable labelling exercise for desktop features. (See Appendix).
Working with Windows
What are Windows?
Windows are the containers for the programs you have running on your desktop.
You can switch between them so that the ones you want are visible and the ones
you do not want to see are hidden or closed. You can run more than one program
and therefore have more than one window open at a time. Clicking on a part of a
window brings that window to the front.
An example of a window
Closing a window
To close a window you must click on the ‘x’ icon in the top right hand corner.
Doing this will close the window and exit the program running in it. If you have
unsaved work, you will be prompted to save it before the program closes.
Changing the Size of a Window
Make a window bigger - To maximise the window (which will make window to
fill the screen) click on the square icon next to the x. In a maximised window this
icon will then change to a ‘restore down’ icon (two boxes one in front of the other)
Make a window smaller - Clicking the 'restore down' icon in a maximised
window (two boxes one in front of the other) will cause the window to return to its
previous size.
Hiding a window - To minimise the window click on the line icon next to the
restore/maximise icon. Doing this hides the window but keeps it open in the task
bar.
Unhiding a window - In order to show a hidden window, you click it on the task
bar.
ALT + SPACE BAR is a useful shortcut here, as it displays a menu allowing
window manipulations (restore, minimise, maximise, close, move or resize the
window)
Moving a Window
To move a window, the user needs to click and drag on the title bar of the window.
Resizing a Window
Windows can be resized by clicking on the borders of the window and dragging.
Dropdown Menus
Many windows will have a list of dropdown menus at the top of the page below the
title bar. In teh example case we have File, Edit Format, View and Help. Clicking
these opens further menu options in a dropdown list.
Scroll Bars
Often the contents of a window are too long or wide for the available screen area,
and in such cases a scroll bar often appears on the right hand side and/or bottom of
the window (as shown below). In the example case the content can be viewed by
clicking on and dragging the scroll bars with the mouse, using the arrow keys on
the keyboard, or by using the scroll wheel on the mouse.
A window showing scroll bars due to oversized content
Practical Exercise: Using Windows
Open the ‘Notepad’ application from the start menu in accessories
Type some words in the window
Minimise the window to the task bar
Open the ‘Paint’ application from the start menu in accessories
Minimise it to the task bar
Re-open the Notepad window from the task bar
Maximise the Notepad window
Restore the notepad window back down.
Save the text (.txt) file you have created to the desktop.
Close the notepad window
Re-open the paint window
Close the paint window.
Files and Folders
What are files and folders
It is important to have some understanding of files and folder structures. In
Windows 7, your files will be saved mostly by default in the ‘Libraries’ folders
available from the Windows Start menu (in Windows 7 they are called Documents,
Music, Pictures and Videos). In Windows XP the files are mostly saved by default
in the folders ‘My Documents’, ‘My Music’ and ‘My Pictures’. Within these
folders, we can create sub folders. This can be done by right clicking in any open
folder and selecting new and then folder. Clicking twice (slowly – not a double
click!) on the name of the folder you have created will allow you to rename it. You
can also rename a folder by using the function key + ‘F2’. You can then move files
into the folder by dragging them onto it.
In the capture below, the user has created a folder called ‘Folder’ in his documents
folder. In this the user has created three sub-folders (called sub-folder1, subfolder2 and sub-folder3). We can see that folders are shown with a yellow folder
icon.
In sub-folder1 (see the capture below) the user has saved 3 files. The files will
have a different icon (picture) next to them depending on what sort of file they are
(for example picture, document, or web page).
If the view is changed (by right clicking on the white space within the folder and
selecting from the view menu) to medium, large or extra-large icons, the user gets
a preview of the contents of the folders, as can be seen in the capture below.
Windows can be set up to show what are known as file extensions. These are the
(usually 3 or four character) suffixes that come after the dot in the file name. .Jpg
is the example given in the Files and Folders example, which is an image file. The
file types are often denoted by the icon which represents the file. The icon may be
specific to the file type, or to the application associated with that fille. By default in
Windows you can't see the file type, but it is possible to make it display. The
setting to show file extensions can be found from start menu/control panel/folder
options/ and in the View tab uncheck the ‘Hide extensions for known file types’
box.
Types of files
There follows a list of some common extensions and images of their icons:
Text files and documents
– these are documents that may be edited in a word processor or notepad type
application.
Microsoft Word documents - have the extensions: .doc or .docx
plain text file. Have the extension: .txt
Adobe portable document format. Have the extension: .pdf
Spreadsheets and databases
– these are files created by a spreadsheet or database program such as Microsoft
Excel or Microsoft Access
Microsoft Excel spreadsheet. Have the extensions: .xls or .xlsx
Web pages
– these are internet page files
Web pages. (hypertext markup language). Have the
extensions: .htm or .html, htmls or .xhtml
These files will be represented by an icon representing your default browser. The
ones above are how it would look with Internet Explorer, Firefox and Chrome as
the browser.
Images and pictures
– these are image files, they may be photos, logos, graphs or charts, clip art etc..
bitmap (uncompressed image file). Have the extension: .bmp
compressed image. Have the extension .jpg
Compressed image (graphical interchange format file) Have the
extension: .gif
Sound and music files
– these may be music files, system sounds, audio recordings etc.
compressed music file extension: .mp3
uncompressed (lossless) sound file. extension: .wav
Windows Media audio format sound file. Extension: .wma
Video files
– these are video and sound combined, the likes of tv programs, films, and
camcorder recordings. There are many different formats for this type of file.
Windows Media video file. Extension: wmv
Standard video file. Extension: .mpg
audio/video interleave file Extension: .avi
Program files
– these are 'executable' files which means they are programs that can run on your
machine. You should be wary of running any files with these extensions if they
have come from an untrusted source such as email or internet.
Windows executable file Extension: .exe
Often a program file will have an icon of its own incorporated with it and so it will
not look like the icon above.
Moving and Copying Files
It is important to be able to easily find your files on your computer, and to enable
this it is important to be able to store your files in a neat and tidy structure. To
achieve this it helps us to be able to move files around and group them together in
folders. There are several ways to achieve moving files:
Moving and copying with the mouse
Moving files and folders with the mouse can be achieved using a process of ‘drag
and drop’ (described in The Mouse and Touchpad section). Firstly the user needs
to open the location of the file they want to copy or move. Secondly the user needs
to open the location they want the file to end up. To move the file to the new
location the user must first select the file by clicking on it, and then drag the file
over the new location, and drop it there.
To move several files, first select them by either:
1. select them one at a time whilst holding CTRL
2. to select many files in a list select the top one, hold Shift and then select
the bottom one (this will select the top and bottom files and all files in
between).
3. Drag the mouse over the files you want to select
Once all the files are selected, perform a drag and drop on the group. To create a
copy of the file in the new folder and to leave the original in the original folder,
hold CRTL when you drop the files.
Dragging and dropping a file (file1.jpg) from its current location to a new desired
location
Moving and copying using ‘cut’, ‘copy’ and ‘paste’
If preferred, moving and copying files can be performed using cut, copy and paste
commands, or their shortcuts CTRL + X, CTRL + C and CTRL + V respectively
(see Keyboard Shortcuts). First the files that are required to be moved must be
selected using the mouse or the keyboard as described in the previous section. Next
the user presses CTRL + C to copy the files or CTRL + X to move the files. The
user then selects the location to which the files need to be moved. CTRL + V will
complete the copy or cut by pasting.
Deleting (and undeleting) Files and the Recycle Bin
Files can be deleted from a directory by first selecting, and then pressing either:
1. Delete key
2. Right click the mouse on the file and select ‘Delete’ from the menu.
3. CTRL + D
All of the above will prompt the user ‘Do you really want to delete the file?’. A
Yes reply will move the file to the ‘Recycle Bin’.
A no reply will cancel the action. A file that has been moved to the recycle bin can
be retrieved by double clicking the ‘Recycle Bin’ icon on the desktop, right
clicking on the file that was deleted and selecting ‘Restore’. The item will reappear
where it was deleted from. The recycle bin can be emptied to permanently remove
files from the machine and to free up disk space. This is done by Right clicking on
the Recycle Bin and selecting ‘Empty Recycle Bin’ from the menu. This action
will permanently delete all of the items currently in the recycle bin.
Backing up data
It is generally a good idea to back up your important data. Computer disks can
become damaged over time, or by impact or fire, and sometimes data gets
corrupted and becomes unreadable. It is sensible therefore to make copies of
important files (known as backing up files) onto a separate disk, external drive
(USB hard drive or USB stick, see Computer Peripherals) or a network or cloud
drive on a regular basis.
Some desktop computers will have multiple disks in them where files can be stored
on both to ensure protection from a disk failure. A portable drive stored in a
different location, or the use of a network drive will protect also from local
environment hazards such as flooding or fire which could destroy all local drives.
The Help System
Windows Help
Computers contain a lot of information to help you use them built into their
operating systems. An important and useful feature in Windows is the Help
system. The operating system itself and most programs will have built in help files
that allow users to find answers to questions they may have.
In order to access the help system, you can press F1 on the keyboard (see the
picture below) or click ‘help’ from the program’s menu system, or there is also the
‘Help and Support’ link in the Start menu. There is also often a question mark icon
at the top right of a window which will bring up the help menu.
If you click first on the desktop background it will bring up general Windows help
(as shown in the screen grabs below). One of the first links it brings up is that of
‘Learn about Windows Basics’ (in Windows 7) and ‘Windows Basics’ in Windows
XP. This help section provides a lot of information very relevant to this course, and
provides hands on practice and experience in using the features of Windows. It is
great extra material to familiarise yourself further with using a PC.
When you open the help system there is usually a list of menu options and also a
search bar. If you type a query into the search bar and press return – or click on the
magnifying glass, the help system will search for results that will help you. You
may also navigate to the correct area of help by double clicking the links provided
in the help menus
The Windows 7 Help menu
The window after clicking 'Learn about Windows Basics'
The Windows XP Help system window
Specific Program Help
If you press F1 whilst using a program it will bring up help files for that specific
program. There will also often be a question mark icon at the top right of the
window which will open the help files for that program.
Fun Things to Try
You could now try:
ESCAPOLOGY! - the 'Using the Computer' questions.
Play ROB THE MOB! - the 'Using the Computer' section.
The Yes/No Quiz Game - quiz 2 - 'Using a computer'.
Memobile Game - 'Press... and Action' (on your Android
phone or tablet)
Browsing the Web
Web Browsing Applications
There are a number of web browsers available for free. The most common web
browsers and their icons are shown below.
Microsoft Internet Explorer
Google Chrome
Mozilla Firefox
Lynx
Opera
Safari
Starting a web browser
A web browser can be launched by:
Double clicking on its icon on the desktop
Clicking on its 'quick launch icon' if available in the task bar
Clicking on its entry in the start menu
Parts of a Browser Window
The web browser used here is Internet Explorer 9 as most computers come with it
on them. Many other web browsers are similar. The picture, below, shows the
browser window with the most important parts numbered. Your browser may not
have all of these sections visible. It is possible to hide and unhide them by right
clicking on the title bar.
The different sections in a page of a Web browser, with numbers and red boxes.
1. Back and Forward buttons
2. Address bar
3. Refresh
4. Stop loading
5. Home
6. Favourites
7. Browser Tabs
8. Menu Bar
9. Command Bar
10. Favourites Bar
11. Scroll bar
12. Status bar showing zoom level
Navigation via URL and domain names
In order to start web browsing (navigating through the pages in the Internet) you
need to enter an Internet address in the address bar (box 2 in the picture above). An
internet address is known as a URL (Uniform Resource Locator). A URL is the
address of the page on the Internet. For example, the URL of the Google search
engine is http://www.google.com.
You can type the URL directly in the address bar or use copy and paste if you have
the text on screen. Simply click on the address bar, drag over any text in there (or
use the shortcut CTRL + L) and press delete to clear it. Then type the new website.
You do not have to type the http:// prefix since browsers will add it when you type
only the domain name e.g. www.google.com.
Hyperlinks
A hyperlink, or link for short, is another way to move between web pages.
Hyperlinks move you to a new page when you click them (or tab to them and
press ENTER). Links can be text or pictures and they move you to a new place on
the web. When you come across a link or an image that is set as a hyperlink, your
cursor will change shape and become a hand pointer . All you have to do is a
single left click and you will be directed to the linked webpage. If you find it hard
to use the mouse, you can step through all the links on the page by pressing the
TAB key.
Links sometimes open in the page you are in, sometimes they open in a new tab,
and sometimes they open in a new browser window.
Use of back and forward button
Every time you move to another page the browser gives you the option to
go back to the previous page you were viewing. To do this, you must click on the
arrow pointing left (called the back button - box 1 in the picture above). If you
click the back arrow now it will take you back to the fox link. You will then see
that the forward arrow becomes active and you can click that to come back here.
Try it! If you would like to move back again, you can keep on clicking back until
you reach the page your browser was on when you opened it. When you move
back through your already visited pages, you can move forward again to the most
recent pages. This is done with a single click on the arrow pointing right, named
the forward button (also in box 1 in the picture).
Browsing history
If you want to revisit a page that you opened on a previous day, and you do not
remember its address, you can use the useful feature called the history list. History
is a list with all the pages that you have visited recently. In Internet Explorer 9, to
find the history list, click on the command bar and choose Explorer History, as
shown in below.
The history list should now appear at the left of the screen as below.
A single click on day will reveal the websites visited that day and you can visit
them again without having to remember all the details. The number of days
remembered by the history can be changed in the internet options settings.
Favourites feature
Another feature of browsers is the favourites (or bookmarks) list. This list lets you
save important links that you use often or want to be able to find again quickly.
To add a link as a Favourite, click on the five pointed star icon at the top right of
the browser page (shown below).
This opens a dropdown with a button marked 'Add to Favourites' and giving access
to 3 tabs, favourites, feeds and history. If you click add to favourites you can add
the page you are currently viewing to the list. If you want to access a page already
in the list you just click on it. It is very useful to save all of the pages you visit
regularly like this. You can then get to them quickly using the Favourites menu.
Reload and stop loading buttons
If, for any reason, a website stops loading its content, you can make it refresh. This
is done by clicking the refresh button highlighted in red in the image below. You
can also make a refresh happen by pressing the function key 'F5' on the keyboard.
In the same way you can stop a website from loading by clicking the stop button
(which is the 'x' symbol next to the refresh symbol). You can also press 'Esc' to do
this.
Some hyperlinks open the link in a new browser tab. You can move between the
different tabs by clicking on their name at the top of the browser window. The
browser window below has 3 tabs open. They are shown highlighted by a red box.
Clicking on each tab opens it. Clicking on the small square grey box at the right
hand end of the tabs will open a new tab.
You have your bookmarked websites (favourites) that you visit regularly and you
can find easily, but what do we do when we need to find out about something else?
Searching for information on the Web
To find information on the Web, it is often necessary to search for it. For this we
use a site called a search engine. Examples of search engines are:
Google
Bing
Yahoo
Ask
AOL
www.google.com
www.bing.com
uk.search.yahoo.com
uk.ask.com
www.aol.co.uk
We can go to the search engine website, and type the subject for the search into the
search bar. Here we will use Google as an example, as it is the most widely used
search engine. We will search for 'Oak Field School'.
As we type the words the webpage changes and it begins to predict what we are
searching for.
At this point, having typed 'oak fiel' it has found the phrase we want to search for.
To save time we can scroll down to the correct one with the arrow keys and click
enter, or click it with the mouse.
Or we can type the full phrase and click the magnifying glass button.
The search will result in a list of links. Often the top one is the best, but we can
choose others from those presented.
There are a number of additional options too. If we wanted to find a picture (or
'image') we could click on images in the black bar at the top. This then provides a
list of small images (known as 'thumbnails'). If we click on them we can get the
full size version.
We can also use this search to find maps of places, videos and news by using some
of the other options from the black top bar.
Printing a web page
In order to print a web page directly from internet web browser you must first
make sure your printer is connected and turned on. Then you choose the Print
option from the command bar (higlighted in red below) and the printing should
begin. If the browser does not have a shortcut for printing you can do so from the
menu bar. Select File Print and the menu of your printer should pop up to click on
print. There is also the option to right click on the web page and select print from
the dropdown menu that appears there.
Clicking on the arrow next to the print button gives more options. A useful one is
'Print Preview'. This lets you see what the web page will look like on paper before
printing it out.
It is not always obvious how a web page will pring, so you can use the 'print
preview' option to see how the page will look on paper.
Printing can cost a lot of money, so preview before you print and only print things
when you are allowed to!
Fun Things to Try
You could now try:
Play ESCAPOLOGY! - the 'Going Online - Web Browsing' questions.
The Yes/No Quiz Game - quiz 3 - 'Using the Internet'.
Using the web and emails can expose you to dangers. Here are some key things
that you should always remember:
Being Safe Online
Keep Personal Information Safe
You should not give out personal information online.
This includes your:
real name,
email address,
phone number,
passwords.
People Are Not Always Who They Say They Are
People may lie about who they are or about other things. They may for example lie
about their age. When chatting online it is best to stivk to your real friends and
family.
Never Meet Alone
Meeting people you met online can be dangerous! Only ever meet with somebody
you met onine with your parents present. Remember people you meet online are
strangers - even if you have chatted online many times before.
Be Careful About Opening Files
Accepting emails, instant messages, or opening files, pictures or texts from people
you don't know can cause problems. They may have viruses (bad programs that
can break your computer) or they may be nasty messages.
Tell Someone You Trust
If something you see online or in an email or message makes you feel
uncomfortable - tell a parent, carer or somebody you trust. Also tell somebody if
you - or someone you know- is being bullied online.
Safe Searching
Make sure someone you trust has set up your search page to give Safe
Search results.
Links
There are loads of great websites with information and games about how to stay
safe online.
Just some of them are listed below. They are well worth a look...
Think You Know http://www.thinkuknow.co.uk/ - a site with lots of information
for different age groups about online safety.
Safety Land http://www.att.com/Common/images/safety/game.html - a game to
test your knowledge of online safety.
BBC Stay Safe http://www.bbc.co.uk/cbbc/topics/stay-safe - The BBC has made a
list of useful games and fun pages to teach you about online safety.
Beat Bullying http://www.beatbullying.org/ - a site to help you beat bullying,
whether it is you or someone you know being bullied.
KidSmart http://www.kidsmart.org.uk/ - another site with lots of information and
fun ways to learn about internet safety, this time aimed at 3 to 11 year olds.
NetSmartz http://www.netsmartzkids.org/ - a site with games, videos, and other
activities to help you learn
NSTeens http://www.nsteens.org - Find out about web safety using videos, games
and finding out about other people's real life experiences.
Fun Things to Try
You could now try:
ESCAPOLOGY! - the 'Going Online - Safety' questions.
ROB THE MOB! - the 'Web Browsing and Security'.
The Yes/No Quiz Game - quiz 5 - 'Staying Safe'.
Safe Searching
Get Your Settings Right
You can make sure that your search results only contain child friendly content by:
Setting up safe search. In Google You click on the settings button at the bottom
right of the page (highlighted below in red). And from the pop up menu select the
'Search Settings' option.
Then in the safe search filters options, check the Filter Explicit Results box (this
should then have a tick in the box).
Searching in Google now should be a safer experience with Google filtering out
any unsafe results before you see them.
Be Specific
When searching for something with a search engine, in order to see the most
relevant results you should type a specific search string. This means if you are
trying to find out about the orbit of the planet mercury, you should not type 'planet'
or 'mercury' or 'orbit' you should type 'planet mercury orbit'. This will then return
the most relevant search items for your search, and will be much less likely to lead
you to see unexpected or unwanted results.
Keyboard Shortcuts for the Web
Internet Browser Shortcuts:
If you use the web but and your preferred method of input is the keyboard, You
may find the following information useful:
F5 : refresh current page (also CTRL + R)
TAB : cycles down from the URL bar to each link, dropdown or text input box on
a web page.
SHIFT +TAB : cycles back up the links, dropdowns and text input boxes
CTRL + TAB : switches between open tabs
CTRL + + : Zooms in
CTRL + - : Zooms out
CTRL + N : opens a new window
CTRL + T : Opens a new tab
ENTER : Selects the current link or dropdown or enters text inputted
CTRL + W : closes the current tab
CTRL + P : Print
CTRL + D : Add a bookmark
CTRL + H : Show search history
CTRL + J : Show downloads
Disclaimer
The ViPi KA3 LLL project (511792-LLP-1-2010-1-GR-KA3-KA3NW) has been partially funded under the
Lifelong Learning program, subprogramme KA3 ICT. This document reflects the views only of the
author(s), and the Commission cannot be held responsible for any use which may be made of the
information contained therein.
Appendix Printable Labelling Exercises - Keyboard
s
Appendix Printable Labelling Exercises – Laptop
Appendix Printable Labelling Exercises – Mouse
Appendix Printable Labelling Exercises – Desktop Ports
Appendix Printable Labelling Exercises – Desktop Parts
Appendix Printable Labelling Exercises – Desktop Features
Appendix Printable Labelling Exercises – Touch Pad Features