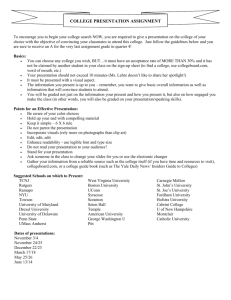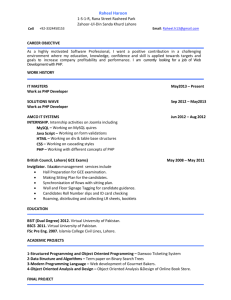Build a simple Content Management System - Sys-con
advertisement

Build a simple Content Management System Let web authors edit HTML content online visually Build a simple Content Management System ......................................................................1 Learn how to enable your editors to visually edit HTML content online ........................1 Getting started ..................................................................................................................2 Requirements ...................................................................................................................2 Setting up the Development Framework .....................................................................2 Defining your site ........................................................................................................3 Setting up your database ..............................................................................................3 Create the database connection ........................................................................................3 Create the article list ........................................................................................................4 Create the articles recordset .........................................................................................4 Display article information ..........................................................................................5 Create the article editing form .........................................................................................6 Replacing a Standard Textarea with a Rich Text Editor..................................................9 Where to go from here ...................................................................................................11 In this article you will learn how to create a basic content management system using Adobe Dreamweaver 8 and KTML 4 Lite edition. You can use this system to manage content for an online newspaper, a company presentation website or for a site with articles. At the end of this article you will allow the users of the Content Management System to: See the list of articles that exist in the site database – with title, description and an Edit link next to each item Edit the articles using KTML Lite, a free online HTML editor. Using KTML Lite, the text boxes or text areas used to edit content can be replaced with an online HTML editor that allows you to format text, style it using CSS, upload and insert images and media, upload and manage files. You need approximately 20 minutes to complete this tutorial. Getting started Before starting off on this project, there are some prerequisites to take care of. You need: Dreamweaver 8 Try [Link: http://www.macromedia.com/go/trydreamweaver] | Buy [Link: http://www.interaktonline.com/Store/Macromedia-Affiliate/Redirect/] KTML Lite, a free Dreamweaver extension from InterAKT Online. You can download it from here [Link: http://www.interaktonline.com/Products/OnlineHTML-Editor/KTML-for-Dreamweaver/Try-Download/ ?from=mm_ktml4] Note: You can build this application on any of the supported server models — PHP_MySQL, ColdFusion, ASP VBScript, PHP_ADODB The steps are similar. However, for this article, we used PHP 5 and MySQL as the development framework. Setting up the Development Framework First you have to set up your application server environment and install Dreamweaver 8 and KTML Lite. This article assumes that you have already installed and configured a web server with PHP and MySQL support. If this is not the case, take a look at the following articles from the Developer Center: Setting Up Your PHP Server Environment Using Linux, Apache, MySQL and PHP (by David Sklar) if you use the LAMP platform Setting Up the PHP, MySQL, and Apache Server Platform on Macintosh OS X for Dreamweaver MX (by Minh Huynh) if you're working in Mac OS Setting up PHP for Microsoft IIS (by Andrew Stopford) if you're a fan of IIS If you're using Windows, also take a look at WAMP Server, a free tool that automatically installs Apache, PHP 5, MySQL server, phpMyAdmin, and SQLiteManager. For detailed instructions on installing WAMP Server, see this technical note on the InterAKT Knowledge Base. Defining your site Before you build the application, you need to set up your site in Dreamweaver. For a quick site setup, take a look at this technical note: How to Define a Site in Dreamweaver. The site will only contain two files, which you can create right now: index.php – displays the list of articles edit.php – contains a form used to edit the content for a selected article. Setting up your database The application is entirely dynamic. It stores articles into a database table. As you will only implement displaying and editing articles, the database will only need one table: article_art. Table 1 lists the structure of the articles table. Articles id_art title_art description_art content_art article_art Primary key: unique identifier for each article The article title. A short description for the article. The article body. Now that you have an idea of how your database will look, fire up the sample SQL script in your MySQL console or in your favorite database management software (such as phpMyAdmin[LINK: http://www.phpmyadmin.net/home_page/index.php]) and create the database. Before you can connect to the database you have to create the site files. Create the database connection To connect to the database in Dreamweaver, follow these steps: 1. Open the index.php file. 2. In the Application panel click the Databases tab to open it. 3. Next click the Plus (+) button and select the MySQL Connection option. 4. A dialog box will open, allowing you to define the connection parameters. Configure it as shown below: In the Connection Name text box enter connSimpleCMS. In the MySQL server text box enter the address (IP or hostname) of the computer that is running the MySQL database server. In the User name text box, enter the name of the user that is allowed to connect to the database. Note: Using “root” as a user name enables your applications full rights on the database, and should not be used for real life cases. In the Password text box, enter the password of the user that connects to the database. Note: If you do not know your database authentication information, please contact your hosting company or your network administrator. 5. In the Database text field enter the name of the database you have created at the beginning of this article – articles. Note: Make sure you replace the sample database authentication information values with the actual values for your server. <INSERT FIGURE1.JPG> Figure 1 Sample database connection Create the article list In this section of the article you will build the main page that displays a list of articles in the database. The page will display the article title, description and an edit link. To implement this functionality you need to: 1. Create a recordset that retrieves article information – the ID, title and description. 2. Display the article title and description and loop through the entire set of articles. 3. Create a link to the edit page and pass the article ID as an URL parameter. Create the articles recordset Dreamweaver allows retrieving information from a database through recordsets. A recordset is the result of running a SELECT statement on a database, and contains the records returned by the query. To create the article recordset: 1. Open the index.php page in Dreamweaver. 2. From the Application panel > Binding tab click the Plus (+) button and select the New Recordset (Query) option. 3. In the user interface that loads configure the recordset properties: table to use, columns to retrieve, etc., as shown below: a. In the Name text box enter the new recordset identifier: rsArticles. b. In the Connection drop-down menu select the connSimpleCMS database connection created at the beginning of this article. c. In the Table drop-down menu select the article_art database table. d. In the Columns area click the Selected radio button. This way you can decide what columns to retrieve from the database, e. Holding down the CTRL key (or the Apple Key on Macintosh) click on the id_art, title_art and description_art columns to select them. 4. You can see a fully configured interface in figure 1. Click OK to complete the recordset creation process and add it to the page. The newly created recordset will be displayed in the Bindings tab of the Application panel, and you can expand it to see the columns it retrieves. You will use the dynamic fields in order to display the article details. <INSERT FIGURE2.JPG> Figure 2 Configured rsArticles recordset interfce Display article information Next you have to display the article data retrieved from the database. Dreamweaver helps speed up the web development process by providing ready-to-use components for such tasks. To display our data you will use the Dynamic Table command: 1. Place the cursor on the index.php page in Design view. 2. On the Insert bar switch to the Application tab, then click the Dynamic Table icon. 3. Configure the dynamic table to use the rsArticles recordset and display all the entries. Then hit OK to apply the changes and create the table. 4. The table automatically displays all fields from the recordset and uses the column names as table headers. To make it usable you have to customize it: a. First remove the first column entirely – the one displaying the article ID. b. For the second column change the header text from title_art to Article title. c. For the third column change the header from description_art to Article description. d. Also check the Header checkbox in the Property Inspector for both column headers. 5. Now the table displays the information in a clear way. All that is left now is to add the link to the edit page. Because we are going to use a single page to edit any of the database articles, the link pointing to it must also pass the unique ID for each article. This way, the correct one will be loaded for editing: a. First add a new column to the table, where the links will be. Right-click on the last column and from the Table category, select the Insert Rows or Columns option. b. In the dialog box select the Column option and click OK. c. Place the cursor on the second row’s last column and type Edit. d. Select the text and click on the folder icon next to the Link text field in the Property Inspector. e. Select the edit.php file in the site root. Click the Parameters button to define what URL parameters will be sent along. To tell the edit page what article to load in the list you must pass its ID as an URL parameter. f. For the first parameter Name enter id_art. For the Value click the dynamic value and select the id_art field of the rsArticles recordset. g. Click OK to create the link. 6. Save the page and preview it in the browser. It should resemble figure 3. <INSERT FIGURE3.JPG> Figure 3 The list of articles in a Browser In the next section you will create the article editing form, which will display the contents of the selected article and allow you to edit them. Create the article editing form At this point, the articles are listed correctly. In this section you will move on and create the update form using the Update Form Wizard from Dreamweaver. Then you will enhance the update form by replacing the default text area with the KTML editor. First create the basic update form: 1. Open the edit.php file in Dreamweaver. 2. First add a filtered recordset that retrieves from the database only the article referenced by the ID in the URL parameter. Configure the recordset as follows: a. For the name, use rsArticle. Use the same database connection as before – connSimpleCMS. b. This time retrieve all the columns in the database. Check the All radio button. c. In the Filter drop-down menu select the column to filter the recordset by – id_art. For the method use URL parameter and for the reference use id_art. d. Click OK to create the recordset. 3. In the Insert bar switch to the Application tab and click on the Update Record (Record Update Form Wizard) icon. 4. Configure the user interface as follows: a. In the Connection drop-down menu select connSimpleCMS. b. In the Table to update drop-down menu select the article_art table. c. In the Select record from drop-down menu select the rsArticle recordset. d. In the After updating, go to text box enter index.php. This way, after the article has been updated the user will be returned to the list. e. In the Form fields grid click the id_art field to select it. Next click the Minus (-) button to remove it from the operation. The article ID is set to automatically increment, so you don't need to give it a value. f. Select the title_art field. In the Label text field enter Article title. g. For the description_art field set the Label to Article description. In the Display as drop-down menu select Text area. h. Do the same for the content_art field: set the Label to Article content and the Display as to Text area. i. Click OK to create the update form. 5. You can see a sample configured interface in figure 4. <INSERT FIGURE4.JPG> Figure 4 Configured update record form wizard 6. The last thing to do is to add a Cancel button so that the user can return to the list. 7. Place the cursor next to the Update record button generated automatically by the wizard. 8. From the Forms tab of the Insert bar click the Button icon to add a new one. Then click on it to select it and from the Property Inspector set its action to None. In the Value text field enter Cancel. 9. With the button still selected expand the Tag panel and select the Behaviors tab. Select the Go to URL behavior. 10. In the dialog box, for the URL to load enter index.php. Click OK to apply the changes. You can test the editing form now. Simply load the article list and click the Edit link for one of them. You will find that it is not that easy to edit the content, especially if you need to add HTML formatting to the text. <INSERT FIGURE5.JPG> Figure 5 Edit article details using only default form elements Next you will replace this text area with KTML Lite, an online HTML editor which will make editing content a breeze. KTML allows even non-technical users to edit content in a WYSIWYG (What You See Is What You Get) environment, much like they would do in Microsoft Word or other word processor applications. Replacing a Standard Textarea with a Rich Text Editor Now it’s time to make the staff that will work to update the site happy. Instead of learning HTML, they’ll put their Word skills to good use, as the textarea will turn into something much friendlier – a visual HTML online editor, where you can apply formatting to text, insert images, create hyperlinks or tables. Before starting to replace the textarea with KTML Lite, make sure you have the extension installed. An extension is a tool that can be added to Dreamweaver to bring greater functionality and enhance its capabilities. Extensions can vary from small HTML programs to complex Java applications. Their purpose is to reduce areas of manual coding, and minimize repetitive tasks in order to increase productivity. You can install and manage extensions using Macromedia Extension Manager, an accessory to Dreamweaver. Extensions are usually delivered as executable MXP files. Just run them and Extension Manager will initiate the installation. You can find a lot of extensions on the Dreamweaver Exchange [LINK: http://www.macromedia.com/cfusion/exchange/index.cfm], the biggest repository for extensions on the web. The steps to follow in order to enhance the page are: 1. Open the edit.php page. 2. In the Application panel click the Server Behaviors tab to open it. 3. Click on the textarea used for editing the article contents to select it. 4. In the Server Behaviors tab click the Plus (+) button > KTML 4 > KTML 4 Lite. 5. The KTML 4 Lite server behavior has four sets of options that you can use to configure the editor to suit your needs: editor size, toolbars, buttons, security permissions and more, as you can see in figure 7. <INSERT FIGURE7.JPG> Figure 6 KTML 4 Lite user interface 6. In the Basic tab, set primary editor options: a. In the Apply to field drop-down menu the ID of the textarea is already selected. b. In the Width text box enter 650. For the Height enter 500. This will be the size of the editor. c. The KTML editor allows you to format content using CSS styles. In the CSS style text field enter the path to the stylesheet you want to use, or leave it at the default value. d. KTML allows users to upload images, movies and documents to the server and insert them in their pages. In the Files upload folder and Media upload folder text boxes you can specify where the uploaded files will be stored. Leave these settings at their default values. These folders will be automatically created for you when first used. e. In the Show toolbar drop-down menu select On load. This way, the toolbar will be displayed as soon as the editor loads. f. In the Show property panel drop-down menu select Yes. This will display the Property Inspectors for all supported elements. 7. Next, configure what toolbars and buttons are displayed in the Toolbars tab: a. In the Toolbar presets drop-down menu you can select what predefined configuration of buttons you want to use. b. Using the grid you can add or remove toolbars from the current configuration. For each selected toolbar, you can use the checkboxes to display or hide buttons. You do not have to change anything on this tab. 8. In the Security tab define file upload restrictions: a. In the Allowed document types and Allowed media types lists, specify the file extensions that can be uploaded to the server. b. In the Maximum file size text box you can enter the maximum allowed size for uploaded files. c. In the Strip server location select whether the full server path will be used for links or not. 9. When done configuring all options, click OK to close the user interface and apply the changes. A translator – a scale image that represents the editor is now displayed instead of the textarea. Using the online HTML editor, the site users don’t have to have a diploma in HTML editing, but simply know how to use a basic word processor and they will do just fine. <INSERT FIGURE6.JPG> Figure 7 Edit content using a rich HTML editor Where to go from here You can find out more about KTML from the following articles: The KTML live demo page, accessible here [LINK: http://www.interaktonline.com/Products/Online-HTML-Editor/KTML-forDreamweaver/Live-Demos/ ], where you can use the editor and discover what it can do. Unveiling KTML [LINK: http://www.interaktonline.com/Products/OnlineHTML-Editor/KTML-forDreamweaver/Documentation/Articles/Unveiling+KTML+4.html?id_art=28] shows the features and several uses of the editor. Learn how to build and edit content for a Travel Agency site from this Adobe Developer center article [LINK: http://www.macromedia.com/devnet/dreamweaver/articles/dw_ktml.html] The user manual is available online, in Flash format and you can access it here [LINK: http://www.interaktonline.com/Documentation/KTML/index.html] If you want to push KTML's limits and extend what it can do for you, then you should take a look at the API (Application Programming Interface) documentation.[LINK: http://www.interaktonline.com/Documentation/KTMLLITE-API/index.html ]. KTML 4 Lite also has a big brother – the full version which adds more Property Panels for almost all elements you can insert from the editor, spellchecking, XHTML compliance and even an integrated image editor. You can find out what are the differences between the two versions here [LINK: http://www.interaktonline.com/Products/OnlineHTML-Editor/KTML-forDreamweaver/VersionComparison/] About the author Cristian Ivascu is a technical writer with InterAKT Online. His interests range from web technologies to Japanese culture and rock music. You can contact him at civascu@interaktonline.com