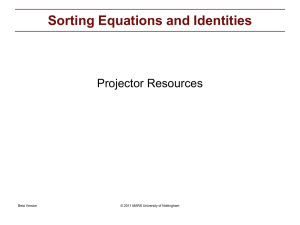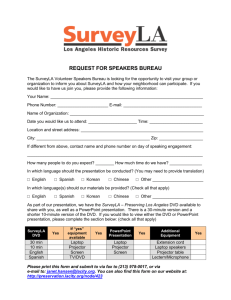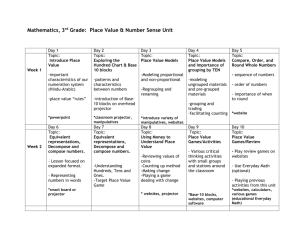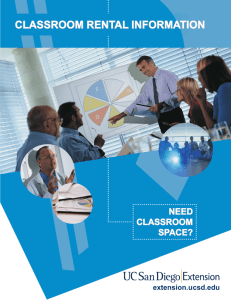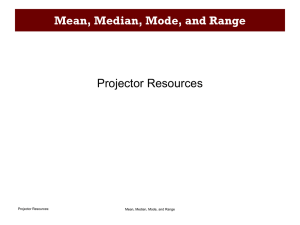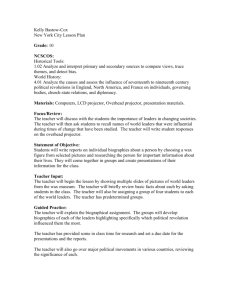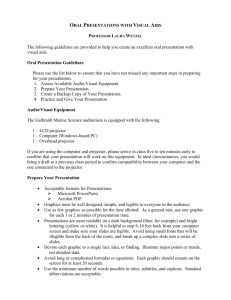Technology Services081307
advertisement

Cy-Fair College Technology Services – BC Campus Spring 2007 Cy-Fair College Technology Services Fall 2007- Barker Cypress Campus Please take a few minutes to check these pages for useful information you may not know about the instructional technology at Cy-Fair College Barker Cypress Campus. Getting computer help Few things in our lives are as frustrating as our computers. Fortunately, the CFC Barker Cypress Service Desk staff is on hand any time to help. To contact one of the team, call 281-290-3948 (39IT), email CFServiceDesk@nhmccd.edu, or come to our tech support room on the first floor of Cy-Fair College (room Tech.120). Logging in Each classroom/lab has a unique login. Instructions are posted in every room on the bulletin boards. On AV carts, instructions are posted on the sides of the AV carts and on the monitor bases; on mobile laptop carts, instructions are on the cart doors; in faculty workrooms around campus, instructions are posted on the walls and on monitor bases. Email NHMCCD district and administrative communications typically travel by email. If you haven’t already, please visit the North Harris-Montgomery Community College District web site (www.nhmccd.edu) and sign up for your employee email account. Click the “Employees” link near the top, then click on “Email” under Tools & Forms. There is also an Email link at the very bottom (and top) of most of the pages on www.nhmccd.edu that will take you straight to all email options – for student and employee. Voice Mail Once you have your email account, you can get a personal voice-mail box. There is a form on the Technology Services website for adjunct voicemail requests called “Adjunct Voicemail Request.” The department chair for the adjunct must fill it out and email it to the Service Desk at CFServiceDesk@nhmccd.edu. Full-time employee voicemail is setup when the IT setups are completed, so full-time employees do not have any extra steps to get voicemail assigned. MyRecords Finally, be sure to set up your MyRecords login. MyRecords is your link to class rosters and is the only way to enter student grades at semester’s end. This link is also on the NHMCCD web page. The first time, click the “Get ID & Password” link in the upper right hand corner. For more information on MyRecords, and how to use it to enter student grades, see the FAQ on the NHMCCD website at http://www.nhmccd.edu/Templates/content.aspx?pid=56403. 3/7/2016 Computer help: 281-290-3948 or CFServiceDesk@nhmccd.edu Cy-Fair College Technology Services – BC Campus Spring 2007 Audio-video reservations At Cy-Fair College, all classrooms are equipped with digital projectors, VCR/DVD players and PCs with Internet connections. You can show PowerPoint slides, display information from the Internet, or even play DVD videos from your instructor station. In addition, there is a conventional overhead projector in every classroom. For any other equipment, please let us know what you need. Here’s what we have and how to request it. Cy-Fair College A/V equipment inventory We are committed to providing you with the tools you need to be effective in the classroom. To meet this goal, we are constantly updating our equipment inventory. Please check our website at http://www.cyfaircollege.com/Templates/content.aspx?pid=34016 for the latest equipment inventory. Description AM-FM/CD/Cassette Boombox Cassette Tape Recorders Cordless/Wireless Mouse Document Camera Electronic White board – This is a white board that can be used with a computer and projector to deliver efficient and easy presentations. It's a "what you see is what you get" process that allows a print out of EXACTLY what is written on the board. It uses regular white board markers and is 4 color capable: red, green, blue and black. Loaner laptops for Faculty use Mobile Carts - cart contains all basic AV equipment in a standard room on a cart. Includes an NEC Digital Projector, JVC DVD/VCR player, laptop computer, and associated remotes. Microphones - Restricted to specific rooms on campus. Both standard mics and wireless mics are available, please specify preference Memory Sticks for Faculty Laptops Overhead Projectors Podium Portable PA System Slide Projector TV/VCR combo units- Panasonic 13 inch TV/VCR unit TV/VCR cart - 27 inch TV with VCR connected, on a cart. Video camera carts - JVC GR-SXM250 Camcorder- comes with camera battery, tripod and AV cables. Wireless Carts - cart contains 15 wireless laptops with standard software loaded, essentially providing a mobile classroom. Battery life is approx. 1.5 hours of continuous use. Wireless mice – Targus wireless presenters for use in classroom settings. 3/7/2016 Computer help: 281-290-3948 or CFServiceDesk@nhmccd.edu Cy-Fair College Technology Services – BC Campus Spring 2007 How to request A/V equipment Full-Time Faculty and Staff - Please use the AV Request Guidelines located at http://www.cyfaircollege.com/Templates/content.aspx?pid=34014 for reserving equipment via Outlook. Adjunct faculty: SEND E-MAIL to the following addresses: CFServiceDesk@nhmccd.edu Tamla.S.Garner@nhmccd.edu David.A.Garza@nhmccd.edu Marcus.D.Smith@nhmccd.edu Michael.J.Alsdorf@nhmccd.edu When making an equipment request, please include the following information: • Full Name • Phone number or on-campus extension • Office number and location (ex. TECH 120) • Date Needed (xx/xx/xxxx) • Date Finished (xx/xx/xxxx) – if this is a recurring request, please note. • Time Needed (xx:xx AM/PM) • Time Finished • Equipment Needed (include any accessories you may need) • Description of use (this is to ensure you are supplied with all needed peripherals) • Location where equipment will be used (for delivery) We will acknowledge every request; either to confirm your reservation or to let you know that equipment is unavailable at the time you request. Please request items 48 hours in advance (minimum). All requested equipment will be delivered to the location needed except for loaner laptops. Loaner laptops must be signed out by a full-time employee, and need to be picked up at TECH 120. Three requests from the Cy-Fair College Service Desk: In order to be able to accommodate all requests, we need to keep track where all the A/V equipment is. So, we ask you please do not move equipment from one room to another by yourself. Please leave the computer and A/V equipment as you found it. If you must disconnect equipment in your classroom, please reconnect it again. Call the Service Desk right away for assistance. You may find equipment you haven’t reserved in your classroom. If you find yourself using it and want to be sure it is always there, please make a reservation. If we don’t know you need it, we might take it out to meet a new request someplace else. (We sometimes install equipment early to fulfill reservations later in the day.) Using the Classroom AV Equipment 3/7/2016 Computer help: 281-290-3948 or CFServiceDesk@nhmccd.edu Cy-Fair College Technology Services – BC Campus Spring 2007 There are three types of A/V available in the Classrooms. Please follow the proper set of instructions. Projector-Control Rooms: The Desktop PC has a Projector-Control Toolbar that controls the projector and/or CD/DVD visual display as well as the sound system. 1. Turn on computer and log in on using the Login instructions posted in the classroom. 2. Double click the “Projector Control” icon. You will then see this projector control toolbar on the desktop 3. To turn on the projector, double click the projector to power up, please be patient. icon. It should take 3 minutes for the To choose your output source, right-click the icon on the projector control toolbar. A list of outputs is displayed. For classroom purposes, you will only use 3 output options. 5. RGB1- Computer/PC, RGB2- Laptop connection, VIDEO- VCR/DVD . 4. To mute the projector image temporarily (black screen display), click the icon. Click it again to bring the image back. 7. For proper sound, please check that the speakers on the desk are turned on and that the volume control on the computer is not muted. 6. 8. To turn system off, click the icon to shut down the projector. It will take 5 minutes for the projector to complete its cool down session and power off. Do not attempt to re-start the projector until the cool down process is complete. Touch Screen Pad Rooms: Specific classrooms in the Art, Technology and Health Science buildings have a Touch Pad mounted on the instructor’s AV unit. The Touch Screen Pad contains all of the controls for operating the AV equipment in the room. The Touch-Screen Pad Panel controls work the same as the projector-control Icon system in the projector-control classrooms. Use the Icons on the Touch Pad to control the PC/Laptop, Projector, VCR-DVD Player. The same precautions that apply to the projector when using the projector in a projector-control classroom or for a Mobile Cart also apply to the Touch Pad rooms. 3/7/2016 Computer help: 281-290-3948 or CFServiceDesk@nhmccd.edu Cy-Fair College Technology Services – BC Campus 1. 2. 3. 4. 5. 6. 7. 8. 9. 10. 3/7/2016 Spring 2007 The touch screen Pad displays a Welcome Screen (above). Press anywhere on the screen to open the control panel. The screen asks if you want to power on the system. Select "Yes". The screen should flash a message saying that the projector is powering on. This will take about 3 minutes - you must wait while this process completes. The screen will ask if you want to display. Press "Display" to see an image on the wall screen. Most touch-pad rooms have a screen that will roll down automatically, if not, then you will need to manually lower the screen. You can choose to have the control panel always on the screen by choosing the Options menu, Always on Top. This keeps the panel in view no matter what else is displayed. You will see 3 choices at the top of the panel for the projector to display: PC, Laptop, VCR/DVD. Select the one you want by touching it, then touch "Display". By touching "Display", you will tell the projector to show the input source you just selected. "Mute Video" will cut off the display without powering down the projector. Press "Display" again to regain the image on the screen. There is sometimes a slight delay when switching between sources, please wait 5-7 seconds while the projector is working and do not touch other buttons to avoid confusing the projector. The "Laptop" selection is used if you are connecting your laptop to the power, network, and monitoring cables found on the desktop next to the instructor's monitor. Please keep in mind if you use your laptop, the touch screen control panel will still be on the DESKTOP monitor. The VCR/DVD selection displays the image coming from the tape and DVD player. Be sure to power up the VCR/DVD player and use the button on the front of that machine to select either VCR or DVD. Your audio volume can be controlled with the audio volume up and down buttons on the right side of the control panel screen. NOTE: "Mute Video" also mutes the audio. If you are using a console with a touch pad, the audio should come out of the ceiling speakers. To shut down the projector, touch the "Exit" button. The screen will ask you if you really want to shut down, select "Shutdown". It will remind you that if you shutdown, you will not Computer help: 281-290-3948 or CFServiceDesk@nhmccd.edu Cy-Fair College Technology Services – BC Campus Spring 2007 be able to power up again for 2 minutes. This is actually about 5 minutes. It will then flash a message that the projector is shutting down. 11. For Help, press the "Help" button. Mobile AV- Cart: Mobile AV-Carts are used in some Health Science rooms as well as for check out. The Mobile AV-Cart contains the same projector, CD/DVD player, desktop or laptop computer and speaker system units as the projector control panel classrooms. Turn on the computer Log in following the instructions on the cart. Note: You must then MAP your drives on the desktop PC or Laptop to retrieve your files. Turn on the projector using the remote. Press the power button and hold it down for about 3 seconds. The projector will not come on immediately. It takes about 3 minutes to power up. 5. To display the output of the computer on the projector, press RGB1 on the projector remote. If you prefer to bring in a laptop, connect the laptop to the monitor and network cable on the desk next to the stationary computer. Use RGB2 on the projector remote to display it on the projector. Don’t forget to use the combination of Fn/F8 (LCD/CRT) keys on the laptop to send the video signal to the projector. 6. The audio level for the desktop and the VCR-DVD is controlled through the speakers on the cart. 7. Turn off the projector with the remote by pressing the Power Off button and holding it down for 2 seconds. A caption that says “Please wait a moment” will appear at the bottom of the screen and the projector will shut down. NOTE: It will take approx. 5 minutes to cool down. You will not be able to re-start the projector until the cool down process is complete 1. 2. 3. 4. Projector Precautions Projectors power up gradually - 30-45 seconds required!!!! Projectors must be powered down SLOWLY using the fan to cool off the bulb. Let the fan cool the bulb for several minutes until the projector is cool to the touch before unplugging the projector. Note: The bulbs are very expensive, costing at least $400 each to replace. If you Power Down and then want to start up again it will take several minutes to power up again. If you are using a projector on a cart, do not place combustible materials like paper near it. If you are using a projector on a cart, remember to remove the lens cap. If you are using a digital projector on a mobile cart and you power it down because you are done with it, you must allow the fan to cool the bulb for at least 90 seconds before turning the main power switch to "Off" and unplugging the projector. Use the PIC-MUTE button if you want to turn off the image and sound temporarily. Cy-Fair College Software Inventory At Cy-Fair College, each semester we make a clean start. That means that each semester the computers are re-loaded with updated software, and we start from a clean slate. It also means that 3/7/2016 Computer help: 281-290-3948 or CFServiceDesk@nhmccd.edu Cy-Fair College Technology Services – BC Campus Spring 2007 some of the legacy software that may have been available at other colleges is probably not automatically available here. The purpose of this note is to let you know of the software we DO have, and how we would like to work with you to get to the additional software you need for your courses. Cy-Fair College software as of August 1, 2007 The following software is available as of August 1, 2007 on all PCs in the computer classrooms and on the A/V computer carts: Standard PC load: Windows XP SP2 MS FrontPage 2003 MS Publisher 2007 MS Project 2007 MS Picture Manager MS Office2007 Suite (Word, Excel, Outlook, Access) Presenter One Real Producer Basic 10 Respondus 3.5 Study Mate 1.5 WsFTP-LE 6.0 Zip It Fast 3.0 Interactive English & Math 20/20 Software Windows Media Player 11 QuickTime player 7.0 iTunes Real One Player 10.5 Adobe Acrobat Reader 8.1 Helix Producer Basic 9 Internet Explorer 7 Java Web Engine1.5 Flash/Shockwave/Authorware MyMathLab plug-ins TestGen plug-ins Visio Viewer Power DVD Autodesk DWF Viewer Standard MAC load: Mac OS X 10.4.x Adobe Acrobat Reader Fetch FTP iTunes Netscape Office 2004(Word, Excel, PowerPoint) QuickTime Player 3/7/2016 Computer help: 281-290-3948 or CFServiceDesk@nhmccd.edu Cy-Fair College Technology Services – BC Campus Spring 2007 (Windows Media plug-in for QuickTime Player) Shockwave/Flash Player Stuff-it Following is a list of additional software that is available on PCs in the Open Lab (TECH 104): AutoDesk 2005 Image Ready 7 Solid Works Edge CAM ArcGIS 9 Geology Software suite How to add software to our inventory A Software Installation Request Form (SIRF) was to be completed and turned in to your Division Coordinator when you turned in your Semester text book order. This also informed the IT department of what software you need loaded on the computers in a particular computer lab. The SIRF can be found on our website at http://www.cy-faircollege.com/Templates/content.aspx?pid=32014 If for some reason the software for your class was not ordered at the time your textbook orders were placed and software is required for your class, please send the SIRF attached to a request to CFServiceDesk@nhmccd.edu. In your request, please include: o Full title o Edition or version o Publisher - very important! o Source – where do we get it? Does it come with the text? If not, is it available free to us some other way? What happens next depends on the cost of the software: o If the software is available for free (or if we already own it), we will install it as soon as possible. o If the software has to be purchased, we will work with you to make out the purchase requisition and seek approval. Once the software is received, we will install it as soon as possible. o Please note that software must be compatible and supported by the manufacturer for use on Windows XP operating systems. Sharing Files on the Cy-Fair College Network Need to make lots of data available to your students while on campus? Campus Cruiser is a great way to share a few files with your whole class in a way that is accessible over the Internet. Sometimes, though, you need to make student work from class available outside of the classroom. Instructions for Storing and Retrieving Student Work: INSTRUCTORS: 1. If you are logged in to a classroom computer using the posted classroom login, you will see a “T” drive under My Computer, Network Drives. You will need to create a folder on this drive for the class to save their work. 3/7/2016 Computer help: 281-290-3948 or CFServiceDesk@nhmccd.edu Cy-Fair College Technology Services – BC Campus a. b. c. 2. 3. Spring 2007 Go to My Computer, Network Drives, and Select the “T” drive. Select File, New, Folder, and create a new folder using the naming convention of instructor name and date (ex. JSmith08_30_2006). Have the students save their work to this location. Please Note: there is a limited amount of space on this drive. It is recommended that when you get back to your office, you copy the contents of the folder somewhere else for longer-term storage if required. There is no way to secure this data in this location - everyone can see it. This area is NOT backed up, and is cleared out at the end of each semester, NO EXCEPTIONS. To retrieve Student work when in your office: a. For adjunct faculty: From any classroom computer, adjunct faculty workroom computer, or FSEC computer, login using the instructions posted in the room and the T: drive should be mapped automatically b. For faculty accessing data from a faculty or staff computer, accessing T: one time: 1. 2. 3. 4. Log in using your NHMCCD ID. Click Start Choose Run Type in \\cfmbr05\temp_store and press OK 5. Select the folder you created in step 1 above. The student files will be available in the folder you created. A new folder will open, showing the contents of the T: drive. Browse to the folder you created for your students and data can be removed. Or alternately, for full-time faculty to create a permanent drive mapping to T: from their laptop: On the desktop, right-click on My Computer and choose Map Network Drive. Fill out the dialog box that appears as follows: 3/7/2016 Computer help: 281-290-3948 or CFServiceDesk@nhmccd.edu Cy-Fair College Technology Services – BC Campus Spring 2007 Press Finish. The T: drive will map every time you log onto this computer. There is also a “G” drive for staff and full time instructors at the Barker Cypress campus. Faculty can access the G: drive for storing and retrieving items. Access is provided under your Academic Departments area (G:\Division X\Academic Departments). If you are unable to access that folder, the division coordinator or DOM must send a request to the Help Desk to have you added to that folder. If items need to be accessible to students, they need to be placed on the T: drive described above. If you have students at Fairbanks Center, you would need to place your items on the G:\Instruction area at Barker Cypress. You can then retrieve them at the Fairbanks campus via their V: drive, which maps to the same location. STUDENTS: If you are logged into a classroom computer using the room specific login (located on the bulletin boards in classrooms), you should see a “T” drive under My Computer, Network Drives. Your instructor will inform you of the folder name on the “T” drive in which to store your work. Technology Security Initiatives – Keep NHMCCD Safe! Password Security NHMCCD requires strong passwords for Windows login/email accounts. Password requirements are: Between 7 and 14 characters Contain characters from each of the following three groups: (a combination of three items are required – These could be upper and lower case with a number or combination that included a letter, a number, and a special character) o Letters (A, B, C … Z)(a,b,c…z) – Upper and lower case o Numerals (0, 1, 2…9) o Symbols (~, !, @) 3/7/2016 Computer help: 281-290-3948 or CFServiceDesk@nhmccd.edu Cy-Fair College Technology Services – BC Campus Spring 2007 Significantly different from prior passwords Must not contain your name or user name You will be prompted to change your password every 120 days. Please remember when you change your Windows password, you are also changing your email password. For more information on strong passwords and NHMCCD password requirements, visit http://wwwnhc.nhmccd.edu/Templates/Content.aspx?pid=36489. Wireless Security Cy-Fair College operates a campus-wide open wireless network that allows students, library patrons, faculty, and staff to access the Internet from wireless devices. Students and Public Patrons are to gain access by following the below directions Student or Guest NHMCCD Wireless Access Guide Purpose: As a student/guest you will only be able to access the Internet with NHMCCD’s Wireless Network. 1. Open an Internet browser (i.e. Internet Explorer). The NHMCCD Wireless Network Authentication Services login page will be displayed on the screen. 3/7/2016 Computer help: 281-290-3948 or CFServiceDesk@nhmccd.edu Cy-Fair College Technology Services – BC Campus Spring 2007 1. Click on the Student/Guest Access button. Students and Guests will only have access to the Internet and your Internet browser will continue on to your default home page. If you exceed the log-in session time (4 hours for Students/Guest), you will be redirected to the NHMCCD Wireless Network Authentication Services log-in page again. For continued access: 1. Click the Student/Guest Access button. Faculty and Employees can gain access by following the directions below: Faculty or Staff NHMCCD Wireless Access Guide Purpose: This procedure will eliminate the use of accessing the NHMCCD network via VPN. This will create a more secure connection and will result in quicker network response times. Using the Wireless Network as a faculty or staff member, you will be able to access to the Internet and NHMCCD network resources (i.e. e-mail, Colleague). 1. Open an Internet browser (i.e. Internet Explorer). 3/7/2016 Computer help: 281-290-3948 or CFServiceDesk@nhmccd.edu Cy-Fair College Technology Services – BC Campus Spring 2007 The NHMCCD Wireless Network Authentication Services log-in page will be displayed on the screen. 3/7/2016 Computer help: 281-290-3948 or CFServiceDesk@nhmccd.edu Cy-Fair College Technology Services – BC Campus Spring 2007 Faculty or a Staff member: 1 2 3 Username: enter your NHMCCD username. Password: enter your NHMCCD password. Click the continue button. Faculty and staff who have entered their username and password will have access to the Internet and NHMCCD network resources (i.e. e-mail, Colleague, etc.). If you exceed the log-in session time (8 hours for Faculty/Staff), you will be redirected to the NHMCCD Wireless Network Authentication Services log-in page again. For continued access: 1 2 Re-enter your NHMCCD username and password. Click the continue button. However, in order to access network resources (network drives, printers, Colleague, Outlook email) remotely over the internet, you must first connect to the network through a VPN (Virtual Private Network) connection. To request VPN access, simply fill out the form at http://wwwappsdstc.nhmccd.edu/forms/depts/infotech/connreq.cfm. Access is normally granted within 24 hours and information will be emailed to you. Streaming Video The NHMCCD network provides throttle controls for any video originating from the Internet. These controls ensure that sufficient bandwidth are available to meet the administrative and instructional computing needs of faculty, staff and students. If you should require a guaranteed bandwidth or data rate, please contact the Cy-Fair College Service Desk (ext. 3948) 48 hours in advance with the date, time, originating URL, duration of the stream and the location where the stream will be viewed (classroom or lab computer name). Student Open Computer Lab The Student Open Computer Lab is located in Tech 104. This lab has a technician on duty at all times, includes both PC and Mac computers, and has all course software available. A valid Student ID is required for computer use. Proposed hours for the semester are: Monday-Thursday 10 AM – 6 PM Friday 10 AM – 4 PM WallTalker Rooms Several rooms on campus have floor-to-ceiling whiteboard material installed (called WallTalkers) on at least one wall in the room. These room locations are noted below. PLEASE NOTE: When using these surfaces, please erase the walls after each class. Use only the Expo markers and erasers, and clean the boards with a soft, damp cloth, water only. Do not use any other cleaner on the surface or it will destroy the WallTalker surface. HSC 3/7/2016 Computer help: 281-290-3948 or CFServiceDesk@nhmccd.edu Cy-Fair College Technology Services – BC Campus Spring 2007 HSC TECH 102 Conference Room LRNC 146 Conference Room Other questions? If you have questions about any of the instructional technology at Cy-Fair College, please contact the Service Desk at CFServiceDesk@nhmccd.edu, or call 281-290-3948 (x39IT) Have a great semester! 3/7/2016 Computer help: 281-290-3948 or CFServiceDesk@nhmccd.edu