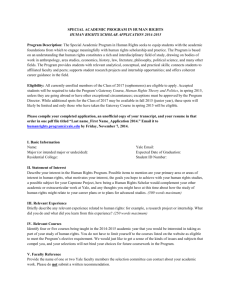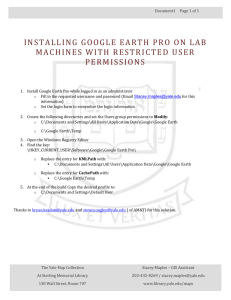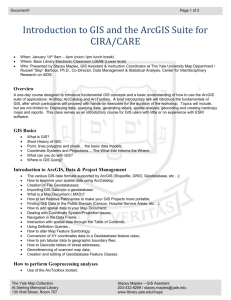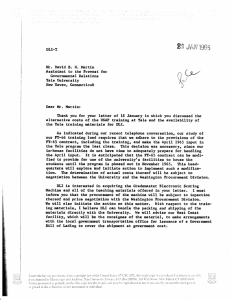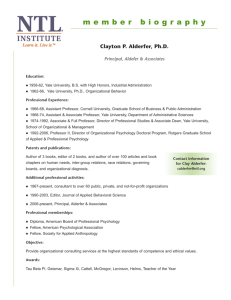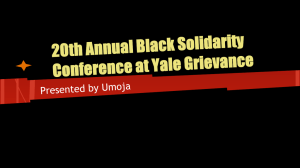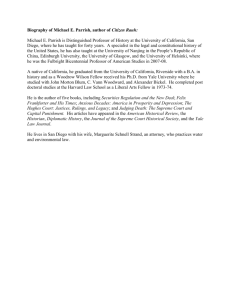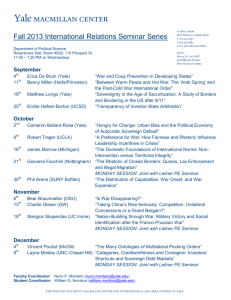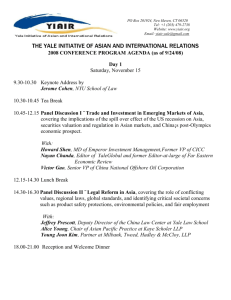Introduction to GIS Mapping and ESRI's ArcGIS Software
advertisement
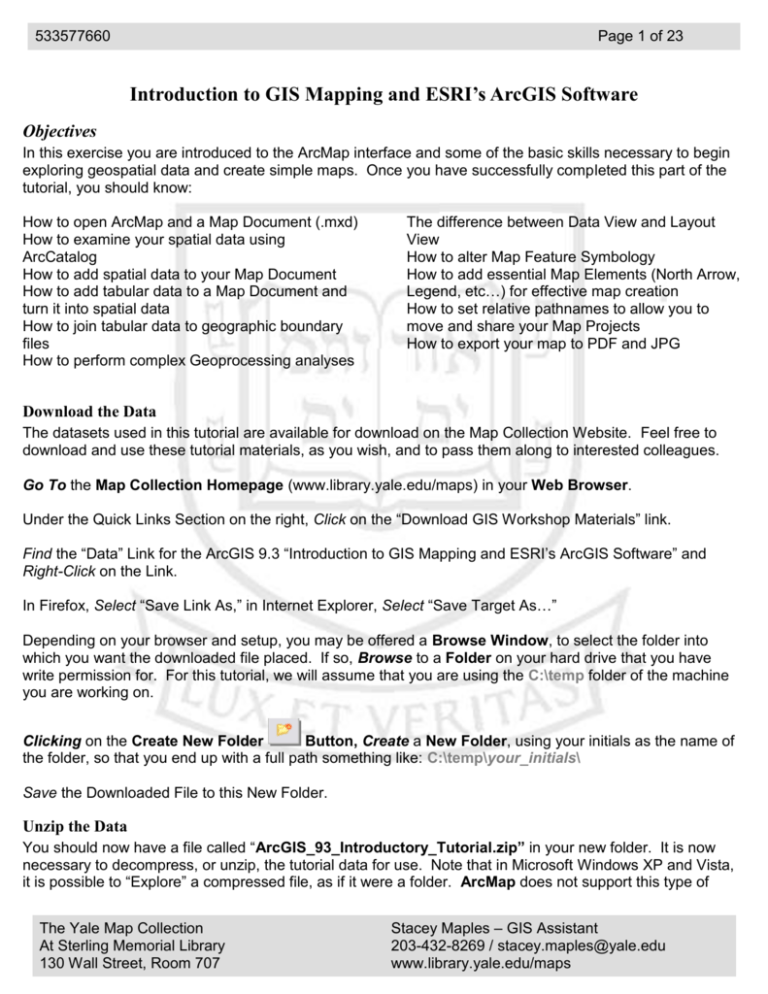
533577660 Page 1 of 23 Introduction to GIS Mapping and ESRI’s ArcGIS Software Objectives In this exercise you are introduced to the ArcMap interface and some of the basic skills necessary to begin exploring geospatial data and create simple maps. Once you have successfully completed this part of the tutorial, you should know: How to open ArcMap and a Map Document (.mxd) How to examine your spatial data using ArcCatalog How to add spatial data to your Map Document How to add tabular data to a Map Document and turn it into spatial data How to join tabular data to geographic boundary files How to perform complex Geoprocessing analyses The difference between Data View and Layout View How to alter Map Feature Symbology How to add essential Map Elements (North Arrow, Legend, etc…) for effective map creation How to set relative pathnames to allow you to move and share your Map Projects How to export your map to PDF and JPG Download the Data The datasets used in this tutorial are available for download on the Map Collection Website. Feel free to download and use these tutorial materials, as you wish, and to pass them along to interested colleagues. Go To the Map Collection Homepage (www.library.yale.edu/maps) in your Web Browser. Under the Quick Links Section on the right, Click on the “Download GIS Workshop Materials” link. Find the “Data” Link for the ArcGIS 9.3 “Introduction to GIS Mapping and ESRI’s ArcGIS Software” and Right-Click on the Link. In Firefox, Select “Save Link As,” in Internet Explorer, Select “Save Target As…” Depending on your browser and setup, you may be offered a Browse Window, to select the folder into which you want the downloaded file placed. If so, Browse to a Folder on your hard drive that you have write permission for. For this tutorial, we will assume that you are using the C:\temp folder of the machine you are working on. Clicking on the Create New Folder Button, Create a New Folder, using your initials as the name of the folder, so that you end up with a full path something like: C:\temp\your_initials\ Save the Downloaded File to this New Folder. Unzip the Data You should now have a file called “ArcGIS_93_Introductory_Tutorial.zip” in your new folder. It is now necessary to decompress, or unzip, the tutorial data for use. Note that in Microsoft Windows XP and Vista, it is possible to “Explore” a compressed file, as if it were a folder. ArcMap does not support this type of The Yale Map Collection At Sterling Memorial Library 130 Wall Street, Room 707 Stacey Maples – GIS Assistant 203-432-8269 / stacey.maples@yale.edu www.library.yale.edu/maps 533577660 Page 2 of 23 browsing, so it is necessary to actually unzip the file for use. This part of the tutorial assumes that you are using Windows’ built in Compressed File support. Browse into the Folder where you saved the ArcGIS_93_Introductory_Tutorial.zip file. Right-Click on the File and Select “Extract All…” Click Next to arrive at the window shown at the right. Click Next to Extract the File. Explore the Data in Windows Explorer Now you will take a look at the data you have extracted, using Windows Explorer. This part of the tutorial is designed to familiarize you with the difference between how Windows recognized common spatial dataset filetypes, and how ArcGIS recognizes them. Browse into the extracted C:\temp\ArcGIS_93_Introductory_Tutorial\D ata\Shapefile Folder. You should now see a number of different files, some of which have the same filename, but with different extensions (Windows doesn’t always show file extensions for known file types, such as dbf, or shp, in some cases). If necessary, Click on the Name Field Header in the Explorer Window to Sort the files By Name. What is critical to recognize about the contents of this folder is that all of the files with the same filename are actually part of a single “shapefile.” The shapefile is ESRI proprietary vector data format. The fact that it is called a shapefile can cause some confusion, since it is actually a collection of files. The Yale Map Collection At Sterling Memorial Library 130 Wall Street, Room 707 Stacey Maples – GIS Assistant 203-432-8269 / stacey.maples@yale.edu www.library.yale.edu/maps 533577660 Page 3 of 23 Explore the Data in ArcCatalog Now you will take a look at the same data using the ArcGIS version of Windows Explorer, which is designed to interact with these types of spatial data file types. Go To Start>Programs>ArcGIS> and Launch the ArcCatalog program. Using the “Catalog Tree” Panel, at the left side of the ArcCatalog application window, Browse to your C:\temp\ArcGIS_93_Introductory_Tutoria l\Data\Shapefile Folder. Make Sure that the “Contents” Tab at the top of the “Catalog Display” on the right side of the ArcCatalog Application Window is active. Note the difference in how ArcCatalog and Windows display shapefiles. ArcCatalog ‘knows’ that a shapefile is actually a collection of files, as so it only shows you a single file, where Windows Explorer showed all of the files. You should always use ArcCatalog for Moving, Deleting, Copying, etc… any spatial data files, for this reason. Using ArcCatalog for these tasks prevents critical parts of the spatial data files from being ‘left out’ and rendered useless. Click on the “CT_State_Boundary” Layer in the Catalog Tree, on the left. Click on the Preview Tab, at the top of the Catalog Display, to Preview the Data in this layer. Click on the Metadata Tab, at the top of the Catalog Display, to View information about this shapefile. Introduction to the ArcMap Data View Opening ArcMap & Getting Familiar 1. In the Arccatalog Catalog Tree, Scroll to the bottom of the Folder Group you are currently browsing and find the “ArcGIS_93_Introductory_Tutorial.mxd” File. This is the Map Document that we will start the tutorial with. Double-Click on the ArcGIS_93_Introductory_Tutorial.mxd to Launch Arcmap and Open the Map Document. The Yale Map Collection At Sterling Memorial Library 130 Wall Street, Room 707 Stacey Maples – GIS Assistant 203-432-8269 / stacey.maples@yale.edu www.library.yale.edu/maps 533577660 Page 4 of 23 Main Menu Data Layers Standard Toolbar “Tools” Toolbar “View” Toolbar Table of Contents “Data Frame” You should now see something like what is shown above. Take a few seconds to familiarize yourself with the ArcMap interface. The Main Menu should be familiar to anyone who uses Microsoft Windows software. It is where you perform basic file and document editing functions. The Table of Contents is the area where your data layers will be listed and where you can interact with and alter the properties of individual layers. The Add Data Button is located on the “Standard” Toolbar and opens a dialog box that allows new layers to be added to the Table of Contents and Map Document. It should not be confused with the Open Document button, which is located on the same toolbar, but is not unique to ArcMap. The Data Frame is the area where your map data will be displayed. The Yale Map Collection At Sterling Memorial Library 130 Wall Street, Room 707 Stacey Maples – GIS Assistant 203-432-8269 / stacey.maples@yale.edu www.library.yale.edu/maps 533577660 Page 5 of 23 The “Tools” Toolbar contains a series of tools that operate on the data displayed in the Map Document Window. The View Toolbar changes between the Data View and Layout View of the Map Document. Adding Data to ArcMap 2. Click on the Add Data Button Open the Add Data Browser. to 3. Browse to the C:\temp\ArcGIS_93_Introductory_Tutor ial\Data\Shapefile Folder. 4. Hold down the Ctrl Key and Select the CTMajorbasins, CTHydrography and CTBlockgrp Shapefiles. 5. Click Add. Working in the Table of Contents Note that, depending on what order you delected the files in the previous step, some of your data layers may be obscured. 6. Click-And-Drag your Layers in the Table Of Contents Panel until their order reflects that shown in the image at the right. Note that the order of layers in the Table of Contents Panel determines the order of display in the Data Frame. 7. Uncheck the CTHydrography Layer to turn off its visibility. 8. Click on the Color Patch below the CTMajorbasins Layer, in the Table of Contents, to Open the Symbol Selector. 9. Change the CTMahorbasins Symbol to Hollow, with an Outline Color = Blue. 10. Click OK to Apply the change. The Yale Map Collection At Sterling Memorial Library 130 Wall Street, Room 707 Stacey Maples – GIS Assistant 203-432-8269 / stacey.maples@yale.edu www.library.yale.edu/maps 533577660 Page 6 of 23 Navigation Tools in ArcMap 11. Select the Zoom Tool and Drag a box across part of the Map Display. 12. Click on the Previous Extent Button 13. Select the Pan Tool to return to the previous extent. and use it to Move your Map Display. 14. Click on the Fixed Zoom Out Button to Zoom Out of your Map Display. 15. Click on the Full Extent Button to zoom to the Full Extent of your data layers. 16. On the Main Menu, go to Bookmarks>Create and create a Spatial Bookmark called “Full Extent.” The Yale Map Collection At Sterling Memorial Library 130 Wall Street, Room 707 Stacey Maples – GIS Assistant 203-432-8269 / stacey.maples@yale.edu www.library.yale.edu/maps 533577660 Page 7 of 23 Analysis with ArcGIS In this tutorial, we will be performing what is referred to as “Areal Interpolation” of Census Attributes. We have a set of boundaries (in this case the Major Watershed Basins of Connecticut, our CTMajorbasins Layer) for which we would like to summarize the population. Our problem is that these watershed boundaries do not correspond with the geographic units that the U.S. Census uses to collect and tabulate demographic data. Some of the Census Block Groups in our CTblkgrp layer overlaps more than one Watershed basin unit. What we will do in the following steps is calculate the proportion of overlap for each Census Block Group, relative to the Watershed Boundaries, and use these proportions to assign an appropriate estimate of the population to each watershed. Calculating Geometry for a Data Layer First, we need to determine the area of each of our “intact” Census Block Groups. 17. Right-Click on the CTblkgrp Layer and Open the Attribute Table. 18. Take a few seconds to examine the data available in this dataset. This data describes the demographic characteristics of every Census Block Group in our area of interest. 19. Click the Options Button at the Bottom of the Attribute Table and Select Add Field... 20. Add a Field with Name = AREA, and Type = Float. 21. Click OK. 22. Scroll to the far right of the Attribute Table to view the newly added AREA Field. 23. Right-Click on the Area Field Header and Select Calculate Geometry… Click Yes when warned about “Calculating Outside and Edit Session.” 24. Change the Units to Square Miles US [sq mi]. 25. Click OK. 26. Note that the AREA Field should now be populated with the new values. The Yale Map Collection At Sterling Memorial Library 130 Wall Street, Room 707 Stacey Maples – GIS Assistant 203-432-8269 / stacey.maples@yale.edu www.library.yale.edu/maps 533577660 Page 8 of 23 27. Close the Attribute Table Geoprocessing: Using the Union Tool Now, we need to merge the Block Group and Watershed boundary files, so that those Block Groups that span more than one watershed will be split into their sub-units of overlap. To do this, we will use a technique generically referred to as “Geoprocessing.” Geoprocessing is the act of applying any number of spatially transforming tools to a dataset. In this case, we will use the Union Tool to create a new dataset. 28. Open the ArcToolbox using the ArcToolbox Button Standard Toolbar. on the 29. Click on the Search Tab, at the bottom of the ArcToolbox Panel. 30. Enter “union” as your search term and click Search. 31. Double-Click on the Union Tool, from the Analysis Tools Toolbox. 32. Select the CTMajorbasins and CTblkgrp Layers as the Input Features. 33. Click on the Show Help>> Buton at the bottom of the Dialog Box and note that the Help System is Context-Sensistive. 34. Save the Output Feature Class to your C:\temp\ArcGIS_93_Introductor y_Tutorial\Data\Shapefile\ Folder as Union.shp 35. Leave the remaining options at their default settings. 36. Click OK to Apply the Union Tool. 37. Click Close once the process has completed. 38. You should be left with a new Union Layer, at the top of your Table of Contents. The Yale Map Collection At Sterling Memorial Library 130 Wall Street, Room 707 Stacey Maples – GIS Assistant 203-432-8269 / stacey.maples@yale.edu www.library.yale.edu/maps 533577660 Page 9 of 23 Calculating the New Area of the Union Results Now we need to calculate the NEW AREA of those Block Groups that were split by the Union Process and then the proportion of their original AREA. 39. Right-Click on the Union Layer and Open the Attribute Table. 40. Click on the Options Button and Select Add Field… 41. Add a new field: Name = SUBAREA, Type = Float. Click OK. 42. Click on the Options Button and Select Add Field… 43. Add a new field: Name = WEIGHT, Type = Float. Click OK. 44. Click on the Options Button and Select Add Field… 45. Add a new field: Name = WTPOP, Type = Short Integer. Click OK. 46. Scroll to the right of the Attribute Table to find the newly added SUBAREA Field. 47. Right-Click on the SUBAREA field header and Select Calculate Geometry… 48. Change the Units to Square Miles US [sq mi]. 49. Click OK to apply the calculation. Now we will calculate the proportion, which will be used as a weight to apply to the demographics we are interested in. First, we must exclude those polygons that have an AREA=’0’ (these are coastal “slivers” and are not important to the results of our analysis). 50. Click on the Options Button and Select Select by Attributes… 51. In the Query Argument anel, at the bottom of the Select by Attributes Dialog Box, enter the query: "AREA" <>0 52. 53. This will select only those records that do not have an AREA = 0. The Yale Map Collection At Sterling Memorial Library 130 Wall Street, Room 707 Stacey Maples – GIS Assistant 203-432-8269 / stacey.maples@yale.edu www.library.yale.edu/maps 533577660 Page 10 of 23 54. Click on the Verify Button to check your SQL Query Syntax. 55. Click Apply. 56. Click Close. 57. Right-Click on the WEIGHT field header and Select Field Calculator… 58. Use the Field Calculator to build the following argument: [SUBAREA] / [AREA] 59. Click OK to apply the calculation and note that, because you have an active select, the calculation is only applied to the selected subset of records, thus avoiding a “divide by 0 error. 60. Finally, Scroll to the far right of the Attribute Table, Right-Click on the WTPOP field header and select Field Calculator… 61. Use the Field Calculator to build the following argument: [POP2004] * [WEIGHT] 62. Click OK to apply the Calculation. 63. Save your work. Summary Statistics Now that we have a set of Census Boundary files that correspond to the watershed, and estimates of the population of those new boundary units, we need to summarize those population estimates for each of our watershed units. 64. On the Attribute Table Click the Options Button and select Clear Selection. The Yale Map Collection At Sterling Memorial Library 130 Wall Street, Room 707 Stacey Maples – GIS Assistant 203-432-8269 / stacey.maples@yale.edu www.library.yale.edu/maps 533577660 Page 11 of 23 65. Return to the ArcToolbox Search Tab, enter “summary” as the search term and click Search. 66. Double-Click on the Summary Statistics Tool. 67. Select the Union Layer as the Input Table. 68. Browse to the C:\temp\ArcGIS_93_Introductory_Tutor ial\Data\Tables\ Folder and save the Output Table as Population_Summary.dbf 69. Select WTPOP as the Statistics Field, and select SUM as the Statistic Type. 70. Select MAJOR as the Case field. 71. Click OK. 72. Click Close when the tool completes. 73. Click on the Source Tab, at the Bottom of the Table of Contents. 74. Right-Click on the Population _Summary Table and Open it to observe the population counts for the watersheds. 75. Close Attribute Table. 76. Save your work. Joining the Summary Statistics Table to the Watershed Boundary File 77. Right-Click on the CTMajorbasins Layer and Select Joins and Relates>Join… 78. Set the Options as shown in the image to the right: 79. Click OK. The Yale Map Collection At Sterling Memorial Library 130 Wall Street, Room 707 Stacey Maples – GIS Assistant 203-432-8269 / stacey.maples@yale.edu www.library.yale.edu/maps 533577660 Page 12 of 23 80. Right-Click the CTMajorbasins Layer and open its attribute table. Note that the population counts have now been joined to the boundary file. Displaying XY Data from a Table 81. Click on the Add Data Button and Browse to the C:\temp\ArcGIS_93_Introductory_Tutorial\Data\ Tables Folder and Select EPA_Discharges_to_Water.dbf. 82. Click Add. 83. In the Table of Contents, Right-Click on the EPA_Discharges_to_Water Table and Open it. 84. Note that the dataset contains Latitude and Longitude coordinates. You will use these fields to display the data in your map. Close the Attribute Table. 85. Right-Click on the EPA_Discharges_to_Water Table and Select Display XY Data… 86. Set the X Field = HUD_D_EP_6 and the Y Field = HUD_D_EP_5. 87. Click on the Edit Button to Assign a coordinate system. 88. Click Select… 89. Browse to Geographic Coordinate Systems>North America> North American Datum 1983.prj 90. Click Add 91. Click OK. 92. You should now see the points displayed in your Map Document. The Yale Map Collection At Sterling Memorial Library 130 Wall Street, Room 707 Stacey Maples – GIS Assistant 203-432-8269 / stacey.maples@yale.edu www.library.yale.edu/maps 533577660 Page 13 of 23 Counting Incidents Using “Spatial Join” 93. Right-Click on the CTMajorbasins Layer and Select Joins and Relates>Joins… 94. Change the First Drop-down to “Join Data from another layer based on spatial location.” 95. Leave the default settings. 96. Browse to the C:\temp\ArcGIS_93_Introductory_Tutorial\ Data\Shapefile Folder and save the Output Shapefile as CTMajorbasins_with_Discharge_Count.shp . Click Save. 97. Click OK. 98. Right-Click and open the Attribute Table of the resulting CTMajorbasins_with_Discharge_Count Layer to note that a new “Count” Layer has been added, with the number o discharge site per watershed unit. 99. Save your work. Creating a Map Layout Applying Symbology to your map 1. If it is not already, return your Table of Contents to the Display Tab. 2. Uncheck all but the CTMajorbasins_with_Discharge_Count, EPA_Discharges_to_Water_Events and CT_State_Boundary Layers. 3. Click-and-Drag the EPA_Discharges_to_Water_Events Layer to the top of the Table of Contents. 4. Click-and-Drag the CT_State_Boundary Layer between the EPA_Discahrges_to_Water_Events Layer and the CTMajorbasins_with_Discharge_Count Layers. The Yale Map Collection At Sterling Memorial Library 130 Wall Street, Room 707 Stacey Maples – GIS Assistant 203-432-8269 / stacey.maples@yale.edu www.library.yale.edu/maps 533577660 Page 14 of 23 5. Click on the Color Patch for the CT_State_Boundary Layer to open the Symbol Selector. 6. Set the Fill Color = ‘No Color’ and the Outline Color = Black. Click OK. 7. Click on the Point Symbol for the EPA_Discharge_to_Water_Events Layer to open the Symbol Selector. 8. Set the Color = Green. Click OK. Applying Symbology based on Attribute Values 9. Right-Click on the CTMajorbasins_with_Discharge_C ount Layer and Open the Properties. 10. Click on the Symbology Tab. 11. Under the Show: Panel, select Quantities. 12. Set the Value Field = SUM_WTPOP and the Normalization = AREA_SQMI. 13. Select an appropriate Color Ramp. 14. Click OK. Adding a Network Service for Background Imagery 15. On the Main Menu, go to File>Add Date from Resource Center. 16. Click on the World Shaded Relief Item in the resulting webpage. 17. Wait for ArcMap to load the Layer. The Yale Map Collection At Sterling Memorial Library 130 Wall Street, Room 707 Stacey Maples – GIS Assistant 203-432-8269 / stacey.maples@yale.edu www.library.yale.edu/maps 533577660 Page 15 of 23 18. Click Close when warned about the differing coordinate system. 19. Drag the resulting layer to the bottom of the Table of Contents, if necessary. 20. Save your work. 21. Switch to Layout View by Clicking on the Layout View Button left corner of the Data Frame. The Yale Map Collection At Sterling Memorial Library 130 Wall Street, Room 707 on the View Toolbar at the bottom Stacey Maples – GIS Assistant 203-432-8269 / stacey.maples@yale.edu www.library.yale.edu/maps 533577660 Page 16 of 23 22. Note that you should now see that the Layout Toolbar is enabled. Note that you are now presented with the Layout Toolbar. This toolbar is only available in Layout View. Some of the Tools on this toolbar work in a way that is similar to the Tools Toolbar, but with one critical difference… these tools act on “the page” rather than the data. 1. Click on the Layout Zoom Tool and Drag a Box across the top half of the Layout Display. 2. Click on the Page Extent Button to Return to the Full View of the page. Layout Zoom Page Extent Layout Pan Note that these tools did not change the scale or extent of the data. Adding Map Elements Adding a Title Map Title 1. On the Main Menu, Go To Insert>Title. A Highlighted Text Box will be inserted into the Map Layout. 2. Double-Click on the Text Box to Open its Properties. 3. Change the Text to “Population in Connecticut Watersheds” using carriage returns to Insert line breaks. 4. Click the Cange Symbol Button and Change the text to Bold. 5. Click OK. 6. Click OK, again. 7. Use the Select Elements Tool to Move the Map Title to an appropriate position. The Yale Map Collection At Sterling Memorial Library 130 Wall Street, Room 707 Stacey Maples – GIS Assistant 203-432-8269 / stacey.maples@yale.edu www.library.yale.edu/maps 533577660 Page 17 of 23 North Arrow 1. On the Main Menu, Go To Insert>North Arrow. 2. In the North Arrow Selector, Select the first North Arrow in the list. 3. Click Ok. A highlighted North Arrow will be inserted into your Map Layout (probably at the worst possible place). 4. Use the Select Elements Tool to Move the North Arrow to a more appropriate part of the map. 5. If necessary, or desired, you can Use the Blue ‘Resize Handles’ to Change the Dimensions of the North Arrow. Since the North Arrow is an Object, you can Access its Properties by Right-Clicking and Selecting Properties. Scale Bar 1. On the Main Menu, Go To Insert>Scale Bar. 2. In the Scale Bar Selector, Select the first Scale Bar in the list. 3. Click OK. A highlighted Scale Bar will be inserted into your Map Layout (probably at the worst possible place). 4. Use the Select Elements Tool to move the Scale Bar to the lower left corner of the map layout. 5. Right-Click on the Scalebar and Open the Properties Dialog. 6. Change the Division Units to Miles. The Yale Map Collection At Sterling Memorial Library 130 Wall Street, Room 707 Stacey Maples – GIS Assistant 203-432-8269 / stacey.maples@yale.edu www.library.yale.edu/maps 533577660 Page 18 of 23 7. Click Ok to Apply the Changes. Adding a Legend 1. Select the Pan Tool from the Tools Toolbar (NOT the Layout Toolbar) and use it to move the extent of your Map Layout up slightly to provide room at the bottom of the layout for your legend. 2. On the Main Menu go to Insert>Legend to begin the Legend Wizard. 3. Highlight the World Shaded Relief Layer in the Legend Items Panel (on the right) and use the “Less Than” Button to remove it from the Legend.. 4. Click Next twice. 5. Select a 4pt Frame. 6. Select a White Background. 7. Click Next. 8. Change the Area Patch for the CTMajorbasins_with_Discharge_Count to the Water Body shape. 9. Click Next. 10. Accept the default settings for the final window and Click Finish. 11. Using the Select Elements Tool, Move the Legend to the lower right corner of the map layout. 12. In the Table Of Contents Panel, Click once on the CTMajorbasins_with_Discharge_Count Layer Name, Wait, then Click Again to Highlight the Text. 13. Change the Name of the layer to Connecticut Major Basins. The Yale Map Collection At Sterling Memorial Library 130 Wall Street, Room 707 Stacey Maples – GIS Assistant 203-432-8269 / stacey.maples@yale.edu www.library.yale.edu/maps 533577660 Page 19 of 23 14. Highlight the SUM_WTPOP / AREA_SQMI Text beneath the Layer Name and Change it to ‘Population / SQMI’ 15. In the Table Of Contents Panel, Click once on the EPA_Discharges_to_Water Events Layer Name, Wait, then Click Again to Highlight the Text. 16. Change the Layer Name to “EPA Discharge to Water Sites” 17. In the Table Of Contents Panel, Click once on the CT_State_Boundary Layer Name, Wait, then Click Again to Highlight the Text. 18. Change the Layer Name to “State Boundary” 19. Use the Resize Handles to adjust the Legend size, if necessary. Creating a Neatline Finally, we will insert a neatline around all of the Map Elements as a way to ‘finish’ the map, but also to control the clipping that will occur when we export to JPEG. 1. On the Main Menu, Go To Insert>Neatline to Open the Neatline Wizard. 2. Select a 4pt Border. 3. Select a ‘Hollow’ Background. 4. Make Sure that the “Place Around All Elements” Radio Button is Checked. 5. Click Ok. Other Essential Map Elements Other elements are warranted when creating a map and have been neglected here only for expedience. These elements are primarily textual, and can be included using a procedure similar to that used to insert the Map Title. Date the map was made Author of the map Who the map was made for Projection / Coordinate System information Data Source(s) The Yale Map Collection At Sterling Memorial Library 130 Wall Street, Room 707 Stacey Maples – GIS Assistant 203-432-8269 / stacey.maples@yale.edu www.library.yale.edu/maps 533577660 Page 20 of 23 Descriptive Text (if necessary) Location (in the title, or using an inset map) Sharing Your Map At this point, you might like to export your map to an image that you can use in PowerPoint or a Word Document. Or, you might want to save the map in a format that you can send to colleagues to view or print. Here you will learn to export your map. Exporting to JPEG 1. Save your work by Clicking the Save Button. 2. On the Main Menu, Go To File>Export Map. 3. Browse to the C:\temp\ArcGIS_93_Introductory_Tutorial Folder. 4. Change the Save as Type: Drop-Down to Portable Network Graphic (*.png). 5. Set the Resolution to 200 dpi. 6. Check the box to Clip Output to Graphic Extent. 7. Click on the Format Tab, under Options. 8. Make sure that the Color Mode is set to 24-bit True Color. 9. Click Save. 10. Browse to the C:\temp C:\temp\ArcGIS_93_Introductory_Tutorial Folder and double-click on the ArcGIS_93_Introductory_Tutorial.png to Open it. Exporting to PDF 1. On the Main Menu, Go To File>Export Map. 2. Do Not Check the Clip to Graphics Extent box. 3. Change the Save as Type Drop-Down to PDF (*.pdf). 4. Click Save. The Yale Map Collection At Sterling Memorial Library 130 Wall Street, Room 707 Stacey Maples – GIS Assistant 203-432-8269 / stacey.maples@yale.edu www.library.yale.edu/maps 533577660 Page 21 of 23 5. Browse to the C:\temp\ArcGIS_93_Introductory_Tutorial Folder and double-click on the ArcGIS_93_Introductory_Tutorial.pdf to Open it. The Yale Map Collection At Sterling Memorial Library 130 Wall Street, Room 707 Stacey Maples – GIS Assistant 203-432-8269 / stacey.maples@yale.edu www.library.yale.edu/maps 533577660 Page 22 of 23 Setting Relative Pathnames & Making ArcMap Projects Portable By setting “Relative Pathnames” in File>Map Properties>Data Source Options, you can move your ArcMap Project Folder as a single unit, preserving the location of your data files relative to your MXD document, without breaking the internal links to the datasets. You can also Zip the folder and send it through the email to colleagues. 1. On the Main Menu, Go To File>Document Properties. 2. Click on the Data Source Options Button. 3. Set the Option to “Store relative path names to data sources.” 4. Check the “Make relative paths the default for new map documents I create” Checkbox, if it is not already. 5. Click Ok. 6. Click Ok. You can now move your project by copying or zipping the C:\temp\your_initials\01Introduction to ArcGIS\ Folder, in its entirety, without having the problem of broken links that we experienced at the beginning of the tutorial. ArcCatalog & Project Management Create a main Project Folder for your GIS analysis project. Under this main folder, create a Data folder, under which you should create a series of subfolders for each type of data you are using, or creating in your project (shapefile, raster, image, tables, etc…). For complex projects, you may even find it helpful to create further divisions (original, working, final, etc…) within each of your data subfolders to contain the multiple versions of data files that can accumulate during the course of a GIS project. MXD Map Documents are very small! You can save many versions of a project by saving multiple Map Documents. This allows you to save several layout versions of the same data without using a great deal of disk space. ArcMap supports long filenames for MXD Document, table and shapefile names. Use this to your advantage by giving these files very specifically descriptive names. Coverage and raster filenames The Yale Map Collection At Sterling Memorial Library 130 Wall Street, Room 707 Stacey Maples – GIS Assistant 203-432-8269 / stacey.maples@yale.edu www.library.yale.edu/maps 533577660 Page 23 of 23 are limited to 13 characters. Congratulations! You are now ready to explore ArcMap on your own! If you are interested in additional training materials, or just need help with a specific GIS related issue, feel free to contact us at the Yale Map Collection! The Yale Map Collection At Sterling Memorial Library 130 Wall Street, Room 707 Stacey Maples – GIS Assistant 203-432-8269 / stacey.maples@yale.edu www.library.yale.edu/maps