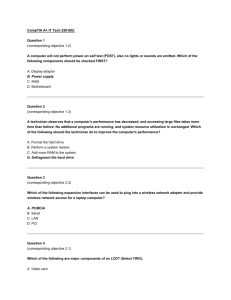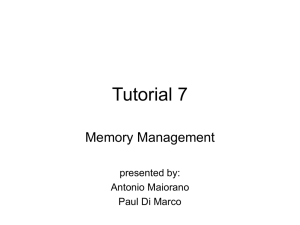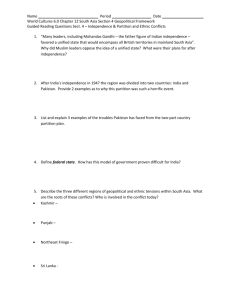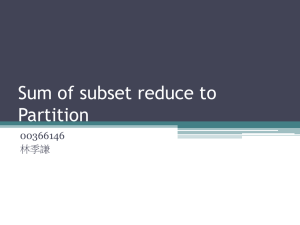Installing Windows XP Professional
advertisement

CHAPTER 3 Installing Windows XP Professional After completing this chapter, you will be able to: Plan for an installation of Windows XP Professional. Use a CD to perform an attended installation of Windows XP Professional. A common help desk task is installing or reinstalling operating systems. You might need to install or reinstall after a new version of .an operating system is released, or as a step to diagnose or fix a computer problem. This chapter shows how to plan for an installation of Windows XP Professional, and how to perform a clean installation or an operating system upgrade on a computer. While you might not ever need to install Windows XP Professional at your school, understanding all the requirements and options for installation will help you to troubleshoot problems with the opertaing system. For example, knowing that Windows XP Professional requires 64 MB of RAM to operate, will help you to determine that a computer with only 64 MB of RAM may not run applications well, because all of the RAM is being used by the operating system. What is an Operating System? The operating system is the underlying software that controls the computing experiences. It is the first software that starts on a computer, and the last software that shuts down. The operating system controls how hardware operates, and enables software to operate. Think of the operating system as the director that decides how all the hardware and software will work together. Operating Systems Manage Resource Requests One way that an operating system controls the interaction between hardware and software is by managing resource requests. Each hardware component, each application that is running, and each input device (such as a keyboard or mouse) compete for the resources of the CPU, RAM, and input/output (I/O) bandwidth. The operating system acts as a traffic Installing Windows XP Professional 33 director, ensuring that each requesting entity gets the resources it needs and that the resource usage best serves the overall performance of the computer. As a traffic director, the operating system makes sure there are no “collisions” in resource requests. Operating Systems Present a Consistent Way to Deal with Hardware The operating system controls the interaction between hardware and software; that is, it presents software with a consistent way to deal with hardware. Because the operating system performs this task, a programmer can feel confident that if he or she writes a program for one computer, it will work on other computers with the same operating system. Planning an Installation When you run the Windows XP Professional Setup program, you must provide information about how to install and configure the operating system. Thorough planning can make your installation of Windows XP Professional more efficient and help you avoid potential problems during installation. An understanding of the configuration options also helps ensure that you properly configure your system. TIP Office XP Professional must be purchased separately. It is not part of the Windows XP Professional operating system. Minimum Hardware Requirements for Windows XP Professional Before installing Windows XP Professional, it is important to make sure that your system meets the minimum requirements. Table 3-1 lists the minimum system requirements and the recommended system levels for Windows XP Professional. The last column provides information you will need if you are also installing Office XP Professional on the computer. 34 Installing Windows XP Professional TABLE 3-1 Hardware requirements Component Minimum system requirements Recommended system levels for Windows XP To also install Office XP Professional CPU (up to two) Pentium 2, 233 MHz or equivalent 64 MB/4 GB Pentium 2, 300 MHz or equivalent Partition size 2 GB 2 GB Pentium 3, or equivalent recommended 128 MB plus 8 MB for each instance of an Office application running simultaneously An additional 115 MB on the partition that holds the operating system Maximum hard disk space on partition Free hard disk space 2 terabytes 2 terabytes 1.5 GB 2 GB Monitor VGA resolution or higher Keyboard and mouse or other pointing device 12x or faster CDROM drive Network client or boot disk VGA resolution or higher Keyboard and mouse or other pointing device 12x or faster CDROM drive Network client or boot disk RAM (minimum and maximum) Accessories For CD-ROM installation For network installation 128 MB/4 GB An additional 245 MB for the default installation, more for special features in FrontPage and Publisher Super VGA or better Keyboard and mouse or other pointing device The recommended additional free disk space on the partition on which you install Windows XP Professional is used for optional components, such as user accounts, logs, future service packs, and also for the paging file used by the operating system. A partition is a dedicated space on the hard drive. The recommended 2-GB partition allows for additional space for files that applications, which are installed on the computer (like Office XP Professional), might require in the Windows directory. Installing Windows XP Professional 35 Determining Hardware and Software Compatibility After you determine that your system meets the minimum requirements, you must verify that your hardware and software are compatible with Windows XP Professional. This means they can be used together with the Windows XP Professional operating system. You can check compatibility by comparing your hardware to the Microsoft Hardware Compatibility List (HCL), or by generating a compatibility report on both hardware and software. Listing Hardware on a Computer Running Microsoft Windows 2000 or Windows XP The hardware devices on a computer are listed in the System Information dialog box. You can export this information to a text file and then compare the list to the HCL, which is Microsoft’s official list of hardware that is compatible with Windows. To create a file that contains information on your hardware, perform the following steps: 1. Click Start, click Run, type msinfo32, and then click OK. 2. Click the + sign next to Components to expand the components list. 3. Click File and click Export, as shown in Figure 3-1. 4. Type the file name Components, and then click Save. A file named components.txt is saved to your desktop. FIGURE 3-1 Exporting information in the System Information dialog box 36 Installing Windows XP Professional Note that the list you saved includes information on ports, the amount of RAM, the size of the hard disk, and the number and size of partitions on the computer. This information is important to your planning process. Verifying Hardware Compatibility by Using the HCL Microsoft provides tested device drivers for all hardware devices on the HCL. Using hardware that is not on the HCL can result in problems during or after installation. For a copy of the Windows XP Professional HCL, see the hcl.txt file in the support folder on the Windows XP Professional CD. For the most up-to-date version of the HCL, go to the Microsoft Windows XP Professional HCL Web site at www.Microsoft.com/hcl. Generating Compatibility Reports Using the Readiness Analyzer You can check the compatibility of hardware and software by generating a compatibility report. You do so by using the Microsoft Windows Readiness Analyzer. The Readiness Analyzer checks the existing hardware and software to determine if any unrecognized or incompatible hardware or software is installed on your system. To run the Readiness Analyzer, insert the product CD and then run Winnt32 using the /checkupgradeonly switch. Winnt32 resides in the I386 folder. For example, if your CD-ROM is the E: drive, you would type E:\I386\Winnt32 /checkupgradeonly. The Readiness Analyzer will display a system compatibility report, which you can view and save. The default name for the report is compat.txt, and the default save location is the Windows folder on the local disk drive (usually the C drive). Using Software Compatibility Information If you perform a new installation of the operating system, you might not need the information on software compatibility; in fact, there might not be any existing software. However, the software information is essential during an upgrade. Planning Partitions Disk partitioning is a way of dividing the physical disk so that each section functions as a separate unit. When you create partitions on a disk, you divide the disk into one or more areas that can be formatted for use by a file system, such as FAT (file allocation table), FAT32, or the NTFS file system. (File systems are discussed in the section that follows.) In accordance with the minimum system requirements, the partition on which you install Windows XP Professional must have no less than 650 MB free space. It is strongly recommended that the partition be at least 2 GB. Installing Windows XP Professional 37 When you perform an installation from a CD, the Setup program examines the hard disk to determine its existing configuration. After the configuration is determined, Setup will offer the options (if available) shown in Figure 3-2, and explained below. FIGURE 3-2 Disk partition options TIP If the entire disk is one partition, you will not be able to repartition the disk later without either reinstalling the operating system, or using a thirdparty tool. Create a new partition on an unpartitioned hard disk. If the hard disk is unpartitioned, you can create and size the partition on which you will install Windows XP Professional. Create a new partition on a partitioned hard disk. If the hard disk is already partitioned but has enough unpartitioned disk space, you can create an additional partition in the unpartitioned space. Install on an existing partition. If the hard disk already has a partition that is large enough, you can install Windows XP Professional on that partition. If the partition has an existing operating system, you will overwrite that operating system if you accept the default installation path. Delete an existing partition. If the hard disk has an existing partition, you can delete it to create more unpartitioned space for the new partition. Deleting an existing partition erases all data on that partition. If you select a new partition during setup, create and size only the partition on which you will install Windows XP Professional. After installation, use the Disk Management tool to partition the remaining space on the hard disk. Planning File Systems After you create the partition on which you will install Windows XP Professional, you can use Setup to select the file system with which to format the partition. Windows XP Professional supports the NTFS file system, as well as the file allocation table (FAT) and FAT32 file systems. 38 Installing Windows XP Professional NTFS NTFS is the recommended file system for Windows XP Professional because it provides a higher level of security and enables file compression. Use NTFS for partitions that require: File and folder level security. You can control access to files and folders. File compression. You can compress files to create more storage space. Disk quotas. You can control disk usage on a per-user basis. File encryption. You can transparently encrypt file data. Windows XP Professional, Windows 2000, and Windows NT are the only Microsoft operating systems that you can use to gain access to data on a local hard disk that is formatted with NTFS. If you plan to gain access to files that are on a local Windows XP Professional partition through other operating systems, you should format the partition with a FAT or FAT32 file system. FAT and FAT32 Normally, you would not use FAT to format the partition on which Windows XP Professional resides because it does not have the file and folder level security that NTFS provides. However, if you do not require the security and compression features that are available with NTFS, or if you require a dual boot configuration to run applications that are not compatible with Windows XP Professional, you might need to use FAT 32. FAT and FAT32 do not provide file and folder level security, and FAT does not support partitions larger than 2 GB. If you attempt to use FAT to format a partition larger than 2 GB, Setup automatically formats the partition with FAT32. TIP When you upgrade an operating system on an existing FAT or FAT32 partition to Windows XP Professional, you have the option to use NTFS or FAT32. If you choose NTFS, you can convert the partition to NTFS or format the partition using NTFS. If the partition contains data that you want to keep after the installation, do not format the partition. Instead, choose to convert the partition to NTFS to preserve the data. Planning the Type of Installation When you install Windows XP Professional, the existing operating system and data on the computer will determine whether you perform a clean installation or an upgrade. When to Perform a Clean Installation A clean installation removes the existing operating system, if one exists, erases all data, and reformats the partition on which the operating system is installed. The advantages of a clean installation include: All old and unnecessary files are deleted. No problems from the previous setup are carried forward. The disk space on the partition is used most efficiently. When you perform a clean installation, you will have to back up and restore important data, and reinstall necessary programs. However, the performance enhancements that you gain make this the best option. You should perform a clean install whenever possible. Installing Windows XP Professional 39 When to Perform an Upgrade When you perform an operating system upgrade, sometimes known as an upgrade-in-place, you replace the current operating system with Windows XP Professional while retaining all the data and settings on the partition. The advantage of an upgrade is that you can be back to work more quickly because you do not have to reinstall most programs. However, performing an upgrade can also carry forward existing problems. Performing an upgrade also means that you do not have to reset all of your settings. However, Microsoft provides great tools to alleviate this problem (see the following section, “Saving Files and Settings by Using the Files and Settings Transfer Wizard”). Therefore, you should perform an upgrade instead of a clean installation only when one or more of the following conditions apply: You use an application that is incompatible with Windows XP Professional, and you need to continue using that application. MORE INFORMATION TIP You might be able to contact the manufacturer for replacement disks, or for an updated version of the application. Windows XP Professional has an option called Compatibility Mode that enables it to mimic the operation of previous versions of Windows operating systems. You might be able to use this option. For more information, go to: www.microsoft.com/WindowsXP/pro/howtobuy/upgrading/before.asp. You need to keep an installed application, but you do not have the original disks for the application, and will not be able to install it. You need to maintain settings and data, and you cannot back up and restore that data or transfer files and settings by using the Files and Settings Transfer Wizard. MORE INFORMATION The partition on which the existing operating system resides must be large enough to hold Windows XP Professional, or you will need to extend the partition before upgrading. To find out how to extend a partition on a computer running a previous version of Windows, search Windows Help for “extend partition.” You can also use this search on www.microsoft.com. Sometimes a partition is called a volume, so you might see that word in your search results. 40 Installing Windows XP Professional Saving Files and Settings by Using the Files and Settings Transfer Wizard Windows XP’s Files and Settings Transfer Wizard makes it easy to back up and restore important files and settings. It saves settings in the operating system and other software. Settings consist of things like your desktop configuration, shortcuts, Favorites, and other changes you have made to your computing environment. Many applications also have settings that you can define, and the wizard captures those as well, although it does not back up the applications themselves. Typically, you use the wizard when replacing or performing a new installation of Windows XP Professional on a single computer. To use the wizard, you must have access to a computer running Windows XP Professional on which you can create a wizard disk, or to the Windows XP Professional installation CD, from which you can runl the wizard during setup. The wizard enables you to collect the files and settings to be transferred. The transferred data can be saved to either a server or removable media, such as a DVD or a CD. Before you start the transfer process, you need the following: A destination computer running Windows XP Professional (it can be the computer you are going to perform the clean installation on). Space on a server to which both computers can gain access, or removable media on which to store the user’s system state. A blank disk for the wizard, or a Windows XP Professional CD containing the wizard. The account name and password of the user (also called the migrating user) whose files and settings (also referred to as the user’s state) you are transferring. Using the wizard to transfer the user state to a new computer occurs in three stages: TIP This process transfers the state of only the user who is logged on. To transfer additional users’ states from the same computer, you must repeat the process for each user. 1. On the destination computer, you log on as the migrating user, open the Files and Transfer Settings Wizard, and then create a Files and Transfer Settings Wizard disk. 2. On the source computer, you log on as the migrating user, use the disk to run the wizard, and then store the user state on either a server or removable media. 3. On the destination computer, you complete the wizard to transfer the user state to the new computer. During an upgrade from a previous version of Windows to Windows XP Professional, the user’s state is automatically transferred, so there is no need to complete this process. Installing Windows XP Professional 41 Exercise 3-1: Plan an Installation of Windows XP Professional In this exercise, you plan an installation of Windows XP Professional on a computer designated by your instructor. 1. To complete the plan, use the Microsoft Windows XP Professional Pre-installation Checklist in Appendix A. Make a copy of the checklist and record your planning decisions on it. 2. When you complete the checklist, present it to your instructor before continuing to Exercise 3-2. Exercise 3-2: Perform an Installation of Windows XP Professional In this exercise, you perform a clean installation of Windows XP Professional. If you need to perform an upgrade instead (not recommended), you will perform many of the same steps, but you must enter the Setup program differently. See your instructor for help. 1. Insert the Microsoft Windows XP Professional CD in the CD drive on your computer. 2. The Setup.exe program should launch automatically. If it does not, navigate to the CD drive, and double click Setup.exe. 3. On the first Setup screen, click Enter to begin the setup. 42 Installing Windows XP Professional 4. On the End User License Agreement page, click F8 to accept the license agreement. 5. The next page lets you select your partitioning option. Review the partitioning options explained in the following table and then select the desired option. To Do This Perform These Steps Install on the highlighted partition Create a new partition Press Enter Press C, enter the size of the partition (at least 2 GB), and then press Enter Use the arrow keys to highlight the partition, press D, and then confirm the deletion. You then need to create a new partition or select an existing partition on which to install the operating system. Delete an existing partition Installing Windows XP Professional 43 6. Select the file system with which to format the selected partition, and then press Enter. The partition will be formatted, and the computer will restart in graphical user interface (GUI) mode. 7. On the Regional and Language Options page, select the appropriate options, and then click Customize to change the locale or keyboard settings from the default. Locale settings affect how numbers, currencies, and dates appear. When you are finished, click Next. 8. On the Personalize Your Software page, enter a user name and an organization name, and then click Next. Check with your instructor for the values to enter on this page. 9. Enter the product key supplied with your Windows XP CD, and then click Next. IMPORTANT If your school has received a volume license, your instructor will tell you how to enter this information. 44 Installing Windows XP Professional 10. Enter a Computer Name and an Administrator Password. You should have a consistent naming convention for computers. Your instructor will supply this information. IMPORTANT The Administrator account is a powerful account, and you should never leave the password blank. Be sure to write down the Administrator password, and store it in a secure place. Your school might have a common Administrator password for all computers. Some organizations have a common schema for creating Administrator passwords; for example, one that includes a portion of the computer name. 11. On the next page, enter a date and time setting, and then click Next. 12. On the Network Settings page, select a Typical or Custom installation. A Custom installation enables you to select various networking protocols, and to assign static IP addresses to computers. 13. On the Workgroup or Computer Domain page, determine if you want to install the computer in a workgroup or a domain. These options are explained below. Installing Windows XP Professional 45 Installing in a Workgroup: If the school does not have a domain, but you want this computer to be networked with other local computers, enter the name of a workgroup that contains those other computers. Installing in a Domain: If your school has a domain, and you want to join the computer to it, you need to provide domain credentials (a user name and password) for a domain user account that is allowed to join computers to the domain. By default, each user with an account in a domain can join up to 10 computers to the domain. Once you have made your selection, click Next. The computer will restart 14. At first logon, you are prompted to activate this copy of Windows XP Professional. If you are connected to the Internet, select Activate Now. If the computer is not connected to the Internet, ask your instructor how to activate this copy of Windows XP Professional. If you fail to Activate Windows XP Professional within 30 days of installation, it will become unusable until activated. MORE INFORMATION To find resolutions to the most common problems encountered when installing Windows XP Professional, go to: www.microsoft.com/windowsxp/pro/using/howto/gettingstarted/guide/ troubleshoot.asp Click here for the print version