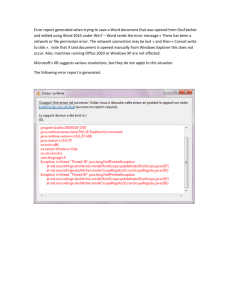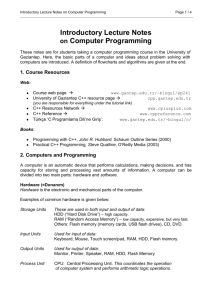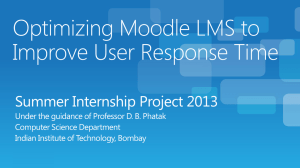A Computer Beginner's Survival Factfile
advertisement

1 A Short Computer Beginner’s Management Survival Factfile Home http://nofrillstech.net/ Email contact@nofrillstech.net 2 A Short Computer Beginner’s Management Survival Factfile 28.12.12 Graphics by PrintKey 2000 Preface: After several years of development, 2003-2008, the CBMSF, with all its various inclusions and addendums, spanning Windows 95-Vista/Win7, has by now written itself out to a state of quasi-conclusion. The References provided will serve you well, should you choose to follow them up, and this is recommended, as the CBMSF itself is by no means omniscient, prescient, or exhaustive, in its informational scope. Do also consult when this is recommended in the text, only ask trusted professionals questions, and, even then, always expect qualitative and detailed answers. Nofrillstech has sought the best advice and tested the given software examples, and now presents this collected information guide all in good faith, but, further research into the full scope and variety of system performance possibilities must always be considered! Although there will continue to be scope for further updates to the CBMSF of need-to-know information, they will now be less frequent, and, of necessity, placed with original relevant subject matter to maintain coherence of form. Suggest using keywords with Edit/Find, for quick access to extant facts and topics, as well as the section headings, and also use Copy-and-Paste and/or Print. Nofrillstech trusts that the CBMSF continues to prove useful, to anyone in particular need, as an effective computer introduction and data base. This Shorter Version is provided for those who do not want, or need, the more detailed CBMSF to refer to. Home http://nofrillstech.net/ Email contact@nofrillstech.net 3 Contents: Introduction 2 Computer Beginner's Management Survival Factfile of 75 Items 3 Secondhand Woes 14 Housekeeping and Security 15 Basic Web-Page Building 19 Beginner’s Business Computer Survival 22 Formatting Master and Slave HDDs 24 Useful Keyboard Shortcuts? & Health Issues 27 The Risen Star: Windows XP, now being eclipsed by Vista/Win7 28 Miscellaneous Extra Computer Management Facts plus Networks, & Printers 32 The Least You Must Know About Managing Computers, Troubleshooting, & Nofrillstech's Essential Programs List 43 Not Only Secondhand Computers Can have Problems 51 Conclusion and References 55 Appendix 2 Importance of Uninterruptible Power Supplies 60 Appendix 3 Basic Software Installation and Performance Checksheets 61 Appendix 5 Partitioning, Dual Booting, Cloning, and Imaging Drives 66 To print this file, in part or in whole booklet form, the suggestion, for single sides only, is just to print all, or, for double sides, print Title and Contents pages separately, then pages 2-X, first as odds, then as evens, and then collate. Page Setup L&R 1.5 cm, T&B 2cm. Email contact@nofrillstech.net Home http://nofrillstech.net 4 Introduction: Computer management survival facts should be known pre-purchase, or, at best, before you even bring your computer home, whether new or pre-loved. The facts listed here are distilled from the main body of heuristic and hard-luck computer user knowledge of the legions of learners who have gone before, and are now presented when they will do the most good, including before you actually switch on at home, and before you even begin to think of basic software or intensive keyboard learning. The facts are also presented presupposing that, even if already purchased or inherited, your computer is fully software and hardware intra-compatible, HDD(s) optimally partitioned, (see Appendix 5) and that it is properly assembled and ready to use, including any basic peripherals, peripheral screws are finger tight, and power connected, OK! Troubleshooting is discussed throughout the CBMSF, but do know and understand these facts from the outset: 1) The most common source of computer problems is user error, especially when the RTFM Rule is not observed, ie, do your homework, or consult, because just ‘feeling your way’ through the operation of a complex electronic machine such as a computer is definitely not advised! Most importantly, work logically, calmly, and consistently with your computer, and RTFM, OK! If you are not willing to RTFM, or, be otherwise hands-on, then delegate these responsibilities wisely, OK! 2) The most common hardware breakdown is due to system power supply unit/PSU failure; there may be some signs of digital discomfiture beforehand, such as low RAM errors, hangs, sudden re-boots, and, no result when pressing the power button is usually a defunct power supply. All power connection integrity, internal and external, must be maintained. Mains supply power should also be filtered, as well as the phone line, using a UPS/SPS is best practice, do not boot up if lightning and extreme winds are present locally, nothing can defend you or your machine from that sort of electrical damage. 3) The next most common failure is HDD failure, presaged by clicks, buzzing, rumbles, and various other signs of digital distress. After boot-up, a blank screen usually means HDD failure, although, on occasion, there may be motherboard failure, even if the fan still runs. Reseat all internal HDD and power connections to eliminate their possible contribution to the problem. Note that modern CPUs may have thermostatically-controlled fan activation. 4) Extreme temperatures will also cause erratic behaviour, such as sudden freezes, hangs, and shut-downs, as will RAM problems such as insufficiency, faultiness, poor seating contacts, and/or incompatibility, and similarly for PCI cards. Removable media drives also have their moments, as do dirty discs, but these lesser problems are more easily isolated and identified, and the same goes for keyboards, mice, and other peripherals. Faulty CD/DVD drives can halt POST at Startup. 5) Software, if carefully matched to needs, and maintained and used properly, is surprisingly resilient, especially XP/Vista/Win7, with all other things being equal. Maintaining a computer log will be invaluable for troubleshooting, especially where software function is concerned. At least regularly backup personal data, and/or operational software as you deem this necessary. 6) Security programs such as virus checkers and firewalls should be disabled for major O/S repairs or re-installations, and for housekeeping that involves installation and activation of special and/or new programs, and enable again when these tasks are completed. Always use backup options when housekeeping and working, ensuring all is well before deleting any of this stored backup. Always undertake faultfinding and trialling in single, simple steps, and log your actions. 7) No system can be expected to run well if overloaded beyond reasonable limits, and so all of your system, including hardware, software, and peripherals, must be within sensible intra-operational limits. A system analysis program such as SANDRA Lite or SIW, (f, will help with checking system parameters, but if you should need more advice, DO CONSULT, OK! (See also The Least You Must Know About Managing Computers) 8) For those whose choice or imperative is a lap-top, the CBMSF information will generally be applicable, but note that laptops are smaller, more intensively designed, less internally accessible, have installed batteries as well as mains-fed PSU power converter ‘bricks’, may require dedicated phone connections, and, usually have more drivers. They may have operational restrictions as to peripheral drives, heat control, and ambient temperatures; also, magnetic/EMI ambience, handling and transport, and, user interface variables such as mouse or mouse-pad choices, screen size, etc. Note that a laptop HDD can be piggybacked to a PC using a drive adapter, if necessary, for any data transfer, cleaning, partitioning, or, for testing purposes. USB laptop HDD enclosures are similarly useful. Do not cover or obstruct the fan aperture, and always ensure all-round air flow, use an oven rack, USB fan-base, or, install small rubber legs, for a good airy base; also, thus, laps are not actually the best places for operating lap-tops! Install a temperature monitor such as HWMonitor, SpeedFan, CPUCool, (or CPU power regulators such as CPUIdle or CPU specific AMD Power Monitor), if necessary, and act on the real-time information! Do not physically shock the HDD, or, expose the laptop to direct sunlight, while operating! Be extra-caring of CD/DVD trays, and of all laptop peripheral connections, especially the power connector. A normal (non-ruggedised) laptop is just a small computer, even if portable, and definitely not a bullet-proof version! Transport and otherwise handle accordingly! Physical security will also require thought and planning. For very detailed information about laptop management and maintenance, beg, borrow, or buy ‘Upgrading and Repairing Laptops.’ (See References and also the expanded comments, Miscellaneous/20) For world travellers, Eaton Powerware posts world grid voltages. Remove battery packs if using AC mains power for extended periods. RTFM re batteries, OK! 9) Computer problems may ‘hide’ behind each other, or, manifest similar symptoms. Solutions, therefore, may range from simple and low-tech to complex and comprehensive, but any analysis or troubleshooting always requires patience, logical and orderly thinking, and, orderly step-by-step perseverance, and logging of these steps for future reference. (See also The Least You Must Know About Managing Computers) 5 Computer Beginner’s Management Survival Factfile: 1. You probably will have realised by now that a computer really tries hard to please, given that it is actually working in an ideal computer-friendly environment. Very literally minded, it can provide information on its own homeostatic matters to some extent, flashing up or sounding health and progress messages as time goes by. Your communicating with it must be done with care, due to this digital literal-mindedness, and while being much better at some ‘mental’ functions than you, your computer does need your demands/commands posted in very precise language. You must know what to ask, and how to ask it, OK! Your personal computer is at an early-evolution IT stage! Think, as an analogy, of the family dog, seeing, smelling, moving, etc., so much more effectively than you, but with rather limited response to your commands, while doing as best it can intuitively, just as the computer is enabled to do in its own turn and within its own particular limits, by virtue of chip size, basic keyboard/monitor interface, program flexibility, cybernetic function, RAM and cache memory, etc. But, the computer is somewhat more inscrutable when in electronic or electromechanical ‘pain’, for this read malfunction or dysfunction, so be patient when troubleshooting your PC, and/or its mutuallyinterdependent peripherals, as the case may be. As regards the Home PC, at least, human-equivalent intelligence is still some time in the future. Perhaps bear in mind how intuition, patience, and common sense, are also needed to investigate the possible malfunctions and/or dysfunctions of the howling pre-speech human child. In extremis, a level head is definitely needed in either situation. 2. When planning a computer purchase, be familiar with benchmark brand-names and price trends. IBM-Wintel-ISA clones are economical and flexible, but must still be of quality and durability. You will never remember everything re computers, even just the basics, so plan at the outset to take notes, keep a log, always pre-check manuals, access help files, and most important of all at purchase, get the supporting software on discs, including modem, video card, sound card details and drivers, including for the motherboard. HDDs should be optimally partitioned, (see Appendix 5), especially larger HDDs, for best use of space, and, to facilitate backup procedures. Plus, of course, a warranty should be issued, usually 12 months for new, and one to three months secondhand. Otherwise, just pay up, and hope for the best. Caveat Emptor Rules, OK, so, consult before you buy. Computer’ roadworthiness’ is either taken on trust, or, contingent upon agreed pre-purchase checks, in turn dependent on the purchaser’s (in)experience. (Note that Vista/Win7 now has a partition-resizing facility.) 3. Always ask for O/S system and drivers discs, and ensure the presence of valid serial numbers, and/or identification numbers! Sound, video and modem drivers should also be available. If they are all not forthcoming with the sale, then you should walk! With inherited, unsupported software only, you are on your own, especially O/S software, so take good care of it to prevent crashes and glitches, in which case, Good Housekeeping Rules, OK! Also, remember EULA, and all her relatives, their Fine Print and Principles are important and not to be trifled with, especially now that there is Windows Product Activation to initiate. MagicJellybean Keyfinder will find currently-installed Windows O/S serial numbers, if labels or other records are lost. 4. Ensure that all system components are compatible, in design and performance, both hardware and software, are of equally durable quality, and, from popular and well-tested brand names. This includes software, especially that which may be added complementary to O/S software, such as for the motherboard. Optically stored software, in CD/DVDs, is preferable to magnetic, as in floppies or HDDs. Note that optical removable media are officially discs, and magnetic drives are disks. Remember to ask for any peripheral support discs, make copies of all necessary software, and store safely. (See also Housekeeping, Miscellaneous) Print your BIOS/CMOS settings directly from Setup; printer On+paper, then hit the Printscreen key, not to be confused with printing a Desktop snapshot in Windows. 5. Have your point-of-sales expert mark all the peripheral connections and ports, front and back of the case, for easy identification; this is a very smart move, OK! Colour coding helps, but is not foolproof. Plug extra speakers into the BACK of the case, and reserve the front plug sockets for earphones and microphones. Always plug keyboard and mouse directly to the motherboard connections, USB or PS2, to be ‘found’ at Startup; PS2 is also default for O/S installation. Check for sufficient USB ports, which also cannot support large peripherals without independent power supplies; USB 2 is the latest standard, and USB cables should be of sufficient capacity to carry prospective data. Similarly, any SCSI, Firewire, Bluetooth, USB, or SATA utilities must also be of optimal performance. Appropriate expansion cards are available if there is room on the motherboard. Note that card order, and relative card proximity, may need to be heuristically determined. Consult, OK! Also, NEVER interchange older PC and Mac mice or keyboards: USB are OK. 6. Tower cases are best for capacity, access, positioning of cards, thermal advantage, and, future upgrade space, but, this is pot luck with the pre-loved. Always transport any cases gently, with cards bearing down into slots, and mark the case accordingly. Never set down and site cases contrary to their intended right-side-up placement, which may affect the card seating, due to gravity, but also heat transport, this being dependent on optimal fan positioning. If there is a malfunction after transport and macro-assembly, switch off, open up, and carefully and non-statically, (see 12 below), wiggle all connections, internal and external, then reboot. To reiterate, apart from checking operator function, and power and peripheral connections, consider software when problem solving any aspects of computer function, before considering disassembly, OK!, and never screw cable connections more than finger tight. Note that more modern CPUs may have thermostatically-controlled fan activation, so fans will stop and start as part of normal function. 7. Do not drop, bump, spill liquids on, leave in the sun, situate near magnetic sources or electrical fields, vibrations, or on unsteady furniture. Nofrillstech’s own computer cases sit on extra rubber pads on the desk to guard against vibration or sudden accidental impact. Also, do not hit, kick, operate at extreme ambient temperatures, in direct sunlight, or, otherwise stress or maltreat systems. These are complex electronic machines, and trouble-shooting them can be also, so be patient and THINK OK! 6 8. Watch out for leaking roofs, bursting pipes, fire hazards, lightning strikes, or any other potential sources of worry and heartbreak when collateral computer damage may occur. If in doubt, always leave the computer desk covered with a waterproof, non-dust-accumulating cover, when not in use. Remove all dust covers during use to maximise air circulation. Beware also, dusty, smoky, fumey, moist or greasy air sources, as such air contains very undesirable particles, and films and deposits on or in delicate parts may result, with corrosion and/or poor electrical contacts resulting. Bomb shelters with filtered air supplies are optional, though more burglar-proof, of course. A dedicated low-traffic computer room will suffice. 9. Never move a system case while booted, or, risk damaging the hard drive(s). Newer hard-drives have lockable heads, but that only applies when unpowered. Remember, do not bump or drag any system, or single part, during any move or transport. Situated on the floor, on a cushion, preferably behind the vehicle front seat, in a padded box, etc, are all advised. 10. Turn off and unplug the whole system before any physical housekeeping. When opening the case for internal parts replacement or other work, use anti-static measures such as an anti-static cable, and/or regularly touching the metal case. Always moisten a cleaning cloth with an appropriate cleanser, not the computer or monitor directly. Never use a solvent cleaner on the screen, or, use a duster around or on a computer, as particles will be driven where they should never go. Use a vacuum cleaner only, in the computer vicinity, and also on the keyboard. For noisy fans, lubricate via orifices under the labels with a drop of light machine oil. Noisy CPU fans must be replaced, and stat, OK! Clean inside the case with an air canister, (prevent fan overspin!), and/or use a soft natural fibre brush with care. Do not clean in the computer room, try the verandah or similar, to avoid recycling the debris problem within your computer room. Laptop cooling vents and keyboards can also be air-cleaned this way, as they are discrete compartments. Opening video monitor cases or PSUs for cleaning purposes, or out of curiosity, is not for the novice, so do not. Covering monitors and printers when not in use is advised to avoid excess dust accumulating. 11. As well as practising non-static handling, avoid careless skin contact, and this also includes printer cartridges, expansion card contacts, floppies, and even marking CD/DVD discs with greasy finger-tips. Do not allow smokers near computers, especially during operation, even hard drives are not totally airtight, plus, floppy and CD/DVD drives are open to the elements, so eventually smoke and its particles will cause damage and corrosion, even shorting, and believe it, OK! 12. Handle any internal components with rubber gloves, or, take care to be grounded on the case if using bare DRY hands. Beware any synthetic materials in your computer vicinity, including underfoot. Suggest using a patent conducting bracelet, as individual human ESD electrostatic discharges differ in intensity, believe it or not, and chip modules are easily damaged even with minor zapping. Magnetic screwdrivers, if you must, use with insulated shafts, and carefully! BlueTack is just as good used with a non-magnetic screwdriver! Use antistatic bags for parts storage too, but note that the outsides are not static-proof. Clean newsprint makes a useful anti-static mat. Never use blade screws, or screwdrivers, inside system cases. 13. Always match connections, and make connections, disc insertions, etc., with care, as the components are not so robust as is normally associated with home appliances, OK! Do not have a haphazard approach to any aspect of assembly, or risk $$$! Hotswap only USB or similar components, is the general rule, OK! Do not hotswap PS2 peripherals! SATA drives can be hotswapped, but do consult if you are a beginner, OK! 14. Repeat, do not operate any computers with strong magnetic/ESD/EMI/RFI fields in near vicinity, including fluoro lights or radio/audio equipment, and especially mobile phones, these all may disrupt or damage system or component operation, including the monitor, and especially HDDs or floppy disks. Beware any magnetic prospective computer tools. Test them first, and taping the shafts of magnetic screwdrivers is also advisable. Mains earthing should also be checked. 15. Before opening your system case, deactivate all power first, and unplug! Beware, transformers store power, which will only slowly dissipate after switch-off! You have been warned, so do not open power modules, OK! This also applies to monitor transformers, leave well alone if you are unskilled! Only handle the very edges of cards, even when wearing a conducting bracelet, because moisture and oil from fingertips will damage connecting faces, as well as any unwanted static electricity damaging other sensitive parts. Utilise anti-static storage, and electrical contact cleaning fluid, applied with a small sponge to avoid fibre residue, is recommended for card contacts. 16. Re ambient operating temps, do not run on the hottest day of the year without air-conditioning, computer systems prefer comfortable operating temperatures just like you do, and that applies to colder temperatures also, which inhibit lubrication of moving parts, and your computer may not boot if too cold, anyway! Also, solid-state components need warmer temps, and metallic conductive components need cooler, for optimal operating performance, so an optimal system operating temperature balance is required. Ideally, operate home systems at around 15C-25C ambient, and temperatures inside the operating computer will always be warmer; mid-high 30s°C, 5°C more for laptops, is OK. Excess component heat detected usually means imminent failure, especially hard disks, and over-worked and undercooled CPUs. Allow a warm-up time, too, with cold-temperature starts, before file manipulation, a minimum of 10 minutes, or risk data corruption, and do not fuss over any stately Startup times, these do confer warming benefits for a variety of components. Generally, if you are operationally comfortable, then so is your computer, and extra fans or other cooling measures being installed will depend on system sensor information? Full tower cases also maximise thermal advantaging, as well as convenient service and maintenance access. Note also that warming a system case interior with a hair-dryer may help with booting, in an emergency, when all else has been tried. This is itself a sign of impending Mb failure, because material stress over time has caused some conductive filament to fail at a cool or cold temperature. 17. Do not install any sort of removable media, into respective system slots or drives, unless they are acclimatised to the same room temperature, and never colder, as condensation may be introduced into the drives. Better, also, to work with 7 dry air and reasonable ambient temperature, circa 15C-25C, so again, if you are comfortable, the computer is also, and condensation is avoided. Allowing 10 minutes of run time after boot, and before operating, is also beneficial at any time. Acclimatise systems when alternating between more extreme operating temperature changes. Increasingly, ‘thermally advantaged’ cases are required for modern systems, including for latest upgrades, so plan accordingly, OK! 18. Never connect early-model keyboards after the system is booted, switch off first, or risk damage. The computer needs to recognise the hardware when booting; for newer style connections, confirm if this still applies. The General Rule is USB or similar hotswap, only, for computer peripherals, but if you take chances, at least switch them off before swapping. Do not hot-swap anything inside a computer case either, is a good General Rule, OK! Plug major external peripherals directly to the motherboard I/O ports if not using a powered port, and ensure that external connections cannot be disturbed, or risk data corruption at a crucial transfer time. Avoid any inadvertent metal contact with external socket contacts. Do not hot-swap PS2, OK! Ctrl+Esc opens the Start menu, useful if a mouse is not functioning, use the arrows to then switch off the computer. Note that PS2 is the usual mouse or keyboard default type, so, always resort to installing known-good PS2 versions, before restarting the computer, to begin appropriate mouse or keyboard troubleshooting. 19. Use a dedicated mains circuit and power board, UPS/SPS, electrical and phone filters, and a telecom plasma fuse on the outside line. Do not use heavy-draw equipment when online, eg, welders, large electric motors, etc. For dial-up connections, best to dedicate the phone line to the modem when online, and Call Waiting should also be disconnected, a message will confirm. Disconnect all computer systems, when not in use, from power and phone outlets. (See also Appendix 2) Continuous physical Internet connection, such as with ADSL and Broadband, risks electrical harm, and never use the system if any abnormal climatic/etheric electrical activity is suspected within 160 square kms/100 square miles. Induction is the problem, more so than direct strikes, and copper cables anywhere are at risk! You could install gas fuses at your phone post, but even they may fail to control strikes, though ‘recovering’ themselves. Never think there is safety in numbers just because you live in a built-up area! Integrity tests by phone line service providers should be freely available also, just ask, OK! Simple field disturbances such as electric fences can disrupt Internet connections, as can bad earthing, incompatible phones, heavy power draws, and general line ‘noise’. 20. External modems are more expensive, but easily portable, and any possible modem hazards, malfunctions or hardware clashes, effects of surges or lightning strikes, etc., are removed from the inside of the computer tower, as well as operating heat. They free up a peripheral slot and computing power on the motherboard, and the observable status lights can be read in times of malfunction. Also, external modems are less fussy about specific drivers, and thus much easier to match and install. You may also be able to obtain an extra line filter that operates between the modem and the system. Re stormy weather, the threat of damage and danger of data loss are ever clear and present, OK! Broadband/ADSL modems are external by default, and the networking is via the motherboard card. Modems and/or their drivers can be installed via Found Device, or, via Install Hardware, and/or Phone/Modem options, or Device Manager in Control Panel. A generic Windows driver MAY suffice? Default activation selection will also be required, if there is more than one installed and functioning modem present. (See also Networking Tips) Broadband can be activated via Internet Options and Network Connections as well as via modem or router settings, so, always check manually for correct settings, even if a Broadband Setup Disc is used, whenever connection is not at first successful. The BB modem, when configured, should cater for account details of username and password, and, be portable between broadband-ready systems, via Broadband-ready connections, and within any given ISP’s range. Foreign modems must also be compatible with domestic telecom networks, and power grids if externally powered, so check as necessary, or consult if need be! Laptops can connect with internal, external, or PMCIA card modems, via mobile phones, or network connections. External Dialup Modem Status lights, 9 in all, not including any fax light, are as follows: MR is modem ready, power on; OH is off hook, line picked up; HS is high speed connection; AA is auto answer, detects a ring; CD is carrier detect; DTR/TR is modem ready to transmit/receive; RX/RD is receiving data; TX/TD is transmitting data; CS is clear for carrier to send, i.e. modem to receive more data. Worth noting, too, modem tweaking with extra code via your ISP may also be necessary at times. ‘Idle timeouts’ control is via Control Panel, Modems, Properties, untick Call Idle. 21. UPS/uninterruptible power supplies and SPS/standby power supplies are strongly recommended, either purpose built, or, as a battery with an inverter, such as for solar, and with sufficient concurrent charge to overcome draw more than just transitorily. Electronics like a nice steady electrical diet, not surges, brownouts, etc. NB, power conditioners still need added line protection. Expensive or vital systems, and data, must have this UPS/SPS level of power protection. Never rely entirely on simple surge monitors, which can be damaged without notice and still allow current. Phone filters are also needed to shield modems, but are still vulnerable to failure without notice. Best practice is not to use the computer, especially on the Net, in stormy weather, thus avoiding consequences of lightning strikes, falling trees on lines, etc. (See also + 22. Computers are not light-bulbs, so organize usage time, and avoid short-term use, better for system longevity, thus lessening thermal shock, material stress, module creep, etc. Limit concurrent peripheral use as well, to control power demands. Restart is a default function, but, recommend doing so via the proper Shutdown/Restart facility or press Control/Escape, if possible, for the sake of the software, and Restart should be the first option when analysing and fixing glitches. As regards actual switching off, and before immediate rebooting, allow a minimum of 30 seconds to elapse before switching back on, to allow circuits to return to a normal pre-boot state. ‘10,000 starts are possible with modern systems’ is all very well, but total systems have many stress-prone components, including those within ancillary peripherals as well..? Note that some system CMOS/BIOS adjustments, such as for ESCD, PnP, or RAM changes, are not effective without a proper ‘cold’ boot rather than just a ‘warm’ restart, and, leaving the system to sit for an extra hour or two when dealing with persistent anomalies is also effective, as volatile memory traces will eventually dissipate. With subsequent reboot(s), the 8 system will then rescan for any changes, and, should reboot as normal, incorporating the desired settings. Always ensure all cords and power connection points cannot be accidentally disturbed, and share large peripheral power loads between additional mains power points. Dedicate secure space to secure cable placement, but never with leads bunched, coiled, or otherwise symmetrical, because a disrupting magnetic field, or fire, may result, OK! Remember, too, that there may be a power switch to activate at the back of the system case, so use it if present! 23. When problems arise with peripherals, always try a Restart first, then try connections, lead testing, card wriggling, and in the case of modems, plus line, and adapters, testing. Software analysis is next, disassembly or part replacement is the last resort, so, apart from checking operator function, and the power and peripheral connections, always consider software first when troubleshooting computer functions, before considering disassembly, OK! Be patient with system hangs, too, before other action is taken. Note also that sudden reboots are a sign that RAM chips may need re-seating. Trial and error problem analysis and solving, aka Heuristics, Rules, OK! Record all faultfinding steps as you proceed. 24. Recommend not switching on peripherals, especially external modems, until the system is fully booted, as there can be software problems, causing operator stress and necessitating reboot. Also, do not boot with discs in drives, as this can interrupt the boot process, and, virus contamination is possible if infected external media are connected during Boot. 25. A Hard Drive crash is usually a rumble and blank screen, most likely at boot-up, and/or Disk Error or HDD Not Present, but you may get warnings of physically bad sectors by regular use of Scandisk/Checkdisc, or, heat and noise, and if you are lucky, other advance software warnings such as BSODs. If data is backed up, then there is no problem, just replace the hard drive and get on with life, OK! Changing the computer CMOS clock battery at the same time is also advisable. Installing an HDD sensor program such as HDDLife, HDDHealth, or HDTune is strongly advised. Also, computers do beep as part of their normal communication with you, conveying messages of their internal state/stasis, and mostly they are reassuring. But, multiple or repeated beepings, especially at Startup, need to be checked out. Check all connections, wiggle all cards, and never discount the fact that you may just have a faulty keyboard. After trying those steps, more in-depth investigation is required. Scott Mueller (see Item 66 and References ), has posted an extensive beep code list, but even he says that these may vary according to brand and model, so, consult, OK! 26. Computer furniture is important, such as a strong, roomy desk or workstation, keyboard slide, accessible hardware, monitor height, comfortable chair, safe and effective deployment of leads, phone, and power setup, UPS/SPS and system case within easy reach, safe coffee-cup position, fall of light, draughts, etc. Sensible Ergonomics Rule, OK! Ambidextrous mouse use is also advised, changing hands via Control Panel, Mouse. Spend time on ensuring ambient comfort, and plan work breaks to avoid problems such as DVTs and/or migraines..! Avoid screen reflections by appropriate monitor placement. Special focallength computer glasses are also a great visual aid if needed..? See also Health Issues and Computer Use. 27. Never buy more than you need, computer-wise, beyond reasonable flexibility in hardware, and do not clog your HDD with unnecessary software programs, as per pre-purchase decision-making. Remember that software must match system performance expectations, consider installing the optimum current standard, especially if the Internet will be involved, and thus postpone inevitable upgrades. (See also Housekeeping and Essential Programs List) In 2008, software is the most expensive single system component, more so than all of the hardware, in many pre-loved systems anyway. Hence the importance of the integrity of supporting, and current, software, and of updates and patches, especially where Internet security is concerned. Store major downloaded software in one directory location, and keep a written record and CD/DVD/USB backup also. Backup, Backup, Verify, and Safe Keep, OK! Make Restore Points, or use ERUNT, before any program testing! Your data increasingly becomes the most important component of all, OK! 28. Optimum RAM and HDD size, and Windows 2000, are the minimum foundation of any viable and flexible modern system, as of 2008. Ensure RAM is always compatible, in the correct sockets, and in correct order. CONSULT, OK! Also USB2 ports are becoming the norm for ancillary hardware. Windows O/S program updates are available online, via Microsoft Windows Update, including Custom Updates, and, faster than Automatic Updates if accessed via a regional server, so select your region accordingly via Control Panel. Microsoft is 90% of world computing, most universal and convenient, even if not the easiest. Better than the confusion of the auto industry, although such universality and ubiquity of Net contact is, regrettably, a target for the sad, bad sports among us; see Housekeeping for a summary of security measures, also for the basic Home Computer standards for 2008. The Internet Standard Now Rules, OK! 29. CD/DVD-ROMs/Burners are also part of the optimum standard, along with the Net, and actually exceed the minimum Net performance requirement, but they do expedite large-scale data handling and software loading. For quality back-up, if data demands this, CD burners are a must, and require an effective minimum of Win 98, equivalent Pentium 3 CPU, 4Gb HDD, and 128mb of RAM, as of 2005. Jammed flaps of drives can usually be opened with a paper clip inserted in the tiny hole below the flap. Do not leave discs in slots, they cannot be easily removed after switch-off, and may cause problems at boot-up as well. All optical discs are affected adversely by prolonged exposure to UV light, so handle and store accordingly. The label side of any optical disc is prone to damage, which will destroy reflectivity in that section, the read side is sturdier, and can actually be repolished with suitable gadgets. CDCheck and/or Isobuster will check CD/DVD data integrity, and facilitate retrieval. DVD-ROMs and/or burners are increasingly, 2006, the new data backup standard, but do research brand drives and applications accordingly before upgrading, including +/- format factors, to ensure system compatibility. CD/DVD-RW discs can only be read by CD/DVD-RW burners, CD/DVDs can be read in both CD/DVD-RWs and CD/DVDROMs, therefore CD/DVD-RWs are principally useful for storing data back-up, rather than for program storage and data dissemination, which is thus better done with plain CD/DVDs, because they can be read by either system. (A small matter of differential reflectivity!). Older CD-ROM drives, if retained, are useful for reading older CD discs..? Full-Erase of re-writable CD/DVD media is advised before copying data, but use write-once media for copying system discs, programs, and images. Adjust burner program writing speed to optimise buffering, slower but more sure is best. Reading from a CD/DVD-ROM directly to a CD/DVD Burner makes copying discs so much easier and quicker, and 9 having the pair is a worthwhile investment if you have the work. But, despite whichever type of CD/DVD burner you may use for whatever task, VERIFY that data, or any saved image file, actually transferred, and/or was burned, in full, OK! Cease all other work to allow burners to perform optimally, especially with low RAM; closing Taskbar programs, such as RAM cleaners or CPU monitors, may also be necessary to conserve resources for DVD burning. If a CD or DVD disc will not read, first check that it is clean, and/or the laser lens, before panicking, and always check any drives are empty before boot-ups, especially after a replacement installation! Try known-good drives as well, to check discs, and also recommended is using dedicated CD Burners to read and burn CDs, and reserve DVD burners for DVD use only. Note that both discs and drives can also be faulty and/or fail without warning, so multiple disc copies are recommended for safekeeping. Also check suspect discs with another known-good drive to be sure of readability? DVDs also need modern drives and up-to-date software! Individual drives may be choosy as to CD/DVD disc brands, and different burning programs may conflict for reading and/or burning, so use just one program consistently, especially for multi-session burns. Native Windows CD/DVD burning can be tweaked, or turned off, in CD/DVD Properties/Recording. Five years maximum dependability, with good storage conditions, for quality burned CD & DVD discs; pressed discs, however, are more durable. No technology is perfect, OK! (See also Repairing and Upgrading Your PC, Ch. 8, References) Cleaning of discs is best done by propyl alcohol on cotton wool, with outward strokes, plus, a short burst of compressed air through the open drive flap, and/or short insertion time of a correct cleaning disc, will also both suffice to keep CD/DVD drives and laser lenses clear of dust and debris, but check all disc surfaces before insertion. Never flex CD/DVD discs either, or risk stressing the laminations, and thus destroying their read capabilities. 30. Buy, borrow or lease a second hand computer system, with assorted peripherals, to learn on, then make a decision on a more sophisticated system with more perspective of personal needs and abilities, including personal Web usage also. Worth repeating, OK! Disassembly and reassembly skills can also be honed with such a system, as well. 31. In general, games, graphics, and gimmicks need large HDD and system resources, plus increasing system wear, so give such users their own systems, and keep business and personal files on a separate system. Disabilities may be aided by altering program Accessibility Options, see display and mouse settings in Control Panel, and also via online downloads. Adequate HDD space, >80%, is always needed for optimum performance, 15% free is required for Windows Defrag. Download any programs from online, or CD/DVD, with care, and virus-test. Low RAM overworks the Main Drive, so optimally upgrade! However, note that large RAM upgrade is only possible if the motherboard will accept this, and pointless anyway with a small chip. Consult SANDRA Lite or SIW , (system analysers), to see upgrade tips in this regard? 32. Start a hard-copy computer log for anything that must be recorded or quickly remembered, the value of this will soon prove itself to you, from program notes to hard copy email addresses, troubleshooting, and ISP and connection particulars. Do not be caught short! For ad lib record printing, PrintKey 2000 is quickest after desktop icon activation, or use Gadwin Printscreen for Vista/Win7; use of the generic Printscreen key also requires pasting to WORD, Wordpad or Notepad. Dedicate a secure place for all computer-related program and/or hardware discs, booklets and hard copy, close to hand and/or elsewhere. Backup and verify these regularly, as well as your files, for safekeeping purposes also. For BIOS printouts, at boot-up have the printer on, paper in, and use the Printscreen key. 33. Have a supply of floppies and/or CD/DVDs ready to use, and printer paper, obvious, but you never know. Always use a proper felt pen on floppy or CD/DVD labels to avoid damage, and take care with disc hygiene and handling, to avoid drive damage or contamination; cleaning is best done by propyl alcohol on cotton wool, with outward strokes. Floppies and CD/DVDs, store upright, or flat, in appropriate cases, with no weight on them, and at a safe ambient temperature, avoiding condensation formation. USB and other external drives are increasingly being used for data storage, as well. 34. The most useful and necessary program downloads from the Web are a virus checker, eg, Avira, plus Crap Cleaner for Internet files, Ad-Aware for spyware, and Adobe Acrobat or FoxitPDF for reading PDF files, as well as the usual O/S updates, as above. A reputable utilities program, such as Wintools Classic ($), is worth investing in, EasyCleaner and/or RegSeeker, 360Amigo, to eliminate dross files and other residues from Registry or other directories or folders. Zone Alarm is a good firewall, Sandboxie enables virtual Web browsing. Be wary of anything else not so reputable, no matter how enthusiastically promoted. These programs should all soon become Vista/Win7-compatible, and this should be confirmed their before use, including any other custom program use intended with Vista/Win7, although comprehensive 64-bit compatibility will take more time. Backup and make Restore Points, or use ERUNT, before custom program deployment, you will need to follow instructions to utilise them properly, and there are no exceptions, so leave alone what you do not understand, and settle for default settings, or else consult when in doubt, OK! Freeware is free, and/or may invite donations, but ‘Free Download’ programs, even from reputable sources, are often teasers for purchasing an expensive purchase with no moneyback guarantee if things go wrong, SO BE WARNED! Seek program usage information, especially if the accompanying security advertising wording is patently alarmist; after all, sales matter more than your state of composure, or your computer’s welfare. Free Registry Fix, (NOT free!), is a prime example, including their alarmist information popups. Also, those offers to check for viruses, etc, online are usually a scam, so ignore them! Strongly recommended is that you allow dedicated program downloads to take place unhindered, and also housekeeping/security program processes, or risk corrupted files with other concurrent computer program use. (See also Housekeeping and Essential Programs List for more examples and details of custom programs.) 35. DO try SANDRA Lite, SIW(f), or similar, by downloading them from the Web for easy access to your systems details. An easy-read presentation of your computer’s vital statistics is facilitated if you are that interested, or, are contemplating an HDD re-formatting, spring-clean, or major upgrade. The computer vital statistics are presented via icons, and printable screens make copies easier to obtain, useful and necessary for those upgrades, and/or HDD formatting. Driver ID can be thus aided, should 10 this be required, and more easily than via Device Manager, although driver back-up programs like Driver Wizard, DriverMax WinDrvrBackup (f), or DriverGuide Toolkit($), are handiest for overall driver security. Motherboard manuals are also useful for checking system capabilities, and should accompany every new computer. 36. Beware viruses, email spam, plus, program hazards from the Net, as always publicised, mostly true, and up to you! BUT do not avoid the Net, there is much OUT THERE that is unique, useful, convenient, interesting, and many other such adjectives apply. Do not pass the best by! Ask any question of a good search engine, vary or rephrase wording as necessary, delve into the biggest library in the world, and from the best sources. Have a firewall installed for broadband or web page security, miscreants as well as viruses need to be locked out of your system, so, do not take online risks, OK! (See also Housekeeping) Clean any foreign floppy disk with a magnet before formatting, if in doubt. Store the magnet far from the computer room! Always use good quality floppies for important data, but, do remember, magnetic storage is never more than temporary, say three years with any real integrity. Do not remove floppies while operating light is on, also, floppies left in drives when not in use still engage the r/w heads, so remove them after use. USB or other external drives are now commonly used for downloads and storage; they can be formatted and defragmented using the Windows facility, and note also that defrag programs can defrag external drives. Format external drives or HDDs to NTFS from FAT32 via Device Manager/Disk Drives/Drive/Policies/Optimise, then format with the NTFS option, or, in Run, via the NTFS conversion command, as used for HDD NTFS conversions from FAT32, ie, convert ?: /fs:ntfs (?=drive letter), which will also leave all data intact on a drive already in use. NTFS is a more secure file format. Closing external drives before removal is recommended, OK! Virus-check all foreign CD/DVD discs, floppies, and external drives, before installation. Program and PDF files can also be checked after downloading and before opening, so know your virus checker functions. Avoid booting up with discs in drives, if by some chance there was a virus, it would enter the O/S software at this point. So, ensure all ‘foreign’ CD/DVDs, external drives, and program or data files, are ‘clean’ before activation, the most important step of all, OK! 37. If stuck in a program process, try Escape, Task Manager, Ctrl/Escape, or Ctrl/Alt/Delete, then finally Reset, although Windows does not like this, preferring the Restart facility. Watch to see if the HDD light is flickering, the system may only need time, especially if there has been software changes, and only Restart if the light stops with no other change for the better. You may also need more RAM and/or other upgrade if freezes are frequent. Never arbitrarily switch off if at all avoidable, anyway, without following proper procedure, or cause incremental clogging of the HDD, scattering of files, and Indexes can also be corrupted. Defrag and Scandisk/Checkdisk should help cure this, though, but bits of files can be lost, so be warned. Otherwise, Restart whenever instructed to do so, or otherwise, preferably through the shut-down program if you are able, to avoid activating Scandisk/Checkdisk. Use the Task Manager, (Win 2000 onwards), via Taskbar, to check program status. 38. Always install and de-install programs thru the proper facilities, and via Control Panel, or risk clogging and/or program conflict. This applies also to setting up Internet connections, which will involve care with Dial-up and Modem driver facilities, you will get warning signs to aid decision-making, and shortcut icons may be deleted ad lib. If in doubt about these matters, leave as is, or ask Help, or Google. Again, good back-up habits will also minimise operator stress! 39. Reinstalling programs, to overwrite any glitches, may be enough to correct software problems. Otherwise, complete HDD formatting and program re-installation may need to be carried out, including Microsoft Update re-installation. Careful software management will minimise risk of glitches. If you MUST install programs or reformat with low RAM, Restart after every re-installation to ensure that the RAM can cope, and that the programs are being properly installed. Formatting HDDs is the ultimate resort when software chaos occurs, much better to avoid this by careful software management. Remember, HDDs utilise magnetic data storage, so always back up with cloning or disk imaging, plus, USB or other external storage drives, good quality optical storage discs, and, always store backup safely. The newer ‘Restore’ O/S discs will format a Hard Drive, so be warned, use them carefully. (See also Appendix 5) 40. Always have back-ups of data and programs in case of system crash. To clean/reformat the HDDs see Formatting HDDs, proceeding as instructed. BUT, for this you must know what to do, including any disk partitioning or initialisation, such as for a new HDD, so be warned. Repeat, All of your data and software programs should be backed up/available on CD/DVDs/USB drives for such an eventuality, OK! The most drastic chaos-resolving spring-clean of all is a re-partition and reformat, but have the software and other backups ready! O/S and custom software, plus data and drivers backup, are all required. Such failures are becoming rarer with more advanced technology and software, and also improved security protection. However, there is no remedy for clapped-out or under-capacity components, including unsupported software, but to replace and begin again, OK! Also, consider customising software if HDD space is limited, but make considered decisions about this, nevertheless. Beginners Consult, OK! (See also Appendix 5) 41. Use Defrag, Disk Cleanup and Scandisk/Checkdisk regularly, minimum every 30 days, and also, remove cookies and short-term Internet files and history, perhaps weekly, as per Housekeeping. Scandisk/Checkdisk ensures identification and electronic isolation of all physically defective areas on hard-disks, to prevent inadvertent storage of data where it could be lost, and, definitely most advisable as the HDD(s) increase in age. Even new HDDs may have such defects, and as HDDs age, any noticeable increase in warnings means HDD replacement is advised. Together, Scandisk/Checkdisk and Defrag contribute to optimizing HDD space, and warn of HDD failure due to damaged areas. NTFS also is the better modern file system for data security. Personal data files well backed up on CD/DVDs/flash drives may then be deleted from the HDD to make more room if required. Avoid deleting stored Setup Files, or ‘compressing old files’, these actions may cause serious problems. Note that Disk Cleanup activation can be complemented by other good housekeeping techniques and custom program use. Modern HDDs should also have more than one partition. (See also Appendix 5) Also, files are always vulnerable to system power glitches, especially during Defrag, Startup, and Shutdown, so a UPS/SPS is most advisable to counter potential 11 power problems. Again, re running computers in stormy weather, well, your decision without a UPS/SPS, and do not forget the extra phone line hazard, either. Why take risks unless you absolutely have to? Tomorrow is another day. (See also Appendix 2) 42. Software optimisation is important for all Windows systems and O/Ss, eg, Scandisk errors in Win 95 involving shared disk space may be overcome by deleting one file, 000CHK files are scrap, lost bits always delete. If in doubt, ask Google to search for files under name to check identity, and validity. After Win 98, Scandisk/Checkdisk is less manually based. Take care with manually deleting files, especially Hidden Files, and take care with Disk Cleanup. Utilities programs that clean Files and Registry such as Wintools, or Internet Files, Applications and Issues, such as Crap Cleaner, are easy to operate, very thorough, and much safer! In general, tidy your files, do major deletions and uninstalls, empty the Recycle Bin, then Restart, then run the Scandisk/Checkdisk again, then Defrag. This process will give the smoothest run, and Restart ensures all applications and files are closed. Any updates not activated will also be catered for by re-booting. Run Defrag in Safe Mode, F8 at Start-up, if Defrag will not run normally. F8 is also useful when circumventing Startup glitches, as is using msconfig, type this into Run, then go to Startup to uncheck boxes. Defrag will not run without a clean Scandisk/Checkdisk in Windows 9x. Post-Windows 9x, Defrag is much more user-friendly. An efficient computer requires that scrap files, unused Shortcuts, unnecessary Startups, and Registry entries, all be regularly removed, plus, HDD Defrag and Registry Defrag should also be regularly performed. (See also Housekeeping for a list of cleaning and security programs, and Appendix 3 for the Vista/Win7-compatible versions list) To check Protected Files: Start, Run, type sfc /scannow and Enter; note that an O/S disk may be required for copying files. 43. ‘Illegal operations’, etc., are nothing to do with operator honesty, only glitches of program interaction, (usually due to low RAM or HDD reserves), so follow the prompt, and move on. However, if too many, too often, seek advice, (re upgrade?), especially if you are getting low memory messages at times as well. Also, close unnecessary or unused Windows or programs when not in use, especially with a smaller capacity computer, to prevent serious illegal operations, freezes, fatal exceptions, blue screens, etc. Sometimes a computer may ‘recover’ from these glitches after cooling down, but read the messages, which may supply clues, and then try Restart in Safe Mode, deleting whatever is offending. You may need to reinsert what was deleted, and may even have to use sfc /scannow (will not repair hal.dll), O/S Repair, or, overwrite/overinstall the operating system afterward, but, better than that last resort of Reformat! Note that CD/DVD drives cannot be accessed while in Safe Mode, you will have to re-start and hope for the best! (See also Formatting HDDs) 44. For good computer housekeeping, and data security, always format and/or defrag HDDs floppies, and USB or other external drives after major file removal. Files deleted simply lose their address, can be retrieved, and are not fully lost until overwriting, reformatting, or Defrag. This is why emptying the Recycle Bin before activating Scandisk/Checkdisk and Defrag is so important. Also, remember double deletion of unwanted email files, OK! For advanced data deletion, in Windows, by overwriting on a formatted disk, try Eraser, or, DBan on boot for HDD wiping. Repeat, for best and easiest data storage, have/install a CD/DVD burner, and use discs to store normal files, such great capacity means data compression is always not necessary for the normal home user. Also, CD/DVDs are the safest for transport and postage. Flash drives and USB and other external drives are increasingly popular also for back-up. Floppies are still useful for (secure) short-term use and storage, and for boot-up as necessary, but are increasingly being replaced by larger and hardier flash drives, including for booting, with BIOS enablement on modern motherboards. 45. Back-up HDDs and external discs and drives often, especially if your data is valuable, but, do not store all b/u data with the computer, for obvious reasons. A bank vault, bomb shelter, or the garden shed, (not where the fuel and paint are stored), are important options for extra copies. Data lost is data sadly mourned, make no mistake! Given time, your data will be much more valuable to you than the computer itself, and believe it! Backup, Backup, Backup, OK! 46. Printer B/W and colour cartridges, ink jet, can be recharged. Colour modules are more expensive, and laser printers even more so, so consider this before deciding on purchase. Newer inkjet printers have two or more cartridges as standard. Periodically dab Vaseline on the printer rails. A moist sponge makes a good head cleaner, do not use fingers! Regular ink top-up, plus regular maintenance and use, maintains healthy ink-flow. Homemade ink recipes are usually not worth the trouble, or probable deleterious consequences, of use, nor is cheap paper, apart from drafts. A well-cared-for print module, fed proper ink and never running dry, will last for tens of thousands of pages! Soaking just a dry printhead in warm water or ink solvent may work, but do not involve the electronic contacts, OK! Then refill, shake down, and cross fingers! Use only the printer power-off switch to ensure proper printhead parking, and, to prevent ink drying out. (See also Printers) 47. Mouse cleaning involves using propyl alcohol, matchstick, and cotton buds to clean rollers in older models that have the rolling ventral ball. Go to Optical or Wireless, ASAP, if possible, if your computer will accept this type of mouse, well worth the $$, but also note that PS2 is always the default mouse setting when installing an O/S. 48. Newer computers may require newer style keyboards and mice when upgrading is considered. USB connections, or similar, are now also common for peripherals, so be prepared, although stay with PS2 keyboards and mice if extant, as this is facility is hardwired, and best utilised for troubleshooting, as USB may not be engaged until booting is complete. Trying to over-ride the status quo with an incompatible USB keyboard is risky, too, so be warned, OK! 49. Hotswap USB or similar peripherals, only, is the General Rule, and do not hotswap anything inside a computer case either, OK! Also, plug major USB or similar peripherals directly to the motherboard I/O ports or PCI connections if not using a powered port, and ensure that connections cannot be disturbed, or perhaps risk data corruption at a crucial transfer time, and even a possible system freeze. Also, avoid any inadvertent metal contact with socket contacts. NEVER interchange older PC and Mac mice or keyboards; USB versions are OK. 12 50. Under Internet Options, if using Internet Explorer, regularly delete Files, Cookies, and History. Also objects even if they are programs, they only facilitate access of junk such as unsolicited messages that appear while on the Net. Cookies and Objects may need to be deleted by selecting within the folder, be ruthless! Favourites will remain intact. However, in Windows Explorer, do not confuse TEMP files with Temporary Internet files, or risk malfunctions! Some TEMP files are expendable, especially .TMP, though not .tmp, so do not confuse them. Check with Google if in doubt, just enter the file name. (See also Housekeeping re file cleaning, and, the use of custom utilities programs, the easiest, most thorough and safest options.) 51. Re IE Internet Tools, Advanced, DO NOT delete offline content, so do not click the box, you could lose ISP settings, Favourites, etc. Ensure that the ‘hang up after sending message’ box in email is not ticked, to save further irritation. Filters in IE Security Options may need adjusting to open attachments. Note that Firefox Browser and Thunderbird Email, or similar Open Source programs, are advised for everyday use, because of Microsoft products being targets of online mischief-making. Access to Microsoft Updates website does, however, require the use of Internet Explorer, as may some file processing with Word. Default Browser will also need to be established. 52. Emails are a major source of virus contamination, regardless of email program, so, use filters, double-delete anything suspect ASAP, and that includes any sort of spam. If possible, get a previous description of any expected emailed attached files, even from reliable sources, especially as to size and content. Remember, use your virus-checker, and check incoming mail and files on arrival, if in doubt. Use Webmail as first defence against spam, and, Mailwasher or similar programs will bounce emails for you, too, as well as performing directly online just like Webmail. Once again, using Thunderbird, or similar, is recommended to help limit mischief-making. 53. Read up on Internet privacy, credit card use, hacking, viruses, worms, trojans, spam, etc., as part of your Internet education, OK! Probably best to always go online via your online virus-checker, and install the latest anti-virus update, before home page or email access, even though your antivirus notification maybe emailed. Disable automatic email checking to keep control of mail downloads. Use popup stoppers and browser stops; Task Manager kill-process is a useful last resort against the more intrusive at the time. Follow up with regular virus, adware and spyware checks. Perhaps open a dedicated Web credit account..? BETTER SAFE THAN SORRY! 54. Housekeeping Tip: Findfast, Binoculars Icon in Control Panel, Windows 95/98, is liable to malfunction, overusing and clogging hard-disk and RAM, so be sure to disable it as per the Index command. Signs of malfunction may be large ffastun.ff.. files sitting in C: Drive, taking up space. Your filing system recall will be quite OK without it. Similarly, Fast Indexing in NTFS for later O/Ss, is not necessary, slowing HDD activity, and can also be terminated via HDD Properties. Once again, custom cleaners, as per Housekeeping, are the safest resort for all O/Ss, including Vista/Win7. 55. Housekeeping Tip: When uninstalling problem programs, always do so thru Control Panel if applicable, then thru Windows Explorer, (Tools, Find Files), again the same method, by eliminating any Hidden Files, (Tools, Options, etc., but change the setting back!), and finally empty the Recycle Bin. You will be surprised at what you find. DLL files may be disrupted if Uninstall is not used, and angst will surely follow. However, using a custom unininstaller program such as EasyUninstaller may be safer than deleting thru Windows Add/Remove, as some program de-installations can be more problematical than others. If in doubt, leave folders well alone after de-installing, and the remaining files will be deleted at next reformat and O/S reinstallation. (See also Housekeeping) 56. Monitor problems like smaller screen or wavy Windows, colour problems, connections, Window switch lag times, etc., could be driver and/or video card-related, so check the monitor on another computer, to see which may be at fault. Fiddling with the monitor buttons/wheels for screen size, degausssing, etc., should be tried first, of course, as should uninstalling the driver, and re-booting! Replace any failing hardware component proven, as total breakdown is inevitable, anyway, and a blank screen means premature shutdown problems and possible data loss. Lower monitor resolution and other basic settings also means less system resource used. Note also that Open Source custom boot discs, including O/S discs, may not boot when extra or incompatible graphics/video cards are present. (See also Appendix 3 and Troubleshooting) 57. Keyboard Shortcuts may only be so-called shortcuts, and just another way of performing the same task, unless their use may be related to a disability problem involving mouse use. Perhaps keyboard convenience would be a better term, but in the end you may be better off with what you know best, rather than having the burden of yet more unnecessary learning, and mice themselves are very cheap if that is your interface mainstay..! Not to be confused with Desktop Shortcuts, which are very useful, indeed. The only real keyboard shortcut is to learn to touch-type! (See also Keyboard Shortcuts) 58. As a Rule-of-Thumb: In general, circa 1995 on, and irrespective of the usual sedate start-up sequence, the best signs of a healthy PC are reasonable briskness in all other functions, rare freezes, optimum operating temperatures, and most importantly, a fast shut-down sequence. Good Housekeeping is the first recourse when systems slow down, OK! 59. Broadband/ADSL now mean extended online connection times, so again, a firewall to complement the present virus checker is mandatory, guarding against outside hacker attack, ensuring program control, email privacy and protection. To complement these, again, use a program such as Mailwasher, or use Webmail, to pre-check email outside of own your computer’s email facility. Remember physical power and phone line safety at all times, too! 60. Ensure adequate HDD space for Internet purposes, minimum of 200MB, so set the slide in Internet Options, and remember this buffer when planning other hardware upgrades and/or software program inclusions. An HDD with only 20% reserve is FULL, OK! REPEAT- Minimum for good Net performance are: browser(s) current version(s), Microsoft Update, and, reputable virus checker/firewall/ad-checkers. These will do most things, and do not install more/others unless you absolutely need them, and they are, also, universally well regarded and reported. (See also Housekeeping) 13 61. Virus infection and outside invasion are possible when continuously on the Net, so a dedicated Web interface computer is recommended if possible, with safeguards, if privacy and security are at a premium. This interface could also be in the form of another removable HDD that holds personal files, or a separate and partitioned hard-drive, and even then regularly back up virus-checked files to CDs. Murphy’s Law applies! Resource conflicts and/or peripheral glitches may be caused by viruses, so run a virus check before any serious problem-solving. Also, before outside service/upgrades, remove to safekeeping any personal files, after systematic virus checking, and reinstall later. Murphy’s Law, again, and, not everyone is honest, and that includes having respect for data privacy and integrity. (See also Business Computers) 62. Ignore ISPs that require you to hand over your computer for browser installation, this is not necessary. For novices, try to secure an ISP Installation Disc, and keep this current. Go with established telecom providers, they do have the real power, they will never go broke, also have good tech services, and they fix the phone lines as well. Leverage is all to the Multiple Account Holder, so use it! Note, however, that Websites are best held by a separate non-phone-service web-hosting provider in case of conflicts. Re-establishing websites is a lengthy chore. Your choices, OK! 63. Be prepared to spend 3-4 Net-hours per month on virus and security updates, and on ISP website account visits, while factoring this into Internet Plan decision making and that is with Broadband and ADSL, note! Sadly, Net Security is always to be with us, and the Free Web would not function without it. Even the most conservative Net user will get caught eventually if not protected, so just get used to this Net connection/maintenance time margin, and, all those security program updates as well, OK! 64. Beware computer games, they can be especially bad for boys, and for some, the thrill of the chase can over-ride all other priorities, domestic, scholarly, and athletic, and costly computer upgrades and human health problems loom! Hand-eye co-ordination is better improved by sports, as well! Also, incipient hacking tendencies should be sublimated ASAP. A new computer is not necessary for games anyway, as a play-station and monitor or TV will suffice! 65. A web browser is a program you use, via your ISP, to deliver you access to the Web, a web portal is a web-links directory page. A directory contains folders, which contain files, and a directory tree is many directories within one major directory, properly organised, of course. A system board is a motherboard, a case is a chassis, a server is a central database hub in a network. Microsoft formats, Macintosh initialises. Bookmarks are also Favourites, and you will find plenty of other terminological doubles, so get used to this. The Internet is actually all the computers, and The Web all the pages that you may access via these computers, and their main networks and servers, etc. Keep that glossary file up-to date, OK, and invest in a modicum-useful IT library, as per the References selection, and a good current IT dictionary. 66. Computer dictionaries, glossaries, and media articles, especially ‘how-to’ sections, will always be useful, so organize to create a personal IT reference library to complement the computer log mentioned. See also References for Nofrillstech’s own recommendations, and ask Google, too, the extent of such Net information is indeed vast. Keep checking IT book-sales, because if you are at least Internet-compatible, even if not at the cutting edge of computer technology, there is lots Out There for you at good prices, just a year or two old, a veritable harvest of information on software and hardware, especially Microsoft texts. Indeed, a Windows windfall, (or, a Win-win situation?), so to speak, and, no excuses for not maintaining healthy comparative education on matters relating to computers. For any serious hobbyist or budding PC genius, Scott Mueller’s Upgrading and Repairing PCs is a must. Computer magazines have ideal in-small-doses learning materials for ordinary mortals, and of course, so are Microsoft Knowledge Base Articles. (See also References) Meanwhile, never toss out ‘legacy’ literature, even dictionaries, texts, or ‘old’ software and hardware, because someone, even you, will eventually find this useful; actually, this is the inverse of The Minor Law Of Computer Information Catch-up, useful for Beginners, as well as for possible fortuitous backwards compatibility. However, do check that backwards compatibility is possible before installation, in case newer O/S software such as XP or Vista/Win7 has a potential conflict. Control Panel/System/Hardware will show any hardware and driver problems to be resolved, and there is always Google to consult, of course..! (See also Housekeeping and Miscellaneous) If you do ‘toss out’, then recycle components responsibly, OK! 67. For the future, and to maintain integrity of your system, always back up data, best done on a CD/DVD burner and/or USB or other external drive, or, have two hard drives, and rotate a new one every 3-4 years, as 5-6 years is the lifetime of most HDDs, even in the most loved of systems. (Replace CMOS batteries at the same time? If done quickly, settings should be preserved.) A Slave HDD just sits spinning until asked to seek, so a quieter, easier, longer life ensues for the semi-retired drive, and it is an immediately handy back-up facility when needed. Slave HDDs are set to be just that, and do not ‘take over’ when the Master fails, even if an operating system is present, unless made Master with cable and/or jumper repositioning, or, by special CMOS boot configuration, and an O/S must also be installed in a boot partition. (See also Appendix 5) Furthermore, if dual- or multiple-booting O/Ss, you could utilise a larger Master, if necessary, and just keep the Slave HDD for backup only..? However, note that larger HDDs may require special partitioning to be usable, depending on motherboard recognition, as well as format, vintage, etc., so ensure an optimal match to your current system. Consult? Microsoft Support? Nofrillstech favours HDD cloning for optimal data and program backup. (See also Appendix 5) 68. Be careful with foreign/custom software, always virus-check, before installation. Practice good pre-emptive Housekeeping at all times as well, to preserve data integrity, and trim O/S and custom software. You may even have to overwrite or even re-install your own O/S software as necessary, as time will bring small software ‘mistakes’ in magnetic storage of HDDs, the computer equivalent of our own human memory glitches. ‘In our own image’, indeed? However, remember that the newer Restore CDs may reformat unasked, so have Backup, Backup, Backup! Consider HDD Cloning for backup? 69. Also, expect major upgrades around 5-6 year intervals, depending on levels of technical need, and keep up-to date 14 with market and technical trends, for commonsense economic reasons, always remembering caveat emptor. Word of mouth may be more important than glossy ads when sussing out your best local computer professionals, when or if they are needed. 70. Familiarise yourself with common brand names, systems and individual components, and buy PC news an sales magazines with current trends and prices for informed decision-making When The Time Comes, and it will, OK! This is The Minor Law of Computer Upgrade Inevitability at work. False economies can apply when risking non-mainstream purchases/bargains/deals. 71. By now, you will have realised that a decision should be made to balance computer management knowledge with actually using the machine, especially given the expense of Internet access, required/incurred to gain access to so much that the Web has to offer. In other words, balancing what you will actually do with the computer, as opposed to curbing the challenge of knowing all about how it works beyond just common-sense survival. Avoid unnecessary and frustrating computing productivity paradoxes, OK! Also, there must be resisting of the temptation to buy bells, whistles, and latest gizmos and updates, out of all proportion to actual usefulness, especially as regards to expense-for-benefits. 72. Be computer-realistic and avoid risking computer-addiction, including during Net use, both of which may also masquerade as computer ‘hobby’. This also applies to others around you, remember marriage and filial ties, economics, personal sanity, and so on, as previously mentioned, so, stay within the range of your own abilities and resources when making computer usage decisions. Avoid trapped by yet another computer productivity paradox! 73. A home computer should be your obliging digital servant, and an easy ‘Window’, via the Net, to the world-at-large, not a just means of extension, (even anonymously?), to some personal identity fantasy, as can easily occur with susceptible people. Know Thyself, Computer User, and do your part in keeping a healthy relationship between humans and IT/AI/II. 74. Having said that, do likewise keep a gentle rein on childhood interests in these matters, celebrate with children, by benign and wise example, the new and marvellous cornucopia of technological convergence and hybridisation, and the free access we all should be able to enjoy, to so much of the best information the world has to offer, particularly in the form of the limitless Internet Library, in this our new shared Information Age. 75. As regards that ‘Window’ to the new Virtual World, The Internet, remember that the best safeguard for children on the Net is an adult who shows an interest, sets an example, and gently supervises children’s online time, and no Firewall or watchdog program will ever fully replace those responsibilities of teaching and example that only you, or any other responsible, interested, and/or supervising adult can optimally provide. Like TV babysitting, Internet babysitting certainly is relatively cheap, and always convenient, but you will be responsible for the results vis-a-vis ongoing child development, whether you do accept this responsibility or not. Indeed, the arguments still rage about children and the worst effects of untimely media exposure, so ensure your own little charges are not among the ranks of junior guinea pigs in the latest grand experiment of uncontrolled media exposure..? This humble Factfile would be remiss if not bringing these considerations to your attention, while promoting informed decision-making in other computerrelated matters. Nevertheless, K9WebProtection (f), or Kid Desk Internet Safe, Net Nanny ($), may help with sharing some of this domestic surveillance burden as well? You should be thinking about the Information-cum-Intelligence Age, and to have an Opinion on these matters, and by doing so, ensure your active participation in any micro or macro discussion about the democratic future of IT, aka Information/Intelligence Technology. Universal user information access must be democratic, so responsible people, and their opinions, must be heard. Of course, if you do not vote, and/or do not read newspapers, do not speak out, and do not believe your children should fly higher, further, faster, and more intellectually freer than you, well, you probably will never read these lines, so this message will be wasted on you. (See also Notes on Artificial Intelligence and Education in the Age of the Computer) For the rest, always remember that those who forget history are doomed to repeat it. Similarly, those who do not participate in their own present will never influence their own or their children’s future history, although, if or when they do, we trust it will always be for the better. Responsible people, interested en masse in how our great IT, II, and Information Age develops, need to out-number and defeat the apathetic, the Luddites, the manipulators, and the sad, bad sports, and that must always be so. Praise be, here, to Tim Berners-Lee, and other like-minded individuals and organisations, whose personal IT contributions made the modern Web a more optimally democratic institution, and so easy to use, and then gave it all away, or, at least in contemporary times, have diverted advertising revenue to support this important principle...! Remember, too, that personal and democratic involvement is also the price of a free and unfettered Internet, especially free of Big Brother controls, and, free of mindless or vested-interest censorship. Web and Internet security that foils more minor miscreants will always be with us, so, deal with this in your own turn, and, note that matters of Internet knowledge access could be much worse with unfettered censorship and other malfeasances dominant..? Finally, as of November 2009, Win2000, XP, Vista, and now Win7, an improved version of Vista, are all currently Internet-compatible, given that the appropriate hardware platform is being used, and, that drivers old and new are also utilisable, as required. These Win O/Ss all benefit from good Housekeeping and Security measures, especially the latest versions, and, no amount of hardware power can substitute for proper and effective system management, as well as initial system optimisation, especially if time and budget confer restraints on subsequent usage and enjoyment. Most computers are generally under-utilised, not least because games, graphics, and new O/Ss are pushing the physical technology beyond what is actually necessary for the average personal or business requirements, and, unnecessary replacement purchases and too-often junked system discards are adding to the growing mountains of computer waste. The 15 CBMSF includes tips that can help define your computing needs, implement effective computer usage, prolong the useful life of your computer, and, forestall expensive upgrades or unnecessary replacement purchases. O/Ss and other software are either useful tools, or just gadgets and gimmicks, thus, you will decide your own usage purposes. Most computers also run too much custom software, and/or are under-optimised as regards performance, both of which are computer management and productivity paradoxes that may be optimally resolved by following the CBMSF’s suggested management recommendations. To reiterate, these recommendations will also help to optimise computer time, and, postpone hardware modular or system upgrades, and, whatever else such measures may otherwise entail. If O/S software is carefully installed, then optimised and properly cared for, it may well last the working life of the HDD without reinstallation and/or upgrade, given that this may be 3-5 years of average HDD life with regular use, and, even longer with sporadic use. UPS and filtered power protection will further enable this prolonging of useful software and hardware life, not least by prolonging motherboard life, so necessary for ongoing WPA. (See Appendix 2) Cloning a boot partition to another HDD and/or partition will both extend, and secure, software working life indefinitely, aka having evergreen software, and, with data partitions, spreads HDD wear as well. (See Appendix 5) Meanwhile, irrespective of your planned use of a computer, as just a novelty, or else a challenge, a gateway to the riches of the Internet, or, most commendably, to keep up with your children using IT, you have now reached the point of more extensive software and hardware learning, in the remainder of this Computer Beginner’s Management Factfile. More detailed computer management information that you, and/or your computer manager, will also need to know, now follows in the remainder of the CBMSF. External links, and printed references, (see References), are also provided, so that readers may continue to further research computer information, and useful skills applications, beyond the present scope of this CBMSF. Note also: One motto and one maxim to observe, both most important for effective computer management: Persevere, with Patience and Purpose, plus, Those who do ask questions are fools for 5 minutes, but, those who will not are fools forever. (China Trad.) The 5 Principal Computer Vulnerabilities to continually oversee and manage are: Power, Cooling, Security, Housekeeping, and Backup (Nofrillstech, at this point, respectfully suggests turning on and booting up AFTER you have read the entire CBMSF, Appendices and all, even if you do think that you and your computer are ‘ready to synergise’ anyway, OK!) SO, FROM NOW ON, THE REST IS UP TO YOU! Contents Return 16 Secondhand Woes: an example of professional irresponsibility, (March 2003, Goulburn, NSW), and one of the main reasons why Nofrillstech’s CBMSF was initially developed for the Web: A mature-age computer beginner, trusting in the integrity of a caring local ‘professional’, was sold, for $A235, a system with Windows 98 on two small hard drives of 1 and .5 gigs respectively, software unsupported, no drivers saved, and the significance of this not adequately explained. There was also no at-sale instruction given re virus checking. Neither HDD would later Scandisk/Defrag without extensive file-checking and cleaning, there were also porn files present, found later virus-checking via the scanner listing files, a legacy of a previous user, and Office 97 was missing Access. A utilities program later weeded out almost 1000 rubbish files from the system, similarly for the Registry, which then speeded operations up somewhat. There was 96MB of patched-up 486 RAM on an early Pentium 208 MHz motherboard, so major upgrade was not possible. There was also a less-than-optimum internal modem, floppy drive, and early CD ROM included. An additional USB card, at $A40, was also owner-installed for greater peripheral flexibility. Apart from which, it is still anyone’s guess as to how long a couple of ?8-10 year old hard drives will last, especially when piggybacked directly together instead of a separate plastic caddy being utilised for one of them, or, a larger HDD used instead. The ?monitor or the ?video card then began to malfunction, and either would have necessitated a $50 used replacement before long, preferably before complete component failure ensued. The computer was returned for brief service after one never-explained crash, and the true nature of the purchase was not made evident until after the 28 day warranty had expired. Even a Start-up Disk later made from the O/S was faulty. The computer beginner, new to the town, was still at the typing stage of learning before this, and was yet to meet other, more experienced, users. Certainly, when more experienced users did become involved, a great learning curve ensued, and not that cheap at the original price, though it would need to be, the system having been put together from work-shop leftovers, perhaps? There could have, should have, been some time spent by the supposedly nurturant and caring ‘professional’ on why computer systems and costs differ, and the significance of unsupported software. Certainly, a customised O/S insertion would have been a tidier HDD option. Granted, there was consumer ignorance, but computer lessons attended did not teach market nuances, and there are so many publications for the beginner to sift through, and not everyone has a close acquaintance or relative immediately handy with down-to-earth experience. So, what does the beginner do? Is learning computer management the hard way still so common an occurrence? A bad reflection on the present industry, surely, if an oft-repeated pattern? Far better that the to-date $A325 total should have gone towards a system of about $A500-$600, which should itself have included a 4-6 gig HDD, or two, plus, a CD-R at least, 128 of RAM, USB card and connections, no upgrades necessary for the near future, from a proper professional source, with software support, and a 3 month warranty instead of 28 days only. All so easy to say in hindsight, of course! That grab-bag system still functions, but now with plenty of care, scrutiny, and outside support, and another beginner has been rescued from being turned off all the good things that computers have to offer, and given the necessary consumer beginner’s education, albeit after a rather bad start. Must it still so often be this way? Postscript: One year later, March 2004, this computer, now labouring at its utmost limits, was replaced with a genuine IBM Aptiva system comprising Pentium 3 chip and motherboard, 128 Mb RAM, 6G HDD, original 1G HDD as Slave drive, fully supported software, 56K internal modem, and a donated CD/RW, plus new style keyboard and mouse. The original monitor was OK after all, that particular fault was in the old computer video card. Total price, with labour, A$400. Of course, this is the standard of what should have been provided in the first instance. The final surprise was to find, in the original case, those two older hard-drives piggy-backed together with screws and two bare metal strips fashioned from a dummy connector plate, instead of being isolated from each other by being fitted in proper plastic caddies, which an honest and competent professional would have provided. (Feb. 2005, the RAM was upgraded to 256 Mb) Grosch’s Law, and the benefits of current computer market forces, were not fairly applied, or, favourable to, the original purchase or purchaser..! This particular Minor Law, that computing costs should fall in direct relationship to the increase of computing power, as well as sheer market forces, should likewise cause a rapid decrease in the value of second-hand systems that are made increasingly redundant from a performance point–of-view. Thus, Grosch’s Law, et al, should definitely be invoked with that of Caveat Emptor when considering the testing of the used-computer market. This implies, of course, that the customer–to-be must do pre-market research, and that does also include for new system purchases. If you do not want to undertake computer market research, then delegate wisely in this most important matter, OK! Finally, one week after the new computer was installed and running, BSOD messages indicated that the Slave HDD had to be removed, having reached the end of its working life, (Requiescat In Pace, 1996-2004), but at least lasting until personal data transfer to the newer Master HDD was accomplished. For the future, the decision was made to transfer data from any prospective Slave disk, then format that Slave, either in situ through DOS, or, as an extra safeguard, on another test computer set up for the purpose, then reinstalling it as a data-repository Slave only, thus, safeguarding against any interference with the Master HDD by active, though supposedly erased, programs, irrespective of actual physical condition or projected future working life-span of the Slave HDD. In passing, watch out for problems that may occur for no apparent reason after a ‘professional’ referral; a useful bring-‘emback trick for the unscrupulous dealer is a delayed triggering of trojan-like program that necessitates a return for yet more unnecessary and expensive ‘service’. Definitely time to shop around for better and more honest service? (See also The Least You Must Know About Computer Management) Contents Return 17 Computer Housekeeping and Security: To give an example of setting up an intra-compatible computer housekeeping regime that is straightforward, and also works effectively for the average user, here is one combination of programs and procedures that has proved efficient and convenient, noting that, as of 2008, this software suite is presently accommodating for prospective use with Vista/Win7. (See also Appendix 3) When installing programs, keep the Startup Folder to a minimum, utilising Quickstart and/or Desktop Icons, whenever practicable, which enables faster, and, more efficient system function. Always backup and make a Restore Point before program installation as a matter of routine, retain interim program backups, especially of ActiveX entries, which may be better left alone anyway, and keep good hardcopy log records. Some custom programs may incorporate system-tweaking utilities, Use With Discretion, OK! 1) CrapCleaner(s), to seek out those hidden files, Win 9x on, that record user activity, including on the Internet, and which also accumulate and occupy HDD space. Also, you can use the Applications and Issues facilities to similar effect. 2) Ad-aware, and/or SpyBot, SpywareTerminator (f), to seek out hidden adware and spyware, which also can be cumulative in, and clogging of, HDD space. Threatfire(f) should also be used, especially for finding rootkits. 3) Utilities include WinTools Classic, DustBuster, or similar, to increase O/S performance by removing redundant and/or unwanted software remnants from files, folders or Registry; Uruninstaller($) for clean program removal, a freeware version is EasyUninstaller. Also Startup Faster!, which does what it says, and has a Startup Window, handy for alterations, and is, by necessity, rather dominant; freeware versions are StartupDelayer, StartUp Optimiser and StartRight. But, note that such Startup acceleration programs are not so necessary with plenty of RAM and CPU resources to aid Startup sequencing. 4) Zone Alarm is a free firewall example that watches over Internet traffic to and from your computer. Zone Alarm Pro does have a free trial period if you consider an upgrade, about $A50, and is the preferred option of products tested. Firewalls are increasingly necessary; PCTools and Comodo are freeware alternatives. Note that the Windows Firewall only works against inwards traffic. Also, Avira and Avast are both good free virus checkers to filter Internet virus traffic. 5) Internet Options, in Control Panel will enable interim bulk removal of Temporary Internet Files before use of more thorough cleaners, and there are also security and Advanced surfing tweaks possible. 6) Scandisk/Checkdisk, Disk Cleanup, and Defrag, in Systems Tools, Windows utilities for removing all traces of deleted files, systematically organising your HDD to eliminate wasted space, and to check on HDD file health and physical condition. 7) Drivers search and backup, use Driver Wizard and DriverMax, WinDrvrBackup (f), or DriverGuide Toolkit($). The weekly housekeeping regime may then be, depending on additional custom programs in use: 1) Delete all unwanted personal, (delete large files in batches, do not choke the Recycle Bin) 2) Install/de-install programs as required, preferably using a utility program 3) Empty Recycle Bin 4) Perform Internet Options deletions, remember Files, Objects, History, etc. as required 5) Perform any necessary back-ups at this stage, including reinstalling programs, and data backups 6) Run Guardians such as Avira, Ad-aware, etc., and Cleaners such as Crap Cleaner, WinTools, or similar, 7) Empty Recycle Bin once more to be sure. 8) Perform Scandisk/Checkdisk, Disk Cleanup and Defrag. Seldom defragment solid state HDDs, including flash, for longer working life. There is finite life span for their memory cells, which are flashed repeatedly to effect data saving. 9) Always keep Driver back-ups, Registry backups, custom programs, and Microsoft Update, all up to date. Important: Stay in Desktop to run housekeeping programs singly and consecutively, and do not concurrently open other files, programs or Windows, as there may be a clash, or even an inadvertent file corruption that will cause a malfunction, and loss of data. Not worth the risk to try this as a time saver. Tidy your desk instead..? There are other programs and versions of this sort of regime, these are only given as a basic example of what can be utilised, and thanks to Bootcamp for some of the ideas and links that have assisted in setting up this particular example. There is also some overlap in program function of the cleaning programs that no one program alone could ever achieve, and all can be run ad hoc, or during a bulk cleaning regime. All of these programs should be checked for periodic updates, well worth the effort, and consider the advanced versions as well. Web searches will reveal other examples, both free or $$, your decision to download and test. Also, remember that 32-bit and 64-bit systems will use corresponding Custom programs, OK! See also Appendix 3 for the Software Installation Checksheet and software optimising information. Housekeeping horsepower will depend on how complex or large your system is, and, how much you are willing to pay for non-freeware, all up to you entirely. There are email and spam-checkers available, such as Mailwasher($), (simple and efficient to operate), and online virus checkers which all are absolutely necessary for computer health and efficiency; Avira and Avast are useful, free virus-checkers. Rubber Ducky is a free useful system performance graphic, especially of RAM, although 18 removal of its two Startup update entries is advisable, via CrapCleaner Tools. Wintools, Regseeker, CrapCleaner, DustBuster, and Advanced Systems Care keep the Nofrillstech software trim, as do PCDecrapifier and XP Detoxifier, although these latter two use with care, note. ERUNT/NTRegOpt will backup and consolidate the Registry, respectively; Registry optimisation, as well as cleaning, is most important for O/S and program efficiency; all are freeware. ERUNT can replace System Restore if this is turned off to conserve resources. ISPs are increasingly taking on responsibility for the welfare of subscribers, but do check carefully to see if their filtering software needs constant home supplementation. More and more users are running two virus checkers concurrently, so if necessary, have a supplementary virus checker like Avira, to back-up your original checker, (which should also be updatable online), and keep updating that also. Some authorities advise against double checkers, so, Heuristics Rule, OK!! Remember to check Removable Media, too, OK! Drivers may be downloaded from websites, as discussed in Formatting, virus-tested, then backed up on floppies or CD/DVDs, this is important for facilitating any software reinstallations. Similarly for those problem, or absent, .dlls. Oh, for a freeware Win.dll backup program! Volunteers, anyone?? 2000/XP/Vista/Win7 all at least do protect .dlls, also ask dll-files.com or Google, and Needed Files Downloader(f) will help search for System32 and .dll files. Always look for Vista/Win7-compatible custom software if using that newer O/S. Full or partial virus system checks may be performed at any time, (which is the case with Vet, Avira, and Avast); for your own peace of mind, you decide, and always update first when going online, or at least once a day with broadband users. But your virus checker(s) should always be working behind the scenes anyway, especially for emails! Check individual files, emails, downloads, removable media, etc., ad hoc, for viruses also. When computer resources are approaching critical, check HDD Properties pie charts for available HDD space, at 80% used capacity, time to upgrade, minimum 15% space is required for optimum defrag. Similarly for low memory messages, get more RAM if there is room, and, slow overall speeds and hangs definitely presage a chip replacement or major upgrade. Note that these are hardware capacity and functionality problems that good Housekeeping alone cannot fix! Custom Housekeeping programs used by Nofrillstech on familiar computers are as follows: Virus, Trojan Checkers Vet($), Avira, Avast, (f), viruses, trojans and spyware only Adware, Spyware Ad-Aware, Spybot, Threatfire, PopUpKiller, SpywareTerminator (f) Firewall & Virtual Browsing ZoneAlarm, Sandboxie (f) Cookies, Internet, etc. Cookie Monster, CrapCleaner, StartPageGuard, (f) Email Backup Outlook Express Backup(f) Online Email Checkers Mailwasher Pro($) RAM Monitor FreeRam XPPro, Memory Booster, (f) NB, Low RAM overworks the Boot HDD! Utilities (&/or) RegSeeker, ERUNT/NTRegOpt, Auslogics Defrag, Diskeeper Lite, DustBuster, Glary Utilities (s/f); Wintools, Registry Mechanic, System Mechanic ($) Drivers Backup DriverWizard, DriverMax, Unknown Device identifier, WinDrvBackup (f), System Analyst SANDRA Lite, SIW(f), using Gadwin Printscreen (f) for easy printouts Web Upload/Download CoreFTP Lite, FreeDownloadManager, NetMeter, TCPOptimiser, (f) File Zip/Recover/Find IZarcFileUtility, FreeUndelete, SearchInformDesktopFree (f) HTML NvuHTML(f), or such as Dreamweaver, Frontpage, ($) PDF pdf995($), PDFCreator, Adobe Reader, FoxitPDF, doPDF (f) Audio-Visual MediaPlayer 10/11, QuickTime, (f), ask Google. Burner CDDVDBurnerXPPro In addition, Registry Mechanic($) is useful for optimum Registry health if required. System Mechanic($) is an excellent almost all-in-one utility program, similarly SuperUtilities($), which is cheaper, or, just for use for the trial period, having good Registry, Calendar, and Old Files cleaning facilities. Glary Utilities is a good freeware equivalent, as is Advanced System Care, and DustBuster then finds the remainder, but, you will still need a firewall, plus virus and adware checkers. Power Defragmenter and Page Defrag, (f), both combine for very effective low-level, and, a boot de-fragmentation of HDDs, and Auslogics Defrag (f) is an excellent continuous defragger. ProcessTamer reduces individual program domination of system resources, preventing a ‘deadly embrace’ developing, and, Autostart and Process Viewer shows that very information to track running processes. For file compression, the very comprehensive IZarcFileUtility is also free. SearchInform Desktop Free is a very useful file indexer/finder, and SyncBack(f) is a useful backup utility. CloneCleaner Lite is a safe duplicate file checker, but do consult re duplicate program and system files, OK! Not such an issue on larger HDDs, note. 19 HWMonitor, SpeedFan (f), CPUCool(s), or Sensors View($), monitor system temperatures and PSU voltages as well, most important for laptops, and, any system operation at more extreme temperatures. Average operating temperatures should be no more than mid-high 30s°C, CPU and HDD, for a PC, and for laptops allow another 5°C maximum. If more in either 'case', install fan cooling, ambient cooling, and/or, physically relocate the system, as applicable. HWMonitor, SpeedFan and Sensors View also show PSU voltages in real time as a live graphic, so, if you have an intermittent computer power supply problem that is not apparently attributable to mains supply or to the UPS/SPS, then check these readings against system specifications; eg, voltages may appear as 1.54, 3.3, 5, and 12, or similar readings that are both very close to prescribed standards, and most importantly, consistent. Programs such as these are recommended to be installed in PCs, Macs, laptops, or any other computer system where such readings can be made, especially given that PSU failure is the most common major computer component malfunction or failure. Similar information may also be found in, and printed from, PC Health Status in BIOS/CMOS Setup. Suggest CPUIdle($)and AMD Power Monitor(f) as useful examples of power regulators that lower CPU operating temperatures, and HDDLife, HDDHealth, and HDTune, monitor HDD health, including their operating temperatures. PC Pitstop runs useful free system tests, and, Microsoft Error Codes may be useful as well. System Restore backs up the newly cleaned and tuned system Registry Entries, and other settings. SpeeditupFree does wonders for system efficiency, Glary Utilities utilises the Windows System File Checker, or, Run/CMD sfc /scannow as either are well worth running after an O/S installation and/or software customisation, and are much easier and more effective than O/S Repair facility to use. $=pay, f=freeware, s=shareware, although most programs have another ($)Pro level. See also Miscellaneous, and Appendix 3 has a software installation Checksheet, plus custom program website URLs. Portable Apps, or even Live USB O/Ss, to enhance traveller’s utilisation of USB or similar drives are worth considering, too, especially for on-the-road email and web-site support. These programs should soon all become Vista/Win7-compatible, although 64-bit compatibility will take time. Note, changing personal file or folder names may overcome any deletion problems. Also, original program shortcuts are always in respective program setup folders if needed for (re)creating Desktop shortcuts, as are Program Setup icons if required after initial installation. If a Windows-originated driver, (or any other), causes problems, it can always be rolled back, via Device Manager, and a replacement sought. HDD, monitor, and motherboard drivers, especially, all have to be correct and original. Restore Points are also useful at such times, but only if you do regularly make, as well as keep, them. The O/S makes them also, every 25 hours in use, or, at program changes, etc. ERUNT will also save Registry Entries, replacing System Restore if this is turned off to conserve resources. Consult if you need to, OK! Peripherals: Nofrillstech has CD/DVD burners/readers, internal modems, printers, scanners, plus power and phone filters and an AGM lead-acid battery SPS/Standby Power Supply, ie, two basic everyday working systems, using XP Pro backed by XP Home, with ‘autumn years’ ATX Intel motherboards, Pentium 3 and 4 processor chips installed respectively. These custom software utilities listed all have so far proved compatible and effective, support and/or protect the Nofrillstech system and website files, and generally keep the Home computers lean, clean, and steady as they go. The listed programs are all straightforward to use, can be installed and de-installed without problems, and any overlapping capabilities contribute to overall effectiveness of use. Include in your Startup Menu only those programs that are required in to be started at boot-time, and in lieu, make use of the Quickstart Menu and Desktop Shortcuts, as necessary, to avoid slowing the Startup process unduly. An example of more technical programs is the Norton SystemWorks suite, providing antivirus, fire wall, utilities, imaging, diagnostics and optimizing facilities in the one package. These are certainly very efficient, but are power and space hungry, do not like competition, are complex, and do not like to be removed. If you want such a high-powered multipurpose suite, especially for such as a business computer, then Norton may be what you want, but do consult or try this out before committing yourself, and be prepared for attendant learning. Note that system resources will need to be correspondingly robust to support such programs, as well as normal and concurrent work activities and attendant programs. However, regardless of observing the usual effective housekeeping and upgrading routines, there are three main ways to bring down an otherwise hardware-healthy computer, and these are by the ingress of viruses or worms via the Web or contaminated software, or, by introducing incompatible software, and, damaging or corrupting software by faulty management practices such as not using the de-install facility when required. If in doubt about a complete program removal, and possible adverse consequences such as shared DLL file damage or removal, a simple de-installation will de-activate, then later, subsequent routine HDD re-formatting will complete the removal of those files, most effectively done with HDD re-partitioning and erasure before O/S reinstallation. Regular HDD Cloning will also enable the maintenance of optimally evergreen software, all other things being equal, especially hardware integrity. Check all new software with your security programs, although after that, you may have to shut security down while installing the new programs. Downloading new programs to file before checking may also be less risky than direct opening, depending on the source. Note again the difference between free downloads and freeware; ‘freeware’ is just that, and ‘free downloads’ are only fairly presented if they also advertise a trial period of use, before payment is required, and prior to committing to the download, not after the program is actually installed, so be warned, OK! (Free Registry Fix is a prime example; both alarmist, and, NOT free!) Any donations for genuine freeware use are personal decisions, of course, but do consider the time and effort required to maintain these services. 20 Ubuntu(f) loaded onto a spare HDD makes a very handy O/S standby, just plug into any system, and boot. You can use Firefox and Thunderbird for Web and email access, and there are many other programs to choose from. Physical system care is still the same, but Housekeeping and Security are not as important as with Microsoft’s OSs. If you buy new, then stay new and/or current, and preferably conservative and careful with your choice of system, O/S, and custom software, and note that new does not necessarily mean newest, or most conspicuously consumed, either. Research, and benefit from, others’ mistakes, including with backwards compatibility. Backwards non-compatibility of software or hardware will become increasingly frequent, and there is always that one download that will not work well, the ingress of viruses, worms, etc., is avoided only by eternal vigilance, so all these factors must remain in mind when downloading or utilising outside software. The rest is just a matter of being careful, and having well thought out software management procedures, especially backing up and making Restore Points, or use ERUNT, before custom software installation. Remember to engage your virus checker to check removable media in respective drives, but also remember that virus checkers must be up-to-date, and following a bit behind the main crest of the current IT popularity wave will mean less risk. When there is news of a bad virus or worm, as is increasingly frequent in everyday media reporting, stay off the Web for a few days if you can, and wait for the patches to be implemented and posted. The most recent O/S program developments are the usual objects of malfeasance, so be warned, and Apple, Linux and UNIX are also being targeted of late, and no doubt Ubuntu will be likewise challenged in turn. Always report a new or unique virus to your checker, should you have the misfortune to collect one, and follow their instructions as to removal and recovery. Even if you are blessed with an ISP server virus-checker, you should still have a home custom checker as backup, and also remember to check the removable media facilities on your computer when using ‘outside’ media. All of the foregoing problems can be mostly avoided by careful computer and software management, the over-arching housekeeping principles stressed by this Management Survival Factfile. So, do your best, hope for the best, and read, discuss and listen as widely as you can. Chin up and stiff upper lip if a reformat ensues, after all, if you are well backed up, then it is just a chore, not a disaster! Anything can be fixed, except lost data, so backup, backup, backup, OK! Pre-emptive HDD Cloning to the rescue..? A final note about the basic home computer standard, beyond just the bare minimum for Internet access purposes, this is now Windows XP, Pentium IV-2.8G processor or equivalent, 80G HDD, 512mb RAM, USB or similar external drives, CD/DVD, scanner, printer, digital camera, broadband/ADSL Internet access if justified, and whatever other custom requirements. Upgrading older computers by such means as USB cards and extra RAM is becoming increasingly problematical, as size and performance really do matter with increasing technological convergence/hybridisation and program complexity, so think and plan carefully. Even leasing a computer for a specific task is a viable short-term alternative. But, balance what you actually do need against what you just happen to want, OK! Vista/Win7, in 2008, will require a 2Ghz+ chip, 40 Gb HDD, and >1Gb RAM for the Basic version to enable minimum performance; factor in concurrent use of peripherals, HDDs, custom programs, networks, etc, that will all influence system resource capabilities, and dual-core+ CPUs and 1+ Gb RAM utilised with Vista/Win7 would be preferable, although Win7 is not nearly so resource-hungry as Vista has proved to be. To reiterate, if XP does the job at present, then stick with that for as long as possible. 1Gb Mb RAM is the XP O/S minimum, 2Gb is now minimum for Basic Vista/Win7, in 2010! For those computer hobbyists who thrive on the attendant problem-solving that is part of pushing the limits of computer management, especially the pre-loved variety, meeting the challenges does carry its own reward. But, if you are in business, research, finance, or have an otherwise hardworking computer, plus time constraints, then as already stated, get ahead of performance and maintenance by buying new and staying new, and always have in the background a computer professional whom you can trust implicitly. Tax breaks also will help budgets if applicable. Indeed, when considering economies of scale, new computers are increasingly affordable. Dell & Co. have certainly played their part in this trend, even to the appearance of market imitators. Moore’s Law and its Obverse Corollary must be respected by those for whom time is valuable, because computer management and maintenance will soon expand to occupy time set aside for the original computer work intended, if the computer specifications required to carry out this work are below par. This is also known as the computing productivity paradox! A critical mass of growing IT operations will develop at some stage that necessitates a dedicated IT specialist being appointed to oversee and facilitate them to ensure continuing economies of scale, so be prepared for this if you do plan IT expansion. Also, be prepared to follow the IT advice that will be tendered. (See also Business Computing) New does mean relative stability, predictability, and mostly peace of mind for 3 years or so least. Also, peripherals may not need to be replaced, so the expense may be limited to just a new system, eg, motherboard/chip, cooling, thermally advantaged case, and/or bigger/extra IDE/SATA drives. If your monitor, printer, scanner, etc., do their job, then only replace them if absolutely necessary. But, despite these new standards and increasing operational stability, good computer Housekeeping is still, and always will be, an imperative and effective computer management practice for that ever-necessary efficiency, ‘money’s worth,’ and peace of mind. See also Appendix 3 for the Basic Software Installation Checksheet, including compatible programs for Vista/Win7, plus, some useful notes on speeding up your basic computer operations, and Troubleshooting. The 5 Principal Computer Vulnerabilities to continually oversee and manage are: Power, Cooling, Security, Housekeeping, and Backup. Contents Return 21 Computer Beginner’s Web-Page Building: Not so complex as one may think, however, there are a few basic principles upon which the webpage is built: 1. Obtain a simple and inexpensive or free html-based web-page editing program to begin with, online is a good place to start. You may have some extra work with the text formatting, but the more sophisticated programs that ease that burden can be extremely expensive, unless you can gain informal access. HTML coding itself is really for the afficionado or the professional, although very useful if you can learn it, of course. NvuHTML(f) is very well set out for the beginner to use, and Free Serif Software has a useful suite of programs that are also worth trying, including an .html editor. Nofrillstech’s own HTML pages are set up with NvuHTML, also utilising the following basic heading, title, description, and keyword metatag code entries that can be pasted directly into the top of the page: <!DOCTYPE HTML PUBLIC ‘-//W3C//DTD HTML 4.0 Transitional//EN’> (See also DocType Choice) ‘http://www.w3.org/TR/xhtml1/DTD/xhtml1-transitional.dtd’> <head> <title>**</title> <META name=‘description’ content=‘**’> <META name=‘keywords’ content=‘**’> </head><body> <!-- ... body of document ... --> </body></html> (Note that the DocType heading code is important to comply with newer web page identification standards; HTML is becoming XHTML, and will eventually be XML. Note also that this code extract example must also evolve and change, so consult, OK!) 2. There should be a Website folder established, with a main page called Index.htm, and this folder will incorporate all the other pages, .doc, .rtf, .htm, .pdf, .wav, .au, .avi, etc., that are also linked to this main page by specific hyperlinks, or more correctly, intralinks within the subtitles titles on the main Index.htm page, and the Home links on each separate linked page. Call this main page ‘……. Index Page’ in the HTML meta tag title as well, and in the normal view format, to aid indexing. This is the page which opens with hits, has the title and email links, is the gateway to the rest of your website, and, of course, is the indexed link that relates to the rest of the Web. 'Home' links can in two versions, viz, an optional one for working within the main folder, as Index.htm, and, for online 'Home', a must-have link with the site's Web address. Use Bookmarks and Hyperlinks for intra-links within HTML pages, and Hyperlinks between pages and other sites. Note that .rtf format may enable more universal use of proposed editable files, and Microsoft Word Viewer will enable more universal access of files in WORD format. Note also that letter-case sensitivity can be important, depending on particular editing programs, and web-hosting standards. 3. File names should be kept as simple and distinct as possible. Use the same case, upper or lower, as standard, being easier to remember, (very important for the index page recognition), as well as for uploading purposes. Be exacting in this regard, and you should start the way you mean to go on, so do plan your own file and folder indexing carefully. 4. Keep a separate file of all relevant documents as they were before conversion to their Web form, they will continue to be the basis of any updates and revisions. 5. A website should be available from your ISP, charge optional, and possibly free as part of their service. However, you could consider separate hosting, and a domain name of your own choice, from a dedicated website provider, purchased for reasonable prices, and, with ongoing per annum charges. This D/N will be processed more effectively by search engines than a name attached to a third-party provider, and may be more suitable for, and justified by, any business interests. Choose your provider carefully. Contrive a concise, catchy website name, and try your name informally first to see if it is unique, or at least distinct from others, then try formally via the site provider as a last test to see if the name is available in the form that you have chosen. Your name will be assessed for priority of use, so have a back-up ready. 6. A separate basic uploading program is required, and freeware versions are available online; Nofrillstech uses CoreFTP Lite(f), which has clear, well-ordered layouts, and is easy to use once set up with server address, user name and password. Your provider will issue extra instructions about logging on, but you must know how your own particular uploading program works. Firefox Portable offers FireFTP as a plugin, handy for the flash drive user. Be sure of ftps, https, and/or wwws, etc, as required for the website address, and also for the main index file, e.g. whether it will be called Index.htm or index.html, etc., again, do note that such details can vary from server to server, including case sensitivity. Intra-links are also just as important as outside links. These small details must be correct before website completion to enable successful access, and to forestall extra work on link correction. You may need to keep notes as you progress if the website is large or complex. If in doubt about a detail, have the site provider send you an email with the necessary site identification data literally in black and white. Also, be very sure that you are with a stable provider as well, and choose carefully, because changing addresses and all the other page and site details, as well as re-establishing site identity, is exacting and time-consuming. Been There, Done That! 7. Search Engine indexers that will link your pages to wider Search Enquiries may be free, or not, depending on your choice of, or need for, exposure to the Web. All Links should be well thought out, use titles of up to five words, and not just ‘click here’. Search engines index hyperlinks, as well as metatags, so make them count, and also keep up-to-date on any advice that will attract and enhance the attention your web-page needs. There are many others like you Out There as well, striving for 22 website indexing priority, and the list is growing! 8. Nofrillstech has subsidiary .htm index pages that are, in turn, linked to individual Word and PDF Pages, this was done for simplicity of organisation and search, and to provide easily recognisable landmarks. This choice is entirely arbitrary and personal, you may prefer a different layout. The PDF pages use the Back arrow to return to their respective subsidiary Index pages, which are, in turn, linked by Online Home hyperlinks to the primary Index.htm page. Email links and Hyperlinks are inserted, as such, via the website-building program. 9. PDF pages are slimmed down, easy to maintain and upgrade, and provide WYSIWYG printouts of complex pages, online or otherwise, so for Nofrillstech, all the HTML pages are just the initial web interface, and provide a facility for introducing the PDF content, as well as the editable Word pages. PDF995 in two parts was used for the PDF conversion task, see Bootcamp 292 for information about PDF995, and also the PDF995 Homepage. PDFCreator is just as effective, if a bit slower, and is thriftier as to final file size; both will embed full page and email links if these are required. PDF file names should 25 characters maximum. 10. Images in the Nofrillstech Website Pages are rudimentary, but sufficient for their purpose. Your own graphics programs will provide various types of image-making formats, resulting in web-compatible images which your web page-building program will incorporate into relevant web pages. You should expect that graphics processing and editing will be necessary to slim down image formatting suitable for economical Web publishing. Check all images before and publishing them, you will be surprised at how much formatting can be shed without loss of noticeable image integrity. Adobe Photoshop and Jasc PaintShop,($), plus THE GIMP and Irfanview, (f), are all examples of graphics processing programs. But remember that there is a difference between dial-up and broadband as to speed in dealing with graphics, and until the world is all broadband, the standard for file downloading speed will still be dial-up, if you are serious about having an optimal readership. Do not overdo the graphics! 11. Metatags and page titles should be utilised, they should also be concise and catchy, though not exhaustively descriptive; your Search Engine(s) of choice may issue specific instructions. The Open Directory Project, Google, Yahoo, Teoma, and Alta Vista serve Nofrillstech, as a free public information site, very well indeed; all tags and titles have been tailored to their specifications, and there are no pages duplicated elsewhere. Go to directly their sites to submit your title, address, and contents. Commercially-oriented sites may have special-case criteria, up to you to confirm; a metatag and ranking program is also useful, eg, IBP. Use View, Source, to check code entries of other websites for comparison. 12. Formatting, spacing, fonts, colours, hyperlinks, image placement, etc., are basic to all web-building programs, easier with the more sophisticated and expensive versions, and you just have to learn as you go, but this is usually straightforward. Use common palette ‘web-safe’ colours that do not vary with different O/Ss. Remember those who are colour-blind, avoiding, if possible those colours which, if used in combination, cause colour-blindness difficulties. Also test your pages as black and white, or ‘grey-scale,’ to check for optimal contrast. Try not to contrive a web-page that is cumbersome to open, (usually because of overdone graphics, see 10 above)), especially for dial-up readers, or overcomplicated and/or continually changing as to navigation for any category of reader. Remember that there will also be readers who may not have your language as a first language, so site navigation instructions, at least, should be clear and concise. In general, make your site attractive, easy to navigate, interesting, and updated at reasonably frequent intervals, so that you build a body of frequent and/or repeat readers. You hit-register program will probably inform you of repeated visits, and their duration, which will reflect the interest and effectiveness of your site for others who visit. (See also 15 below, for a short description of StatCounter.) StripFile will remove extraneous HTML formatting, and for advanced HTML faultfinding and editing, that also improves Search Engine processing, CSE HTMLValidator Lite will be most useful and easy to operate. 13. Suggested PDF custom programs include Solid Converter PDF 1.0($) which also converts PDF files back to Word, PDF Compress and PDF Info are also useful PDF file management tools, and all are freeware. Try PDFCreator, PrimoPDF, CutePDF, and/or PDF995($) for converting documents to PDF format as mentioned. Note that PDF file creation and manipulation require optimum RAM, and believe it, OK! This would also apply to graphics. An important tip, when converting documents to PDF from other formats, is to finish editing the document that you wish to convert, then save and close before reopening and converting, before saving, and then close again. After that, open the PDF version, unless this is automatic, and check for any errors. If corrections are to be made, do so, and repeat the same procedure until all is well. A fact of life with PDF files is that conversions may need to be repeated until stability is finally achieved, especially after major editing of the original. You may also need to fiddle with Page Setup, fonts, line spacing, text wrapping, and page breaks, just to keep within pagination boundaries, or settle for another repagination. Heuristics Rule, OK! The reason for closing and re-opening before PDF conversion is made clear if you work with Show Hidden Files activated, as ghost/temp copies are made each time you save, and the conversion process may pick up on one of these files instead of the saved document that is to be the final version. Thus, if you save and close before conversion, any ghost files from repeated saves are then wiped. (This may also apply in other formats, programs, and processes, so do try the procedure if there is something odd happening to your best versions!) You should also ensure all files, large or small, are fully opened before working on them. A prior Defrag would also aid large PDF or graphics file manipulation with marginal system resources, as would prior RAM cleaning. 14. The individual file indexes shown in your upload program, both on the computer and actually online, should be compared, before and after upload, to ensure that there are no errors, and that the latest editions are being fully uploaded. So, always remember, check file names, sizes, and dates when uploading, note that PDF files may shrink formatting with repeated manipulation, without losing data. Sometimes there are also breaks when uploading, and you should always be in attendance to see that all goes well. Following uploads with online site checking is also recommended, as is periodically posing questions of various search engines to see how your page will fare in their ratings. An upload log will be very useful as a record both of what was done, and what is intended, and as a reminder of both. Printkey, Gadwin Printscreen (Vista/Win7), or similar, 23 renditions of your upload indexes provide a useful record, too. Observation aids record-keeping, which aids pattern recognition, which in turn aids problem solving, axioms applicable to all computer endeavours, including that of website building. However, do not expect too much too soon after initial online establishment, and be patient, as search engine indexing will take time, but all will be well if you have made a good job of keywords and metatags. Consult with friends, or research other similar sites, to see how you can improve the effectiveness of your own site layout and publicity, and hit monitors will provide useful information about search questions and keywords as well. Keep your website busy, if practicable, and notify of changes and updates. As ever, practice will make perfect, and the prospects really are endless for web-site building should you wish to go beyond the mere basics. One universal tip is to always follow up any uploads put online to check formatting, especially when using PDF, to ensure that all formats hold true during the transition to website posting. Very good for the self-confidence to see all the editing and general crafting intact, very bad for the self-confidence to see easily avoidable glitches online, especially a few weeks later after posting! 15. W3C Link Checker/W3C Validator (f) is a website checking and validation service which will check HTML links on your website, well worth the visit to see what they have to offer. Xenu Web Sleuth(f) will check all links, including intralinks, similarly Linktiger. TidyHTML will do just that, with your help, and pre-supposing you have the necessary basic coding knowledge. SEVENtwentyfour($) is a commercial HTML testing version, and regular emails direct your attention to relevant matters. StatCounter is highly recommended as an excellent website counting and analysis service for keeping track of webpage hits and usage. Page codes utilised by this service records visits to HTML pages, and thus reader navigation progress. Useful information for further website development can be gained from reading the original Search Enquiries as recorded, as well as the search keyword lists. There are also lists of visitors, their countries, data on popular rankings of Pages, totals of Hits, and Visitors both first-time and returning, visit duration, plus keyword analysis, which all assist with fine-tuning site attractiveness and utility. There is a basic free version, and reasonable charges for further upgrading and increased information access and analysis. Google Analytics is another freeware version. 16. Access to your website for uploading via your original ISP will require a program such as GRIC if you are beyond the range of normal Internet telephone connection. However, any ISP, anywhere, will suffice just as long as you can access your web host on the Internet, and then you just activate an uploading program in the usual way. Finally, there are many good books on website building, both in libraries and bookshops, by individuals, or, on behalf of software companies. For a good and brief introduction, try Collins Gem: Creating Web Pages, A. Gray, Harper-Collins, 2..., ISBN 0004724771, if you can find a copy, before moving on to greater and more expensive choices of books on building specific website forms. By then, you will know more about what you wish to accomplish, and can select books accordingly. Often magazine discs have useful Web-related program freebies to assist the beginner, as well. A good HTML reference is How to do Everything with HTML, J. Pence, Osborne 2…, ISBN 0072132736. TheSiteWizard has a very detailed guide to website building and related subjects. For more advanced website building: How to Do Everything with Microsoft FrontPage 2..., D. Plotkin, Osborne, ISBN 007222973X (amateurs’ choice) How to Do Everything with Dreamweaver MX, M. Meadra, Osborne 2... ISBN 0072224703 (professionals’ choice) More detailed versions of these manuals: The Complete Reference FrontPage 2..., Matthews & Poulsen, Osborne, ISBN 0072132221 The Complete Reference Dreamweaver MX, West & Muck, Osborne 2..., ISBN 0072195142 August 2007: Note that Web-standard hypertext markup language continues to evolve, from HTML to XHTML, and then eventually XML will be the prevailing standard. Essentially, XHTML is now the bridge, so be sure that your HTML editors, whether freeware or otherwise, are at least developed enough to meet XHTML standards, and also updatable. Two useful XML references for the future: XML by Example Ed. II, B. Marchal, QUE 2002, ISBN 0789725045 XML & Web Services Unleashed, R. Schmelzer et al, SAMS 2002, ISBN 0672323419 For the full-length version of this section, please see Notes on Building a Free Public Information Website, in WORD, HTML, or PDF format, via the Nofrillstech Index Page Contents Return 24 Beginner Business Computer Survival: Computers are increasingly indispensable in modern business because they represent the modern standard of book- and record-keeping, carry commercial software that links with a cash register, enable online banking, credit transactions, plus handy links to accountant or Tax Office, and to other computers. They also enable an Internet web site that will showcase a business with that well-made webpage, carry easily updatable price lists, and enable online ordering and purchases. Broadband or ADSL connections are now the business telecommunications benchmarks, and either must be considered where possible for efficiency and competitiveness. Portable BB USB modems are simple mobile phones that draw power from a computer, and thus connect wirelessly to the Internet, the best option for independence and portability within specified mobile signal range. The arguments for having a fully utilised computer in business are convincing. Also, if your business has a clientele of busy people with disposable income, or flexibility of ordering and delivery that can incorporate mail-order, then it really is a must to have a website and an attractive, user-friendly webpage to catch and hold prospective customer attention, facilitate inventory browsing, and, enable ordering and online financial transactions. If the competition has these facilities, then so must you, and that is a fact of business life, not least because it is so much simpler to check your competitors stock-lists and prices on-line, and you can see so easily what all the prospective customers see, and make their own comparisons with! The first big order you gain after setting up online pays for the outlay, and you are set to be primus inter pares, depending entirely on your continuing web site maintenance standards! For the sake of customer relations, chose an ISP that is dependable, will survive, and/or that you will be happy to stick with, so that your page becomes, and remains, a permanent and familiar fixture on the Internet. Also, plan your layout and format carefully, so that although some contents may change, identity of, and navigation within the main site is standardised. Customer visits are then optimised by being brief and to the point, site navigation learning is minimised, thus avoiding the irritation occasioned by continual site tampering, which may drive visitors away to competitors' sites that are more user friendly. But remember that, above all, the Three Prime Directives of operating a business computer online are Protection, Back-up, and Update, so early habits of management must be good habits that continually incorporate these Directives. A comprehensive security, file, and disk management program such as Norton SystemWorks would also be advisable for complementing the effective management of a modern business computer. Protection of your business computer is maintained the same way as for your home computer, with a quality UPS/SPS, (or two, see also Appendix 2), plus telephone gas fuse, and alertness as to weather, virus emergencies, or any other crisis that may require reaching for the two plugs, power and telephone, that connect you and it to the outside world. A serious system breakdown is not worth the risk of chancing time online if electrical danger lurks. Remember, too, that being continually online will mean constant security vigilance, and preferably turn off your computer when the business is unattended for long periods. An interface computer that is separate from the main business computer may well be an option, depending on power or telecommunications standards in that area, or even perhaps on the nature of your actual business activity. Free Windows Virtual PC software will also provide the same solution, but will require considerable system resources, especially of CPU and RAM, to run. Back-up means regular and systematic, even if incremental, with floppies, CD/DVDs, and best of all, an external drive, large or small, or flash drive, that either goes home with you, or is deposited in the fireproof office safe each evening before home-time. You may need interim back-up during the working day, depending on your business. Even if you have a second, or even a networked computer, leave nothing to chance re backing up. (See also Appendix 5 re cloning and imaging HDDs.) Update means both software and hardware, beginning with optimum computer housekeeping, and regular daily online updates for virus checkers, etc., which you should double check manually even if they have been set to automatic, because this will also tell you if they actually working as they should. Commercial software will need updating, and any update, major or minor, is worthless if business records are not updated, too. Physical update, hopefully blessed by a benevolent tax system, means pre-emptive replacement of system components that may be reaching their use-by date, such as hard-drives, modems, or even whole or parts of a system that can no longer carry the volume of the digital or physical work required of them. Always having a professional handy whom you can trust implicitly is very important, so seek until you can find one! Last, but not least, update your insurance policies, too! Business Computer Security: This cannot be compromised, so, once in place and learned, security must be part of any ongoing effective computer management routine. Obtain the best security advice if you can, read widely, or even visit a local Internet café to see how such a multi-access computer suite is managed. Computer security text titles in References are included, meanwhile, here are some lower-tech suggestions that you may be able to implement, although, to what degree may also depend on the size and scale of your business: 1. Do not store your greatest secrets wherever they may be improperly accessed by a virtual snooper, a hacker, via a network, or, by a physical intruder. See also No. 8 below! 2. Use a dedicated credit card for online transactions, never have more money in credit than is needed, and change the card number regularly. Use read-only Internet bank account services, supplemented by physical bank visits, plus use of postal services, as and where practicable. Follow your Bank’s advice re security online! 3. Optimal security is a physical disconnection, from the Internet or a network, when these services are not immediately required. Data transfer is also getting easier, especially using flash cards or other external drives as well 25 as CDs and DVDs, thus, not all computers will need a direct and/or continuous Internet or network access, apart from security updates. To improve data security, format 2000/XP external drives from FAT32 to NTFS via Device Manager/Disk Drives/Drive/Policies/Optimise, then format to NTFS, or in Run, via the conversion NTFS command convert ?: /fs:ntfs to keep existing data intact. Vista/Win7 utilises NTFS only. 4. The best electronic security being a physical barrier, use an interface computer if always online, dedicated to whatever needs are to be served by a continuous connection. Turn off and physically disconnect all computers, from power and/or phone, when not in use. This may be easier for small businesses than for larger, of course, but apply this principle as practicable. Casual and/or malignant computer software contamination, as well as just hacking and virtual snooping, all will need to be prevented. Physical disconnection also guards against any electrical damage when computers are unused, as do a UPS/SPS, and phone line filter if required, when computers are connected and switched on. Windows Virtual PC is not a boot option, but will enable Internet quarantine, and/or software testing. RAM is shared with this application, so optimise this before installing, and when using. Dual Boot Partitions can be achieved using Easeus Partition Manager or Parted Magic, (f), Acronis Multibooting ($), and then installing the O/S to the new partition. Planning this sort of configuration at initial O/S installation time is safer and easier. (See also this Dual Boot Definition) 5. All computers, whether networked or not, must have current security and housekeeping programs, plus regular updates if exchanging data, whether physically, or by network, or Internet. These measures must still be implemented regardless of what your ISP or network server may offer, and Internet access may be needed periodically to enable these updates as necessary. Wireless networks and Internet systems are potentially least secure. Always have email programs that can bounce unwanted mail, be they spam or otherwise, as there will always be some that require this sort of attention; and even block any email access, as and when necessary. 6. Observe strict adherence to security updates and housekeeping regimes, institute imaginative and regular password changes, and have a dedicated operator to oversee and implement all these measures. Install alarms or pop-up notices that are activated if security measures are not carried out. Block access by individual computers when network or Internet access is not warranted. 7. Use only quality security and housekeeping programs, and block unused computer Internet access ports if possible, depending on the management of your firewall. Change ISP numbers, if this can be done, by interspersed usage of a dial-up modem to make ongoing broadband access more secure. ISPs in 2005 are now taking more responsibility for Internet integrity also. 8. When there is a media notice of an Internet security problem such as a virus, do not go online for 24 hours or so until a patch is made available, via online update, from your security program provider. If you must have online access regardless, make this access dedicated only, using only one, or a minimum of, quarantined, Web computer(s). 9. Have separate Internet access accounts where practicable, and even better, dedicated and secure phone lines that are rendered inaccessible when not in use. Secure access only to any or all phone extensions is recommended. Excepted could be a dedicated visitor phone line for laptops or other casual external access, and for staff personal calls or computer use. 10. Check all Internet and phone accounts regularly for improper or unauthorised usage of these services. Have your system, including individual computers, audited regularly by an expert in IT security. The price of IT peace, and its effective cost management, is ongoing vigilance! 11. Have regular, secure, safe, multiple, varied, and geographically diverse back-up implementation and storage practices. Forensic recovery of HDD data is still possible after repeated overwrites; partitioning and formatting only remove file addresses. Use secure encryption programs as necessary, plus effective HDD digital erasure programs, such as Eraser and HDDWipe/LLFormat, for full or partial erasure, and DBan for boot-erasure of HDDs, or, even physically, (and probably wastefully?), destroy used HDDs and their contents. Actual physical destruction of redundant HDDs may be necessary only if your secrets are that secret. (Secrets and Lies, pp.253-4, see References) Waste not, want not, OK! Optical discs will require heat or major damage and/or defacement to ensure effective neutralisation. For conventional hard copy destruction, suggest a shredder, a large bucket of water, bleach, and vigorous compaction rather than incineration, in these times of global warming! See also 1 above! 12. Do not share computers, especially business computers, with others, notably children, if you want your system to boot up and work just as it did at last power-down..! Cloned or imaged HDDs are the easiest and quickest of major backups to implement, but, make sure your original HDD is new(ish), always it disconnected when not required, and, even store it well away from your business system, OK! (See also Appendix 5, for cloning and imaging of HDDs.) 13. Beware social engineers seeking convenient favours, discharge any disgruntled staff, and, in particular, always remember that, the business world is divided either into those whom you can personally and implicitly trust, or else not at all. ‘Need to know’ in business now also extends to ‘need to use’..? The 5 Principal Computer Vulnerabilities to continually oversee and manage are: Power, Cooling, Security, Housekeeping, and Backup. Contents Return 26 Formatting Master and Slave HDDs in situ: Ours is not a perfect world, especially where computers are concerned. Thus, sometimes, even with the best of intentions, software problems can occur, such as corruption of files, some unforeseen custom program incompatibility, or when operating system overwrites no longer have the re-vitalising effects that they once did. Master and/or Slave drives may then need to be formatted, and in the case of the Master, C Drive, everything proved necessary, useful, and compatible, must be backed up and reloaded. The Slave may just be formatted to provide a trouble-free data repository and handy backup, actually very handy when formatting C: HDD in situ, as data, including most custom programs, may be re-dragged and re-dropped therein. This also avoids Read-Only File inconvenience, although this, too, can be overcome by the adjustment of File and/or Folder Properties. Note that Vista/Win7 now incorporates a most welcome HDD Partition Resizing facility in its Disk Management, especially useful for manipulating partitions in HDDs which are set as Slaves. (See also Appendix 5) A physical HDD check is also advisable beforehand to ensure a trouble-free reformat and O/S reinstall; this can be done either in Slave mode, or via HDD Properties, Tools. Re-partition, check, and/or reformat all HDDS, even if new, before use, to ensure there are no formatting or surface faults. Note, too, that no HDD is proven defunct until a HDD SMART test, wipe and/or low-level format fails. A program such as Microscope 2000($) will give a factory-equivalent low-level format. HDTune will show HDD SMART, and, surface condition, in Windows. (See HDD brand websites for specific disk preparation, formatting, and cloning utilities.) Note that Windows 2000/XP/Vista/Win7 Reformats usually require only that you insert the O/S disc, and reboot, then follow/choose from the options offered, and the Reformat should take about 30 minutes, depending on your system, and Service Packs will follow. Any Restore Discs will be an unknown quantity until they are test-run, so plan accordingly, and consult..? BIOS/CMOS Setup can also be altered to boot from a CD to select for a format and re-install, so, check boot priority in BIOS/CMOS; Boot+Press C may also work in some computers. Be sure to disconnect all external and USB drives, first, to ensure correct HDD enumeration. Sticky boot drive letters cannot be changed! Handle HDD cables with care, always have known-goods in reserve, and check the integrity of individual power connectors when swapping and replugging HDDs. Given that you have kept up-to-date external back-ups and computer logs, formatting should not prove too problematical, just allot the time, and systematically set about the task. You will need to have on hand the drivers, and/or names for video card, sound card, and modem, which can be found thru Control Panel, Systems, Device Manager, highlight each and click on Properties for details. Certainly, they may be obtainable online, but far better backed up, and close at hand! For current FDisk, (for FAT32), and/or other HDD formatting data relevant to your O/S, see also References, plus Windows FAQs or the excellent Radified FDisk. Any Internet re-connection and downloads may be better performed sometime before dawn for slower or less reliable connections, Broadband and ADSL on good connections will be faster and less prone to corruption and dropouts during daylight hours. The Slave formatting command can be initiated by right-clicking on the Slave icon in Windows Explorer or My Computer, and is the easiest cleaning and formatting option if there is the opportunity to do this using another suitable computer. C: Drive, however, cannot be formatted this way, and must be done thru DOS via the O/S Startup Disk. The command ‘format c:’ is a high-level format command, and will wipe the drive of O/S and other data, but not low-level physical sectors. HDD Write-Protect must also be disabled for Slave operations within Windows. FDisk, for Windows 9x, is also low-level, involving disk partitioning and data removal. Formatting instructions will differ for new and in-use C: Drives. The instructions format c: /s’ and/or ‘format c: /s /v are for formatting, and also inserting system and volume files, so consult if you are a beginner! General instructions for in-use C: Drive high-level formatting for Windows 9x/ME as follows: To Format C Drive: 1) Put Startup Disk floppy into A Drive, O/S CD into the correct CD-ROM drive, usually D: Drive, if there is more than one, and Restart. 2) Enter Option ‘Boot with CD’ at the prompt A:\> put in ‘format c:’, Enter, Setup. 3) Follow the prompts, including drive prompts until inserting the Setup command. Remove the Startup Disk, or Restart, when directed. If commands are a problem after format c: is completed, just reboot with the Startup Disk again, insert the CD, and enter Setup at prompt. Also ‘Win(x)’ inserted at the A:\> prompt can initiate Setup. Fix Time, Date, and Regional Settings when prompted. 4) Reinstall drivers, hardware, personal data, and Office, Microsoft Update, and custom programs as normal, singly, and Restart when prompted. To Format the Slave Drive, usually D: 1) Via Windows Explorer, or My Computer, right-click on the Slave icon, choose Format and follow the prompts 2) To check via D: icon, drag and drop a sample file, re-establish the Desktop Shortcut as required, OR, a) Perform as for C: Drive in DOS, but the instruction is written as ‘format d: /q’ b) Follow the prompts, Restart as directed c) Check contents of D: icon, drag and drop a sample file, re-establish the Desktop Shortcut as required 27 Backup with a program such as WinDrvrBackup, DriverMax, or DriverGuideToolkit($), before the reformat, and burn any Driver Back-up folder onto a CD as the surest backup option. Otherwise, for lost or missing drivers, check manufacturers' sites, driversguide.com, windrivers.com, driverhq.com, videodrivers.com, or modemdrivers.com, or, just enter the driver description into Google, but always filter the downloads offered. Also, you may fortuitously find missing mainstream drivers and other files such as DLLs in another functioning computer if it runs similar O/S and custom programs and/or peripherals? After the Reformat is finished, restore the custom deck, and start and then run all programs in turn, same as for the monthly housekeeping regime, before installing backed-up personal data. Installing any custom programs should only be done after an external back-up, after which individually download and run the new programs to ensure all is well. Just uninstall and remove any troublemakers, preferably using Uninstaller or similar. Finally, Defrag all HDDs. Windows 2000/XP/Vista/Win7 are all much more stable than 9x, and also their O/S drivers and .dlls are more protected. Restore Points in XP/Vista/Win7 should be utilised, or use ERUNT, and, for other Win O/S programs, always accept offers to back-up or Restore the Registry if prompted during the running of custom programs. However, be sure that your computer is clean, so that viruses are not trapped in the Restore file, and note that Restore Points do need considerable HDD space. Restore personal data only when all customising is complete. Custom programs may be conveniently backed up to any Slave or USB, or other external drives, ready for transfer if/when this is needed, and, to reiterate, save all driver backups at the same time! (Another utility alternative for the software risk-taker is Norton GoBack, both easy to manage, and precise.) Note that HDD partitioning is carried out via Disk Manager in 2000/XP/Vista/Win7, or, by a post-O/S-installation program such as Easeus Partition Manager, and is not really recommended for beginners. A single primary HDD Boot Partition is suitable for the average computer user using modern HDDs and O/Ss, unless an extended/logical partition is used for data storage to reduce effective HDD 'working area'. Sticky boot drive letters cannot be changed, so always ensure that ‘C’ is nominated correctly at the initial Windows O/S installation, so, disconnect USB drives, spare drives, etc, beforehand. However, do note that when dual or multi-booting, the boot sub-program will temporarily confer the ‘C’ identity on the nominated Windows boot partition or drive at the time, irrespective of the original drive letter. (See also Appendix 5) Custom O/S Installation is not really for beginners, either especially when there may be a necessary dispersal of software involving two HDDs. Consult! Also not for beginners are manual searches for rubbish files in Data and/or Registry Files, so until you are proficient, the utilities named in Housekeeping will do an optimal job instead. Restore CDs are likely to be activated just by insertion into the CD Rom drive, and will/may reformat rather than just overwrite, but do consult with your supplier or a trusted professional to be sure, if you do not what to expect. This technology is not such a good idea if you only want to refresh software with a periodic overwrite, you may be able to secure conventional O/S discs instead? A simple System Restore, if offered, may not be enough to correct problems, a Partition and Restore may be necessary, so, consult, OK! If so, a good tip is to fully format your computer HDD with a start-up disk, (a Win 98/ME Start-up Disk or conventional 2000/XP/Vista/Win7 O/S Setup CD will enable a manual reformat of a modern HDD), or even wipe the HDD with a program such as DBan or HDDWipe/LLFormat to be completely sure of HDD data deletion. After this, use the Restore Discs, or O/S discs, to reload as per usual. You cannot select discrete data from these Restore Discs, so if you do fully reformat your HDD, make sure that you have correct drivers if the O/S is being re-installed. Restore Discs can be faulty, so, installing from another known-good O/S disc, if needed, is a convenient test of computer and software integrity, and may save unnecessary bills. Validation will succeed if that known-good O/S disc is the same age and type. Beware when upgrading to any newer O/Ss, because you may need new drivers for both video and sound cards, including for those built into the motherboard. This is more likely with newer systems using an older O/S version, of course, but a software installation hazard nonetheless. Consult if you can, or just ensure that you can find suitable drivers for a projected upgrade. Windows 2000 supports few drivers, XP is better equipped. It is early days yet, 2008, for Vista/Win7 drivers, and, although much has been promised, older drivers, such as for printers and scanners, will not be accommodated in Vista/Win7’s driver inventory. SATA-compatible motherboards utilise BIOS recognition for Boot Order. Installing SATA HDDs for non-SATAcompatible motherboards will need PCI cards, and, driver installation is done running a partial O/S Setup, utilising the F6 message at CD/DVD O/S disc Setup. SATA PCI cards for non-SATA motherboards integrate IDE and SATA function in lieu of motherboard integration, although BIOS recognition of Boot Order may be perfunctory at best; SATA will dominate, and, IDE drives will then be recognised as Slaves. Motherboards that are only built for SATA HDDs will also require a PCI card, and, power supplies in both cases will require respective power connector converters. Note also, that, depending on motherboards and PCI card models and brands, details of boot order and/or SATA card installation may vary. Just ask Google re state-of-the art status quo, and, there is a variety portable drive adaptors available also. Solid State Drives, aka SSDs, conform outwardly to conventional HDDs in dimensions, appearance, and management, except that data is stored in non-volatile memory blocks. SMART also differs accordingly, in that the good health or otherwise of these blocks is monitored, as well as other parameters such as cable integrity, impacts, power loss, etc. For a good summary of SMART, as applicable to IDE, SCSI, USB, and SSD HDDs, see the HDAT2 PDF User’s Manual. 28 Note also that 2.5” Laptop HDDs can be set as Slaves to PCs using an appropriate SATA or IDE connector, but, IDE 2.5” drives may need to be plugged to the second HDD controller socket to avoid conflict with the Primary 3.5” Boot HDD. Additionally, if ever needed, a 2.5” HDD could therefore be installed as a Primary Boot HDD on a PC. Recommended, before any purchase, is matching Windows-preferred hardware and software to the Windows operating system of your choice, because of the convenience of embedded default, and compatible, drivers that are included in that O/S, and in online software updates. The same principle applies to choosing peripherals or add-on cards. Do consult re these matters, as time and energy will be saved, OK! To enable software testing, consider installing an appropriate disk-imaging or cloning program, or a separate backup O/S installation, too, if your HDD contents are of sufficient importance to justify this, and, use a separate HDD if you do not have enough drive space. (See also Windows XP, the Risen Star, plus Appendix 5, for additional notes on HDD and partition preparation, for O/S installation, cloning and/or imaging.) The ultimate backup is a clean, original boot HDD or partition, updated and always ready to clone, (or image), with the scion being used for everyday purposes? (There are technical reasons, to do with uninstalling and/or updating programs, which mandate keeping the original installation as the main backup.) Vista/Win7 Business, Enterprise, and Ultimate Versions, do have a native Complete PC Backup facility, as well as System Restore and Files and Folders, which can all be accessed via the Backup and Restore Centre. CPCB is not as handy as a stand-alone clone, and will need an appropriate Vista/Win7 O/S version disk, or F8/Safe Mode Startup, plus a suitable target NTFS partition or HDD, to initiate installation restoration, but is a reasonable substitute nevertheless. PrintKey 2000 and Gadwin Printscreen (Vista/Win7) are freeware wonders that will assist in fast-printing records of relevant System details and/or installation steps; even just recording custom Desktop layout is made so easy with these programs. Literally a snapshot! Print your BIOS/CMOS settings directly from Setup; printer On+paper, then hit the Printscreen key, and note that this is not to be confused with printing a Desktop snapshot in Windows. Glary Utilities will also check and restore Windows O/S protected files, and in Windows as well, an easier and safer option than running Windows Setup Repair. Ensure Date/Time are correct before Online O/S Activation, Win XP onwards. Contents Return 29 Keyboard Shortcuts? Or just keyboard alternatives? In most of the Windows applications, including Word, Excel, etc, one can use what are called ‘Shortcut Keys’. These keys make the use of cutting, pasting and various other functions a snap instead of using the mouse, because you need not take your fingers off the keyboard to accomplish these simple tasks, for example: Ctrl+Esc= Opens the Start menu, useful if a mouse is not functioning, use the arrows to then switch off the computer. Note that PS2 is the usual mouse or keyboard default type, so, always resort to installing known-good versions, before restarting the computer, to begin appropriate mouse or keyboard troubleshooting. Do not hot-swap PS2, OK! Ctrl+A = Select all Ctrl+C = Copy all selected (instead of ‘Ctrl+X’, you still have the original file) Ctrl+V = Paste Ctrl+X = Cut (when used instead of ‘Ctrl+C’, will not leave the original file behind) Ctrl+O = Open Ctrl+P = Brings up the print dialog Superscripting, for those who need to know how to type ‘x to the power of’: When word-processing using MSWord, type ‘x’ and go to the Font button and tick ‘Superscript’ and then type ‘2’ or whichever power is needed, and then go back to ‘Font’ and ‘untick’ to get back to normal script. If doing an equation in a word document, go to ‘Equation Editor’ which is to be found under ‘Insert’ then click on ‘Object’ and from that list pick ‘Equation Editor’. This enables a wide range of mathematical notation to be input in an object box. The email equivalent, or just a quick way and universally recognisable way to write ‘x squared’ if you cannot do as above on your own computer, or with an inserted symbol, x², is to just put ‘x^2’ where the ‘^’ is generally recognised to mean ‘raised to the power of’. In Office, try Insert, Symbol, too, there is much there to chose from if you seek particular accents, or other notations of a similar nature. Meanwhile, there are also plenty of suggested key shortcuts to be found on the Web, such as Microsoft’s own Knowledge Base Articles, 126449 for 9X, 301583 for XP, and Keyboard assistance, including help for disabilities, and Microsoft Help, Index, Keyboard Assistance, etc. But, do remember to ask yourself, when is a short-cut a real shortcut, or, rather, just another way of doing things, and learning it just another learning chore with no real productive gain, even ergonomically? The one sure keyboard and/or computer shortcut is proper keyboard touch-typing, if you are able to practice this to any degree of efficiency. Health Issues and Computer Use: You may wish to try different keyboards, eg, ergonomic or Dvorak (different key layout), and there are typing, and other aids, for those with disabilities, such as large trackball mice. Extensive mouse use that uses one arm more than the other may be alleviated by ambidextrous mouse use, especially when using the new left/right-compatible mice. Always easier, of course, for those who grow with the new technology, rather than having to learn the new tricks! However, if you do spend a lot of time at a keyboard, you risk physical damage such as RSI if care is not taken to ensure comfort and well-being over the longer term, and do not forget wellbeing of eyes, and the maintaining of good general working posture, sensible diet, and even sensible toilet stops!. RSI, aka Cumulative Trauma Disorder, can, and does, affect the strongest of us, as the occurrence is not a matter of physical strength or of sheer endurance, but of the consequences of sustained tension suffered by muscles and tendons, unrelieved by variation of activity to ‘work’ other muscles combinations, and by the limiting of healing and repair opportunities, thus resulting in chronic inflammation, swelling, thickening, and even possible deformation by foreshortening, of involved muscles and tendons. Keyboard activity, especially, affects some of the most complicated and nerve-rich muscle groups humans have, ie, those involving arms and hands, as well as those of the larger muscles and joints that relate to maintaining seated postural integrity. Overuse and consequent inflammation of the wrist can result in the well-known keyboard-related condition of Carpal Tunnel Syndrome, in which tendons, ligaments, and nerves that pass through tunnels between the wrist/carpal bones, within the encircling carpal tissue band, begin to exert drag as they inflame and thicken, causing more and more pain and inflammation, especially by compression of the relatively large median nerve. Other hand, arm, thoracic spine, and shoulder areas can also be affected by poor computer habits, and all will cause pain and discomfort, often continuing even after the cessation of the causative activity. As well, in susceptible people, prolonged inactivity of large lower body muscles may lead to blood clots forming, ie, DVT, aka Deep Vein Thrombosis, may result, the greatest hazard being the further movement of parts of these clots, were they to break up, which may then cause further blockages in heart, lungs or brain, after setting off on their own particular journeys of destruction. Note that prolonged laptop posture is even more stressful, especially for the young with their growing bodies, so, interspersed use of ancillary keyboards, mice, monitors, and, other proper computer furniture and seating is advisable, as well as the prescribed mandatory exercise, relief, and relaxation breaks. Also, where practicable, use of a port replicator, in conjunction with seating at a normal computer work-desk, plus conventional keyboard and monitor, will optimise convenient and healthy laptop usage. So, RSI is real, DVTs are real, eye-strain is real, and a general lack of regular exercise and postural variation breaks bring their own long and short-term health penalties. Develop good keyboard and general computer usage habits as part of becoming a savvy and long-term effective computer operator. Better, therefore, than to have recovery time being imposed that reduces productive output, or even just hobby and browsing pleasure. You will not know how susceptible you are personally to cumulative trauma disorder, or, how or to what degree the condition will affect you, until it actually develops, so be warned, and do not put yourself to that particularly needless test, OK! Test the Mousotron and the Screen Magnifier, and see also Eye and Arm Strain. Contents Return 30 The Rising Star, Windows XP, now being eclipsed, beyond 2008, by Vista/Win7: Windows XP is now being supplanted by Vista/Win7 (herein coupled for authorial convenience!), as the standard operating system in most new computers, and of course, there are the second tier applications programs such as Office and all the other seemingly ubiquitous hardware and software custom programs that are increasingly tailored to this new and almost universal operating system standard. Windows XP builds on previous Windows O/S versions, especially 2000, in regard to memory management, has NTFS as well as FAT32 format, has software self-protection built-in, including for DLLs, as well as Restore Points if there are crashes, (do not reduce the allotted disk space!), automatically checks physical HDD condition, is easier on RAM use, has smoother Defrag, carries more drivers, recognises Signed Drivers and notifies of Unsigned. Vista/Win7 is more stable, and in turn, builds on these improvements, utilises NTFS only, and, Win7, if not a major Service Pack that improves original Vista functionality, (7 denotes O/S kernel numbers, Vista has 6), now performs as Vista initially should have done. XP Pro/Vista/Win7 have enhanced security and networking capabilities, and Networking is generally easier with all versions, though by no means trouble-free. Also, you can utilise Remote Assistance online, there are Service Packs to install, as well as the usual updates, and you should still visit Microsoft Update regularly. Vista/Win7, in turn, has even more security features, although these can be turned off if so desired…? NTFS is the more secure and organised HDD and external or flash drive file format, and conversion to NTFS is advisable for data security and drive efficiency. The Run/cmd line for converting Fat32 to NTFS when using 2000/XP on a boot, or any other in-use partition, is convert ?: /fs:ntfs and if a drive volume label is required, this will be present in Disk Management, use without the partition letter, and defrag immediately after conversion. At your own risk, OK! Best to plan for NTFS format at O/S installation, and, if you value your data, you should use NTFS, OK! Vista/Win7 will only load to NTFS. Nowadays, one computer:one version of XP/Vista/Win7 O/S, courtesy of WPA, Windows Product Activation, so consult if you need to re multiple computer use and licences, you will certainly be questioned in this regard by Microsoft if you need to contact them re product activation. Telephone and/or online assistance from Microsoft may be required to issue a unique registration number each time you reinstall O/S software with more modern O/S versions, and also be aware that there may be a lag period before activation enables access to Microsoft Update facilities, so be patient. Recommended, too, is always to retain computer or software history records in the form of dates, labels, numbers, proof of purchase, original O/S discs, etc, to prove your bona fides, if requested by Microsoft at such application times, and note that reasons may also be required relating to re-application frequency. Even if you do have good quality security programs installed, there are XP/Vista/Win7 O/S program enhancements to be had from Microsoft Update, as well as O/S security patches. Consult on this if you need to. Microsoft Windows Update will not deal with XP O/Ss without at least SP1 installed. However, backup all essential data before installing the Packs, and novices should consult about ways, means, and possible troubleshooting. Also, your system will need more Vista/Win7 operational capacity than for the original XP, consult if necessary? Newer O/S installation discs should have current Service Packs incorporated, so ensure that you are getting what you paid for in a new system running XP/Vista/Win7. Peripheral, motherboard, and card drivers, should be available from manufacturers, if not too old, and there are many helpful providers online, and mostly free as well. If a Windows-originated driver, (or any other), causes problems, it can always be rolled back, via Device Manager, and a replacement sought. HDD, monitor, and motherboard drivers, especially, all have to be correct and original. Restore Points are also useful at such times, or use ERUNT, and Windows Error Notices can also be checked for by asking Google. There is much more, especially regarding the bounty of technologically convergent/hybridised hardware, but the CBMSF is, after all, a Survival Factfile, so up to you for utilising more extensive Win XP, and now Vista/Win7, software and technology learning! Bootcamp Archive is a good place to start, and browse those bookshops, budget or otherwise, too, for computer texts or magazines. XP will be supported to 2014, while Vista/Win7 information and publications databases grow. (See also References) Although, believe it or not, software management is becoming easier, as noted in the Introduction and reiterated elsewhere, technological convergence is, at the same time, increasing the software learning load, not to mention the hardware learning load. This will mean more computer survival facts, for the health benefits of both you and your computer, to be absorbed and deployed. (Note, eg, that XP/Vista/Win7 Checkdisk is in HDD Properties/Tools, and is more efficient, and automatic, with NTFS format.) The price of IT peace and facility of use will always be eternal digital vigilance! Meanwhile, XP and Vista/Win7 still require the same basic software maintenance as outlined in Housekeeping. Extra points of interest re XP, in general, now applicable to Vista/Win7 also: 1. As noted in Housekeeping, Crap Cleaner, (superseding the older Spider), works with Win 9x to XP, so be sure to download and use this custom program. Thanks to Bootcamp 331 for the information, and be sure to browse there regularly, too, quality info abounds, and is being continually updated. (See also Housekeeping and the Basic Software Checksheet for extra custom program details that include XP/2000 and Vista/Win7.) 2. Restore Discs may be helpful for some, but this ‘helpful’ trend does bind you to suppliers brands, models, and attempts to shortcut consumer learning, as well as making the refreshing or repair Win XP O/S software, and future versions, somewhat problematical if there is no choice but to reformat. Check with your supplier about what you are getting and why, and demand plain, straightforward original O/S discs to be installed, with serial numbers, to accompany your new computer, if you prefer hands-on management. Note that Vista/Win7 has a useful Repair facility that also appears when the O/S disc is booted. 31 Also, you should be given motherboard drivers on a separate disc if sound and video cards are built-in, make a copy for safekeeping, and, if you ever need to Reformat, install these drivers directly after Windows O/Ss are installed, before Service Packs and custom software. Driver Wizard, or similar, will also help with driver searches. You will also avoid whatever superfluous proprietary software junk that may also be present on the Restore Disc, (both PCDecrapifier and XP Detoxifier can also be of help in this respect, with XP, when used with care), and, having to return for ‘expert’ help when reloading presents difficulties, as it is unlikely you will be given written instructions about RD usage that will help in decision-making at purchase. The disc(s) will need to be read via the CD-ROM, post-purchase, if sales does not know, or will not say, what is within for the unwary consumer. You should at least have a choice of actions to follow. Upgrade O/S discs could be required for those computers, especially laptops, which have extra driver demands in these days of WPA, and are purchased with dedicated Recovery Discs that inevitably become outdated. Really, if you just want a basic system, load the O/S and any Service Packs, then find out if this works OK, you may not need further software, even for laptops. This especially applies if you are using older systems; why ‘fix’ what is not really broken..? To be candid, upgrade O/S versions are not as satisfactory as full programs, and make re-installation more of a chore. Clean O/S installation is always the better option. However, note that dedicated laptop O/S discs and drivers are usually necessary for their optimum operation, so, refer to laptop brand websites for core process modules, available drivers, and other software. Nofrillstech Home Computers are always partitioned and formatted, and original O/S software, is loaded, so that hands-on software management, repair and refreshing can be continued as standard practice. Reformats should always be a last resort, so any Restore Disc that routinely will not perform this drastic step, without offering any other alternative, is not worth having, surely? Not forgetting that proprietary junk, either, and those ancillary programs that will soon be outdated, unless issued with serial numbers to remain updatable online in perpetuity! Remember the usefulness of system clones, and the convenience of having that evergreen software system as backup. 3. There is always a spate of Microsoft-oriented publications that are worth browsing through for tips and trends, especially in regard to that ever-burgeoning technological convergence business. Also, there will be a spate of custom programs in eyecatching disc containers, especially with those nice bright magazines, and it is Xmas again every time you bring one of these magazines home and unwrap it, and finally open the disc case. Sure, they all may work very well, and all be virus-tested, the ads are so colourful and sincere, and smiling faces abound and so on, but, do you really need them? Basic and current custom programs are worth having, and if you need updates, they will save on downloading time, for sure. However, the usual caution applies; know what you want, and buy accordingly. Stay on the fringe, and do not be caught up in the mass movements and stampedes of the larger ‘Electronic Herd’. (Term coined by Thomas Friedman, in The Lexus and the Olive Tree, in reference to investment behaviour.) To the wise adage ‘if it ain’t broke don’t fix it’ could be added a corollary adage of equal value, ‘if it’s running well don’t clog it’. Gadget software should never be enabled to expand and fill HDD and RAM capacity allotted, no matter how generous this may appear to be at purchase, OK! (To forestall your next question, considered use of trusted software comes under the category of useful and necessary fine-tuning of the system, as part of, and in addition to, Good Housekeeping Practices, in turn forestalling aforesaid breaking and clogging, agreed? See also Troubleshooting) Caveat emptor definitely applies when buying from department stores, for software or hardware, beware the ‘bargain’ spiel..! A recommended and dedicated computer shop is much the safer source for beginner-purchasers, and you should still be computer-informed, with your purchase decision already made beforehand! 4. Re backwards compatibility and XP/Vista/Win7, there is a Backwards Compatibility Wizard for games, programs and colour settings of earlier Win O/Ss, but, do not expect miracles, preferably, maintain a dedicated legacy system instead..? Better to keep Old Faithful systems to run legacy software..? Also, Have a dedicated games computer anyway..? 5. Consider installing a disk-imaging and/or cloning program if your HDD contents are of sufficient importance to justify this, eg, XXClone, DriveImage XML, (f); Acronis Migrate Easy, HDClone(f$), Norton Ghost, or Powerquest Drive Image, ($), are all easy-to-use cloning programs. A sector-by-sector binary copy or clone of your hard-drive is made during the cloning process. Consult a reliable professional re disk-imaging/cloning to be sure that you have the best program for the job. ) But, in times of trouble, re-installing the latest Service Pack may be enough to fix problems before more drastic measures. There is no point in cloning faulty software, so make sure all is well with your HDD operation before any cloning is actually attempted, including a comprehensive HDD wipe. Vista/Win7 now has a convenient Repair facility, just boot with Vista/Win7 O/S in the DVD drive, and follow the prompts until the Repair option appears. Vista/Win7 Business, Enterprise, and Ultimate Versions, do have a native Complete PC Backup facility, as well as System Restore and Files and Folders, which can all be accessed via the Backup and Restore Centre. CPCB is not as handy as a stand-alone clone, and will need an appropriate Vista/Win7 O/S version disk, or F8/Safe Mode Startup, plus a suitable target NTFS partition or HDD, to initiate full installation restoration, but is a reasonable substitute nevertheless. The ultimate backup is a clean, original boot HDD or partition, updated and always ready to clone (or image), with the scion being used for everyday purposes? (There are technical reasons, to do with uninstalling and/or updating programs, which mandate keeping the original installation as the main backup.) However, cloning is only appropriate for fault-free drives, too, and they may not work with other systems even with correct motherboard drivers pre-installed. Note also that boot HDDs formatted to NTFS cannot not be reformatted to FAT32 after O/S installation, so match intended formats before cloning, OK! Empty HDDs, however, can be formatted repeatedly in either FAT32 or NTFs. Microscope 32 2000($) will do a factory-equivalent low-level format if necessary. (See also Appendix 5) 6. Virtual memory can be increased by a simple step, beyond which you must know what you are doing. Go to Systems, Advanced, Performance Settings, Advanced, Virtual Memory Change, and enter the higher number in the minimum box as well. But do not forget that optimum RAM should also be in place, or, obtain a newer motherboard with more RAM capability. If you are using Vista/Win7 on an optimal hardware base, this tweak should not be necessary. Classic Windows Settings are also a boon for the busy, as well as conserving system resources, Vista/Win7, in its turn, also retains this optional facility, useful for conserving system resources over glitz if this is needed. However, if Vista/Win7 Basic with Classical Settings is all you require for computing services, then why upgrade from XP, at the present time, anyway..? 7. Nofrillstech has attended many installations of Windows XP on modern computers, (with sufficient RAM and HDD space, note), and at times not even custom drivers were needed to complete the installation on hardware systems that were not quite current, including laptops. Connecting to the Internet was also a breeze, and there was the comfort of having Restore Points to back up the process as custom programs were being installed. There was also a feeling of steadiness, ease of operation, and tolerance of operator under-performance not hitherto experienced with other Windows O/Ss. Vista/Win7, in turn, improves on this sort of installation performance, but clean installations are preferable, as Nofrillstech has also found with experience. 8. To reiterate, if possible, buy new, stay ahead of the hard slog of catch-up that increasingly attends management of oldersystems, and use only up-to-date O/Ss, especially if you want your computer to work for you, instead of being the continuing object of time-and-money-wasting attention. Stay sensibly ahead and so leave that slog of patch-up and catch-up to the enthusiast, start saving for the next system upgrade when you purchase use your current new system, 3-5 years may see a further necessary change or upgrade, depending on your projected changes. At least favourite peripherals may be transferable. As in 6 above, if XP does what you want, then why change, unless you want the novelty experience of Vista/Win7? If/when your current computer is replaced as primary workhorse, perhaps a child will then get a homework computer, or else see that Old Faithful is recycled in some other useful way, even for legacy use, or, as standby Internet interface. 9. Two QUE publications that will be useful for aspiring XP managers are: TechTV’s Microsoft Windows XP for Home Users, J Louderback, Que 2…, ISBN 0789726513, and Using Microsoft Windows XP Home, R. Cowart & B Knittel, Que 2…, ISBN 0789728516, plus, there is also an XP Professional version, both of which are quite detailed. A corresponding SAMS publication is Teach Yourself Windows XP Computer Basics, All in One, SAMS 2…, ISBN 0672325357. Windows XP in a Nutshell, D. Kemp et al, O’Reilly 2005, ISBN 0596009003, has the best index of XP components that Nofrillstech has yet found, accompanied by clear and precise descriptions and explanations. Comments on SP1/2 are especially notable. Degunking Windows, J. Ballew & J Dunteman, Paraglyph Press 2004, ISBN 1932111840, is a hands-on account of Windows Housekeeping to complement the alternative regime detailed in Housekeeping. No doubt, given time, Vista/Win7, in turn, will be treated equally well by the same publishers, and, custom programs so effective with XP will, in turn, serve Vista/Win7’s needs equally as well. Mainstream computer magazines such as PCWorld, APC, and ComputerWorld are now publishing many articles on using and optimizing Vista/Win7, which is now loaded on new computers, although Windows XP is still the first choice for many, by popular demand, June 2008. In the meantime, XP will be supported until 2014 by Microsoft Update. A very useful early introduction to Vista/Win7 is The Unofficial Guide to Microsoft Windows Vista/Win7, D. Torres & S. Mudie, Wiley 2007, ISBN 9780470045763, which includes details on minimum and optimum hardware requirements and installation procedures, as well as program usage, and should be the first book purchased for your new Vista/Win7 reference collection. Windows Vista/Win7, The Definitive Guide, W. Stanek, O’Reilly 2007, ISBN 0596528000, as the title suggests, is a more formal and detailed presentation. The main point about upgrading to Vista/Win7, for the average computer user anyway, especially if wanting to take advantage of the new Vista/Win7 ‘experience’, is how much system resource will be required to run Vista/Win7, even in its purportedly most basic form. For Premium Vista/Win7, 1 Gb of RAM, 40 Gb HDD, modern graphics card, DVD reader/burner, with a 4 Ghz CPU being the optimum. Vista/Win7 Basic will require a 2Ghz+ chip, 40 Gb HDD, and >1Gb RAM to enable minimum performance; remember to factor in concurrent use of peripherals, HDDs, custom programs, networks, etc, that will all influence system resource capabilities, and, dual-core CPU use with Vista/Win7 would be preferable, although Win7 is not so resource-hungry as Vista has proved to be. PSUs will likewise need to be of optimum capacity, and system cases also thermally advantaged as well. Drivers will be a problem for older peripherals and PCI cards as well, Vista/Win7 has many, but the ever-burgeoning new displace the more outdated. (See also Appendix 3) But, your choice when and whether to upgrade to Vista/Win7, XP will be supported until 2014 officially, although discontinued from June 30 2008, and is, of course, the foundation upon which Vista/Win7, in all its finer forms, is built. Windows Vista/Win7 Upgrade Advisor will also help with dependent decisions, computer-related publications will all doubtless have much to say on the subject, Google likewise, and custom security and cleaning programs are already geared up for the Vista/Win7 release in 2008. Vista/Win7 itself, if installed as an upgrade over an XP O/S, will audit extant custom programs and make recommendations as to potential conflicts. In the meantime, a clean Vista/Win7 install, in Nofrillstech’s own experience, rather than an upgrade, is the preferred option after trialling both, and, there is much similarity with XP layouts, especially with Classic Settings. However, regardless of any or all of these latest hardware and software developments, and/or projections, extant general principles of computer use and management, as outlined in the CBMSF, will still apply, OK! 10) Meanwhile, the Internet and multimedia interfaces continue to drive the minimum current and future standards of computer and operator performance, and, for effective ongoing computer management, there are no half measures in meeting these standards. As well, just as it is not possible to be half-dead or half pregnant, one cannot be just half on the Internet, or, only half multimedia compatible, and that is now axiomatic! (Disregard the rumours about cats in boxes, too, that was just 33 a ‘thought experiment’ not directly applicable to the case, in this present reality, anyway, OK!) If cost is presently a problem, then access the Web at a library or Internet Cafe, and keep Old Faithful for tax and other correspondence until the time is right for a complete and up-to-date change to optimum-necessary IT standard. Classes at your local Tech College would be most useful in the meantime, especially as you will, hopefully, experience current technology, up-to-date software, group coaching, and also have the use of their Internet access! However, as you do gain experience, you will probably find that unless you seek a formal qualification, (and accept the standards that this requires), having someone else more knowledgeable to consult whenever a learning problem arises will be more useful than class experience. Thus, interaction with peers will be eventually supplemented and even supplanted by personal interests and directions, although a ‘modern’ computer, ie, at least Internet-capable, will, of course, also be required for advanced learning and correspondingly productive digital use. Contents Return 34 Miscellaneous Extra Computer Management Facts: 1. If you do buy new, or, upgrade a whole computer, do see that anything useful is not wasted, older computers are still very useful learning tools, and whole functioning computers can still be utilised off-line, or by others less fortunate, and that includes the Developing Countries, so see what you can do to diminish your share of the ever-growing mountain of computer waste, including ultimate disposal and recycle. A properly optimised system will have a longer working life, OK! 2. Using a credit card on the Internet is a matter of common sense, and, confining your commitment to necessary and respectable sites, such as mainstream custom programs, online books, banks, respected publications, etc. You could have a credit account solely for Internet use, and also have an email address solely for non-personal correspondence. Change credit card numbers and passwords from time to time, and, most importantly of all, have your own dedicated computer behind a locked door if this is possible, and if computer integrity is sufficiently important to you. Ultimately, your decision, but anyway, you must accept that modicum credit card use, and some personal information divulgence, are at stake if you need commercial access online, and you should arrange your computer security strategies accordingly. 3. Always buy new systems from well-regarded suppliers, always insisting on details of what will be loaded onto you new HDD, and WHY, or else load your own O/S. Caveat emptor applies as regards department store purchases, especially re warranties, and returns for repairs, which are probably not done in-store. Note also that Locked BIOS = El Cheapo Computer is a good Rule of Thumb, and means the CPU is already set to its operating limits. So, whether you upgrade, or else buy new, always continue to be careful and conservative when planning purchases, and choose vendors wisely, OK! 4. ISPs and modems are your link to the Internet and Web, and all the riches, intellectual and commercial, on offer, so you need an up-to-date and well-branded modem, and a reliable and reasonably priced ISP. The matter of modem quality is up to you, as is checking ISP reputations, so shop around for both. Your phone line should be Internet-compatible, this can be checked by the utility company, line integrity being most important for maintaining a stable Internet connection. ADSL and Broadband need careful consideration for the following reasons: for ADSL to be effective, you must be within 4 km of a modern exchange, and, for Broadband, the feeder cable must have a convenient contiguous access detour, the front lawn or driveway will be trenched for the cable, and those who rent must take this into account. Usage Plan costs must be carefully considered, value for money, especially in relation to download volume irrespective of speed, as well as countering the perils of always-online, and, not least, child supervision responsibilities. Fault-free usage should not be taken for granted, nor should good Help-Desk service, and your ISP really is only liable up to the modem connection, as with Dialup. Businesses would gain from having Broadband, certainly, but for home use, free local dial-up call deals may not always justify the cost and effort of setting up these systems, including learning curves, installation costs, yet another account, purposebuilt modems, and other paraphernalia. Thinking caps required! Consult! A mixed dial-up and BB/ADSL account would provide dial-up fall-back, the ability to change IP numbers regularly, and, account fees should not unjustifiably stacked for this more flexible mixed service. Wireless Internet/networking, although having a bright future, is not yet fully secure, so think carefully about privacy, more needs to be done to secure this type of access, and EMI also can be a problem. Insist on careful and detailed service when you need ISP Helpdesk advice, you pay for SERVICE as well as Net access, so make sure you get what you pay for, or go elsewhere for better standards. ISPs should also have Net security safeguards installed. Going with whoever owns and services the lines may also be the best bet option, service is directly accountable in all aspects, and you will have account leverage, discounts, etc., your decision, OK! Websites, however, may be more wisely placed with a separate or dedicated ISP, in case of a falling-out with your current ISP? 5. Fancy new transparent system towers are good teaching aids and conversation pieces, but sadly, may not protect users against close range EM radiation. Consult, as children especially are at long-term risk from such emissions? 6. On the subject of RAM, at least 512 Mb really is a sensible 2008 XP quota, with an eye to the future in computer terms, i.e., 5 years or so, given increasing technological convergence/hybridisation and those evermore complex programs. Also, with video and sound cards built into motherboards for less complex management involving separate cards and drivers, (unless more high-powered custom installations are required), some of the 512 Mb will be used by the motherboard to run video and sound, so there will be about 480Mb net RAM left available for other purposes. One Gb is now increasingly the minimum standard for Basic Vista/Win7, 2008, not forgetting peripherals and concurrent application running as well. As of 2010, 1Gb for XP is minimum, and, 2 Gb for Vista/Win7. Note also that 64-bit systems can utilise extra RAM, and, you will need a corresponding 64-bit O/S installed. As a gauge of current RAM requirements, use your RAM monitor to see how much Startup, or, Adobe Acrobat Reader, plus standard background programs and a concurrent PDF document, will consume, for example, and more complex programs are yet to come. You will still need that optimum RAM for any other concurrently functioning programs, and, possibly multiple simultaneously opened Windows if you really want to get the job done, all of which will create extra RAM demands. In general terms, chip size affects working speed, and RAM affects more actual working thru-put volume, so plan accordingly. Virtual memory demands will also overwork your C: Drive, and shorten HDD working life. Optimum RAM GOOD, OK! 7. Nofrillstech currently uses the custom utilities programs listed in Housekeeping, they remain inter-compatible, and while there are overlapping utilities functions, this is A Good Thing, as there is extra software surveillance. If they all co-exist happily, may they all run in their turn, none superfluously, and all having their own special duties, which continues to be the main criterion for their respective continuing presence on the program deck. Quis Custodiet Ipsos Custodes Rules, OK! There are plenty more Out There to choose from, if you have a defined and definite need to enlarge your own custom program deck, Vista/Win7 will need the same sort of program deck in turn. If you do not have supporting software, especially O/S 35 software, then proceed with caution when testing custom programs, and remember to run your virus checker as necessary, OK! (See also Appendix 3) 8. Backwards and forwards compatibility will become increasingly important issues, not only as conventional operating systems become more sophisticated, but also the custom programs that are designed to complement them. Hardware clashes between old and new will also become more apparent, including some peripherals, such as Old Faithful HDDs intended for Slave may clash with a newer system, similarly older CD ROMS or burners. Power supply units must now be ever larger, 400 watts or more for newer systems. But take heart, new (and especially newish) hardware prices now, 2008, are better than they have ever been, and there will be no going back. The reality of the swift march of progress, for the average home or business computer user, is nowhere more evident than with their ongoing computer update experience! The mandatory care and attention that extends the useful lives of other cherished utilitarian household objects must also be given to what seems to be an increasingly interim modern electronic device. But this is a perspective of computer ownership that must be recognised. The ongoing standards of care and attention that will give you best value for money, as you interface with the limitless potential of computer performance, plus Internet and Web, must always be maintained if you want value for your time and money. As another consequence of computer system ephemerality, limiting waste of raw resources and promoting clean and efficient recycling and manufacturing increasingly becomes every participant’s responsibility in our rapidly developing New Computer Age. Computer R&D are increasingly only just ahead of implementation demands, technological convergence continually increases, as does related social change, consequently we must all maintain worthwhile and responsible standards of personal participation in our new IT age. 10. Computer hardware capacity and performance factors, such as motherboard technology, HDD, CPU, and RAM size, all influence how well software performs. Newer custom programs are increasingly limited by older O/Ss too, as well as by dated computer performance. Putting anything older than XP in a new computer, as well as matching current custom programs, will need patience and perseverance, including now doing without downloads from Microsoft Update! (See 14 below for specific download recommendations.) However, the current payoff for Web users who utilize an older, but still Web-compatible O/S, is that virus-creating miscreants are more interested in targeting the latest O/Ss such as XP and Vista/Win7, although you will need time and patience to install and run older software, and believe it. As of July 2008, only 2000, XP, and Vista/Win7 are supported, fully or partially, by Microsoft Update, and XP, at least, is to be fully supported only until 2014, as Vista/Win7 becomes more mainstream, although mini-computer development in 2008 is giving XP a new lease of life. Note that Service Packs are best installed immediately after a major reformat and O/S and driver installation; there may be problems with established and customised systems, so be warned, and be prepared. SPs will bring their own hazards, so, Hands on Heuristics Will Rule, OK! Persevere, with Patience and Purpose, is the heuristical computerfaultfinding motto! Installing and running each custom program singly, including Restart, to ensure all is well, is recommended with any O/S or computer, regardless of vintage. Primary drive O/S Custom Installations, carefully done, can also eliminate superfluous or outdated software, but consult on this matter. Begin secondary custom programme installation with dependable Old Faithfuls. Re-installing from original Web sources should also be considered, as there probably are recent updates incorporated, and some programs may not transfer properly from back-up. Program and System Intra-compatibility are mandatory, and again, Heuristics Rule, OK! To confirm that initial intracompatibility can be established, then One, Two, or all of The Three Rs, Restart, Reinstall, (and even Reformat), may need to be carried out, perhaps repeatedly, depending on perseverance and determination, and how much you want to complete a particular custom program deck inventory. Marginally-resourced systems will challenge you! Plenty of RAM helps, OK! If things do settle down, and you can live with the occasional Control/Alt/Delete and/or Task Manager use, then be content with that, as this is not a perfect world. Recalcitrant programs that affect Start-up can be deleted from this process, check msconfig in Run or any other custom program Startup Lists you may have. But remember to check activation of security programs after Startup is completed. If you do want the latest, and the added peace of mind and intra-compatibility that comes with advanced software, then make the relevant advanced system purchase or upgrade, but it all will need to be matched with contemporary hardware to be properly effective, and you will do it all again within 5 years. Facts of Life, OK! 11. If you are accustomed to having a second HDD for data backup, a second partition of a new and roomy HDD will provide the same utility without the need for a physical HDD addition, and/or the expense of a suitable modern match if an older HDD is incompatible. The new extra-partitioned HDD should last for a minimum 3 years, or 5 if well-treated, especially if you have optimum RAM to reduce its work-load. Arrange for the extra HDD partition at purchase if software is to be dealer-installed, otherwise if there is expertise available, F-Disk, O/S Startup Disc, or a post-O/S-installation program such as Easeus Partition Manager will enable the HDD partition to be made. Consigning Pagefile.sys to a dedicated HDD or partition, or to a Store Partition, will markedly improve system performance, as well. However, remember to reverse this before any cloning procedure. Win 2000/XP/Vista/Win7 Disk Management may be sufficient for your needs if you are confident enough, or consult! But do continue the customary outside Backup nevertheless, you still need data and software program copies in a safe place if your work is of sufficient value, OK! Note that Vista/Win7 now has a more accommodating in-use Partition Manger. (See also Appendix 5) 36 Note also that optimum working-area partitions, rather than maximum, enable more expeditious disk image storage and deployment, and, cloning. An optimum HDD partitioning plan for a single modern HDD could thus be: one primary partition, made active for the boot drive, one logical partition for data storage, and one primary partition for possible cloning, O/S installation, or, disk image transfer, as/when required. You can never have too much backup, and these new larger HDDs, and external drives, are there to be optimally utilized for that purpose, OK! Generally, smaller HDDs will be read by newer motherboards, but not so large new HDDs, 20 Gb+, on older systems. Consult! The ultimate backup is a clean, original boot HDD or partition, updated and always ready to clone, (or image), with the scion being used for everyday purposes? (There are technical reasons, to do with uninstalling and/or updating programs, which mandate keeping the original installation as the main backup.) Note also that boot HDDs formatted to NTFS, cannot be reformatted to FAT32 after O/S installation. Match intended formats before cloning, OK! Solid State Drives, aka SSDs, conform outwardly to conventional HDDs in dimensions, appearance, and management, except that data is stored in non-volatile memory blocks. SMART also differs accordingly, in that the good health or otherwise of these blocks is monitored, as well as other parameters such as cable integrity, impacts, power loss, etc. For a good summary of SMART, as applicable to IDE, SCSI, USB, and SSD HDDs, see the HDAT2 PDF User’s Manual. Vista/Win7 Business, Enterprise, and Ultimate Versions, do have a native Complete PC Backup facility, as well as System Restore and Files and Folders, which can all be accessed via the Backup and Restore Centre. CPCB is not as handy as a stand-alone clone, and will need an appropriate Vista/Win7 O/S version disk, or F8/Safe Mode Startup, plus a suitable target NTFS partition or HDD, to initiate installation restoration, but it is a reasonable substitute nevertheless. SATA-compatible motherboards utilise BIOS recognition for Boot Order. Installing SATA HDDs for non-SATAcompatible motherboards will need PCI cards, and, driver installation is done running a partial O/S Setup, utilising the F6 message at CD/DVD O/S disc Setup. SATA PCI cards for non-SATA motherboards integrate IDE and SATA function in lieu of motherboard integration, although BIOS recognition of Boot Order may be perfunctory at best; SATA will dominate, and, IDE drives will then be recognised as Slaves. Motherboards that are only built for SATA HDDs will also require a PCI card, and, power supplies in both cases will require respective power connector converters. Note also, that, depending on motherboards and PCI card models and brands, details of boot order and/or SATA card installation may vary. Just ask Google re state-of-the art status quo, and, there is a variety portable drive adaptors available also. 12) Startup Discs are handy, as a first line of problem-solving when systems do not boot, given that the hardware is healthy and operational. Three functional versions for Fat 32, NTFS, and Vista/Win7 are as follows: 1. A Fat32 Boot Startup Disc is made via the Floppy Drive ‘Format’ Window Startup Disc instruction, 2. An NTFS Boot Startup Disc for XP is made by copying the boot.ini, ntdetect, and ntdlr files in C: to a floppy, or other bootable media, plus, the boot.ini files can also be edited as required. For 2000, include IO and MS-DOS files. 3. A Vista/Win7 Boot Startup Disc is made by copying the BCD Files from the Boot Folder, putting them into a new ‘boot’ folder, plus copying the entire Boot Manager file, and then writing both folders to bootable media, or, try NeoSmart’s Vista/Win7 Recovery Disc, especially in lieu of a Vista/Win7 O/S disc. (See Vista/Win7 Boot Floppy, and, Multiboot Vista/Win7 for editing BCD files.) To access the NTFS and Vista/Win7 files required, you will need to unhide All Files and System Files in File Options, plus, copying these System Files may be best undertaken by copying from an enslaved System Clone. Do not allow reboot as the Slave HDD is recognised, as this will also facilitate System File access. Compare all 2000/XP boot.inis before Restarts, OK! An XXClone Quick Boot Disc can also be made for Win 9X O/Ss onwards, but not yet Vista/Win7, as of November 2011. For advanced booting, system testing, and data retrieval, try PowerSuite BootDisk($), Vista/Win7PE, MiniPE, BartPE Startup ISO versions for Boot-CD deployment should also work, as should Boot USB versions, if there is System BIOS support for this facility, however, do note that both XP and Vista/Win7 only boot from internal drives. Consult, OK! 13. Security programs which do their best to protect your system can also inhibit their own prospective custom deck-mates, so there may be a problem in establishing security intra-compatibility, entailing trail-and-error matching, and even program changes. Only utilize those programs that offer a free trial, because this will assist in testing intra-compatibility while avoiding unwanted financial penalty if a change is necessary. But do not skimp on security, you do need virus/trojan/worm-, ad-ware, and email checking, plus a firewall, the more so for ADSL and Broadband when you do not have an-ever-changing IP number, as is the case with Dial-up. Install firewalls first is the General Rule when installing custom programs. Finally, your utilities programs are important for Computer Housekeeping, and the continued smooth-running of all software once the program deck is complete, so make sure you use them. To re-iterate, all aspects of computer management involve patience, diligence, and hands-on operating skills, or, be prepared to pay someone else, especially when there are problems. No shortcuts, OK, they only work for Keyboard or Desktop, and the one true Computer Shortcut is to learn to touchtype! 14. If you have an updated virus-checker, and are careful not to be on the Net during virus/trojan/worm scares, then you are unlikely to have problems. Identifying a VTW problem, if you are unfortunate or careless enough to have one, may not always be straightforward, but rules-of-thumb are that if your system normally functions smoothly, but suddenly develops error-messaging, or irregular performance such as repeated shut-downs, think about what you were doing at that time, especially if on the Net, whether surfing, emailing, downloading, as a clue to possible contamination source. Did you read 37 any instructions for VTW emergencies? Do so, and follow them. Remember that a VTW may be retroactive, too. Is your Firewall enabled? Do you have current security updates? Go straight to security program Updates if you are able to, anyway. Were all security programs enabled and running? If in real doubt, shut down immediately to confine the spread of any possible contamination. Could the problem be system-related, rather than external? Do you have a UPS/SPS and phone line filter, as power fluctuations from either source can also cause problems? What was the weather like at the time? You may need to see a professional, but if you have back-up, then do not worry, there is just the chore of reformatting if that was to be the ultimate counter measure, and you can initiate that yourself. Setting an HDD as a Slave for cleaning first is one option. 15. Program updates, especially from the ever-beneficent Microsoft Windows Update, will not get any smaller, and the latest XP and Vista/Win7 versions, of Office and Windows, are prime examples. If you do not have Broadband, then you may need to set aside anything up to 3 hours for a download. Therefore, be sure to disable any Internet Idle Time, power saving, or powerdown facilities, so that downloads are not interrupted. Generally, Power Saving et al will be found via Control Panel and Display, and Internet idle time via Internet Options, Connections, Settings, Properties, Dialling. When these facilities are found, be sure to note their addresses in your Computer Journal for quick Reset reference. If a major download is disrupted, then it is back to square one in most cases. Be warned, and be prepared OK! Also, set aside time in the small hours if using Dial-up Internet Connection. This sort of proactive program learning should be part of any systematic search for program facilities relevant to your needs, carried out step by step, as and time allows. Your local Internet Café may allow paid Broadband access for such updates, as well. (See also Appendix 2 for information about UPS/SPS use.) 16. Newer Windows O/Ss incorporate increasing amounts of drivers, but there are always some that must be looked for, especially with Windows 2000, and the older 9x versions. Vista/Win7 has many drivers, but the older versions may not be present, note. Unknown dialup modems are one such problem, but if physically installed, and a known modem is temporarily utilised, then a further Web search may be carried out by the Windows facility in Add New Hardware, or otherwise, by normal Search Engine use. Careful inspection of the modem, and/or other physical peripheral unit, before ordinary Web searches, will hopefully reveal some identifying details to aid the search. If a driver is then found and downloaded, be sure to virus-check it, and also to unzip it if this is required. Drivers are easier to find these days, and, Driver Wizard may help with the search? Restore the driver from removable media, and/or drop it into the System32 folder, and installation should then proceed, if the driver is, of course, correct. Some driver packages may also be installed like programs. Device Manager will also inform you of any problems with a peripheral unit and/or driver that may need further attention, and roll-back can be performed if required. Updating malfunctioning drivers is not enough, they must be uninstalled and reinstalled for the System to find and reload them properly. Drivers not digitally signed you must install at your own discretion, but again, viruscheck at download, and ensure that a pre-installation system Restore Point is carried out beforehand. (See also Troubleshooting 6/7) 17. Check BIOS/CMOS settings, especially on unknown or new systems, for optimised settings relating to CPU, RAM, and BUS speeds, also USB-enabling, PnP, boot order, floppy present, quiet boot, etc. If there are ever problems with drive(s) functioning, or even booting, additional and systematic integrity checks should be made such as replugging power connectors, including trying a known-good PSU, swapping IDE/SATA leads, checking IDE jumper settings, and, even checking motherboard controllers, as well as the actual drive modules. If motherboard controller(s) are faulty, then replacement of the motherboard is required. A UPS will overcome mains power fluctuations as well. Consult if you need to, OK! Networks are becoming increasingly popular, but, caution is needed before commitment, and very real reasons for their installation should be established. Networks can be complicated to set up, and any computers involved must be modern enough to be rendered network-capable, same O/Ss is a distinct advantage. There are many books and references available regarding networking, including those manifested by asking Google, so Nofrilllstech only intends to provide some general tips as a basis for furthering network understanding. With networking hindsight, Nofrillstech also strongly recommends testing and evaluating elsewhere, the type of network installation you will require before committing your own systems. (See also Windows XP Pro. Network Administration, PC Help Desk, Windows Vista/Win7 for Starters, and, Windows Vista/Win7, The Definitive Guide, all listed in References of the Computer Beginners Management Survival Factfile.) 18) For data transfer, USB Data Links, or USB flash drives may suffice for simple in-house use…? Good removable media and/or supplementary HDD backup will serve most computer data exchange purposes for the average computer manager, are also more directly secure, and will still be maintained in some form by any sensible network operator anyway! There are network links between systems, as well as links to LANs and WANs, and any type may also connect to the Internet, all of which being 'networks', and of greater or lesser complexity. So, if a network is to be set up, first plan it on paper, then, consult detailed help as and when required, which includes for hardware requirements, such as modem, router, cabling, etc., as well as for software requirements. LOG YOUR PROGRESS, OK, and that includes all usernames, passwords, etc, then store safely. Note that passwords are not recoverable from some modem/routers..! Simple computer networks will require crossover cabling when using a simple modem, and for Ethernet networks, there must be cards installed, and for more than two computers, switches or hubs will be required. Modem-Routers are now standard, and the router also provides an extra level of data package scrutiny. Wireless networks may also require cards, as well as wireless-capable routers and special antennae, including on networked systems. There may also be extra software installation required. Broadband modems usually have direct cabling, and their crossover facility is inbuilt. 38 Portable Wifi 'dongles' can be used with any system, and are useful as a 'known good' backup, as are cables in their turn. Sometimes installations will proceed easily, sometimes they will need to be checked every step of the way. 3 and 4G Wifi dongles supplied by providers are handy, tho a contract and $$$ will be involved. Portable BB USB modems/dongles are just simple mobile phones that draw power from a computer, and thus connect wirelessly to the Internet, the best option for independence and portability within specified mobile signal range. (See also Repairing and Upgrading Your PC Ch 14, References, Computer Beginners Management Survival Factfile.) If major re-installation ,such as HDD or O/S replacement, in any networked system, should occur in the future, the network will need to be repaired, even fully reinstalled. Any difference between networked computers such as O/S software, motherboards, BIOS/CMOS, on-board or expansion card sockets, Ethernet, wireless, modem, Firewalls, and other software tweaks, can/ will affect networking set-ups in some way; thus, any changes to an established network will also have a knock-on effect, and new additions and other alterations will mean even more tinkering. This is always the price of accommodating software and hardware universality within networking, while using Microsoft software and IBM-Wintel-ISA clone PCs. Major user-friendly networking improvements are still in the future, although Vista/Win7 has improved network capability. A custom program such as Network Magic($) may also make networking easier. For business purposes especially, networks need solid security, and, minimum service down-time. For those not so computer-savvy, prepare to pay for ongoing network monitoring as well as the cost of initial establishment. For the do-ityourselfers, be prepared to persevere, but, most importantly, have your network setup planned from the hardware layer through to successful software operation, as all stages must be inter-operational. In addition, successful Internet connection is yet one more network layer to complete and configure, and a suitable ISP will need to be engaged as either a dial-up or broadband provider. NTFS should be installed on all your networked systems to optimise data security and integrity, regardless of network type. Network cards will also serve for either network or broadband connection. The same and/or compatible network cards and security programs should run on networked computers, and preferably with the same O/S. More modern computers have network facilities built into the motherboard. 2000/XP Professional and Vista/Win7 should not require extra software installation, for Ethernet at least, although XP Home may need a network plugin. If you are proposing to network a Windows 98 system to more modern systems, professional, or at least well-informed, help is definitely advised. Single PC modems can handle a network Internet connection through the principle computer, but multiple direct computer connections do require an appropriate multi-socketed modem, whether dial-up or broadband. Apart from an Internet modem, a combined router/switch is also advised, especially with multiple ports for any future network expansion, and routers also provide firewall security. A hub only splits data streams, whereas a switch differentiates and redirects data streams to specific destinations. Note also that, when setting up a network with a router, the router is classed as another computer, and, when connecting to the Internet, itself a network, the router will have an LAN IP address, and, an internet address conferred by the ISP. The router is also the network gateway. Straight or crossover cable can both be used with a modern router. Set up networks using Network Options, and usually, when setting up a simple home network of two or more computers plus the router, Automatic IP Addresses assigned by DCHP will be sufficient, but if there are problems, then first establish the router address, eg, 192.168.0.1, and then assign further addresses to networked systems as 192.168.0.2/3/ 04, etc. (Refer to the router brand’s Home Page as necessary for relevant numbers.) The Subnet Mask is always 255.255.255.0, and a subnet address of 0.0.0.0 denotes a hardware conflict that must be resolved. Manually-configured DNS addresses should not be required for simple home or office networks. If necessary, to find any existing network icons not appearing in My Network Places, use the Search Facility, and then copy or drag them to the Desktop. RUN/cmd/ ipconfig or ipconfig /all will show network details, including IP addresses, useful when checking consecutive automatic IP addressing. To establish network link integrity between linked systems, utilise RUN/cmd ping 192.168.0.? which will test the digital link, then post an appropriate message. ‘Not Found’ is bad news, ‘Timed Out’ means check your settings, and a positive reply is the best news of all! All networked systems must be part of the same Workgroup, (do not use MSHOME, this can be hacked easily), and ensure that IP addresses are both properly configured, and at least consecutive. Sometimes simple Restarts of modem or router and of the computer can solve networking problems, especially after tinkering...! Just expect to manually tinker with software, including card addresses, Computer and Network names, IP addresses, pinging, and also when dealing with firewall and file-sharing permissions, (especially Windows Firewall, best to turn off and use a custom firewall, which will also complement the firewall functions of the router), as Network Setup Wizards do not always deliver as expected. Browsers also must be configured in Tools, to automatically, or otherwise, connect to the Internet. Apart from the excitement of establishing a network, decisions will also need to be made re File and Printer Sharing, Application Sharing, Drive Mapping, etc., and what you do then will depend, in turn, on the need for network security, especially that required for wireless networking. File and Printer Sharing can be activated as the network is being installed. Vista/Win7 promises easier networking, but, heuristics will tell…? Broadband must be activated via Internet Options and Network Connections as well as via modem or router settings, unless the network card was already installed prior to O/S installation, so, always check manually for correct settings, whenever an Internet network connection is not at first successful. Broadband modems, when configured, should store account details of username and password, (erasable by full un/reinstall), and then, be portable between any other simple Broadband-ready systems, via Broadband-ready connections, and within any given ISP’s service range. 39 Modem browser addresses could be 10.0.0.1, 10.1.1.138, 192.168.0.1, or 192.168.254.254, and, u/n admin, p/w admin, by default. (RTFM!) Both Network Connections and your browser will need to be set to make, or unmake, a proxy connection. Default setting is for automatic finding of an IP Address in both cases. In general, Network ID is not necessary for home networks, Network Places is for network links, New Connection Wizard is for dialup and cable modes, Network and Wireless Setups really are for networks, and must be activated appropriately on all participating computers. Broadband should manifest as a separate network, in lieu of using Network ID. Do not confuse LAN with WAN. Note that broadband providers, just as for dialup, usually only provide help up to the modem interface, and Helpdesk quality is always a lottery anyway. A reliable local network specialist is always good to know..! One major networking tip is to use PrintKey 2000, or Gadwin Printscreen (Vista/Win7), to take a snapshot of each step as the network is installed, then name and number each such graphic step, as well as print out a consecutively paginated and annotated hardcopy log of what was done. Trying to remember such a complex operation in such detailed entirety is not possible, especially as an occasional one-off, and, if a coherent record is not kept, you will then need to start from scratch again, or, pay someone else if the network needs repairs or re-installation, which it will, OK! Thus, patience will be needed for successful computer networking, do not expect miracles, and, do consult experts beforehand, OK!! The more computers and peripherals are networked, the more complexity and possibilities of conflict ensue. For networks to actually network, all involved computers must be operating, so, consider whether ad hoc file-swapping could be just as effective with just a flash drive as a power and time-saving alternative, as well as a prudent security measure where this is also applicable. Note again that wireless networking and Internet access are potentially less secure to operate, (not that any network can ever be made totally secure?), although this is particular standard is slowly improving with newer encryption facilities. Newer TVs with a USB connection do not have to operate via a computer, just connect an external drive via USB, and locate with TV controller. Note that flash drives should be used sparingly for this purpose, as they have a finite lifespan. However, if what is required is just a no-frills, user-friendly, easy-install data link between two contiguous always-on computers, (at a maximum of two metres unpowered, anyway), then do consider a simultaneous USB Data Link. Probably you will install from a CD, and a mutual USB data-link cable will be required. But, there will be an icon installed to click on, (in each Desktop), there will be no problems with firewalls, a double Window display will be on each Desktop, and file exchange is just simple drag-and-drop! Nofrillstech has dabbled in networking, and has found this both much too finicky and expensive for present Home purposes, and thus, long live flash drives, literally! Wifi Dongles Rule, OK, for Nofrillstech portable computers used away from home! Plus the added benefit of freed PCI slots, if Ethernet is not on the motherboard! But, once again, your own personal choice will prevail, of course. The great advantage of having Broadband and/or ADSL is simultaneous use by phone, Internet and Fax, regardless of connection speed, and the overall bandwidth benefits are far beyond what dialup can ever provide. For sizeable businesses, however, networks and Broadband are by now both absolute and cost-effective necessities, and tax breaks will ease the overall financial cost of installation and maintenance. Meanwhile, do not abandon your dialup facilities, whatever your broadband technology, and keep them operational on all involved computers, especially business computers, because individual dialup will continue to be an important Internet backup if/or when either the broadband network and or LAN or WAN networks have difficulties and/or downtime. With luck, your ISP will enable dialup backup to coexist with your Broadband account. If you have wireless broadband, then at least be sure that your cable broadband facility is retained for backup. Increasingly, new buildings and private homes are becoming digitally 'wired', and, of late, even rendered 'wireless', as networking infrastructure becomes more and more complex and ubiquitous, whether as a useful information centralisation or reticulation tool, utilitarian communications medium, or just as mandatory architectural fashion accessory. Note also that personal wireless networks, and other contiguous wireless networks, can be disrupted by EMI, as well as posing immediate external security risks. Cabled networks, at least, do circumvent or at least forestall these particular problems. Most importantly, whatever the means of contact, potential use, or planned or unplanned ultimate purpose, networks must have a redundancy factor built in, as the scope of failure and after-effects will only be further exacerbated in proportion to the extent of reliance on the original network. So, there must be simple backups planned in, for network software or for hardware, and flexibility of these backups must be just as flexible as the new networking was purported to become. When a network fails, including via the router, then just plug a computer directly into a modem if urgent Internet connection is required, aka 'known-good' testing. Power outages or fluctuations can be a primary cause of network system failure, as much as any network component. If the complexity of a network is to be protected, then power reticulation, filtering, and monitoring, should be utilised, not least in the form of the humble UPS/SPS, positioned in the network where it is most usefully deployed, between the network hardware and the mains power supply switch on the wall. Also phone-line power filters, such a on a power board. (See also Appendix 2, Computer Beginners Management Survival Factfile.) A ‘RAID mentality’ is therefore increasingly required when planning redundancies in networks, no matter how humble. At the simplest level, a flash drive can always ensure useful data transfer, just as a manual handle on a wall can open and close shutters when the thermostatically-controlled 'clever house' looses contact with the electric motors that are supposed to control micro-climatically sensitive window-shutter deployment. If the mains power supply, whatever its generating source, is fully compromised at any time, and/or for any length of time, then access to those old-fashioned utility handles, UPSs, and portable flash drives, (if data is regularly backed up, of course), will definitely be a blessing! 40 The First Law of System Backup is, that the more levels of operational complexity there are, the more fundamentally important RAID-oriented planning becomes, given that here ‘RA’ means Redundant Array, ‘D’ can mean Disks and/or Devices, ‘I’ can mean Independent and/or Inexpensive, and that those 'systems' can also manifest as types that include digital networks as well! Simple Network Troubleshooting: 1) First Rule for Internet connection failure, when there has been no other indication of any system failures, is to suspect your Provider so before looking for problems, wait, and try again to see if that aspect can be ruled out. Connection tweaks may be also needed, and will be supplied by your provider. 2) Replug every connection to do with Networking, check all cables for kinks, damage. Use alternative means of connection to the Internet, substitute cable for Wifi, and/or vice versa. Apply known-good principle where possible, to isolate any hardware faults. 5) Tweak Wifi via alternative cable connection, enable/disable, restarts, check access/encryption passwords, reset Browser access auto-settings, TCP/IP Properties, line-of-site or barriers, distance limit, Faraday effect, modem resets, Internet traffic overload..?, specific tweak requirements of a network. 6) Set modem/router to always-on, so that the provider does not mistake on/offs for some line problem that requires extra filters, thus slowing down the data flow. 7) All non-portable systems should have line and power filters, which will remove EMI noise, and protect components. 8) Line-testing for quality of input traffic signal may reveal interference, especially if problems are intermittent 9) A known-good alternative system will show if the Network system is OK, thus, check to isolate problems of hardware or software in the system under question, ie, if your neighbour in the cafe is OK, then work on your own portable computer, and with correct input from the 'known good'. 10) …..............? Care and maintenance of printers is important, thus, much advantage, such as smooth and uninterrupted printing operations, is gained from such effort. Whether impact, bubble-jet, or laser printers, cover when not in use to keep them dust-free, lubricate rails as necessary, situate on a firm base, and use the correct and most current drivers to ensure best performance. Use electrical contact cleaner or propyl alcohol, (with a small sponge to avoid fibre residue), on all electrical contacts if they are discoloured or hazy. A water-moist sponge makes a good bubble-jet head cleaner, do not use fingers! A puff in the filler orifice from a refiller, or even better, regular ink top-ups, maintain healthy ink-flow. A well-cared-for print module, fed proper ink and never running dry, will last for some tens of thousands of pages! 19. Printer B/W and colour cartridges, for ink/bubble-jet printers, can be recharged. Colour modules are more expensive, and laser printers consumables even more so, so consider this before deciding on respective purchase. Newer inkjet printers have 2 or more cartridges as standard. Periodically dab Vaseline on the bubble-jet printer rails for sliding carriage lubrication. Homemade ink recipes are usually not worth the trouble, or probable consequences, of use, nor is cheap paper, which is also more likely to cause paper blockages. Ink re-filling kits have relevant ink numbers listed, and also include instructions for servicing respective print module types, but buy the best quality of these inks, and note that correct ink-molecule sizes and solution constituents are also important for good ink flow, so consult, especially re ‘universal ink’ efficaciousness. Note also that laser toner may vary according to brand, so do not mix and match toner types indiscriminately. Laser toner cartridges may need to be gently shaken to re-settle toner powder, always try this before refilling, anyway, to eke out remaining powder. Damp paper may stick in rollers, especially when using a laser printer, so make sure paper, and printers, are all stored in dry ambient conditions when not in use. Soaking just a dry bubble-jet printhead in warm water or ink solvent may work, but do not involve the electronic contacts, and keep them dry! Then refill the module, shake down, and cross fingers! For stubborn deposits, soak again in hot water with a trace of dish detergent, (to dissolve any dried or gummed fixing agents such as glycerol), then most carefully and systematically flush the entire printhead with a syringe, rinsing when finished. Once again, make no contact with the printhead surface, those tiny ink orifices are critical in size and shape and must not be damaged. Then, partly fill the tank, and try printing again before completely refilling. Newer bubble-jet reservoirs may have larger ink egress orifices that seat into filters in a separate head, these models require a leak-stop rubber band to be stretched and set in place over the orifice while the internal sponge swells again with new ink. Note the difference between dye, water-soluble, and, pigment-based inks utilising different solvents, (not all of which are kind to printer heads, note, so consult if necessary). Nofrillstech has revived several dry printheads this way, and now has adapted the Standard Bubble-Jet Printhead Flushing Measure as a periodic Housekeeping Duty applied to all printers in the Home ‘Battery’ of Canons, of various ages and conditions, to keep printing quality of all at a premium. When the alternative is a new cartridge, then you have nothing to lose by 41 trying this process, however, a cartridge that is clogged inside with dried ink may not be revivable by any easy measure, unless you have much time and patience. Repeated flushing with warm water, then with ink, may work if there is no ready module replacement possible. A compressed air canister may also prove useful for clogged filters on larger print-heads, but, your choice. Also note that large print gaps evident with nozzle testing, after repeated cleaning, usually mean electronic faults in head or printer, not good news, so consult, OK! Regular use aids printer component longevity, OK! To prevent internal ink drying out, keep print modules topped up, and also do some printing or print testing and/or maintenance at least once a month to clear the heads. Stored printers will need to have the module breather hole sealed with gaffer tape, and make sure the printers themselves are stored upright until required again. The upright storage position is important for re-filled print modules because the refill orifice that has either been bored, or, an existing one enlarged and then plugged after re-filling, must always be facing upwards, as it does normally when in situ inside the printer. Nofrillstech uses gaffer tape with a pin-hole as a module breather orifice, when necessary, to minimise air contact while still allowing air pressure equalisation as the internal ink level drops. Use only the printer power-off switch to ensure proper printhead parking, and, to prevent ink drying out. To repeat, persistent problems with print quality, especially for older printers and/or print modules, after all cleaning is completed, usually means electronics faults developing, especially if contact cleaning has been carried out previous to the test, or, even deterioration of the print head itself. A nozzle test will be useful to determine whether the print test pattern has any integrity. But do not despair, at least a second-hand module, newly re-filled by your local printer service shop, will save the cost of a new module, if this is the only problem, by 30%-50%. Plus, the ink refill will be correctly matched to the print module also, and, no doubt, they will be pleased to see and serve you! (See also Second-Image PDF advisory re avoiding printer rip-offs, and, Fix Your Own Printer for useful tips as per title, plus, RTF Printer Manuals from manufacturers’ web sites.) 20) For those whose choice or imperative is a lap-top, this CBMSF information will generally be applicable, but note that laptops are smaller, less internally accessible, more intensively designed, have installed batteries as well as mains-fed PSU power-conversion ‘bricks’, may require dedicated phone connections, and, usually have, and need, more drivers. They may have operational restrictions as to peripheral drives, heat control and ambient temperatures, also, magnetic/EMI ambience, handling and transport, and, user interface variables such as mouse or mouse-pad choices, screen size, etc. Note that a laptop HDD can be piggybacked to a PC using a drive adapter, if necessary, for any data transfer, cleaning, partitioning, or, for testing purposes. USB laptop HDD enclosures are similarly useful. Do not cover or obstruct the laptop fan aperture, and always ensure all-round air flow, use an oven rack, a USB fanbase, or, install small rubber legs, to enable good air flow around the base, thus, laps are not actually the best places for operating lap-tops! Install a temperature monitor such as HWMonitor, SpeedFan or CPUCool if necessary, and act on the real-time information! CPUIdle($) or AMD Power Monitor, are useful examples of power regulators that lower CPU operating temperatures. Do not physically shock the HDD, or, expose the laptop to direct sunlight, while operating! Be extra-caring of CD/DVD trays and all peripheral connections, especially the power connector! A normal (non-ruggedised) laptop is just a small computer, even if portable, and definitely not a bullet-proof version! Physical security will also require thought and planning. Also, do not store in hot, cold, damp, or dusty conditions, direct sunlight, areas of direct vibrational contact, when physically unsecured, or, under weighty objects. Laptops are expensive to buy, and even more so to fix, this is the price of miniaturisation of laptops and their working components! PCMCIA slots are very handy for extra facilities such as card modems, (a laptop will accept Ethernet cards as well as dial-up modem cards, especially useful to circumvent an installed modem), to add memory, or, external peripheral devices such as cameras, and auxiliary mice, keyboards and monitors can also be used as required. Similarly for USB. Laptops certainly are useful and/or cost effective if relied on extensively, but are not always justified because of security risks, or expense, (especially new!), and do not have the ease of internal access and maintenance, or flexibility of upgrade, that a desktop PC does. If a portable note-taker only is required, you would be well advised to obtain, in lieu, a small notebook or palm-top, or, a less-expensive older model laptop, and thus release funds for a more extensive home-base desktop PC system and peripherals that the cheaper portable note-taker would then support. There is not much that the average user can do technically within a laptop, so reliance on professional technicians is by default. Note also that a very high weight to volume ratio and hard case means a laptop fall or drop is unlikely to be survived by the unit. Laptop batteries are only good for 300 cycles, at most, and, reliance on mains power also carries the same hazards as for any electronics not further protected by a UPS/SPS and/or other filters, especially in foreign surroundings with unknown grid or circuitry integrity. Think and plan before you buy a new and/or expensive laptop, OK! For more very detailed information about laptop management and maintenance, beg, borrow, or buy ‘Upgrading and Repairing Laptops’ by Scott Mueller, see References. Also, for world travellers, Eaton Powerware posts national main-grid voltages. Remove battery packs if using AC mains power for extended periods. RTFM re batteries, OK! (See also the Mini Laptop/Notebook/Netbook User’s Factfile for more comprehensive notes on portable computers and their management and maintenance) 21. To get your money and times’ worth for optimal quality ongoing Internet connection, Web surfing, despite maintenance and security costs entailed, you must USE the Internet facility. If you just want email and a couple of pet sites, and have no need to cater for a younger generation, then you would be better off with access at your local library or Internet Café and a free online email account, or, share expenses with a more Internet compatible friend or relative. Internet access standards really are as stated, and always developing and moving on, so a system that does not run at least 2000/XP will not be effectively 42 Internet compatible, circa 2009. Furthermore, at times you will need to download, as well as freeware and shareware, some $$ custom programs, for a secure, functioning, and truly useful computer capable of optimum online access and webpage support, so believe this, as there is no compromise, OK! Boastful claims to the contrary will soon turn to wails of anguish, it is only a matter of time. Any personal Website support will need reliable Uploader, Graphics, HTML, and PDF programs to do a proper job of production and ongoing support. See Housekeeping and Webpage Building for at least the free versions of the custom deck programs for security, housekeeping, and building and maintaining Web pages. The Nofrillstech Home Computer has the basic Internet-compatible and Web-support standards required, plus Windows XP at present, and has happily met these costs, and those of the custom program costs involved, so consequently has never had, or passed on, a Virus or Trojan infection, does not get email-induced problems, and with luck and vigilance, and perhaps further moderate $$ outlays, will continue to operate thus smoothly. There have been Attempts, however, so surveillance is not compromised upon! So, The Great Library continually beckons, email correspondence with Great Minds continues as ever, and this access will never be jeopardised as far as Nofrillstech is concerned. Hard lessons learned towards achieving this Informational Cornucopia are now proffered for the use of others, free of charge, in the interests of a Connected World with a more intellectual and practical trend, rather than a sad, bad, bent one, we trust? The 5 Principal Computer Vulnerabilities to continually oversee and manage are: Power, Cooling, Security, Housekeeping, and Backup. Contents Return 43 The Least You Must Know About Effective Computer Management: A) To make it all so much easier: 1) Learn to touch-type, the only true computer and/or keyboard shortcut. 2) Alternating ambidextrous mouse use will alleviate fatigue, and prevent possible RSI. 3) Define (optimally) what you need to do, and thus, what you need to know to accomplish this. 4) Buy popular and reputable, buy new(ish), buy optimal, especially RAM. 5) Buy computer literature similarly; useful, but not too glossy. 6) RTFMs when you have bought them, keep a log, and study just like in school, believe it! 7) Plan modest projects, learn in small steps, and take relevant computer classes if possible. 8) Keep a Computer Day Diary or log, organise Time, and both of your desktops. 9) Use sensible furniture, sensible time-spans, sensible exercise breaks. 10) Always pause/quit when you are ahead, as tiredness engenders problems. 11) Practice, and how much is needed, may depend on age and/or strength of purpose. 12) Observe default settings, and always make expendable data copies to edit and practice with. 13) Never tinker with Rash Uninstalls, Unknown Programs, DOS, or, Hidden Files, OK! 14) Faultfinding and trialling always undertake in single, simple steps, and log your actions. 15) Regularly Save, use Restore Points or ERUNT, Back-up, Backup, Backup, VERIFY, and then Safe-Keep, OK! 16) If you do not want to manage computer systems, then delegate and pay someone who will, or, $$$! B) For Beginners, also t.m.i.a.s.m.e. to decide on system purchase: 1) Experiment and practice wherever you can, before you buy, or, just buy very basic or second-hand systems. Save the big purchase until real work and/or extensive use of the Internet beckon. 2) If you want the Net only for email, or odd searches, just use the Library, or visit a friend; buying for the regular and optimal use of the Internet is a more serious financial step. 3) Sensible and useful Net communication is the ultimate use of a computer, and this already shapes our future, so do not spurn any opportunity to learn and experience the Net, even if you do not own or manage a personal computer, because there is so much, Net-wise, that is worthwhile, even if you just augment existing hobbies. 4) Take care with committing to Internet contracts, dialup or broadband, consider what is really needed, the durability and reputation of the service provider, and, any fine print re finance, cancellation, etc. C) For Computer Operation and Management, once again t.m.i.a.s.m.e: 1) Take good physical care of your investment, see CBMSF, et passim, ie, give it A Good Home, and Good Housekeeping! A computer is not like a fridge that is bought, unread paperwork filed/lost, thermostat set, and then it chugs along for 25 years. For a computer, from the outset, the priority is to see that it is cared for and managed properly, because there is no either/or in this respect if you want to get your money's worth, and, optimal use of computer time. The 5 Principal Computer Vulnerabilities to continually oversee are Power, Cooling, Security, Housekeeping, and Backup. 2) At the very least, install these programs in an Internet-ready computer: virus checker, ad-ware checker, firewall, Temporary/Internet File cleaner, home-page lock, Registry cleaner, and email cleaner, update them all ad hoc, plus check regularly with Microsoft Update, and do not forget Removable Media checks. 3) Learn as diligently about hardware as you do software. Hone observation and pattern-recognition skills, especially of Desktop messages, as you work! Observation aids record-keeping, which aids pattern recognition, which in turn aids problem solving, axioms applicable to all computer endeavours. 4) If you care about data integrity, ensure that all HDDs are formatted to NTFS, including USB or other external drives drives, too, also important for Networking. Always use a custom program to perform an initial low-level HDD cleaning. 5) Have optimum RAM installed to ease the labour of the HDD, and optimise software functions. Download Internet uppdates in quieter hours, avoid static time online at peak hours, especially if the computer is unnattended. Dial-up is slower than ADSL/Broadband, but it is cheaper, your IP address changes each time. Use an Internet Connection optimiser such as TCPOptimiser for improving either service. (See also Beginner Business Computer) 6) Security programs such as virus checkers and firewalls should be disabled for major O/S repairs or re-installations, and for housekeeping that involves installation and activation of special and/or new programs, enable these again when all related tasks are completed. Always use Restore Points and backup options when Housekeeping, also ensuring all is well before deleting any of this stored backup. 7) Computer-related Backup should include drivers, O/Ss, custom programs, relevant emails, receipts, and Favourites, 44 VERIFIED, and all for long-term safe-keeping, OK! (See also Appendix 5) 8) Cleaning of CD/DVDs is best done by propyl alcohol on cotton wool, with outward strokes. A short burst of fresh air through the open flap, and/or short insertion time of a correct cleaning disc, will suffice to keep CD/DVD drives and laser lenses clear of dust and debris, but check all disc surfaces before insertion. Do not flex discs, or risk damaging the laminations, and thus jeopardizing disc readability! Faulty CD/DVD drives can halt POST at Startup! 9) Consult your own computer records to aid professionals when their time and skills are needed; trial-and-error faultfinding are expensive, and strain relations, plus, knowing the right questions will also help, so do your homework. Print your BIOS/CMOS settings directly from Setup; printer On+paper, hit Printscreen key. 10) Use a UPS/SPS, utilising power and phone line filters to protect that as well! To make things easier for the good professionals, computers should be enabled to run only when connected to a UPS/SPS, and when a full updated Security Suite is also in place, and believe it, OK! (See also Appendix 2) 11) Peripherals need not necessarily be replaced if you just need a new motherboard/chip, bigger/extra IDE/SATA drives and/or a thermally-advantaged case, so consult if necessary! Vista/Win7 O/S use, however, may enforce Old Faithful program replacements, so be warned. If XP still does the job, then perhaps you do not really need Vista/Win7..? 12) The First Minor Law Of Human Computer Logic is to RTFM, OK! Delegate wisely if you do not intend to RTFM, RTF Books, or, be otherwise interested or Hands-On, OK! To gain the right computing answers does mean knowing the right questions in the first place, and someone needs to be responsible! 13) If it ain't broke, don't ‘fix’ it, and/or use the system wisely in the first place, thus avoiding problems and crashes that would need fixing. Also, if it runs well do not clog it, and never rely solely on Recovery Procedures! Faultfinding and trialling always should be undertaken undertake in single, simple steps, and log your actions! 14) Always SWITCH OFF MAINS POWER to systems before opening cases, and use sensible EMF/EMI/ESD/RFI prevention practices. Always disconnect from power and phone line during bad weather, or when not in use. 15) Use booted computers with cases closed and intact, where possible, to protect both system and operators from adverse effects of EMF/EMI. Cable networks rather than wireless are also advisable in high EMI environments. Note that the cheapest, most reliable, and secure network of all, is a clean USB or similar external drive. 16) Fit system fans and/or use ambient air conditioning, and also utilise ‘thermally advantaged’ system cases, ideally full towers, to counter system heat buildup. The average system operating temperatures should be no more than midhigh 30s°C, CPU and HDD, for a PC, and for laptops allow another 5°C max. If more in either 'case', install fan cooling, ambient cooling, or, relocate, as applicable. 17) Computer problems may ‘hide’ behind each other, or, manifest similar symptoms, in such complex systems. Solutions, therefore, may range from simple and low-tech to complex and comprehensive, but, any analysis or remediation always requires patience, logical and orderly thinking, and, perseverance. Computer Faultfinding Motto: Persevere, with Patience and Purpose, OK! 18) Windows Vista/Win7 Upgrade Advisor will help with dependent decisions, and remember to factor in all ancillaries and peripherals when estimating prospective system requirements and resources for respective Vista/Win7 level matching. But, optimal Vista/Win7 performance, with optimum drivers included, will take two years, after the 2008 launch, to effectively implement. So, plan a wise and utilitarian Vista/Win7 Upgrade decision as/when necessary. 19) The Ultimate Backup is a clean, original boot HDD or partition, updated and always ready to clone, with the scion being used for everyday purposes? (There are technical reasons, to do with uninstalling and/or updating programs, which mandate keeping the original HDD as the main backup.) Vista/Win7 Business, Enterprise, and, Ultimate Versions, have a native Complete PC Backup facility, as well as System Restore and Files and Folders, which can all be accessed via the Backup and Restore Centre. (See also Appendix 5) 20) Modern large HDDs should have multiple partitions for optimal performance and data deployment, and to confine the O/S working area. (See also Appendix 5, Imaging and Cloning: Appendix 3, Performance Checksheet) 21) Check BIOS/CMOS settings, especially on unknown systems, for optimised settings relating to CPU, RAM, and BUS speeds, also USB-enabling, PnP, boot order, quiet boot, etc. Consult if you need to, OK! (See also Appendix 3) Note also that Locked BIOS = El Cheapo Computer is a good Rule of Thumb, and means the CPU is already set to its operating limits. 22) Note that some system adjustments, such as for ESCD, PnP, or RAM changes, are not effective without a proper ‘cold’ boot rather than just a ‘warm’ restart, and, leaving the system to sit for an extra hour or two when dealing with persistent anomalies is also effective as ‘current’ electrical traces will eventually dissipate. With Reboot(s), the system will then rescan for any changes, and, should boot as normal, incorporating the desired settings. 45 23) Reseat, Restart, Reset, Restore, (as in Defaults, Registry, or Points!), Replace, Reinstall, Rerun, Repair, Replenish, (as in upgrade!), Refine, (as in using mains/phone filters and UPS/SPS power!), Recheck, even Reformat and/or Repartition, then Reinstall once again. The 12 Rs of System Recovery! 24) Bootable USB Drives: Whole customised O/Ss can now be loaded onto USB external and flash drives, given that the parent computer will boot to USB in BIOS, and, BartPE, MiniPE, and Vista/Win7PE can also be loaded to a flash drive for emergency HDD data access. (See also LiveUSB, BootDisk, and PCStats re bootable USB drives, including for installation of OSs on USB drives) Seldom defragment solid state HDDs, including flash, for longer working life. D) Some professional scams, and related factors, to be aware of: # Ram substitution will involve, for example, swapping into a system two older 256 Mb modules for a single 512 strip, because the 256Mb strip can then later be sold for a good profit. The system RAM is then harder to upgrade as a result, as the sockets are taken up with RAM that must be completely replaced. # RAM stripping means to remove the ‘excess’ RAM from a computer before re-sale, usually followed by reinstalling it in the same computer, often at the customer’s request, following a costly ‘offer’ to ‘boost RAM’. A ‘net’ RAM replacement, (retaining the difference for resale), rather than adding additional RAM, is another similar ploy. Always ascertain what optimum RAM incorporation is possible for your system, including the current modules, before extra RAM purchases are made. # Under-RAM means just that, especially in a new computer; do not bother with less than 256 Mb in a new XP-based computer, and preferably, have 512Mb installed, circa 2008. 128Mb will hardly boot a modern computer, thus, no new computer should be sold with so little RAM, as you will soon be back for more! A good professional should advise you on the best computer capacity for projected use, but, you must also know what you really need, as opposed to just wanting. 1000 Mb RAM is the XP O/S minimum, 2000 Mb is now the minimum for Basic Vista/Win7, in 2010. 64-bit systems can better utilise RAM. # Overclocking means to swap a smaller CPU for a larger CPU that can be re-sold, the smaller CPU is then over-clocked to run faster, in your computer, usually with deleterious results such as over-heating, damage, and program malfunction. # Unexplained lock-ups not attributable to viruses or trojans may be caused by software bugs inserted to ‘time out’ and manifest themselves sometime after a service or repair; aka logic bombs, naturally necessitating a return for more ‘service’. # Not returning hardware after an unsuccessful driver ‘search’, ensuring yet another sale, at a later date, of the ‘junk’ so kindly ‘disposed of’ on the unwitting and trusting customer's behalf. Actually, a driver search is a handy way to test the integrity of a professional without endangering your entire system, or without outlaying too much cash, as well. Otherwise, ask Google if you are proficient enough to essay an online search, and there are also dedicated sites such as DriversGuide.com, or, use Driver Wizard. # Beware the default full reformat and reinstall that avoids attempting professional software problem-solving, especially if there is a driver or other software search; usually done without further consultation, and, too bad if you do not have back-up, although there can be a handy in-house charge imposed for that as well. Modest system problem-solving efforts, at least, should be expected, and you, the computer owner/manager, are responsible for backing up your own data. Note that a full HDD or partition wipe and O/S re-installation still may be more cost effective than essaying major software problem-solving. An optimally partitioned HDD, or even better, cloned HDD or partition, are therefore very handy, OK! # Not telling you that all computers DO need proper Security and Housekeeping programs, including for trash files, software health, and for cleaning the Registry, plus regular HDD checks and defragging, including Registry defrag. If these procedures are not regularly carried out, systems will slow down, there will be software problems, reformats and/or complete HDD clean-and-reinstalls will be needed sooner rather than later, and you will pay if you cannot do all or any of this yourself! Extra RAM is no sensible substitute for routine Housekeeping! Prevention v. Cure, OK! # Not providing appropriate original O/S system and driver discs, and also current, plus legitimate serial numbers; such standards apply to any other accompanying peripheral or installed program that should be thus supported. # Not providing a coherent and sound warranty that includes in clear terms, parts and labour, and duration, as well as any possible extent of financial liability. The responsibilities of both buyer and seller at time of sale should also be explicitly stated. Caveat Emptor, Caveat Emptor, Caveat Emptor, OK! # Not giving you the option, or, even the encouragement, to purchase a UPS/SPS, or even a basic power surge monitor to use with your computer, or even explaining why power and phone lines need appropriate electrical filters. # Always ensure that you record the relevant statistics of your computer via System or a system analyst before committing to an outside service or repair, and re-check when your computer is returned. RAM strips and their respective sizes, as well as HDD/Optical Drive brands and specifications, must also be checked by sighting them inside the system case. Once again, having an IT professional handy whom you can trust implicitly is very important, so seek until you can find one! To repeat, caveat emptor, and knowing the right questions is also necessary before seeking the right answers! Do your own computer homework, or be sure delegate this responsibility effectively! # The worst example of professional misconduct so far, as witnessed by Nofrillstech, was RAM swapping in a blind man’s computer by a supposedly respectable member of a certain NSW/Australian small-town business community. # The worst example of professional lying, no doubt in pursuit of possible profit, was an IT professional’s ‘special test’ once carried out to prove that Nofrillstech's Notemaker ‘had the wrong charge to ever touch computers'. Many 46 computers since have been thus 'touched' by said Notemaker, with no ill-effects for either party, while just using sensible static precautions..! IT service and repair should never be a just licence to print money..! A Short Computer Troubleshooting/Faultfinding Options List: Looking for computer faults and problem-solving needs time, and both a systematic and a logical approach. For those who wish to persevere, extensive lists of these options are posted in texts such as Upgrading and Repairing PCs. For advanced computer managers who clone or image their boot partitions, and/or entire HDDs, only modest software faultfinding need be essayed before re-cloning is, by default, then undertaken, and thus, major computer problems are more or less confined to actual hardware. Keeping the system clean, monitored, and well managed, as outlined in Housekeeping, including Microsoft Update, will do much to forestall problems. Similarly, take care with Internet use and downloading. Periodically restart always-on systems to install updates or otherwise re-configure software. Re troubleshooting, prevention is always better than cure, OK! Three Golden Rules Of System Troubleshooting: If there is more than one solution to a problem, utilise the lowest-tech first, and, one problem may hide behind another, but act first on most recent changes, plus, if it is not broken, do not ‘fix’ it, and risk causing more problems..! (Note, Housekeeping is necessary prevention!) However, for the computer beginner, sufficient to know that if problems occur, and the system has been OK beforehand, then some basic troubleshooting can probably be done. Suggestions follow, and some tips for more advanced users are included, thus, choose and implement the relevant tips according to your level of expertise. So, assuming that the system has been running properly hitherto: 1) If nothing happens at Startup, check all your power cords and UPS/surge monitors. Try a known-good light at all mains outlets, including the wall socket, and check fuses /circuit breakers. Ensure that all systems connections and cables are snug, and cannot be disturbed. Using known-good components wherever possible helps with system faultfinding. Even power cords can fail, or become intermittently faulty. Computer on/off switches can fail, and to test for this, remove the connector from the motherboard pins, and use a blade screwdriver, or the reset block, to make the connection. Fans running with no other motherboard activity can mean motherboard failure. Record and check custom beep codes for possible solutions, if practicable. If the system boots with any troubleshooting boot CD, then hardware may not be not the problem..? 2) If the system reboots sporadically, then switch off, and reseat the RAM. Power problems, such as the PSU failing, can cause intermittent problems, and the only easy test is to substitute a known-good PSU. Temperature escalation can cause shutdowns as well, use a sensor program that displays on your desktop. Do you use a UPS and/or a surge monitor...? 3) HDD problems will manifest as rumbles, or Disk Error, etc., so, try to replug the HDD cables connections at either end, to ensure a good connection. Use an HDD sensor program such as HDDHealth to monitor HDD condition. IDE ribbon cables should not be rolled, to avoid EMF problems; SATA cables are made as round, and, of small profile. Access to another compatible computer can enable HDD faultfinding as a Slave, as well as facilitating online access and searches. (See also Appendix 5) 4) The ‘replug’ step can apply to all motherboard, system, and peripheral connections as well, even the PSU cable connections, especially in humid climatesIf this does not solve respective problems, then a component is at fault, and that can include a motherboard. Beep anomalies, no lights on drives, no light on the MB, no fan action, etc., can mean a more extensive investigation is needed. Disconnect peripherals, and reconnect singly to test..? Expansion cards should be situated either in their respective slots, or, in antistatic bags, do not place on or near any potential EMF source such as monitor, PSU, or UPS. 5) Restarts and/or switching off and leaving to eradicate all traces of software entries that are not lost with a simple Restart, are the next low-tech solutions. F8 Startups enable Safe Mode, when further investigations can be carried out. Use this facility to delete unwanted Startup Options, and/or uninstall problem programs as well. Restore Points, if made and kept, will enable repair of Registry Entries, as will ERUNT. Drivers newly installed may need rebooting to activate properly also. 6) If there have been no major hardware changes, the system is still running, and only a driver caused the problem, after an added peripheral initiated driver installation, or, being already present in the system, this will show as a yellow triangle in Device Manager; the item Properties will enable that driver to be rolled back, and another substituted, and this also possible with Safe Mode. Also, uninstall a problem driver, then Reboot, this will reinstall that driver, and note that just updating the driver is not sufficient. Another means of driver reinstallation is via Add New Hardware, and a Restart may also be necessary. To find drivers online, try Microsoft Update Custom, Google, or, use a driver-finding program such as Driver Wizard. Drivers should be backed up anyway..? Suspect a hardware problem if drivers are present and correct, but the malfunction is still present, and test for this as well, eg, if a video card is suspect, onboard or otherwise, install a known good.. 7) Run/CMD/ sfc /scannow also via Glary Utilities System Tools, this will check Windows Protected Files, and an O/S disc will be required. Often overlooked, yet good results are possible, especially with erratic O/S operation, similar to Windows Repair, without the Updates losses and other possible damage. CheckDisk will repair File System Errors, in Windows. Consult Microsoft Error Codes if these messages appear..? 8) Repair MBRs, Boot Sectors, and Boot.inis with XXClone, HDDs/Partitions as Slaves to same O/S, 95/98/ME/2000/XP, and, with Vista/Win7 Repair facility using the Vista/Win7 O/S disc. Native Windows Repair can be tried, but is best used as a last resort for single HDDs, and, to reiterate, the advantages of cloning or imaging are obvious..? (See also Startup Discs) 9) HDD Clones or Images, especially on separate HDDs, make much software fault finding redundant, given that you have access to spare HDDs, and can set them up for cloning. The next best option is a cloned boot partition, or a dual or other multiple boot option. Setting an HDD as a Slave to another compatible system can aid with data salvage, also booting to a clone is very useful, even more so if on a separate healthy HDD, rather than just on another partition. A Boot Partition will 47 eventually physically fail, given time, so, another cloned partition is always handy as back-up until another replacement HDD can be cloned. Modern optimised HDDs should have at least a Boot Partition, a Clone Partition, and a Data Partition, all set up at O/S installation. Extra data partitions are optional, of course. 10) Whatever the fault(s), be sure to log all events, and your own attempts at fixing, which means a head start for more skilled help, if this is to be required. When troubleshooting, Cloning and Imaging Rule, OK! However, remember always with system faultfinding to be calm, systematic, logical, orderly, and again, log al events and actions. Nofrillstech’s Own Essential Programs List: Avira virus checker, and, AVG Anti-Rootkit, ZoneAlarm Firewall, or, a less resource-hungry virus checker is PCTools Free Antivirus, similarly, a less resource-hungry firewall is PCTools Free Firewall, both quite effective Ad-Aware Adware and Trojan checker, and, Threatfire, especially for rootkits Firefox Browser and Thunderbird Email to avoid Microsoft-targeted online mischief-making Wintools($), EusingFRC(f), for cleaning Files, Shortcuts, and Registry Entries, Startup, Uninstall, and also Tweaks CrapCleaner for Internet Files, Applications, and some Registry Entries, plus Startup and Uninstall Advanced Systems Care for extra Housekeeping, Tweaks, and Security use, SpeeditupFree for system efficiency DustBuster, 360Amigo, for advanced automatic cleaning options Auslogics Defrag for speed, good graphic, and settings that include USB or other external drives, Page Defragmenter for boottime defrag of System Files and Registry, (excluding Vista/Win7 as of May 08) ERUNT for Registry Backup, and Auslogics RegDefrag for Registry Defrag CheckDisk will do just that in Windows, and report, in lieu of a boot-time Windows File Check Autostart and Process Viewer finds and displays just as it says, ShellExView for analysing Right Click options Driver Wizard for Driver ID and finding, also WinDrvrBackup for Driver Backup HDDHealth for HDD monitoring, HDTune for HDD analysis and checking, CheckDisc for file indexes Rubber Ducky for a good real-time system function graphic, Sensors View($) for real-time system vital signs monitoring SIW for quick system analysis details, HWMonitor for temperatures and voltages IZarc File Utility, Zip Genius, handy file utilities, Fences for handy Desktop Icon control XXClone for 95/98/2000/ME/XP, HDD and/or partition cloning. (For Vista/Win7 HDD cloning, see Appendix 5) Highly Commended: Eusing Free Registry Cleaner, nearly as good as Wintools for the Registry FoxitPDF, small and effective PDF Reader; doPDF small and effective PDF maker, PDFCreator is larger, more technical FreeUndelete for those deleted file recovery missions, EasyUninstaller for problem programs Eraser when you really mean it; also includes the Boot HDD cleaner, DBan HDDWipe/LLFormat cleans and/or wipes Slave HDDs in Windows, and, more effectively than O/S Reformats do SyncBack for file and folder backups, Gadwin Printscreen for Desktops images Sage Dictionary, Vikrant's PC Glossary for respective quick references Mailwasher Pro($) for that very useful anti-spam bounce function Google Toolbar now locks a Home Page, TCPOptimiser tweaks Internet bandwidth and speed VLCMedia Player seems to work when not all others do..? CDDVDBurnerXPPro for a good, all-purpose burner PowerSuite BootDisk($), Vista/Win7PE, BartPE, MiniPE, Hiren’s BootCD, plus ImageBurn, all make useful boot disks for data retrieval and system repair; and/or HDD and partition copying/imaging, Puppy Linux for data recovery, 2000-Vista/Win7 Windows 2000 O/Ss are still very useful for older systems, both PCs and laptops, given that drivers are still available Add your own...? (See also Appendix 3) Contents Return 48 A serviceable Wintel computer system, PC or portable, should have the following operational factors: 1) Genuine O/S number, certainly within the software, and definitely on the case, sometimes there may even be a different number. So, always test with SIW or similar, also for other software numbers. Record these numbers, and store securely. Always check new systems for an O/S label on the case, refuse the sale if this is not present. 2) Additional support discs: An O/S disc that goes with number(s), system, viz. age, type, 32/64 bit etc; Startup disc, Drivers disc, ancillary software discs, or other appropriate media. O/S discs can be downloaded, Startup discs made as per O/S facility, and, drivers can be recorded and saved with DoubleDriver or similar, also on appropriate media for the system in use. Be sure to check that all drivers are present. Updated drivers are not so important as actually having drivers that work, especially for network and Internet use, being most important for solo home systems, OK! 3) Note that modern BIOSs will enable booting from a USB and/or portable media, especially important for those systems that no longer have a floppy or a CD/DVD. USB flash drives must be made bootable with Unetbootin, or similar. Ask Google, there is much on offer on this topic. 4) Ideally, Windows O/Ss should be constrained within a boot partition, 50 Gb min should do, and, there should be one or more storage partitions on that HDD. Systems with extra partitions set by commercial installers can be zeroed, then a fresh O/S installation undertaken, given that factors, listed in 1) and 2), are available, of course. System managers will also avoid bundled software, spreading of O/S software, lack of extra partitioning opportunity, etc. Be sure to disable Indexing and Superfetch, which will avoid unnecessary HDD activity, and thus wear. Check HDD SMART at least monthly, with CrystaDiskInfo or similar. 5) Always have a good quality flash drive to save data externally, on a temporary basis, and a similarly, a conventional HDD for long-term bulk storage. Note that Solid State HDDs are not suitable, value-for money, for bulk storage, and will also only be fully catered for anyway, re formats, no-defrag, and partition alignment, only by Win 7 O/Ss and above. Vista and XP will need extra software and drivers for these SSD purposes, so, consider these factors before buying SSDs, including the fact that 4th generation SSDs are the current optimum choice, after development problems up till that stage. 6) Recommend a clone boot partition also, depending on system management expertise, easy enough with XP, though use of Easy BCD is required for Vista/Win7/8. Consider also a spare cloned HDD for any computer, kept up-to-date by USB enclosure use, and easily swapped when needed, then the original drive can be repaired or replaced. Booting from an inner partition is desirable, with HDD age, thus spreading the HDD wear. 7) If you just want the basics of Internet, Email, and word-processing, graphics, etc, then consider using freeware Open Source O/Ss. The gaps between these O/Ss in performance, between Wintel, and now ‘Mactel’, are always steadily closing. Little if any Housekeeping is required, and any HDD, PC or portable, can be likewise used in any other appropriate system. Pentium 4s can still be used, although bundled drivers may not be more than basic for older systems, no such problem for newer systems, including for dual monitors. 8) Consider that your computer system is a tool, rather than an end in itself, just to own and admire, with no real–world gain for money spent, and thus avoid pitfalls of blindly following marketing trends. Stay just off the crest of the marketing wave, do system pre-purchase research, plus, incorporate sensible computer management and usage patterns. Note also that XP has much life left, most new systems have XP drivers available, as of 2011, though avoid HP/Compaq, as they do not supply XP drivers for newer systems. Once again, ask Google re usage of XP in this regard. Care and Maintenance of Data: 1. Never trust a computer and/or its HDD, never rely on either for data safety, including USB flash drives. 2. Use an external HDD for data storage, (conventional, with platters, not SSD), even use more than one, and store separately for safety, plus, never leave permanently connected to the system, thus wearing them even when not used directly. 3. USB flash drives are useful interim storage, but have finite lives, (as do Solid State Drives), so if used often, should be replaced yearly or so, especially if left plugged in. Do not unplug flash drives without ‘permission’ from the O/S, if this is required. Do not defrag any solid state drive, USB or otherwise, as this shortens their working life. 4. Create additional store partitions on your HDD, separate to the boot partition, so that data can be saved if the boot partition fails, and the HDD needed to be piggy-backed. 5. Shift the boot partition to a less-used part of the HDD, this will require cloning. The wear on the HDD is thus spread, and you will extend the life of the HDD as a result. Also, confining the space within which the O/S runs will promote efficiency, and thus operational speed, especially with MS O/Ss. 6. Use a SMART program, or native Disk Utility, to check HDD Smart, especially if the HDD has some age. If a new HDD does not fail within 3 months of use, it should last OK up to 5-6 years, start any SMART observations at least after 3 years for all critical systems, eg, business. 49 7. Run regular file checks on any system, to keep file systems in order, which will also ultimately protect data integrity, forestalling corruption and possible data loss. This will include storage drives. 8. CD/DVD storage must be under ideal conditions, cool, dry, stacked flat or vertical, etc, they will last a decade or so, if not used regularly. CDs are better than DVDs for data. Every few years you should transfer any data to new media anyway. Cloud Storage is an additional option. Hard copy should always be monitored for any deterioration. 9. Always conserve file originals, with clear names and dates, as backups, especially if using more than one Officestyle program, note that fonts, bold, colour, and also font sizes can be affected when switching from one program to another 10. Children MUST be carefully and patiently taught software and computer care, plus, it is strongly recommended that there always be a separate computer for them to use, away from adult personal or business systems. Optimise Computer Software: 1. Limit Startup folder to only those programs necessary to run the computer, and/or turn off those not immediately necessary. 2. Un-install any unused or unnecessary software. 4. Use an external HDD, or, another partition on the system HDD, to store and run movies, games, etc. Take care that any downloads of this nature are directed to this separate storage. 5. Use Housekeeping programs as applicable, and do full system Housekeeping regularly. Defrag the registry as well as general files in the Boot Partition. Empty the Recycle Bin, do not use this as a file store..! 6. Shift as much personal data as possible to an external drive, as above, and then delete these folders/files from the Boot partition. Similarly, empty the Downloads folder as necessary, also, store the wanted downloads on external storage. 7. Turn off any unused concurrent running programs in the Taskbar, and, do not strain the system resources with too many simultaneously open Windows of any kind, be they folders, files, or programs, etc. 8. When browsing on the Internet, be careful of what you click on, and, when downloading or installing programs, again be careful of what you click on, read the message windows as they appear, which will avoid unwanted cookies, adware, browser helpers, etc. Block automatic outside access, via the firewall, to installed programs that do not require this. 9. Keep your Internet guardians up to date, and run regular checks with them. 10. Children MUST be carefully and patiently taught software and computer care, plus, it is recommended that there always be a separate computer for them to use, away from adult personal or business systems. Care and Maintenance of Drivers: 1) Drivers are modules of software that enable the hardware and software of a system to communicate and interact with each other. They are often specific to a particular O/S, as well as to the actual hardware components themselves, including chipsets and peripherals. 2) If present and functioning properly within a booted system, drivers should be saved and stored securely, using a driver-saving program such as DoubleDriver, in case repair or replacement is necessary at any stage of the working life of that system. Use of a CD/DVD for storage and deployment is recommended, as the system will search for drivers automatically within this type of media, as required, whereas,storage on other media will require a specific location search to be made for driver installation and/or update to be effective.. 3) When drivers are required, they can be found online by different means, tho starting with the motherboard brand website is firstly recommended, providing specific motherboard and chipset data. Peripherals drivers can be similarly found at brand websites, otherwise recourse to sites such as PCI Vendor may be necessary, especially if the drivers are not particularly new, and thus, no longer found on brand websites. A properly descriptive entry in Google search may also bring good results. 4) Beware of third-party attempts to inveigle money or personal details from you, in return for driver downloads, they can be ignored, unless the driver is extremely rare, and, not obtainable by normal means. Also check that what you do download is really the driver sought, and nor some scam third-party software, all too common on the contemporary internet, sadly. 5) Hardware and driver details, including PCI_VEN numbers, can be provided by system analysis programs such as SIW, also via O/S Hardware Properties, which gives the PCI_VEN details, as well as the option to rollback incompatible drivers if this is required. Note that reboots are often required after installation, and, turning off the system and 50 leaving it to have a cup off coffee, will then enable flushing of the RAM, which may be necessary for completion of a successful driver upgrade. 6) Note that driver-finding and updating programs, which usually cost money, may not provide accurate matching, or, valid drivers that are supposedly required, with attendant difficulties ensuing from incompatibility. So, 'if it is not broke, then do not fix it' without a very good reason for doing so, as serious driver incompatibilty may prevent successful booting, which will then necessitate O/S Repair, and all that this requires. 5) Drivers that are not installed automatically should be installed manually, from within Program Files, to avoid clutter and confusion in C: drive, just another example of good system housekeeping practice. 6) Note that a BIOS/CMOS upgrade is an advanced form of driver upgrade, relating to motherboard hardware and vintage, that is best left to experts, if even really necessary, as such an upgrade that is unsuccessful, will mean an unbootable system, requiring recourse to technical skills and knowledge to remediate. Once again, 'if it is not broke, then do not try to fix it', OK..! Finally, if you do not want to know any or all of these facts, and/or perform the steps involved, then, be prepared to pay the full professional price, OK! Contents Return 51 Not Only Secondhand Computers may have problems, thus it is very important to know and understand about problems that new computers can have, immediately after you buy, or, that may develop later, hopefully before the warranty runs out. To enable the optimum computer sale or purchase from the best vendor, the following tips will be useful: The most important first steps before buying any computer, new or otherwise, have been stated previously in the CBMSF, namely that it is your own responsibility to know what you want, why you want it, and to develop an optimal personal knowledge base about computer purchase and use. Word of mouth about respective computer vendors can be the best recommendation, buying at a garage sale is definitely caveat emptor, needing no further discussion here. Enough said? The next step is to find a vendor who is interested in customer computer/IT education, is prepared to give explanations in detail, and respects the customer’s questions, no matter how complex or elementary, or, who can gently tell the rank learner the scope of what they must know themselves to make decisions that will lead to an optimal sale, satisfactory to all parties. There should be no obscurantist patter and mirrors, the sales pitch should not be merely that, but a carefully reasoned exposition that is based on understanding and meeting customer needs as optimally as possible, with repeat business and customer loyalty ensured for the future. A warranty should be at least parts for 12 months, and labour for two years. If there is a problem after purchase, the vendor should be prepared to give serious consideration to solving this, and not brush off the customer with some facile excuse, usually to the effect that the customer ‘misunderstands the software’ or whatever, and/or manages to expediently avoid the warranty terms at the customer’s expense. A vendor who is not interested in customer education will apply the Catch 22 that supposedly ignorant customers can have no valid opinion, and should not be encouraged to have one. Go elsewhere for service. Also, be wary of vendors who are not prepared to have you present anytime when a system case is opened up, and/or not prepared to give details of what they are doing and why. If you are lost with flashing fingers and ever flasher explanations, then time to go elsewhere, OK! However, it should go without saying that the customer has a responsibility to be informed, interested in furthering their own education, be prepared to learn, and, to take good and proper advice, because the honest vendor’s time and energy is also precious, and this the customer must also respect. Knowing the right questions to ask facilitates getting the right answers in any situation requiring effective decision-making. Part of this mutual responsibility is the most important understanding that no computer should function without a UPS/SPS, (unless drawing power from an equivalent source, such as a solar battery bank), and phone filter, as well as a full security suite, whether online or not, if digital information of any kind is intended to be exchanged by whichever means. These matters should be understood as a condition of sale for both parties, and customers should avoid any vendor who does not stress this, and vendors should be very wary of customers who do not regard such measures seriously. Important, OK! The vendor should carry popular and respected brands, be an established business, have a business number, credit facilities, good after-sales service, a Help Line, (within reason, remember the customer’s own responsibilities too). They should have, or be able to recommend, classes that learners of any level may attend, and carry useful and relevant literature in stock pertaining to programs or hardware they sell, even if just in-house publications of booklets or pamphlets. They should also have the facilities for client history details to be retained and developed as customer repeat business is fostered and developed. From all this emerges a model of a mutual trust and respect business relationship that enables either party to put their energies into optimal sales, service, and future utilisation and upgrades, advanced purchases, and so on. This is most important in any business, but crucial with the IT industry because of the complexity of the technology, and continued development of the products and services involved. Remember that this whole Factfile is about Computer Beginner survival and management, the very minimum that you must know about owning/managing computers, and anything beyond the home computer is even more so as far as personal responsibility is concerned. Once again, if you do not wish to RTFM/be hands-on, then delegate these responsibilities carefully, especially when computer and network security is important. Some points to note re the health of your new home computer purchase, warranty card filled out, all assembled on the desk and ready to go: 1) There should be no marks or discolorations that would indicate rough handling, especially within the main connection zone at rear. All the necessary cords and fittings should be present. Be wary of unexplained long delays before delivery, too, that may indicate that more than standard work had to be done on a system, there may have been problems of long-term consequence that you should know about. 2) Power on and boot up, the normal stately progress to full boot should take place, screens should come and go, there should be no hangs, freezes, unusual beepings, no worrying messages of malfunctions or missing bits or drivers/DLLs, and all expected functions and peripherals should present themselves as ready for your commands. There should be sound, image, quiet hum, power and HDD lights, peripherals reacting etc., and there should be no hot spots or hot smells. Sometimes internal connections may work loose, so if there is a malfunction, such as the HDD not reading, close down, and check all connections inside the system case as much as you are able, but do remember static grounding! Close Downs or Restarts should be fairly swift, with no hangs, unless there has been a software installation just prior, or at some time during that particular session. Check the modem and Internet connection if present, download security suites ASAP followed by Microsoft Update. If you have a UPS/SPS, then there should be no power fluctuations, remembering that power fluctuations will cause computer disruption, shut-down, and very likely harm to software and hardware. 52 3) However, if there are several minor points of assembly not attended to, such as HDD connection, CD malfunction, sound cables missing, lights not working, or other evidence of careless assembly, and most importantly an evident lack of testing, then the question to ask yourself is whether you wish to take the risk of some other more serious systemic problems that may develop. In other words, no thanks, money back, the goods are not suitable to fulfil the purpose for which they are intended, and quality is not assured, going by the evidence of careless assembly, and lack of testing, etc. Go and buy somewhere else, and do spread the word of bad service experienced to others. 4) If the computer is purchased with software installed, all the basic sub-systems should be intact and functioning, the HDD should be formatted and partitioned, with at least three partitions for modern optimised HDDS, (see also Appendix 5, re cloning), the drivers should accompany the purchase, and also be on an accompanying CD. Paperwork, manuals, etc. should be present also. Re-installing tried and true compatible software of reasonably current vintage should pose no problems, if done carefully, and singly, with Restarts. New, modern, and optimally resourced systems, should not have capacity problems, anyway. 5) Noisy HDDs, blank screens, BSODs, unusual beepings, plus difficulties with power control, System Settings, peripherals, messages about Scandisk/Checkdisk or ‘not reading C: Drive’ on a brand-new computer are all not good news, nor are messages about USB or other drivers not present, even after they have been installed, or, of memory difficulties or fluctuations. Freezes, hangs, damaged files messages, etc., should not occur after software installation if the software is quality, tried and proved, and installed properly. If there are faults, read and record messages, and record in writing all else you observe, but do not attempt to undertake correctional measures of your own, and thus risk voiding any warranty. Switch off, pack it all up, and, under the terms of the warranty, have the system repaired or replaced. It is also wise to open the case beforehand and record serial numbers wherever you find them, (they should correspond to the paperwork anyway), to check, when/if any system is returned, as to what or whether new parts were installed or not as the case may be. A detailed workshop jobsheet should describe any remedial work done, and why, especially when there may be customer costs to be justified that purport to fall outside the warranty. 6) Reformatting may even be necessary at times, to give the system the benefit of the doubt about possible operator error in software installation, but if carried out more than once with tried and proven software within a relatively short time, then consider that there may be an HDD or even a motherboard problem, recurring warning messages should bear this out. Be prepared for ‘software problems’ when confronting a vendor, this is the oldest and most expedient chestnut, but not necessarily the wisest or most relevant, OK! 7) Always remember to have with you, when returning malfunctioning systems, your own records and checklists, which are very important when explaining problems and your reasons for dissatisfaction. That personal Computer Journal, up-to-date and detailed, is vital, and any vendor who brushes aside your observations or records is not worth dealing with, because ipso facto, the customer is always wrong. So, money back, and go, OK! As an example of what can be wrong with a new computer, gone to a good home, and run via a UPS/SPS, phone filters, and with security and housekeeping software suites installed: To begin with, on delivery, the HDD was not connected, the HDD LED cable was not connected, and the audio lead was missing. After these were discovered and corrected, what followed was four full formats and XP re-installments, one ‘professional’ by the vendor under warranty, because the ‘problem’ was, of course, ‘software’, and interspersed were also two O/S software refreshings to try and correct problems as well. (Software was not supplied and loaded by the vendor, as the original, faithful, and quite contemporary, software was to be reinstalled by the purchaser by previous agreement.) The reasons for this marathon, and ultimately futile, series of set-up exercises were because the computer would repeatedly freeze or hang, including on Start-up, repeatedly revert to Scandisk with no satisfactory reason or result, had announced once that C: Drive could not be read, and, when later required, would not recognise the dedicated USB motherboard drivers even when repeatedly installed from the CD, as well as repeatedly manifesting software running problems and glitches. Was the HDD or Motherboard faulty, or even both, or, was a faulty power supply also implicated, and/or early circuit failure? Perhaps even a faulty drive cable? Who knows, but a valuable lesson and reminder that ‘new’ is not necessarily functional, for all components, until proven so by extensive use! Money back, though one week ‘lost’, but still the ‘software was faulty’, apparently, in spite of vendor participation in one reformat to test this theory/excuse, yet that software combination is quite OK on other computers, and most significantly, on the replacement for that particular lemon, since purchased from elsewhere. All this is subsequently recorded here not only for posterity and for the good of all computer users and managers, but also for the better reputation of computers that are properly assembled and tested by conscientious technicians, do work, and are user and software friendly from the beginning of their working lives! In addition, you as home or business computer purchaser, and/or manager, must do adequate research, or delegate the responsibility wisely, before deciding on a purchase, especially that of a new computer that is expected to offer reliable service for several years before upgrades are required, either hardware or software. Caveat emptor will always apply, certainly, and warranties are both wise and necessary contingencies, but even the very best of computer merchants can only go by the customer’s stated requirements, and the technology is quite complex, so the customer has the responsibility of knowing, also realistically, what is required of the prospective purchase. However, if you do really want to ‘learn about computers’, and be a confident purchaser, enrol on a layman’s technical computer course, and/or obtain an older computer that can be stripped, parts swapped, reassembled, etc., and then tested to 53 destruction, which usually means BSODs and software damage necessitating re-formatting and re-installation of the operating system. All very good practice if you can manage to utilise and learn from these measures. Even without this direct practical experience, just keeping your computer literature perusal reasonably current will help, and regular contact with any computer enthusiasts you may know will also help, but, of course, even more so if the hardware trials can be undertaken as well. When you do decide to obtain new computer, you must then be prepared to respect its limits as well as appreciating its potential abilities, and that new system must always be maintained with sensible use, as well as power filtering and good ongoing housekeeping and security routines. There are no shortcuts, keyboard or otherwise, when sensible computer maintenance is to be implemented and sustained to optimise the useful working life of any system, and you, if the operator, must always be computer compatible, and, prepared to learn to continue to be so as the need arises, as it most certainly will. If not, then delegate that responsibility wisely, OK! When first purchased, for the average user, the computer as a whole is regarded as some sort of valuable ‘black-box’ entity, then, as time goes by, this perspective changes as the modular nature of the system and its interchangeable components becomes more apparent. The HDD, especially, assumes a new and added significance, firstly when loaded with the operating system, then as the ongoing data generator and accumulator. Indeed, the whole system, in reality, supports the HDD and all its activities and duties, including that of interim storage, which then may be supported, in turn, by another secondary HDD, or other storage. As data and other recordable knowledge, such as programs, password, emails, etc., accumulates, a newer and more imperative value establishes itself, namely, that of the back-up. The computer as a whole then becomes even less significant as an asset, and is redefined thenceforth as more a means to and end; firstly to support the HDD, as mentioned, then to facilitate communication, and ongoing the creation and accumulation of more valuable data, particularly if used purposively as a directly creative medium, and/or for business purposes. At that point, the data, and other forms of back-up, including of your computer logs and programs, will have now assumed the greatest value of all. The computer as means to process, create, store, and backup data, can itself be modularly regenerated or even replaced as required, but software tools and valuable products of work or creative activity will always reside in the now very tangible asset of viable backup. Contained within the backup are, therefore, the tools to begin anew, whenever required, and better still, to go on, when the means to do so has been re-established. To firmly reiterate, the quality of that backup, whether removable media, USB or other external drives, or HDD, is thus very important indeed, including that of your computer logs, OK! When the system is booted, reassuring hums, flickering lights, and musical snatches issue forth, the desktop eventually pops into virtual being, then the health of the HDD component, and thus of the data it contains, is likewise confirmed, at least for that work session. The reassurance of having comprehensive and properly stored backup is always most appreciated. Whether or not you can repair or replace whatever has malfunctioned, either hardware or software, (and with the passage of booted time that is increasingly likely to be the HDD), is a matter of personal choice and/or expertise. However, understanding of the principles of effective computer management, especially that of comprehensive, regular, and reliable backup, will mean less stress and down-time due to any systemic malfunctions, and a speedier return to productive computer use once more. (For further recommendations re HDD backup by cloning or imaging, see also Appendix 5) Remember, always, not only secondhand, or older, computers have problems..! Contents Return 54 Conclusion: This humble Factfile attempts to enable informed decision-making towards further learning about and owning a computer, and to fill the gap between initial familiarisation and more advanced learning or productive use. Hopefully, computing realities, as well as great benefits, are optimally portrayed as part of Computer Beginner Management Survival. Computer and IT usage will never be trouble-free, foolproof, or glitch-proof, and their particular electronics, for the foreseeable future, will always need particular care and management. The totally stable and reliable system, micro or macro, even unto the Internet, is only an ideal we all aspire to, and may never even exist in the future, either. As an owner/user, either you will be willing to keep paying out, or become independent of outside help, and just happy to achieve optimal proficiency and independence. Optimal, too, aptly sums up the world of computers and their present and future performance expectations, so get used to all these facts, accept the inevitable limitations, and most importantly, understand what your own abilities and responsibilities must be as a proficient computer user. You must define why you need a computer, as opposed to just wanting one, and the scope of the knowledge required for this end for optimal use, and thus, getting your money’s worth! There must always be a balance between what you need to know, and consequent continual learning updates, and actually productively applying what you do know, unless you are happy with just learning computers for the sake of it. There will always be new learning periods, but they should serve an immediate purpose, enough to enable continuing with the planned productivity. To reiterate, Persevere, with Patience and Purpose would be an ideal Computer Beginner’s Motto, for achieving optimum human and computer synergy. Computer learning will also continue to increase exponentially, as will technological convergence and increasing access to the world’s databases, posing further reasons to keep a healthy perspective on your own learning requirements and priorities. Freedom can be defined as just the freedom to make decisions, but decision-making must be kept in perspective, or you risk frustration. There is, after all, only one lifetime for all of us, so pace yourself in respective of your computer involvement, for the sake of health and sanity! Meanwhile, whatever the criticisms of Microsoft, Windows, and its ancillary programs such as Office, and their diverse components, are all parts of the standard of 90% of the world’s computers, even interfacing with other systems such as Apple, for their own and their users’ mutual benefit. Convergent technology and market forces make this expedient and increasingly imperative. Ancillary/custom programs, such as those listed in Housekeeping, also have their very wide customer base, and ready application, for this reason. Otherwise there would be a Digital Tower of Babel, and certainly no such a universally accessible communications media library as the Internet and Web in tandem. Although the free and universal Internet/Web is a ready target for the sad, bad sports among us who desire to subvert the best intentions of this universally available and user-friendly form of communication, there can now also be universal resistance to these nefarious intentions, with co-operative watchfulness, universal measures, and quick recovery, (notably via systematic verified backup!), for major and minor user alike. The best of intentions outnumber the bad, and this must always be so, and the work of Tim Berners-Lee and his personal generosity, in the name of a Free Internet, is one example for us all to follow. However, the hardware aspect of digital technology is as big a nightmare as the automobile industry, with so many brands and variations, driven by customer ‘choice’ and the advertising that interacts with it, to produce a hardware mélange that makes for so many difficulties for the uninitiated, and so many opportunities for unwarranted exploitation by ‘professionals’. Software and motherboard development are, of course, implicated in this interaction, the more so as backwards compatibility becomes less profitable or expedient, or, more realistically, less possible as the whole technology expands so rapidly. There is increasingly a case for more purposeful co-operative hardware standardisation, as IT develops, for the sake of consumers, the reputation of the industry, and very importantly, for the diminution of waste. There certainly is choice, but there is also widely differing quality, consumer bewilderment, confusion, and waste. Any corporation or government professing interest in facilitating education, communication, waste diminution, and consumer participation and support, should encourage such initiatives. For a cogent examination of these matters, refer to Mueller’s Upgrading and Repairing PCs, Ed. 17, pp 2430, References. A prime example of the difficulties posed at present, for the novice computer user, is the need for hard back-up of software and necessary drivers, and knowing beforehand that this should be part of computer ownership, a matter that this humble Computer Management Survival Factfile seeks to emphasise. Oh, for universal legislation, with proper redress, that no computer can be sold without all descriptive documentation, software and driver backups, plus boot-up and run-test details, plus warranty, accompanying the purchase, to take at least one standard tip from sales control within the legitimate automotive industry, that protects consumers and road-users alike! Then and only then will there finally be a clear cut distinction for the application of caveat emptor, vis à vis computer sales, even if this same standard is not observed by sharper vendor or required by the overconfident buyer. The majority of computer users will have a more equitable basis with which to commence their ownership and use of newly acquired IT equipment, especially the Beginners. A test-run of the new or used prospective computer purchase is also most sensible and advisable before completion of any sale, all the while remembering the principle tenet of Consumer Law, that the goods must suit the purpose, including that of fault-free function, and this is your real and rightful money-back-guarantee recourse, so do not be timid about invoking this postsale if needs be, OK! Some examples of behaviour of ‘professionals’ have been noted in Secondhand Woes, Not Only Secondhand Computers, and The Least You Should Know. No doubt a considerable list of possible and actual practices that subsist to the ongoing 55 disadvantage of unwary consumers, not forearmed and protected by knowledge or legislation, could be compiled. But the CBMSF hopefully will help to make this less necessary by pre-empting problems of both ill-advised acquisition, and of day-today consumer usage within the learning catch-up limits of this ever-expanding technology. The computer market is infinite, the more so if consumer confidence is assured, leading to increased use and purchase, accordingly, no-one should be disadvantaged by ignorance of IT, and base exploitation of their lack of such knowledge. We all should be Connected, for education, decision-making, and for whatever we may from the world’s knowledge resources. Computers and IT are among our greatest human achievements, now evolving as cultural artefacts and potent social symbols, as well as technological marvels. They spring from, and ultimately, and most effectively, unite, other major intellectual, cultural and technological achievements that have evolved as we as a species have evolved, namely speech, pattern recognition, co-operation and advanced inter-personal communication, plus writing, printing, formal and organised education, also advanced and systematic search for, and compiling and organising of, knowledge, and finally knowledge and information exchange. Not only have computers and IT so effectively united and now advanced all these achievements, they have facilitated speedier processing, transfer and exchange in whole or in part, of the great body of knowledge that we are all joint intellectual custodians of, while, most importantly, reducing this vast body of knowledge to manageable proportions not hitherto possible. The evolution of the Internet is the crowning achievement of IT and computer technology, with the potential to involve everyone, directly or indirectly, in accessing and using this knowledge and communication cornucopia. The shared responsibility that accompanies this, namely that the good derived or generated from this access should always outweigh the bad, must be maintained, and the manifest quality of the results of this access should reflect favourably on us all. This quality access should even, by education and example, further serve to diminish, even if not entirely eradicating, the tendency for misuse of this amazing medium of communication, information, and, ideas exchange. Indeed, there are now the power, means, and opportunity to make Ideas, rather than just the actual Media, the new Message, because contemporaneous interaction and feedback are also now possible that reduce media impact from being dominant bill-board-type messenger to more facilitator of ideas and information exchange. Perspective, veracity, and proportion receive constant inputs, updates, and universal exposure, if not in real time, then very soon after! There is, now, every incentive to lift our collective human intellectual game, and this is also why the Internet should always be free! Humans are still adjusting to this new, always-on, at fingertips, and, ever-sparkling technology, with its displacement activities, productivity paradoxes, frittered hours, great works, SETI investigations, mega-structure designs, genome research, etc, ad infinitum. Many systems are under-optimised, and thus, replaced well before that due date, while ‘think not, but consume’ is fed by sales patter, consumer ignorance, that ever-lasting human predilection for novelty, and, modern hi-tech mass production is the great engine powering ever-greater IT advances as well as great IT rubbish heaps, and these not always properly recycled..! IT-related paper is also greater than ever, in spite of earlier predictions, in the form of business and personal hard copy, Manuals, printed emails, online-derived data, and the attendant systems of access and recall, that attempt to control and preserve these great reams and streams of Information, their actual quality and necessity notwithstanding. All of this is part of our current responsibility inheritance, and, our future intellectual legacy, as collective current computer users and/or managers, whether beginners, or much more IT-savvy, as the case may be. No doubt you, in your turn, will strive to do the best you can, as you can, with an optimum and optimised system, and presumably responsibly, too, if you have charge of younger, and more impetuous, user-access. So, enjoy the IT and Information Age, and your own computer and Internet access, with interest and optimism, without fear, and with at least a minimum of Connected Frustration. IT, computer user education, and industry standards can only get better, and you, the computer-using consumer, must make sure that your voice is heard for the good of the future, along with the legions of other like consumers, whenever this is required of you. Finally, for the new IT Age and Universal Connectivity to be an unqualified success, always remember that the good intentions of our collective ongoing IT involvement must always outnumber the bad, and that you should support this principle, as a participant, as a citizen, as and when you are able. No small irony that some of the ‘bad’ has been driving the IT technological advances that we all continue to benefit from! One final Housekeeping Tip would be to have an always updated duplicate set of computer documentation, O/S software, and drivers, secured within an appropriate compartment on or inside the computer case, as Compaq and Hewlett Packard once did. This, along with the more convenient desk copies, (and the cellar copies!!), will ensure that this information is never lost, together with well backed up personal files and custom programs, including by cloning or imaging HDDs and partitions, which will also maintain ‘evergreen’ software. Thus, any major re-formats and re-installations, can be accomplished as required without fuss, angst, stress, and undue inconvenience. Portable and USB or other external drives now make backup storage even easier. Oh, and do not forget optimum RAM, a Good Home, Good Housekeeping, and RTFM, OK! One motto and one maxim to observe, both most important for effective computer management: Persevere, with Patience and Purpose, plus, those who do ask questions are fools for 5 minutes, but, those who will not are fools forever. The 5 Principal Computer Vulnerabilities to continually oversee and manage are: Power, Cooling, Security, Housekeeping, and Backup 56 A selection of major useful computer references: In general, software and O/S texts written or published by QUE, SAMS, O’Reilly, (especially the Nutshell Series), Mueller, Osborne, Meyers, Wiley, McGraw Hill, Sybex, Microsoft, and Microsoft Support, or re other subjects of your interest, (eventually to include Vista/Win7 proficiency?), will all be of good quality, and well set out. Obtain useful, current IT, Web, and/or Computer Dictionaries. See also the References for Artificial Intelligence and Education in the Age of the Computer. Useful texts, including Nofrillstech Pick examples: A+ Certification, M. Meyers, McGraw-Hill/Osborne, 2…, ISBN 0072222743, & Passport Version ISBN 0072193638 A+ Guide to Hardware, J. Andrews, Course Technology, 2…, ISBN 9780619217624 (Buy if You Are Serious) Build Your Own Computer 2, K. MacRae, Haynes 2005, ISBN 1844252280 (Buy If You Are Serious) Computer Confluence, G. Beekman, Prentice-Hall 2..., ISBN 0131435671 Computer Forensics, J. Vacca, Charles River Media 2…, ISBN 1584500182 Essential Electronics for PC Technicians, J. Farber, Charles River Media 2004, ISBN 1584503173 How Computers Work, R. White, Que, 2…, ISBN 0789725495 How the Internet Works, P. Gralla, Que 2…, ISBN 0789725827 Inside Internet Security, J. Crume, Addison-Wesley 2…, ISBN 0201675161 Mac OSX Unleashed, J. & W. Ray, SAMS 2…, ISBN 0672324652 Online, The Book, Dvorak et al, Prentice Hall 2…, ISBN 0131423630 PC Help Desk, L. Laporte & M Soper, Que 2..., ISBN 0789733943 PC User’s Bible, J. Ross & K. Murdock, Wiley 2007, ISBN 9780470088975 Protect Yourself Online, M. Danda, Microsoft 2001, ISBN 0753611882 Repairing and Upgrading Your PC, R & B Thompson, O’Reilly 2006, ISBN 059600866X (Buy If You Are Serious) Secrets and Lies, B. Schneir, Wiley 2000, ISBN 0471253111 Speed It Up, M. Miller, Que 2009, ISBN 9780789739746 Steal This Computer Book 3…, W. Wang, No Starch Press 2003, ISBN 1593270003 Teach Yourself Windows XP Computer Basics, All in One, SAMS 2…, ISBN 0672325357, TechTV’s Microsoft XP for Home Users, J. Louderback, Que 2…, ISBN 0789726513, The Art of Intrusion, K. Mitnick & W. Simon, Wiley 2005, ISBN 0764569597 The Essential Guide to Computing, E. Walters, Prentice Hall 2…, ISBN 0130194697 The Complete PC Upgrade and Maintenance Guide, M. Minasi, Sybex 2…, ISBN 0782129900 The Unofficial Guide to Microsoft Windows Vista/Win7, D. Torres & S. Mudie, Wiley 2…, ISBN 9780470045763 Troubleshooting, Maintaining and Repairing PCs, S. Bigelow, McGraw-Hill 2…, ISBN 0072122234 Using Microsoft Windows XP Home, R. Cowart & B Knittel, Que 2…, ISBN 0789728516 (Plus XP Pro version, BIYAS) Upgrading and Fixing a PC, S Yarnold, In Easy Steps 2…, ISBN 1840783575 Upgrading and Repairing PCs, S. Mueller, Que 2…, ISBN 0789729741 (Buy If You Are Serious, Computer Bible 1) Upgrading and Repairing Laptops, S. Mueller, Que 2…, ISBN 0789728001 Wiki Books: How To Assemble A Desktop PC, Printable Version ** (Buy If You Are Serious, Computer Bible 2) Windows XP in a Nutshell, D. Kemp et al, O’Reilly 2005, ISBN 0596009003 Windows XP Pro. Network Administration, R. Elsenpeter, McGraw Hill 2…, ISBN 0072225041 Windows Vista/Win7 For Starters, D. Pogue, O’Reilly 2007, ISBN-10 0596528264 Windows Vista/Win7, The Definitive Guide, W. Stanek, O’Reilly 2007, ISBN 0596528000 (Buy If You Are Serious) 57 There will, of course, be many more such resources Out There, quality and titles unknown, but Nofrillstech found these mentioned above to be readable, useful, and interesting, some even historiographically so, with the passage of time! For online software smorgasbords of freeware, shareware, and pro versions of useful custom programs, try Softpedia, Tucows, Majorgeeks, Brothersoft, ProgramURL, FreewareHome, and Freeware-guide, all of whom also have educational software indexed, but do not give yourself or your computer digital indigestion, OK! PCWorld Howto, APC, ComputerHope, and PCStats are fine Computer Cavalry if needed, and Google has so much to offer also, just ask! Gizmo’s TechSupportAlert has excellent reviews of useful software, including freeware. Computer magazines and their websites, too, will be a matter of your own judgement and pocket, but do look for those with useful upgrade features and programs included, or with articles of specific or current interest that relate directly to your needs. Certainly, they will have information and graphics that refer to the latest technology and devices, if you seek the cutting edge, or even just wish to dream! Every edition may not be necessary if you do seek more specific information, so choose with care, because they generally do not come cheap, especially in series. With regard to the more technical aspects treated by any publications, especially relating to physical upgrade, ensure at purchase that all photographs and diagrams are large, clear, upto-date, and well annotated. Also, ensure that all discs or other accompanying material are present with the publication, and that disc media are compatible with your own computer. Test all external media for viruses before installing them. Use of a download manager for all software sites and selection discs is advised, if practicable. Postscript, November 2008: The problems of defining and delineating a computer management project such as this humble Factfile are, of course, compounded by the scope of the subject, and, the constantly–evolving technology, so, descriptive hindsight and current analysis of trends continue to evolve in tandem, as the content builds. Even the project description itself has evolved, from that of just a ‘Beginner’s Factfile’, to one of more general ‘Computer Management Survival’ that includes business use, plus, some necessary hardware tinkering for those who wish to be thus optimally computer-independent. The CBMSF now probably extends beyond Beginners, now, to at least an Intermediate stage in its present scope, aspiring to cater for those users who would prefer to do, and know more, than just what happens when they first press the Start Button. Incorporating pre-purchase information, plus the least that should be known to effectively manage a computer after purchase, has shaped the CBMSF from its inception. A desire to contribute this knowledge, plus more hard-to-find facts or ‘niche information’, to an even wider readership, also meant the CBMSF eventually found its way onto the Internet, to take its own place in that vast contemporary repository of easily accessible information, whatever its form, and whether ordered or otherwise. The Internet CBMSF version is also free, in appreciation of so much freely given by others interested in promoting IT, that has, in turn, benefited the growth of this particular small computer information base. The growth of the CBMSF information base has also meant that updates have been regular and necessary, and, often simultaneously located throughout the text. This has been unavoidable, due to the nature of the subject matter, and apologies to anyone who has been regularly printing out sections, as the ongoing nature and sheer scope and of the project were never envisaged at the beginning, including that of the initial website offering! Nofrillstech has also endeavoured, in the CBMSF, to take the ‘voodoo’ out of ‘voodoo electronics’ for home and business computer users, but this only works, of course, for those who are sufficiently interested and motivated to be thus reasonably ‘computer-savvy’, by undertaking purposeful self-education in relevant digital matters. These independently-minded computer users will also benefit from marked digital efficiencies derived from using streamlined software, maintaining the physical well-being of their system, and also the reduction of costs of their computing experiences, as well as enjoying joint optimal intellectual output and time use with their systems. Those who ask questions will be fools for five minutes, those who do not will be fools forever is a most apt maxim, and principle, to be followed for computer management at any level, and, Nofrillstech’s Notemaker certainly has had a mixed reception to asking computer-related questions, often being considered foolish for asking, and often for more than five minutes at times, but nevertheless has always persevered, as the occasion and the information need demanded! For applied computer problem-solving, the motto of, Persevere, with Patience and Purpose, is also most apt, and for obvious reasons..? Productivity paradox, too, can be a regular pitfall for the unwary or uninformed computer user, and thus, truly effective computer management principles, including that of systematic and ongoing learning, mean that the worst time-wasting manifestations of this inhibitory and counter-productive paradox are always kept within reasonable limits. Lean, clean, and with sensible economies of operational scale, should always characterize effective computer management, ideally as a tool rather than gadget and/or gimmick, and, you will decide your own usage patterns. However, there will always be dedicated and ongoing learning in order to continue with enhanced computer use, so accept this, then onward and upward in your own turn..! Your use of your own computer is, of course, your own business, but the optimum enjoyment of the pursuit of ideas, research, writing on whatever subject, reading newspapers, personal websites, emailing, or happily gaming, are all enhanced by the smooth flow of both computer and user operations. This small CBMSF is directed at optimising these operations for the home and business computer user, in relation to software, hardware, and also, in those important economics of both budgets and systems scales. Optimally configured and tuned, and, subsequently well-used computers, have longer useful lives, and are not needlessly recycled, and thus wasted, before their due time, OK! Simple economies of IT scale..? Contents Return 58 Appendix 2: The importance of uninterruptible or standby power supplies for the smooth and trouble free operation of computer systems, (and other sensitive electronic equipment), is paramount. Not only is data preserved from untimely deletion or corruption by power fluctuations and/or outages, but CPU and other transistors, and circuits, are also guarded against untimely death as a poor or inconstant electrical diet inevitably takes its toll. Even if there is no actual hardware or software damage or shut-down with a power disturbance, RAM performance may still be inhibited, which also jeopardises interim data integrity, and, current program performance integrity, plus any updates, defrags, installing of programs, or flashing of BIOS. An uninterruptible power supply draws directly from a charged battery, and a standby power supply, (less expensive), simply cuts in to draw from a charged battery, when mains power supplies falter, fluctuate, or fail. Line Boost is the intermediate specification, and, is recommended as a good balance between effectiveness, and, budgetary constraints. PSUs do have some resilience against power fluctuations, but this is limited, and they do fail more often than any other PC hardware component. If you care about your own digital investment, and the data contained within it, invest in a UPS/SPS, the standard versions of which are not expensive, (usually they have lead-acid gel/AGM batteries, ie SLA or Sealed Lead-Acid Batteries, with low-maintenance lead-calcium plates), in return for what essential service they will provide; the first time your UPS/SPS ‘cuts in’ to maintain system function during a power disturbance, the investment is definitely realised. Nofrillstech will not boot-up any computer without filtering power via a powerboard, and then utilising further power filtering via an ancillary UPS/SPS, to guard both systems and data. For battery details see Car and Deep Cycle Battery FAQ/7.1, et passim. Clean power outages may not harm the computer, although data may not be so lucky, but, mains power can surge, brownout, fluctuate, or cut out, while your electronic system needs constant voltage and cycles to operate smoothly, and, to ensure optimum health and useful life. The mains power is AC, (alternating/cycling current), this is converted to DC, (direct current) by the UPS/SPS to charge the battery, then inverted to AC again for use by the system power supply unit, PSU, which then converts the power again to DC in the respective voltages required by the motherboard and drives, etc. The economy SPS is usually a standby unit, (as opposed to the more expensive inline type), whose electronics is fast enough to sense a power disturbance, and subsequently cuts in between Hertz cycles(!), to ensure that power flow to the system is continuous. The always-stable direct current that ultimately reaches your motherboard and peripherals in required voltages is required for smooth electronic function. Note that ‘power conditioners’ are no real substitute for a matched UPS/SPS. An in-line powerboard, or power conditioner, sophisticated or otherwise, is still important to guard the overall function of interconnected electrical computer devices, and must also have a modern surge protector, (not just a circuit breaker), to be fully effective, as well as phone line filter, regardless of what the UPS/SPS may also provide. This ensures that the UPS/SPS is always preserved and protected, as well as all the other peripherals. Your phone line should also have a plasma fuse outside the building, and you may need to consult your utility provider to obtain installation. Only a plasma fuse has any hope of containing a damaging surge down your phone line. Your UPS specifications should also exceed expected loads, so, do your sums. To test a UPS, connect a known-good PSU, then, test that with a standard PSU tester, as well as with momentary disconnection from the mains supply. Irrespective of testing methods, there should be a draw, and no voltage fluctuation. If the results indicate less than optimum performance, or failure, then repair or replace the UPS. As always, faultfinding should be a systematic search, and, power problems that may involve a UPS are no exception. UPS/SPSs should also be set to the correct mains voltage, like PSUs. Do not connect laser printers or other high initial power draw units to UPS/SPSs. Remember always, that without a UPS/SPS, any software or hardware problems, with no apparent explanation as to cause, are most probably due to power fluctuation, and then there is that consequent slow and cumulative CPU transistor death, if not actual catastrophic failure, as well as probable RAM damage. Smoother system operation is also immediately noticeable with UPS/SPS operation, and this includes monitors if the UPS/SPS is large enough to accommodate them on the circuit as well. Note that wattage should be read as 60% VA (Volts/Amps), as applicable. Once again, do not use electrical equipment, especially electronic, and/or phones and modems, during thunderstorms or other wild weather, if this can possible be avoided, so unplug from power and phone lines completely. Copper lines for power and phone use are subject to inductive accumulation of charge during electrical atmospheric disturbance; 160 km² is a minimum buffer zone, and there is no certainly safety in urban numbers, with extra copper cable present to aid inductive charge accumulation and transfer! Your own safety is also at stake! Connection and installation of a programmed UPS/SPS is not difficult via either serial, or increasingly, USB ports; in general, just set up as per the instructions, though note that usually there is an 8-hour battery charging period before standard system usage begins. All that means is, do not plug in any potential loads during the initial charging period. Nofrillstech has found that it is worthwhile to check the UPS/SPS manufacturers’ websites for updated software, which should contain necessary drivers as well as GUI programs. Windows has an APC, and, a generic UPS program, especially, plus, there is another generic UPS/SPS program, Winpower, which you could try, if you have difficulties with finding an original, and not-quite-recent, dedicated UPS/SPS program and its required drivers. Be sure to download and read the Winpower Quick Start Guide after you download the program, plus, after the downloaded program is unpacked, you can also find the Setup Icon in the Program Folder of the relevant O/S. You will need a relevant UPS/SPS serial number to open and run the Winpower GUI program, however. One O/S Setup caution: when installing or upgrading O/S software, always disconnect the UPS/SPS:system interface cable, if in use, as this may cause software conflicts. Reconnect/reinstall the UPS/SPS after the O/S installation or upgrade is complete. 59 If you want regulated power shutdown, this can, of course, be set up via the GUI program, but if preferred, the UPS/SPS can be run just as effectively without reference to the software, and can just sit and hum along and do its work if you are always close by to make a decision of normal shutdown, if an outage is sufficiently prolonged to warrant this. If you have a separate desk light on mains power, even if you cannot hear the UPS/SPS click-in, then you will be made aware of a power fluctuation incident when this occurs. UPS/SPSs can be equally effective, and more budget-priced, if they support only system cases and external modems, and, even if the GUI program is not utilised, this will ensure >30 minutes, (depending on actual battery capacity, naturally, plus your sums), to either ride out a power problem, and/or time to quickly connect a monitor to the UPS/SPS circuit to achieve a normal shut-down if this is required. This time lag is especially useful if you are periodically away from your computer, and, if you have backed up before you left, then only a Folder Scan ensues at re-boot, even if you do not get back in time for a conventional shut-down. The main point being, whatever else happens, the system itself is saved, and all of your current, (backed-up!), data. The UPS/SPS may also be required to support the system for sufficient time to cover the lag before a supplemental power generating system is enabled, this certainly would be a factor in maintaining digital integrity of essential or medical services, businesses, public service administration, and etc. While the supplemental generation is functioning, the UPS/SPS would again continue to operate as power filter and battery standby once more. Nofrillstech has lost count of the times, over the years since Home SPS use began, in towns and cities as well as rural districts, when the installed SPS has literally saved the day, both for system and operator. To hear that brisk, reassuring click even as the desk light falters, (and the monitor, if on the filtered mains circuit), while the computer never misses a beat, is such a relief, and believe it, OK! Defrag, cloning, or BIOS upgrade are the times of maximum system vulnerability if mains power fluctuates, as data lost then may never be able to be replaced, even with O/S or other program repair, and/or there may be HDD or other 'collateral damage', with the inevitable full erase, partition, reformat, and complete reinstall, being needed to restore both functional and data integrity, whether any consequent physical repair is needed or not. What is $150 or so, paid one-off for at least an SPS, if not a UPS, and $35 minimum every 3-4 years for battery replacement, if that sort of needless chore can be averted? Nofrillstech uses a Web interface computer system, plus work computer system when necessary, both being operated simultaneously on the same UPS/SPS. Each circuit is also power and phone double-filtered, including the UPS/SPS circuits. Whilst normally running systems and modems only via the UPS/SPS power, monitor plugs are marked for quick CRT transfer to the UPS/SPS circuit if ever required. Most mains power problems are 95% transitory, and/or of less than 5 minutes duration, but knowing you have extended shut-down time while temporarily absent from the computer is also of great comfort! So, with this method, you can concurrently run two, or more, computer systems and modems on the one conventional home UPS/SPS of sufficient capacity, with peripherals for each on separate filtered power boards and phone line(s). Flat-screen monitors use less power than CRTs, so, running them from a UPS/SPS full time is reasonable, but, still do the sums required to ascertain the running wattage load versus the UPS/SPS wattage rating. Note that VA = Watts x 1.6, or, Amps x Mains, all summed, when calculating UPS/SPS needs. Note that computers have a safe Power/Loss Factor of 60%. (See Troubleshooting, Maintaining and Repairing PCs, References, especially the accompanying standard Runtime/Load Table.) The Power Wattage Calculator gives good results, though should an on-board video card be included? Also, note that not all full draws may be present, especially in hibernation, or, are all concurrent when in use. Working wattage values should thus be read as 2/3 of the total VA calculation. Note that, in regard to battery amp-hour ratings, conventional UPS/SPSs will usually protect 25% of their stored charge. Always test units, and their chargers, using known-good batteries, as UPS/SPSs will not charge defunct batteries, only batteries within acceptable ‘health’ limits. An ad hoc UPS/SPS could also be a solar battery, or similar, such as a suitable conventional lead-acid AGM/gel/VRLA standby-battery with an appropriate inverter, although that does mean matching voltage type as well as suitable wattage capacity. As well, this basic standby battery could still be on a mains supply charger while you work when used with a matched inverter, this would also suit financial budgeting, and the battery is easily replaced as required. Most importantly, during this ad hoc 'UPS/SPS' usage, an ultimately smooth flow of DC system power is assured where this is needed most, within the computer system. Note that a software interface program is really only necessary for always-on or unattended systems. Your computer will also require this system of power transfer via a UPS/SPS, of whatever form, if independent and steady non-mains current is not available, such as from a mechanical generator, so testing is advised before operation if using a power supply that may not deliver optimal current for electronic well-being. Laptops have their own UPS/SPS, of course, but be very careful to match their mains supply carefully, (and phone lines), especially when travelling. Utilising the conventional interface program, and either serial or USB connections, is a matter of personal choice, but certainly advisable if a computer runs autonomously, or unattended, for any length of time, and this would apply especially for businesses or utility monitoring. However, what is important is how much run time it will deliver when the main supply fails, noting that the unit will protect at least 25% of its charge prior to closing down. HWMonitor, SpeedFan, (f), CPUCool(s), or Sensors View($), show PSU voltages in real time, so, if you have an intermittent computer power supply problem that is not apparently attributable to mains supply or to the UPS/SPS, if present, then check these readings against system specifications; eg, voltages may appear as 1.54, 3.3, 5, and 12, or, similar readings that are both very close to prescribed standards, and most importantly, steady. Programs such as this are recommended to be installed in PCs, Macs, laptops, or any other computer system where such readings can be made, especially given that 60 PSU failure is the most common major computer component malfunction. PSU voltage integrity can be measured by a voltmeter while systems operate, if you have the skills required. (See also PSUs in Upgrading and Maintaining PCs, References) Be sure to test any unknown and previously used PSUs directly on the mains, with a load such as a test motherboard or system, or, a patent PSU tester, (see FrozenCPU or Aspire), before plugging into a computer and UPS/SPS, as any internal short in the PSU will cause damage to the UPS/SPS, from blowing a fuse to something much worse, that may result in costly repairs. Burnt odour and fan irregularities, such stiffness or resistance when revolving, are also pretest indicators that a PSU may be faulty, thus the unit should be disposed of, and replaced by a new one of good quality, before any further operations. If in doubt, buy a new one; PSUs are mass-produced units, and priced accordingly, including for better quality units. Set PSU mains voltages correctly, and do ensure that replacement PSUs have correct voltages and connector wiring for the motherboard, most important for non-standard older systems, eg, Dell and Compaq. Modern ATX power supplies may also have a missing lead for a voltage, (-5v for ISA), that is no longer required by modern motherboards. Consult, OK! (See also Repairing and Upgrading Your PC Ch 16, References) Of course, without installed batteries, laptops are susceptible to power fluctuations just as unprotected desktop PCs are, plus, both need overall surge protection anyway, and for their peripherals, as well as that all-important uninterrupted system power supply. (See Upgrading and Repairing Laptops, in References, and, for world travellers, Eaton Powerware posts world main grid voltages.) Finally, all of your computer and peripheral systems must be running on 3-core and properly-earthed power leads, whether you have power filters or not, and this is also for your own safety. Your computer-related systems should all be on the same dedicated circuit, and, not shared with any heavy loads; plus, if necessary, get your dwelling circuits checked if you suspect poor earthing due to faulty or incorrect wiring. This can be done with a just circuit tester, but you must know what you are doing, of course, electricity being what it is, so, all do-it-yourselfers, preferably CONSULT about mains power circuit integrity, OK! Contents Return 61 Appendix 3: Nofrillstech’s Basic Software Installation and Performance Checksheets Note that the minimum custom programs required for safe and effective Internet interface are a virus checker, 2-way firewall, ad-ware finder, Start Page guardian, Windows Updates, plus files and Registry Cleaners. Included herein are these minimum program requirements, plus other useful programs that will make computer management easier, and also some useful educational examples. After extensive testing, Nofrillstech recommends the following as intracompatible, effective, and easy to use. No doubt you, too, will undertake your own further trials and assessments..? Before any program changes, such as for software re-install or customisation, make a System Restore or ERUNT Point, then backup, backup, backup, personal data, programs, and all non-Windows drivers! When installing programs, keep the Startup Folder to a minimum, utilising Quickstart and/or Desktop Icons, whenever practicable, which enables faster and more efficient system function. Refer to Vista/Win7 programs and speeding up and optimising your computer, below. 1) For complete software re-installation, do a passive HDD partitioning, format, full slave erase, run Scandisk/Checkdisk, then install as Master HDD; and for Reformat or customization, as follows, 2) (Run Scandisk/Checkdisk and Install XP, SP2, (or other Windows O/S), Microsoft Update, Windows own one-way firewall will protect at this stage, and then do an interim Windows Defrag. 3) Load ZoneAlarm, Avira, or Avast, Ad-Aware and/or Spybot, Threatfire, Sandboxie, StartPageGuard, CrapCleaner, plus Wintools($), and/or RegSeeker, EusingFRCleaner, restart as directed, and run as necessary. Firefox Browser and Thunderbird Email avoid much Microsoft-targeted online mischief-making. 4) Optional special utility additions could include, PCTools Free Antivirus, PCTools Free Firewall, Threatfire SuperUtilities($), Glary Utilities, Advanced Systems Care, Registry Mechanic ($), System Mechanic($), Auslogics RegDefrag, DustBuster, EusingFRCleaner, CheckDisk, PCDecrapifier, XP Detoxifier, Actual Booster, 360Amigo, SpywareTerminator, StartupDelayer, ERUNT/NTRegOpt, Power/Page Defragmenter, Auslogics Defrag, or SmartDefrag, ProcessTamer, Autostart and Process Viewer, MagicJellybean Keyfinder, DirectX, MediaPlayer, QuickTime, Mailwasher Pro($), FreeUndelete, EasyUninstaller, SyncBack, SIW, SANDRA Lite, DriverMax, Driver Wizard, WinDrvBackup, Unknown Device Identifier, Needed Files Downloader, or DriverGuideToolkit($), IZarc File Utility, CloneCleaner Lite, PrintKey2000, PopUpKiller, XXClone, DriveImage XML, or HDClone(f$); Eraser, DBan, HDDWipe/LLFormat, Microsoft Error Codes, ImageBurn, Easeus Partition Manager, SpeeditupFree, and, of course, for all ages, the educational and informative dynamic system monitor-at-a glance, Rubber Ducky..! 5) Optional utility extras could include your own dedicated UPS/SPS Program, plus, Nero($) or CDDVDBurnerXPPro IsoBurner, Isobuster, CDCheck, VLCMedia Player, FreeDownloadManager, NetMeter, SpeedItUpExtreme, HDDLife, HDDHealth, HDTune, HWMonitor, SpeedFan, CPUCool(s), Sensors View($), CPUIdle($), FreeRam XPPro, AMD Power Monitor, Motherboard Monitor, plus personal extras Mousotron, Screen Magnifier, Portable Apps, TCPOptimiser, Network Magic($) K9WebProtection or Kid Desk Internet Safe($) or Net Nanny($), or, educational and creative extras such as McGill Rhyming Dictionary, Sage Dictionary, Vikrant's PC Glossary, Periodic Table, Unit Converter, OpenOffice, Abiword, Gnumeric, Picasa, PagePlus, Adobe Reader, FoxitPDF, PDFCreator, doPDF, pdf995($), SearchInform Desktop Free, SimpleFileShredder, PortableApps, NvuHTML and CoreFTP Lite. Note that Google Toolbar now locks Home Page. 6) Set up a Custom Programs Emails and Serials Folder, and other back-up regimes. Install personal data and any other custom program preferences. 7) Run complete Housekeeping and Security regime, plus custom defrag, as for monthly regime, 8) below. 8) Daily: Virus updates, run CrapCleaner, plus personal and/or software backups. Weekly: As above, plus update Ad-Aware, Spybot, CrapCleaner, Windows Updates; then run Wintools, RegSeeker, EusingFRCleaner, NTRegopt, ERUNT, etc. Monthly: All as above, plus check for any other updates as well. Run full virus checker and malware scans, Scandisk/Checkdisk, then defrag HDDs, and do a System Restore or ERUNT backup. 9) Surge monitor(s), phone filters, and UPS/SPSs are strongly recommended, and do not run computers in extreme weather conditions. The 5 Principal Computer Vulnerabilities to continually oversee are Power, Cooling, Security, Housekeeping, and Backup. 10) User Preferences: Remember to look for Vista/Win7-compatible custom software if using that newer O/S, OK! Again note that, for online software smorgasbords of freeware, shareware, and pro versions of useful custom programs, try Softpedia, Tucows, Majorgeeks, Brothersoft, ProgramURL, FreewareHome, and Freeware-guide, all of whom also have educational software indexed, but do not give yourself or your computer digital indigestion, OK! PCWorld Howto, APC, ComputerHope, and PCStats are fine Computer Cavalry if needed, and Google has so much to offer also, just ask! Gizmo’s TechSupportAlert has excellent reviews of useful software, including freeware. Online CBMSF Manual: http://nofrillstech.net/ Computer Factfile, WORD or PDF. Email contact@nofrillstech.net.net 62 Custom programs to be installed with Vista/Win7 must be Vista/Win7-compatible, or there will be software clashes, perhaps manifesting as installation refusals, hangs while installing, BSODs and possible crash-dumps, even necessitating extra software and O/S repair. Remember, Vista/Win7 is not bullet-proof, or magic, rather, it is really just enhanced XP, with extra bells and whistles. Drivers for older peripherals, such as printers and PCI monitor cards, may not be present in Vista/Win7, newer drivers having being favoured, so, be prepared for driver searches and/or peripheral swapping if using older systems. Driver Signing is also very important, Vista/Win7 will so warn, and, usually with very good reasons, OK! Also, remember that 32-bit and 64-bit systems will use corresponding Custom programs, OK! Vista/Win7 Startup Repair is quite simple, if required, just insert the O/S disc, either when instructed to, or, when all else fails. The Vista/Win7 Setup files will then load, the Language and Timezone window will appear, click on Next, then choose Repair at the next Window, being that of the Startup Repair Tool, and Setup will do the rest. You may have just the Startup Repair option offered, or, more choices will appear, particularly that of Restore. More than one such repair attempt may be necessary. However, if Vista/Win7 undergoes a clean install, and compatible custom programs follow, then there should be no needed recourse to Setup Repair, or, use of a Vista/Win7 Startup Disc. Perform frequent Restarts to aid interim software installation, also make Restore Points, and then perform a Housekeeping procedure when the combined software installation is complete. Vista/Win7 will require frequent Housekeeping attention, especially for file removal, and, Registry cleaning and defragging. A Starter 32-bit Vista/Win7 Custom Software Suite of various applications and utilities that Nofrillstech has found to be both Vista/Win7-, and, inter-compatible; happily, some Old Faithfuls, themselves now Vista/Win7-compatible, are among them: ZoneAlarm, Avira, PCTools Free Antivirus, PCTools Free Firewall, Ad-Aware, CrapCleaner, Threatfire, SuperUtilities($), 360Amigo, Wintools($), Registry Mechanic($), Glary Utilities, RegSeeker, EusingFRCleaner, DustBuster, Advanced Systems Care, Auslogics Defrag, UltraDefrag, PuranDefrag, Auslogics RegDefrag, ERUNT/NTRegOpt, ImageBurn, FreeRam XPPro, HWMonitor, Sensors View($), Autostart and Process Viewer, HDDLife, HDTune, SIW, Driver Wizard, WinDrvrBackup, HDDWipe/LLFormat, Rubber Ducky, Checkdisc, MagicJellybean Keyfinder, DriveImage XML, Actual Booster, CheckDisc, TCPOptimiser, Fences IZarc File Utility, OpenOffice, Eraser, NvuHTML, StripFile, doPDF, FoxitPDF, CoreFTP Lite, Gadwin Printscreen, Vikrant's PC Glossary, Sage Dictionary, SyncBack, Google Toolbar, Rubber Ducky, PowerSuite BootDisk($), MiniPE VLCMedia Player, CDDVDBurnerXPPro, and, see also FreeVista/Win7Files for more Vista/Win7-compatible general software choices. These custom programs choices are enough to enhance your initial Vista/Win7 installation, ensuring interim safety on the Web, support for a website, and, smooth-running Housekeeping, with added system and hardware monitoring and checks, until further Vista/Win7 development is undertaken. When you are Web-ready, there will be more plenty of opportunities to check for more Vista/Win7-compatible custom programs; computer magazines, and their websites, will certainly have many to choose from. But, to reiterate, be sure that whatever custom programs you install are both reputable, and, Vista/Win7compatible, OK! This is most important when using custom programs that tweak Registry settings for performance. Vista/Win7’s security has’ improved’ compared to 2000/XP, and there are various other native program enhancements that you may wish to deploy, such as Windows Mail, the Vista/Win7 Firewall, and Internet Explorer, but, if you want ad lib access to programs and software tweaking, then shut off any User Account Control, and, Windows Defender. UltraDefrag is well-recommended if you wish to keep track of the Vista/Win7 defragmentation progress, there is an interactive Window which the Vista/Win7 Defrag facility does not have, consequently, progress and rate of the Windows version are always unknown. Auslogics Defrag also has a graphic. Auslogics RegDefrag, a handy Registry defragger, also with a graphic display, needs to have Windows Defender turned off in order to function fully. Vista/Win7 requires regular cleaning, especially using Dustbuster, there seems to be a rapid accumulation of scrap files, and the Registry also needs regular cleaning and defragging. Note that Win O/S efficiency improvements, plus, ever-increasing system resources and performance, will tend to render this particular aspect of Housekeeping less of a priority, however, always have O/S images, clones, and/or Recovery Discs, up-to-date if using such Custom programs, regardless of their provenance and/or reputation. Also, turn off hiberfil.sys via regedit if hibernation is not needed, similarly superfetch and UAC, and also Indexing via HDD Tools. Google will have these details, tho turn off other services in Vista/Win7 at your own risk. Win8 Beta responds well to the same tweaks. Meanwhile, use effective cleaning and defragging programs to optimise system performance. Win7 Indexing turns off same as for XP. SpeeditupFree does wonders for Vista/Win7’s system efficiency. Win7 will have a Startup-tweaking facility to minimize the number of running programs that consume memory. Turning off other selected unwanted Windows Features, via Programs, Services, and Features, will help to speed up your computer, especially if resources are marginal for running Vista/Win7, which again raises the point, if XP does the job, then why change to Vista/Win7, even Vista/Win7 Basic, especially if some system hardware upgrade is bound to follow..? Older ancillaries such as printers, scanners, PCI cards, etc., may not have usable drivers in Vista/Win7, the old may have been overlooked in favour of the ever-burgeoning new, in spite of the great number of drivers that have been included in Vista/Win7, so be prepared for further driver searches if drivers are not available as an option in Microsoft Update. AGP cards, at least, 63 should function with Vista/Win7. Vista/Win7 also has a driver deployment facility, F6 message at Setup, if drivers are needed for motherboards. However, Vista/Win7 Business, Enterprise, and Ultimate Versions, do have a native Complete PC Backup facility, as well as System Restore and Files and Folders, which can all be accessed via the Backup and Restore Centre. EaseusDiskClone(f) is a fast and efficient bootable HDD cloner. HDClone and DriveImage XML will copy and/or image Vista/Win7 partitions as well. Generally speaking, in regard to Vista/Win7 use, Heuristics, as ever, will apply...! The more O/Ss change, the more they remain the same...? Nofrillstech has trialled Win 8 as of August 2011, and found it to be a good RAM utiliser, as well as being more like XP, at least at the beta stage. Let us hope than this remains the case, tho this 32/64 bit version would only run on a minimum dual-core system. Tweaks were the same as for Vista/Win7, ie, turn off Prefetch and hiberfil.sys, plus HDD Indexing, via HDD Tools. Great care is needed to turn off other Services, do so at your own risk, and, according to your own needs, there is plenty of advice in Google on the subject, and the hiberffil.sys Regedit turnoff instructions are posted there as well. UAC turnoff may also be wanted, also via Regedit. Meanwhile, use effective cleaning and defragging programs to optimise system performance, accept Updates, and all should be well. References to further help with your own Vista/Win7 learning and development: The Unofficial Guide to Microsoft Windows Vista, D. Torres & S. Mudie, Wiley 2…, ISBN 9780470045763 Windows Vista the Definitive Guide, W. Stanek, O’Reilly 2007, ISBN 0596528000, plus, FreeVista/Win7Files, PCWorld Howto, APC, ComputerHope, PCStats, and, do ask Google, of course..! Apart from regular and optimum Housekeeping, speeding up and optimising your computer, and its software operations, by various simple software tweaks or other measures, is also possible. Computer magazines, especially, are constantly promoting these sorts of procedures, eg, PC World Windows HowTo has many such tips for XP and for Vista/Win7. In general, Classic Settings for XP and Vista/Win7 reduce resource use. Nofrillstech can recommend the following steps as simple, budget, and all worthwhile, although some may be for the more advanced user, so do consult as necessary: 1) Use extra expansion cards for sound and video over onboard facilities, (which may need to be disabled in BIOS/CMOS), given that there are enough spare motherboard slots, and check for any BIOS/CMOS or Windows Display tweaks needed for the video card to work. Expansion cards should be situated either in their respective slots, or, left in antistatic bags, do not place them on or near any potential EMF source such as monitor, PSU, or UPS. 2) Install extra RAM, if possible, and also both optimally modern and matched will be most efficient. Any other major system hardware improvements will be a matter of personal choice and budget. Cloning to a newer and faster boot HDD, if the motherboard will accept it, is one choice, and a good performance improver. Install Actual Booster. 3) Fit at least a USB 2 card (or FireWire equivalent), and use a multiple-socket powered port. Serial and/or parallel USB connectors will also enable the continued use of older peripherals, with new ease of connection. Add a SATA expansion card and HDD also? Note that any expansion card order, and relative card proximity, may need to be heuristically determined, OK! Format USB drives to NTFS via the convert ?: /fs:ntfs command, or, via Device Manager/Disk Drives/Disk/Policies/Optimise, then format with the NTFS option, for greater stored data security. 4) Install more up-to-date CD/DVD Readers/Burners, and use flash drives for speedy interim data storage and transport. They can all still be used if incorporated in a more up-to-date system later, along with any other compatible peripherals. (Legacy program incompatibility is usually more of an issue in that case.) 5) The Display functions in My Computer, System Properties, Advanced, can be tweaked, some or all of the boxes being unticked, (eg all but the last 2?), and also boxes in Desktop Properties, Display Properties, Appearance, Effects, (untick the first 2?); you may need to try various combinations to suit your needs, but the difference in Display speed will be worth the effort. Monitor performance tweaking potential will vary, however. Using Classic Windows Settings in respective settings, 2000/XP/Vista/Win7, will further conserve system resources, as will lowering screen resolution settings. 6) In Folder Options, tick Launch folder windows in a separate process for more effective use of RAM resources according to individual folder window requirements. Disabling Fast Indexing in HDD Properties also reduces unnecessary HDD activity. 7) In Internet Options, Advanced, untick the playing of animations, sounds and videos in Web Pages to speed up Internet processes, especially for dial-up users. CrapCleaner will oversee ongoing browser cleaning, or, delete Files, Cookies, Histories, and Objects, in Settings, if you are not using a custom cleaner. Use an Internet Connection optimiser such as TCPOptimiser. 8) Keep the Startup File to a minimum, (except for the Security programs), when installing programs, disable custom Startup entries unless absolutely necessary. RegSeeker has a user-friendly Startup editing facility you may wish to utilise. Consult PCDecrapifier and XP Detoxifier for more options, for 2000/XP, anyway. In Startup Customise, remove accession records to diminish clutter. Do not use unnecessarily complicated security, or, any other such custom programs, when simpler, and often free versions are all that are necessary, especially for home computer operations, OK! 64 9) Keep the Master HDD ‘working area’ free of data and programs that are not immediately required, and/or that can be stored elsewhere, such as externally, or on an extra partition. This will make Security and Housekeeping checks faster, especially defragging, with less file and folder volume to oversee and process. Utilise extra Slave, removable, external, and/or virtual HDDs, plus multiple CD/DVD discs, (5 years integrity), flash drives, (10 year integrity), tapes, or even server or online storage as practicable. Floppies are least dependable, small, (1.44 Mb), and, depending on storage and condition, have only 3 years integrity. Also, use 80 pin IDE/DVD/CD cables if the colour-coded slots are present on the motherboard. 10) Consult about such measures as removing Duplicate Folders, plus unused Calender and Time-Zone data; eg, Super Utilities will attend to each of these, with marked differences in Registry and other performance, but removing Duplicate Folders will require great care, so consult as necessary. There are many other program and performance tweaks possible, such as those offered by Wintools TweakUI, but Heuristics Will Rule, OK! 11) Keep total Master HDD used space to 80%, Windows Defrag needs a minimum of 15%, anyway, to be effective. The use of deep defrag and boot defrag utilities, such as incorporated in System Mechanic ($), SmartDefrag, or Power/Page Defragmenters (f), will be more effective than the basic Windows version, and you should defrag at least monthly, or, even weekly with intensive computer use. Do not compress old files, unless HDD space is critical, to avoid slow uncompressing when/if again required. 12) Two computers can also share a single (suitable) monitor using a VGA switch, useful if space is limited, and, perhaps more applicable in a business environment. Plus, right-clicking on the Taskbar clock icon to tile or cascade multiple Windows, for even more convenient data reference access when required, will further enhance your Desktop utilisation. 13) Switch off or otherwise avoid unnecessary security and password use if such a high level of personal security is not needed. Do not share computers with others, especially children, if you want your system to boot up and work just as it did at last power-down..! Cloned or imaged HDDs are the easiest and quickest of major backups to implement; make sure your original HDD is new(ish), always disconnected when not required, and, even stored well away from your system, OK! 14) A Regedit tweak for XP systems with more than 256 Mb RAM disables Paging Executive at Startup, directly loading the O/S kernel into RAM, which increases booting speed, given that Startup entries are kept to a minimum. The tweak is: HKEY_LOCAL_Machine\System\Current ControlSet\Control\SessionManager\MemoryManagement\DisablePagingExecutive, set the REG_DWORD value to1, and then reboot. This tweak also works with Vista/Win7, access the Vista/Win7 Command Line via Accessories, or Run, and type in regedit. Ask Google re other Regedit tweaks, there are many more that may help with general computer operation, if used wisely and relevantly. BIOS tweaks can also optimise CPU clock, BUS, RAM speeds, and Windows Bandwidth Quota, but, for Beginners using Regedit, consult, OK! Some Custom programs such ASC will also perform Registry Tweaks. 15) Consign Pagefile.sys to a Store Partition, or, to a dedicated partition or HDD, via Advanced Computer Properties, However, remember to reverse action this before any cloning procedure to a separate HDD. 16) Dual monitors make accessing and displaying files in optimal viewing form, for comparison and editing purposes, so much easier. You may also require an upgraded card to run DVDs on an existing system. However, do note that marginallyresourced systems may not be able to support dual monitors adequately. To enable this dual monitor facility, there must be either two compatible video cards installed, or, a double video card, if this is more important to conserve remaining card slots. Note that an on-board video and one other card can work, and are at least worth trying, depending on the motherboard, PCI and AGP or PCI Express will work by default. AGP or PCI Express dual monitor cards will, however, complement the system RAM instead of directly utilising it. Note also, that video card recognition may need tweaking in BIOS. Older AGP cards may not be compatible with newer motherboards, and, newer PCI Express cards need appropriate modern motherboards, so consult, OK! Furthermore, newer flat-screen monitors have DVI connectors, so, you may require appropriate socket adaptors if using VGA monitor connectors with modern AGP or PCI Express cards having one or more DVI sockets. Note, however, that Open Source custom boot discs, including O/S discs, may not boot when extra or incompatible graphics/video cards are present. Open Source O/Ss may not readily support dual monitors, either, without compatible cards for that purpose, or, without specific drivers being installed, so, research may needed to ensure a happy outcome if you intend using an Open Source O/S with a dual monitor display in mind. If at boot, after a monitor is connected, scrambled coloured lines manifest themselves on the screen, then, the O/S Refresh Rate will need to be adjusted downward, via an F8 start, and Display Adapter settings. Screen flickering, with XP O/S, will likewise need a raising of the Screen Refresh Rate. Meanwhile, after the card(s) are installed, and the extra monitor connected, start the computer, and then check in monitor Display Properties that the new card settings are registering. Restart should correct this if there is system compatibility, and if not, card-swapping will be necessary, thus, Heuristics Rule once more! If the card addition is successful, and, a default screen is shown before and after full Boot, the Display Properties should then show the Settings Window as per following graphic: 65 The new screen must be activated by highlighting and clicking on the appropriate line, (plus Apply), and, the Desktop Extension facility also needs to be activated. Correct video card drivers must be installed to enable recognition and activation. If there is only one monitor present in Display Properties, (as above), even after Reboot, then another video card match must be tried. Note also that Vista/Win7 will only recognise more modern video cards, whether installed or already on the motherboard, and, even then may not allow resolution settings to be changed, even if the cards are recognised, unless being of recent very manufacture. Suitable drivers should be available on manufacturers’ websites, as required. To achieve the desired Desktop Extension result within the Properties Window, It will then be necessary to nominate the priority of the respective Displays. You may need to Identify and drag the small screens, and/or, try physical swapping of monitor system connections, before the order of the Desktop extension can be established, ie, from right to left, or vice versa. Note that, as per this graphic, and, the order of monitor connection and recognition, No. 2 monitor has priority, displaying the Taskbar and icons, and that the Desktop extension, plus the mouse, both run from right to left. A VGA and a PCI card are in use, the onboard video having been disabled. Desktop icons can be arranged ad hoc within the Extended Desktop. Mouse and icon control, and any file or icon deployment, are all a matter of heuristics, plus, of course, having both monitors switched on together will not always be necessary, depending on demand. Multiple monitors are also possible, depending on system resources. (See also Bootcamp 412/13, Microsoft Dual Monitors, and Dual Monitors with Dual Wallpapers) Note that this dual monitor facility is built into modern laptop models, as well as the option of a cloned desktop, and, that the configuration of either is also achieved using Display Properties Settings. Always nominating the laptop’s own monitor to be Primary is strongly recommended. Contents Return 66 Appendix 5: Partitioning, Dual-Booting, Cloning, and Imaging Drives Single Primary HDD partitions are sufficient for basic systems, but an extra partition is always useful to backup to, and to quarantine data, to reduce the ‘working area’ of a boot drive by using off-drive storage, and also as a fall-back partition, if set as Primary, to install another bootable operating system. Software failures can thus be circumvented by using a cloned second operating system, or, by connecting an everyday HDD as a Slave to an original Boot HDD to read the partitions, save data, and to clean, repartition, etc., ready for any O/S re-installation. Ensure HDD Write-Protect is disabled before these operations. Likewise, if a HDD physically fails within the everyday primary Boot Partition, i.e., due to bad sectors rather than a major head crash or drive motor failure, then it may be possible that an original Boot Partition can be activated and used to read data on the failed partition, if there is the option set up for dual-booting from another partition on the HDD, or, by dual-booting another Boot HDD if there is one present. But any such sector failure or damage means that data should be retrieved, and, the failing HDD should be replaced ASAP anyway. Check SMART with Victoria, and HDTune is useful for testing HDD sector integrity, as does ScanDisk/Checkdisk, although without graphics. Salvation Scan & Repair for IDE, or, HDAT2 for IDE/SATA, will attempt repairs for large-capacity modern HDDs, and, utilize Microscope 2000($) for a factory– equivalent low-level format. In general, HDD partitioning is most easily done by setting a clean HDD as a Slave on another computer, and using Logical Disk Manager to create partitions, Primary, Extended, and Logical, etc., then formatting, before any O/S is installed. HDD repartitioning programs such as Parted Magic or Partition Logic can do the same job, and can also resize, create, and format other partitions. Easeus Partition Manager can resize, create, and format bootable, plus other partitions, in Windows, as can Seatools Disc Wizard. Defrag HDDs after any re-sizing operation, and note that an HDD partition resize/creation on a Boot Drive that is unsuccessful could be fixed by making the HDD a Slave to another boot HDD with a similar O/S, which will then initiate a File and Index Check. However, it is best to undertake the original partitioning using an empty, clean, HDD if possible, before installing an O/S, citing Murphy’s Law, OK! Custom programs may not always be successful when used on a primary system partition, so beware. Note that Vista/Win7 now has a most welcome partition-resizing facility in Disk Management, this can also be used to resize Slave partitions as well. A second or third HDD partition could be set as Primary, in case another O/S is to be installed or cloned at a later date, but do consider the size that will be needed for an effective working O/S installation. External storage is so easily utilised, nowadays, that these extra storage partitions are thus more likely to be used for the reduction of HDD Boot Partition working area. This also makes Housekeeping quicker and easier as well. Sticky boot drive letters cannot be changed, always ensure that ‘C’ is nominated correctly at the initial Windows O/S installation, so, disconnect USB drives, spare drives, etc, beforehand. However, do note that when dual or multibooting, the boot sub-program will temporarily confer the ‘C’ identity on the nominated Windows boot partition or drive at the time, irrespective of the original drive letter. Dual Booting, (or multibooting), setup is straightforward enough using a Windows O/S disc, so, just follow the prompts as usual, to create partitions to format and use for the new setups. However, do note that the last O/S installation will always have automatic boot priority on a HDD, and if the Windows Boot Message does not activate a desired boot partition, when using differing O/Ss, a dedicated Startup Disc for a designated operating system will also work. (Note that custom Boot Management programs are available for different partitions or HDDs, such as Boot Magic, or, ask Google, and there are also dual-boot instructions online, such as provided by APC Magazine. When a second O/S is installed on a separate installed HDD, and the computer boots once more to the original bootable HDD partition, a message will appear to say that ‘new hardware has been installed, and Windows need to reboot,’ etc. At this point, do not reboot, and close the message, which will not return. If Reboot is activated at this point, the new installation may be wiped. Disconnection of one HDD is thus advised before separate O/S installation, only then reconnect for cloning purposes, with jumpers set to appropriately. Dual Boot systems may vary, as will individual choices of procedure..? When the computer is then rebooted as normal, a Boot.ini boot selection menu for a partitioned HDD will then appear, which will remain as is unless edited or removed. Make your boot selection, as necessary, at that point, or else a default partition choice boots anyway. Boot choices and priorities for XP may be edited and/or deleted in the Boot.ini folder, the contents of which appear as the boot selection data. The HDD labels in the boot selection menu are not as important as the partition numbers listed, so check that these numbers correspond to the partition numbers within the HDD Boot.ini(s) if there are booting problems. This simple editing check can also be done with the HDD enslaved on another system. Unused or incorrect entries can be deleted as well. Also, establish boot priorities via the System/Advanced setting, and, note that cloned boot partitions must also be set to Active. Careful plans and records relating to partitioning, and cloning or imaging of HDDs, are mandatory, OK! Note also that Open Source custom boot cloning/imaging discs may not boot when extra or incompatible graphics/video cards are present. Disk Imaging is the copying of an entire drive or partition as a file to be stored for backup, usually on a USB or other external drive, and, DriveImage XML, Seatools Disc Wizard, Acronis True Image($), This form of drive backup is especially 67 convenient if utilizing large modern external drive storage capacities. Create a folder at the destination, the disk image will be then copied by the imaging program, and saved to that nominated folder. Note again that optimum working-area partitions, rather than maximum sized, enable more expeditious disk image storage and deployment, the same principle applying to efficient HDD cloning. However, note that a bootable partition must be used to access any partition image to be installed, either on the original computer, or, via HDD enslavement on another system, although simple data imaging and retrieval is more straightforward. An optimum HDD partitioning plan for a single modern large-capacity HDD could thus be: one primary partition, made active for the Boot Partition, plus Extended/Logical Partition(s) for data storage, and one more primary and inactive partition for possible cloning, O/S installation, or, disk image transfer, as or when required. A second smaller HDD could incorporate an additional Boot Partition Target, and some data storage capacity as well. Pagefile.sys consigned to a non-boot partition or HDD will also markedly improve system performance, however, remember to reverse this setting before any cloning procedure. You can never have too much backup, and these new larger HDDs, and external drives, are there to be optimally utilised for that purpose, OK! You will, of course, make your own decision on preferred methods of such major backup. For Nofrillstech, the cloning of HDDs is always the best and easiest O/S backup choice, but if you also choose this facility, always be sure to preserve the original bootable HDD to clone from, and use the Target HDD or Partition for everyday use, and any software trials or experiments. HDD Boot Partition cloning thus copies, and then rewrites to, another HDD or partition, and can be done using a program such as HDClone(f/$) or DiskCopy via a bootable floppy or CD, or, XXClone, HDClone, DrvClonerXP, DriveImage XML, Seatools Disc Wizard or Acronis Migrate Easy($) in Windows. MiniPE, Puppy Linux and Parted Magic will also copy/image NTFS drives and partitions. Note also that cloning to a separate laptop HDD can be done to a USB HDD, then swapping this with the original HDD. Dual or multiple booting will enable ongoing access to the original copy, which can then be cloned to the desired partition, then it is business as usual when things go wrong, often in a shorter time than would be spent fixing a partition problem or software error by other means. This is also the smart Computer Manager’s recipe for (almost) evergreen software, all other things being equal, of course, especially hardware health! Clean and prepare Target HDDs or partitions in the usual way, preferably by using a HDD wiping program such as DBan, (bootable), or HDDWipe, (in Windows), before cloning. After plugging in an HDD as Slave, and booting up, do not then ‘reboot to install hardware’ in preparation for cloning, including USB or other external drives which are used as intermediaries for Vista/Win7 cloning, see below. Also, make careful note of drive letters, and remove any external drives from the system, to reduce possibilities of drive letter confusion, plus, always turn off running programs in the Taskbar and disconnect from the Internet prior to cloning. Defragging the source partition will expedite cloning, and, if you have a RAM tweaker, use this to ensure maximum RAM resources are available to complete the task as speedily as possible, close the tweaker, initiate your cloning program, and then leave it alone to do its work. Bootable cloned partitions must be set as Active, so, check this as first problem-solving recourse with a post-cloning non-boot, via Master Disc Management. Nofrillstech’s own program preference for 98-XP HDD or partition cloning is XXClone(f), which works in Windows, offers to make the new partition bootable, transfers ID, provides a test boot option, (if unplugging is not done before Target Reboot), and, will clone an HDD as a primary partition, or, data only from partition to partition. XXClone can also clean as it runs, but this does slow the cloning, and, only a properly cleaned and partitioned HDD should used, anyway, especially if the HDD is not new. If it is your own pre-used HDD to be utilised, then, when it is set as a Slave, removing and recreating the partition, and then quick-formatting it, should be sufficient for data-cleaning purposes, before cloning begins. Any other HDD, new or used, should have a low-level wipe or format with a custom program such as HDDWipe or HDDLLFormat. Thus, when using the XXClone Cool Tools, a Target can be made bootable, the Volume ID can be copied, a Quick Boot Diskette can be made, a Batch File can save settings, and an XXClone Restore Point can also be made. Access to Disk Management from the XXClone Window is also possible. XXClone writes a Test Boot choice that shows in the Boot.ini menu and is relevant as long as both HDDs remain connected after cloning, but the message will not appear unless a Test Boot entry was previously made at the time of cloning, and so the original cloned HDD ‘volume’ is thus unplugged before the Target is booted as a single Master. Partitions to be cloned must be set as Active before the Test Boot can be initiated, and, the Duplicate Volume ID facility will prevent further formatting of a partition, but not re-cloning to that partition. Once Boot.ini entries are made, they do not need to re-entered if the partitioning format remains the same for future cloning. When cloning between Boot HDDs, not initiating the Test Boot is advised. After cloning to the Slave, unplug the original, boot the Slave as a Master, and then clone to other partitions within this ‘new’ Master HDD, using the Test Boot facility, as necessary. This ‘new’ Master HDD can then be the everyday boot drive, cloned or otherwise, thus leaving the original HDD unplugged and resting until any updating, or repeated cloning, is undertaken. However, if the Test Boot facility is used when an extra HDD is being cloned to, the resulting Boot.ini menu will not be relevant unless the two drives are always coupled, thus, it is best to use Test Boot facility only within a drive, if the original HDD is then to remain unplugged until required. Using the ‘Make Bootable’ facility will always ensure that any bootable partition will boot when an additional Boot.ini message is also posted by the Test Boot facility. Immediately after any cloning is completed, boot to the Target Partition, both to complete the cloning process, and to ensure that all else is well, then defrag the Target after checking. 68 The XXClone Quick-Boot Diskette is handy for booting systems when there are Boot.ini, MBR, or Boot Sector problems, thus, when the system is booted using this diskette, the Boot Partition Boot.ini, MBR and Boot sector are superseded, and further changes can be made to the Boot.ini menu, MBR, and Boot Sector entries, as required, after the system is booted. The QBD will usually list System and Target as (1) and (2) Partitions, respectively, with dual booting, so, if the same partition names and partition numbers are used for all cloning operations, the QBD Boot.ini entries will always be relevant if there is any problem with HDD partition MBR or Boot Sectors, as the QBD lists existing HDD Boot.ini entries when written. A single Boot Partition lists as (0), more Targets and their Partition Numbers, (1), (2), (3), etc., are listed for any extra multi-booting options. Likewise, the Make Bootable facility can be used to repair MBR and Boot Sector problems in a bootable partition, or, in a bootable partition within an enslaved Boot HDD. If there are just Boot.ini errors in Boot Partitions, Windows Default may also appear in the Boot Selection Menu, and, successful booting will then enable Boot.ini editing to take place on any bootable partition on the HDD, with relevant corresponding partition numbers present in the HDD Boot.ini files. Slave Mode will also facilitate Boot.ini editing within a Boot HDD. Heuristics may apply once more, but, if the original cloning procedure is well-planned, there should be no problems, and practice does make for easier repeat procedures. Nofrillstech has two systems, both with Cloned and Target dual-bootable HDDs, the two everyday Masters are divided into three partitions, two for dual-boot choice, and one for storage. One of the dual-boot choices is then used for the testing of programs or other software, or even different O/Ss, being booted to as required. The Slaves have at least one Cloned Boot Partition original, and a supplementary store partition, as data backup to the Slave is done periodically using the dual boot facility when both drives are connected simultaneously. (USB and optical data storage are also used.) When Boot Partition cloning is required within Nofrillstech’s systems, the operation usually takes only 20 minutes or so, including the plugging of drives, as it is always an optimal-working-area Boot Partition only that is cloned, with the bulk of data storage being kept on the separate Storage Partition. The original Boot HDD is physically located to always be Master when cloning to the ‘everyday’ HDD Primary Boot Partition set as Slave. Once again, there is now a new dimension to faster software and hardware problem-solving, and no more hours spent on problem-solving heuristics or full reformats and O/S re-installations, unless for the specific installation of a new O/S, and/or motherboard replacement. Remember, there should always be optimal, and multi-tech, backup for any system; you can never have too much, but keep it updated, organised, and also, maintain updated hard-copy logs and records. Cloning and dual- or multibooting, likewise, will require proper planning, plus similar hard-copy records to be kept safe for future reference. For Vista/Win7 cloning, use a mainstream $$$ cloning or imaging program at this stage, or, take your own chances with finding a freeware cloning or imaging program. DriveImage XML, Seatools Disc Wizard, and HDClone, already have one, and EaseusDiskClone(f) is a fast and efficient bootable HDD cloner. (See also PC Guide Partitions, Multibooting, Dual Boot Definition, Cloning v. Imaging, Boot Order, and Multiboot Vista/Win7). However, Vista/Win7 Business, Enterprise, and Ultimate Versions, do have a native Complete PC Backup facility, as well as System Restore and Files and Folders, which can all be accessed via the Backup and Restore Centre, and the imaging requires a USB or other external drive as an intermediary. Vista/Win7 CPCB is not as handy as a stand-alone selfbootable clone, and, will need an appropriate Vista/Win7 O/S version disk, plus, a suitable target NTFS partition, or entire HDD, to initiate restoration, but is a reasonable substitute nevertheless. Vista/Win7 Repair does provide clear instructions and progress reports during this Image Restore operation. NTFS file format is also required, as are modern HDDs, ie, 40Gb and above in size. When a CPCB image is thus saved to an external HDD, a Vista/Win7 clone, or entire cloned HDD that contains the Vista/Win7 partition, can then be made from this image by restoring it to yet another connected HDD, using the Vista/Win7 O/S Repair facility. The resulting Restore will thus include any other O/S partitions, themselves restored consecutively, that had pre-existing Boot Manager Entries. Note also that data-only partitions in the original CPCB image will also be restored, but, check that the data was also properly copied. Another suggestion for backing-up Vista/Win7 partition data on a single HDD, especially for the Basic and Home Editions which do not have the native Vista/Win7 drive imaging facility, is to initially set up the HDD to dual-boot with an XP O/S. Even if this alternative XP partition is not used for other purpose, except maybe for additional storage, in an emergency it can be booted to access data on a failed Vista/Win7 partition, which can then be retrieved, until Vista/Win7 is re-installed on the original partition. Even leaving one partition empty at least provide the space and opportunity for an alternative Vista/Win7 O/S installation if this is required, as long as the size corresponds to the needs of the Vista/Win7 O/S Edition that will be used. You may also be able to repair the original boot partition within the grace time prior to online registration being completed. This particular spare partition backup principle does also, of course, apply to the use of O/Ss in general, although only O/Ss that can read NTFS, ie, 2000 and XP, will be able to access Vista/Win7 NTFS data if this is required. To reiterate, large modern HDDs should have at least three partitions, and one should be for dedicated data storage, as well as utilising any external backup facilities such as CD/DVDs, USB or other external drives, etc. There is always a lag between major data backups, so the most convenient current repository would be the HDD’s dedicated data partition, then USB or other external drives if available, agreed..? Ensure Date/Time are both correct before Online O/S Activation, Win XP onwards. Startup Discs are handy, as a first line of problem-solving when software systems do not boot, for dual or single boot, prior to running O/S Setup/Repair, given that the hardware system is healthy and inter-operational. Three 69 functional versions for Fat 32, NTFS, and Vista/Win7 are as follows: 1. A Fat32 Boot Startup Disc is made via the Floppy Drive ‘Format’ Window Startup Disc instruction, 2. An NTFS Boot Startup Disc for XP is made by copying the boot.ini, ntdetect, and ntdlr files in C: to a floppy, or other bootable media, plus, the boot.ini files can also be edited as required. For 2000, include the IO and MS-DOS files too. Compare all boot.inis before Restarts, OK! 3. A Vista/Win7 Boot Startup Disc is made by copying the BCD Files from the Boot Folder, putting them into a new ‘boot’ folder, plus, copying the entire Boot Manager file, and then writing both folders to bootable media, or try NeoSmart’s Vista/Win7 Recovery Disc especially in lieu of a Vista/Win7 O/S disc. (See also Vista/Win7 Boot Floppy and Multiboot Vista/Win7 for editing BCD files, plus, Vista/Win7BootPro is a very useful Vista/Win7 Boot Management custom program that will also incorporate legacy O/Ss in boot entries.) For accessing the 2000/XP and/or Vista/Win7 Startup files required, if not utilising a custom boot manager such as XXClone or Vista/Win7Boot Pro, you will need to unhide All Files and System Files in File Options, plus, copying these System Files may be best undertaken by copying from an enslaved System Clone. Do not allow reboot when the Slave HDD is recognised, as this will also facilitate System File access. ISO Startup versions for Boot-CD deployment should also work, as should Boot-USB versions, if there is System BIOS support for this facility, however, do note that both XP and Vista/Win7 O/Ss will only boot from internal drives. Consult, OK! An XXClone Quick Boot Disc can also be made for Win 9X->XP O/Ss, but not yet for Vista/Win7, as of November 2008. For advanced booting, system testing, and data retrieval, try PowerSuite BootDisk($), Vista/Win7PE, BartPE, MiniPE General Windows O/S reinstallation, and, subsequent cloning protocols: Depending on whether you are making ready a discrete partition, or, preparing a full HDD for O/S installation, the following recommendations will apply, in whole or in part. If a motherboard is being replaced prior to O/S reinstallation, be sure to have appropriate drives backed up and ready, either on an installation disc, or, obtained from the relevant brand website. Other drivers can also be obtained, as required, from brand websites, and very likely from Windows Custom Updates. Some steps may be best carried out with an HDD as Slave, at Boot, or, for discrete partitions, in Windows. Your choices, of course, and, keeping a log of all HDD drive letters, labels, and procedural steps, is strongly advised, OK! 1) Use MagicJellybean Keyfinder or SIW to check for O/S and/or major program serial numbers, record for later reference 2) Backup Data, to flash drive, CD/DVD, and/or external HDD, then disconnect all external drives. Disconnecting any other non-involved internal HDDs is also recommended, to avoid drive letter or other operator errors. 3) Backup all drivers, use DriverMax, DriverGuideToolkit($), or other custom program. 4) Boot-test modern HDD sector states with Salvation Scan & Repair for IDE, or, HDAT2 for IDE/SATA, discard the HDD if there are multiple errors. Check SMART with Victoria, careful partitioning can isolate blocks of errors, but, the HDD still should be regarded as suspect, nevertheless. 5) Test SMART parameters with conventional HDD testers, HDD brand programs, or, other custom programs like HDTune, discard if there are SMART errors. Get an opinion from HDDLife or HDDHealth as well. Usually all can be done in Windows, or, set the HDD as a Slave. Some testers require Boot operation, so, set the HDD accordingly as a single drive for data safety, which should be done with multiple system HDDs, and, take extra care if testing a discrete partition on an HDD already in use. Again, keeping a log of all HDD drive letters, labels, and procedural steps, is strongly advised, OK! 6) Perform a full HDD wipe, either at Boot, use DBan , or, as a Slave for a discrete partition, using Eraser or HDDWipe, and then a low-level format program such as HDDLLFormat in Windows, or Microscope 2000($) at Boot for a single HDD. 7) Using O/S Setup, Re-partition, to at least 3 partitions, with optimal working (boot) partition size for two of them. Fullformat Partition 1again to further test sectors, and/or, all prepared partitions consecutively. Partition labels could be designated as easily recognisable Original ‘X’ Boot, Clone Target, and Data Store, etc. 8) Set the HDD as a single Boot HDD, and install the O/S to Partition 1, and again, vary this procedure accordingly for installation to a discrete partition. Use the previously recorded serial number to register. 9) Install drivers as required, and/or later via Device Manager, and then perform the first Defrag. 10) Perform online MS Validation and Updates, then perform the second Defrag, make a Restore Point. 11) Install custom programs and updates, plus peripherals and their drivers, then perform the third Defrag. 12) Perform full Housekeeping and Security Checks, make a second Restore Point, then perform the final Defrag. 13) Prepare Partition 2 in Windows for cloning, and also Partition 3, or extras, for Data Store(s) as applicable. 14) Perform full clone to Partition 2, and/or also clone again to a spare HDD if practicable, then unplug this spare HDD and store safely. Copy data to the Store Partition as required. Set or adjust any multi-booting parameters as required. 70 Also note that: 1) Even a new HDD should be fully tested, and run as a Slave for a period, if practicable, plus, get a monitoring opinion from HDDLife or HDDHealth as well. HDDs either fail early, or else have a normal life, optimum 3-4 years with any certainty. 2) Recommend using prominent HDD brands, eg, Seagate, Western Digital, or Fujitsu, and also use their dedicated testing programs as well, including an HDD Wipe, before partitioning, formatting, and installing the O/S. 3) Never use an HDD with an extensive gaming history for any permanent O/S installation, regardless of brand and/or apparent health, or risk early failure and/or loss of the O/S installation(s), and even worse, any data partition(s) as well. 4) Use an optimally sized HDD and/or boot partitions if possible, or risk lack of space for data storage, and, CD/DVD manipulation and burning, etc., in the ‘working’/Boot partition(s). 5) As well as utilising an optimally-sized Boot ‘working partition’, multiple installation Defrags also ensure a tidy O/S installation. With data stored elsewhere than the Boot ‘working’ partition, the Windows O/S is more confined and streamlined, therefore more efficient in performance. Cloning also ensures optimal system file and data deployment on a Target Partition, a useful characteristic for an O/S backup, which can also be visually confirmed if using a graphical Defrag program. Cloning also maintains evergreen software, and, with data partitions, enables the overall spreading of HDD wear. 6) Note that cloning of IDE, USB, and SATA HDDs, should all use the same procedure, given that Windows recognises the new drive(s), and the appropriate cloning/imaging program is also used. Cloned boot partitions must also be set to Active to clone back. Consult as necessary, OK! 7) Ensure Date /Time/Region settings are correct before Online O/S Activation, Win XP onwards. A final note about ‘making do’, notwithstanding the preceding O/S upgrade information: Nofrillstech has a much-treasured 500 Mhz Intel CPU/256 Mb SDRAM Mini-ATX system set up as a standby for reading papers, journals, and emails online if there is such a need due to possible problems with larger and more modern systems, or, even made available as an occasional ‘loan’ computer for others in similar need. On the twin cloned 4Gb HDDs, are basic Windows XP, (no SP2 or Updates), plus PC Tools Free Firewall and Virus-Checker, Threatfire, Ad-Aware, CrapCleaner, Wintools, RegSeeker, CDBurnerXPPro, Abiword, FoxitPDF, Actual Booster, plus Firefox and Thunderbird Portable Apps, with FastDefrag as RAM cleaner. This software combination occupies 2Gb of HDD space only, having been further trimmed by various software tweaks, (as per Housekeeping and Appendix 3), as well as by one-off usage of Super Utilities, PC Decrapifier and XP Detoxifier, and, once booted, is surprisingly fast and efficient at what it is set up to do. Furthermore, the standard Mini-ATX tower-case, utilising just the PSU and CPU fans, is quite sufficient for housing the system, with provision for 2 HDDs, one floppy, one multipurpose CD/DVD, USB or similar, and, for adequate system temperature regulation. Until the Internet, and custom security programs involved, no longer support XP, this stalwart system will remain on active Internet standby, OK! Note also, that Windows 2000 used in this instance would be just as useful, given that required drivers are available, and, is also faster, being a smaller O/S, plus, most of the same custom programs can be included in the installation; you may also need to load 2000 with a slower CD Drive, it does not like to be rushed. In addition, older laptops run 2000 effectively, which also prolongs their useful lives, and, conserves $$$ resources. For data rescue, Knoppix and Puppy Linux will both read 2000/XP/Vista/Win7, but, do plug required USB drives before booting to the CD. MiniPE, Puppy Linux and Parted Magic will also copy or image your drives or partitions to an external drive, especially useful for laptop drive backup where there is usually only one HDD present. HDClone(f/$) is another alternative, and, being a dedicated cloning program, will use less resources, when and where this is important. Nofrillstech also has Pentium II/III/IV systems, and/or AMD equivalents, loaded with 2000, plus (relevant) custom programs included, and, many of the necessary drivers were in 2000, those not included being readily obtained. As of August 2008, 2000 O/S Updates were available online as well, to be downloaded as/if required, but this is not advised just for simple online duties; multiple updates will slow older systems, custom safeguards will suffice, and, Open Source email and webbrowsing programs will be more secure than MS versions anyway...? Ubuntu(f) loaded onto a spare HDD makes a very handy O/S standby, (see Appendix 4), just plug into any modern Wintel system, and boot. Xubuntu is a handy version for older systems. You can use Firefox and Thunderbird for Web and email access, and there are many other downloadable programs to choose from. Physical system care is still the same, but, Housekeeping and Security are not as important as with Microsoft’s OSs. Note, however, that Open Source custom boot discs, including O/S discs, may not boot when extra or incompatible graphics/video cards are present, although Puppy seems untroubled by dual monitors. Puppy Linux will also prolong an older laptop life if a MS Os is not required for online browsing and email, and also a handy all-systems O/S standby on a spare HDD. So, these particular examples of computing and Internet minimalism are hereby proffered to provide an extra dimension to any upgrade decision you may be contemplating, and as to why you are doing it. Also, to emphasise that there always needs to be hardware backup, including, as in this case, a spare system for Internet access, if this is important to you. Thus, if you still want to upgrade and migrate a present system, bear in mind that a suitable older, and smaller, system will still have very 71 important backup uses, and, if all you want to do is read papers, journals, and email online, then ‘going large,’ systemwise or software-wise, is definitely not necessary for quality Internet access. Even easier, given a handy computer-access plug-in opportunity, you can nowadays do this all of this, as well as in lieu of even laptop use, by using a portable flash drive loaded with those handy PortableApps, especially when ‘on the road,’ and travelling light! All you need is another system to plug into, be it at a private home, in an Internet Café, or whatever, OK! Bootable USB Drives: Whole customised O/Ss can now be loaded onto USB external and large flash drives, given that the parent computer will boot to USB in BIOS, and, BartPE, MiniPE, and Vista/Win7PE can also be loaded to a flash drive for emergency HDD data access. (See also LiveUSB, BootDisk, and PCStats re bootable USB drives, including for installation of OSs on USB drives) Contents Return 72 Notes: