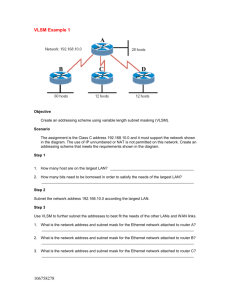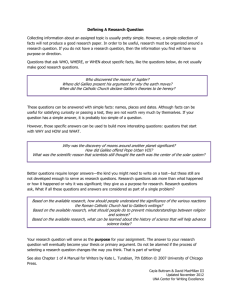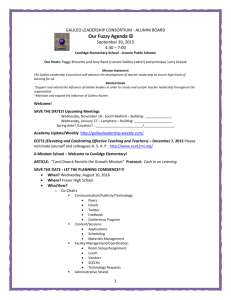1 | Configuring Your Broadband VPN Router
advertisement

LinkSys RV042 Router Installation Instructions Part 1 | Basic Configuration of Your Broadband VPN Router Before you attempt to log into the web-based Administration, please verify the following. 1. Your browser is configured properly (see below). 2. Disable any firewall or security software that may be running. 3. Confirm that you have a good link LED where your computer is plugged into the Router. If you don’t have a link light, then try another cable until you get a good link. 1.1 | Browser Configuration Confirm your browser is configured for a direct connection to the Internet using the Ethernet cable that is installed in the computer. This is configured through the options/preference section of your browser. You will also need to verify that the HTTP Proxy feature of your web browser is disabled. This is so that your web browser will be able to view the Router configuration pages. The following steps are for Internet Explorer and for Netscape. Determine which browser you use and follow the appropriate steps. Internet Explorer 5 or above (For Windows) 1. Open Internet Explorer. Click Tools, and then select Internet Options. 2. In the Internet Options window, click the Connections tab. 3. Click the LAN Settings button. 4. Clear the “Use a proxy server for your LAN” checkbox and click OK to save these LAN settings changes. 5. Click OK again to close the Internet Options window. Netscape 7.2 or Mozilla 1. Open the Netscape browser. 2. Click the Edit drop down menu and select Preferences. 3. Double click to expand the “advanced” option on the preference category list. 4. Click Proxies. 5. Click the radio button “Direct Connection to the Internet”. 6. Click OK to save. 1 1.2 | Web Management To access the Router’s management interface, enter the Router IP address in your web browser http://192.168.1.1. To log on as an administrator, enter the system password (the default User Name is admin and the default Password is admin) and click the OK button. If you typed the password correctly, the left panel of the Web user interface changes to the administrator configuration mode as shown in the following figures. 2 1.3 | Setup Wizard Note: Select “Setup Wizard at the top center of the navigation panel in order to start you through the basic configuration screens. 3 1.4 | Basic Setup The first thing you need to complete is the Basic setup for the WAN parameters. Please click on the “Launch Now” button to start this process. 4 1.5 This screen is for informational purposes only. Please select “Next>>” to proceed. 5 1.6 Enter Host Name and Domain Name only if required by the ISP. Click on “Next>>” to proceed. 6 1.7 Select the WAN connection type for the primary connection to your ISP. 7 1.8 Obtain IP Automatically (For WAN 1) If you selected this option it will allow the router to receive a Dynamic IP address from the ISP. If necessary you may place DNS addressing here that will be used by the workstations. Click “Next>>” to proceed. 8 1.9 Static IP (For WAN 1) If you selected this option this will allow you to assign a fixed (static) IP address. This address will be provided by your ISP. Enter the assigned IP address, Subnet Mask and Default Gateway IP address. Click “Next>>” in order to proceed. Please note that these addresses are only an example. Your addresses will be provided by your ISP. 9 1.10 DNS Server settings (For WAN 1) This will be only for Static IP entries. These addresses will be provided by your ISP. 10 1.11 PPPoE (For WAN 1) If you selected this option you must enter the information as provided by your ISP. Enter the PPPoE User Name and Password assigned by your Service Provider. Click “Next>>” to proceed. 11 1.12 WAN 2 Setup Although the router has the capabilities to use 2 Internet connections we generally only use the 1st configuration. You must progress through these configuration screens in order to get to the “Save Settings” screen Click “Next” to continue with the configuration. 12 1.13 Obtain IP Automatically (For WAN 2) 13 1.14 Next select “Save Settings” in order to complete this step. 1.15 Click on “OK” in order to finish the setup for both WAN 1 & WAN 2 . 14 1.16 | Advanced Setup – LAN Click on “Setup” on the menu at the top of the screen in order to validate the LAN settings. Additionally you will be able to change the LAN IP address of the Router at this time. (Device IP Address & Subnet Mask) 15 1.17 Setting the LAN IP address of the Router. (Device IP Address & Subnet Mask) This is the local LAN IP address of the router. All networked computers will use this address to get to the Internet. This is referred to as the “default Gateway”. Special Note: The addresses you need to use are the addresses provided by Galileo International. Typically addresses are in the range of 10.185.X.X for U.S. locations and 10.57.x.x for Canadian locations. You will need to input the address of the router and the subnet mask as given to you by Galileo International. 16 1.18 Click “SAVE SETTINGS” in order to save the configuration information. 17 Special Note: At this point you will be required to log in again to the router management system. You MUST insure that the IP address for your local machine has changed from the old address range (192.168.1.x) to the new address range that you input in the previous step 1.17! Click “OK” to accept the change for the IP Addressing. The address for Admin login has now changed to your address range provided by Galileo. The User Name & Password remain the same. 18 1.19 Select “DHCP” from the menu at the top of the screen. This will allow you to set the DHCP Scope for the workstations. Please insure that the Range Start & Range End are the beginning & ending of the range provided by Galileo International excluding the address that will be used by the router. Start Range will usually be 1 more than the address of the router itself. 1.20 Reserve the IP Address for the GPM/FPM workstation. In order for the inbound Wakeup message to reach the GPM Workstation we need to reserve a static address for the GPM workstation. The router allows for this by the Static Entry field. You will need to obtain the Physical Address of the NIC card in the GPM box. You can accomplish this by starting a DOS command box on the GPM workstation. START RUN CMD (for Windows 2000 or Windows XP) START RUN COMMAND (for Windows 9X) 19 Then at the command prompt type >IPCONFIG /ALL and record the Physical Address for the NIC card. (00-0D-60-26-8C-31) 20 Click on “Add to List” in order add this entry into the table. Click on “Save Settings” in order to complete this step. Note: At this point of the configuration you should have internet connectivity. You can test your Internet access before proceeding to the next step. 21 Part 2 | VPN Tunnel Configuration of Your Broadband VPN Router (IPSec) 2.0 General Information VPN settings are used to create virtual private tunnels to remote VPN gateways. The tunnel technology supports data confidentiality, data origin authentication and data integrity of network information, by utilizing encapsulation protocols, encryption algorithms, and hashing algorithms. VPN: VPN protects network information from intruders. 2.1 Basic Setup Click on VPN on the menu at the top of the screen in order to configure the VPN tunnel information. Select “Add New Tunnel” from the center of the screen. 22 The tunnel we need to add is for “Gateway to Gateway”. Click on “Add Now” to proceed. 23 There are many settings that must be configured to enable VPN for a dedicated tunnel: Tunnel Name. The tunnel name is simply a name for this tunnel (i.e.VPNtoGalileo) Local Group Setup: o Local Security Gateway Type: IP Only o IP Address: This will be pre-filled in from the WAN IP address as previously selected. o Local Security Group Type: Subnet o IP Address: The Network address assigned by Galileo. This is usually 1 less than the Router address. (i.e. 10.185.5.160) o Subnet Mask: Subnet mask provided by Galileo. (i.e.255.255.255.224) Remote Security group: o Remote Security Gateway Type: IP Only o IP Address: This is the address of the Remote PEER provided by Galileo (i.e. 198.151.32.16) o Remote Security group type: Subnet o IP Address: This is the address of the remote network to get to Galileo services. This will be one of the following networks: 57.8.81.0 – Galileo Production Net 1 198.177.164.0 – Galileo Production Net 2 (US Only) o Subnet Mask: o Galileo Production Net 1 & 2 = 255.255.255.0 IPSec setup: Phase 1 o Keying Mode: IKE with Preshared Key o Phase 1 DH group: Group 2 o Phase 1 Encryption: 3DES o Phase 1 Authentication: SHA1 o Phase 1 SA Lifetime: 86400 seconds IPSec Setup: Phase 2 o Perfect forward Secrecy: Not checked o Phase 2 DH group: Group 2 o Phase 2 Encryption: 3DES o Phase 2 Authentication: SHA1 o Phase 2 SA Lifetime: 28800 seconds o Preshared Key: Provided by Galileo as needed Advanced: o Aggressive Mode: Checked o Compress (Support IP Payload Compression Protocol(IP Comp)): Not Checked o Keep Alive: Checked o AH Hash Algorithm: Checked, select SHA1 o Netbios Broadcast: Not Checked o Dead Peer Detection (DPD): Not Checked 24 Click on “Save Settings” to complete this step. Click on “OK” to complete the VPN Tunnel definition. Note: You will need to repeat this step as necessary for each network that is required using a different name for each tunnel. As an example in the US we need to create 2 tunnels. VPNtoGalileo1 => 57.8.81.0 (Galileo Print Traffic) VPNtoGalileo2 => 198.177.164.0 (Galileo Terminal Traffic - US Only!) In Canada we will need to create 1 tunnel only. VPNtoGalileo => 57.8.81.0 (Galileo Print & Terminal Traffic) 25 In order to check the status of the VPN connection you can access the screen by selecting “VPN” from the menu at the top of the screen. This will display status as Connected when the tunnel is up. 26