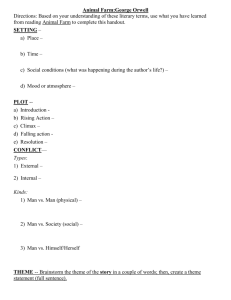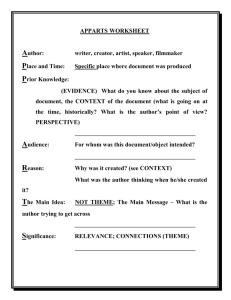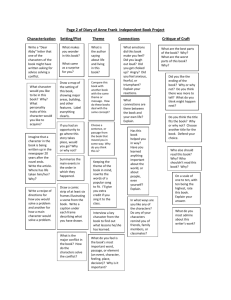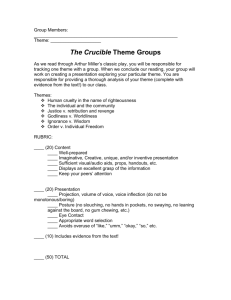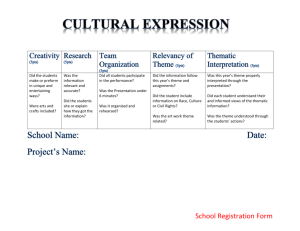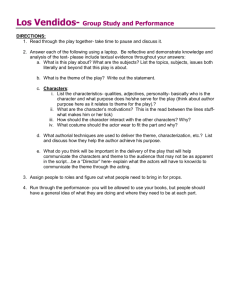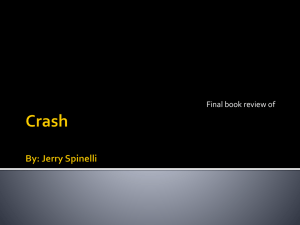Lesson 11 - Flow Plug-in - DPI

11.1
Lesson 11 - Flow Plug-in
This lesson presents the functionalities of the TerraView plug-in Flow . To use this tool, one could use a new database or open a database used in previous lessons.
Flow plug-in is responsible to create and classify flows and helps mapping networks that are established through the flow of people, such as patients in search of health services provided by the “Sistema Único de Saúde (SUS)” – Brazilian Public Health
System, and any other type of flow.
First, RJ_Regioes shapefile is imported using the following parameters: link column
OBJECT_ID and LatLong/SAD69 projection. After importing, SP_Cities and
MG_Cities themes are visualized.
Figure 11.1 – TerraView main window.
11.1 Staring Flow Module
1. To access the tool, select Plugins Flow .
National Institute for Space Research - INPE – Image Processing Division
11.2
Figure 11.2 – Main Interface.
2. Flow Window will be displayed, with the following available tools:
Figure 11. 3 – Flow window.
Generate Flow Diagram: Creates an information layer with data about each flow (lines indicating flows between object and circles to indicate flows internal to objects).
Generate Flow Network: Creates a hierarchical network based on the dominant flows of each object. This operation creates a theme with flows classified as dominants and another one with level zero objects (root) of each hierarchical network.
Classify Data Flow: Creates a hierarchical network by classifying network flows in accordance with their level.
11.2 Creating Flow Diagram
1. When Generate Flow Diagram option is selected, the following window is displayed:
National Institute for Space Research - INPE – Image Processing Division
11.3
Figure 11.4 – Generate Flow Diagram.
2. Select Import Table option to import the table with data flow using the following window.
Figure 11.5 – Import Table.
Next, execute the following steps:
1. Click File button and select Fluxo_RJ.dbf table.
2. Select table Type : External .
National Institute for Space Research - INPE – Image Processing Division
11.4
3. Select the column /attribute to be used as Primary Key . Here, select Create option.
4. Define the name of the new table. Note that a default option is presented.
5. Click OK .
When table import is finished, continue the flow diagram creation accordingly to the next description.
Figure 11.6 – Generate Flow Diagram.
Execute the following steps:
1. Select DE column from Tab_Fluxo_RJ table as Origin Column Name .
2. Select PARA column from Tab_Fluxo_RJ table as Destination Column Name .
3. Select the column/attribute of RJ_Regioes theme table to be used as Link
Column . Here, select RJ_Regioes.OBJECT_ID column.
4. Define Output Layer Name .
6. Click Generate button.
When the procedure is finished, an information layer with data about the existing flows between objects of RJ_Regioes theme will be created.
National Institute for Space Research - INPE – Image Processing Division
11.5
Figure 11.7 – Generate Flow Diagram Result.
11.3 Creating Flow Network
1. Select the flow created in the previous steps and repeat steps 1 and 2 of item
11.1. Start Flow Module to display Flow Window
2. Select Generate Flow Network
to display the interface presented in Figure
National Institute for Space Research - INPE – Image Processing Division
11.6
Figure 11.8 – Flow Data Window
Execute the following steps:
1. Select Tab_Fluxo_RJ.FLUXO column to define the column to be used as weight in the network generation.
2. Select Calculate Dominance Value button to define from where the values used to calculate dominance value to be used in the network generation comes.
3. Dominance Relation defines a percentage value to be used for selecting the dominant flow of each object during network generation.
4. Select RJ_Regioes as the Reference Theme and select Input Flow for
Dominance Value .
5. Type in the name to be used in the generation of themes resulting from this operation.
6. Type in a prefix to be used in the generation of the output columns with information resulting from this operation.
7. Select Generate Statistics Columns option if columns with information about sum and relation of flows for each object are required.
8. Select Generate Tree levels Columns option if columns with information about network level for each object are required.
9. Click Generate button.
National Institute for Space Research - INPE – Image Processing Division
11.7
When the procedure is finished, two themes are created with the flow network data.
One theme presents the dominant flows for each object and the other presents the level zero objects of the network.
Dominancia_RJ_main_flow theme (from RJ_Regioes_Fluxo theme).
Dominancia_RJ_level_0 theme (from RJ_Regioes theme).
Some columns are added to the themes to present this operation results, and they are:
RJ_Regioes_Fluxo Theme:
main_flow: indicates either if this flow is dominant or not.
RJ_Regioes Theme:
net_level: indicates the network level of this object.
in: indicates the number of objects flowing into this object.
out: indicates the number of outgoing flows from this object.
sum_in: indicates the amount of flow received by this object.
sum_out: indicates the amount of flow sent by this object.
no_sup: indicates the network object superior to this object.
net_ nodes: indicates the number of objects of the network (if this object is root ).
root_childs: indicates the number of objects directly connected below this object (if it is root ).
level_code: indicates the network level of this object (indicates either if it is the last network object or not).
N colunas de níveis da rede: describes all network levels for each object.
National Institute for Space Research - INPE – Image Processing Division
11.8
Figure 11.9 – Generate Flow Network Result.
11.4 Classifying Data Flow
1. After selecting Dominancia_RJ_main_flow theme, repeat steps 1 and 2 of item
1 Start Flow Module to display
Flow Window
2. Select Classify Data Flow
to display the interface presented in Figure 11.10
National Institute for Space Research - INPE – Image Processing Division
11.9
Figure 11.10 – Flow Data Window.
Execute the following steps:
1. Select Tab_Fluxo_RJ.FLUXO column to define the column to be used as weight during the network generation.
2. Select Calculate Dominance Value button define from where the values used to calculate dominance value to be used in the network generation comes..
3. Using Dominance Relation one defines a percentage value to be used for selecting the dominant flow of each object during network generation.
4. Select RJ_Regioes as the Reference Theme and select Input Flow for
Dominance Value .
5. Define Cut Level of the network to be used in the classification.
6. Provide the prefix to be used during the generation of columns with results from this operation.
7. Click Classify button.
When the procedure is finished, the following columns are appended to the information layer theme, presenting the operation results.
National Institute for Space Research - INPE – Image Processing Division
RJ_Regioes_Fluxo Theme:
cod: classification code assigned to the flow.
name: classification name assigned to the flow.
relation: relation of this flow to other flows from this object.
11.10
Figure 11.11 – Classify Data Flow Result.
National Institute for Space Research - INPE – Image Processing Division