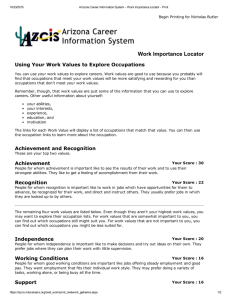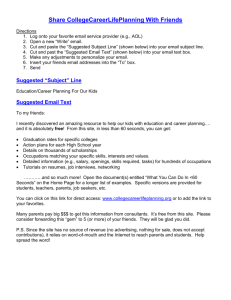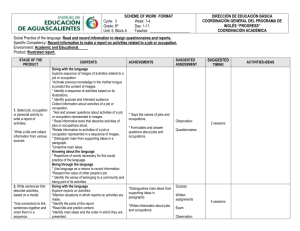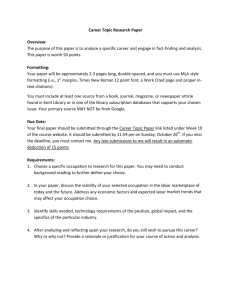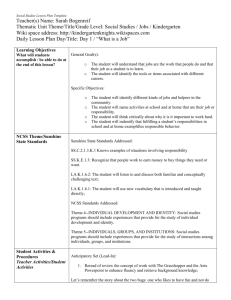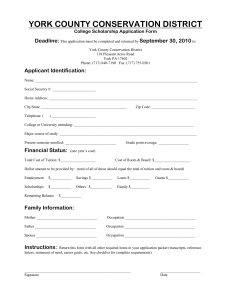OSCAR Walkthrough - Labor Market and Career Information
advertisement

OSCAR Walkthrough Welcome to OSCAR, the Occupation and Skill Computer-Assisted Researcher. We hope that this short walkthrough will show you some of the many ways that OSCAR can help make career exploration and self assessment easy and enjoyable. OSCAR's opening screen offers you two ways to go through the program: the Flight. Quick Trip and the Full Choosing the Quick Trip option gives you two fast ways to launch your career exploration -- the O*NET Work Importance Locator assessment and the Best Match feature. The Work Importance Locator is one of two O*NET self-assessment tools available in OSCAR. This simple card sort process allows you to discover your Work Values and to see which occupations are associated with your highest values. The Best Match function lets you take your current or most recent occupation and identify other occupations which require similar knowledge, skills and abilities. This allows you to see other occupations which may represent career alternatives that you can move into with the least additional training or preparation. Choosing the Full Flight option gives you access to all of OSCAR's features, including those which are available in the Quick Trip. The first selection, Self-Assessment, leads to the two O*NET self-assessments and a Holland RIASEC-based occupational exploration option. The Work Importance Locator is one of two O*NET self-assessment tools available in OSCAR. This simple card sort process allows you to discover your Work Values and to see which occupations are associated with your highest values. The Interest Profiler is OSCAR's second O*NET self-assessment tool. This instrument offers 180 statements which you must evaluate. Your Interest Profiler score is RIASEC-based and allows you to discover occupations associated with your interests. You can also input your Primary and Secondary RIASEC categories from an external assessment and explore the occupations associated with those interest categories. The next selection, I Enjoy..., allows you to explore your career options based on things you enjoy doing at home or away from work. This feature is based on statements from the Guide to Occupational Exploration. The Career Clusters module allows you to look at occupations based on their common education and training. With OSCAR's Search tree, you can select and rate characteristics such as Knowledge, Skills, Abilities and Typical Education and Training Requirements to identify occupations which match your choices. The Best Match function lets you take your current (or most recent) occupation and identify other occupations which require similar knowledge, skills and abilities. This allows you to see other occupations which may represent career alternatives that you can move into with the least additional training or preparation. OSCAR's Compare allows you to select your current (or most recent) occupation and any other occupation to explore their similarities and differences. You can even print out a Career Development Plan which shows you exactly where you may need to improve your knowledge, skills and abilities in order to transition from your current occupation into a new one. The last selection, Profile, allows you to select any occupation and explore its characteristics in great detail. Navigation and Assistance No matter where you are in OSCAR you have several ways to move about or to get help. Almost every screen has a Back, OK, Close or Continue button to move you forward or backward in the program. In addition, you will usually see a Menu button which will return you to the main menu. Help is just a click away. You can always click on OSCAR for help specifically related to the screen you are viewing. You can also click on the yellow ? button at the bottom left of the screen and then click on practically any button or object on the screen for a quick tip about that object. Also, most objects provide a hint about what they do if you leave the mouse pointer on them for a moment. Clicking on the compass image at the bottom left of the screen shows you OSCAR's Roadmap. The Roadmap lets you see where you are and where you have or haven't been in the program. You can click on the Roadmap's stops and read the same help information you would see if you were actually in that section. And don’t forget that you can send an email to oscarquestions@cdr.state.tx.us if you have questions or comments about OSCAR or if you encounter any technical difficulty using this product. Self-Assessment I Want To Do The Work Importance Locator After you click this button you are prompted to choose whether you want to take this assessment now or input your scores from a previous session in OSCAR (or from the pencil-and-paper version.) If you choose to take the assessment now you must first read the on-screen instructions. This step is necessary to make sure you understand how to take the assessment. When you have worked your way though the instructions you will be able to move the cards onto and around the screen to indicate your preferences. If you have previously taken this assessment and saved your answers you can click on the Retrieve button to bring your card placements back to the screen. When you have placed all 20 cards on the screen (or have retrieved your answers from a previous session) and are satisfied with their arrangement you can click Continue to see your Work Values scores. Before you leave this screen, however, you can click the Save button to save your answers to a file for later use. After you complete the card sort and click Continue you will see your highest Work Values. You can click on any Work Value tab to learn more about that value. You can also click on the Work Values Report button to view and print your Work Values Report. Clicking the Continue button on this scores screen will allow you to see the occupations associated with your work values. You can explore the occupation list for each of your Work Values. If you highlight any occupation title and click Educ./Training you can read an explanation of the typical education and training requirements for that occupation. Also, clicking Continue while any occupation title is highlighted will allow you to explore a wealth of O*NET information in that occupation's profile. You can click on the Career Clusters button to explore the Career Clusters which are most commonly associated with the occupations identified in your Work Values assessment. This is a good way to learn about occupations which share a common educational background with those occupations identified in your assessment. If you choose to enter your scores from a previous session or from the pencil-and-paper version, type in each score and click Continue. You will be taken directly to the Work Values scores screen. I Want To Do The Interest Profiler After you click this button you are prompted to choose whether you want to take this assessment now or input your scores from a previous session in OSCAR (or from the pencil-and-paper version.) If you choose to take the assessment now you must first read the on-screen instructions. This step is necessary to make sure you understand how to take the assessment. When you have worked your way though the instructions you will be able to evaluate the interest statements to indicate your preferences. If you have previously taken this assessment and saved your answers you can click on the Retrieve button to bring your answers back to the screen. When you have responded to the 180 statements (or have retrieved your answers from a previous session) and are satisfied with your answers you can click Continue to see your Interest Profiler scores. Before you leave this screen, however, you can click the Save button to save your answers to a file for later use. After you complete the Profler and click Continue you will see your Interest scores. You can click on any Interest area to learn more about that value. You can also click on the Print List button to view and print your interest Profiler Report. This same screen allows you to see the occupations associated with your Interest Profiler scores. You can explore the occupation list for each of your Work Values. If you highlight any occupation title and click Continue you can explore a wealth of O*NET information in that occupation's profile. You can click on the Career Clusters button to explore the Career Clusters which are most commonly associated with the occupations identified in your Interest Profiler assessment. This is a good way to learn about occupations which share a common educational background with those occupations identified in your assessment. If you choose to enter your scores from a previous session or from the pencil-and-paper version, type in each score and click Use These Scores. You will be taken directly to the Interest Profiler scores screen. I Want To Combine My Saved Assessments This feature is available only in the Texas version (OSCAR 2.1). If you have already completed the Work Importance Locator and Interest Profiler assessments, and saved your answers to a file, you can bring those results back and combine the resulting occupation lists to see which occupations were identified in both assessments. Click the Get Locator Results button and load your Work Importance Locator answers (.VAL) file. You will then be able to click the Get Profiler Results button and load your Interest Profiler answers (.INT) file. When you have retrieved an answers file from both assessments you will see your scores from both assessments on the screen and a list of occupations (if any) which were suggested by both assessments. You can print a report showing these combined results and your answers by clicking on the Report button. I Want To Enter My Interest Codes Your interest areas from any RIASEC-based assessment tool can be used as a starting point for occupational exploration in OSCAR. If you have taken any other assessment which provides an indication of your Holland-type interest categories you can click this option, indicate your primary and secondary interest areas, and explore associated occupations. I Enjoy... (Leisure Activities) This option allows you to explore your career options based on things you enjoy doing at home or away from work, based on statements from the Guide for Occupational Exploration. Select any of the category buttons to the left to explore the leisure activities statements grouped under that heading. You can select one or more statements from one or more categories, but choosing too many will restrict your chances of finding matching occupations. You can choose a statement by clicking on it. If you change your mind, click on the statement again to unselect it. Click the Continue button to see a list of occupations suggested by the statements you chose. You will see at least two and as many as five buttons to the left of the list depending on how many statements you selected. These buttons allow you to view occupations which match ALL, MOST, SOME, FEW or NONE of your choices. You can click the Print List button to view and print the list of occupation titles showing on the screen. You can click on the Career Clusters button to explore the Career Clusters which are most commonly associated with your matching occupations. You can also select any occupation and click Continue to view its profile. Explore Career Clusters You can browse through the sixteen Career Clusters and the Career Groups within them. These Clusters allow you to identify and explore occupations that may share a common educational background. When you select a Career Cluster a description of that Cluster is shown on the screen. Also, you are now able to choose one of the Career Groups that are found within the selected Cluster. When you choose a Career Group a list of the occupations found within that Group are shown on the screen. You may choose any occupation from the list to explore further by selecting the occupation title and then clicking Continue. To view training programs within the selected Career Cluster for the highlighted occupation, click on the Training button. You can also view colleges which offer these training programs. Many of these colleges have web sites which you can connect to from within OSCAR. Click Reports to choose a report showing the occupations within the selected Career Group, the occupations and Groups within the selected Cluster, or all Clusters, Groups and training programs for the selected occupation. Search You can use OSCAR's Search tree to indicate specific variables which you want to find in an occupation and how important they are to you. You can click on the tree's major branches to select Knowledge, Skills and Abilities which are important to you, as well as Education and Training requirements. After you click on a branch you will be presented with a number of category leaves (except Education and Training.) Click on any leaf and then indicate how important that value is to you. You can view the list of occupations resulting from your chosen setting by clicking on the View Matching Occupation Titles button. To keep your settings click on Continue. To abandon your settings click on Back. On the Search tree screen, you can click on Search Options to determine how your choices are matched to the occupations. You can also view a recap of your search settings. Click the Continue button to see a list of occupations suggested by the statements you chose. You will see at least two and as many as five buttons to the left of the list depending on how many variables you rated. These buttons allow you to view occupations which match ALL, MOST, SOME, FEW or NONE of your choices. Best Match You can select your current (or most recent) occupation and identify other occupations which require similar knowledge, skills and abilities. If you click on Advanced Search, you can customize your match by adjusting the settings to indicate which variables you would like to give greater or lesser importance. When you click Continue you will see your matching occupations broken into five categories according to the closeness of the match. As with other modules, you can explore the Career Clusters associated with your match results, or print several reports which show how the occupations are similar. Unlike most other sections of OSCAR (except Compare), if you highlight an occupation title and click Continue you will see a side-by-side profile of the highlighted occupation -- and the occupation you chose as your current occupation. This allows you to see exactly where the two occupations are similar and where they differ. Compare In this module you can select your current (or most recent) occupation and any other O*NET occupation title to explore side-by-side. You can compare the knowledge, skill, abilities, tasks, education and training, earnings, openings, and much more. You can also view and print several reports including a side-by-side comparison and a Career Development Plan which helps you see what it would take to transition from one occupation to the other. If you click on the Add Experience to Career Development Plan button you can select one or two recent prior occupations to be considered in comparing your current occupation to a new occupation. This allows you to add experience you have acquired from other jobs to the list of abilities, knowledge, and skills of your current occupation. Profile This is the place where all assessments and searches lead you eventually, but now you get to directly choose the occupation you want to explore in depth. You can look for occupations by title, code, category, crosswalk or keyword. Once you have identified an occupation to explore you can browse the knowledge, skills, abilities, work activities, tasks, work values, education and training, related occupations, and labor market information for that occupation. You can click the KSA Details button to explore the knowledge, skills and abilities in much greater detail and even see a list of the top 25 occupations for any KSA you select. If you have the OCCS Digital Video Show installed on your computer and there is a video available for the selected occupation OSCAR will even let you play that video. Texas Workforce Commission/Career Development Resources Northview Business Center 9001 IH 35 N, #103-B Austin, Texas 78753-5233 (512) 837-7484 1-800-822-PLAN http://www.cdr.state.tx.us oscarquestions@cdr.state.tx.us