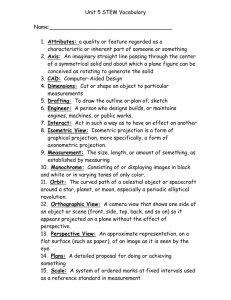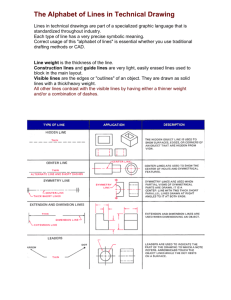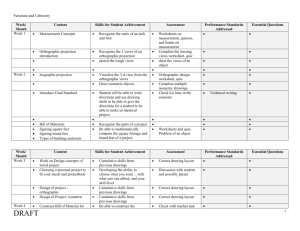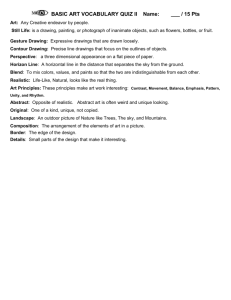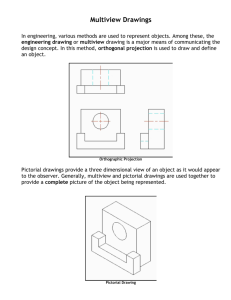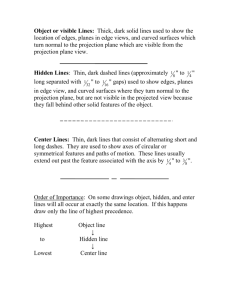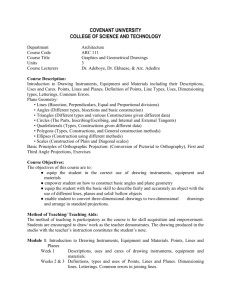CAD Skills Lab 04: Multiview Drawings and Orthographic Projection
advertisement

EGR 105 Intro to Engineering: Fall 2014 Lecture 4: Orthographic Projections and Dwg files in SolidWorks Topics Today: 1) Orthographic Projections and Multiview Drawing 2) Creating a Drawing file in SolidWorks 3) Editing the Title Block and Changing Drawing Properties 4) Classwork 5) Homework Assignment EGR 105 Intro to Engineering: Lecture 4: Multiview Drawings: The drawings that you have created so far in this class have all been pictorial drawings. They attempted to show the entire object using a single projection of a 3-dimensional object on a two dimensional medium. Done correctly, these offer a great visualization tool, but they do so at the cost of including distortion of angles, shapes, and lengths. There is a better drawing method for showing exact shape and size. The most commonly used method to communicate exact shape and size is the method known as Multiview Drawing. A Multiview Drawing consists of a number of orthographic projections which show an object from several different sides or views, and taken together, completely specify all sizes and features of the object. (This also means that no one view shows all the information needed to specify a unique object. Therefore, you have to develop the ability to visualize three views together to describe the object.) Top View Right Side View Front View Orthographic Projection: A two dimensional projection of an object using parallel projection lines that run from the edges and corners of an object out to a projection plane which is normal to the projection lines. (You can think of this as the view that is seen by an observer who is standing an infinite distance away from the object on the other side of a perpendicular projection plane.) Projection Plane Parallel Projectors Projection Plane Projection Multiview Drawings extend this concept of orthographic planar projection to include views from more than one side. The most common views include Front View (Frontal Plane) Top View (Horizontal Plane) and either Right Side or Left Side View (Profile Plane) (don't include both side views because more than one is redundant) Multiple Projection Views Top View (Horizontal Plane) Front View (Frontal Plane) Right Side View (Profile Plane) Compare the previous views to a Multiview which includes the Left Side View Top View (Horizontal Plane) Left Side View (Profile Plane) Front View (Frontal Plane) It's important to notice that the different views align. Each view shows two dimensions: Top View: Shows Width and Depth Front View: Shows Height and Width Side View: Shows Depth and Height The multiview drawings shown up to this point have all been classified as 3rd Angle Projection. These views result when the projection plane is placed above and in front of the object to be drawn. This is the standard used in the U.S. SI 3rd Angle Projection Symbol SI 1st Angle Projection Symbol If the object is instead placed in front of and above the projection planes, this is referred to as 1st Angle Projection. This is the standard used for drawings in Europe. Multiple Projection Views Right Side View What is a common effect of using a 1st angle projection drawing as a 3rd angle projection drawing? Front View Top View You may end up with a left handed part. Line Types in Multiview Drawings: Visible Lines: Thick, dark solid lines used to show the location of edges, planes in edge views, and curved surfaces which turn normal to the projection plane which are visible from the projection plane view. Hidden Lines: Thin, dark dashed lines (approximately 1 8 " to 1 4 " long separated with 132 " to 116 " gaps) used to show edges, planes in edge view, and curved surfaces where they turn normal to the projection plane, but are not visible in the projected view because they fall behind other solid features of the object. Center Lines: Thin, dark lines that consist of alternating short and long dashes. They are used to show axes of circular or symmetrical features and paths of motion. These lines usually extend out past the feature associated with the axis by 1 4 " to 3 8 ". Order of Importance: On some drawings Visible, Hidden, and Center lines will all occur at exactly the same location. If this happens draw only the line of highest precedence. Highest to Lowest Visible Line ↓ Hidden Line ↓ Center Line Alphabet of Line Types: (Copied from Engineering Graphics by Giesecke, Mitchell, Spencer, Hill, Loving, Dygdon, and Novak.) Some Do's and Don't of Center Lines: When an axis is seen as a point, two center lines are used and cross with the short dashes intersecting at the axis. When an axis is seen from the side, a single center line is used. Examples: Copied from Techical Graphics Communications by Bertoline, Wiebe, Miller, and Mohler. Multiview Example: Draw the Front, Top, and Right Side View of the object. Front View How would this change if we cut some additional features into this object? -- back cutout -- reorientation of tri. prism -- oblique surface -- cylindrical hole The Multiview would look like that below: B A C Notice the following characteristics: Plane A is called a normal plane. How does it show up in the three different views? _______________________________________ Plane B is called an inclined plane. How does it show up in the three different views? ________________________________________ Plane C is called an oblique plane. How does it show up in the three views? ________________________________________________ How does the cylindrical hole show up in the three views? ______________________________________________________ Note the center lines used to show the axis of the hole. Multiview Drawing in SolidWorks Creating a multiview drawing in Solid Works is almost too easy. You start by constructing a regular 3-dimensional part file (.SLDPRT). Using the completed part file, you then create a drawing file (.SLSDWG). A drawing file will bring together a number of orthographic and/or perspective views of the model. It can also be used for auxiliary views, sectional views, dimensioning, material lists, and other details that are to be given with the drawing. This is the file that will contain all the detail that is to be passed on to the workers who will be manufacturing the part or assembly. Demo 4.1: Create a multiview of the object below as a SolidWorks part file. A .sldprt file of this part has been sent to your email account. You may save it and open it if you wish to follow along with the steps. 1) Open up the part file: 2) Create a new .dwg file using the File…Make Drawing from Part command. 3) Select your choice of layout sheet (select B-Landscape for drawings in this class unless instructed otherwise). 4) Right click on the layout background and check the drawing properties. Make sure the Type of Projection is Third Angle. (The default setting may be First Angle, so you may need to correct this…next week we will set the default using a drawing template). 5) Select the View Layout Tab, and create a view of the Standard 3 Views (Front, Top, and Right Side). If the views are not quite what you had in mind, use the Drawing View box near the left of the screen to modify the view. You can change line appearance, scale, shading, and other aspects from this box. You can also drag the views around on the screen if they need better placement. 5) Use the Projected View tool to add an isometric to the drawing. Change its scale to 1/2 size of the other views and turn off all hidden lines in the isometric view. 6) Select the Annotation tab and add centerlines and centermarks where appropriate. You will usually have to drag them to the proper length once they've been added, because they usually not the correct length as inserted. 7) Right click the background sheet and select Edit Sheet Format to allow you to add information to the Layout Sheet. You may want to zoom in and use the Note tool under the Annotation tab to add new information to the Layout Sheet. You will be expected to add information including your name, the name of the class, and the title of the drawing to the title block. When complete simply return to the drawing mode by Right clicking the background and click the Edit Sheet command. While there are many more features you will learn to add to a drawing that's all we'll cover for now, so you would then normally save and print your completed drawing at this point. Classwork: CW 4.1: Create a Solid Model from the Principal Views and then make a drawing showing these three views and the isometric view. Make sure any hidden lines are shown on the front, top, and side views. Hidden lines should be suppressed on the isometric view. Units are in inches. CW 4.2—Create a solid model of the same model used in HW 2.1 and create a Csize drawing of it showing the three principal views and an isometric view of this object. Use a scale where 1 isoblock = 20 mm. Make the five sided face shown to the left-front in the figure (and shown in the right margin of this page) the front view of your drawing. Fill in the title block with your name, the date and a title. Once again make sure you show hidden lines in the front, top, and side view. Do not show hidden lines in the isometric view. CW 4.3: Using a straight edge, draw in the missing lines and views of these multiviews Homework: HW 4.1-- Using Solid Works, create a solid model of the object shown in Figure HW4.1 below. Use a scale of 1 block = 10 mm. Make a B-size drawing of four views of this object (front, right, horizontal, and isometric). Type your name and HW4.1 in the title block. Show hidden and center lines in the top, front, and right side view. Do not show hidden lines, center lines in the isometric view. If possible, also turn off tangency lines. (hint: Right mouse click the view to find the tangency on/off toggle switch) HW 4.2 -- Using Solid Works, create a revolved 180o extrusion about the x-axis of the area shown in figure HW 4.2 below. Use a scale of 1 block = 10 mm. Make a B-size drawing of only the isometric view of the object. Fill in the title block information including your name and HW4.2 HW 4.3: Work through the Detail Drawing tutorial in your Beginner's Guide for Drawing One: the Housing which starts on page 243 of the 2013 Beginner’s Guide to Solid Works . Fit the drawing to a B size landscape title block. Fill in your name and the title HW4.3 to the title block. HW 4.1 HW 4.2