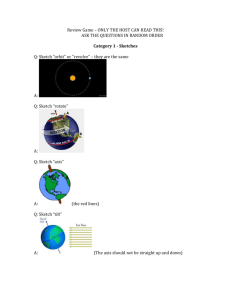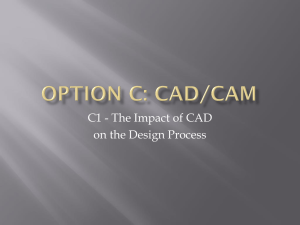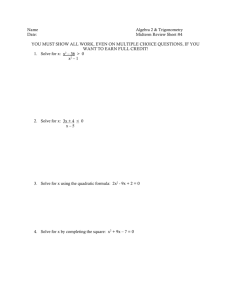Revolve
advertisement

Introduction to Parametric Modeling Introduction to Revolve - A Glass Introduction to Revolve - A Glass Prerequisite Knowledge Previous knowledge of the following commands are required to complete this lesson, sketching (line construction, dimensioning, Text), Fillet, Extruded Boss/Base Focus of the Lesson Revolves add or remove material by revolving one or more profiles around a centerline. You can create revolved boss/bases, revolved cuts, or revolved surfaces. The revolved feature can be a solid, a thin feature, or a surface. By analyzing the geometry of everyday objects (e.g. drinking glass) it can be assessed which approach to modeling best applies to this object. In this case Revolve Boss/Base. On completion of this lesson you will have the used the following aspects: Revolved a sketch contour about an axis to create a revolve boss/base. Create various type of revolves. Apply glass material to the part modeled. Commands Used This lesson includes Sketching (Centerline, line, Smart Dimension, Text, fillet), Revolve Boss/Base, Fillet and Edit Materials. Design & Communication Graphics 1 Introduction to Parametric Modeling Introduction to Revolve - A Glass Where to start? If you wish the Glass to end up sitting on the Top Plane (Horizontal Plane) as shown. On which plane should the Sketch Profile and centerline be constructed to start the revolve feature. Note: The sketch profile will be revolved about the centerline. Getting Started In this case the Sketch will be setup on the Front Plane, as the glass is in the vertical position. Select Sketch on the features command toolbar. Select the Front Plane, the front plane will move into the normal view, as shown. Where to start the Centerline If you wish the Glass (part) to be position on the Top Plane. The centerline will be started at the origin, as shown. Select centerline and construct a centerline approximately 140mm in length. Design & Communication Graphics 2 Introduction to Parametric Modeling Introduction to Revolve - A Glass Create the profile Create the sketch using the line command and dimensions shown. Note: Sketch is not yet Fully defined. Diameter Dimensions Some dimensions should be diameter dimensions in the finished revolve feature. For these dimensions, always select the centerline (axis of revolution) as one of the picks. You will then have your choice of either a radius or diameter dimension, depending on where you place the dimension text. Note: This option is only available if a centerline is used as the axis of the revolution. Dimension between the centerline and the outer vertical edge to create a horizontal dimension. Do not click to place the dimension text just yet. Notice the preview is a radius dimension. Move the cursor to the right of the centerline. The preview changes to a diameter dimension as shown. Click to place the dimension text. Change the value to 70mm. Set bottom diameter to 60mm as shown. Design & Communication Graphics 3 Introduction to Parametric Modeling Introduction to Revolve - A Glass Adding Fillet Select Tools/Sketch Tools/Fillet or select Fillet from the sketch toolbar. Enter a Radius of 5 mm Select inner lines of the sketch, as shown. To exit the sketch, select the sketch tool on the confirmation corner, sketch will be saved. Selecting X will discard changes made. Creating the feature Select Features from the Command Manager. The Features toolbar has now replaced the Sketch toolbar along the top of the screen Choose Revolve Boss/Base , the sketch rotates to a trimetric view with a preview of the proposed revolve. Revolve Feature Settings The PropertyManager appears with these default end conditions. The Glass will default to a preview as shown. Default Preview of Glass Design & Communication Graphics 4 Introduction to Parametric Modeling Introduction to Revolve - A Glass Lets analyze the Propertymanager = Axis of Revolution Axis of Revolution Axis of Revolution In this case SolidWorks has recognized the centerline as being the Axis of Revolution. As the sketch was dimensioned from the centerline to create the diameter dimensions of the glass. If different centerline was required it would be selected from this area Revolve Angle Enter Angle = 900 The Glass preview will alter as shown. Where the the sketch (Profile) will rotate through 900. Revolve Direction Select Reverse Direction. The Revolve will now revolve to opposite direction as shown. Design & Communication Graphics 5 Introduction to Parametric Modeling Introduction to Revolve - A Glass Revolve Type Select Mid-Plane in Revolve Type window as shown. Ene The sketch (Profile) will now revolve through 900 Mid-Plane as shown. Note: Each of these options allow you to Manipulate the Revolve feature to suit the part. Selected Contours Allows you to select individual sketches (Profiles) which are to be revolved about an Axis. Sketch (Contour) Enter Required Parameters Enter Angle = 3600. Select One-Direction Revolve Type window Click OK button in to create the feature. Design & Communication Graphics 6 Introduction to Parametric Modeling Introduction to Revolve - A Glass Completed feature This is the first completed feature of the part. The sketch has been absorbed into the REVOLVE 1 feature in the Feature Manager. Rename Feature Add Top Fillet Select the Fillet option. The fillet options appear in the property manager. Set the Fillet Type to Full Round Fillet Note: The top edge of the glass is semi-circular. By choosing Full round fillet it is not necessary to enter a radius and if the glass feature is edited, This feature will not need to be edited. Face Selection Using Items To Fillet window, select the appropriate face within window. Select the faces of the glass in sequence. Design & Communication Graphics 7 Introduction to Parametric Modeling Introduction to Revolve - A Glass Add Bottom Fillets Text Generating the Text Add 3mm fillets to the edges shown. Create a sketch on the bottom surface of the glass. Select Centerpoint Arc sketch tool bar. command from the Select center point and construct semi-circle. Note: Line guide sketch will obstruct the Extrusion of the Text. The properties of the line / semi-circle must be changed first to a construction line. Change Properties In order to change the properties of the semi-circle to a construction line. Select the semi-circle in the sketch. For construction will be unchecked PropertiesManager. in the Select this to change properties as shown. Design & Communication Graphics 8 Introduction to Parametric Modeling Introduction to Revolve - A Glass Dimension Arc Radius = 10mm Add Text Add Text to sketch as shown. Front = Arial Black Units = 3.0 mm Align = Center Extrude Boss/Base the sketch to a thickness of 1mm Edit Materials Right hand click on the part name, select Edit Material. Scroll down through the SolidWorks Materials to Other Non-metals. Design & Communication Graphics 9 Introduction to Parametric Modeling Introduction to Revolve - A Glass Select Other Non-metals and select Glass as shown. Select OK Lesson Complete! Design & Communication Graphics 10 Introduction to Parametric Modeling Introduction to Revolve - A Glass Other Possible Revolve Options Glass Sphere Rolling Pin Cone Spinning Top Salt Cellar What would be the most appropriate approach with the Rolling Pin? What plane will the Axis of Revolution and Profile be setup on? What profile should be used ? In the case the Axis of Revolution will be setup in the horizontal position. Therefore on the Top Plane. Sketch Profile Axis of Revolution Design & Communication Graphics 11 Introduction to Parametric Modeling Introduction to Revolve - A Glass Design & Communication Graphics 12