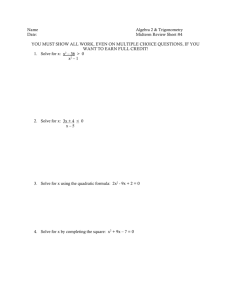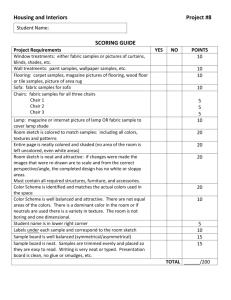File - Design Communication Graphics
advertisement

Introduction to Parametric Modeling Introduction to Cut Revolve - A Table Lamp Introduction to Revolved Cut - A Table Lamp Prerequisite Knowledge Previous knowledge of the following commands are required to complete this lesson, sketching (line construction, arc construction, dimensioning), Fillet, Extruded Boss/Base, Extruded Cut, Revolved Boss/Bass, Textures. Focus of the Lesson Revolved cut involves removing material by revolving one or more profiles around a centerline. On completion of this lesson you will have the used the following: Selected the correct planes of reference in modelling the part. Revolved a sketch contour about an axis to create a revolved cut. Revolved a sketch contour about an axis to create a revolve boss/base. Revolved a sketch contour about an axis to create a thin revolve. Applied textures to the part modeled. Commands Used This lesson includes Sketching (Centerline, line, Centerpoint Arc, 3 Point Arc, Smart Dimension), Extrude Boss/Bass, Revolved Cut, Revolved Boss/Base, Fillet, Extruded Cut, Revolved Thin feature and Textures. Design & Communication Graphics 1 Introduction to Parametric Modeling Introduction to Cut Revolve - A Table Lamp Where to start? Note: This table lamp would normally be modeled as an assembly. But has been modeled in this exercise as a part to demonstrate the following applications: Revolved Cut - Lamp Stem Thin Revolve - Lamp Shade We will start with a square section of material for the stem just as if the lamp was being manufactured using a wood lathe. Selecting a Plane The base of the lamp will sit on the Top Plane with its centre on the Origin. The Front Plane and Right Plane will therefore pass through the axis of the stem. Getting Started In order for this to happen the sketch for the stem will be created on the Front Plane. It can then be extruded using Mid-plane as the end condition. Open new Part file and save as ‘Table Lamp’. Select Sketch on the Features Command Manager. Select Sketch Plane. from the toolbar and select the Front Sketch a rectangle as shown. Note: The bottom of the rectangle is drawn above the origin (approx 20mm). Design & Communication Graphics 2 Introduction to Parametric Modeling Introduction to Cut Revolve - A Table Lamp Adding Relations To ensure that the rectangle is centered over the origin a relation must be first created between the two. Right click on the bottom line of the rectangle and choose Select Midpoint. Hold down the Control Key (Ctrl) select the origin. The Add Relation Property Manager opens. Select Vertical and confirm. in this property manager The midpoint of the horizontal side of the rectangle is now located vertically over the Origin. Dimension the sketch Dimension the sketch as shown Note: The sketch is now fully defined. Confirm the sketch. Creating the feature Select Extruded Boss/Bass from the Features toolbar. Choose the Mid Plane as the end condition and enter a Depth of 50mm. Choose to confirm feature. Design & Communication Graphics 3 Introduction to Parametric Modeling Introduction to Cut Revolve - A Table Lamp Rename Feature Rename this feature as ‘Stem’ Sketch for Profile Having the block of wood, you now want to cut (revolve) the profile around the stem. The sketch will be created on the Front Plane in this case. (It could also be created on the Right Plane because the axis is located on both planes) Select the Front Plane and choose Sketch from the toolbar. Select Normal To from the View Toolbar to get a perpendicular view. Note: Having a perpendicular view makes it easier to create a accurate sketch. Centrelines Select centerline and create a central axis from the mid-points of the rectangle as shown. Create two centerlines vertically on the rectangle as shown. Smart dimension the centerlines as shown. Note: When defining a sketch, it is best practice to sketch, add relations, and finally add dimensions. However, because of the complexity of this sketch the dimensions are indicated as the sketch develops to aid clarity. Design & Communication Graphics 4 Introduction to Parametric Modeling Introduction to Cut Revolve - A Table Lamp Create profile Select Line shown. and create the sketch as Note: The 450 line is drawn to the first centerline as shown. Create circular beads Zoom into the bottom area of the sketch. Select Centerpoint Arc and construct four semi circles along the centerline as shown. Add Relations Select Add Relations semi-circles. Choose Equal dialog box. and select the 4 from the Add Relations Design & Communication Graphics 5 Introduction to Parametric Modeling Introduction to Cut Revolve - A Table Lamp Dimensions Dimension the semi circles, radius 4mm. Construct line Construct a vertical Line along the centerline as shown. Create top of lamp Zoom into the top area of the lamp. Create the sketch using Line command up to the centerlines as shown. Note: The perpendicular relation between the two lines is created automatically using the inference line as shown. Dimension Sketch Using the Centerpoint Arc command create the semi-circle. Smart Dimension the sketch as shown. Design & Communication Graphics 6 Introduction to Parametric Modeling Introduction to Cut Revolve - A Table Lamp Complete Sketch Select 3 Point Arc from the sketch toolbar. End Point Construct a 3 Point Arc by choosing the end points of the 2 beads and select any mid point for the arc as shown over. Smart Dimension the Arc radius 1000mm. End Point Creating the feature Choose Revolved Cut from the features toolbar. OR From the top toolbar select Insert, Cut and choose Revolved Cut. Design & Communication Graphics 7 Introduction to Parametric Modeling Introduction to Cut Revolve - A Table Lamp Revolved Cut Feature Settings The PropertyManager appears with these default conditions. Analyzing the PropertyManager Axis of Revolution = Axis of Revolution In this case SolidWorks cannot recognized which of the centerlines created in the sketch is the Axis of Revolution. Therefore the axis is currently empty Axis of Revolution Select the correct centerline in the sketch. The model will now give you a preview of the revolve cut as shown. Notice the axis of revolution window now appears like this Note: Change the model view to isometric or trimetric to get a better image of the feature. Revolve Angle Enter Angle = 900 The revolved cut preview will alter as shown. Where the sketch profile will cut rotate through 900. Design & Communication Graphics 8 Introduction to Parametric Modeling Introduction to Cut Revolve - A Table Lamp Revolve Direction Select Reverse Direction. The Revolved Cut will now revolve in the opposite direction as shown. Revolve Type Select Mid-Plane in Revolve Type window as shown. The sketch profile will now revolve cut through 900 Mid-Plane within the block of wood. Select Two-Direction in the Revolve Type window. Now you are given the option to enter two angles The Revolve Cut will now cut in two direction at any chosen angle as shown. Design & Communication Graphics 9 Introduction to Parametric Modeling Introduction to Cut Revolve - A Table Lamp Selected Contours Allows you the select a single or number of individual sketch profiles which are to be revolved about the axis of revolution. Sketch (contour) Enter Required Parameters Enter Angle = 3600. Select One-Direction Revolve Type window Click OK button in to create the feature. Rename Feature Creating the base Create a sketch on the Front Plane for the base. Select centerline and construct an Axis of Revolution from the origin as shown. Design & Communication Graphics 10 Introduction to Parametric Modeling Introduction to Cut Revolve - A Table Lamp Complete Sketch Select the line command and complete the sketch using the dimensions shown for the base. Revolve Boss/Base Revolve the sketch using the centerline as axis of revolution and sketch as contour profiles. Revolve angle of 3600. Add fillets Add 3mm fillets to the bottom edges shown. Create hole for flex Create a sketch on the top surface of the stem. Select circle Origin as centre and construct a circle using the Design & Communication Graphics 11 Introduction to Parametric Modeling Introduction to Cut Revolve - A Table Lamp Note: Select Normal To perpendicular view of top surface. for a Dimension circle Dimension the circle – diameter 8mm. Extruded Cut Extrude cut the sketch using the Offset from Surface end condition. Select the bottom surface of the base as the Face to offset from as shown and Depth from surface of 3mm. Display Style Select Hidden Line Visible from the view toolbar. The view of the lamp will now change as shown. Note: The position of the hole can be now seen. Design & Communication Graphics 12 Introduction to Parametric Modeling Introduction to Cut Revolve - A Table Lamp Create the hole through the base We need to create a hole in the base for the flex. The vertical face of the base is circular. We cannot create a sketch on this surface. The lamp has been created with the planes of reference through the axis of the stem. Therefore the Right Plane or the Front Plane can be selected to create the circular cut through the base. The sketch will be created on the Right Plane. Construct Circle Create a sketch, on the Right Plane using the dimensions shown. A centerline is first constructed from Origin for the centre of the circle. Extruded Cut Extrude Cut the sketch using the Through All end condition to Create the hole. Lamp is now complete Lets look at how to model the lamp Shade Design & Communication Graphics 13 Introduction to Parametric Modeling Introduction to Cut Revolve - A Table Lamp The Lamp Shade Note: This exercise could also be modeled as an assembly. How to create the Lamp Shade The lamp shade is a thin surface or feature which is revolved about an axis of revolution. Using the Revolved Boss/Base this can be easily created. What plane will the sketch be created on? Sketch Lamp Shade Create a sketch on the front plane using the dimension shown. Note: The sketch for the lamp shade is just a line. Thin Revolve Select Revolve Boss/Bass. The following message will pop up. The programme gives you the opportunity to close the sketch. If you select ‘Yes’ (to close the sketch) a fustrum of a cone (solid feature) will be created. In this case you want the sketch left as a line so that a thin feature is created. Select NO in the dialogue box. Note: When using Revolve Boss/Base to model a part the sketch profile must be closed (complete). Design & Communication Graphics 14 Introduction to Parametric Modeling Introduction to Cut Revolve - A Table Lamp Enter Parameters Thin Feature will now be automatically be ticked. Enter thickness of 1mm. Shade Supports Select top surface of the lamp pole as shown. Note: Select the Normal To view. Sketch supports Create the sketch shown, using circle and line commands. Dimension the sketch as shown Note: Use power trim to remove unwanted lines in sketch. Extrude Boss/Base Extrude the sketch using the Blind end condition and a Depth of 6mm. Design & Communication Graphics 15 Introduction to Parametric Modeling Introduction to Cut Revolve - A Table Lamp Display Style Change the display style to Hidden Line Visible Note: This allows you to see through the lamp shade to the support already created. Sketch Radial Support Select the face surface as shown Create rectangular sketch about the the centerline as shown. Smart Dimension as shown. Extruded Boss/Base Extrude the sketch using the Up To Surface end condition. Select the inner surface of the shade and click correct direction in the FeatureManager window Design & Communication Graphics 16 Introduction to Parametric Modeling Introduction to Cut Revolve - A Table Lamp Repeat Extrude Repeat the procedure on other side of centre piece for other arm. Rename Features Each of the features in the FeatureManager should be renamed as shown. This allows each feature / sketch to easily identified later if necessary. Add Texture Right hand click on the feature Stem, select Textures. Scroll down through the SolidWorks Textures to Wood. Select Pine inside the wood menu as shown Select OK Design & Communication Graphics 17 Introduction to Parametric Modeling Introduction to Cut Revolve - A Table Lamp Add textures to other features Repeat the above procedure for each of these features Design Cut Base Bottom Fillets Hole in Stem Hole in Base Note: As the lamp has been created as a part, and not as an assembly, each individual feature will have to be textured separately. Add appearance to lamp shade Right hand click on the feature Lamp Shade, select Appearance and Color. Choose an appropriate colour from the colour swatch. Make lamp shade Transparent Scroll down the Property Manager to Optical Properties. Adjust the Transparency setting to 0.45 as shown. Select OK Design & Communication Graphics 18 Introduction to Parametric Modeling Introduction to Cut Revolve - A Table Lamp Add Texture to Radial Support Add an appropriate Texture to the radial support. Lesson Complete! Design & Communication Graphics 19 Introduction to Parametric Modeling Introduction to Cut Revolve - A Table Lamp Other Possible Revolved Cuts Options Center Punch Table Leg Nail Punch Block Architrave Block Mallet Where is the Revolved Cut feature used in the mallet? The shaping on the handle is created using the revolved cut feature as shown. Sketch Profile Design & Communication Graphics 20 Introduction to Parametric Modeling Introduction to Cut Revolve - A Table Lamp Design & Communication Graphics 21